Resumen de la IA
¿Desea importar entradas de formularios de un sitio a otro sitio en WordPress? Tal vez esté combinando sitios web o migrando a un nuevo dominio.
Con un plugin de formularios de WordPress como WPForms, puede exportar e importar formularios entre sitios. Sin embargo, transferir las entradas del formulario requiere un poco más de esfuerzo. No te preocupes - es manejable, y te guiaré a través del proceso paso a paso.
Al final, deberías tener las entradas de tus formularios totalmente migradas a tu nueva instalación de WordPress.
Cómo importar entradas de formularios a otro sitio
- Paso 1: Exportar el formulario
- Paso 2: Importar el formulario al nuevo sitio
- Paso 3: Exportación de la tabla de base de datos de entradas de formulario
- Paso 4: Importación de la tabla de base de datos de entradas de formulario
- Paso 5: Edición del ID de formulario para entradas de formulario importadas
- Paso 5: Vista previa de los formularios importados en el nuevo sitio web
- Preguntas frecuentes
Paso 1: Exportar el formulario
Consejo profesional
Este tutorial asume que usted ya está usando WordPress y tiene el plugin WPForms instalado y activado en su sitio web.
Lo primero que debe hacer es exportar el formulario con las entradas que desea importar al nuevo sitio.
Para exportar un formulario en WPForms, ingrese a su área de administración de WordPress, luego vaya a WPForms " Herramientas y seleccione la pestaña Exportar.
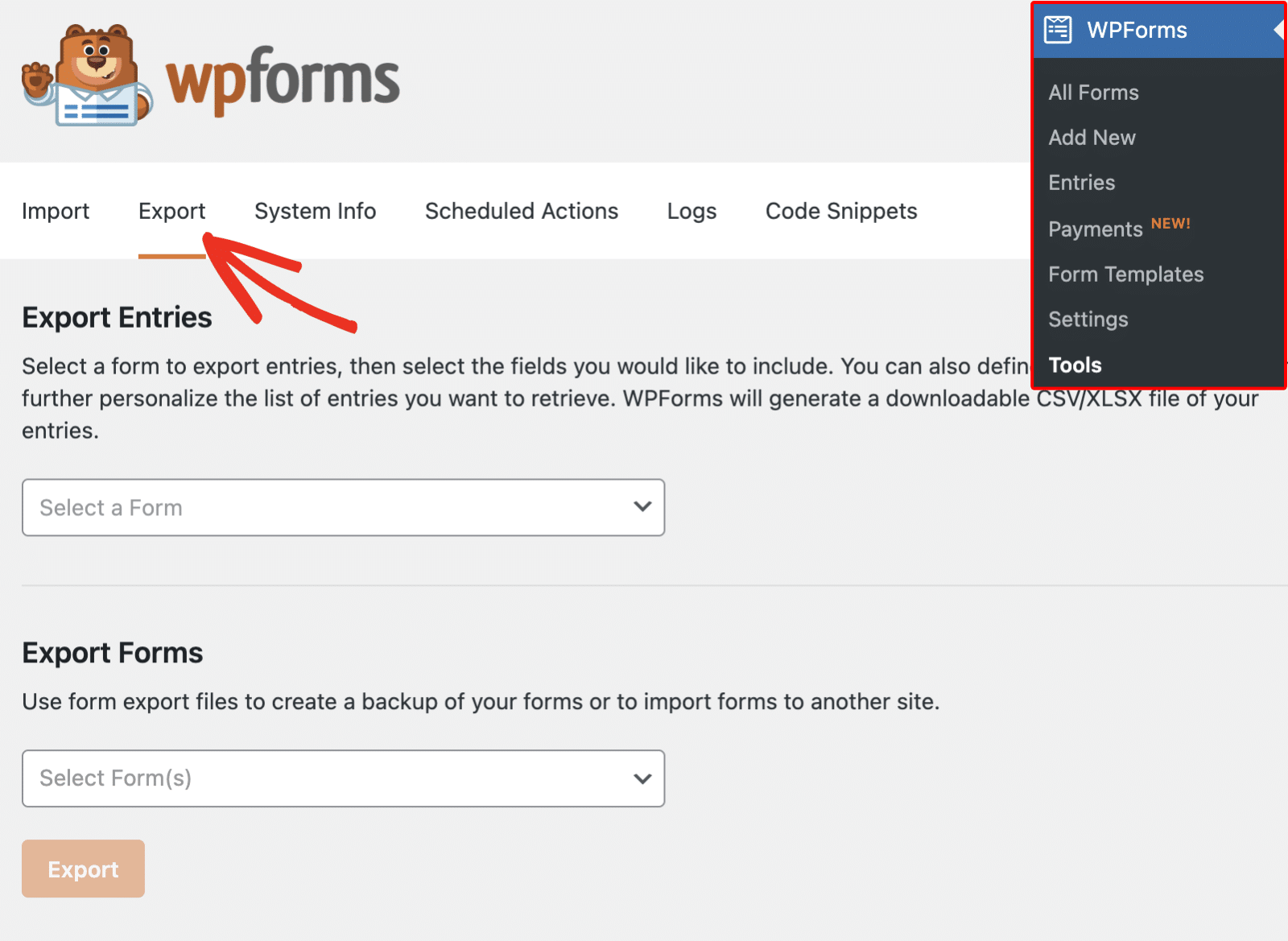
A continuación, haga clic en el menú desplegable de la sección Exportar formularios y seleccione el formulario o formularios que desea exportar.
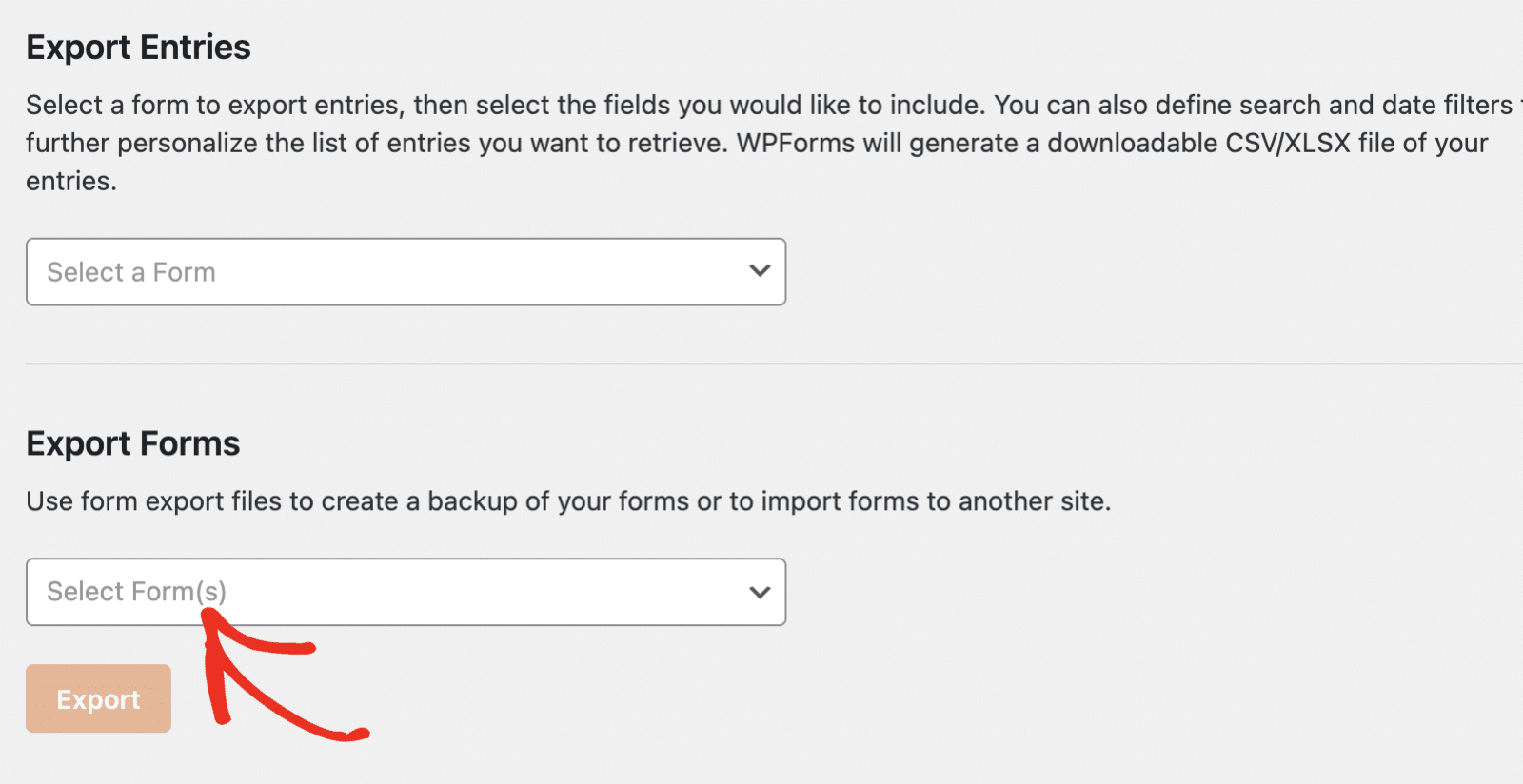
A continuación, haga clic en el botón Exportar para continuar. Se descargará un archivo JSON en su ordenador.
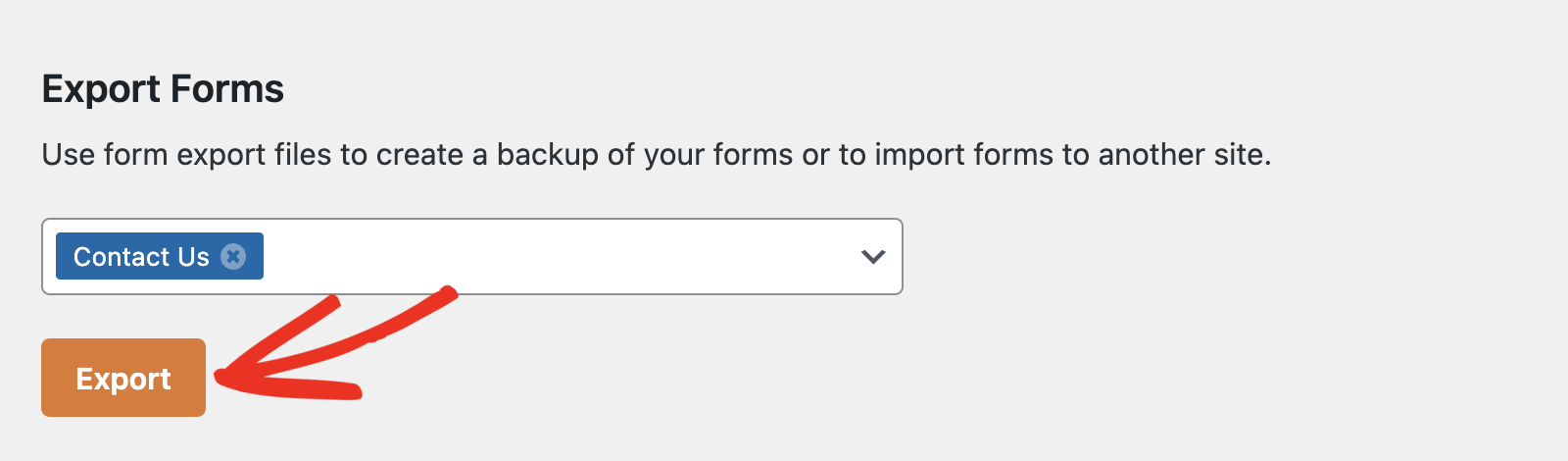
Paso 2: Importar el formulario al nuevo sitio
Después de exportar el formulario del sitio antiguo, es hora de importar el formulario de WordPress al nuevo sitio. Este paso es esencial para asignar las entradas que vas a importar al formulario correcto.
En el nuevo sitio, necesitará instalar WPForms y verificar su licencia. La licencia Pro de WPForms incluye acceso a las entradas de WPForms, que necesitará para ver las entradas en el nuevo sitio.

Una vez que haya comprado la licencia Pro, debe instalar y activar WPForms en su sitio WordPress. Si es la primera vez que instala un plugin, consulte nuestra guía paso a paso para instalar WPForms.
Cree su formulario Wordpress ahora
Una vez que instale el plugin, estará listo para importar su formulario al nuevo sitio. Para ello, vaya a WPForms " Herramientas y seleccione la pestaña Importar si aún no está seleccionada.
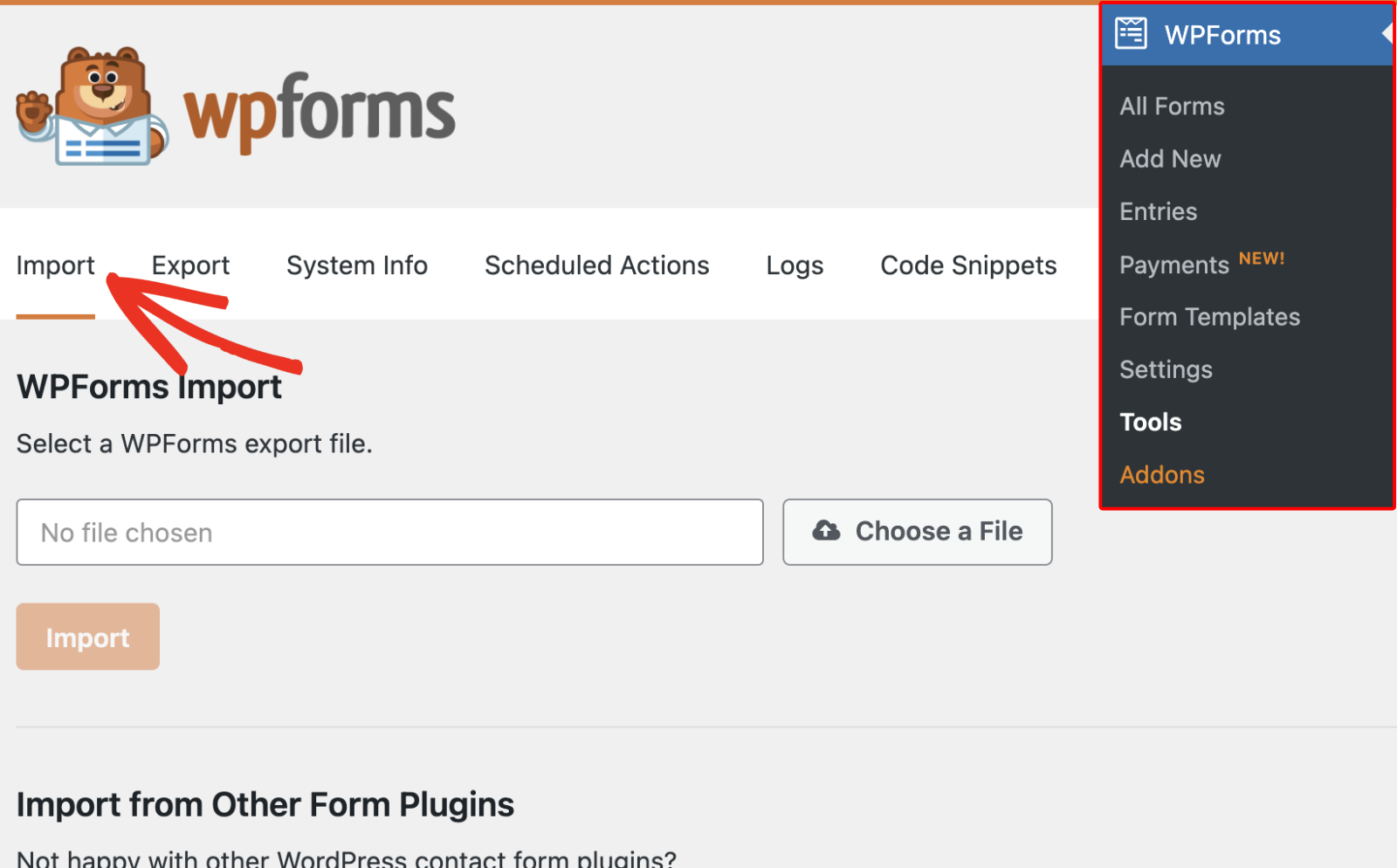
Después de eso, haga clic en el botón Elegir un archivo en la sección Importar WPForms y seleccione el archivo de exportación de formularios descargado en el paso 1 anterior.
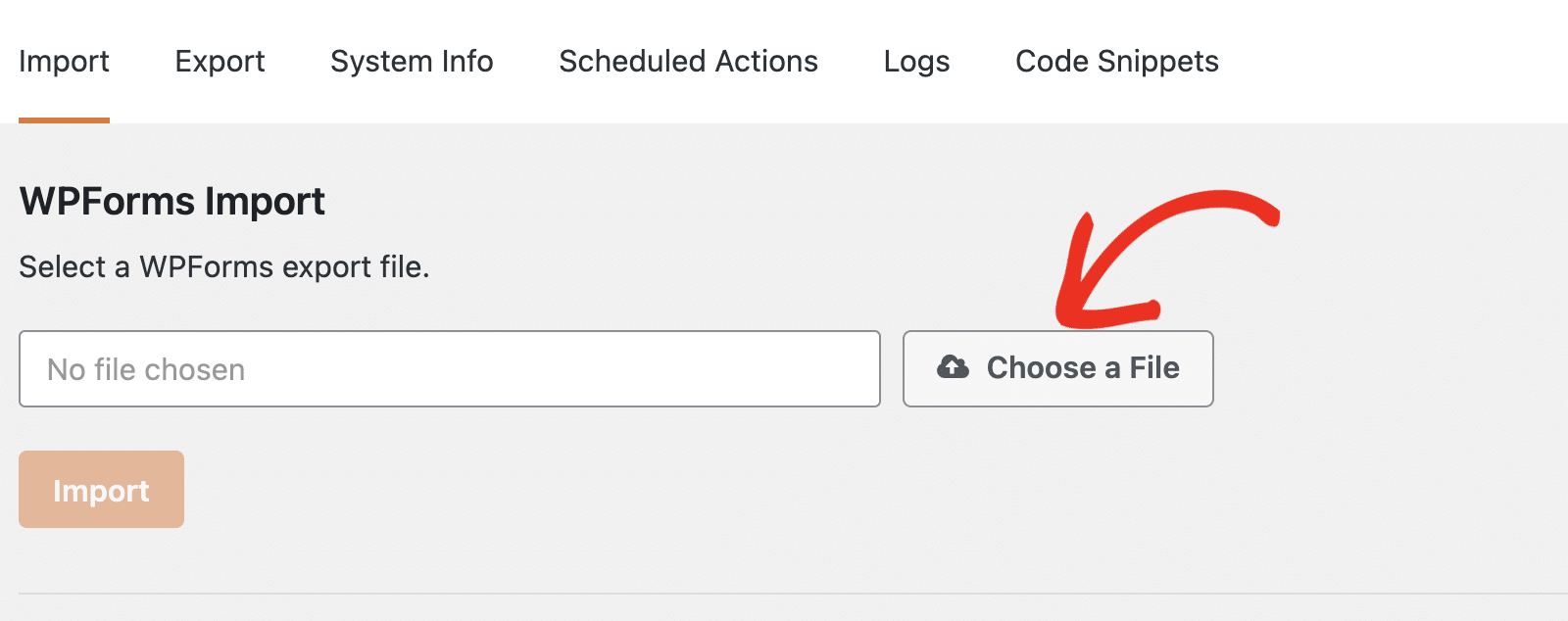
Una vez elegido el archivo, haga clic en el botón Importar para importar el formulario o formularios.
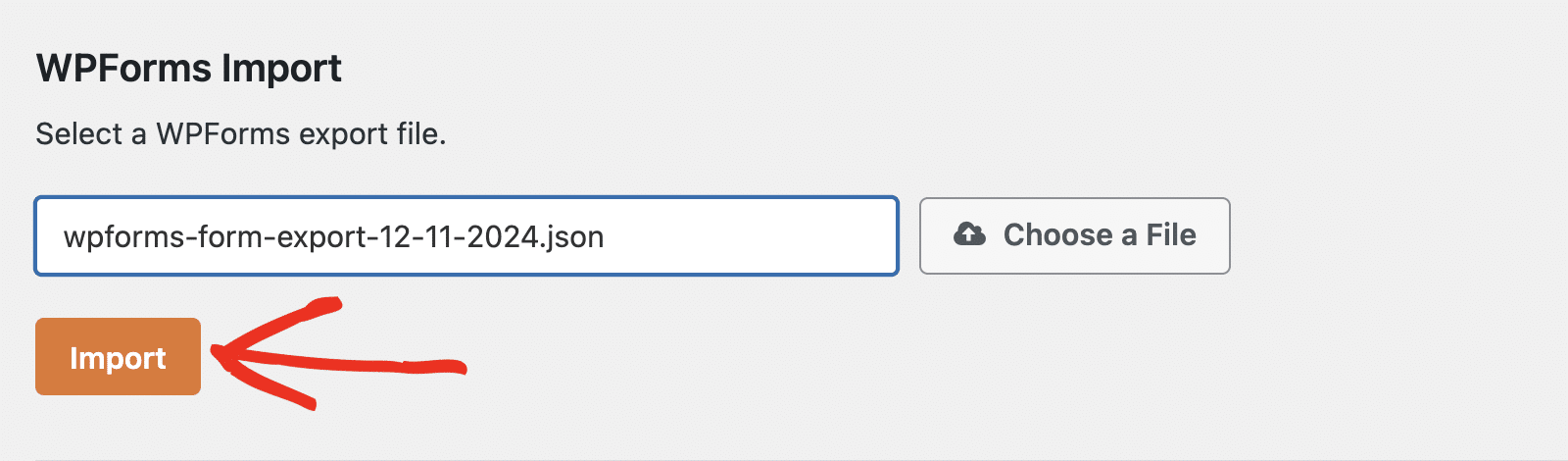
Verá una notificación de éxito. Para confirmar que los formularios se han importado, haga clic en el enlace Compruebe sus formularios.
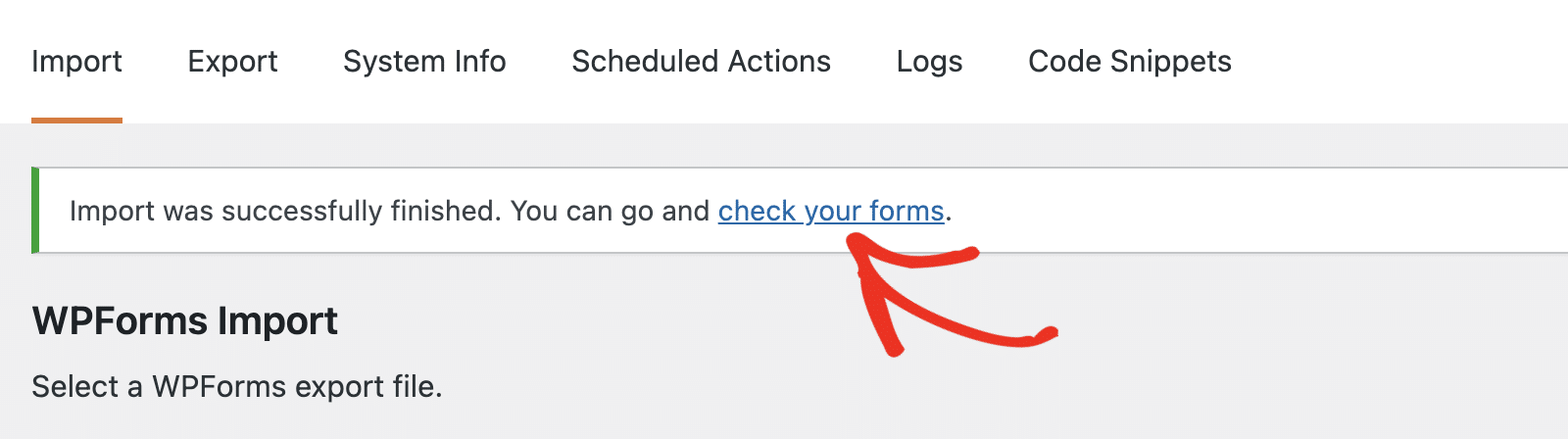
Esto le dirigirá a la página de resumen de formularios. Anote el ID del formulario, ya que lo necesitaremos en los pasos siguientes.
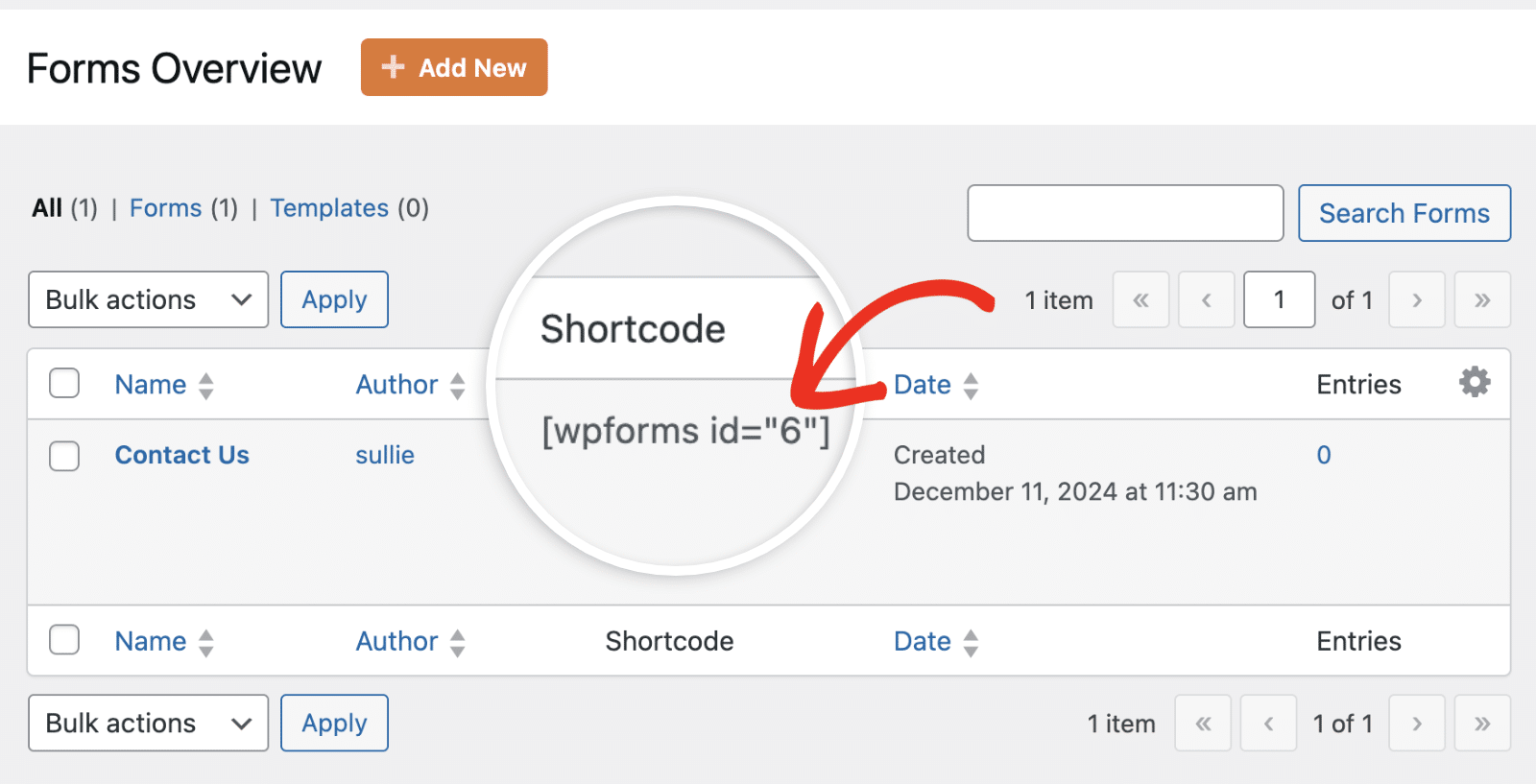
Paso 3: Exportación de la tabla de base de datos de entradas de formulario
WPForms actualmente no tiene una solución incorporada para importar entradas de formularios a otro sitio. Sin embargo, hay otra manera de lograr este objetivo.
Este paso requiere acceder a los archivos de la base de datos de su sitio a través de la consola phpMyAdmin. Si el término phpMyAdmin suena abrumador, no te preocupes. Te tengo cubierto y explicaré cada paso a medida que avanzamos.
Acceso a la consola phpMyAdmin
phpMyAdmin es simplemente un sistema de gestión de bases de datos. Permite a los usuarios gestionar las entradas de la base de datos de su sitio WordPress mediante una interfaz visual. Genial, ¿verdad?
La mayoría de los proveedores de alojamiento web de WordPress ofrecen una interfaz fácil de usar como phpMyAdmin para gestionar las bases de datos después de instalar WordPress.
Si su sitio WordPress está alojado en Bluehost, puede encontrar el enlace al servidor de base de datos phpMyAdmin desplazándose hasta la parte inferior de la página de inicio una vez iniciada la sesión en Enlaces útiles " Avanzado " phpMyAdmin:
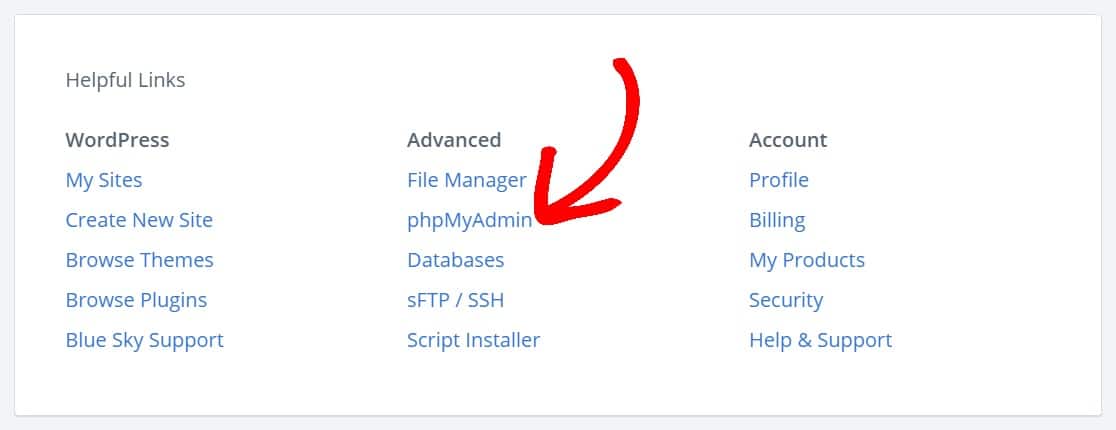
Una vez que estés en el panel de phpMyAdmin, tendrás que localizar la base de datos de tu sitio. A continuación, haga clic en él para ver todas las tablas de la base de datos.
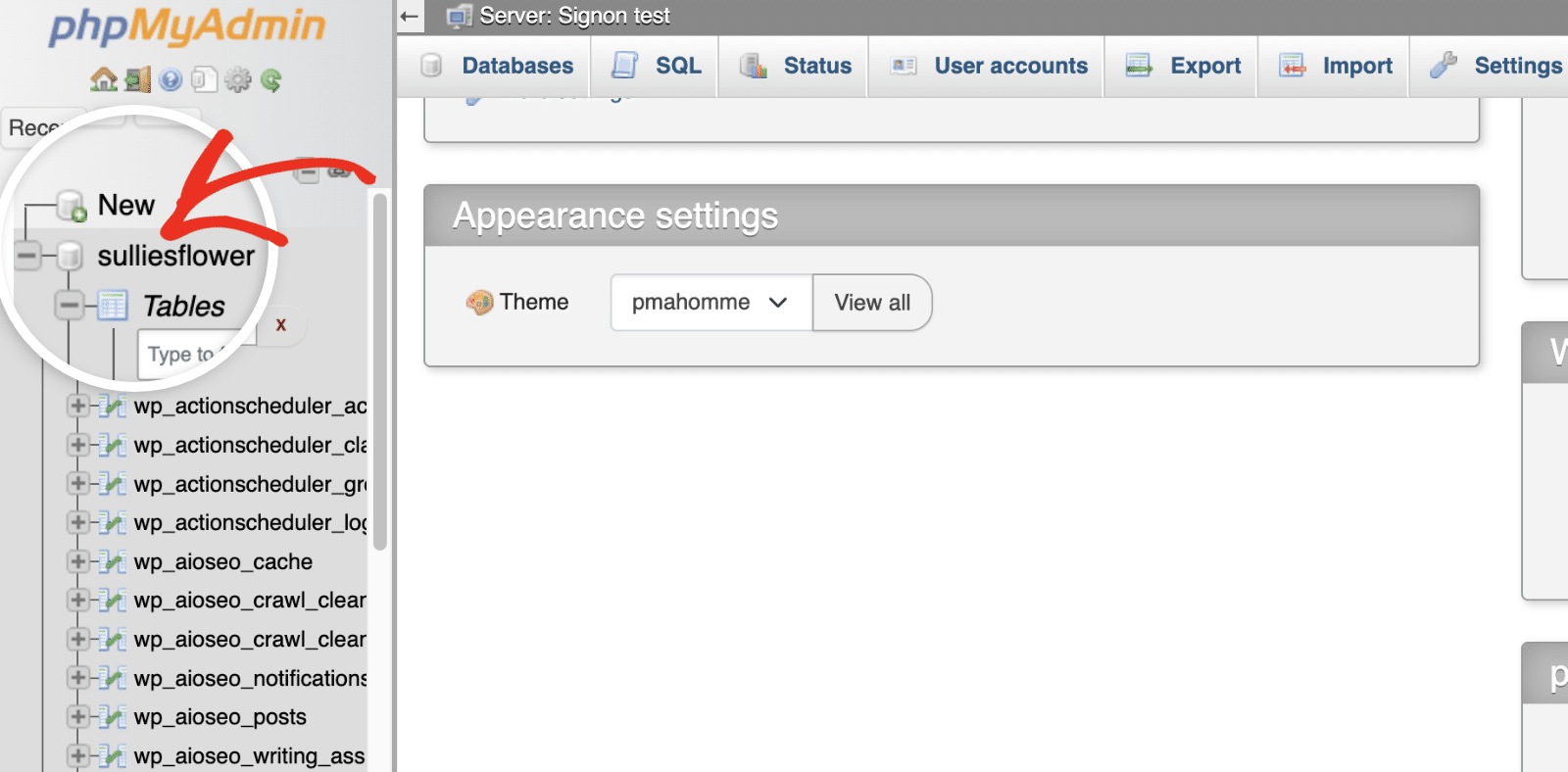
Normalmente, las tablas de la base de datos de WordPress llevan el prefijo wp_. Sin embargo, puede ser diferente dependiendo de su proveedor de alojamiento web o si especificó manualmente un prefijo diferente al instalar WordPress. Puede verificar el prefijo que utiliza su sitio en el archivo wp-config.php archivo.
Acceso a las tablas de entradas de WPForms
El siguiente paso después de acceder al menú phpMyAdmin es acceder a la tabla de entradas WPForms y exportar sus entradas. Los datos de las entradas WPForms se almacenan en 3 tablas en la base de datos de WordPress:
- wp_wpforms_entradas
- wp_wpforms_entry_meta
- wp_wpforms_entry_fields
Le mostraré cómo exportar entradas para un formulario específico. Sin embargo, puedes seguir el mismo procedimiento para exportar todas las entradas de tu sitio. Para este tutorial, exportaré las entradas del formulario que importamos al nuevo sitio de WordPress.
Para empezar, haga clic en la tabla wp_wpforms_entries para ver más detalles sobre la tabla.
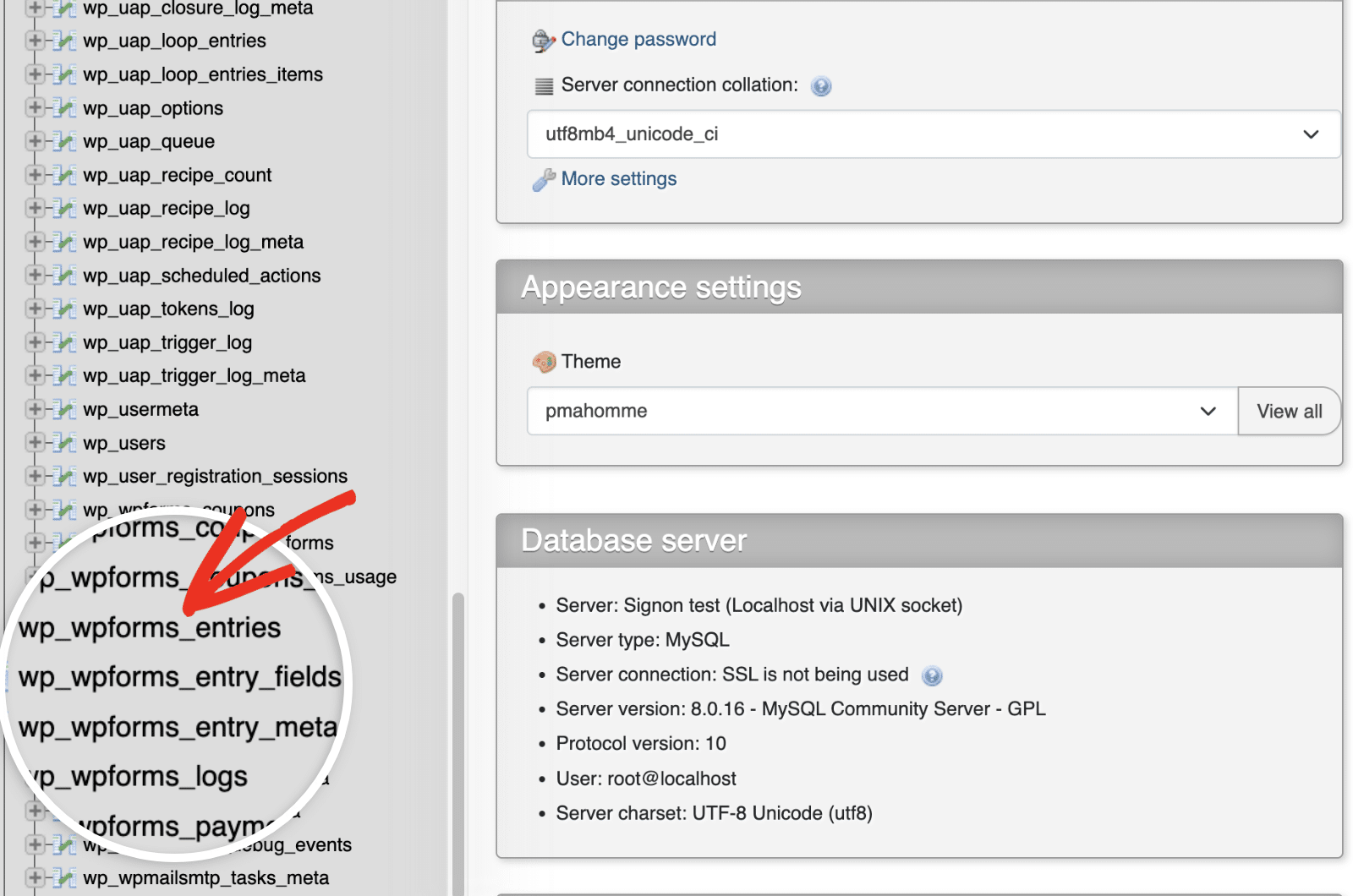
Puede exportar entradas individualmente o exportar en bloque todos los datos de la tabla de la base de datos. Exportar las entradas individualmente puede ser útil si sólo desea exportar las entradas de un formulario específico. Para ello, marque manualmente la casilla situada junto a cada entrada.
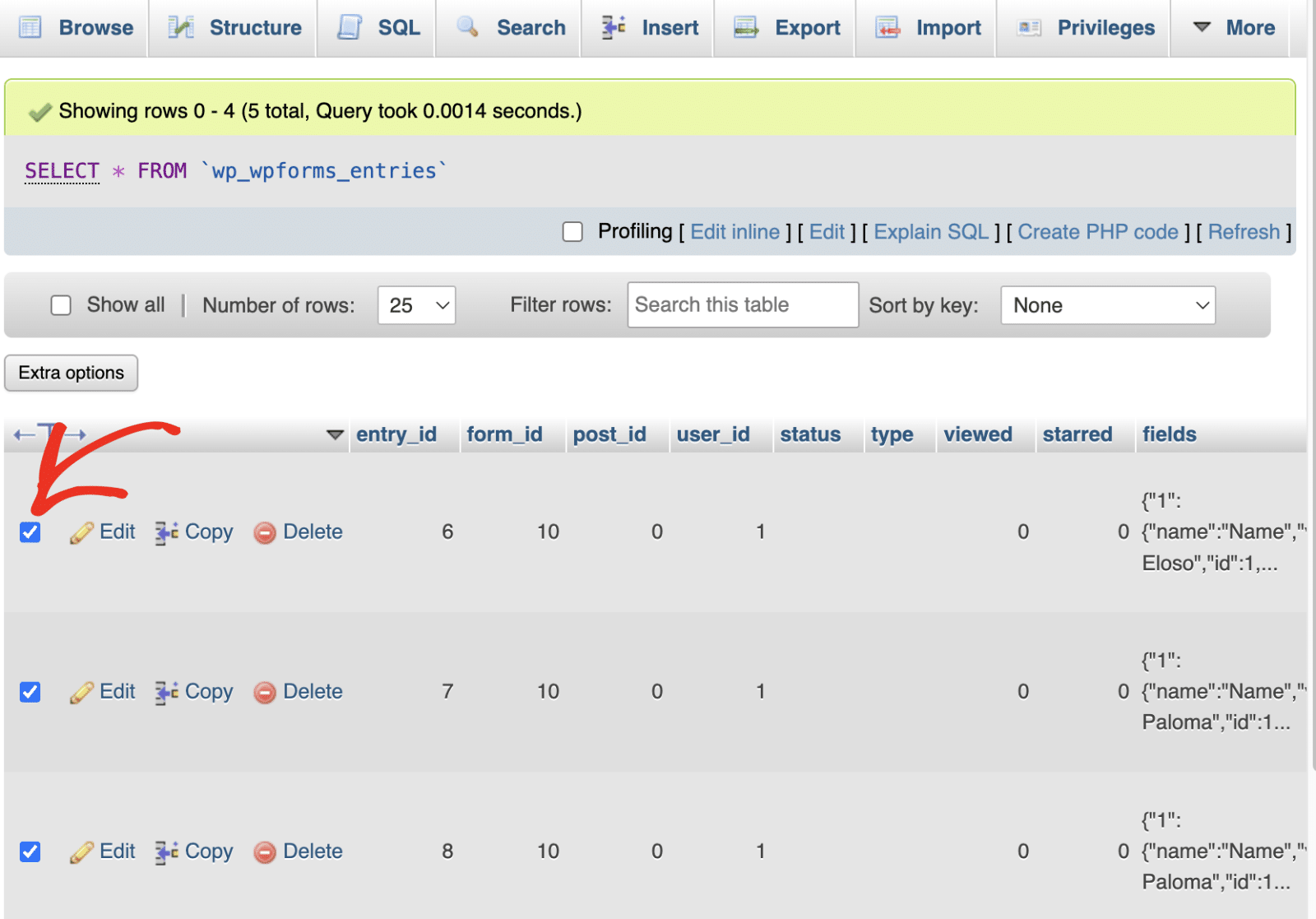
Si hace clic en la columna form_id, filtrará las entradas por ID de formulario, facilitando la selección de todas las entradas de un formulario específico.
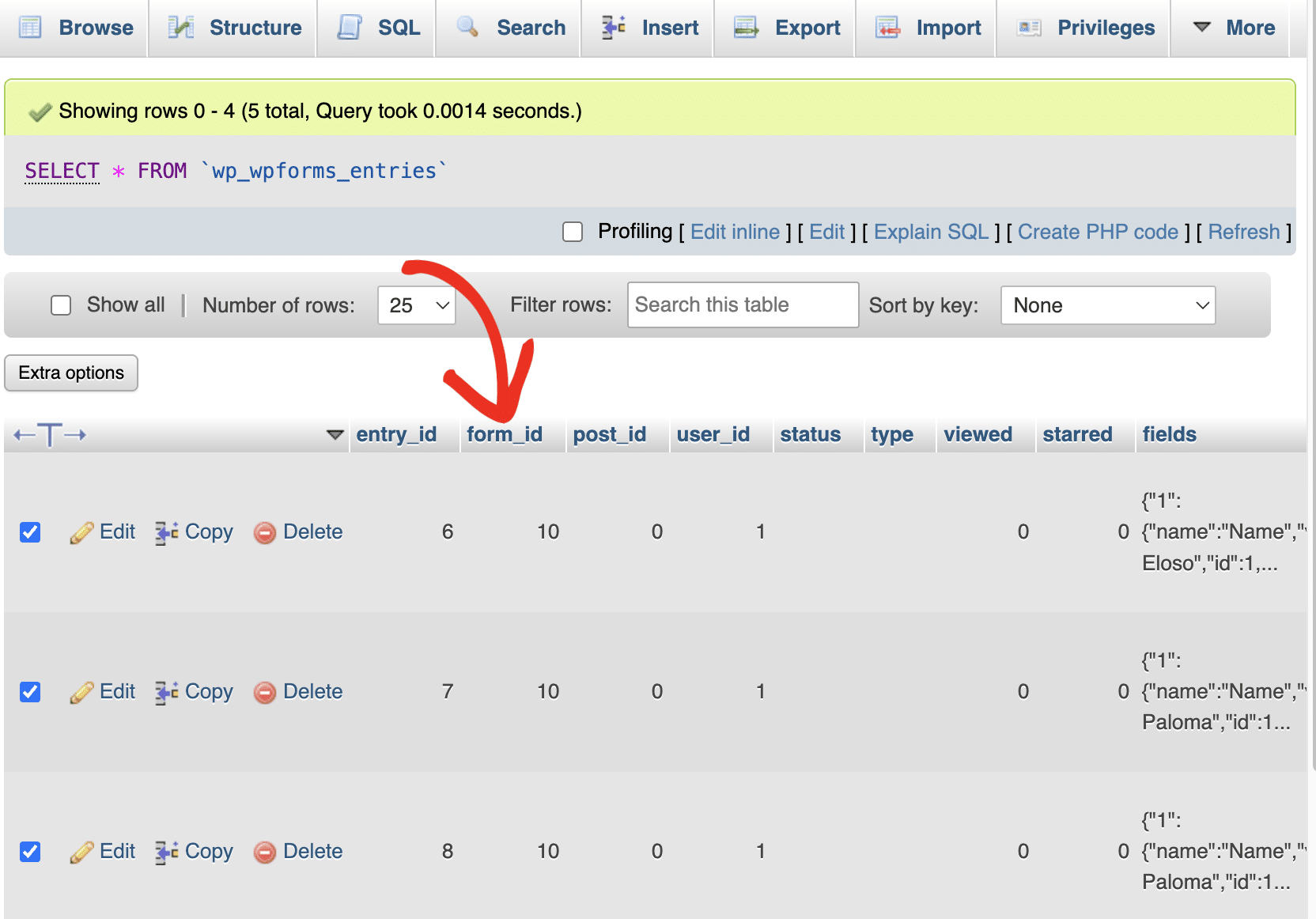
Para este tutorial, voy a exportar toda la tabla, ya que sólo tengo un formulario en mi sitio. Para proceder, haga clic en el botón Exportar.
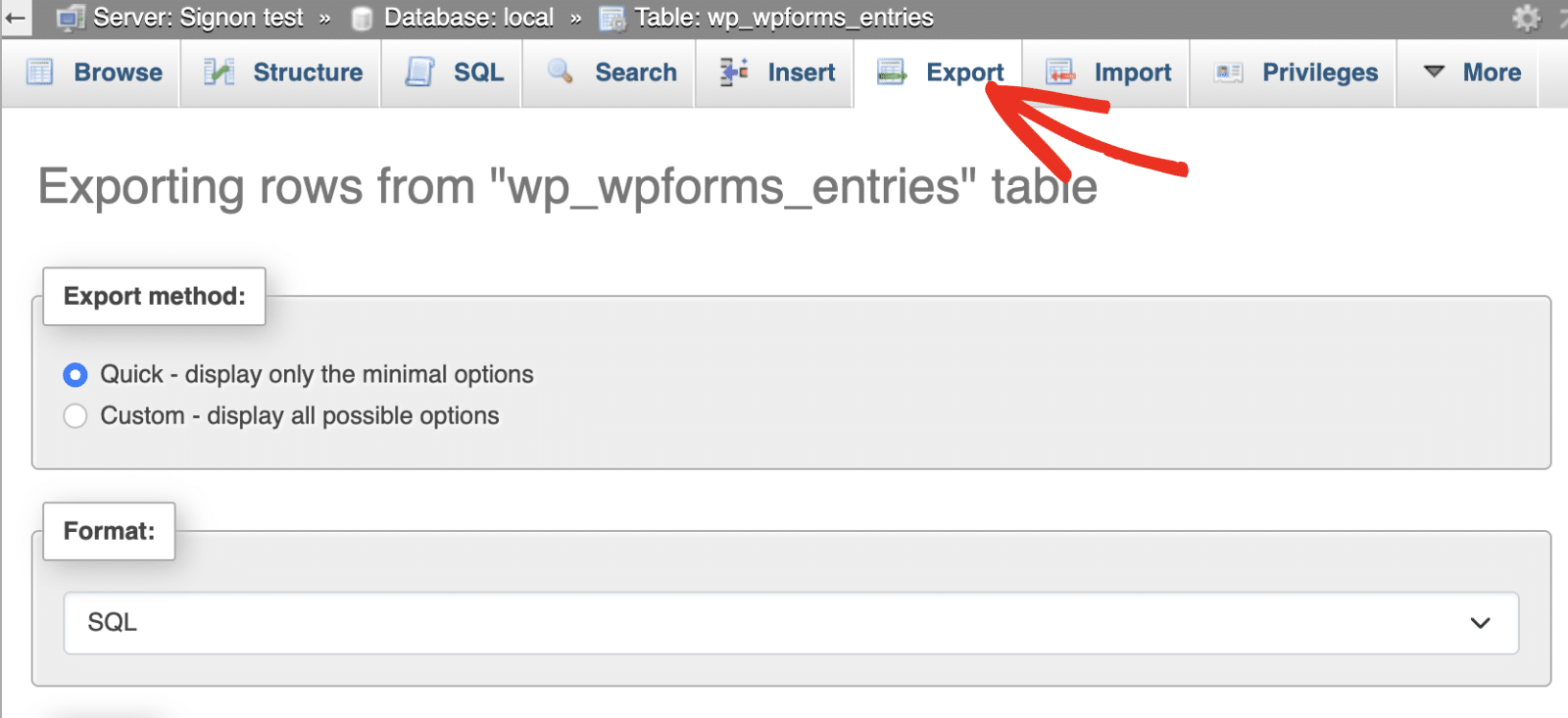
A continuación, confirme que el formato es SQL.
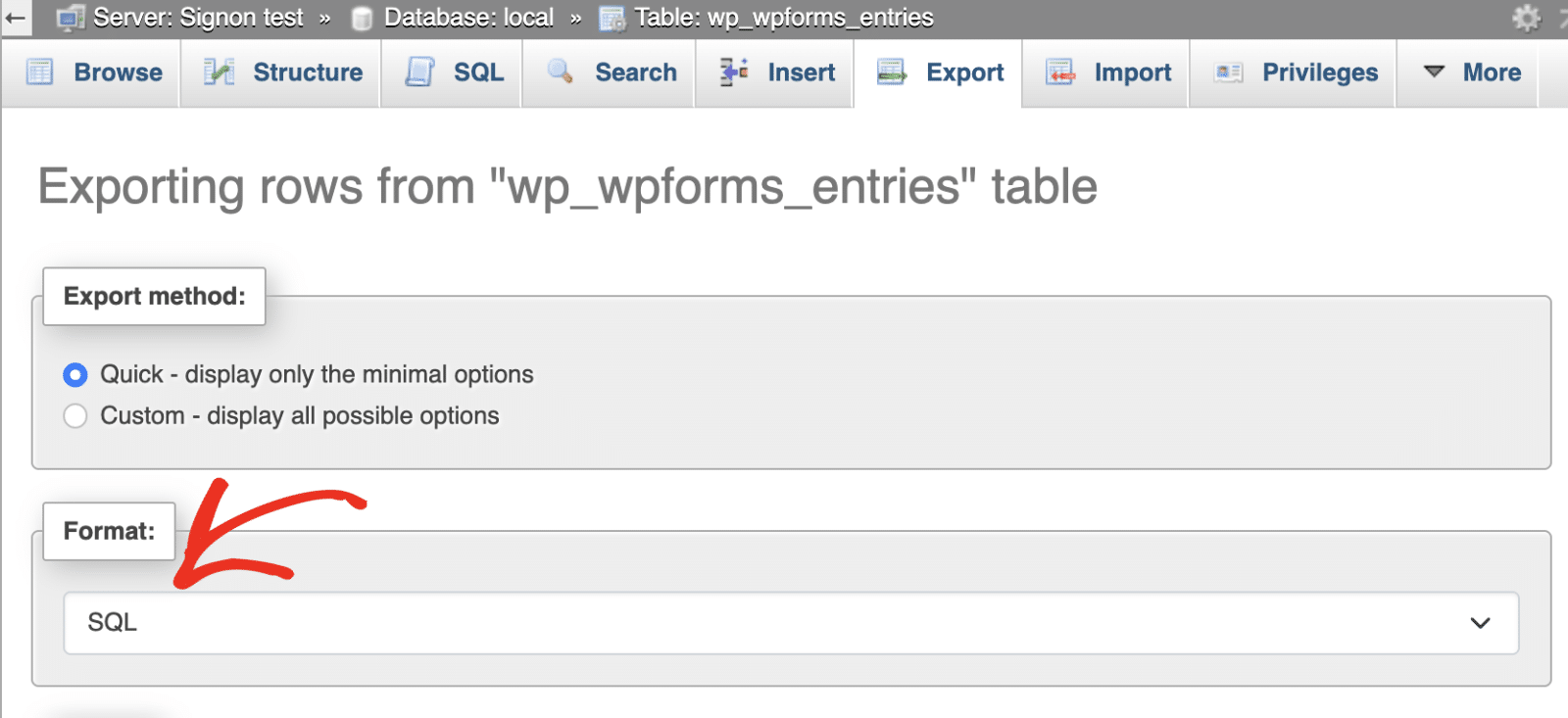
A continuación, desplácese hacia abajo y haga clic en el botón Exportar para continuar. Esto descargará y guardará un archivo SQL en su dispositivo. El nombre del archivo será el nombre de la tabla exportada. En nuestro ejemplo, el nombre del archivo es wp_wpforms_entries.sql.
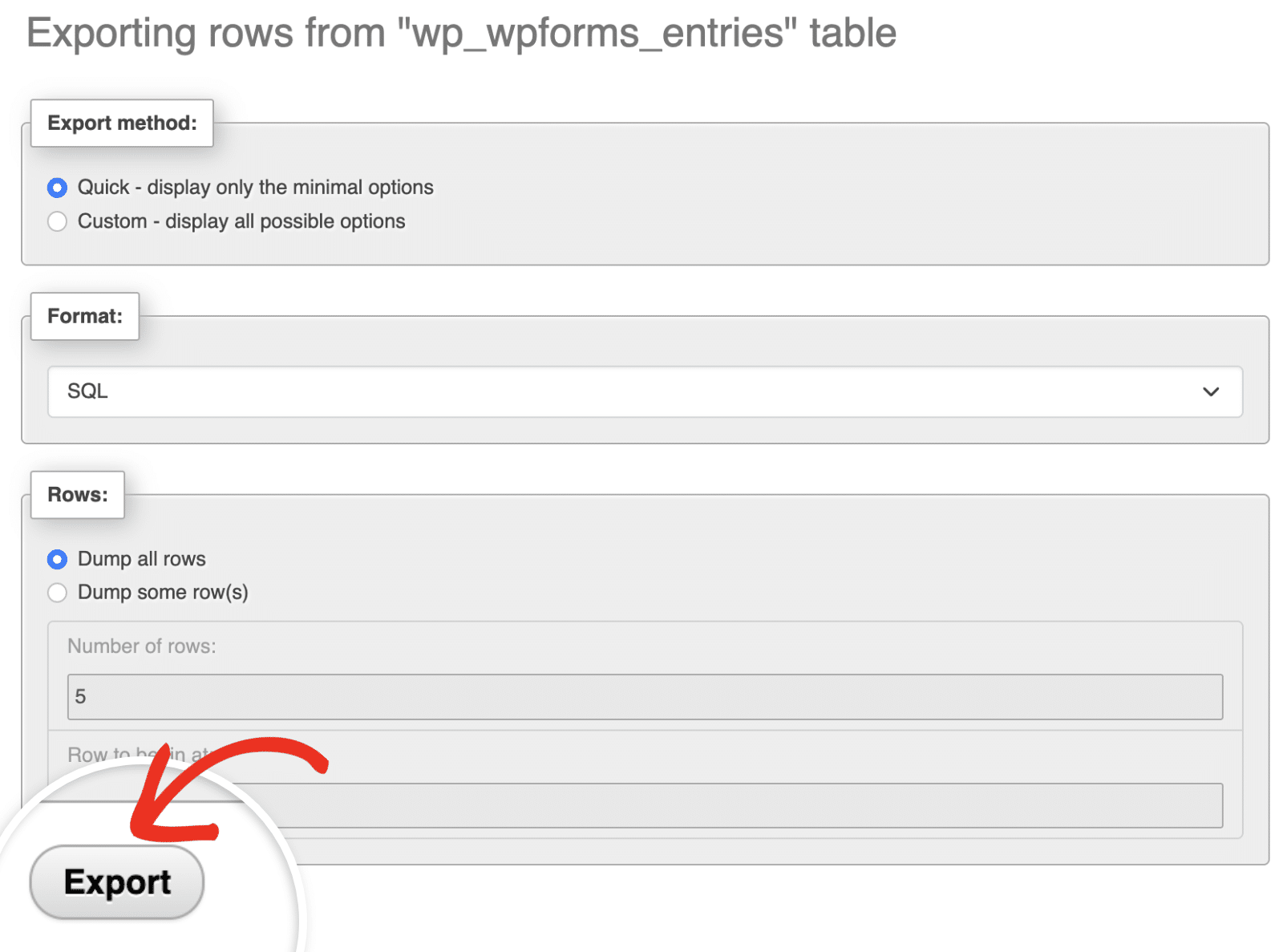
Después de exportar la primera tabla, tendrá que repetir el mismo proceso para exportar las tablas wp_wpforms_entry_fields y wp_wpforms_entry_meta.
Una vez que haya exportado las 3 tablas, continúe con el siguiente paso.
Paso 4: Importación de la tabla de base de datos de entradas de formulario
Ahora, es el momento de importar las tablas de la base de datos a la base de datos del nuevo sitio. Tendrás que abrir la base de datos del nuevo sitio en phpMyAdmin.
Edición del archivo de base de datos exportado
Antes de continuar, debe realizar un paso importante. De lo contrario, es posible que aparezca el error "la tabla ya existe" al importar la base de datos.
Para evitar que esto ocurra, abra el archivo de base de datos que ha descargado en un editor de código. A continuación, localice la línea de código que dice: CREATE TABLE `wp_wpforms_entries`.
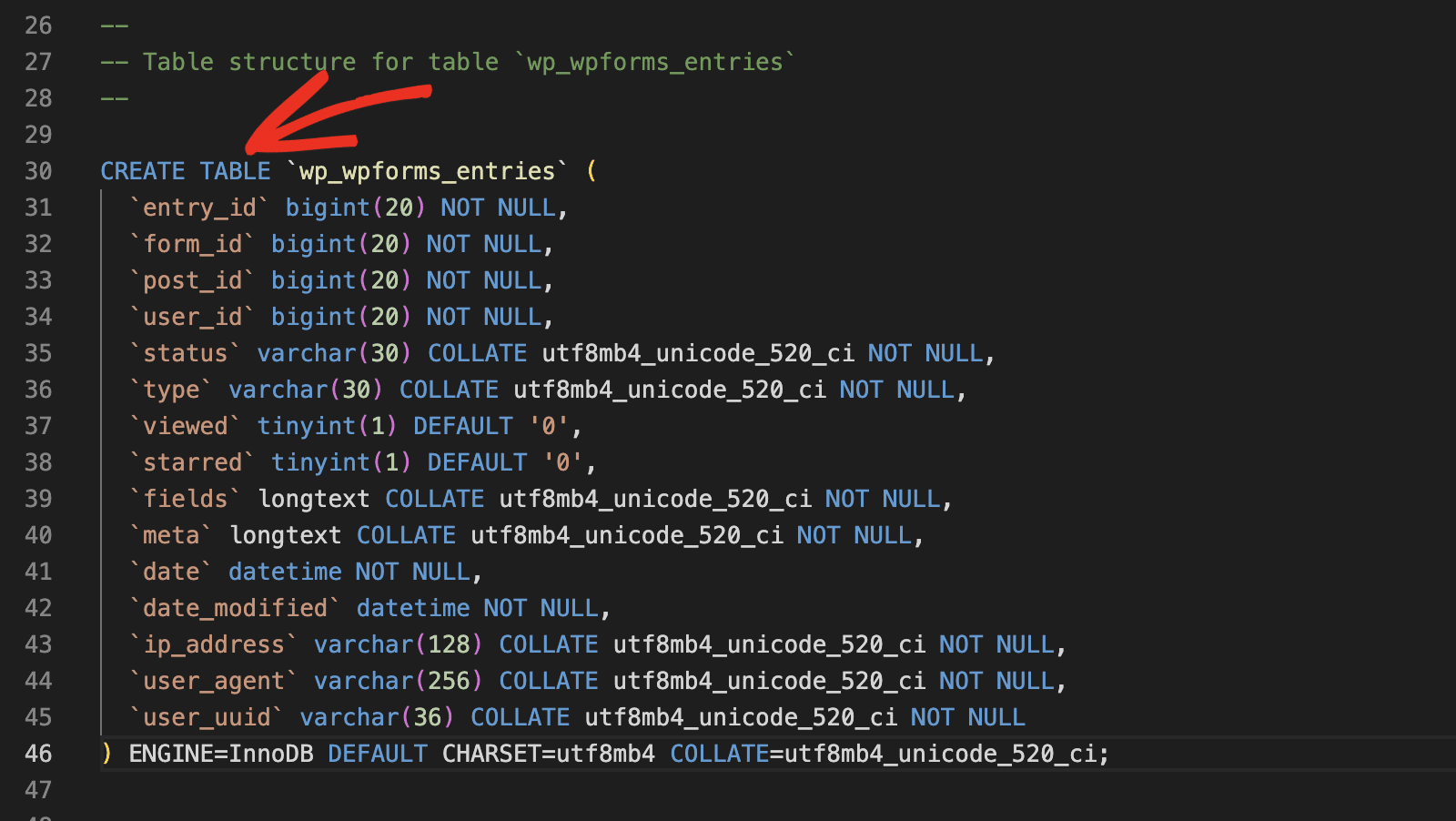
Esta línea indica al servidor que cree una nueva tabla en la base de datos. Pero no necesitamos hacerlo ya que la tabla wp_wpforms_entries ya ha sido creada en la base de datos del nuevo sitio.
Tendrás que eliminar el código para evitar que se ejecute el comando. Para ello, elimine o comente el código del archivo CREATE TABLE línea a la ENGINE=InnoDB línea, como se ve en la imagen siguiente.
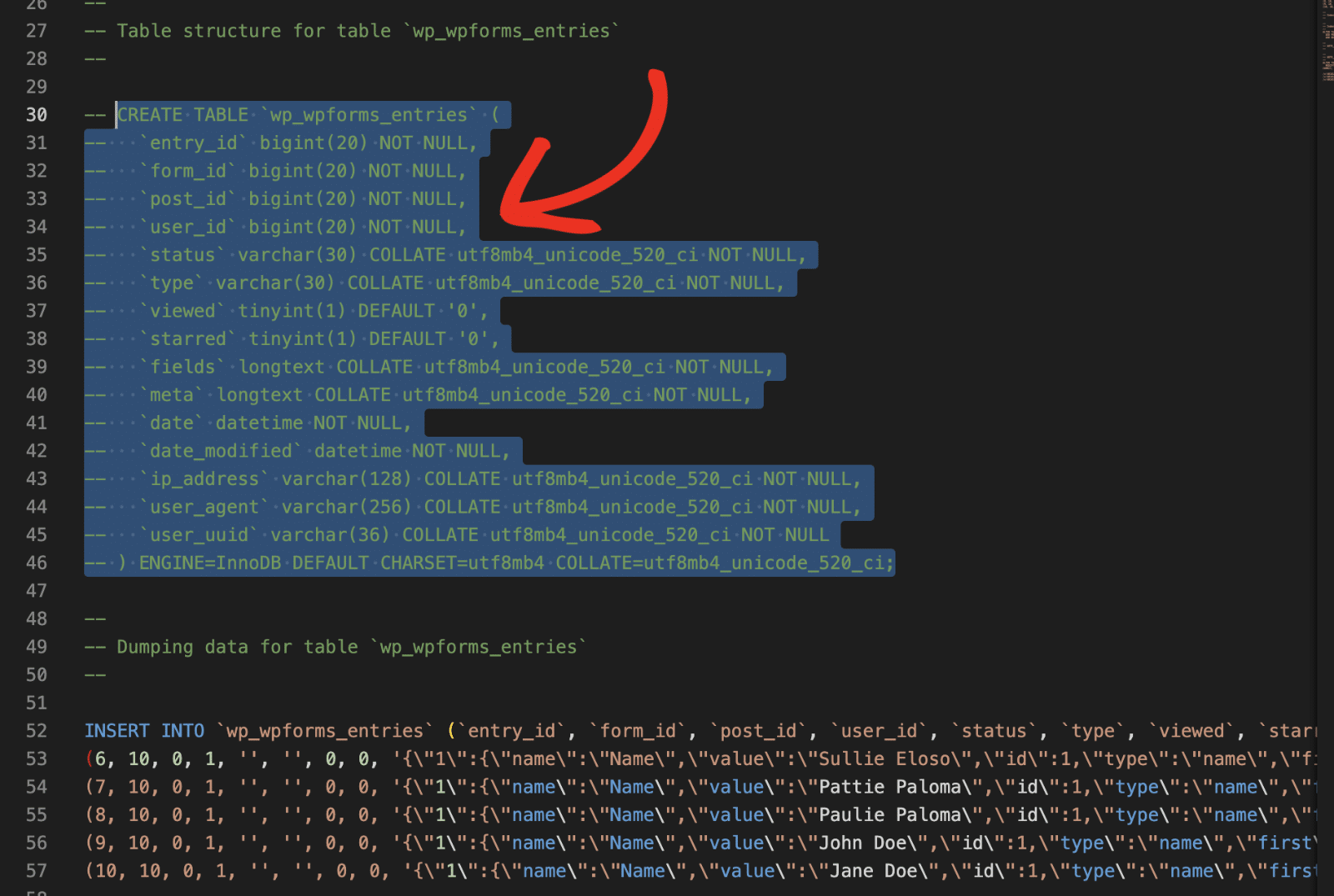
Asegúrese de guardar los cambios después. Repita el mismo proceso y elimine el CREATE TABLE para las otras tablas de entrada de WPForms.
Importación de la tabla de base de datos de entradas WPForms
Una vez hecho esto, está listo para importar sus entradas a su nuevo sitio. Para ello, vuelva a la consola phpMyAdmin y seleccione la base de datos del nuevo sitio. Después, haz clic en la tabla wp_wpforms_entries.
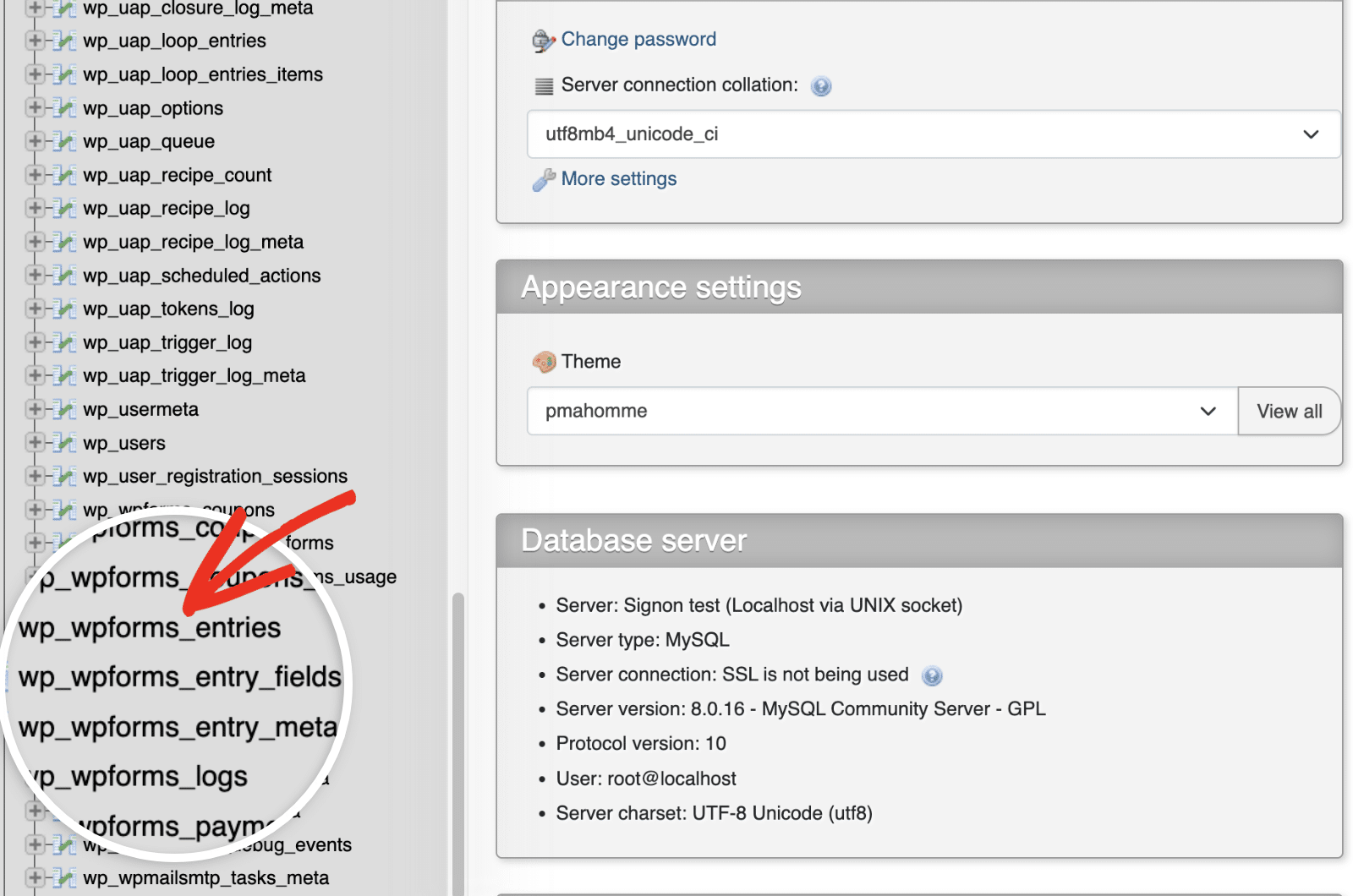
Verá que la tabla está vacía, lo que indica que no hay entradas en el nuevo sitio. Para importar las entradas, haga clic en el botón Importar.
Nota: Si hay entradas existentes en el sitio al que desea importar entradas, esta tabla no estará vacía para usted.
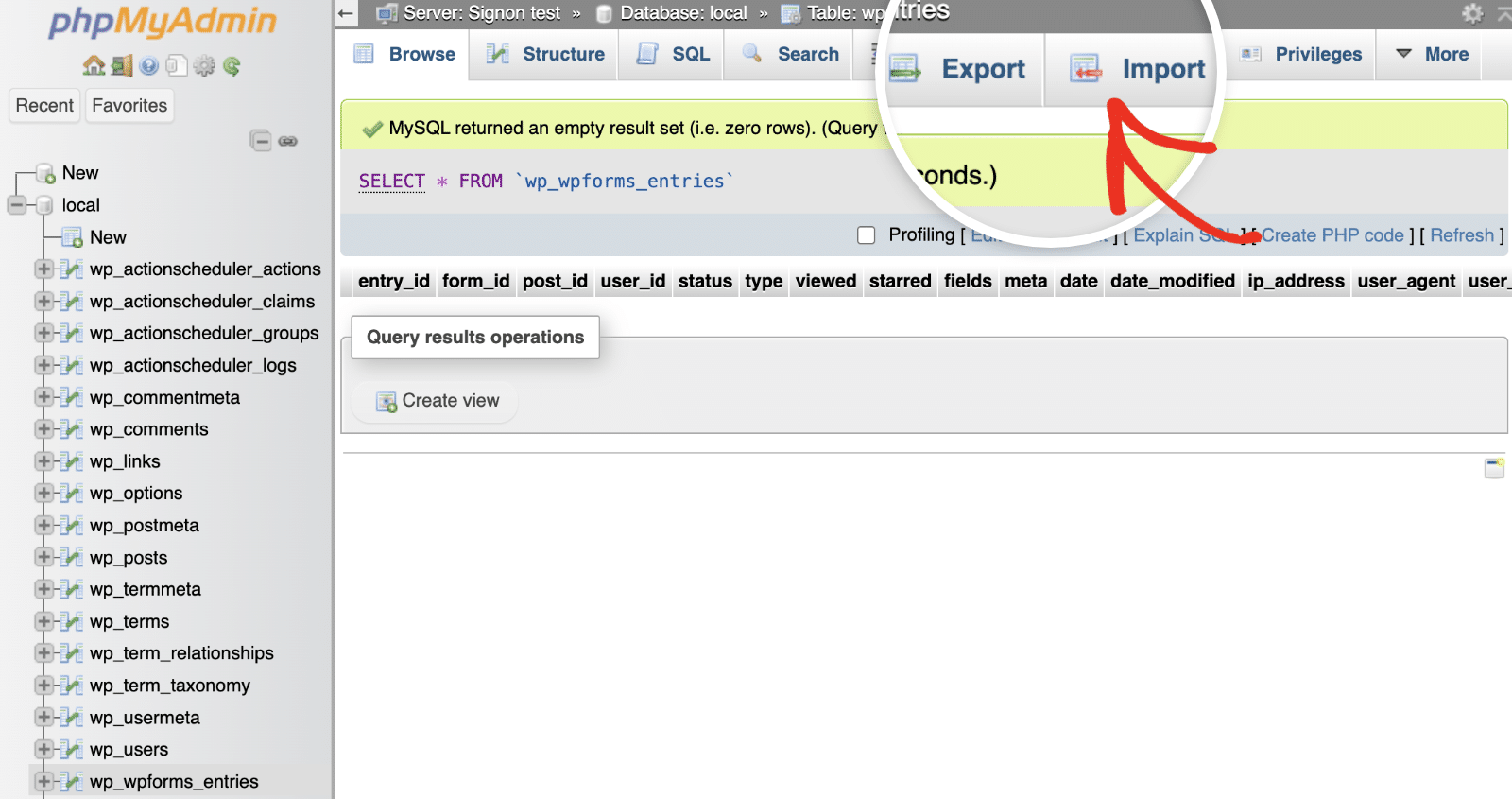
A continuación, haga clic en el botón Elegir archivo y seleccione el archivo de exportación de la base de datos wp_wpforms_entries descargado en el paso 3 anterior.
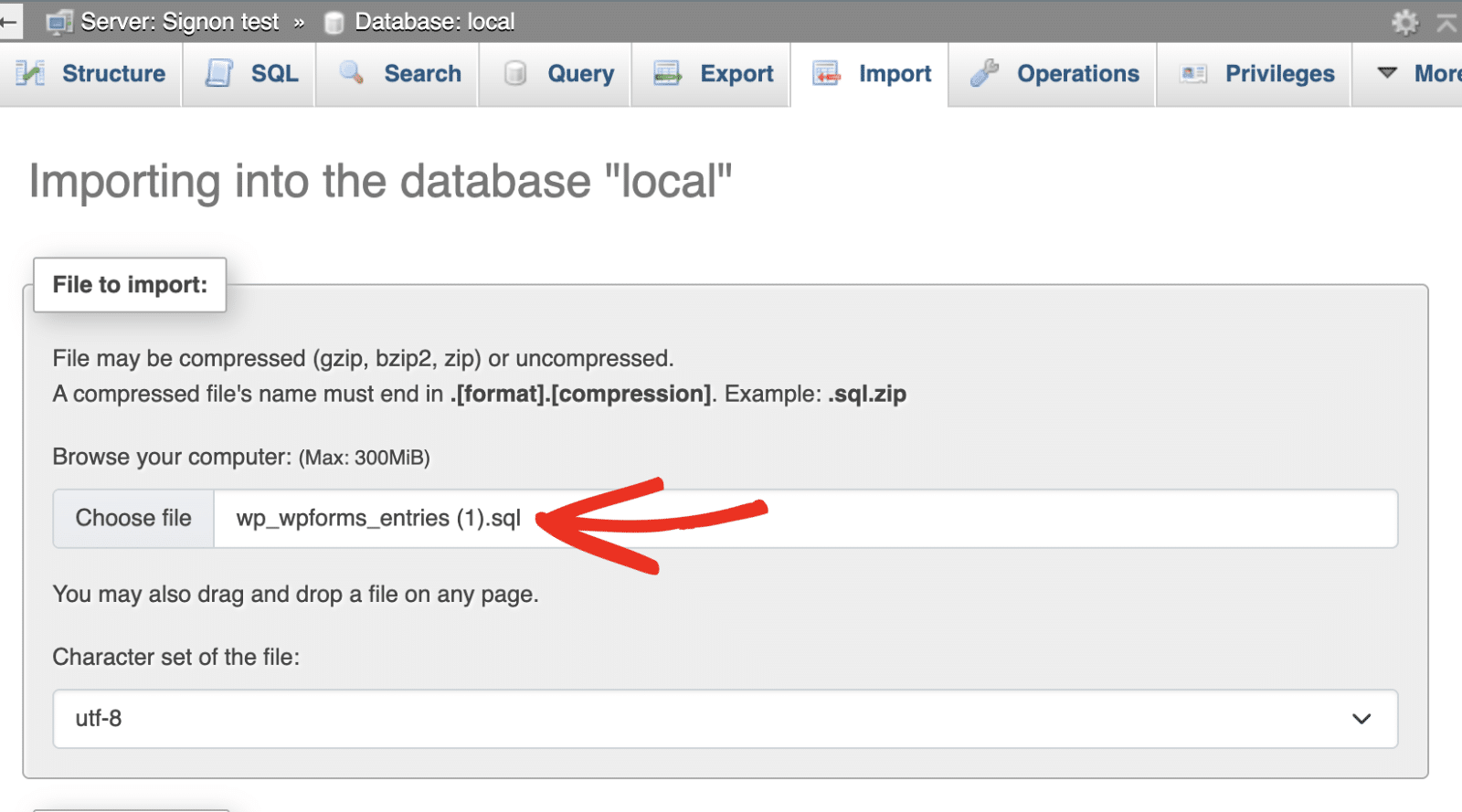
No necesita actualizar ninguna configuración de importación. Simplemente desplácese hacia abajo y haga clic en el botón Importar para importar su tabla de base de datos.
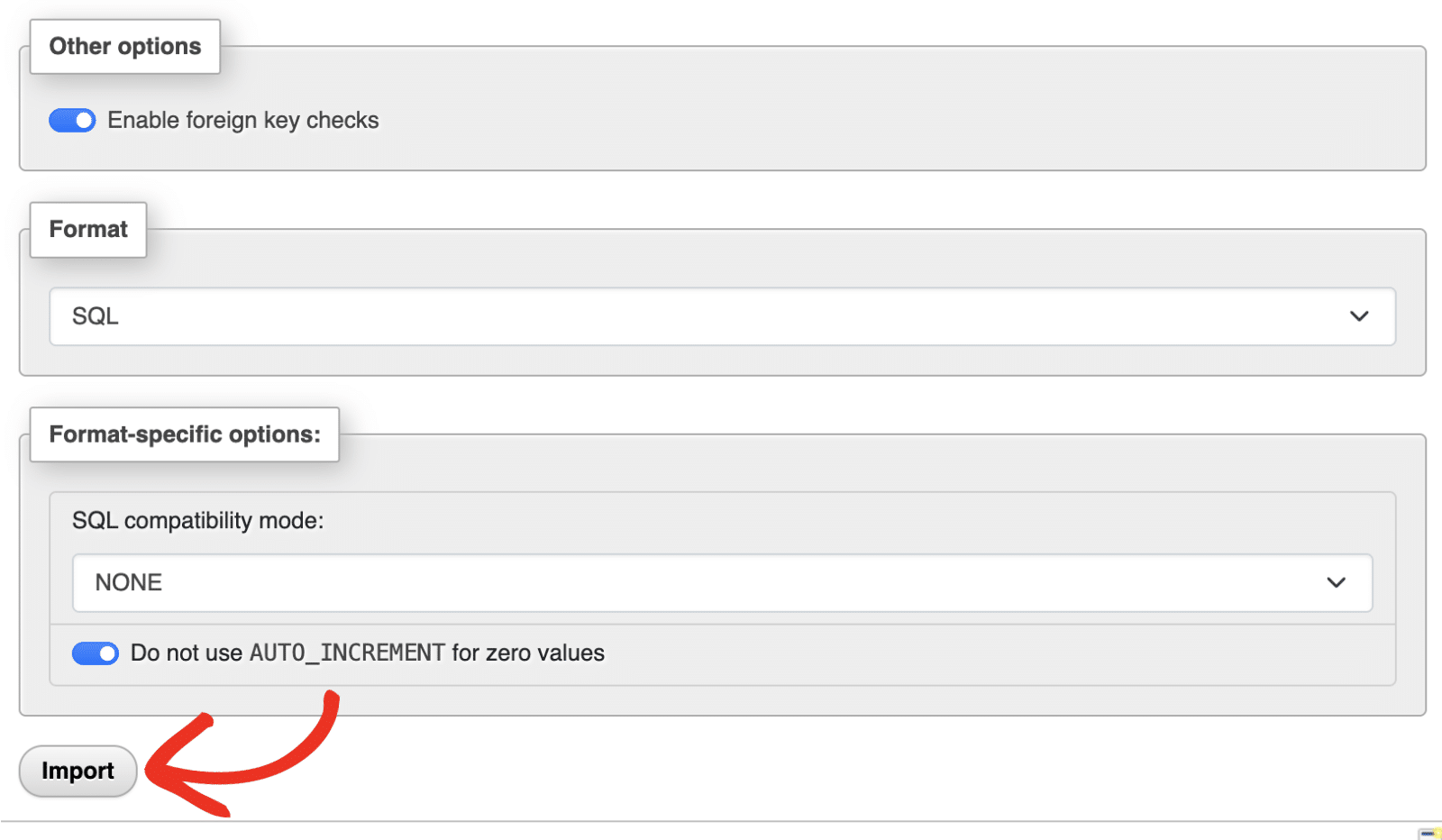
Debería recibir una notificación de éxito una vez completado el proceso. Se fusionará la tabla importada con la existente. Las entradas existentes en la tabla de la base de datos no se sobrescribirán.

Ahora, tendrá que repetir el mismo proceso para importar las tablas wp_wpforms_entry_fields y wp_wpforms_entry_meta a la base de datos de su nuevo sitio.
Paso 5: Edición del ID de formulario para entradas de formulario importadas
Este último paso es importante para completar el proceso de migración. Al importar un formulario en WPForms, se asignarán nuevos IDs de formulario a cada formulario, que diferirán del ID en el sitio desde el que se exportó el formulario.
Sin embargo, al importar sus entradas a través de phpMyAdmin, el ID del formulario mapeado a las entradas no cambia. Debido a este desajuste en el ID del formulario, WPForms no podrá asignar las entradas importadas al formulario correcto.
Tendrás que actualizar manualmente el ID del formulario en cada entrada para que coincida con el del nuevo sitio. Recuerda que te pedí que anotaras el ID del formulario que importamos. Por fin ha llegado el momento de utilizarlo.
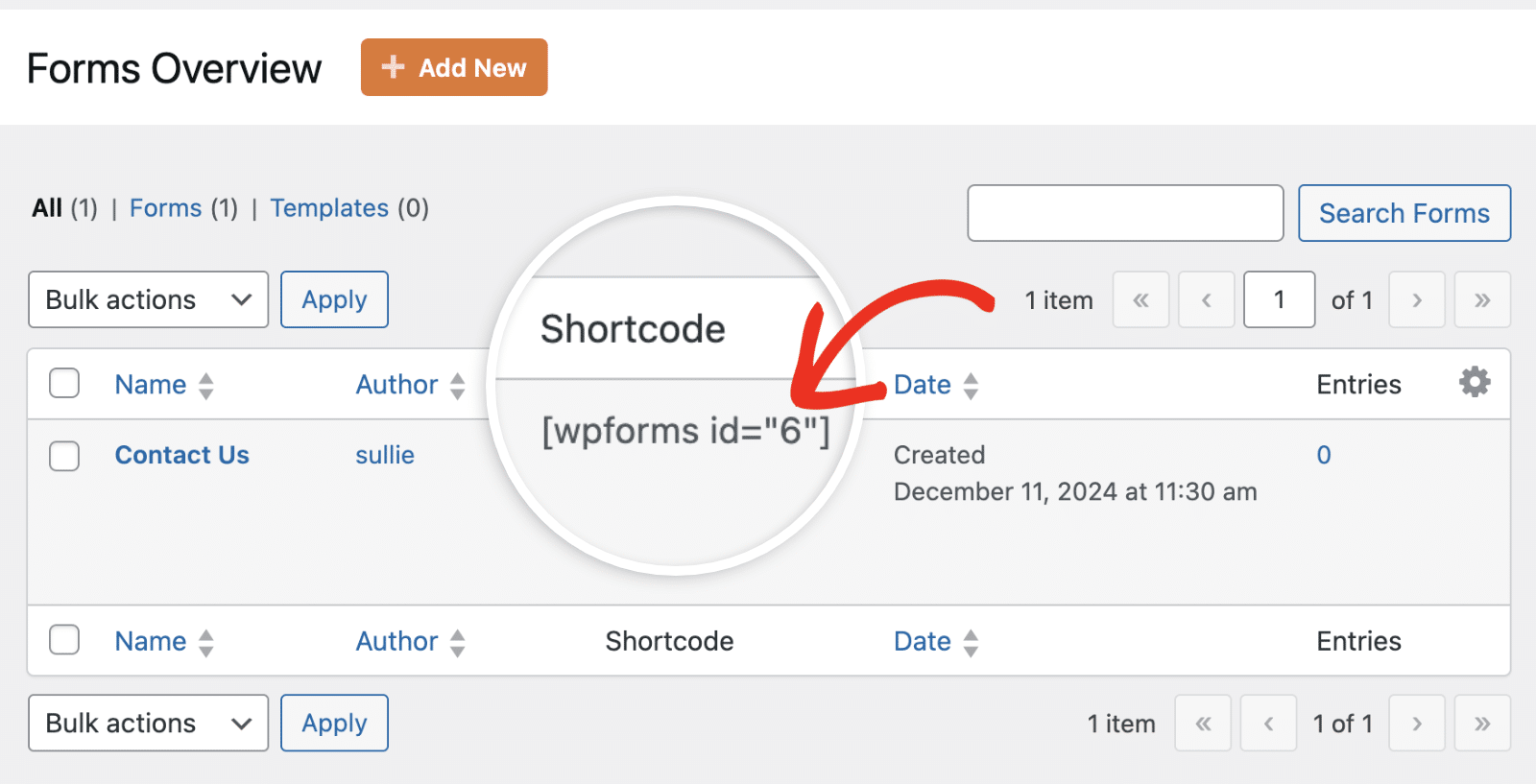
Edición de ID de tablas de entrada de formularios
Una vez que tenga el ID del formulario, vuelva al panel de phpMyAdmin y abra la tabla wp_wpforms_entries. Puede actualizar manualmente el ID del formulario para cada entrada. Sin embargo, le mostraré una forma sencilla de acelerar el proceso ejecutando un comando SQL. Para ello, haga clic en la opción Editar en línea.
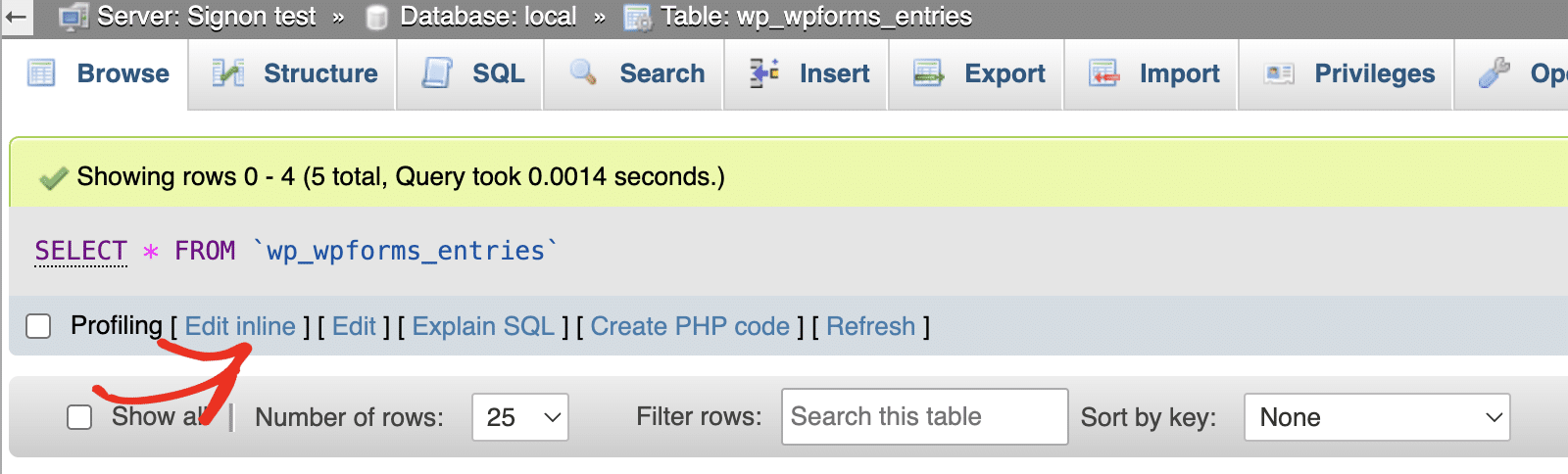
A continuación, sustituya el comando SQL en el editor por el siguiente fragmento.
UPDATE wp_wpforms_entries SET form_id = 5 WHERE form_id = 10;
UPDATE wp_wpforms_entry_fields SET form_id = 5 WHERE form_id = 10;
UPDATE wp_wpforms_entry_meta SET form_id = 5 WHERE form_id = 10;
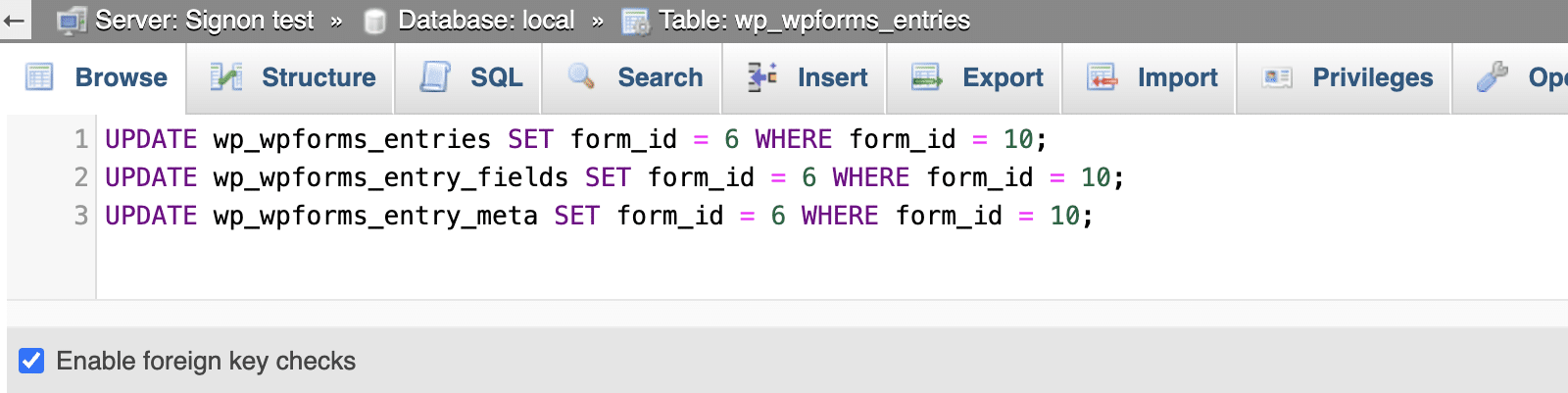
Código Explicación
En el código anterior, estamos ejecutando un comando de actualización en las 3 tablas de entradas de WPForms.
A continuación, especificamos el cambio que deseamos aplicar a las tablas seleccionadas mediante la función SET . Para nuestro ejemplo, estamos configurando el comando form_id valor de columna a 6 en todas las tablas. Tendrá que sustituir este valor por el ID del formulario en su nuevo sitio.
La orden WHERE form_id = 10 filtra la consulta. Así, sólo actualiza las entradas en las que el form_id es 10. Si hay otras entradas de formulario con ID de formulario diferentes, no se actualizarán cuando ejecute este script.
Nota: Tendrá que actualizar este ID para que coincida con el ID del formulario de la tabla de la base de datos que ha importado.
Una vez actualizados los ID, haga clic en el botón Vaya a para ejecutar el script. Esto actualizará el form_id con el valor especificado en la columna SET form_id mando.
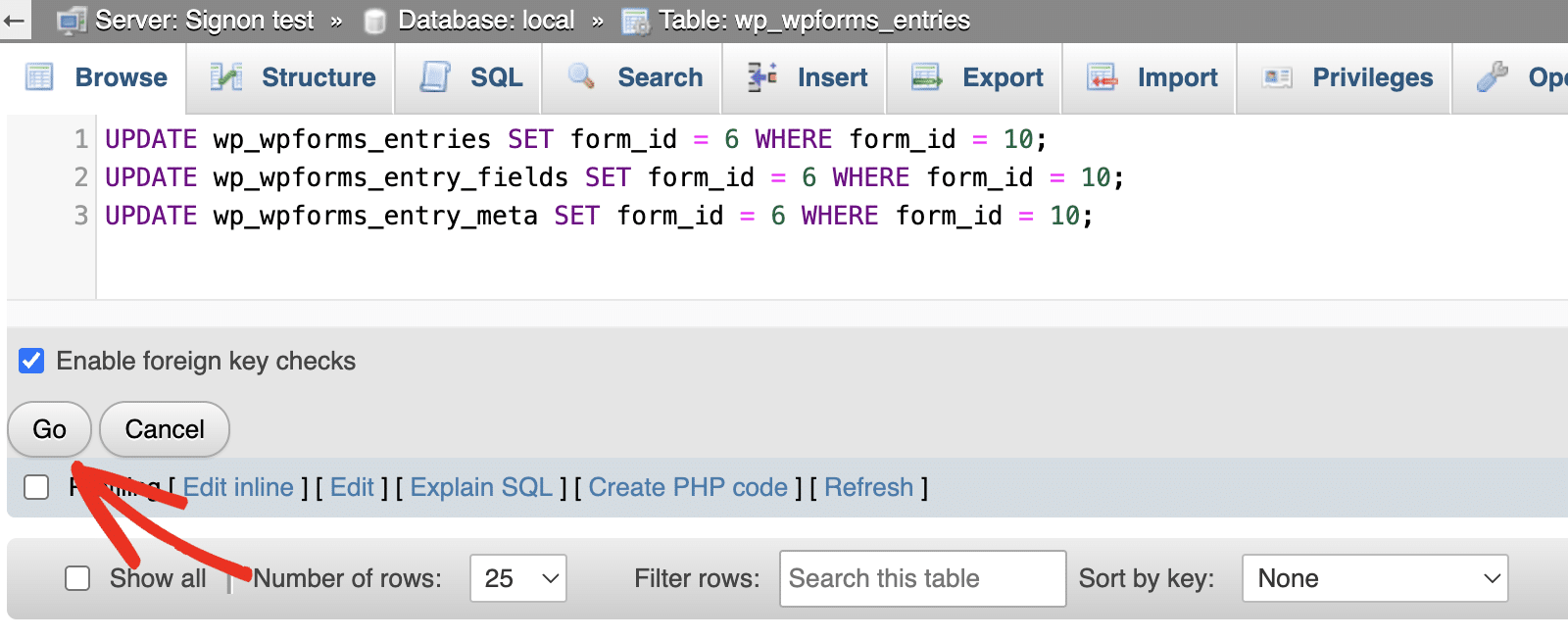
Debería recibir una notificación de que se han actualizado las 3 tablas.
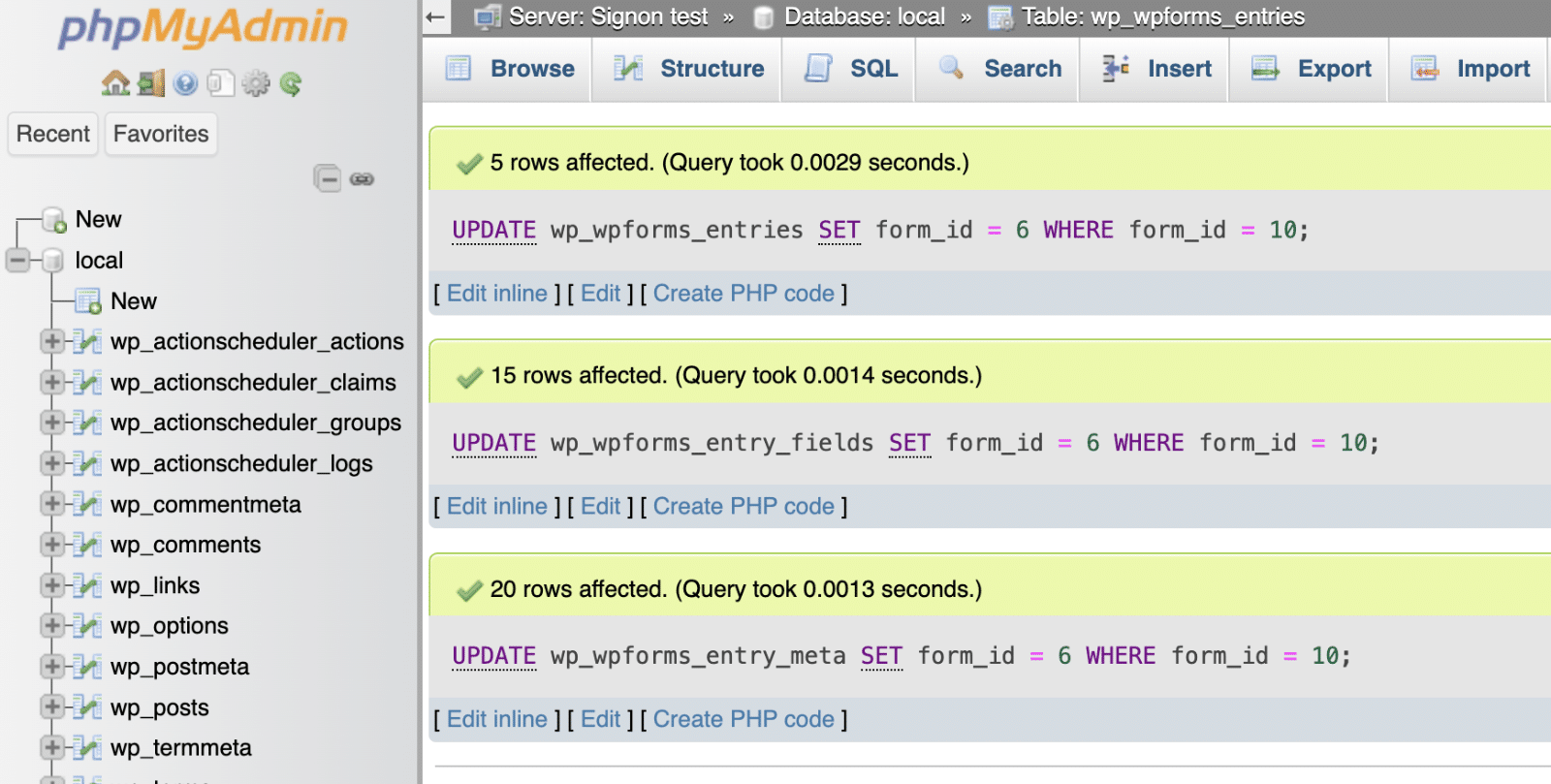
Si tiene varios formularios, tendrá que volver a ejecutar el comando SQL anterior. En cada caso, actualice el campo SET form_id para que coincida con el ID del formulario importado en el nuevo sitio. Además, actualice el WHERE form_id para que coincida con el ID de las entradas que desea actualizar.
Paso 5: Vista previa de los formularios importados en el nuevo sitio web
Ahora que ha actualizado el ID del formulario de las entradas que importó a su base de datos, éstas aparecerán en su panel de administración de WordPress. Las entradas se asociarán al formulario cuyo ID hayas especificado en la base de datos.
Para ver sus entradas importadas, vaya a WPForms " Entradas y seleccione el formulario que importó.
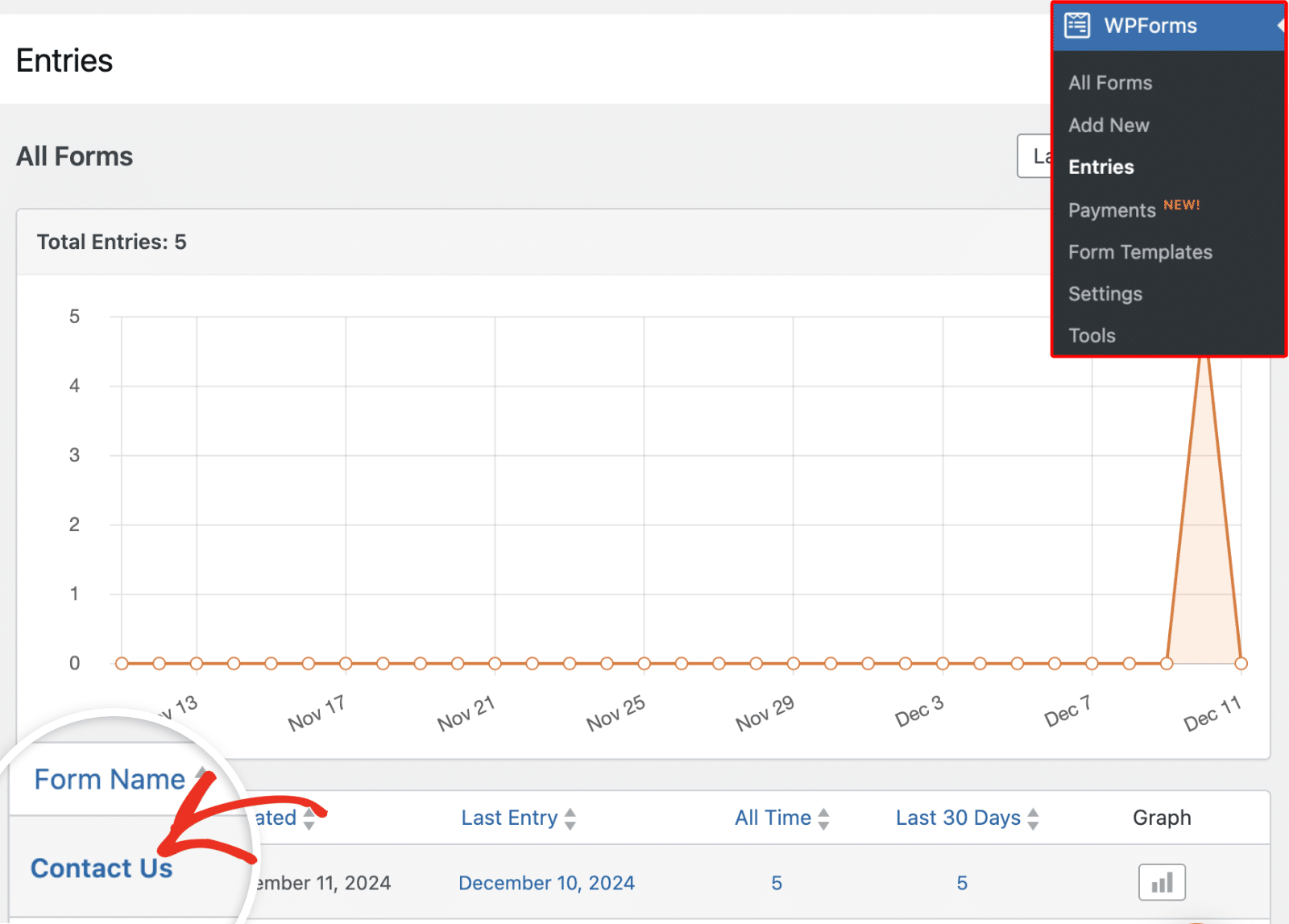
Verá que todas las entradas asociadas al formulario en el sitio antiguo se han migrado y vinculado al formulario importado en el sitio nuevo.
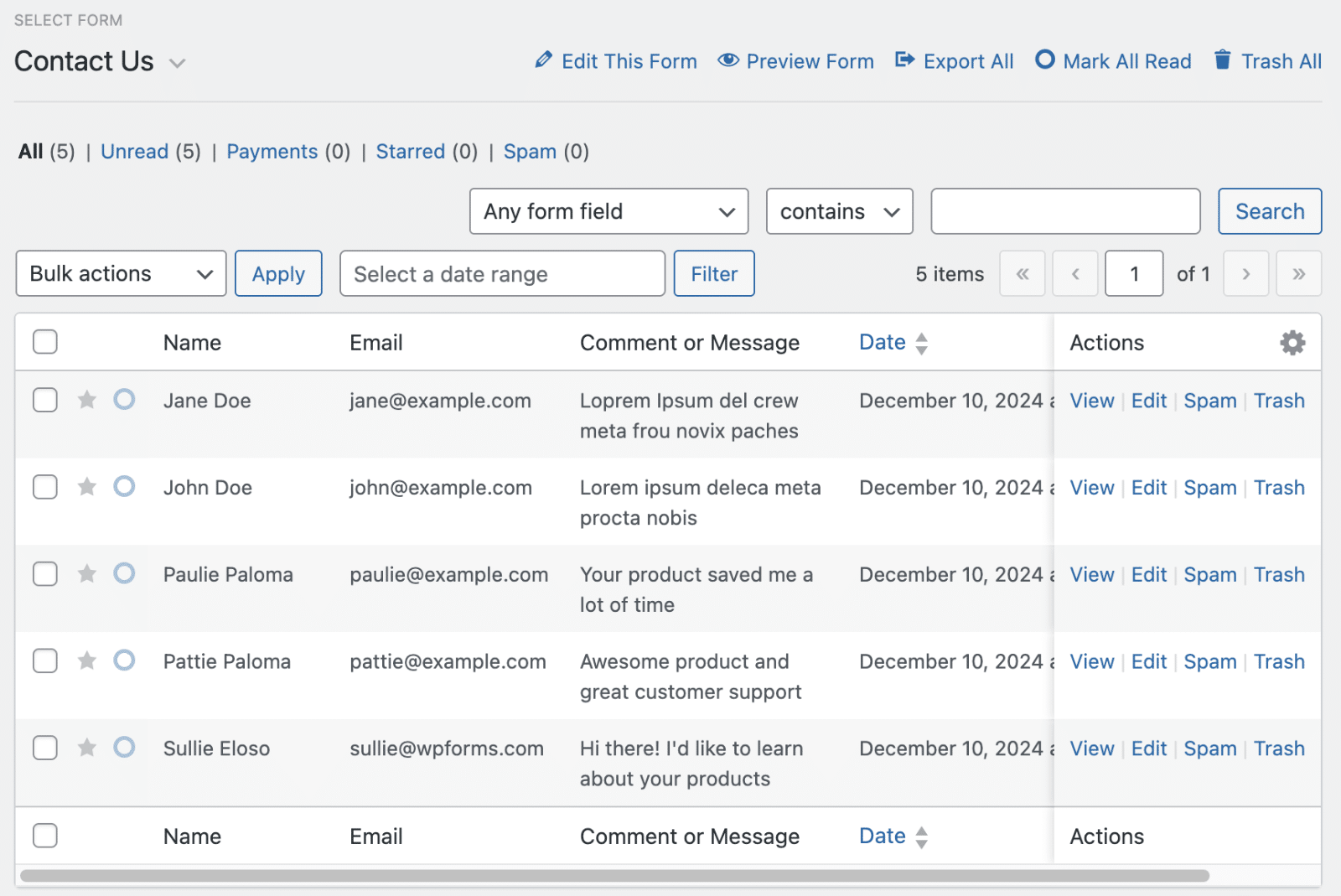
Y ¡voilá! Todas sus entradas se han migrado de su antiguo sitio de WordPress a otro sitio.
FAQs - Cómo importar entradas de formularios
Estas son las respuestas a algunas de las preguntas más frecuentes sobre la importación de entradas de formularios a otro sitio.
¿Cómo puedo importar un formulario en WordPress?
Puede importar fácilmente un formulario en WordPress usando el importador de un clic en plugins de formularios como WPForms. La función Importar en WPForms le permite importar formularios desde otro sitio. WPForms también le permite migrar formularios desde otros plugins de formularios como Contact Form 7, Ninja Forms, etc.
¿Se sobrescribirán las entradas existentes si importo entradas de formularios a través de phpMyAdmin?
En absoluto. Importar entradas de formularios a través de phpMyAdmin es seguro, ya que las nuevas entradas se fusionarán con las entradas existentes en su sitio.
¿Dónde van los formularios en WordPress?
Los envíos de formularios suelen almacenarse en una tabla de base de datos creada por el plugin de formularios que esté utilizando. En WPForms, los envíos se almacenan en la tabla de base de datos wp_wpforms_entries. También puede enviar envíos de formularios como correos electrónicos de notificación o verlos como entradas desde el panel de administración de WordPress.
¿Cómo puedo ver las entradas de formularios en WordPress?
WPForms también le permite ver y gestionar sus entradas desde el panel de administración de WordPress. Puede acceder a este menú navegando a WPForms " Entradas y seleccionando el formulario cuya entrada desea ver.
A continuación, Exportar entradas de formulario como PDF
Ahora que has importado las entradas de tus formularios a un nuevo sitio, puedes ver y realizar otras actividades relacionadas con las entradas directamente desde el panel de control de WordPress. Por ejemplo, puedes exportar las entradas como archivos CSV o incluso exportarlas como PDF y enviarlas por correo electrónico a los usuarios.
Cree su formulario Wordpress ahora
¿Listo para crear tu formulario? Empieza hoy mismo con el plugin más sencillo para crear formularios en WordPress. WPForms Pro incluye un montón de plantillas gratuitas y ofrece una garantía de devolución de dinero de 14 días.
Si este artículo te ha ayudado, síguenos en Facebook y Twitter para más tutoriales y guías gratuitas sobre WordPress.



