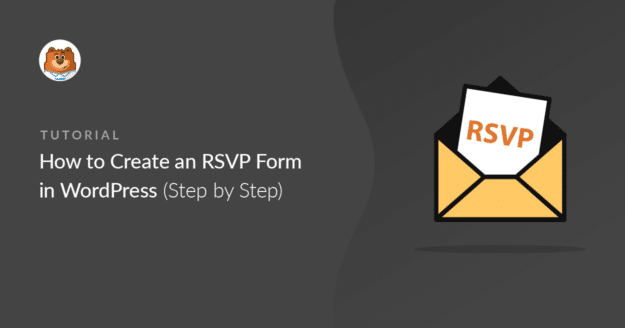Resumen de la IA
¿Quieres crear un formulario de RSVP en WordPress? Recopilar confirmaciones de asistencia en tu sitio web es una forma sencilla de hacer un seguimiento de los asistentes para que puedas planificar tu evento más fácilmente.
En este artículo, le mostraremos la forma más sencilla de crear un formulario de confirmación de asistencia en WordPress. También te explicaremos cómo puedes limitar el número de RSVP si lo necesitas.
Cree ahora su formulario de confirmación de asistencia en WordPress
Cómo crear un formulario de confirmación de asistencia en WordPress

¿Quieres leer las instrucciones? Aquí tienes una lista escrita de los pasos que seguiremos en este tutorial.
- ¿Puedo enviar correos electrónicos de confirmación para los envíos de RSVP en WordPress?
- ¿Qué diferencia hay entre un formulario de contacto y un formulario de confirmación de asistencia?
- Paso 1: Instalar el plugin WPForms
- Paso 2: Cree su formulario de confirmación de asistencia en WordPress
- Paso 3: Editar las notificaciones y confirmaciones del formulario RSVP
- Paso 4 (opcional): Limite el número de RSVP que recibe
- Paso 5: Añada el formulario de confirmación de asistencia a su sitio web
Primero vamos a configurar el plugin.
Paso 1: Instalar el plugin WPForms
Para empezar, deberás instalar el plugin WPForms en tu sitio. Si necesitas ayuda para instalar el plugin, visita esta guía para principiantes sobre cómo instalar un plugin en WordPress.

Una vez instalado el plugin, puede utilizar WPForms para crear cualquier tipo de formulario para WordPress, incluidos los formularios RSVP. Además, viene con más de 2.000 plantillas de formularios que puedes personalizar usando el sencillo constructor de arrastrar y soltar.
Muchos de nuestros clientes utilizan WPForms para crear formularios de RSVP para eventos como:
- Conferencias de negocios
- Fiestas
- Bodas
- Seminarios en línea
- Sesiones de formación
- Campamentos de verano
- Reuniones de clase
Paso 2: Cree su formulario de confirmación de asistencia en WordPress
Desde el panel de control de WordPress, vaya a WPForms " Añadir nuevo.

Esto abrirá el constructor de formularios WPForms, donde puede escribir un nombre para su formulario en la parte superior de la pantalla de configuración.
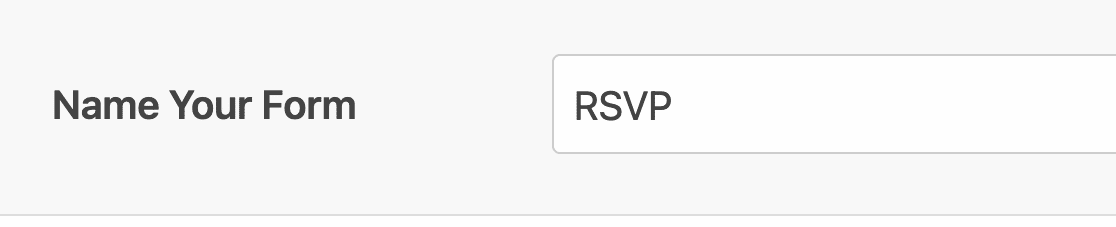
A continuación, desplácese hasta la sección Seleccionar una plantilla y busque "RSVP". WPForms funciona de maravilla como un plugin de RSVP para WordPress, con docenas de plantillas de formularios de RSVP listas para usar y adecuadas para diferentes tipos de eventos y escenarios.
Para este ejemplo, mantendré las cosas lo más generales posible y utilizaré la plantilla Simple RSVP Form . Haga clic en Usar plantilla para abrir la plantilla que desea utilizar.
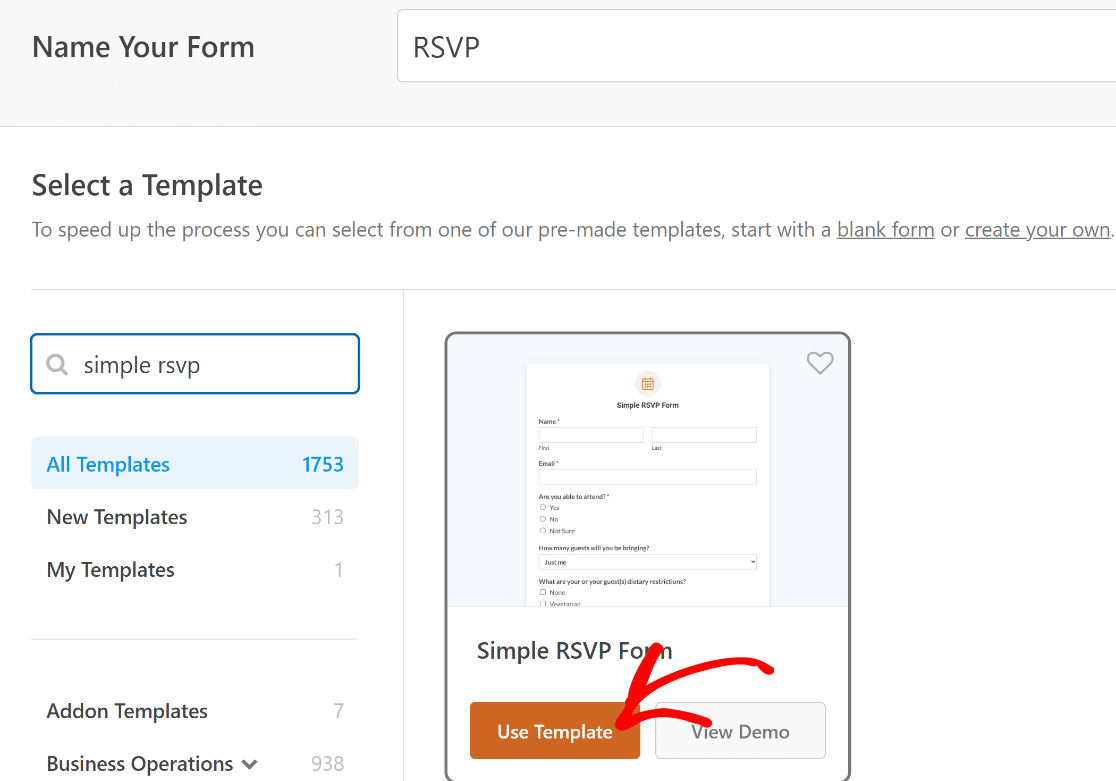
⚡ Prueba esto: Es posible enviar automáticamente los datos de tus formularios a Google Sheets a medida que recibes envíos. Esta es una plantilla de formulario de seguimiento de RSVP que utiliza la integración de WPForms con Google Sheets, ¡ideal para realizar un seguimiento de las RSVP en una hoja de cálculo!
La plantilla Simple RSVP Form se abrirá en unos instantes. Encontrará una vista previa en vivo de su formulario a la derecha.
Si necesita insertar campos adicionales, sólo tiene que arrastrar el campo que necesite desde el panel izquierdo y soltarlo en el área de vista previa en vivo.
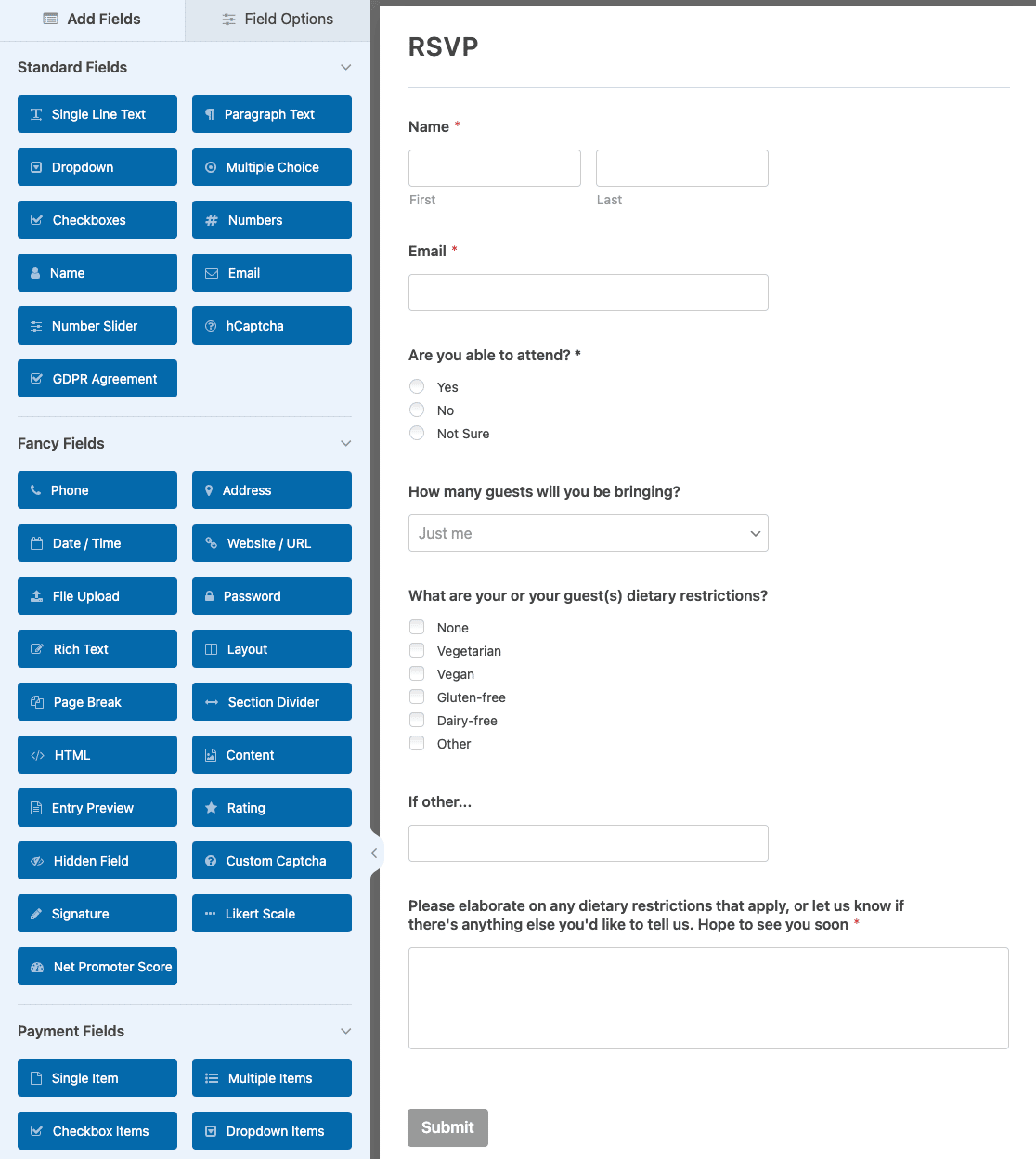
También puede hacer clic en cualquier campo para cambiar la configuración.
Sabías que..: También puedes añadir pagos a tu formulario de RSVP. Es una gran manera de recoger una cuota de reserva o donación para su evento. Para añadir un campo de pago a tu formulario, consulta nuestra guía sobre cómo aceptar pagos de Stripe en tu sitio web.
Cuando el formulario de confirmación de asistencia tenga el aspecto deseado, haga clic en Guardar.

En el siguiente paso, vamos a ver algunos ajustes importantes para el formulario.
Paso 3: Editar las notificaciones y confirmaciones del formulario RSVP
WPForms le da la flexibilidad de personalizar sus notificaciones de formularios, que se envían después de cada envío exitoso.
Puede comprobar y actualizar las notificaciones de sus formularios accediendo a Configuración " Notificaciones.

Por defecto, WPForms enviará una notificación a {admin_email} - la dirección de correo electrónico del administrador en WordPress.
Si desea cambiar esto, puede eliminar el archivo {admin_email} Etiqueta inteligente y sustitúyala por otra dirección de correo electrónico.
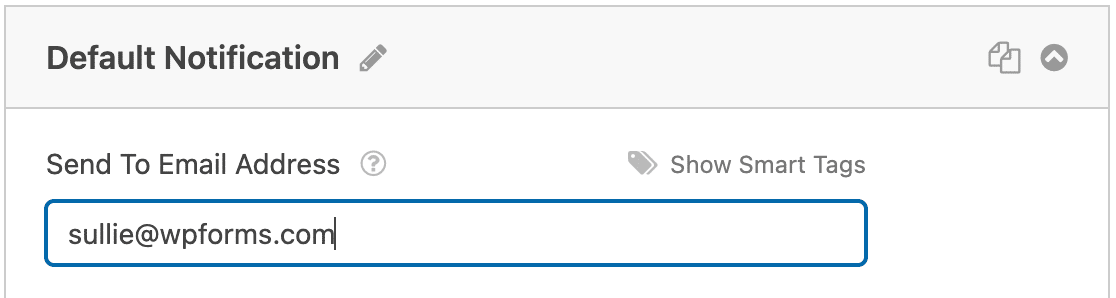
Aquí también puedes personalizar el asunto y el mensaje.
Enviar notificación de RSVP a los asistentes
Para un formulario de confirmación de asistencia, sería una buena idea informar a la persona de que has recibido su envío. Solo tienes que hacer clic en Añadir nueva notificación para configurar una nueva notificación por correo electrónico para los asistentes.
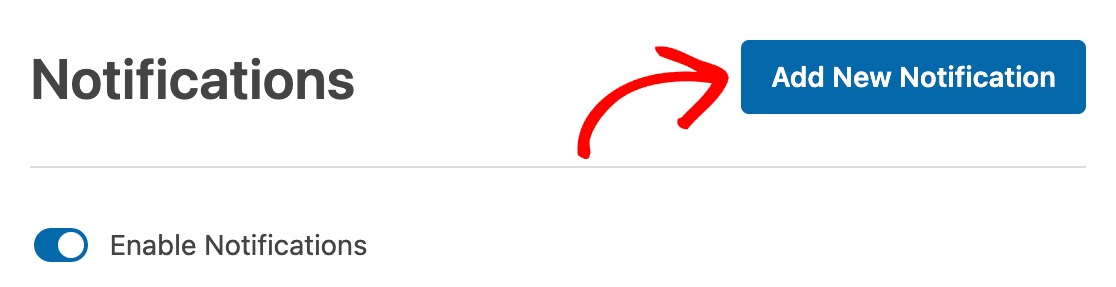
Esta vez, puede utilizar etiquetas inteligentes para enviar el correo electrónico a la dirección de correo electrónico del asistente automáticamente.
Haga clic en el enlace Mostrar etiquetas inteligentes situado encima de cualquier campo y elija la etiqueta inteligente que necesite de la lista.
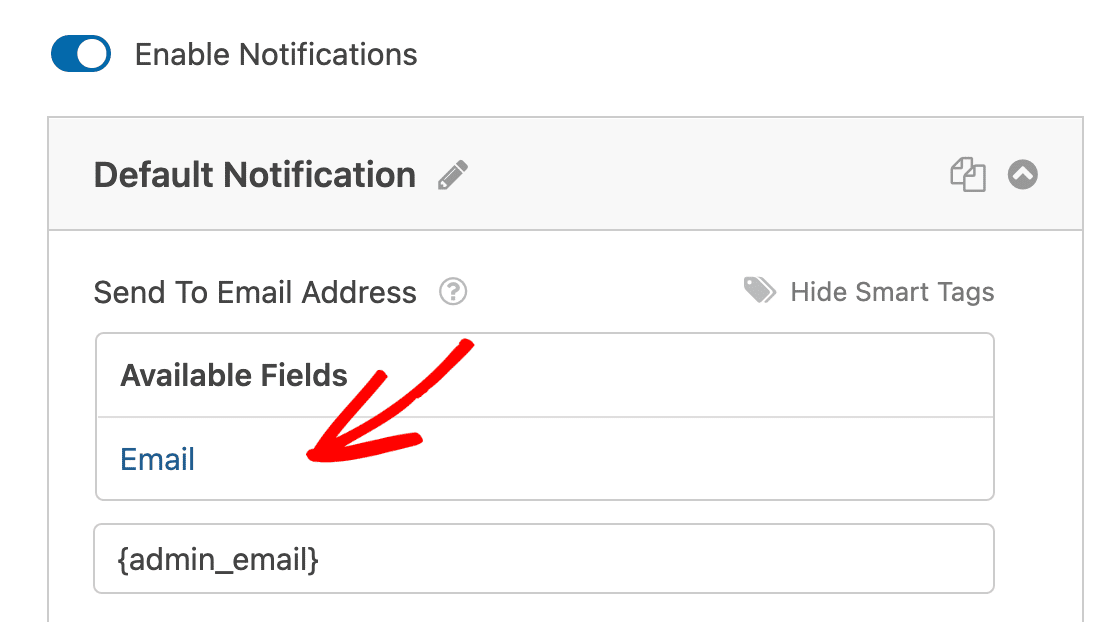
Echa un vistazo a nuestro tutorial paso a paso sobre cómo enviar notificaciones de múltiples formularios en WordPress si quieres más detalles sobre cómo funciona.
Formulario RSVP Confirmaciones
Además de las notificaciones por correo electrónico, también es una buena práctica mostrar un mensaje de confirmación en la pantalla inmediatamente después del envío del formulario.
Puede editar la confirmación de su formulario de RSVP haciendo clic en la opción de menú Confirmaciones (que aparece justo debajo de Notificaciones).
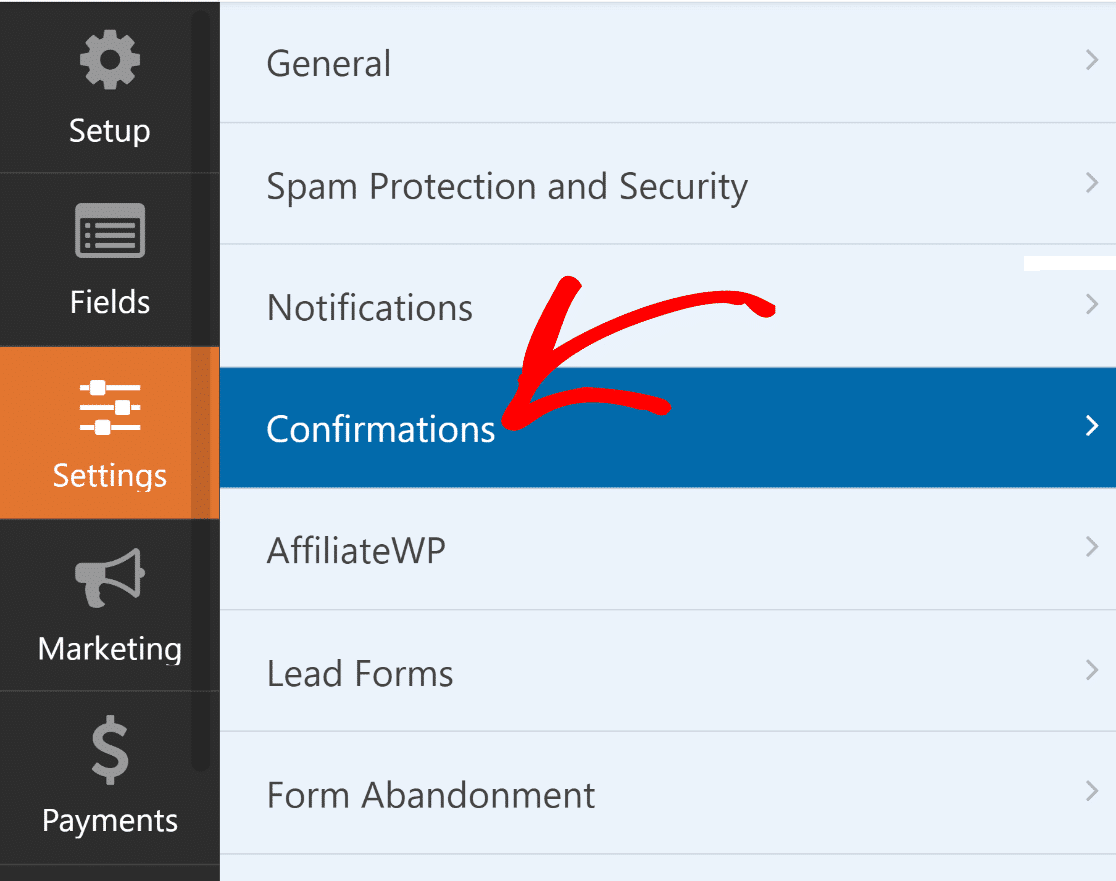
Dentro del menú Confirmaciones, puede seleccionar el tipo de confirmación que desea mostrar y editar el propio mensaje.
Yo utilicé un mensaje de agradecimiento rápido apropiado para la ocasión, así que siéntete libre de adaptar tu mensaje a tu evento.
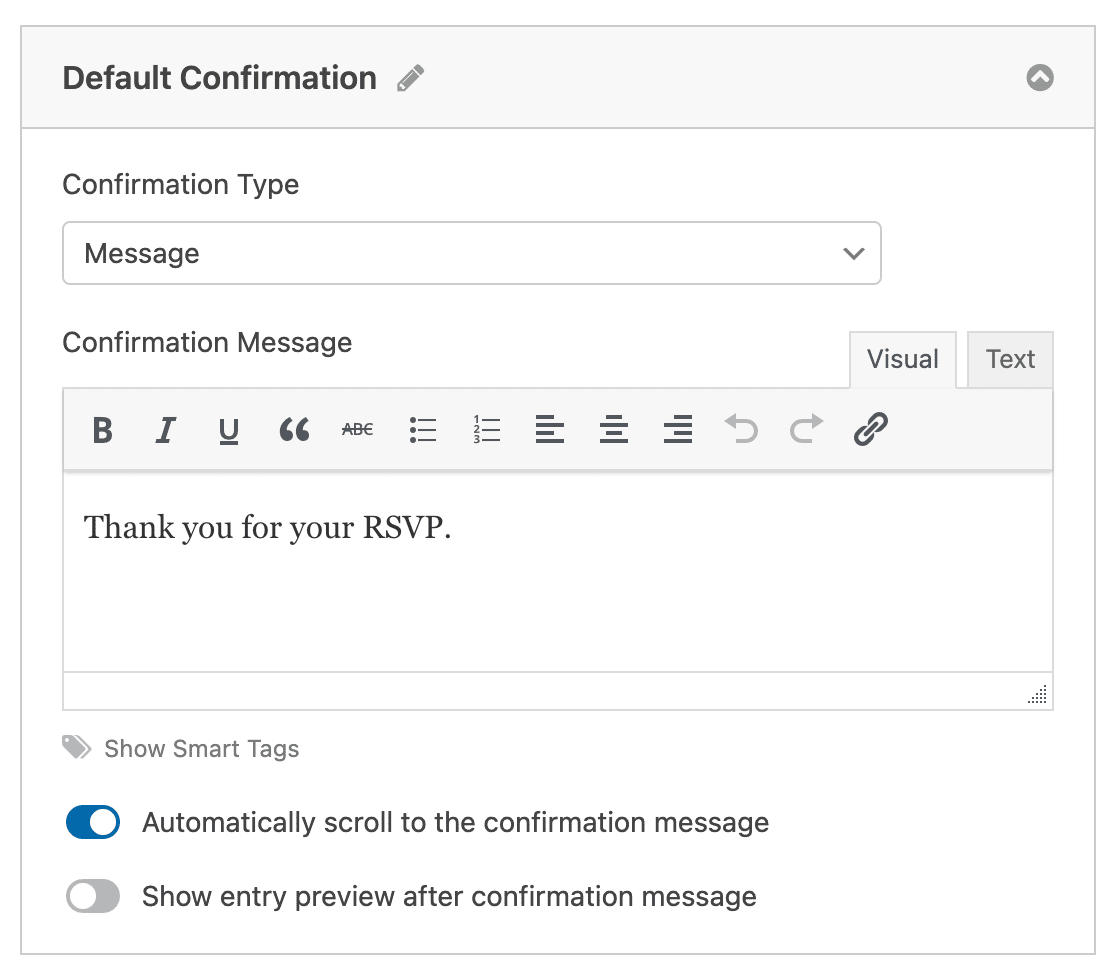
¿Ya está? Asegúrate de hacer clic en Guardar.
El siguiente paso es opcional, pero quizá quieras seguirlo si tienes plazas limitadas en tu evento.
Paso 4 (opcional): Limite el número de RSVP que recibe
Usando el addon Form Locker, puede hacer que WPForms cierre automáticamente el formulario cuando alcance el número máximo de entradas y evitar entradas duplicadas.
Si aún no tienes instalado el addon, no te preocupes. Es muy fácil configurarlo. Empieza por ir a Configuración y luego haz clic en la opción Bloqueador de formularios en gris.
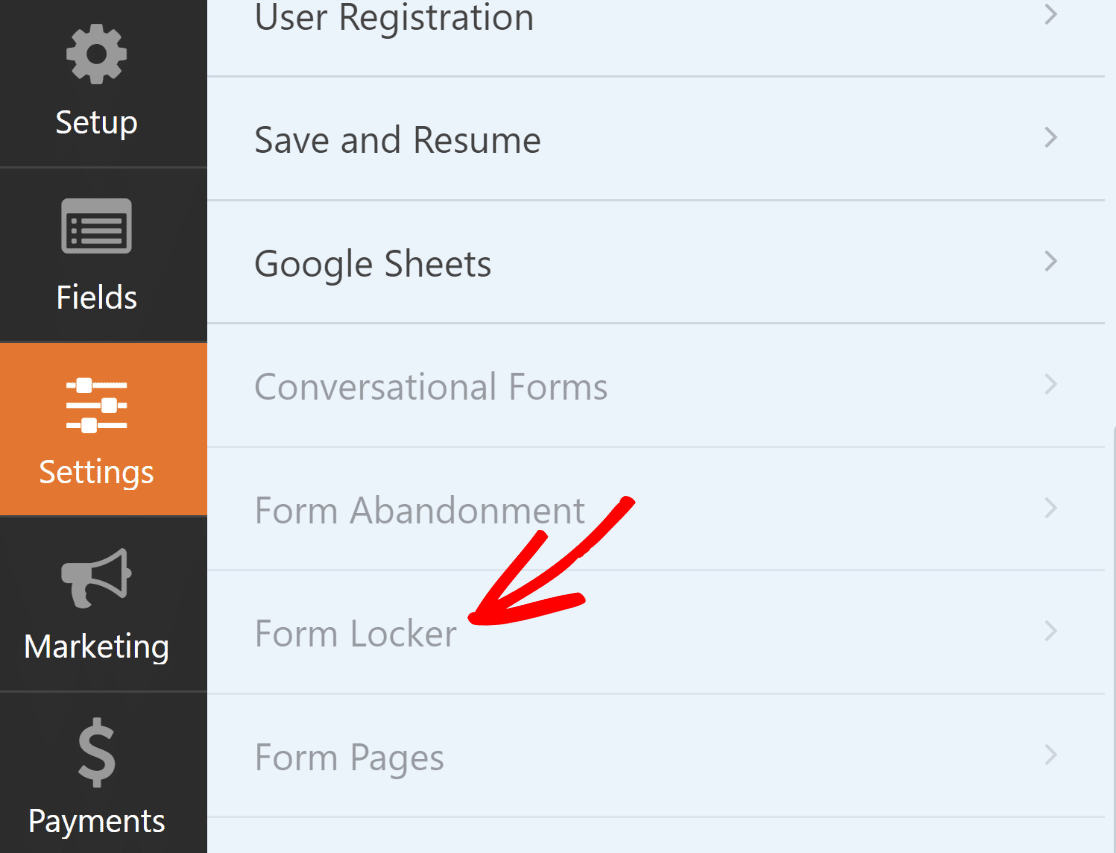
Después de eso, aparecerá un modal preguntando si desea instalar el addon. Haga clic en Sí, instalar y activar para continuar.
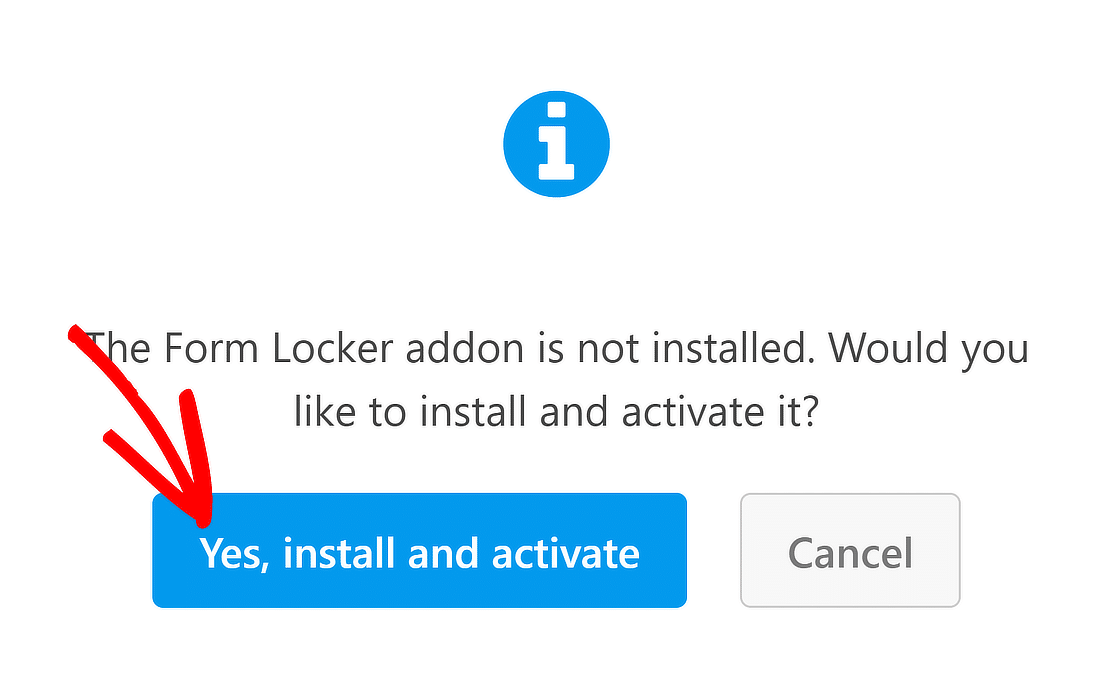
Muy bien. Ahora, sólo tienes que hacer clic en Sí, Guardar y Actualizar para recargar tu formulario. Ahora podrás utilizar el increíblemente útil complemento Form Locker.
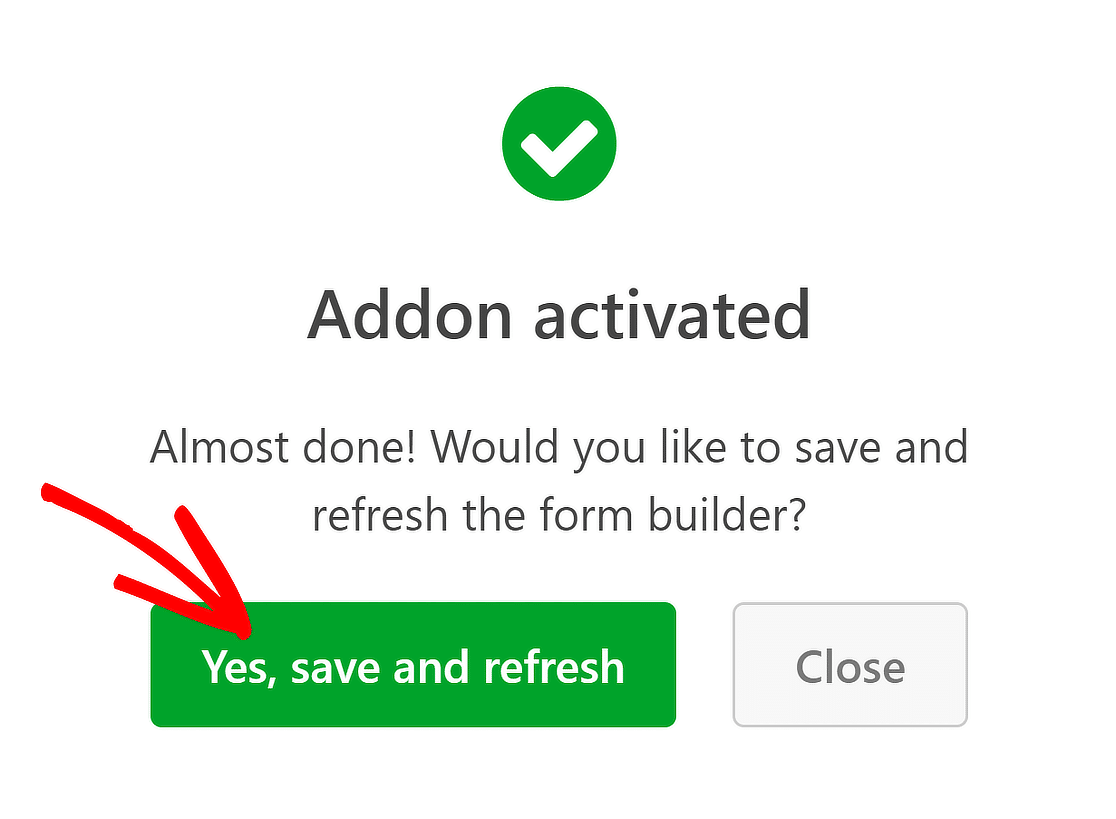
Siga adelante y haga clic en la opción Form Locker abierta desde la página de configuración.
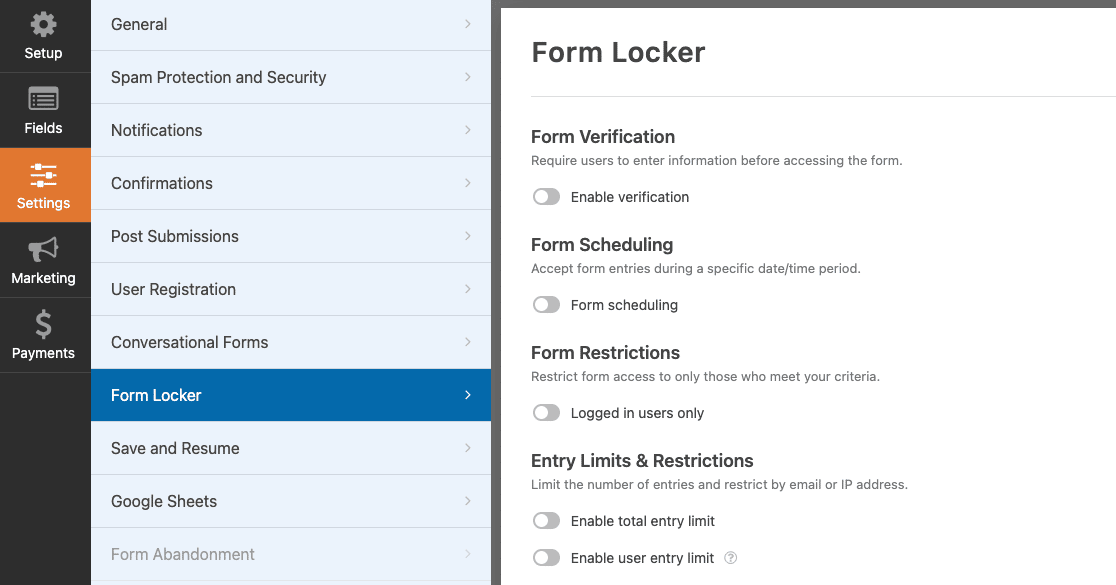
Todos estos ajustes son muy útiles para los eventos, así que siéntase libre de utilizarlos según sea necesario. Voy a centrarme en el Límite de entrada para este ejemplo.
Para limitar el número de personas que pueden enviar el formulario, basta con pulsar el botón de límite total de entradas .
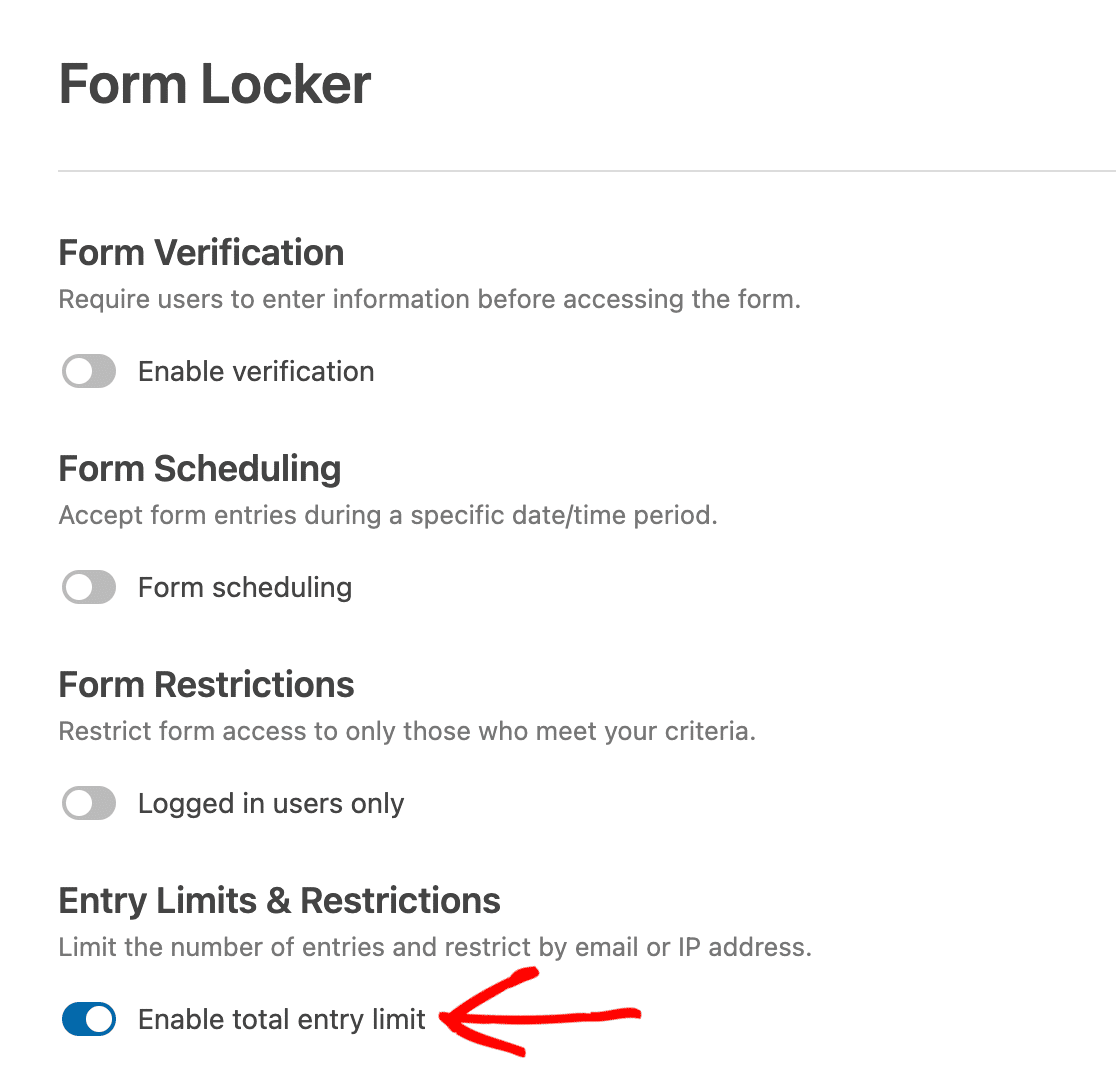
A continuación, en la casilla Límite, escriba el número máximo de RSVP que desea recibir.
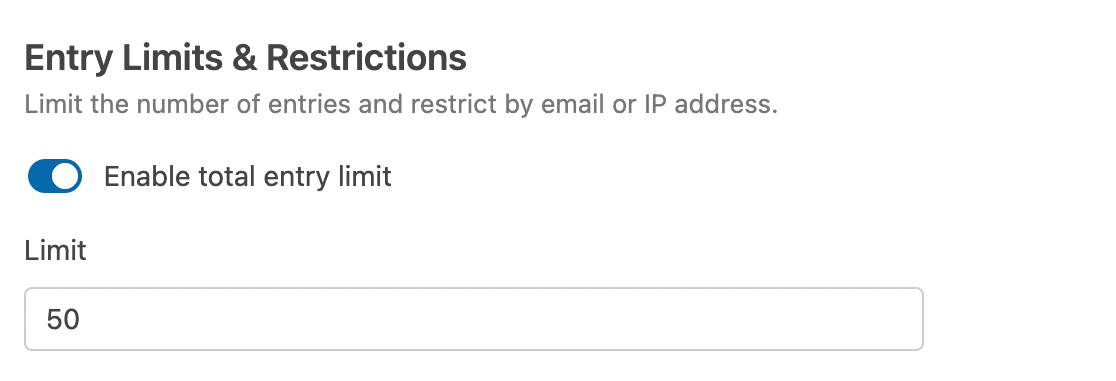
También puede añadir un mensaje para que aparezca cuando su formulario haya alcanzado el número máximo de entradas.
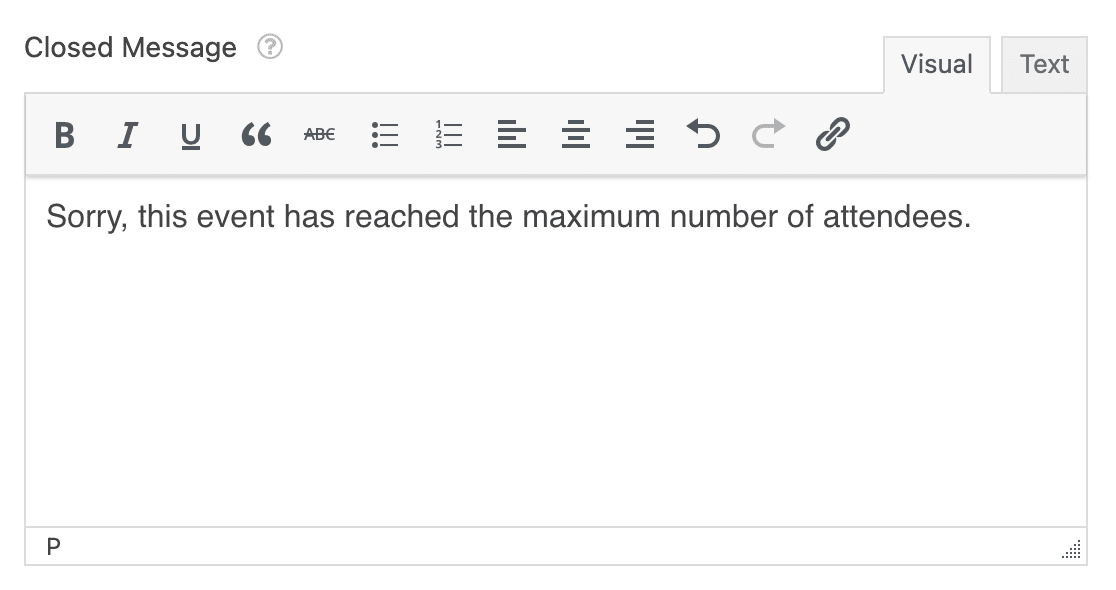
Aparte de eso, también puedes cambiar la configuración de los campos para asegurarte de que no recibes duplicados, como por ejemplo que la misma dirección de correo electrónico se registre dos veces.
Exija una respuesta única para cada confirmación de asistencia
Para asegurarse de que sólo recibe una entrada única para cada RSVP, vaya a la pestaña Campos dentro del constructor de formularios. A continuación, seleccione el campo que desea aceptar sólo respuestas únicas para abrir sus Opciones de campo.
Desplácese hasta la parte inferior de las opciones de la pestaña Avanzadas y haga clic en el botón de alternancia Requerir respuesta única.
He utilizado esta configuración para el campo de correo electrónico sólo porque los correos electrónicos son únicos. Los nombres no.
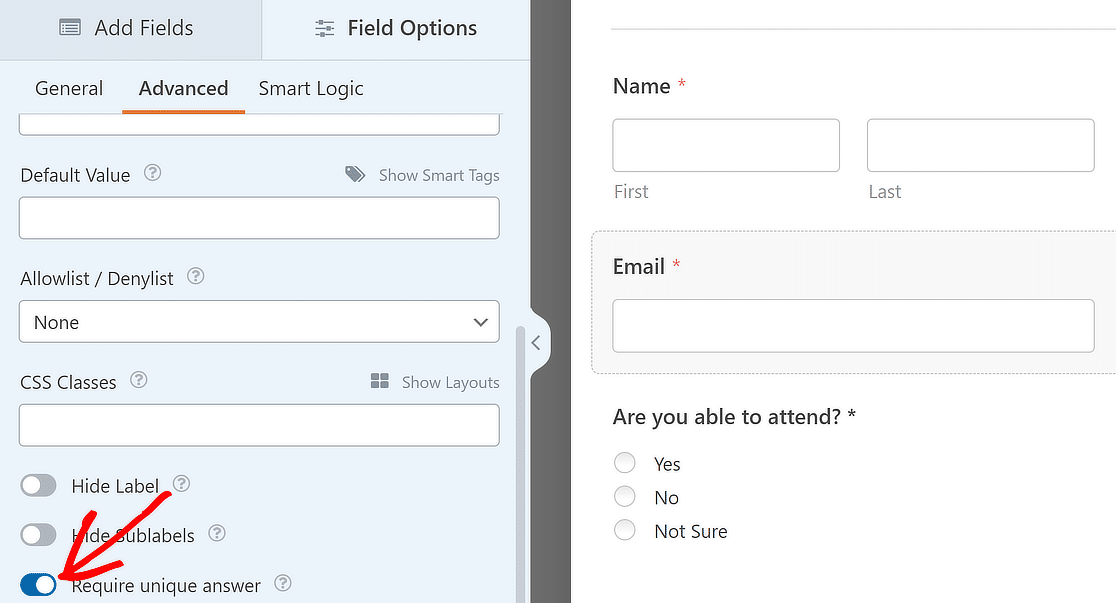
Hay otras formas de bloquear su formulario utilizando el Armario de formularios. Por ejemplo, puede establecer una fecha de expiración automática para su formulario. De esa manera, WPForms cerrará automáticamente su formulario en la fecha que usted elija, incluso si su capacidad máxima no se ha alcanzado todavía.
Bien, ya hemos terminado de crear el formulario, así que vamos a publicarlo. Este es el paso final, y sólo toma un par de minutos.
Paso 5: Añada el formulario de confirmación de asistencia a su sitio web
WPForms le permite añadir sus formularios a muchos lugares en su sitio web, incluyendo:
- Entradas de blog
- Páginas
- Widgets de barra lateral.
También tenemos una forma muy fácil de añadir un formulario de contacto Elementor.
En este ejemplo, usaré el botón Incrustar para poner el formulario en una nueva página.

Cuando aparezca una ventana emergente sobre su método de incrustación, haga clic en Crear nueva página.

Escriba un nombre para su nueva página y haga clic en el botón Vamos.

Ahora, te encontrarás dentro del editor de bloques de WordPress con tu formulario incrustado y listo para ser publicado.
Pero antes de hacerlo, recuerde que también puede añadir cualquier otro bloque de WordPress para desarrollar su página como de costumbre si lo necesita.
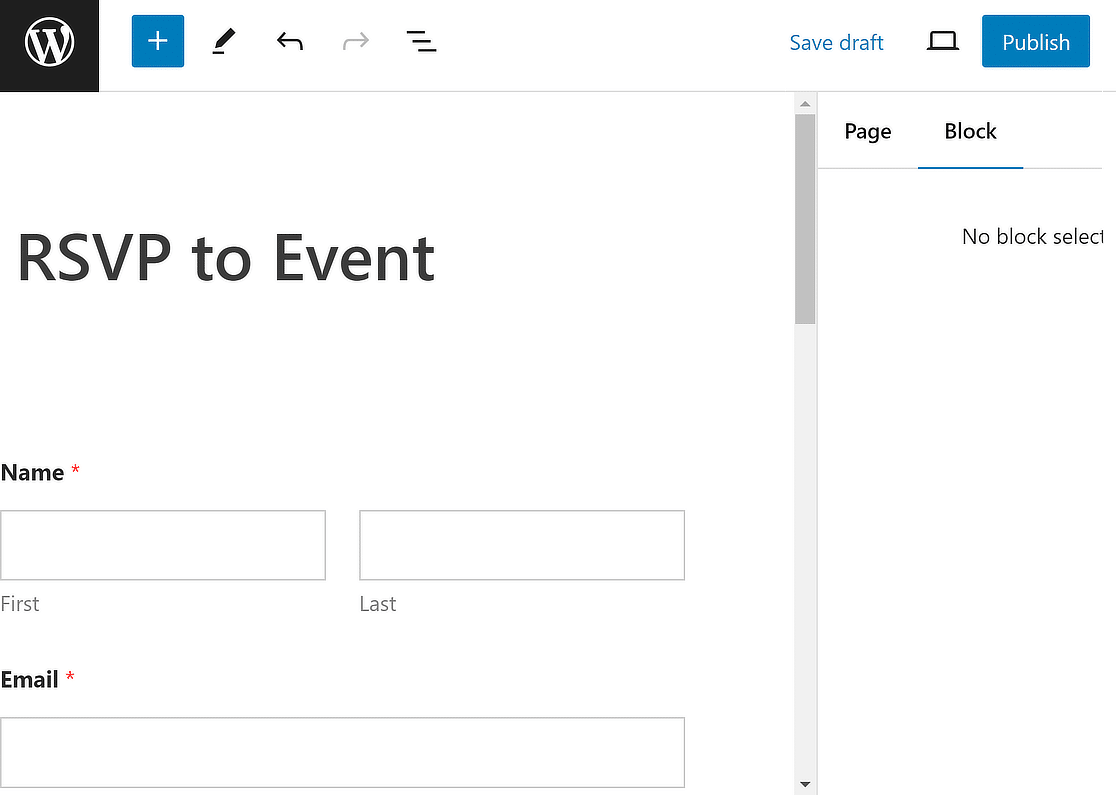
En este punto, el formulario se ve bastante simple desde un punto de vista visual. Realmente recomiendo probar los temas WPForms, que pueden dar a su formulario un cambio de imagen instantáneo con hermosos colores y estilos.
Para acceder a los temas y opciones de estilo del formulario, simplemente haga clic en cualquier parte del área alrededor del formulario para abrir las opciones del bloque WPForm en el panel derecho.
Aquí puede probar temas de formularios prediseñados y ver los cambios de estilo que se producen en tiempo real a medida que selecciona temas.
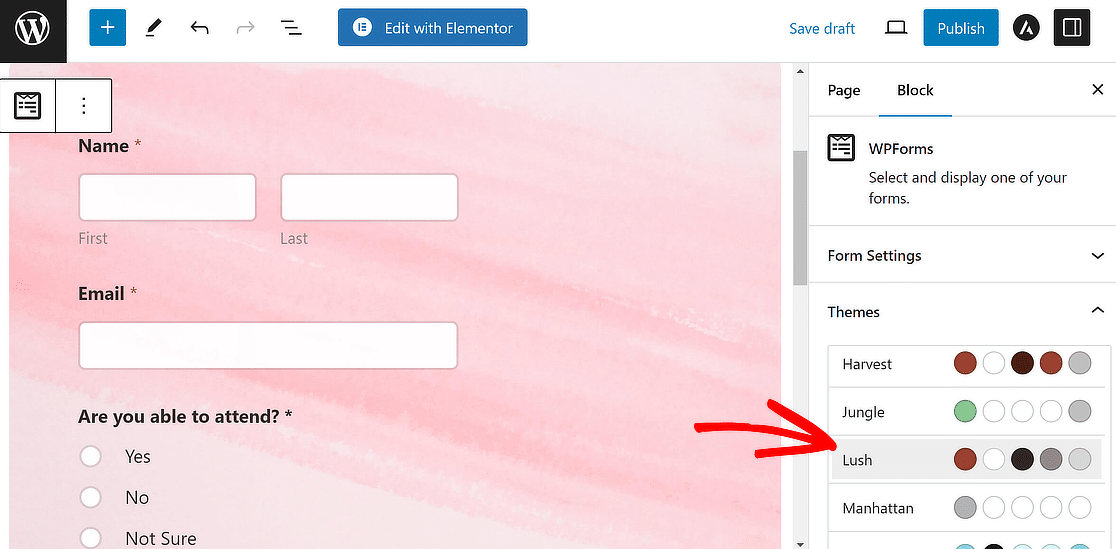
Para un evento informal, me inclino por un tema más bien festivo. Pero si eso no te va bien, hay montones de opciones entre las que elegir. Así que no dudes en probar los distintos temas que tienes a tu alcance.
💪 Consejo para usuarios avanzados: ¿Te gusta personalizar los diseños de los formularios? Las características de estilo personalizado WPForms son perfectas para los usuarios que quieren añadir su propio toque creativo personal para el diseño de formularios.
Cuando esté satisfecho con su formulario en todos los aspectos, pulse Publicar.
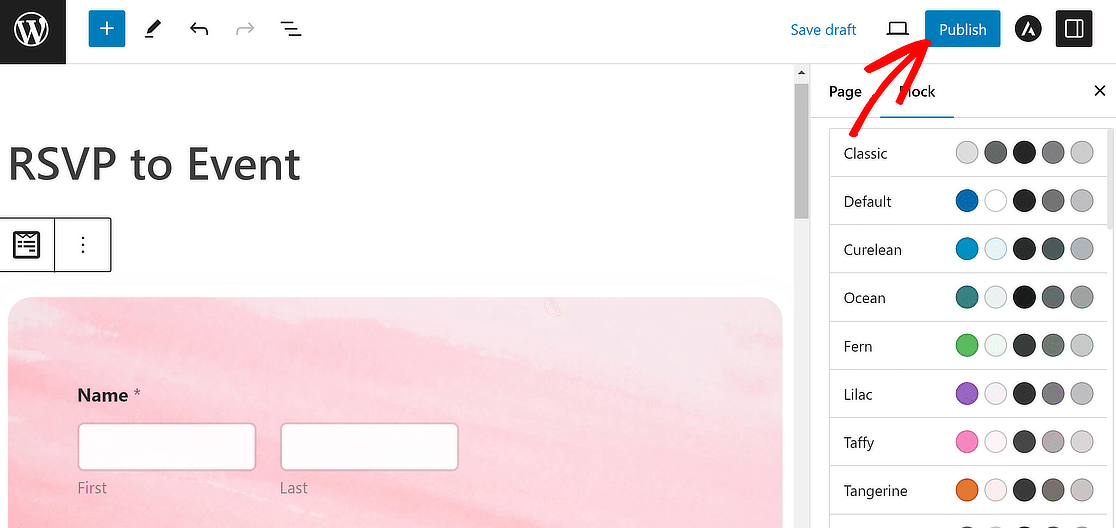
No olvides echar un vistazo a la página publicada y jugar con el formulario en el frontend para asegurarte de que todo se ve bien.
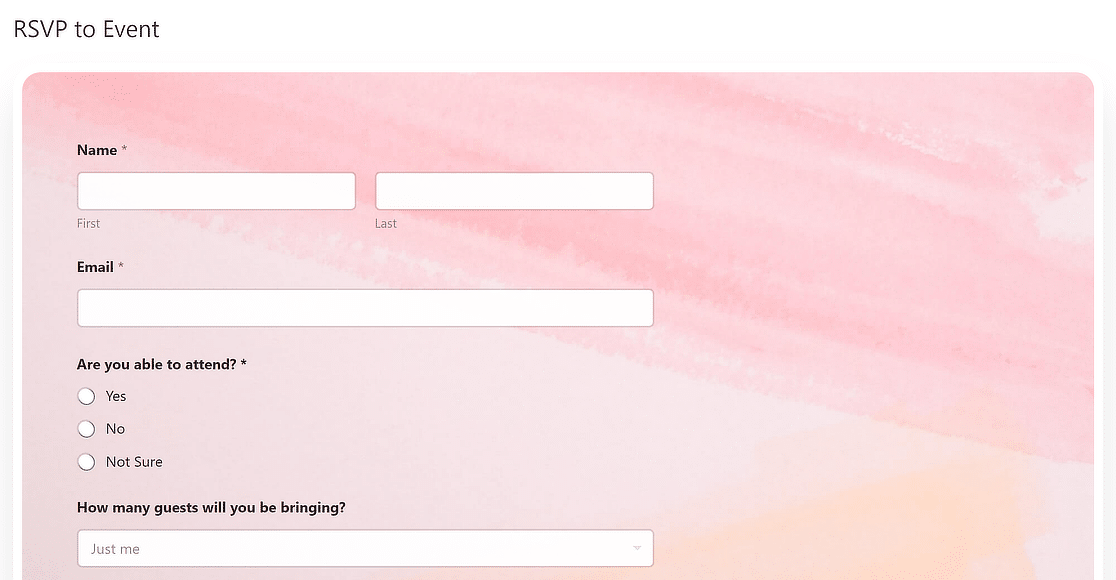
Una vez que la gente empiece a rellenar el formulario para confirmar su RSVP, podrá ver las entradas del formulario fácilmente desde el panel de control de WordPress. De este modo, podrás hacer un seguimiento de todos los invitados que tienen previsto asistir a tu evento.
Ya está. Ahora que su formulario de confirmación de asistencia está listo, puede compartir el enlace a su formulario en las redes sociales o por correo electrónico para que su público objetivo pueda descubrirlo.
Cree ahora su formulario de confirmación de asistencia en WordPress
Más preguntas sobre los formularios RSVP
¿Puedo personalizar el formulario de confirmación de asistencia para que coincida con la marca de mi sitio web?
Sí, WPForms le permite personalizar el diseño del formulario RSVP, incluyendo colores, fondo, bordes de los campos, y el diseño, para asegurarse de que se alinea con la marca de su sitio web. Incluso puede añadir su logotipo al formulario sin necesidad de HTML personalizado.
¿Puedo integrar mi formulario de confirmación de asistencia con otras herramientas y servicios?
WPForms se integra con varios servicios de terceros como Mailchimp, Brevo, Drip, Active Campaign e incluso Google Sheets. De esta manera, usted puede enviar entradas ala usted para mejorar la funcionalidad de su formulario de RSVP.
¿Es posible establecer un límite en el número de RSVP recibidas?
Sí, puede establecer un límite de envío para su formulario de RSVP utilizando el complemento WPForms Form Locker, asegurándose de no exceder la capacidad de su evento.
¿Cómo puedo confirmar y gestionar las confirmaciones de asistencia una vez enviadas?
Puedes recibir notificaciones por correo electrónico de cada envío de RSVP y gestionar las respuestas directamente desde el panel de WordPress. Si prefieres trabajar en una hoja de cálculo, puedes exportar de forma masiva las entradas a una hoja de cálculo para su posterior análisis.
¿Hay alguna forma de evitar el spam en mi formulario de confirmación de asistencia?
WPForms incluye un conjunto de potentes funciones antispam, entre las que se incluyen Cloudflare Turnstile, reCAPTCHA, hCaptcha, ajustadores de palabras clave, filtros de país y mucho más para garantizar que su formulario permanezca libre de spam y que sólo se recopilen respuestas válidas.
¿Qué plugin de WordPress admite RSVP con lógica condicional?
WPForms soporta formularios RSVP con lógica condicional. Esto significa que puedes mostrar u ocultar preguntas en función de lo que alguien elija en el formulario.
¿Puedo enviar correos electrónicos de confirmación para los envíos de RSVP en WordPress?
Sí. Con WPForms, puede configurar correos electrónicos automáticos para confirmar cada RSVP. También puede personalizar el mensaje antes de enviarlo.
¿Qué diferencia hay entre un formulario de contacto y un formulario de confirmación de asistencia?
Se utiliza un formulario de contacto para enviar mensajes generales. Un formulario de confirmación de asistencia sirve para responder a eventos. Suele incluir campos como el nombre del invitado, la asistencia y la comida elegida.
¿Cómo puedo exportar entradas de formularios RSVP desde WordPress?
En WPForms, puede ir a la sección Entradas y exportar todas las respuestas a su formulario RSVP como un archivo CSV. Este archivo se puede abrir en Excel o Google Sheets.
A continuación, acepte los eventos enviados por los usuarios
Muchos sitios web de gestión de eventos permiten a los miembros de la comunidad enviar eventos directamente a su calendario.
Si te parece una funcionalidad que te gustaría habilitar en tu sitio, consulta nuestra guía sobre cómo configurar un calendario de eventos enviado por los usuarios.
Además, si te sientes cómodo con el código y prefieres estilizar tus formularios con CSS, aquí tienes algunos diseños de formularios de contacto que puedes robar (también incluye los códigos que puedes utilizar para copiar los diseños).
¡Y ya está! ¿Listo para crear tu formulario? Empiece hoy mismo con el plugin más sencillo para crear formularios en WordPress. WPForms Pro incluye plantillas de formulario RSVP gratuitas y ofrece una garantía de devolución del dinero de 14 días.
Si este artículo te ha ayudado, síguenos en Facebook y Twitter para más tutoriales y guías gratuitas sobre WordPress.