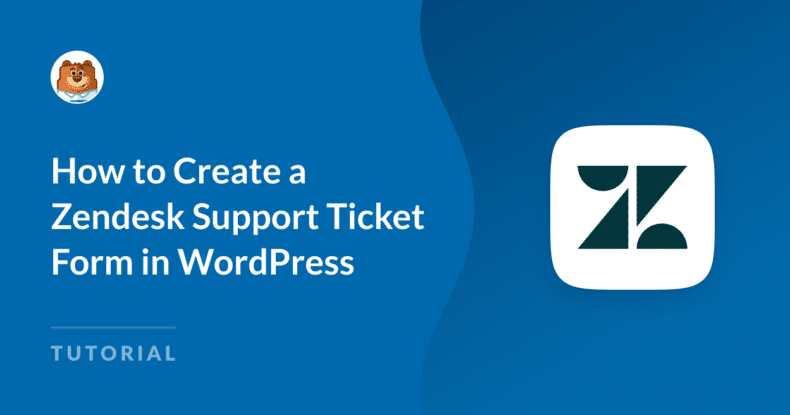Resumen de la IA
A la hora de gestionar el servicio de atención al cliente, lo último que desea es un proceso complicado para que sus usuarios obtengan la ayuda que necesitan para resolver sus problemas cómodamente.
La buena noticia es que, con las herramientas adecuadas, puede crear un formulario de ticket de soporte sin problemas que se integre directamente con Zendesk, lo que facilita el proceso tanto para usted como para sus clientes.
En esta guía, te guiaré a través de los pasos para integrar Zendesk con WPForms, asegurando que tu sistema de soporte sea eficiente y fácil de administrar.
Crea ya tu formulario de Zendesk para WordPress 🙂 .
Cómo crear un formulario de ticket de soporte de Zendesk en WordPress
Zendesk es el sistema de tickets de soporte más popular que le permite rastrear, priorizar y resolver tickets de soporte al cliente.
Puede gestionar toda la información de sus clientes en un solo lugar, lo que hace que la comunicación con ellos sea fácil y eficaz.
Si desea permitir que sus clientes envíen un ticket de Zendesk en su sitio, puede incrustar un simple formulario de contacto usando WPForms.
Pero, ¿y si quieres personalizar el formulario para solicitar más información, añadir imágenes u otro HTML personalizado, o enviar notificaciones adicionales del formulario cuando se envíe?
Con WPForms, puede crear fácilmente un formulario de ticket de soporte personalizado en WordPress y conectarlo con Zendesk. ¡Sin necesidad de aprender ningún código!
Paso 1: Instalar y activar WPForms
Lo primero que tendrá que hacer es instalar y activar el plugin WPForms. Para más detalles, consulte esta guía paso a paso sobre cómo instalar un plugin en WordPress.
A continuación, tendrás que instalar y activar el complemento Zapier. Te permite conectar tus formularios de WordPress a más de 7.000 aplicaciones web, incluido Zendesk. Es rápido y fácil, y la mejor manera de gestionar los tickets de soporte enviados en tu sitio web de WordPress.
Para hacer esto, vaya a WPForms " Addon y encuentre el etiquetado Zapier. Haga clic en Instalar complemento y luego en Activar.

Para obtener más ayuda con este paso, echa un vistazo a cómo instalar y utilizar el complemento Zapier.
Paso 2: Cree su formulario de ticket de soporte de Zendesk
Ahora tendrás que crear un nuevo formulario.
Para hacer esto, vaya a WPForms " Agregar Nuevo e ingrese un nombre para su formulario. A continuación, desplácese hacia abajo hasta la sección Seleccionar una plantilla .
Busque "ticket de soporte" y elija la plantilla de Formulario de Ticket de Soporte haciendo clic en el botón Usar Plantilla.
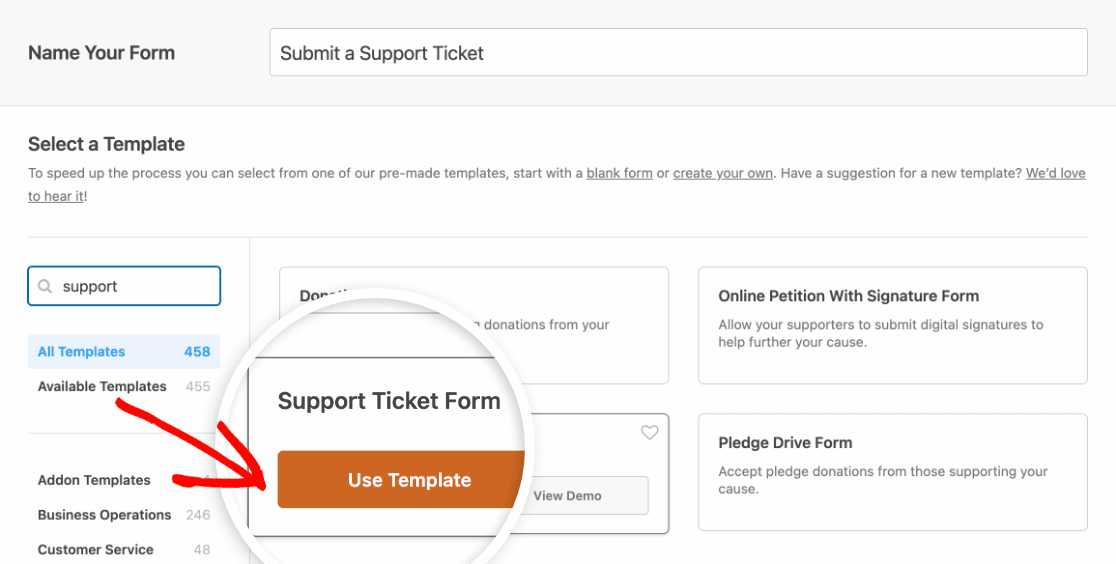
WPForms creará un formulario para usted y lo cargará en el constructor de formularios.
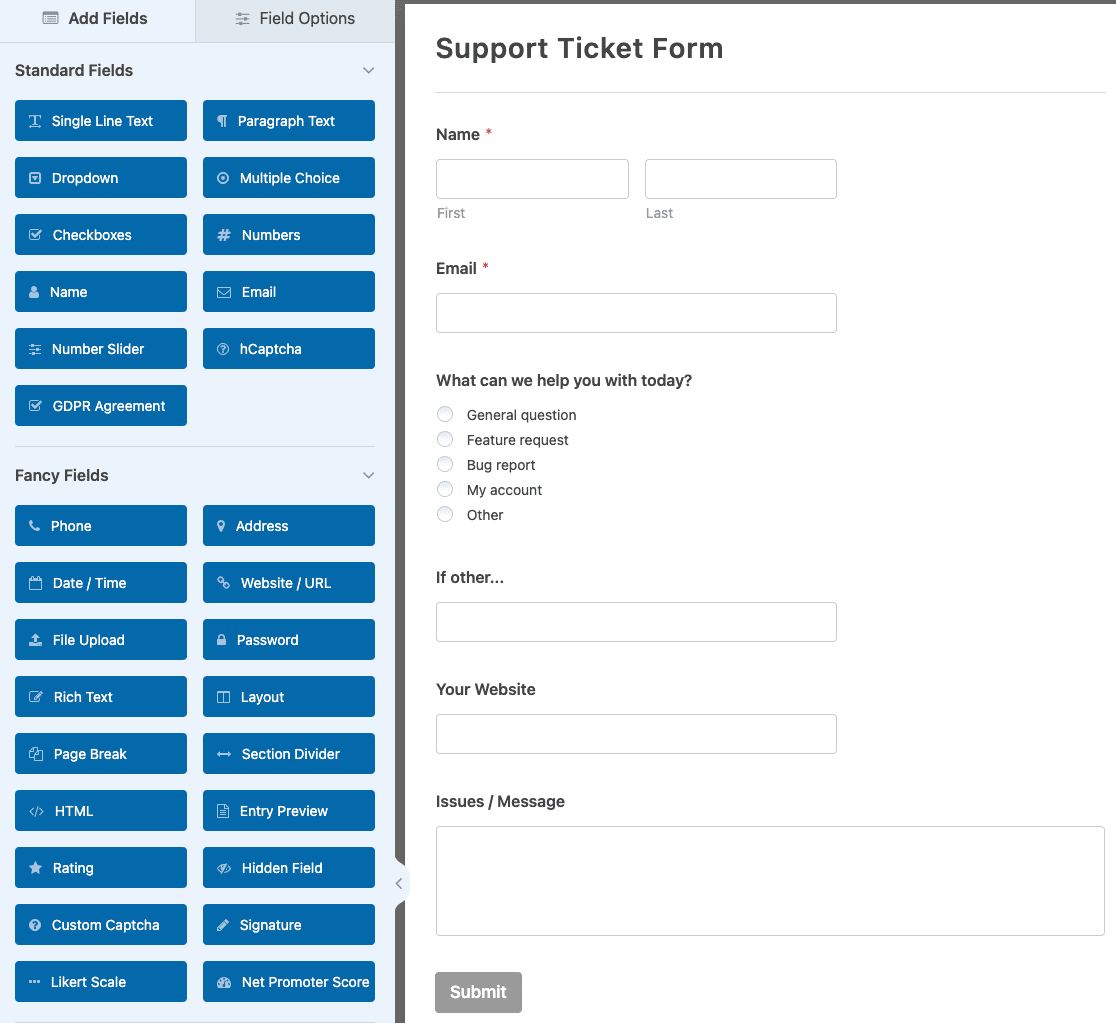
Verá que su formulario de ticket de soporte tiene los siguientes campos de formulario:
- Nombre
- Correo electrónico
- ¿En qué podemos ayudarle hoy? (Opción múltiple)
- Si otro... (Texto de una sola línea)
- Su sitio web (Sitio web / URL)
- Temas / Mensaje (Párrafo Texto)
Por supuesto, esto es sólo para empezar y está orientado a aquellos que proporcionan soporte informático a los clientes. Puede añadir o eliminar fácilmente cualquier campo de formulario que desee para personalizar el formulario de soporte para satisfacer sus necesidades.
Para añadir campos adicionales a su formulario, arrástrelos del panel izquierdo al panel derecho.
A continuación, haga clic en el campo para realizar cualquier cambio. Por ejemplo, puede seleccionar el campo Opción múltiple para cambiar los temas de apoyo.
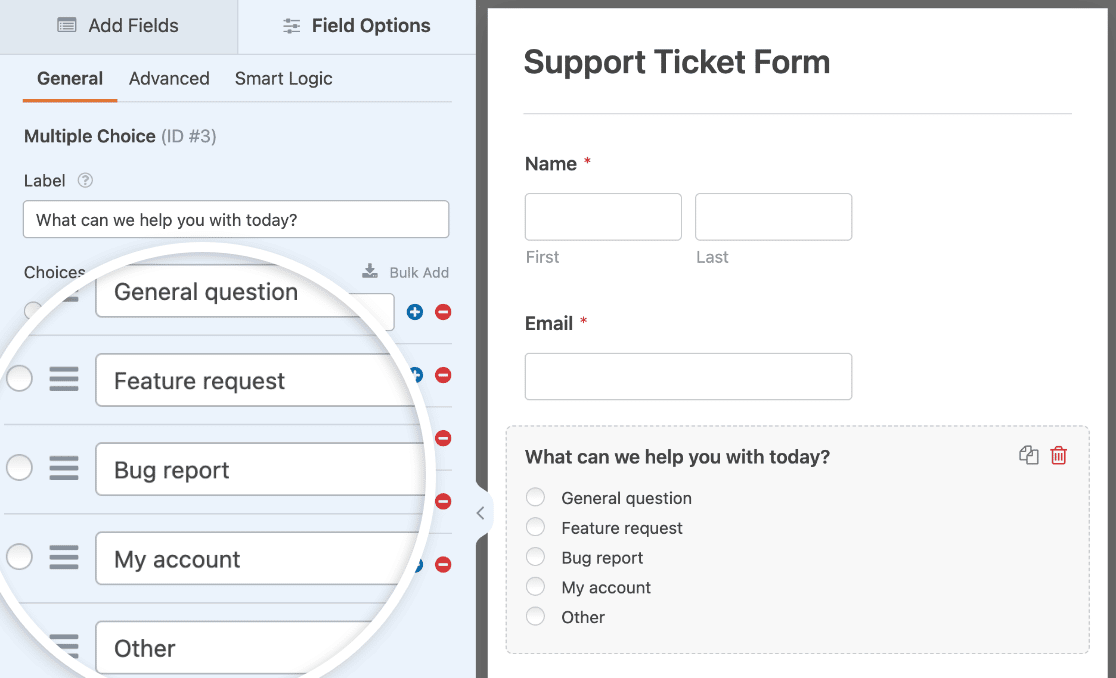
También puede hacer clic en un campo del formulario y arrastrarlo hacia arriba o hacia abajo para reorganizar el orden del formulario.
He aquí algunos consejos para que su formulario de asistencia sea más eficaz:
- Haga preguntas detalladas en su formulario de ticket de soporte. Esto puede ayudarle a comprender mejor los problemas de sus clientes y a resolverlos rápidamente.
- Si tiene una amplia documentación publicada en su sitio web, es posible que desee animar a sus usuarios a leerla antes de enviar un ticket de soporte. Puede añadir un enlace a su documentación en su formulario utilizando el campo Contenido.
- Indique a sus clientes el tiempo que suelen tardar en recibir una respuesta de un agente en el formulario de confirmación o notificación por correo electrónico. Esto puede ayudar a sus clientes a establecer una expectativa sobre el tiempo de respuesta.
La plantilla de formulario de solicitud de asistencia también utiliza lógica condicional inteligente para mostrar u ocultar el campo Si otro... en función de la opción que seleccionen los usuarios en el campo ¿En qué podemos ayudarle hoy?
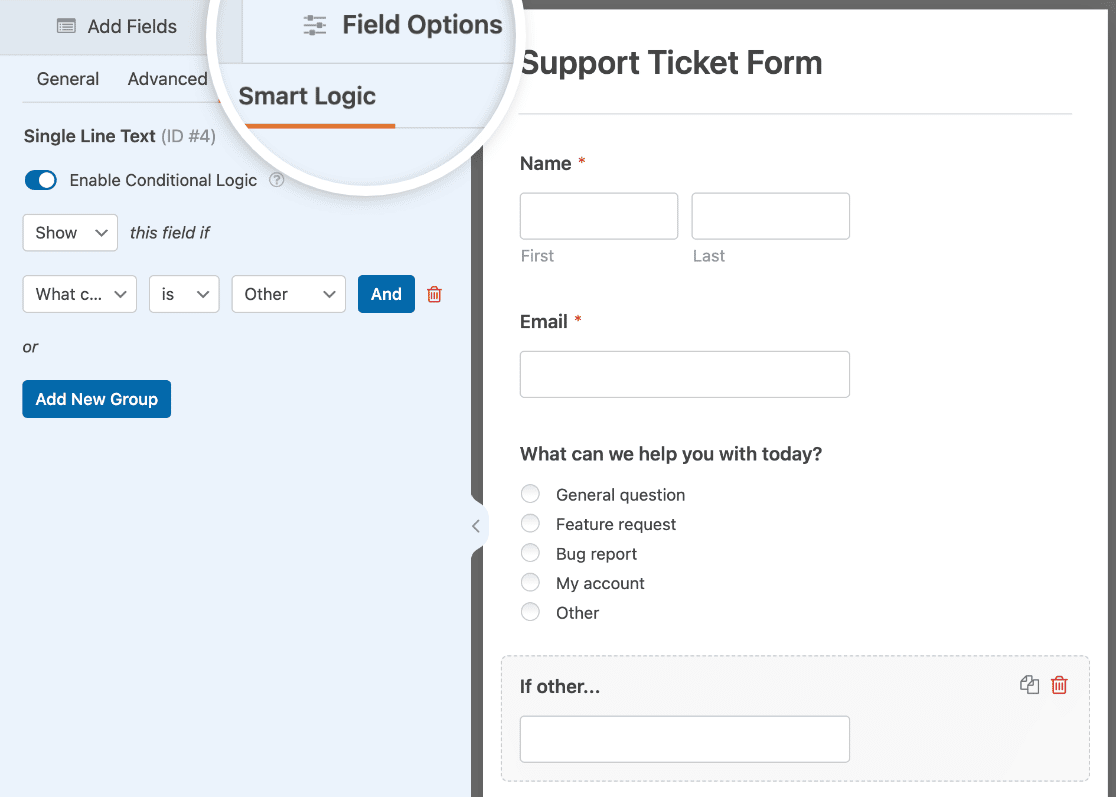
Para saber más sobre cómo funciona, consulta nuestro tutorial sobre lógica condicional.
Si necesitas más ayuda para crear tu formulario, consulta este tutorial sobre cómo crear un formulario de ticket de soporte en WordPress.
Por último, asegúrese de enviar una entrada de prueba para su formulario de ticket de soporte. Lo necesitará más adelante cuando conecte WPForms a Zapier.
Puede enviar una entrada de prueba haciendo clic en el botón Vista previa situado en la parte superior del generador de formularios.

A continuación, rellene el formulario y pulse el botón Enviar.
Ahora, echemos un vistazo a cómo conectar su formulario de soporte de WordPress a Zendesk.
Paso 3: Crear un nuevo Zap con Zapier
Lo primero que tendrás que hacer es iniciar sesión en tu cuenta de Zapier y hacer clic en el botón Crear Zap cerca de la parte superior de la pantalla. Si no tienes una cuenta Zapier, puedes crear una aquí.

A continuación, tendrá que elegir una aplicación de activación, que en nuestro caso es WPForms. Busque WPForms en la barra de búsqueda y haga clic en él.

Luego tendrás que seleccionar qué evento activará el Zap. La única opción disponible para WPForms será New Form Entry.
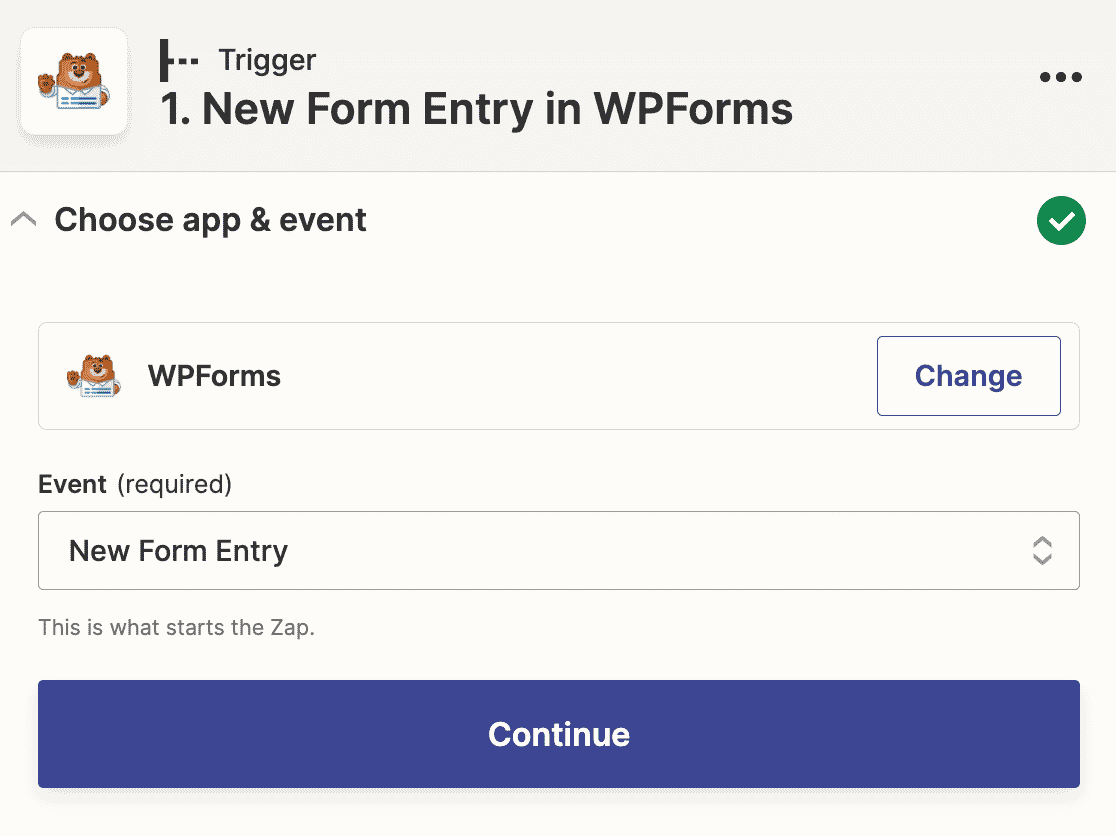
Haga clic en Continuar para que WPForms se active cuando se envíe un formulario en su sitio web.
Ahora necesitará conectar Zapier a su cuenta WPForms. Haga clic en Iniciar sesión en el asistente de Zap.

Se abrirá una ventana emergente en la que tendrás que introducir la URL de tu sitio y la clave API de Zapier.
Para encontrar su clave API, abra su panel de administración de WordPress en una nueva pestaña y vaya a WPForms " Configuración " Integraciones. A continuación, expanda la sección Zapier.

Aquí puede copiar su clave API y pegarla en la ventana emergente.

Una vez que su cuenta WPForms esté conectada a Zapier, tendrá que elegir qué formulario conectar a este Zap. Selecciona tu formulario de ticket de soporte en el desplegable.
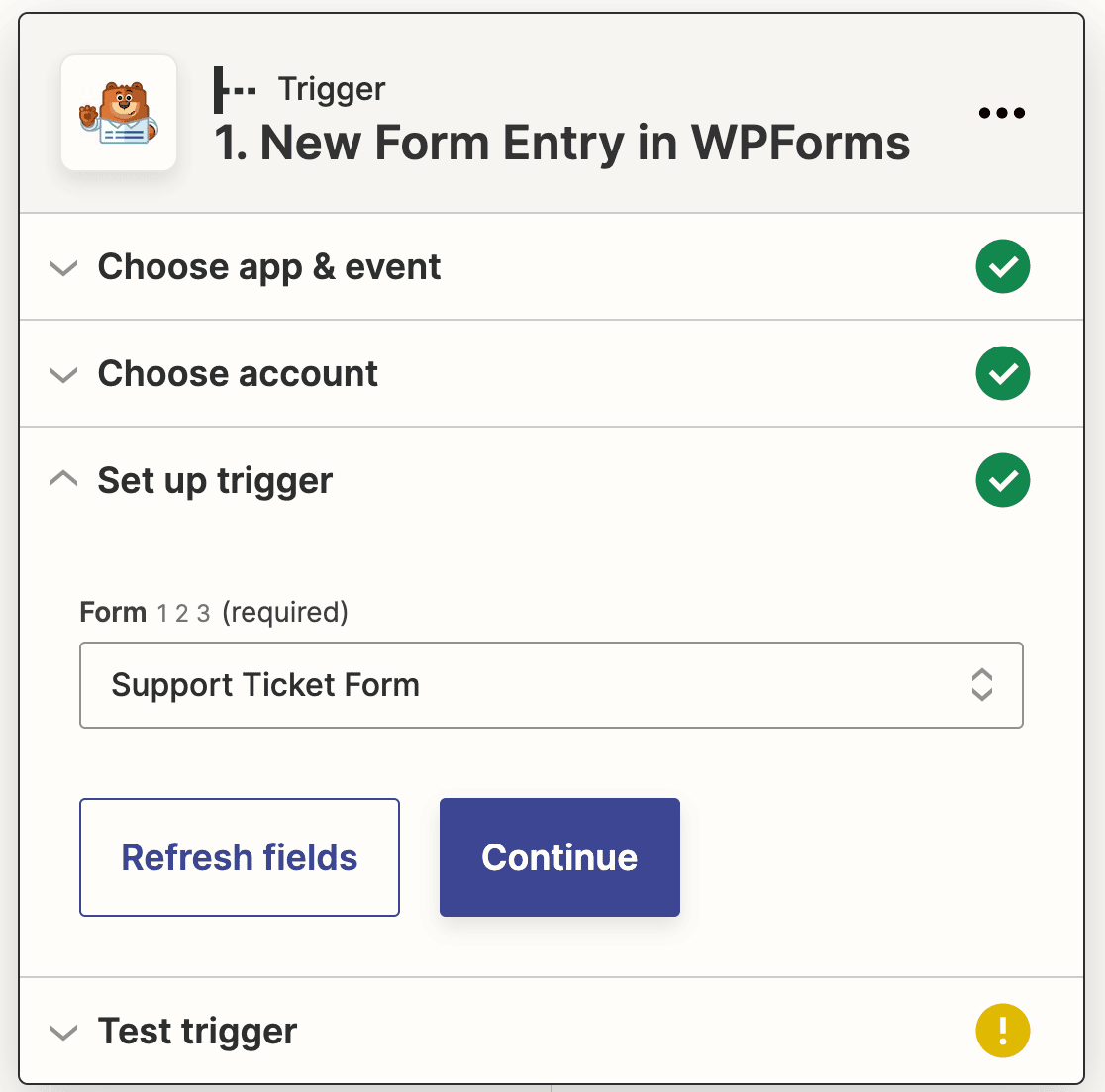
Haga clic en Continuar. Zapier probará ahora su conexión WPForms para asegurarse de que todo funciona correctamente. Haga clic en Probar activador.

Si has configurado bien tu Zap hasta ahora, verás la entrada de prueba que enviaste a tu formulario de ticket de soporte.
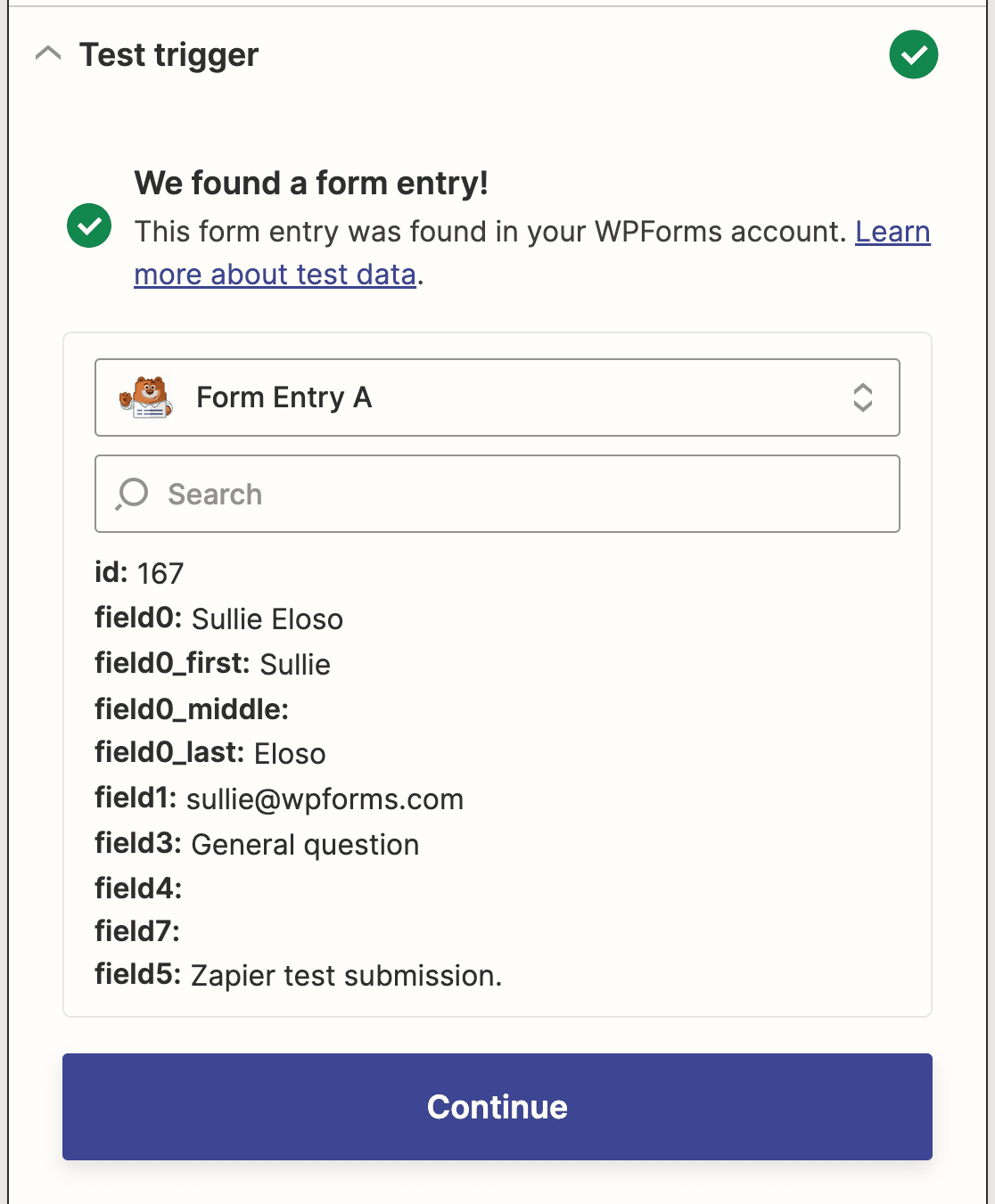
Haga clic en Continuar una vez más para configurar la mitad de acción de su Zap.
Paso 4: Conecte sus formularios de WordPress a Zendesk
Ahora que Zapier está conectado al plugin WPForms, necesita conectar WPForms a Zendesk.
Para empezar, busca la aplicación de Zendesk en la barra de búsqueda y selecciónala como aplicación de acción.
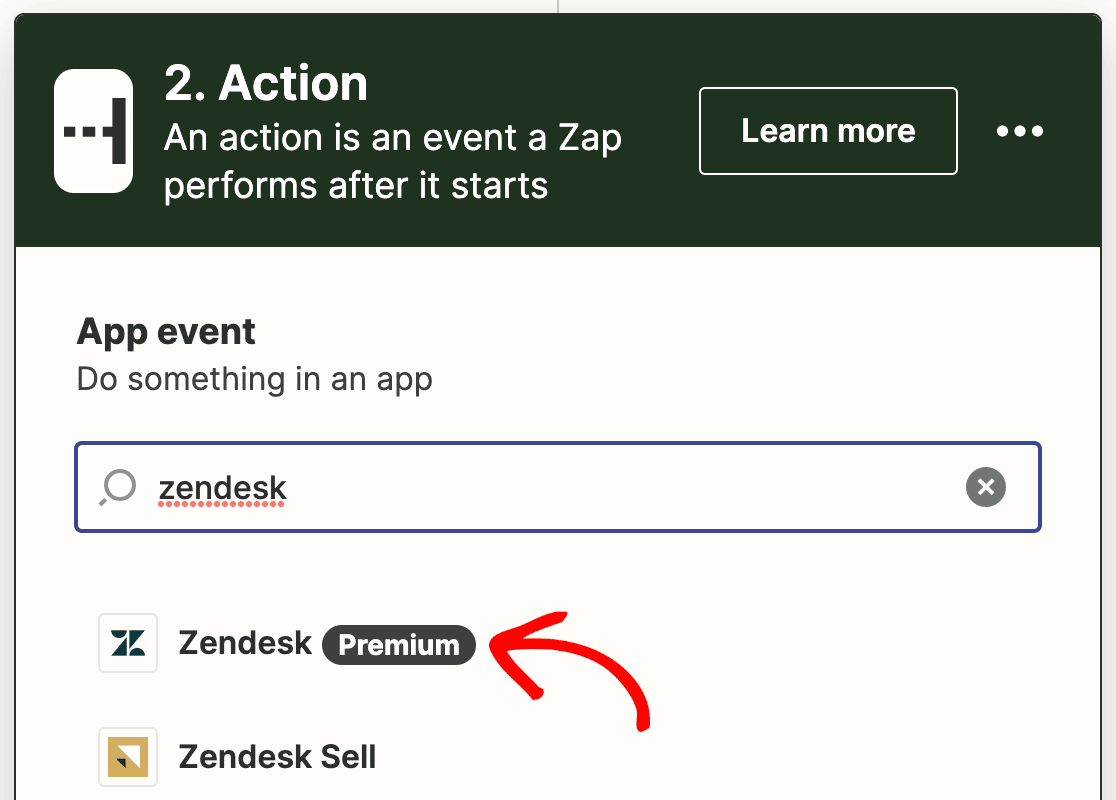
A continuación, elija la acción de Zendesk. Como estamos creando un formulario de ticket de soporte para recopilar las solicitudes de soporte de los visitantes del sitio, seleccionaremos Crear Ticket.
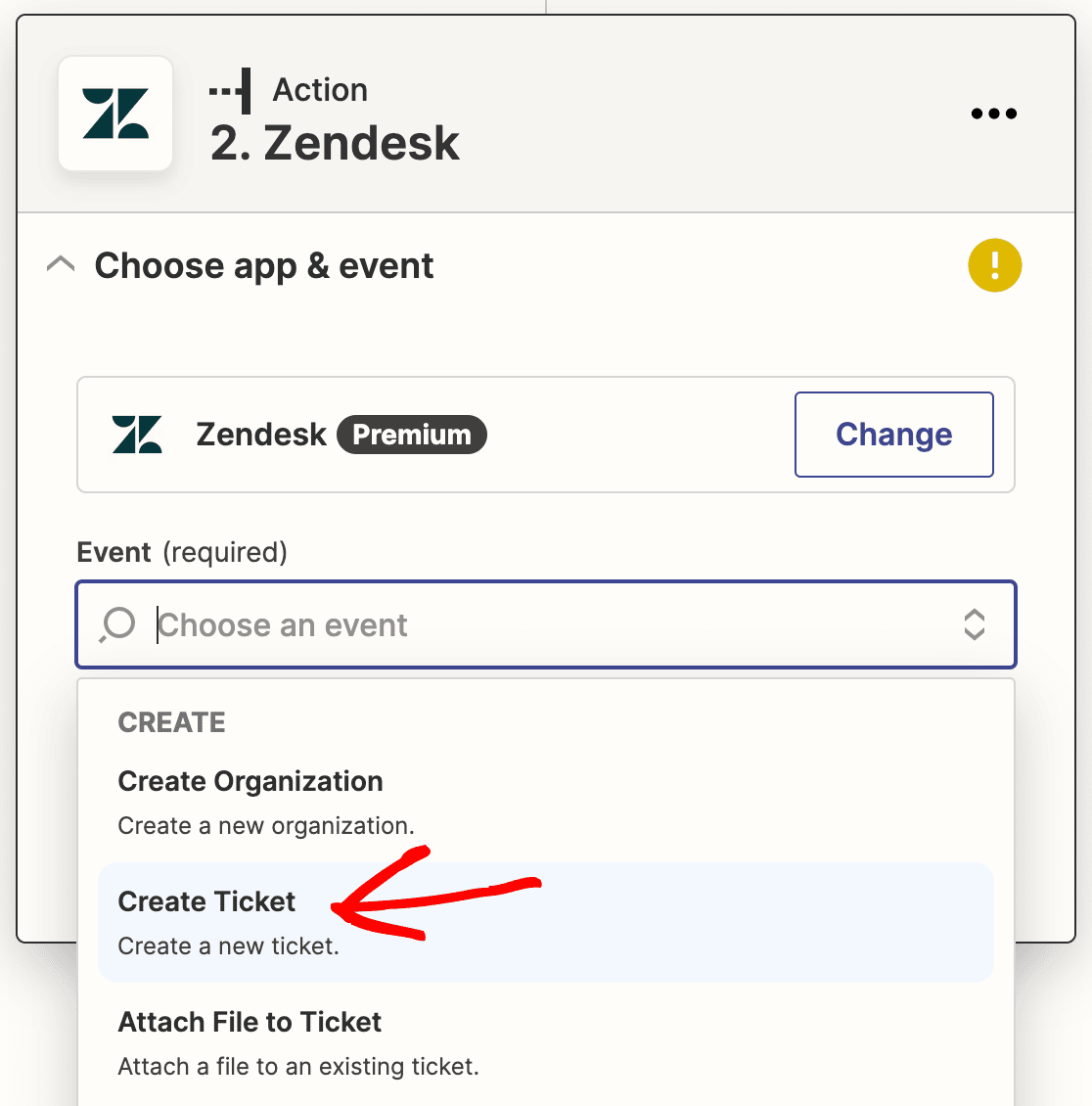
Haga clic en Continuar.
Ahora necesitas conectar tu cuenta de Zendesk a Zapier. Haga clic en Iniciar sesión.
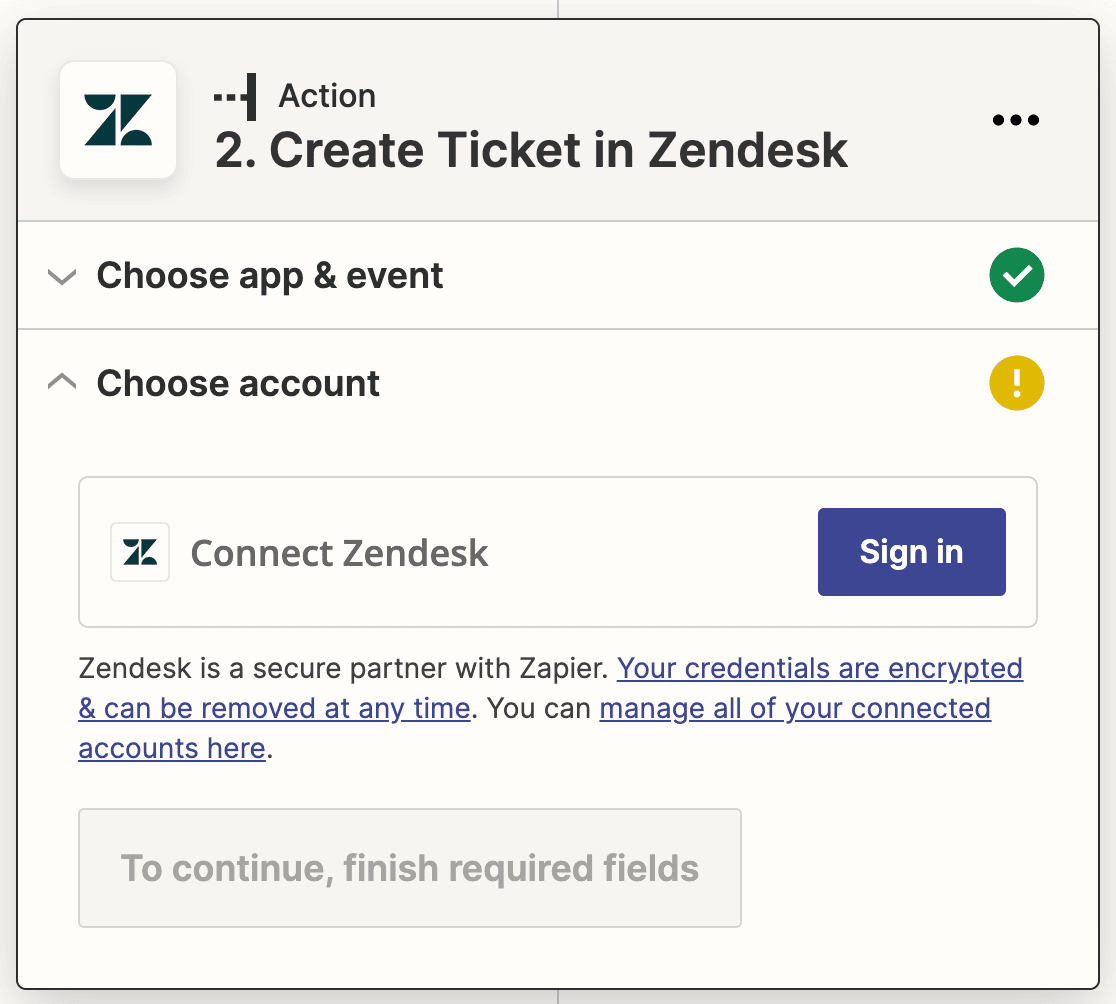
Se abrirá una ventana emergente en la que tendrá que introducir su URL de Zendesk, su dirección de correo electrónico y su clave API.
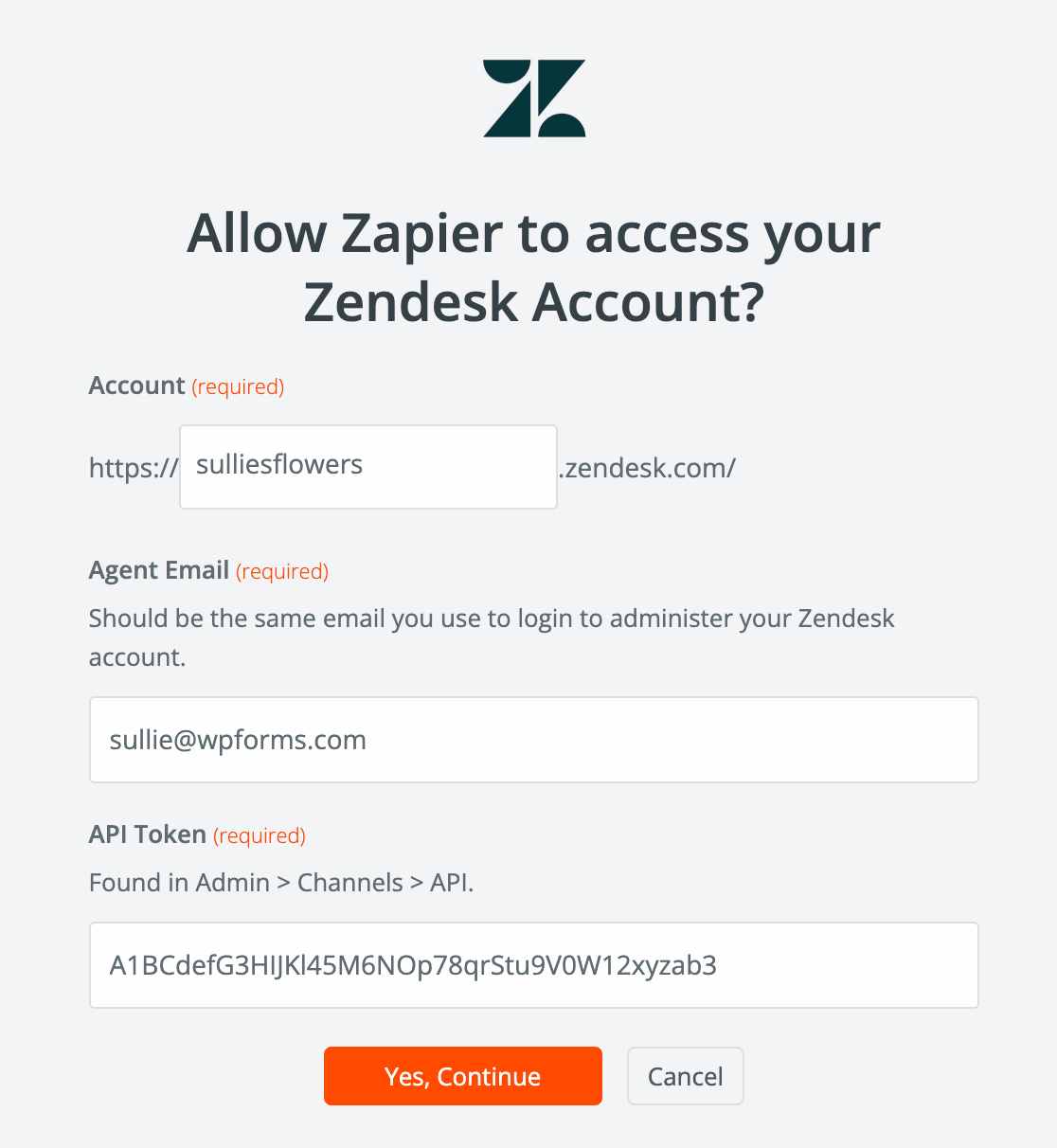
Si necesita ayuda para encontrar su clave de API, consulte la documentación de Zendesk sobre cómo activar y generar tokens de API.
Haga clic en Sí, Continuar para cerrar la ventana emergente. A continuación, haga clic en Continuar en el asistente de configuración de Zap para pasar al siguiente paso.
Ahora necesita configurar una plantilla de ticket de Zendesk. En este paso, tendrá que configurar los campos correctos de WPForms en sus correspondientes campos de ticket de Zendesk. Utilice los desplegables para seleccionar los campos correspondientes de su formulario de WordPress.
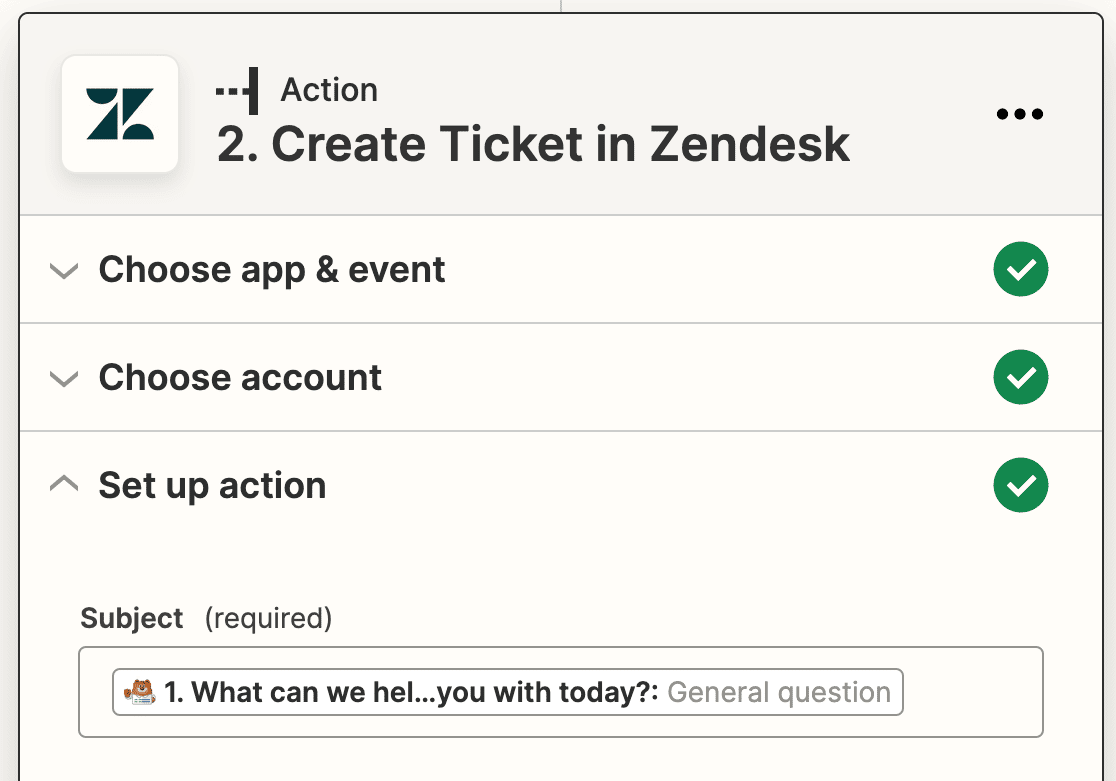
Los 2 campos obligatorios son Asunto y Primer comentario/Descripción. Los conectaremos a los campos ¿En qué podemos ayudarle hoy? y Cuestiones/Mensaje.
Rellene cualquier otro campo que desee conectar, como el Nombre del solicitante y el Correo electrónico del solicitante, y haga clic en Continuar.
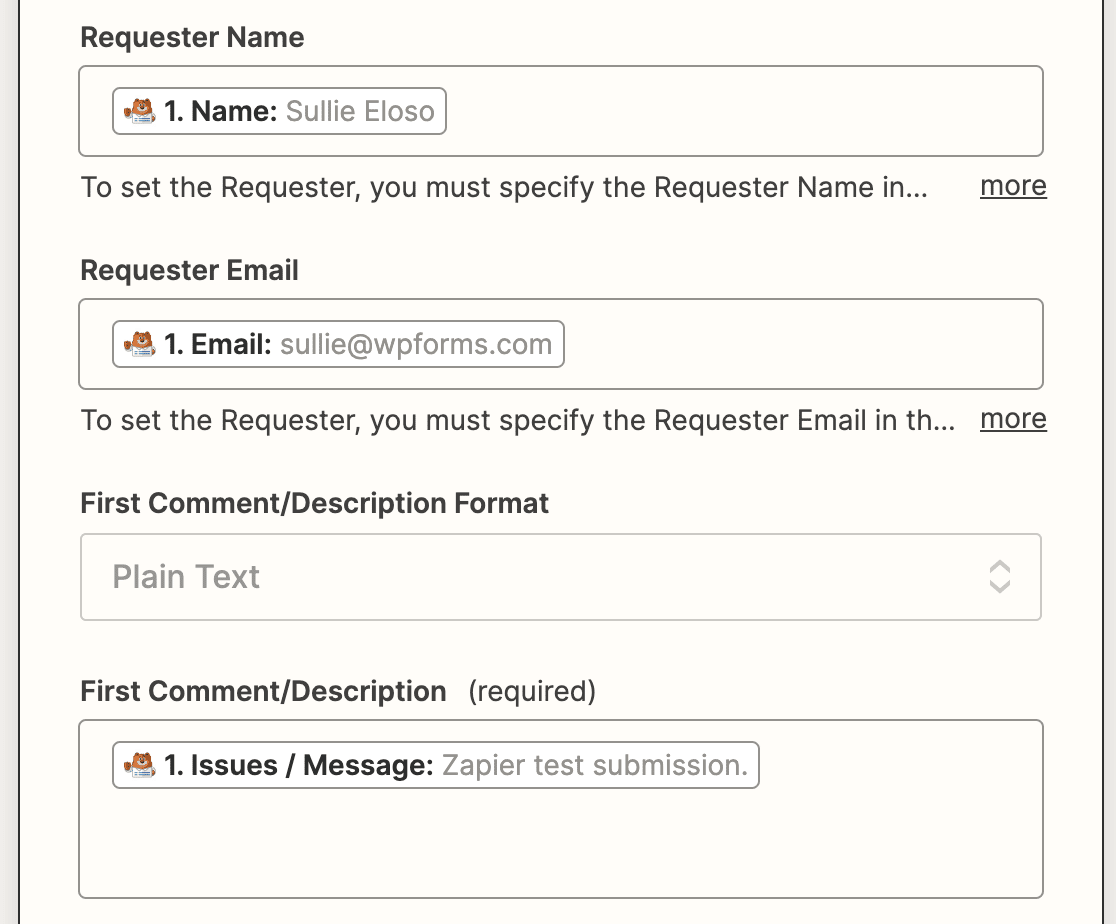
Ahora Zapier probará su conexión a Zendesk tal como lo hizo para WPForms. Haga clic en Probar acción para continuar.
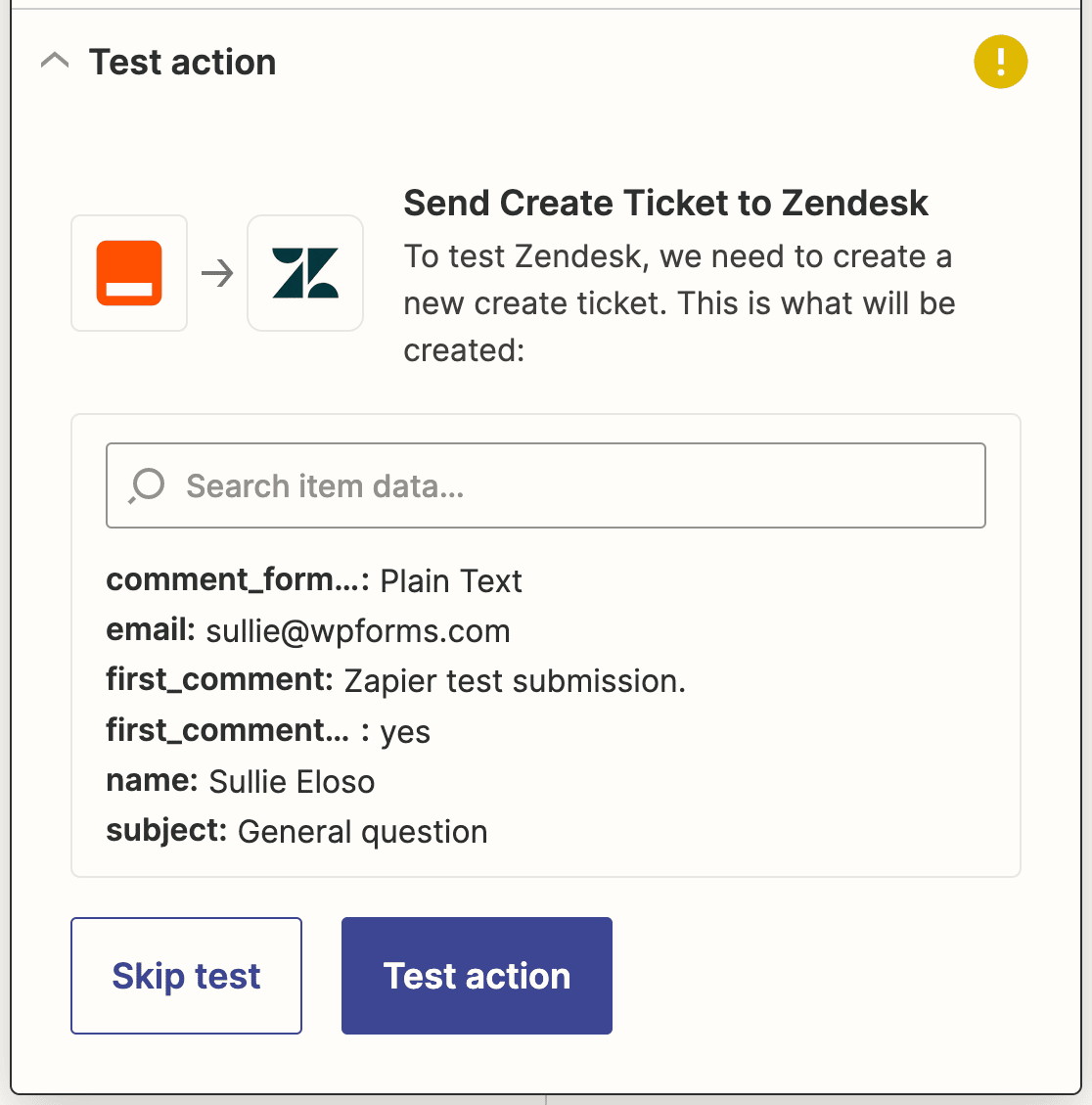
Si todo está configurado correctamente, verás un mensaje de éxito.
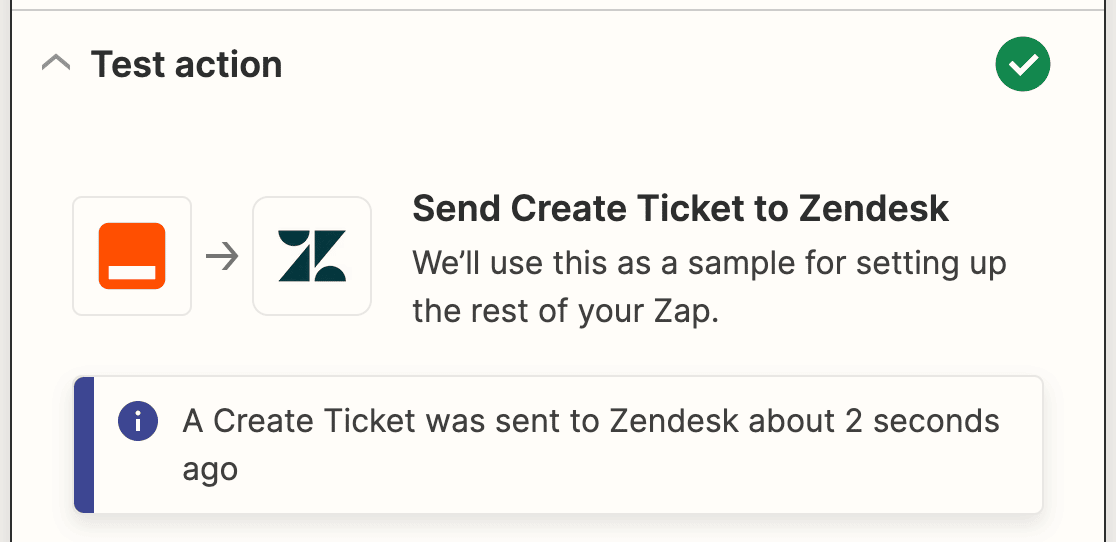
También puedes comprobar en Zendesk si tu envío de prueba se ha añadido ahora como ticket en tu cuenta.
Por último, no olvides publicar tu Zap para que cuando alguien envíe un formulario de ticket de soporte en tu sitio web de WordPress, la entrada del formulario vaya directamente a tu cuenta de Zendesk.
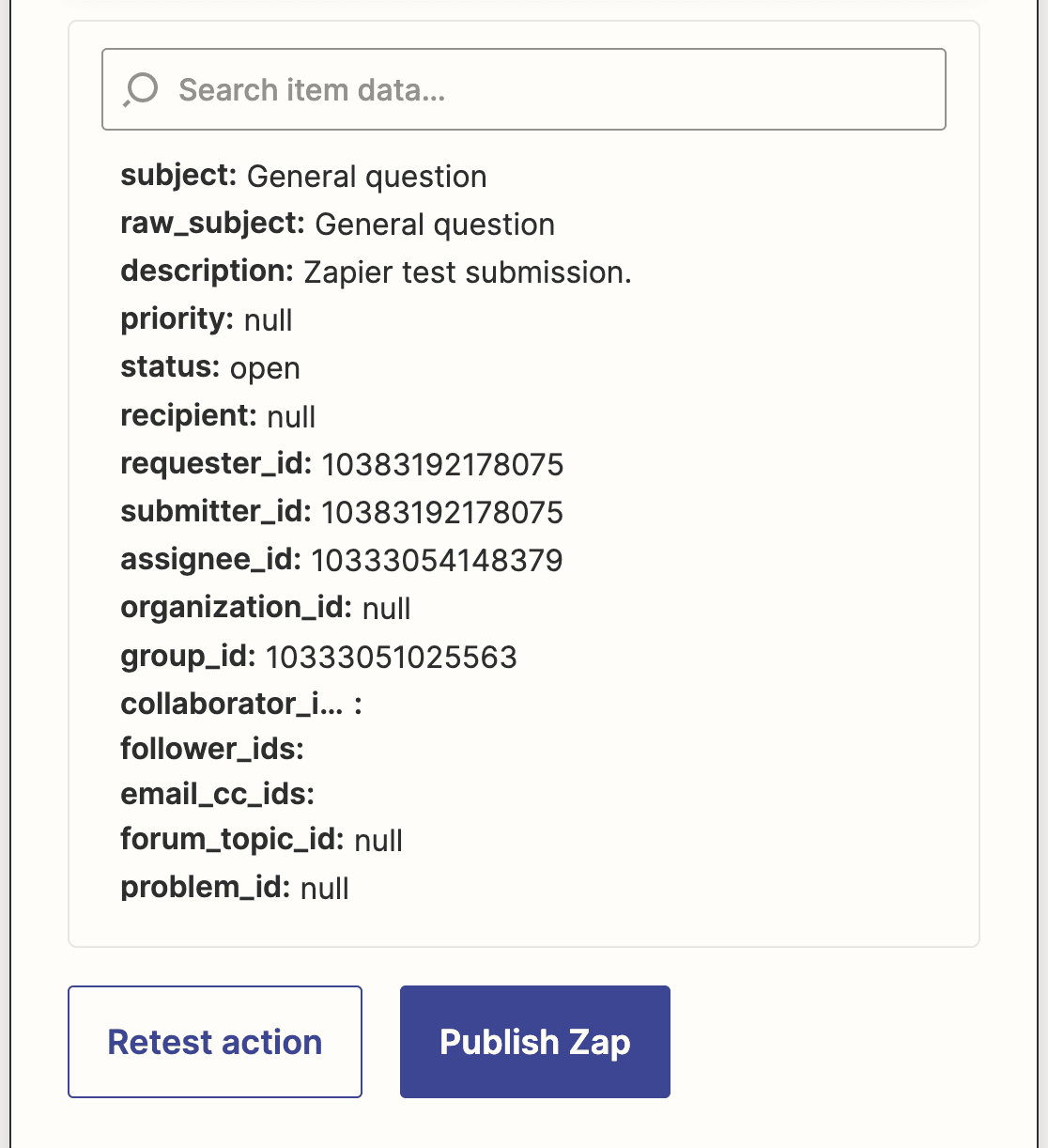
FAQs - Cómo crear un formulario de ticket de soporte de Zendesk en WordPress
¿Funciona Zendesk con WordPress?
Sí, Zendesk se integra sin problemas con WordPress, lo que le permite crear y administrar tickets de soporte directamente desde su sitio de WordPress. Usando plugins como WPForms, puede conectar fácilmente su sitio de WordPress a Zendesk, lo que permite una atención al cliente sin problemas.
¿Cómo puedo crear un formulario de ticket en Zendesk?
Para crear un formulario de ticket en Zendesk, vaya al "Centro de administración" y seleccione "Formularios de ticket" en la sección "Administrar". Aquí puede personalizar los campos del formulario según sus necesidades.
¿Cómo integrar Zendesk con WordPress?
Integrar Zendesk con WordPress es sencillo con WPForms. Primero, cree un formulario de ticket de soporte usando WPForms. Luego, conéctelo a su cuenta de Zendesk usando el complemento Zapier para WPForms.
Esta integración garantiza que todas las solicitudes de soporte enviadas a través de su sitio de WordPress se envíen directamente a Zendesk.
¿Cómo se formatea un ticket de soporte?
Para dar un formato eficaz a una solicitud de asistencia, hágala clara y concisa. Empiece con un asunto breve que resuma el problema. En la descripción, proporcione una descripción detallada del problema, incluyendo cualquier detalle relevante como capturas de pantalla o pasos para reproducir el problema. WPForms puede ayudarle a estructurar su formulario de ticket de soporte para asegurar que se captura toda la información necesaria.
A continuación, conecte su sitio WordPress a Discord
¡Y ahí lo tienes! Ahora ya sabes cómo crear un formulario de ticket de soporte personalizado en WordPress con Zendesk. Si te gusta usar Zapier para la automatización, es posible que desees ver cómo conectar tu formulario de contacto de WordPress a Discord.
Cree su formulario WordPress ahora
¿Listo para crear tu formulario? Empieza hoy mismo con el plugin más sencillo para crear formularios en WordPress. WPForms Pro incluye un montón de plantillas gratuitas y ofrece una garantía de devolución de dinero de 14 días.
Si este artículo te ha ayudado, síguenos en Facebook y Twitter para más tutoriales y guías gratuitas sobre WordPress.