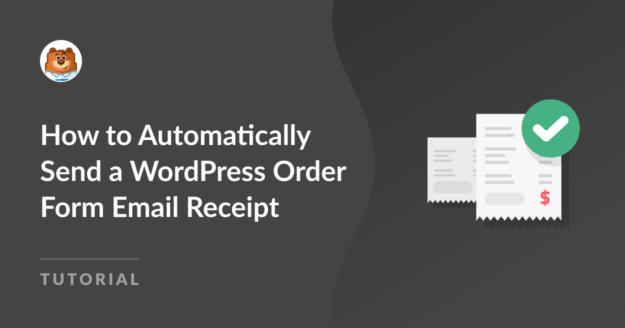Resumen de la IA
¿Necesita enviar automáticamente un comprobante de pedido por correo electrónico a sus clientes desde su sitio web WordPress?
De este modo, no sólo podrá comunicarse mejor con sus consumidores, sino que también ahorrará tiempo al no tener que enviar recibos por correo electrónico por separado.
Cada vez que usted proporciona automáticamente información a un usuario en relación con el envío de un formulario, ayuda a establecer su reputación como fiable y digno de confianza.
En este artículo, le mostraremos cómo enviar un formulario de pedido de WordPress recibo de correo electrónico de forma automática.
¿Por qué son importantes los recibos por correo electrónico de los formularios de pedido de WordPress?
El envío automático de recibos por correo electrónico de formularios de pedido de WordPress a los clientes es un instrumento de comunicación vital para las empresas y los clientes, incluso si el pago no se realiza en el formulario.
Pueden ayudar a mejorar la experiencia general del usuario, facilitar la fluidez de las transacciones y aportar transparencia a través de una serie de factores, como:
- Confirmación de compras: Los correos electrónicos de confirmación de pedidos generados automáticamente que contienen detalles, como el producto/servicio adquirido, la cantidad, el precio y los impuestos aplicables, confirman que se ha realizado una compra, reduciendo las dudas o incertidumbres que puedan tener los clientes.
- Verificación de pagos: Los recibos de correo electrónico de los formularios de pedido garantizan que los clientes sepan exactamente cuándo se completó con éxito el pago y suelen incluir información como el método de pago utilizado, la marca de tiempo y los identificadores de transacción, que pueden ayudarles con cualquier consideración futura.
- Mantenimiento de registros: Los recibos de pedido por correo electrónico ayudan a las empresas y a los clientes a llevar un registro. Proporcionan un historial documentado de las compras para que los clientes puedan hacer un seguimiento de las entregas y solicitar asistencia (en caso necesario), al tiempo que ayudan a las empresas a hacer un seguimiento del inventario y mantener registros financieros.
- Servicio de atención al cliente: En caso de cualquier problema con una compra, pedido o entrega, los recibos de correo electrónico son un punto de referencia conveniente para que los clientes busquen ayuda. Al mismo tiempo, las empresas pueden utilizar los recibos de correo electrónico para incluir canales de asistencia, mejorando la accesibilidad del servicio al cliente.
- Oportunidades de marketing: Con la colocación estratégica de ofertas promocionales, sugerencias de upselling o venta cruzada y mensajes personalizados, los recibos de correo electrónico de los formularios de pedido pueden ser una valiosa herramienta de marketing. Esto puede ayudar a fomentar las ventas repetidas y las relaciones a largo plazo con los clientes.
Si está interesado en aprender cómo enviar automáticamente recibos de correo electrónico de formularios de pedido de WordPress, consulte nuestras instrucciones paso a paso a continuación.
Cómo enviar automáticamente un recibo de correo electrónico de formulario de pedido de WordPress
Para enviar automáticamente recibos de correo electrónico de formularios de pedido de WordPress, puede confiar en las funciones avanzadas de WPForms. Siga los pasos a continuación para empezar:
En este artículo
- 1. Instale y active WPForms
- 2. Conectar WPForms con Stripe Pro
- 3. Cree su pedido desde con WPForms
- 4. Configure los pagos de Stripe en su formulario
- 5. Configure su formulario de pedido
- 6. Personalice su confirmación de pedido
- 7. Personalice las notificaciones de su formulario de pedido
- 8. Añada su formulario de pedido a su sitio web
1. Instale y active WPForms
WPForms es un constructor de formularios fácil de usar, de arrastrar y soltar y un plugin de WordPress que te permite crear formularios de pedido con generación de recibos de correo electrónico incorporada.
También puede experimentar una perfecta integración de sus formularios de pedido con Stripe utilizando el plugin gratuito WPForms Lite.
Sin embargo, suele haber un pequeño cargo asociado al procesamiento de tarjetas de crédito. Se añadirá una comisión del 3% a cada transacción, además de las tarifas estándar de Stripe.

Si desea eliminar los cargos adicionales, considere una actualización a WPForms Pro para acceder a funciones más avanzadas y ahorrar costos a largo plazo.
Por ejemplo, los suscriptores de WPForms Pro pueden acceder a plantillas de formularios prediseñadas como nuestro formulario de pedido de muestra. Además, le permite utilizar Stripe Pro, un complemento con funciones avanzadas como la lógica condicional.
En esta guía, vamos a utilizar WPForms Pro para crear un formulario de pedido de forma rápida y sencilla y personalizar los recibos de correo electrónico auto-generados enviados a los clientes.

Después de decidir qué versión de WPForms se adapta a sus necesidades, es el momento de instalar y activar el plugin en su sitio de WordPress.
Una vez activado, puede empezar rápidamente a crear un formulario de pedido con recibos de correo electrónico personalizables siguiendo los pasos que se indican a continuación.
2. Conectar WPForms con Stripe Pro
¡Gran trabajo al instalar WPForms! El siguiente paso es integrar el plugin con Stripe. Te mostraremos cómo puedes hacer esto.
Desde el panel de administración de WordPress, vaya a WPForms y haga clic en Complementos en la lista de opciones.

Después de eso, busque el Complemento Stripe Pro escribiendo su nombre en el campo Buscar complementos. A continuación, haga clic en Instalar complemento y luego en el botón Activar.
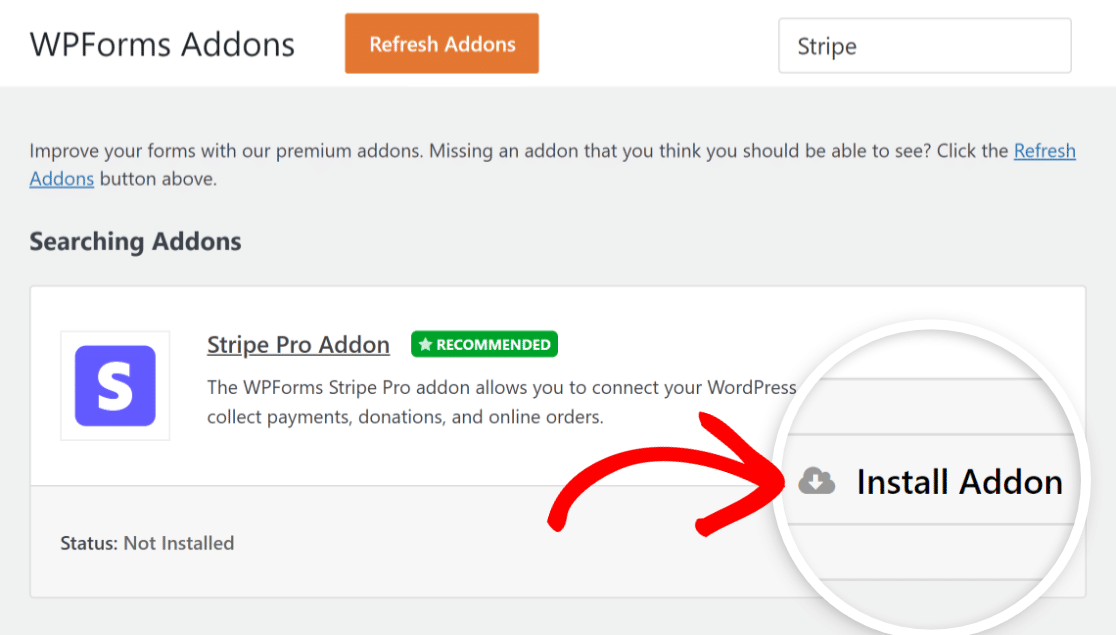
Ahora, puede configurar sus opciones de pago Stripe yendo a WPForms " Configuración y haciendo clic en la pestaña Pagos.

Si desea cambiar la moneda utilizada en su sitio web, seleccione la moneda deseada en el menú desplegable antes de continuar.
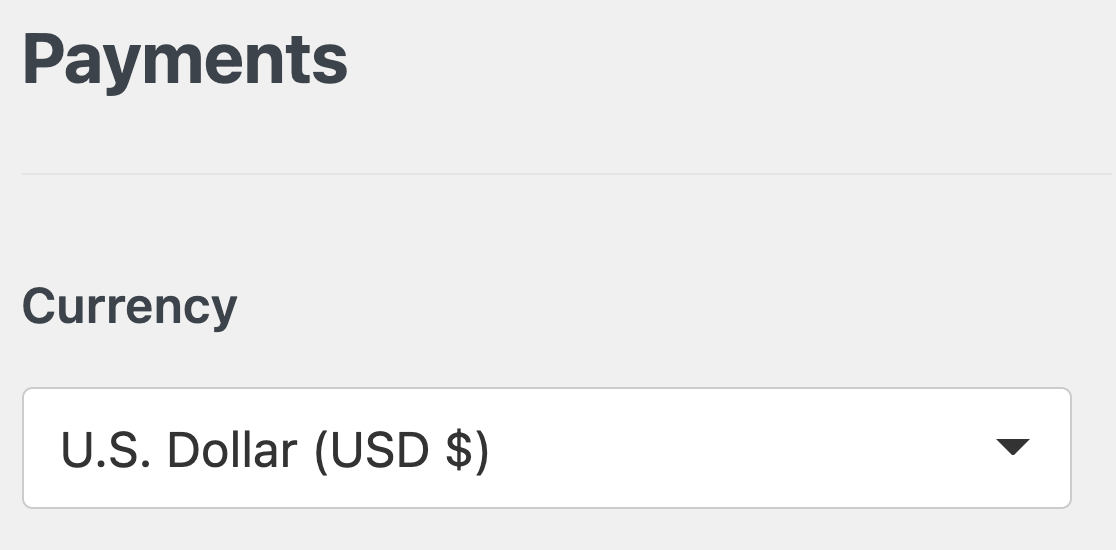
¡Excelente trabajo! Ha llegado el momento de incorporar la pasarela de pago Stripe a su sitio. Haz clic en el botón azul Conectar con Stripe bajo el encabezado Stripe.

Después de eso, tendrá que proporcionar sus datos de acceso de Stripe con el fin de vincular su cuenta WPForms con su cuenta de Stripe.
Si aún no tienes una cuenta en Stripe, deberías pensar en crear una cuanto antes y registrarte en ella.

Volverá al panel de administración de su sitio una vez que haya completado todos los pasos del asistente de conexión de Stripe.
Si todo funciona correctamente, aparecerá una casilla de verificación verde junto a Estado de la conexión con el nombre de su ID de Stripe.

Tenga en cuenta que no puede utilizar el complemento Stripe Pro con WPForms Lite; tendrá que actualizar a WPForms Pro para ello.
En el caso de utilizar WPForms Lite, en lugar de instalar el complemento, puede simplemente ir a la página de Pagos e introducir allí sus credenciales de Stripe.
Stripe se establece en Elementos de pago de forma predeterminada para los nuevos usuarios de WPForms, lo que les permite aceptar métodos de pago, como Apple Pay, Google Pay y más.
Si anteriormente utilizaba el modo Elementos de tarjeta y está actualizando a WPForms 1.8.2, tendrá la opción de cambiar a Elementos de pago.
3. Cree su pedido desde con WPForms
Ahora podemos seguir adelante y crear su formulario de pedido. Desde su panel de WordPress, vaya a WPForms " Añadir nuevo.

En la pantalla de configuración, asigne un nombre a su formulario y seleccione la plantilla Formulario de pago de Stripe. Una vez que aparezca, haga clic en el botón Usar plantilla.
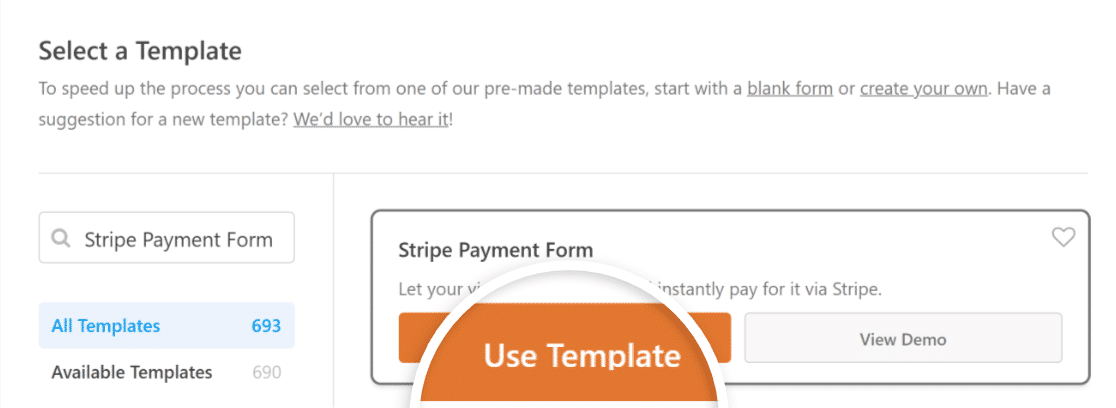
Como puede ver, la plantilla está pre-construida con campos que capturan los detalles del cliente, la selección del pedido, el total y los detalles de la tarjeta de crédito Stripe.
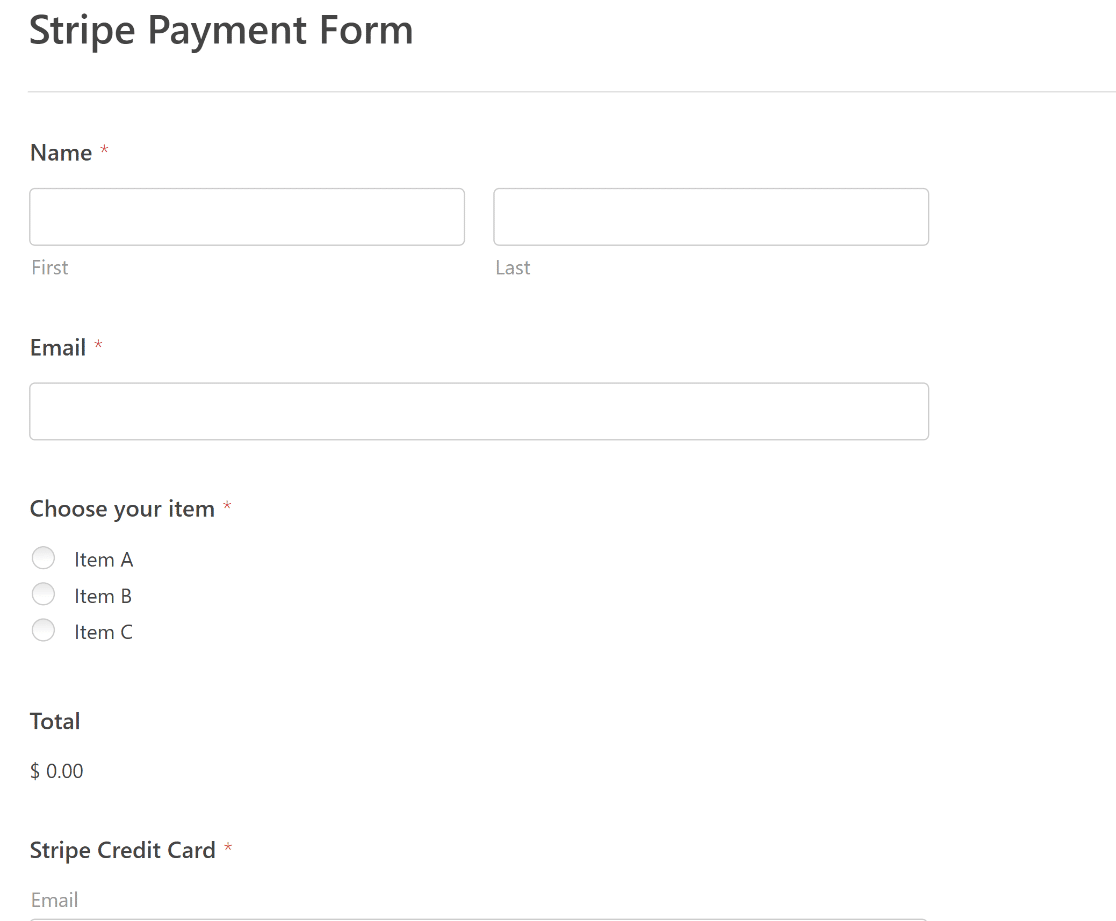
No dude en utilizar el intuitivo creador de formularios de WPForms para añadir, modificar y organizar fácilmente los campos para adaptar el formulario de orden de pago a su gusto.
En el siguiente paso, habilitaremos los pagos de Stripe para que el campo Tarjeta de crédito pueda empezar a procesar transacciones.
4. Configure los pagos de Stripe en su formulario
Una vez que haya añadido todos los campos necesarios a su formulario de pago de Stripe, puede activar la integración de pagos de Stripe.
Puede hacerlo fácilmente yendo a Pagos " Stripe en su creador de formularios. A continuación, haga clic en el botón Activar pagos de Stripe en el panel derecho.
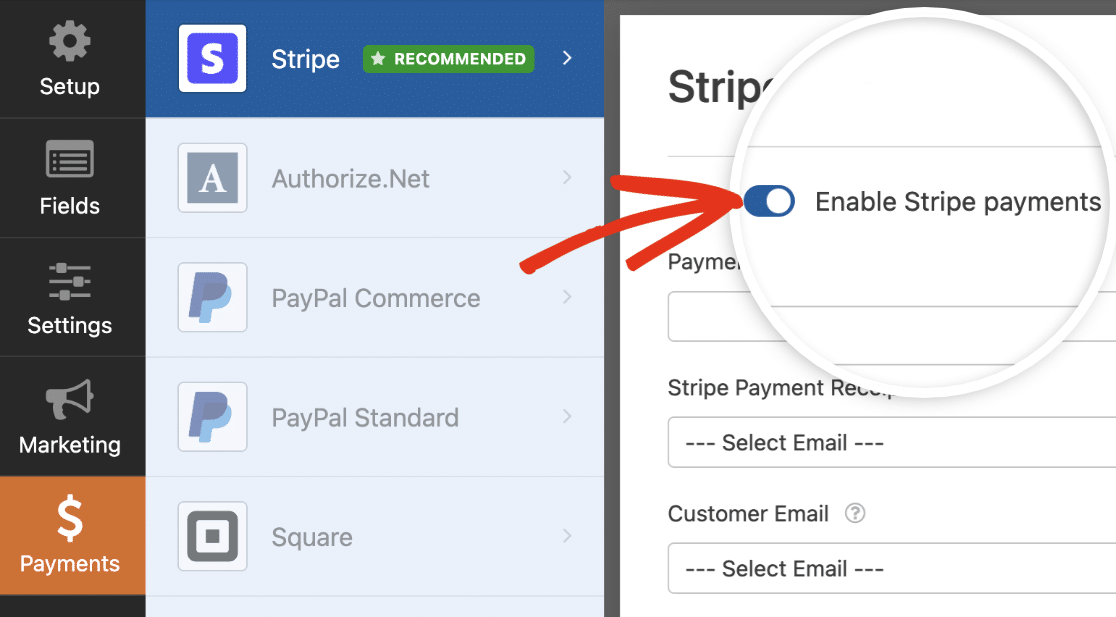
Una vez que haya activado los pagos con Stripe, aparecerán varias opciones adicionales que le permitirán adaptar el proceso de pago de su formulario de pedido a cada cliente.
Veamos qué significan estas opciones:
- Descripción del pago: La descripción introducida aquí se reflejará en los extractos bancarios de sus clientes, así que elija una descripción que sus clientes puedan identificar rápidamente.
- Recibo de pago de Stripe: Al elegir el campo Correo electrónico apropiado en su formulario, puede autorizar a Stripe a enviar recibos de pago automatizados a las bandejas de entrada de correo electrónico de los clientes.
- Correo electrónico del cliente: Identifique el campo Email que contiene los datos de correo electrónico del cliente. Esto le ayudará a realizar un seguimiento de los pagos directamente desde la interfaz de su cuenta de Stripe.
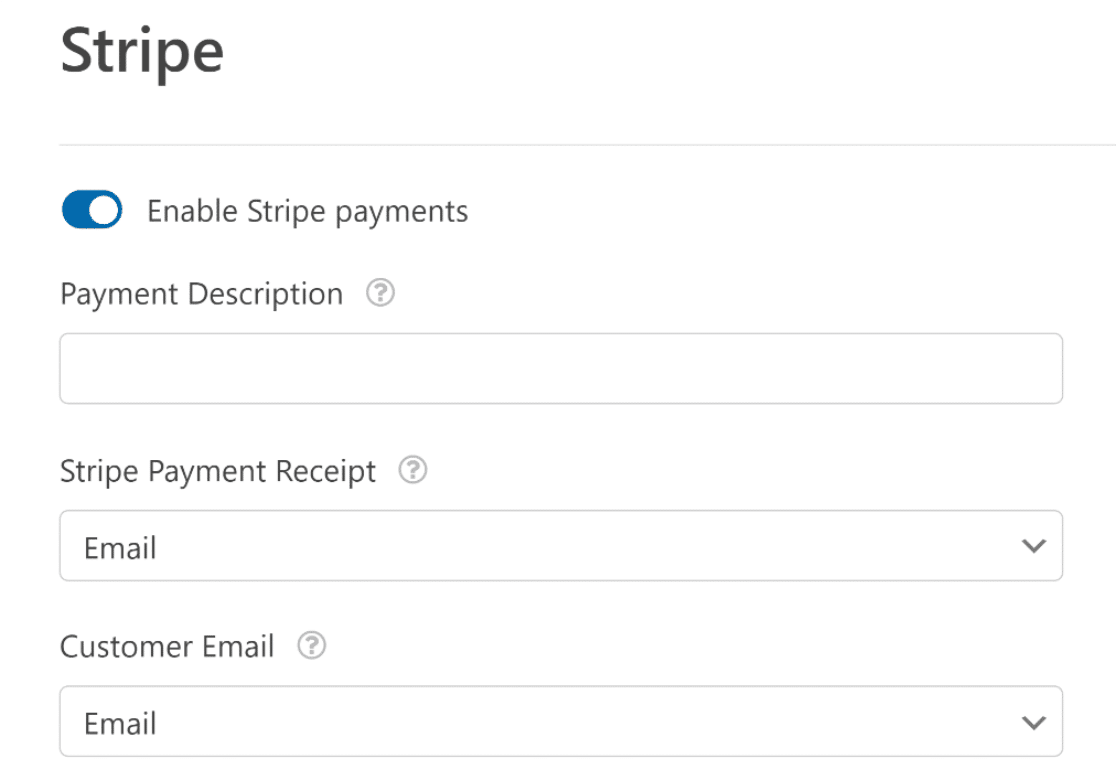
¡Ya casi hemos terminado! Antes de continuar, asegúrate de pulsar el botón Guardar para no perder ningún cambio.

5. Configure su formulario de pedido
Hay algunos ajustes que configurar una vez que haya personalizado los campos del formulario y habilitado los pagos de Stripe. Empieza por ir a Ajustes " General.
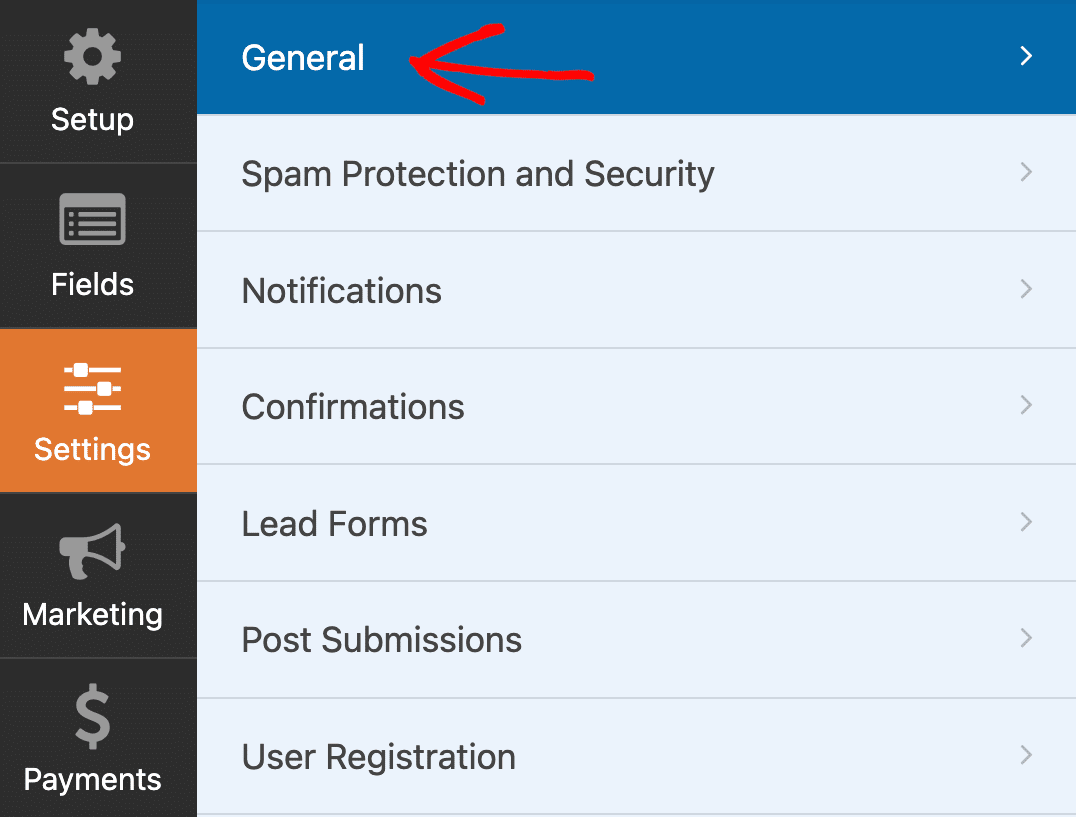
Aquí puede configurar lo siguiente:
- Nombre del formulario - Cambie aquí el nombre de su formulario si lo desea.
- Descripción del formulario - Dé una descripción a su formulario.
- Etiquetas - Utilice etiquetas para mantener organizados los formularios de su sitio.
- Texto del botón de envío: personalice el texto del botón de envío.
- Submit Button Processing Text - Cambie el texto que será visible mientras su formulario es enviado.
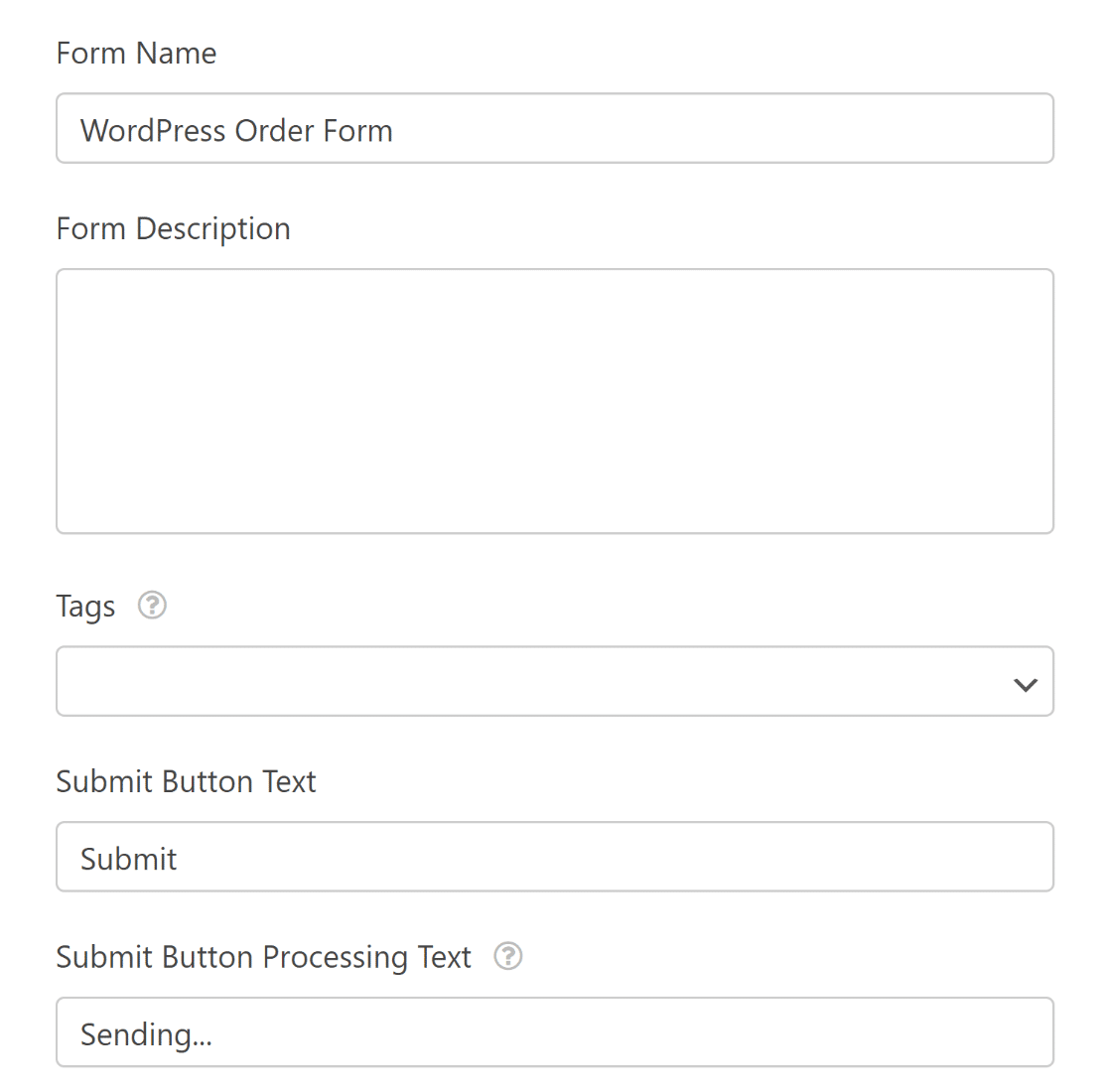
Si amplía la sección Avanzadas de la pantalla, también podrá configurar estas opciones:
- Form CSS Class - Añade CSS personalizado a tu formulario.
- Submit Button CSS Class - Añade CSS a tu botón de envío.
- Activar Precompletar por URL - Puede utilizar esta configuración para autocompletar algunos campos de su formulario.
- Habilitar envío de formulario AJAX - Habilita la configuración AJAX sin recarga de página.
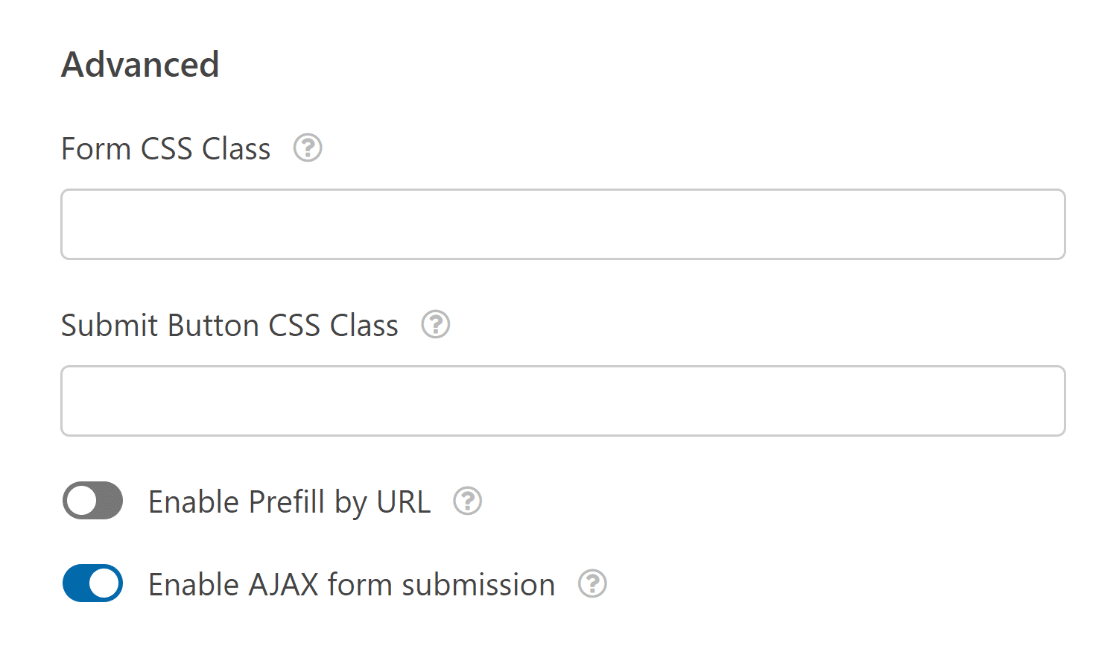
A continuación, tendrá que configurar los ajustes de Protección y Seguridad contra el Spam para garantizar un filtrado adecuado del spam.

También puede conectar fácilmente con WPForms Custom Captcha, Google reCAPTCHA, hCaptcha, o Cloudflare Turnstile para evitar envíos de spam.
En el siguiente paso, explicaremos cómo configurar los ajustes de notificación y confirmación del formulario para enviar automáticamente un recibo por correo electrónico del formulario de pedido de WordPress.
También puedes consultar esta guía para obtener más información sobre cómo personalizar las notificaciones de formularios con plantillas de correo electrónico, tipografía y mucho más.
6. Personalice su confirmación de pedido
Ahora, querrá ajustar la configuración de confirmación del formulario que se muestra a los visitantes del sitio una vez que envían un formulario de pedido en su sitio web.
Permiten a los usuarios saber que su pedido ha sido procesado y le ofrecen la oportunidad de informarles de los pasos siguientes.
Para personalizar el mensaje de confirmación generado automáticamente que se envía a los clientes, vaya a Configuración y haga clic en Confirmaciones.

WPForms tiene tres tipos de confirmación:
- Mensaje. Un simple mensaje que se muestra una vez que alguien envía un formulario en su sitio web dándole las gracias y haciéndole saber cuáles son los siguientes pasos.
- Mostrar página. Redirige a los usuarios a otra página de tu sitio web, como una página de agradecimiento.
- Ir a URL (Redirigir). Envía a los visitantes de un sitio a otro sitio web.
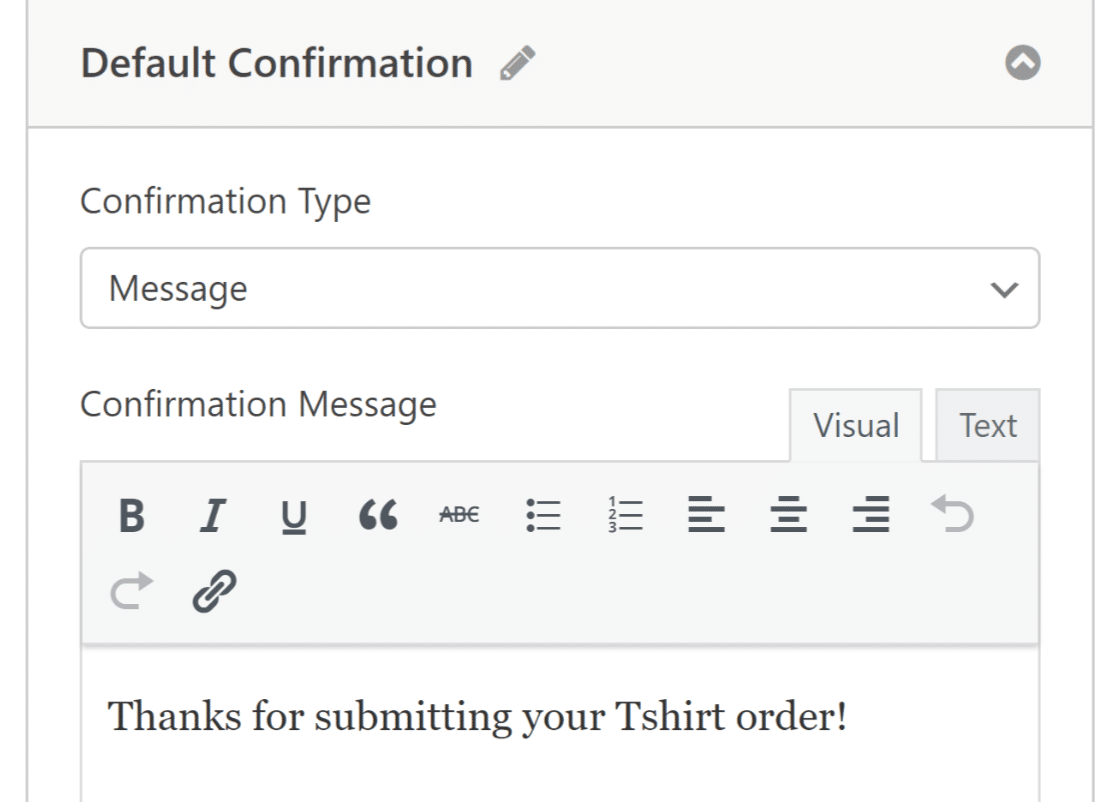
Si desea mostrar diferentes confirmaciones a los visitantes en función del tipo de productos que piden, lea cómo crear confirmaciones de formulario condicionales.
7. Personalice las notificaciones de su formulario de pedido
Las notificaciones son una excelente forma de enviar correos electrónicos cada vez que se envía un formulario de pedido en su sitio web. Para configurar las suyas, vaya a Configuración " Notificaciones.

Aunque las notificaciones de administración están activadas por defecto, puede editar el asunto, el mensaje y añadir o cambiar las direcciones de correo electrónico de los destinatarios de estas notificaciones.
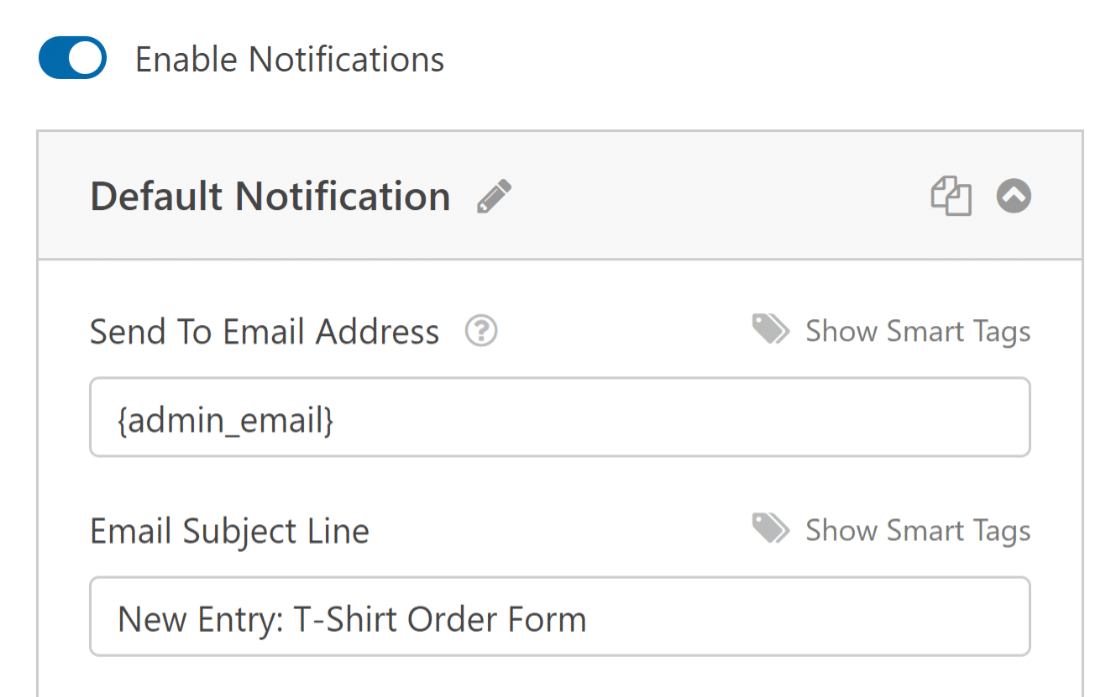
Las notificaciones de formularios también son una excelente forma de enviar recibos por correo electrónico de formularios de pedido a los clientes después de que envíen un pedido y se procese el formulario.
Es una buena idea enviar un correo electrónico de confirmación a los usuarios cuando envían el formulario. Para configurarlo, seleccione Añadir nueva notificación.

Aparecerá un modal pidiéndote que le pongas un nombre a tu notificación. Ponle el nombre que quieras, ya que es sólo para tu referencia, y haz clic en OK.
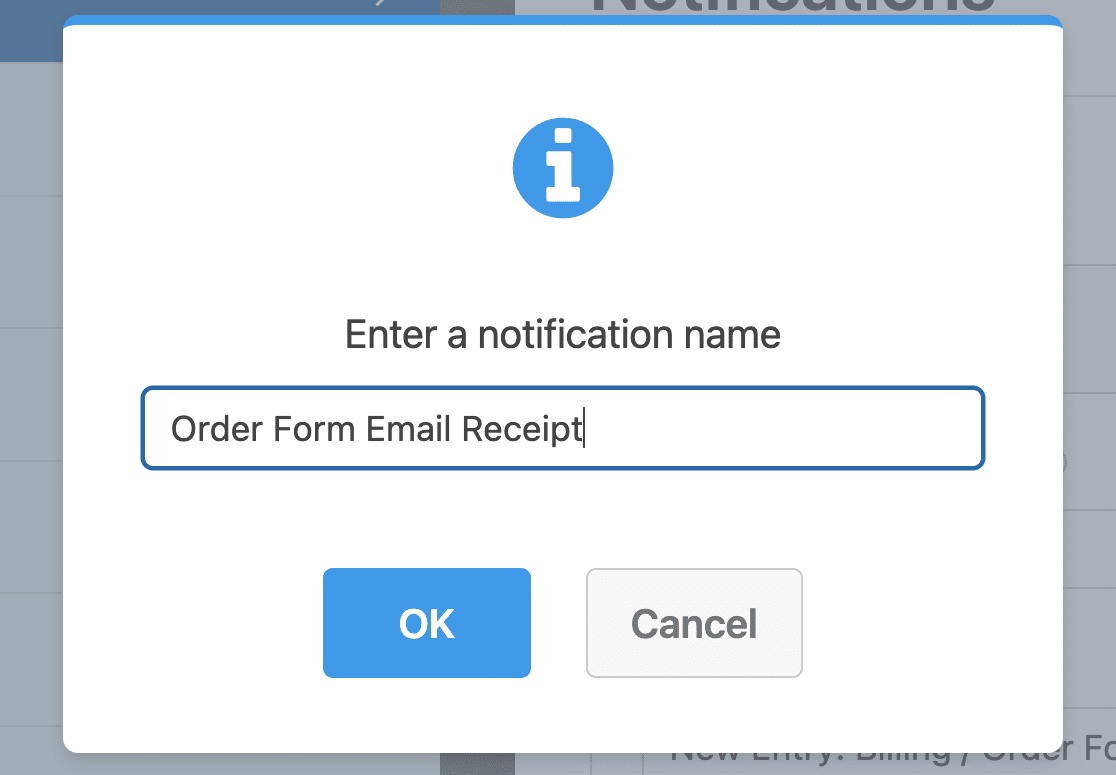
A continuación, haga clic en el enlace Mostrar etiquetas inteligentes situado junto al campo Enviar a dirección de correo electrónico para personalizarlo.
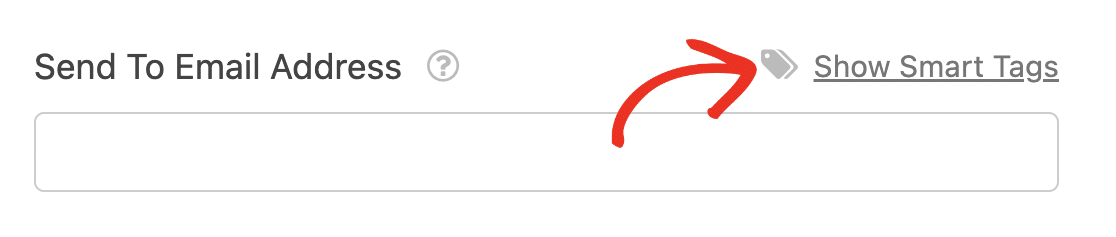
A continuación, seleccione Correo electrónico en el menú desplegable para asegurarse de que se envía una notificación por correo electrónico a la dirección que el cliente haya introducido en el formulario de pedido.
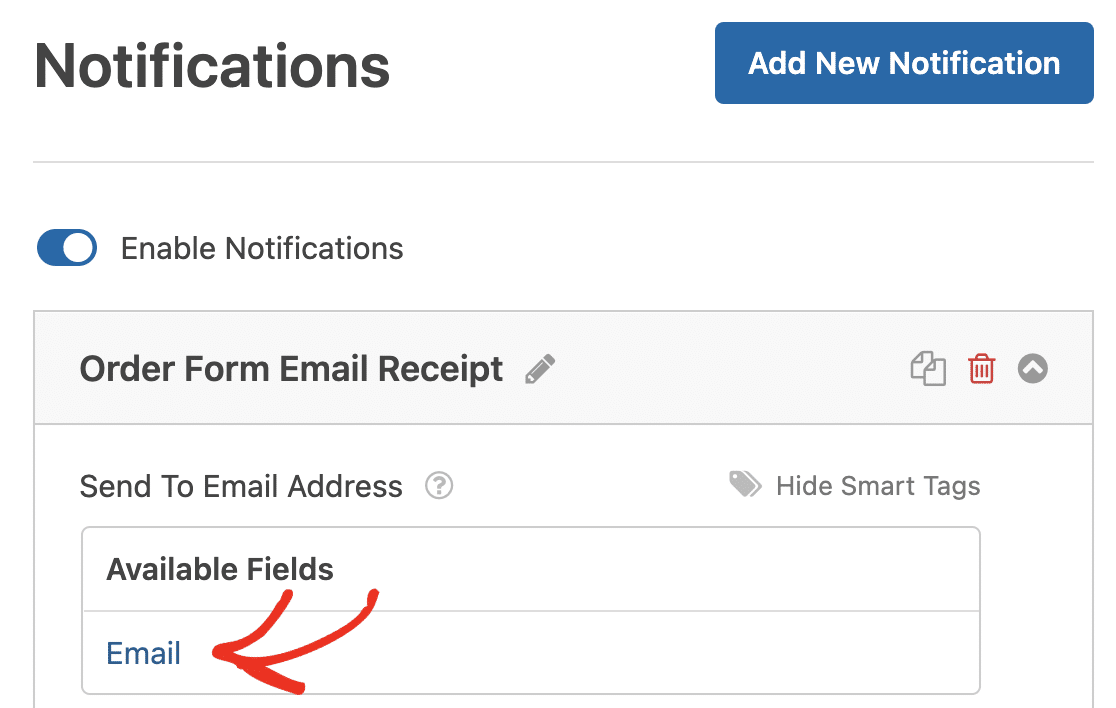
Recuerde que el número de la etiqueta inteligente representa el número de campo de su formulario. Por ejemplo, el segundo campo de nuestro formulario de pedido es un campo de formulario de correo electrónico.
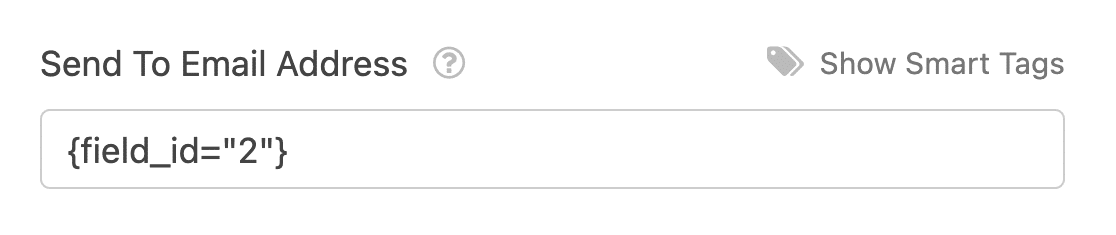
También puede personalizar los campos asunto del correo electrónico, nombre del remitente, correo electrónico del remitente y respuesta del remitente mediante etiquetas inteligentes.
A continuación, en la sección Mensaje de correo electrónico, personalice el mensaje que verá su cliente en el recibo de pedido por correo electrónico.
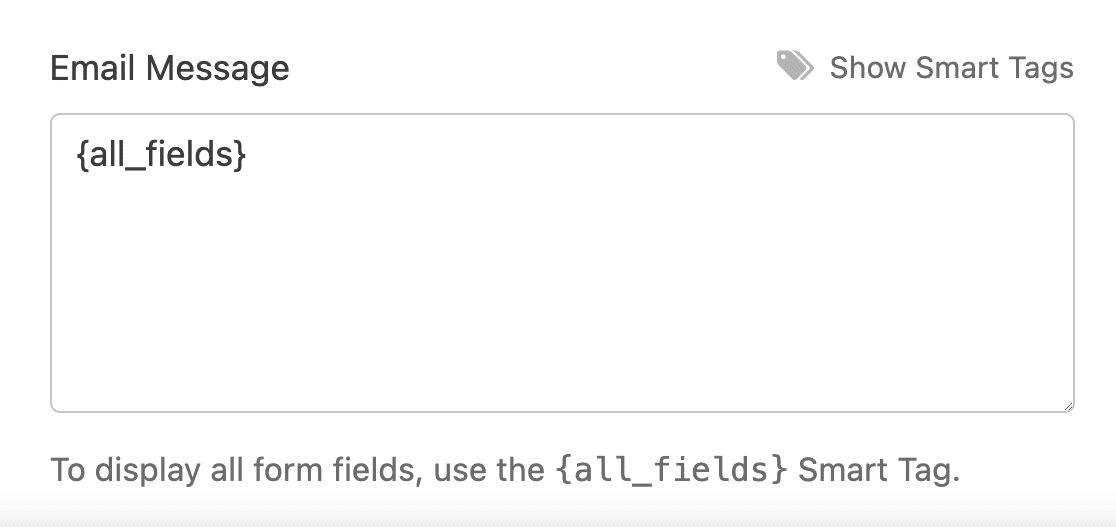
Por ejemplo, dales las gracias, avísales de que se ha tramitado su pedido, diles que te pondrás en contacto contigo en breve, etc.
A continuación, seleccione etiquetas inteligentes individuales en el menú desplegable para insertar información específica sobre el envío del formulario en el recibo de correo electrónico.
Por ejemplo, puede añadir los artículos comprados y el importe total pagado para que su cliente sepa exactamente qué ha comprado y por cuánto.
O, si desea incluir todos los campos del formulario en el mensaje de su pedido de WordPress desde el recibo de correo electrónico, haga clic en la etiqueta inteligente etiquetada como {all_fields}.
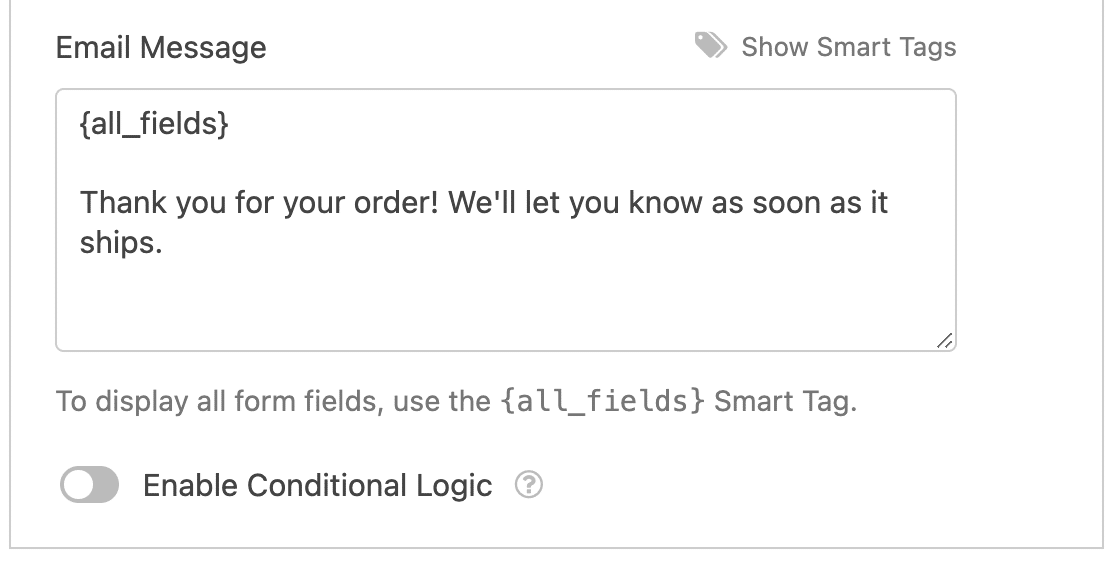
Por último, si quieres mantener la coherencia de la marca en todos tus correos electrónicos, puedes consultar esta guía sobre cómo añadir un encabezado personalizado a tu plantilla de correo electrónico.
Alternativamente, WPForms proporciona muchas plantillas que puede utilizar para personalizar el aspecto de sus correos electrónicos de notificación.
Genial, ¡las notificaciones y confirmaciones del formulario están listas! Ahora, sólo tiene que pulsar el botón Guardar de nuevo, y podemos añadir el formulario a su sitio web.
8. Añada su formulario de pedido a su sitio web
Una vez que haya creado un formulario de pedido y personalizado el recibo de correo electrónico del formulario de pedido, deberá añadirlo a su sitio web WordPress.
Cree una nueva página/post o simplemente actualice una existente. Después de eso, haga clic en el botón Añadir bloque y seleccione el icono WPForms.

A continuación, seleccione su formulario de pedido personalizado en el menú desplegable del widget WPForms para adjuntarlo a su página/post.
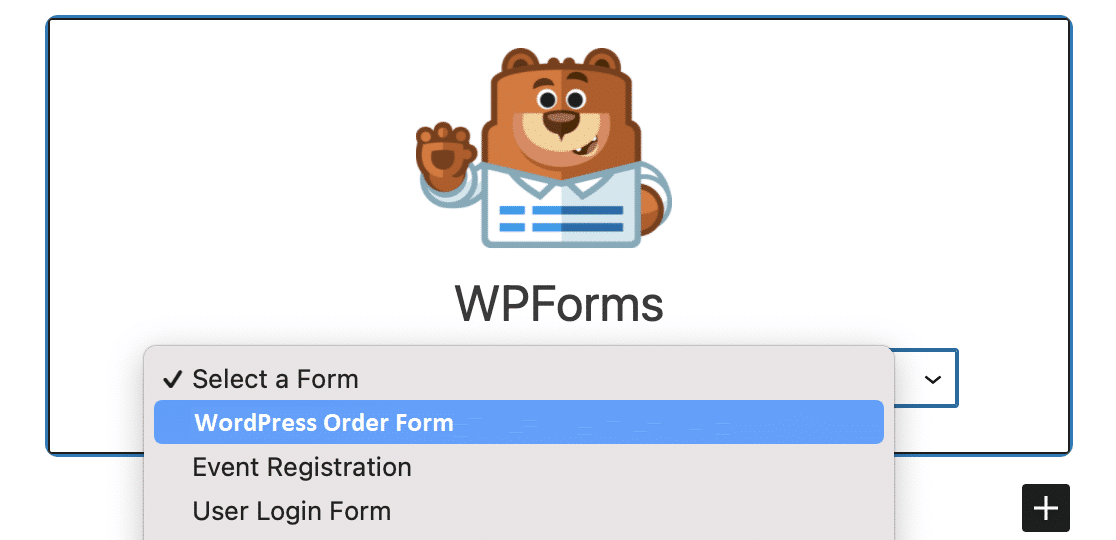
Si estás satisfecho con el aspecto y el funcionamiento de tu formulario, haz clic en Publicar o Actualizar en la parte superior para publicarlo.
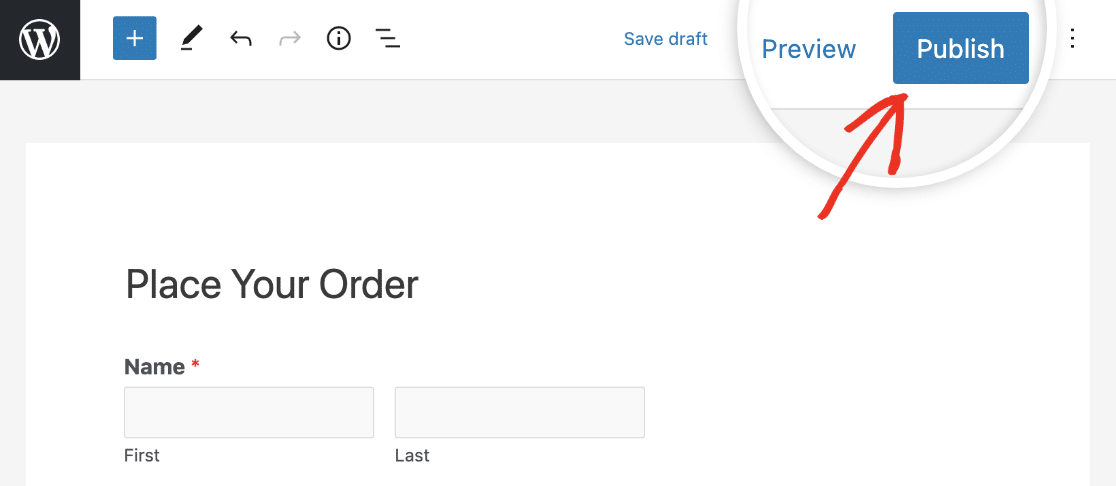
Una vez publicado el formulario, sólo queda asegurarse de que funciona según lo previsto probando el formulario incrustado.
A continuación, aprenda a crear formularios interactivos y atractivos
Si quiere que el formulario tenga un mejor aspecto, también tenemos lo que necesita. Descubra cómo puede contribuir aún más a una gran experiencia de pedido para sus clientes aprendiendo a dar estilo a los WPForms utilizando el editor de bloques.
¿Buscas una forma más limpia y organizada de presentar datos complejos en tus formularios de WordPress? También puede ser una buena idea que explores nuestra guía sobre cómo crear diseños de formularios en acordeón para potenciar la funcionalidad y la experiencia de usuario de tu sitio web.
Cree ahora su formulario de pedido en WordPress
¿Listo para crear tu formulario? Empieza hoy mismo con el plugin más sencillo para crear formularios en WordPress. WPForms Pro incluye un montón de plantillas gratuitas y ofrece una garantía de devolución de dinero de 14 días.
Si este artículo te ha ayudado, síguenos en Facebook y Twitter para más tutoriales y guías gratuitas sobre WordPress.