AI Summary
Want to be able to use the Repeater field on your form with the Google Sheets addon? WPForms allows you to store entries from the Repeater field in Google Sheets.
This tutorial will show you how to use the Repeater field in WPForms with our Google Sheets integration.
Requirements: You’ll need to make sure your version of WPForms and the Google Sheets addon is up to date.
Before getting started, make sure WPForms is installed and activated on your site and that you’ve verified your license.
Setting Up the Google Sheets Addon
To start, you’ll first need to install and set up the Google Sheets addon on your WordPress site. For more details, be sure to check our tutorial on setting up the Google Sheets addon.
Creating a Form
Start by creating a new form or editing an existing one to access the form builder. In the form builder, go ahead and add the fields you’d like to use.
Be sure to include the Repeater field in your form. For our example, we’ll create a form to collect user’s details and social media profiles.
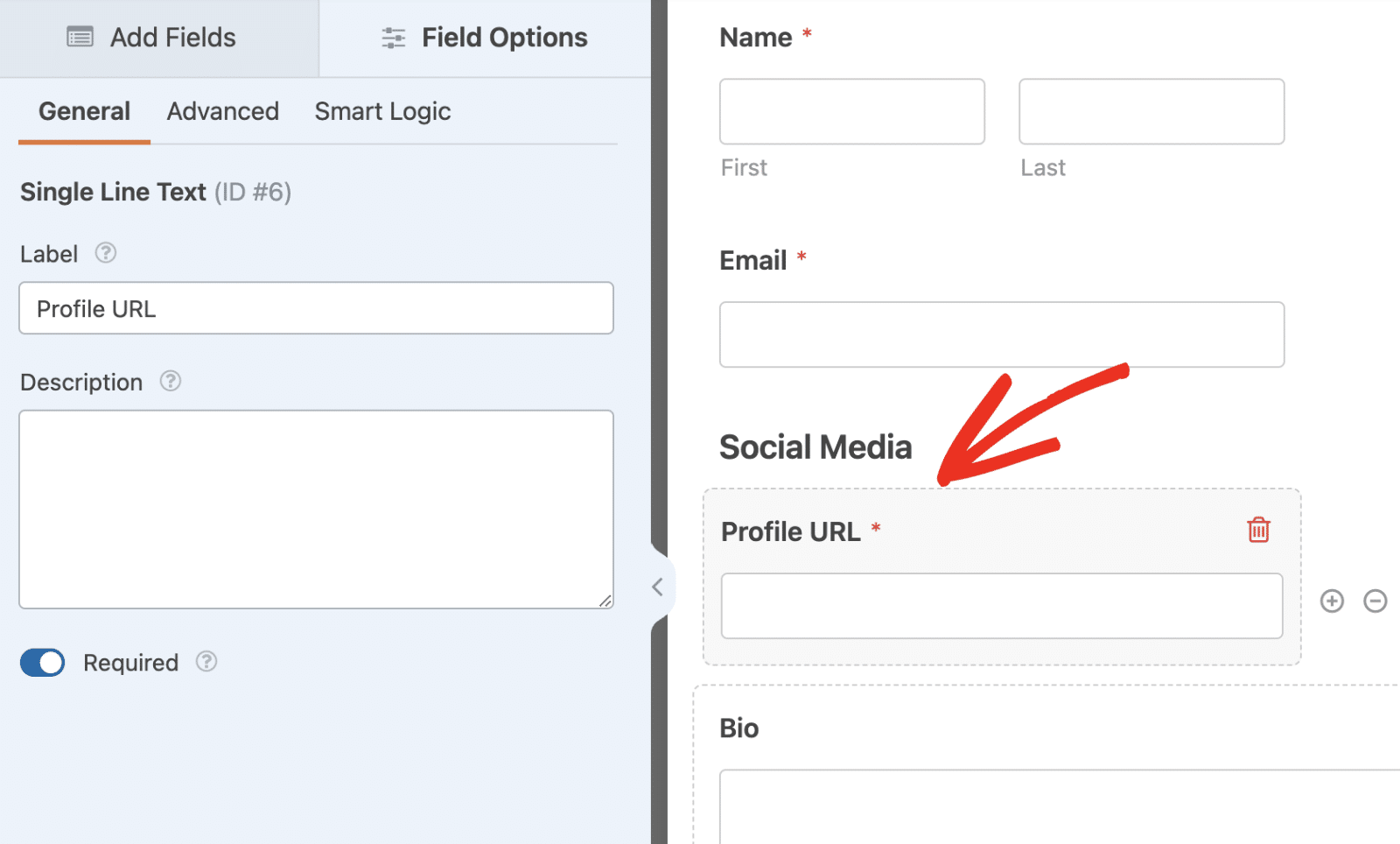
After adding the fields, you can configure the Field Options for your fields as you like.
Note: To learn more about using the Repeater field in WPForms, check out our complete guide to using the Repeater field.
Connecting Your Form With Google Sheets
In the form builder, go to Settings » Google Sheets and select the Add New Connection button.
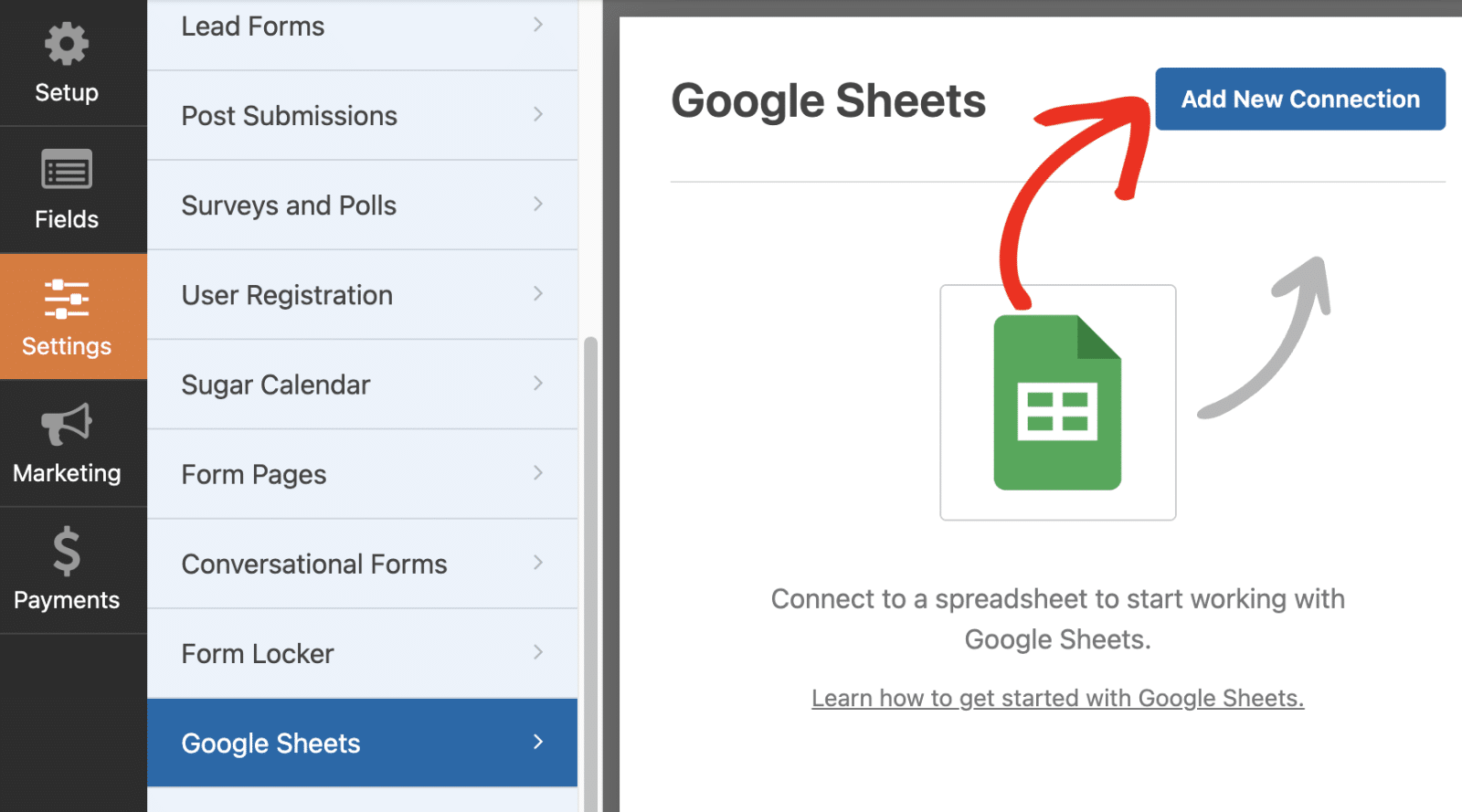
After that, you can select an existing Google Sheets spreadsheet from your account or create a new one by selecting the Select Existing or Create New options, respectively. For this example, we’ll select the Create New option.
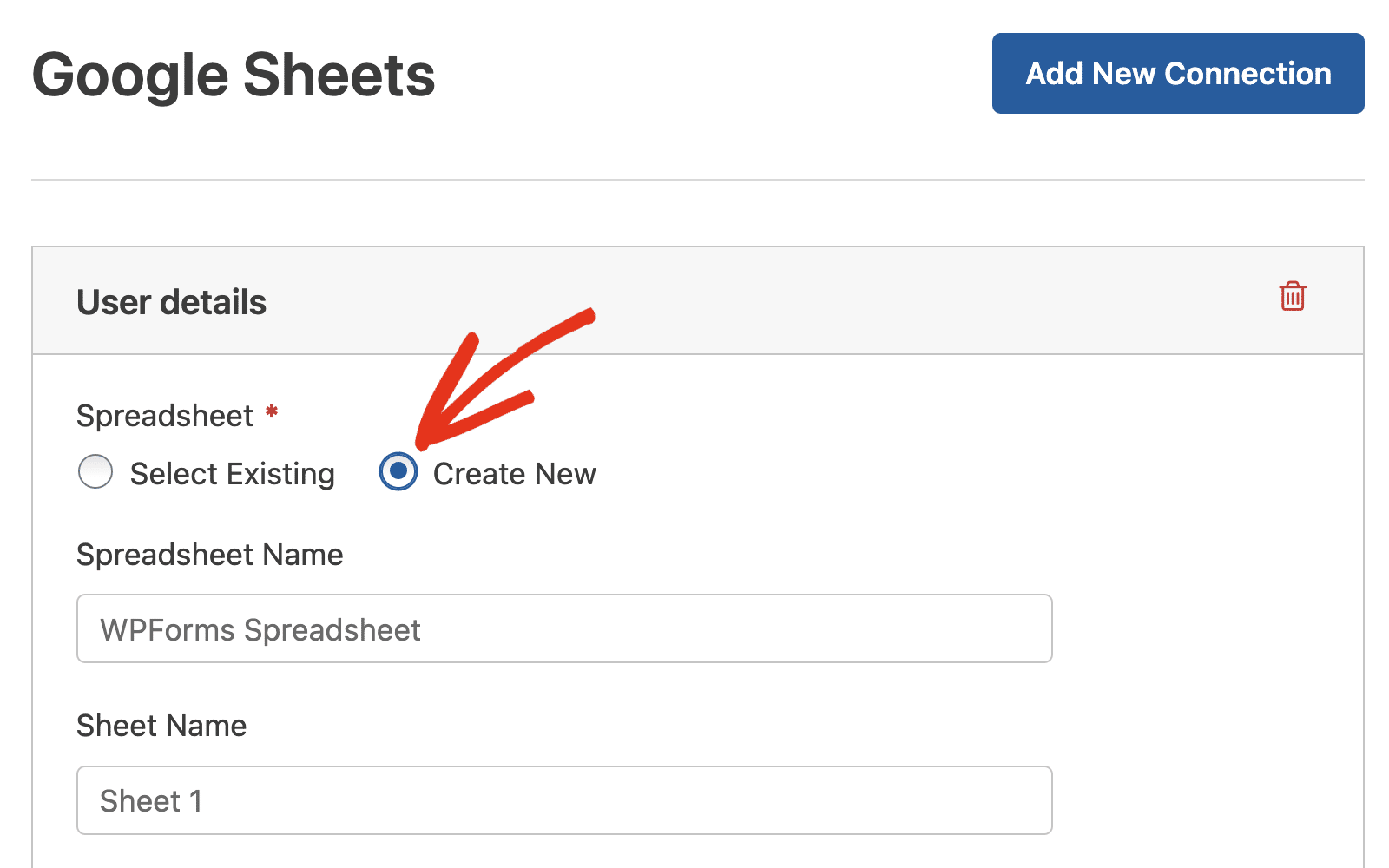
After that, you can enter a Spreadsheet Name and Sheet Name if you’d like.
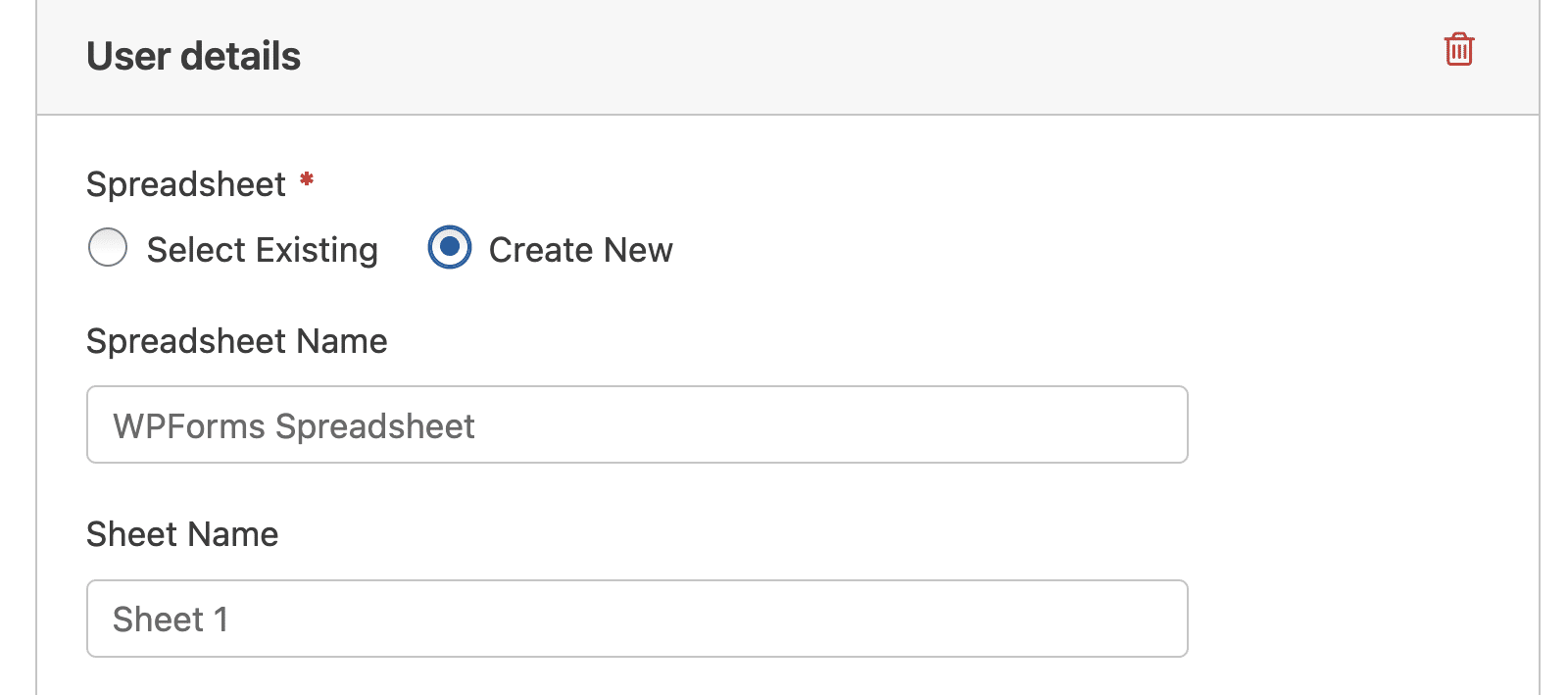
Next, you’ll need to map the fields on your forms to columns in Google Sheets.
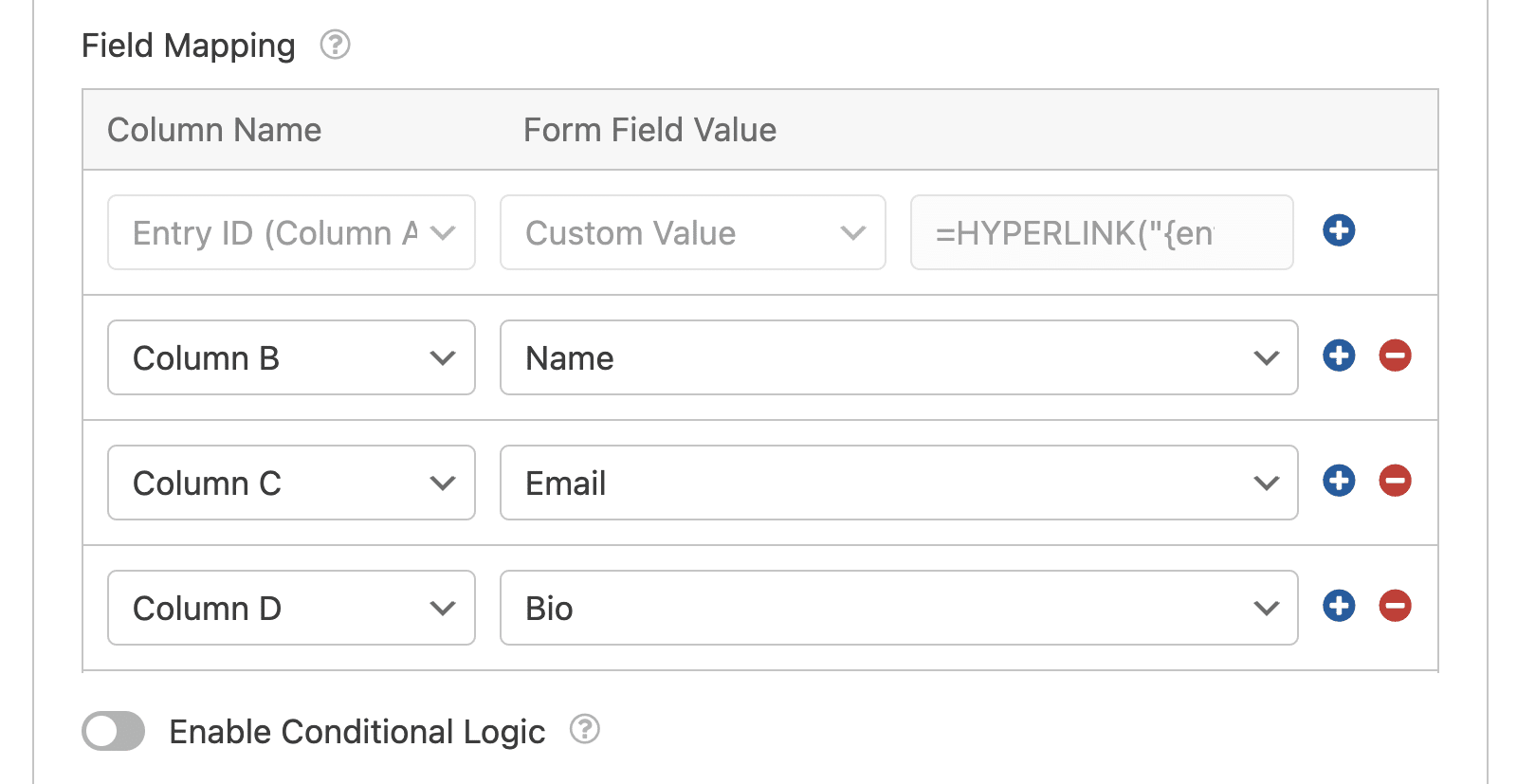
Be sure to map the Repeater field to a column on your Spreadsheet.
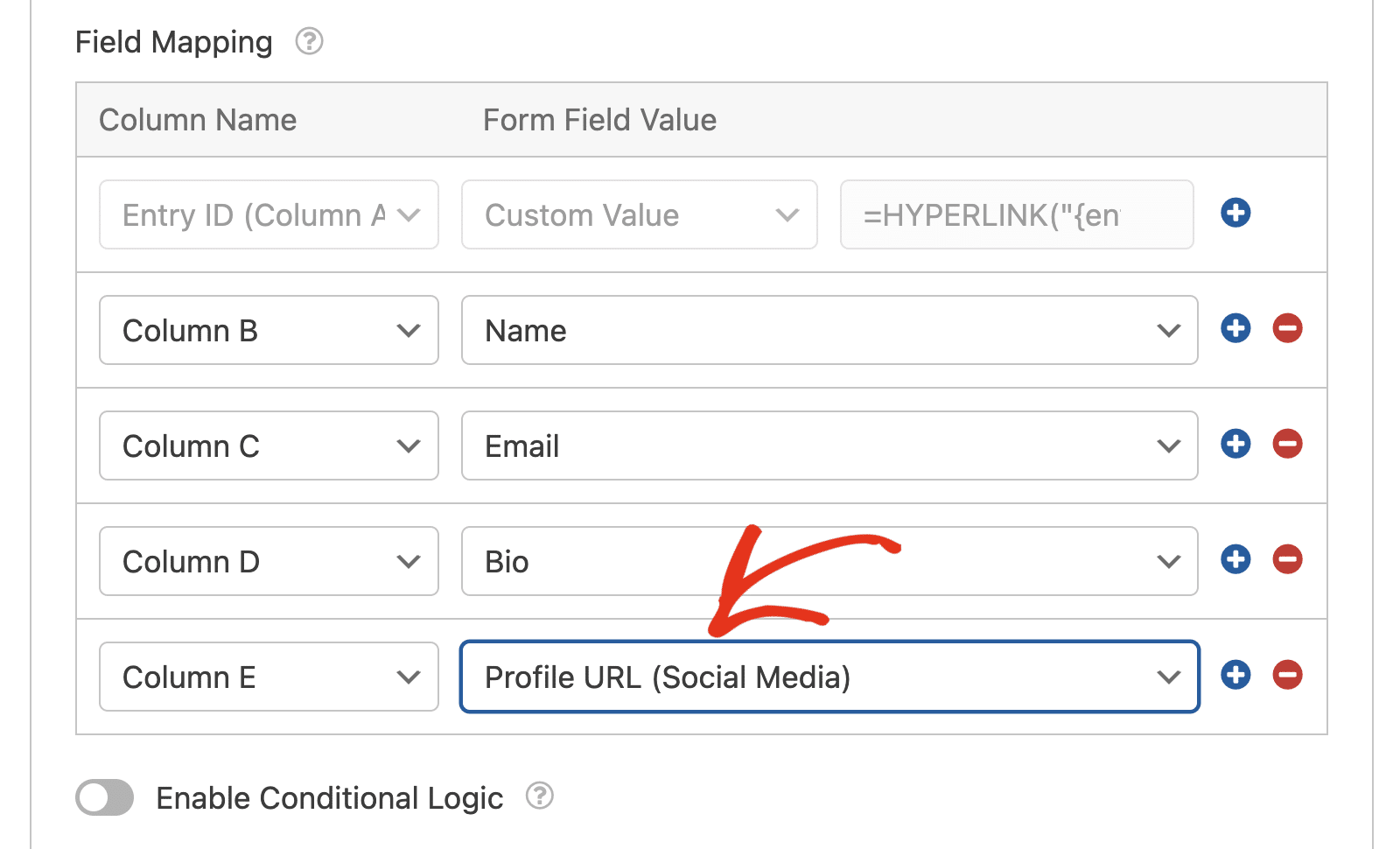
Once you’re done mapping your form fields, save your changes. We recommend testing your form to ensure it looks and functions properly.
Viewing Repeater Field Entries in Google Sheets
After sending some test submissions, you’ll be able to view your entries in the new Google Sheets spreadsheet. All the data in the Repeater field will be added to a single column.
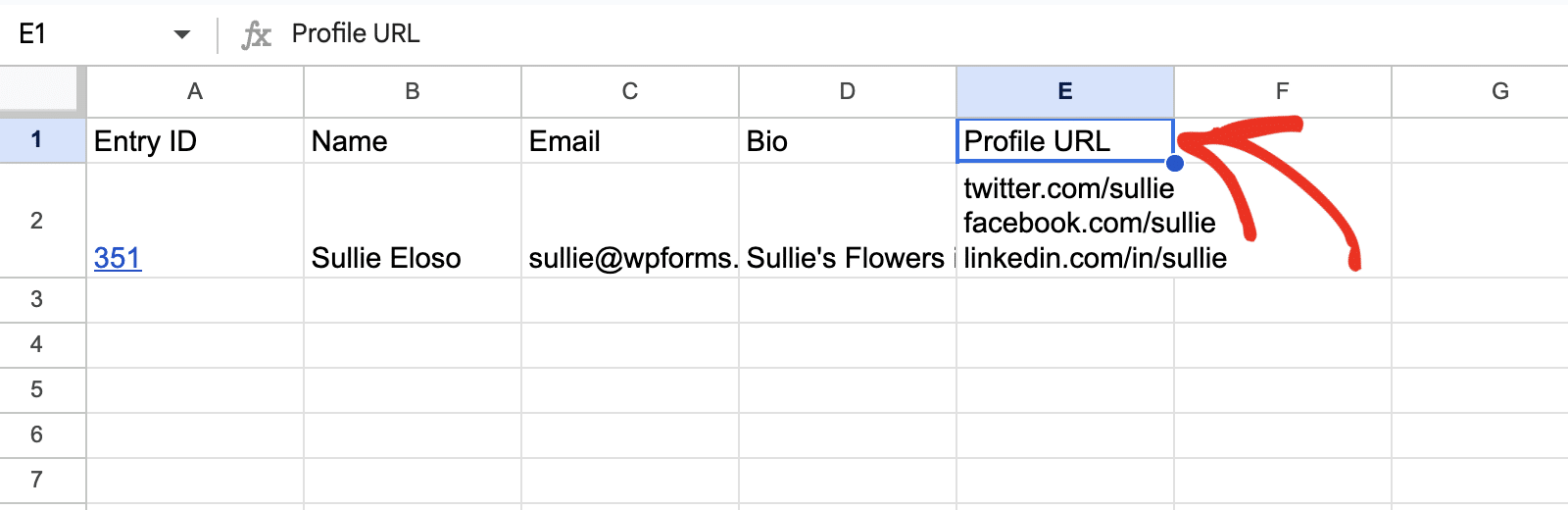
That’s it! Now you know how to use the Repeater field with our Google Sheets addon.
Next, would you like to learn how to add extra columns in Google Sheets? Our tutorial on adding additional columns covers all the steps in detail.
