AI Summary
Are you unable to receive notification emails when users submit your WordPress forms? Many factors can contribute to email deliverability issues and prevent your notification emails from delivering.
In this tutorial, we’ll explain how notification emails work. Then show you how to troubleshoot notification email issues in WPForms.
Understanding How Notification Emails Work
Once a user submits your form, WPForms passes the information to the built-in WordPress mailing function.
The wp_mail() function is responsible for delivering the notification to the recipient’s inbox. During this process, WordPress will interact with your web host to send the email using the email configuration on your web server.
If you’ve set up an SMTP server using a plugin like WP Mail SMTP, WordPress will send your emails through the SMTP server you configured.
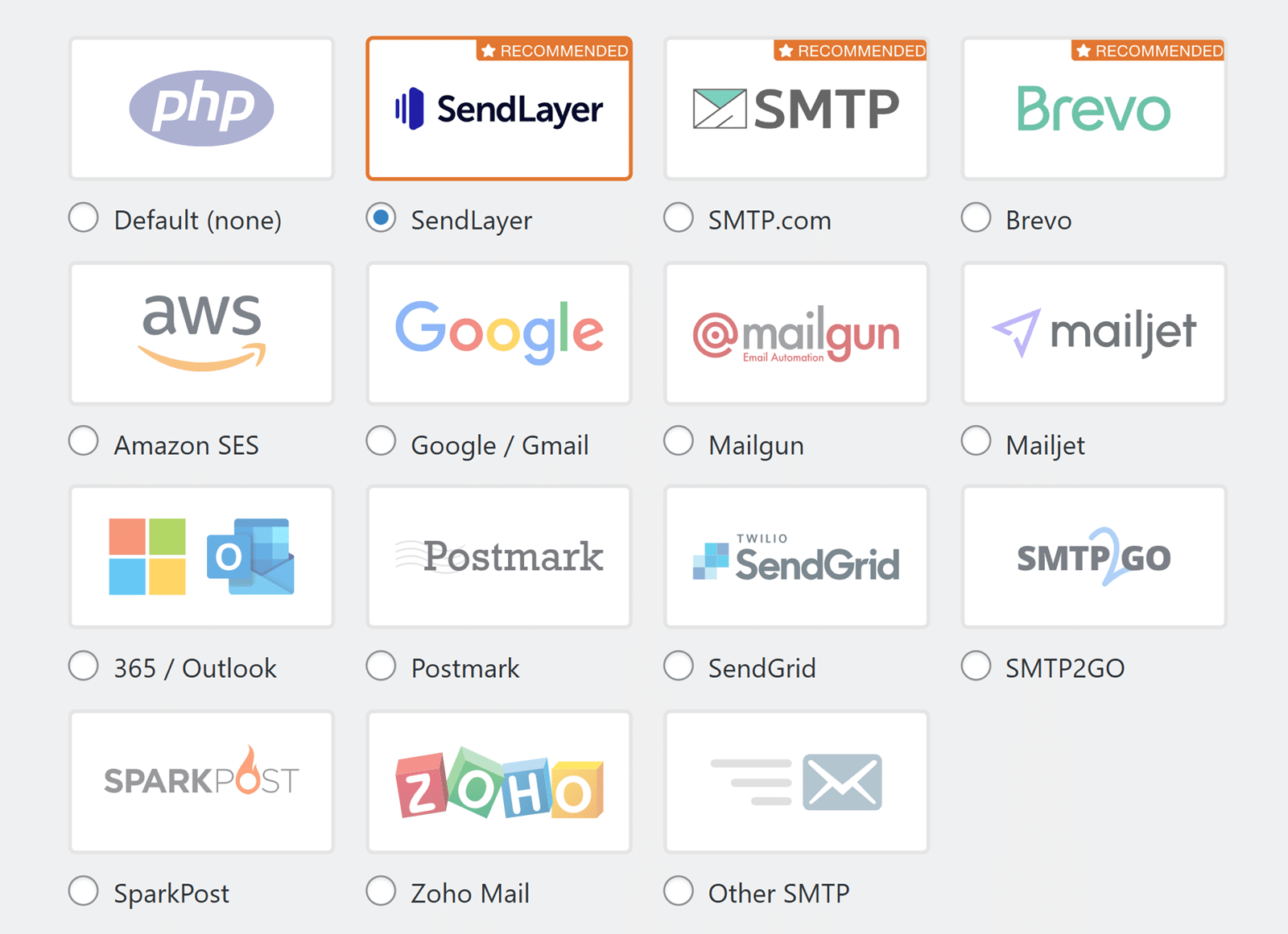
After WordPress has sent the necessary information to your web server, the responsibility falls on your email server to ensure the email is delivered. WPForms doesn’t control the delivery process once the email gets to WordPress.
Why Do Notification Emails Fail to Deliver?
There are many reasons why notification emails may fail to deliver after users submit your WordPress forms.
If there are typos in your notification settings, such as misspelled email addresses or extra spaces, it will prevent your notification emails from delivering.
Also, email providers may flag your notifications as spam if you use an email address different from your site’s domain as the From Email address (e.g, @gmail.com).
Another major cause of email deliverability issues in WPForms occurs when you’re using the built-in PHP mailer to send emails on your website. Some web servers do not support the default WordPress mailing function. As a result, emails from this server get flagged by email providers as spam and may not deliver notifications from this server.
Solving Form Notification Emails Not Sending Issues
In this section, we’ll troubleshoot some common causes of WPForms notification emails not sending.
Ensuring WPForms and WordPress Are up to Date
Using the latest version of WPForms is crucial to ensure you get the latest updates and bug fixes. An update to WPForms may have fixed any known issue about notification emails not sending.
So before you proceed, ensure your version of WPForms and WordPress is up to date. For more details, see our guide to learn why you should always update WPForms.
Checking Your Email Notification Settings
When setting up email notifications, you may have misconfigured some of the settings. Checking your settings will help you identify and quickly fix any mistakes.
Confirm that Notification is Enabled
Notification settings are unique for each form you create. While testing out your forms, you may have disabled notifications for the form. You’ll want to check to confirm that form notification is enabled for your form.
To check, open the form you wish to check its notification settings. In the form builder, go to Settings » Notifications and ensure the Enable Notifications option is toggled on.
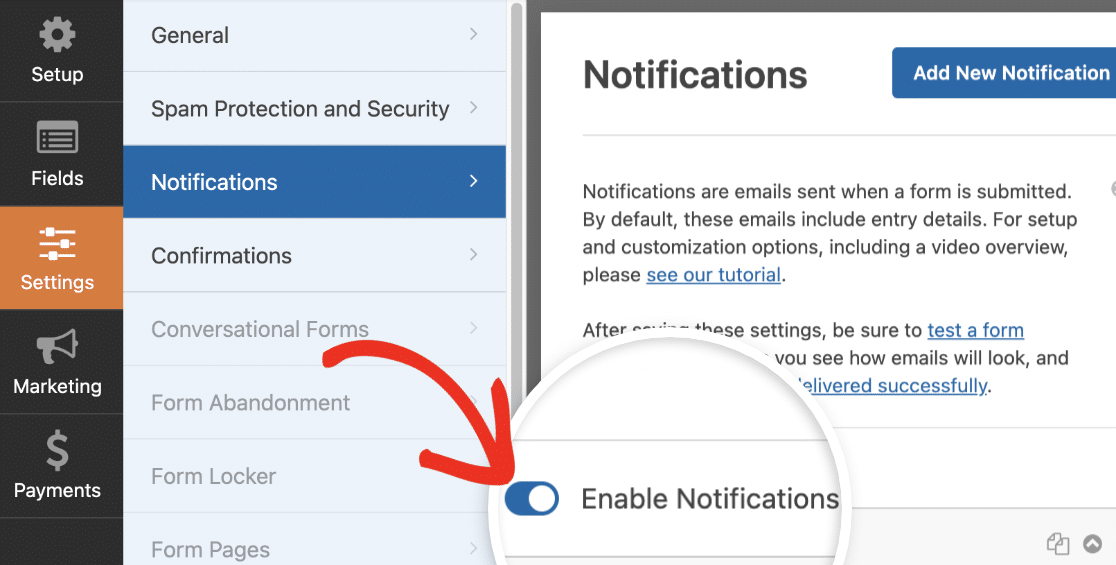
Also, check the status badge next to each notification in the form builder. If the badge shows DEACTIVATE, that notification has been turned off and won’t send any emails. You can click the badge to reactivate it and switch it back to ACTIVE.
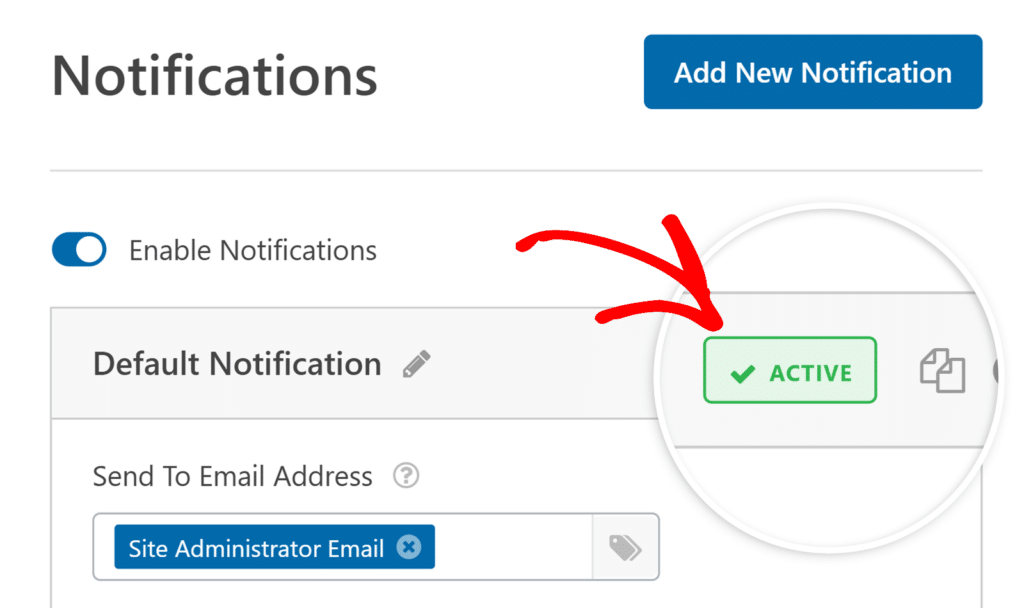
Fix Typos
Misspelled email address(es) or missing commas can lead to email delivery issues in WPForms. Although you can send notifications to multiple email addresses, you need to ensure each email address is entered correctly.
Multiple email addresses are separated using a comma. Therefore, you should avoid using spaces to separate email addresses in the Send To Email Address field.
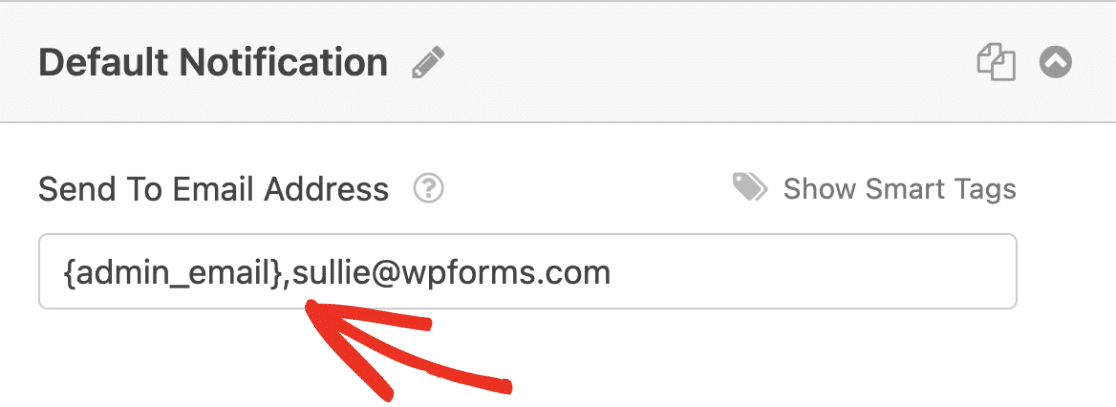
Also, check that you’re using the correct smart tag for the email address you wish to include.
Note: For more details on how to use smart tags in WPForms, be sure to check out our Smart Tags.
Use a Valid From Email Address
When setting the From Email, there are some important points to consider. Below we’ve highlighted the major ones to adhere to prevent notification email issues:
- There can only be one email address in the From Email field. Avoid entering multiple email addresses in this field.
- Use a domain-specific email address that matches your website’s domain. Email providers may flag notification emails as spam if you’re using a third-party email address (e.g.
@gmail.com). - Avoid using the same email address in the From Email and Send To Email Address fields. In some cases, it can be seen as spam and blocked by email providers.
Note: For additional details, please see our tutorial on setting up notification emails.
Check Conditional Form Notification Logic
If you’ve set up conditional logic in your form notification settings, you won’t receive notification emails if the condition(s) you specify aren’t met.
So you’ll want to check to confirm that you properly set up the conditional logic rule. Remember, notification emails will only come through if the condition is met.
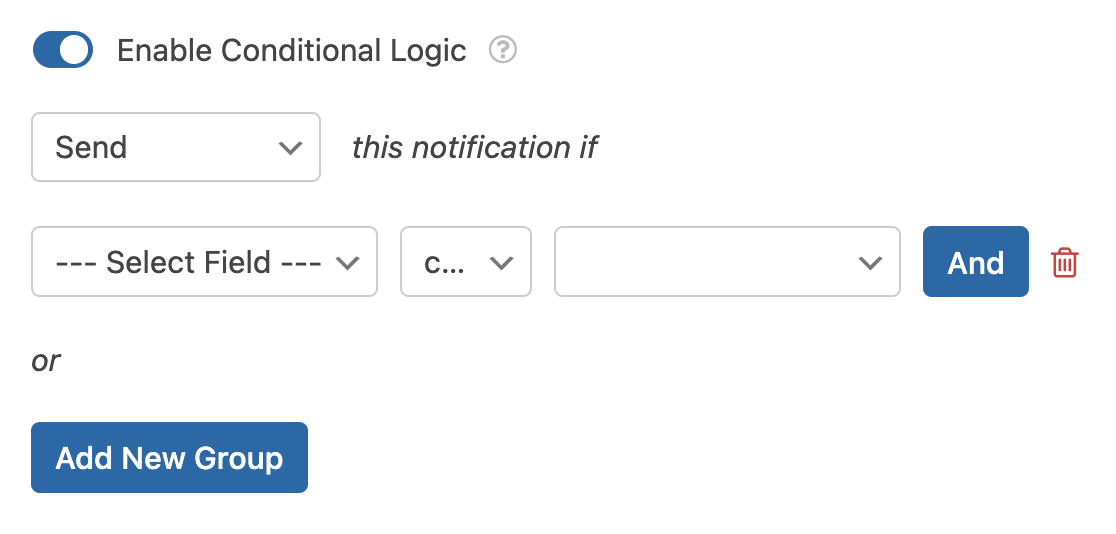
Note: Want to learn about conditional form notifications? Be sure to check our tutorial for more details.
Using an SMTP Plugin to Improve Email Deliverability
By default, WordPress uses the PHP mail function to send emails generated by WordPress or any contact form plugin like WPForms. The most common reason for not getting emails is that your WordPress hosting server is not configured to use the PHP mail() function.
In addition, sometimes email providers will flag or block emails that arrive from a different domain than they claim. For example, if your From Email is @gmail.com, but your domain is www.example.com, this domain mismatch may cause an email provider to block the email.
To resolve email delivery issues, we recommend using SMTP to send emails in WordPress. Unlike the PHP mail function, SMTP increases email deliverability by using proper authentication.
With an SMTP plugin like WP Mail SMTP, you’ll be able to configure an SMTP server using one of the available email service providers (mailers).
For more details about the available mailers and setup process, check out WP Mail SMTP’s complete mailers guide.
Note: Need help setting up SMTP for your site? Let one of our WPForms Trusted Advisors do it for you. Learn more about our Quick Start Services.
After you’ve installed WP Mail SMTP and configured a mailer, your From Email field will be disabled if you enabled the Force From Email settings in WP Mail SMTP. This setting ensures all emails from your site are sent through your configured SMTP provider using a single verified sender address, which helps improve deliverability and prevent emails from being marked as spam.
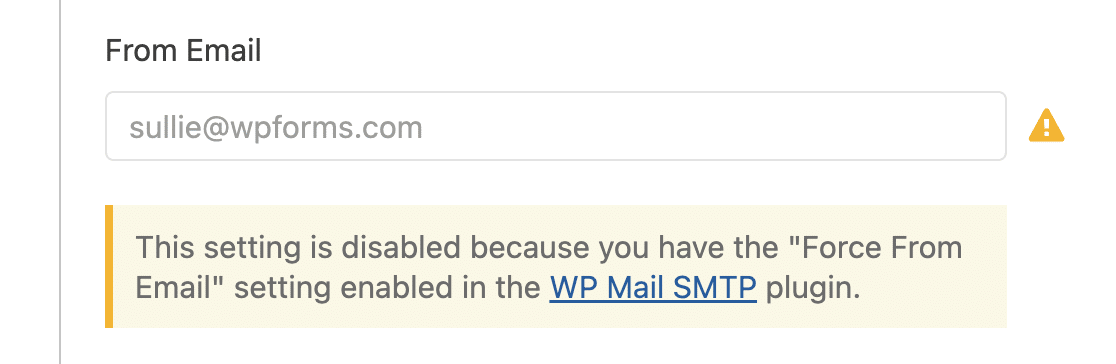
Disabling the Optimize Email Sending Option
The Optimize Email Sending option allows you to send notification emails asynchronously. This means that email sending tasks are placed in a queue in the background, allowing other form processes to be completed faster.
Enabling this setting is not recommended for users with low-traffic sites, as this may increase email delivery time substantially. This setting is also not intended to fix email delivery issues and is disabled by default.
To check if this setting has been enabled, you’ll need to go to WPForms » Settings and select the Email tab.
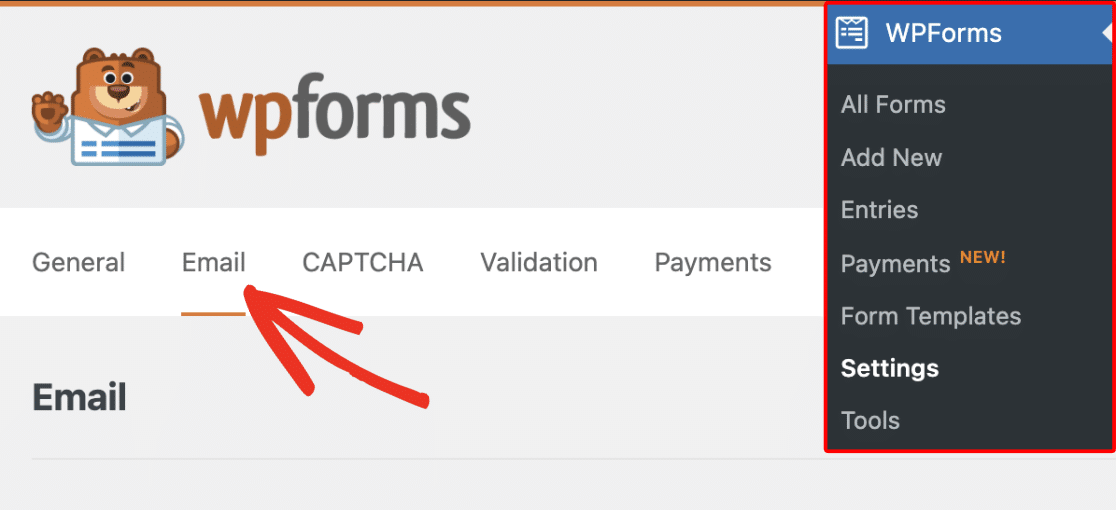
After that, locate the Sending section and ensure the Optimize Email Sending option is toggled to the OFF position.
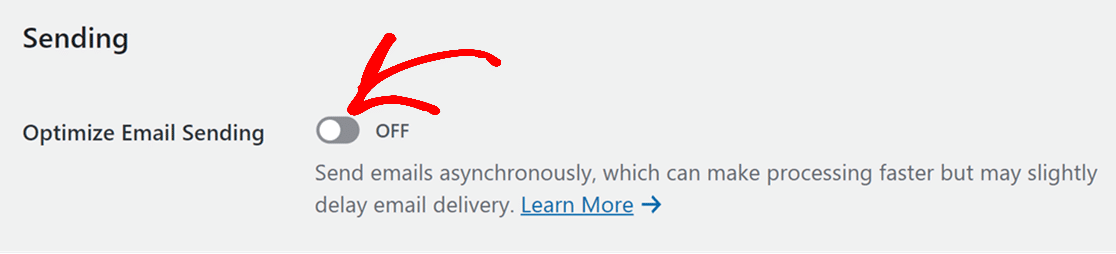
Be sure to click the Save Settings button at the bottom of this page to store your setting changes.
Contacting Your Web Host
The methods covered above should improve your email deliverability. However, if you’re still not receiving notification emails, it may be an issue with your web server. We recommend contacting your web hosting support to verify that your email server is configured correctly.
Note: If your web server is blocking requests from the built-in PHP mailing function, we recommend using an SMTP plugin like WP Mail SMTP to fix this issue.
Frequently Asked Questions
Below we’ve answered some top questions about troubleshooting form notification emails in WPForms.
I have installed WP Mail SMTP. Why are my notification emails not delivering?
When you install WP Mail SMTP, the default PHP mailer will be configured for your website. Using this mailer doesn’t improve email deliverability.
To resolve notification email issues, you’ll need to configure an SMTP server using one of the available mailer options. Please see WP Mail SMTP’s complete mailer guide for more details.
Why are my notification emails delivered in HTML format?
WPForms sends notification emails in HTML format by default to ensure the widest compatibility across various email clients, reducing the chances of emails being marked as spam. HTML emails are straightforward, quick to load, and less likely to encounter display issues.
If you’d like to change the email format, check out how to switch to plain text emails.
That’s it! Now you know how to troubleshoot and fix email deliverability issues in WPForms.
Next, would you like to customize your notification emails to include your brand logo? Check out our customizing form notification emails guide for more details.
