AI Zusammenfassung
Benötigen Sie eine WordPress-Rechnungsstellungslösung für Ihr kleines Unternehmen?
Es gibt eine Vielzahl von Fakturierungstools für echte E-Commerce-Unternehmen, aber sie sind oft zu umfangreich, zu kompliziert und zu teuer für kleine Unternehmen, die nicht ganz so viel online verkaufen.
Wenn das auf Sie zutrifft und Sie einfach eine bequeme Möglichkeit brauchen, Rechnungen über Ihre WordPress-Bestellformulare zu bearbeiten, bin ich hier, um Ihnen zu helfen! In diesem Beitrag zeige ich 2 Möglichkeiten, wie Sie Ihre Rechnungen wie ein Profi mit einem kleinen Geschäftsbudget verwalten können.
Erstellen Sie jetzt Ihr WordPress-Bestellformular 🚀.
WordPress-Rechnungsstellung: 2 Wege, Rechnungen intelligenter und nicht härter zu stellen
Fakturierungssoftware wird zur Erledigung der Buchhaltungs- und Finanzaufgaben Ihres Unternehmens eingesetzt. Sie kann automatisch Rechnungen für die Bezahlung erstellen und verwendet oft vorgefertigte Vorlagen, die Ihnen das Leben erleichtern.
Wenn Ihre Bestellungen über ein Bestellformular in WordPress eingehen, ist es nur logisch, dass Sie auch die Rechnungsstellung über WordPress verwalten möchten. Rationalisierung des Prozesses, richtig?
Im Sinne der Einfachheit zeige ich Ihnen 2 Möglichkeiten, wie Sie die Rechnungsstellung mit WordPress angehen können: Integrationen und Plugins.
WordPress-Rechnungsstellung mit Zapier
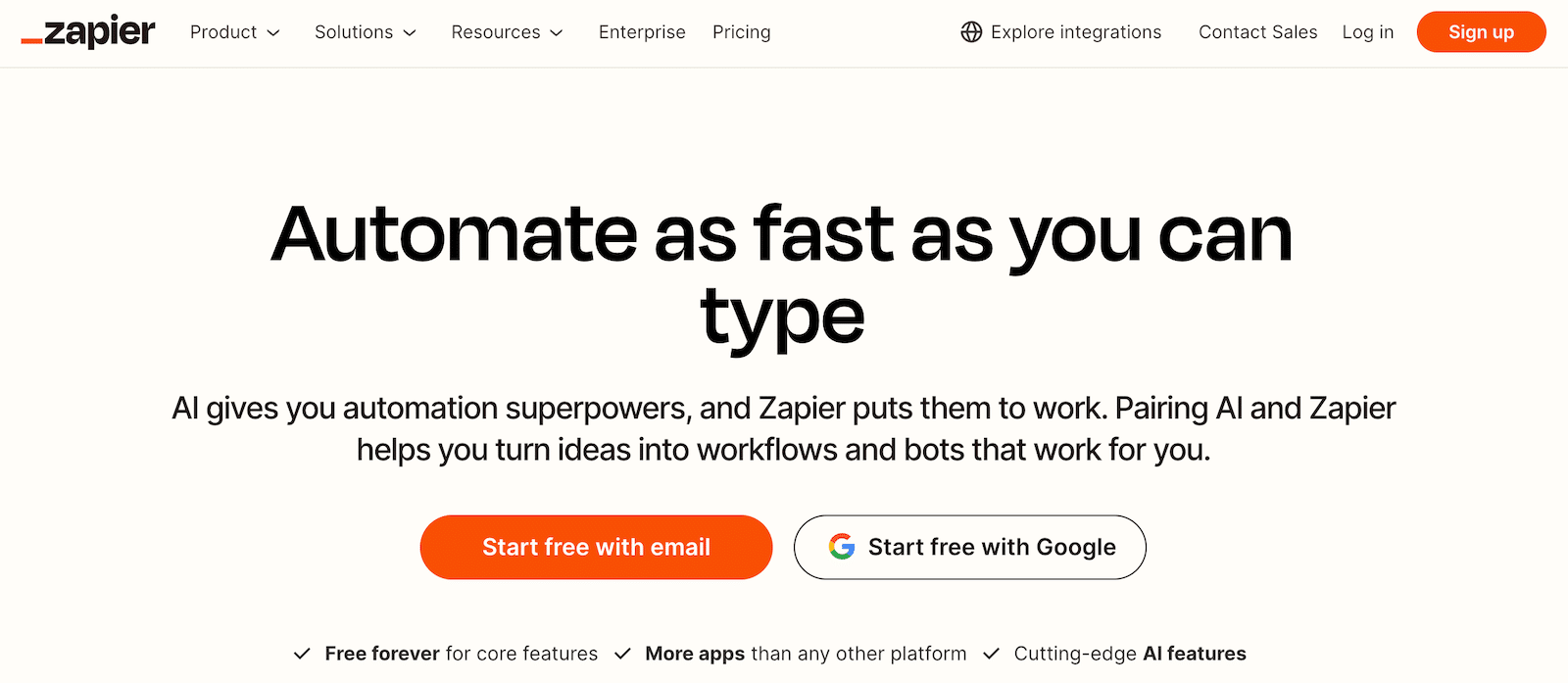
Zapier ist ein leistungsstarkes Automatisierungstool, das es Ihnen leicht macht, mehr als 7.000 Apps mit Ihrer Website zu verbinden. Sie können damit Workflows mit den von Ihnen verwendeten Tools erstellen, um Prozesse zu vereinfachen.
Wie Sie sich vielleicht vorstellen können, sind wir bei der Erstellung von Bestellformularen ein wenig von WPForms angetan. Wir haben auch ein Zapier-Addon, verfügbar für Pro-Lizenzen und höher, das es super einfach macht, Ihre Formulare mit anderen Tools zu verbinden.
In diesem Lernprogramm werden wir WPForms mit Zoho Invoice integrieren. So können wir ganz einfach Rechnungen aus unseren WPForms-Eingaben heraus versenden. Wenn Sie jedoch ein anderes Tool zur Erstellung Ihrer Bestellformulare oder für die Rechnungsstellung verwenden, sollten Sie in der Lage sein, diese auf ähnliche Weise zu verbinden. Überprüfen Sie einfach deren Anforderungen und Kompatibilität.
Was Sie brauchen
Um die WordPress-Rechnungsstellung mit Zapier einzurichten, müssen Sie Folgendes im Voraus einrichten:
- Ein Zapier-Konto (kostenlos ist für diese Methode ausreichend)
- Ein Zoho Invoice-Konto (für den Anfang ist es kostenlos)
- A WPForms Konto (eine Pro-Lizenz oder höher ist erforderlich, um das Zapier-Addon zu verwenden)
- WPForms auf Ihrer WordPress-Website installiert und aktiviert(einige Tipps, wenn Sie sie benötigen)
- Das Zapier-Addon auf Ihrem WPForms-Konto aktiviert
- Ein Bestellformular
Erstellen Sie jetzt Ihr Wordpress-Formular
Die Verbindungen herstellen
Sobald Sie alle erforderlichen Konten eingerichtet haben, ist es an der Zeit, sie zu integrieren.
Verbinden Sie zunächst Ihr Zapier-Konto mit WPForms. Navigieren Sie dazu in Ihrem WordPress-Dashboard zu WPForms " Einstellungen und wählen Sie dann die Registerkarte Integrationen am oberen Rand des Bildschirms. Scrollen Sie nach unten, bis Sie Zapier finden.
Folgen Sie den Schritten, um Ihr Zapier-Konto mit WPForms zu verbinden. Wenn das geschehen ist, bestätigt ein grünes Häkchen, dass die Verbindung hergestellt wurde. Machen Sie sich keine Sorgen, dass Sie keine Formulare verbunden haben. Genau das werden wir jetzt tun!
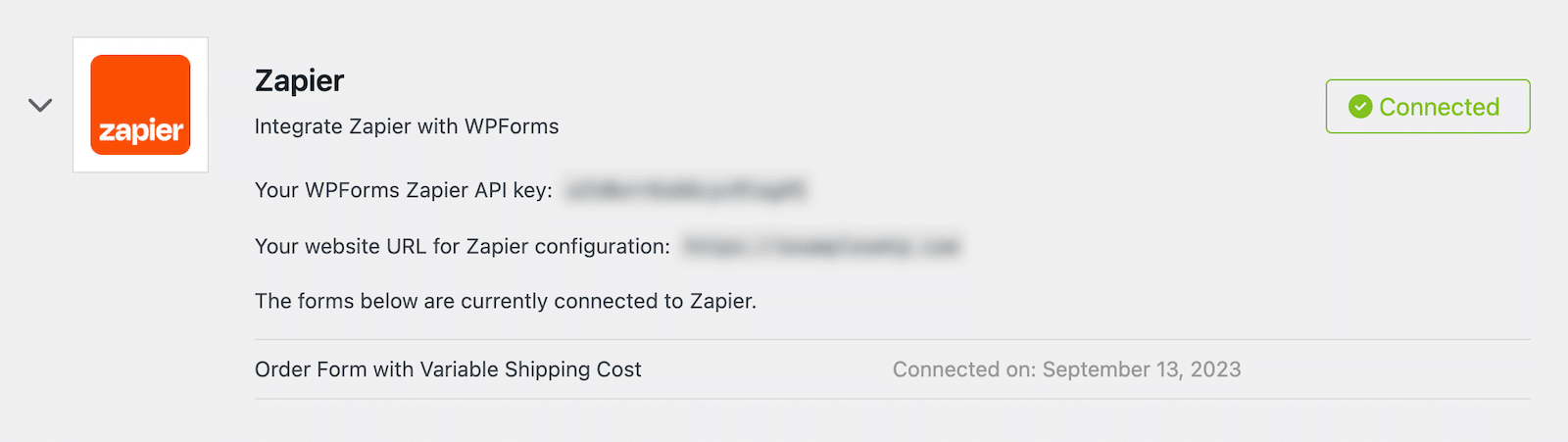
Bevor Sie fortfahren, überprüfen Sie noch einmal, ob Ihr Bestellformular vollständig ist. Sie müssen es für den nächsten Teil anschließen.
Jetzt werden wir einen Zap erstellen, der jedes Mal, wenn ein Kunde einen Kauf tätigt, eine Rechnung von Ihrem Zoho Invoice-Konto erstellt und versendet. Um dies einzurichten, melden Sie sich in einem separaten Tab bei Ihrem Zapier-Konto an.
Klicken Sie auf Ihrem Startbildschirm auf die orangefarbene Schaltfläche Erstellen in der oberen linken Ecke und wählen Sie Zap. Sie gelangen auf einen Bildschirm, der Ihnen den Arbeitsablauf in Echtzeit zeigt, während Sie ihn einrichten.
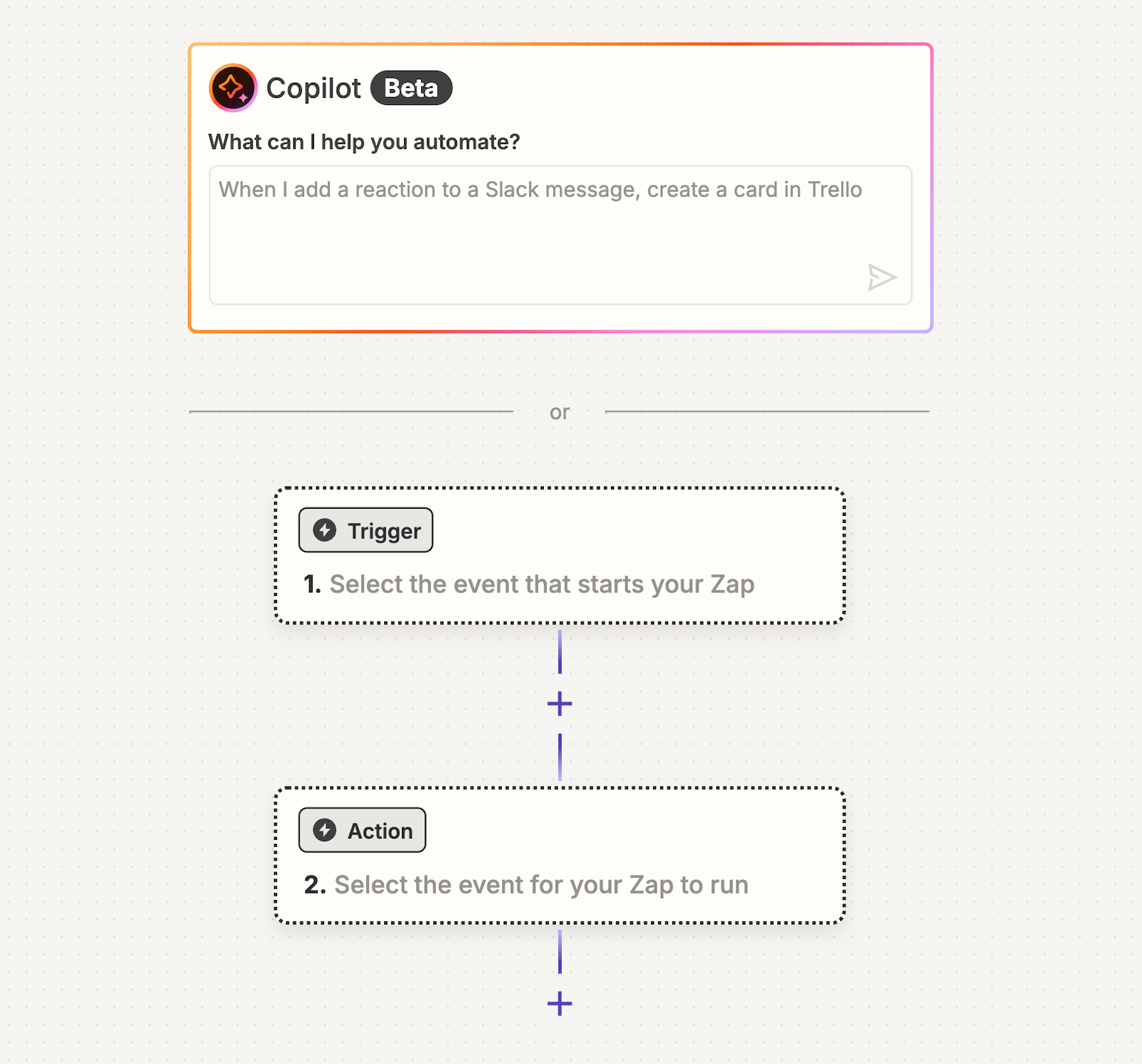
Zapier arbeitet mit einer Reihe von Auslösern und Aktionen, die sich daraus ergeben. Der Workflow, den wir einrichten werden, sieht folgendermaßen aus: Wenn ein bestimmtes Formular über WPForms eingereicht wird, wird Zoho Invoice veranlasst, eine neue Rechnung zu erstellen.
Klicken Sie auf das Feld Auslöser, suchen Sie dann nach WPForms und wählen Sie es aus. Sie werden aufgefordert, ein Ereignis auszuwählen, das den Auslöser aktiviert. Wählen Sie New Form Submission aus der Dropdown-Liste.
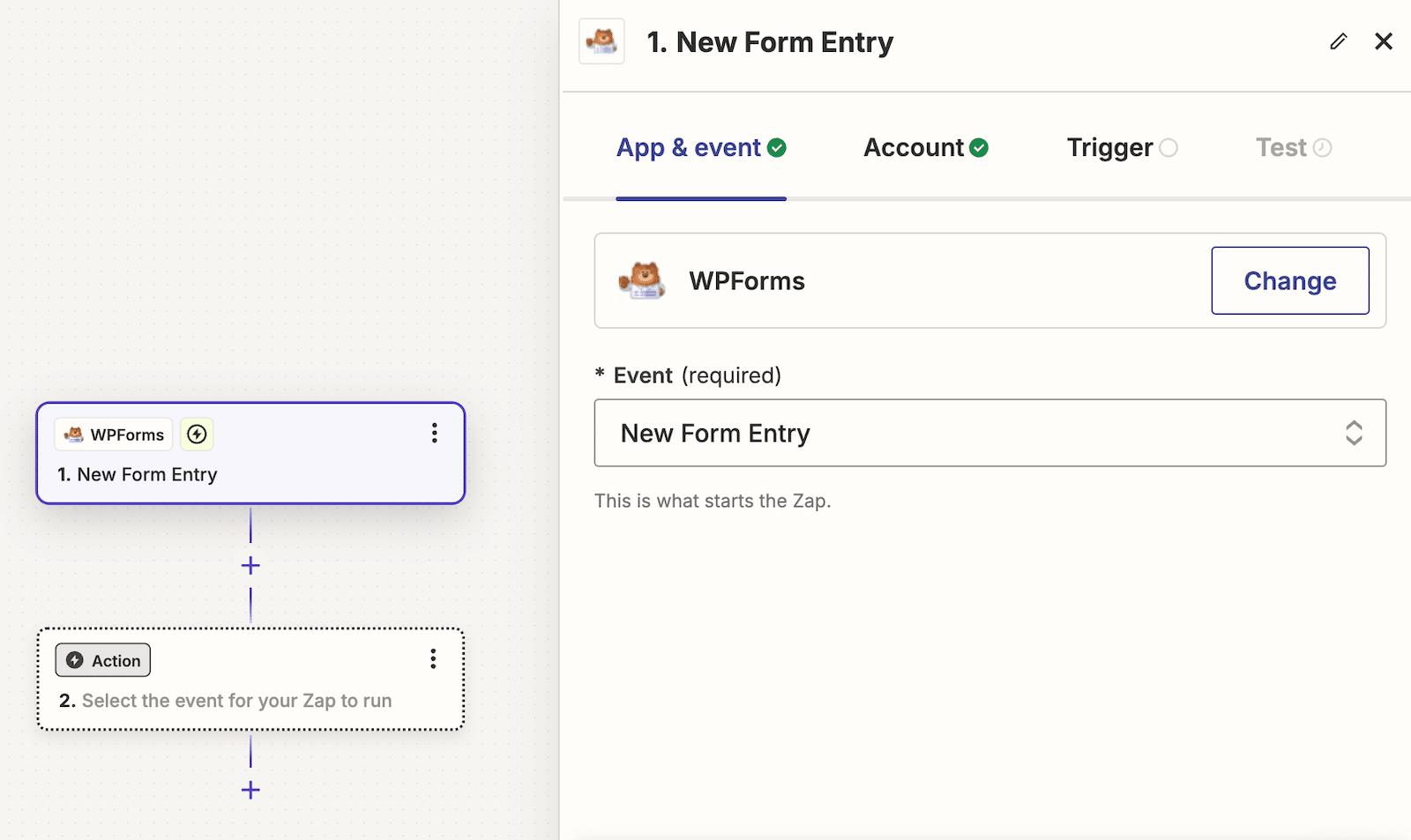
Klicken Sie auf Weiter und Sie werden aufgefordert, sich bei Ihrem WPForms-Konto anzumelden. Wenn Sie bereits angemeldet sind, wird es Ihr Konto bestätigen.
Als Nächstes wählen Sie Ihren Auslöser, d. h. das Bestellformular, das Sie in diesem Zap verwenden möchten. Wenn Sie viele Formulare erstellt haben, werden sie alle geladen und Sie können die Suchfunktion verwenden, um das gewünschte Formular zu finden. Beachten Sie, dass auch die ID-Nummern der Formulare angezeigt werden, damit Sie sicherstellen können, dass Sie das richtige Formular auswählen.
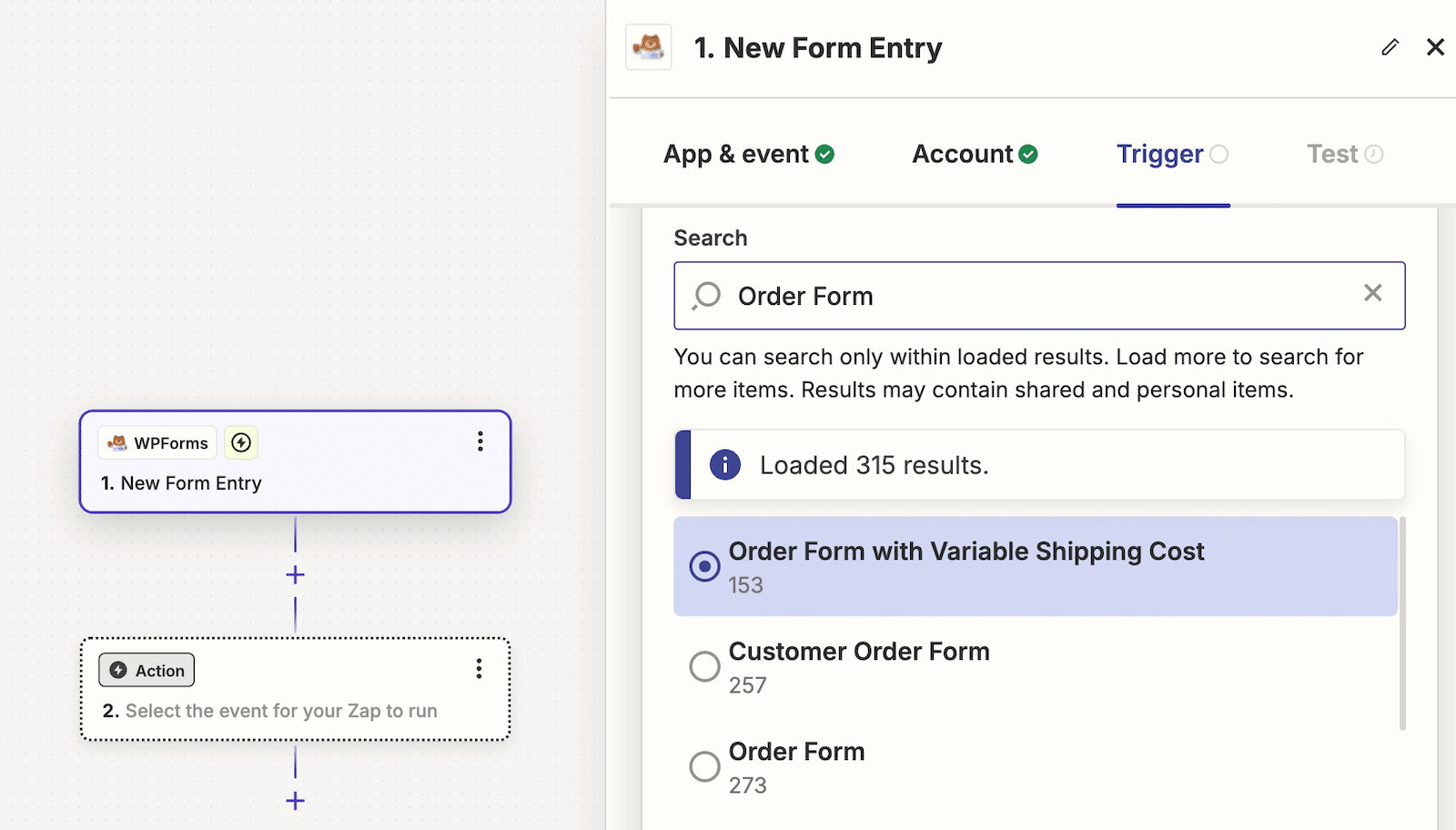
Nachdem Sie Ihr Bestellformular ausgewählt haben, fahren Sie fort, um den Auslöser zu testen.
Bitte beachten Sie: Bevor Sie den Auslöser testen, stellen Sie sicher, dass Sie mindestens einen Formulareintrag in dem von Ihnen verwendeten Formular haben. Zapier muss in der Lage sein, Daten aus einem Formulareintrag zum Testen zu ziehen. Sie können selbst Informationen eingeben, wenn keine anderen Einträge vorhanden sind.
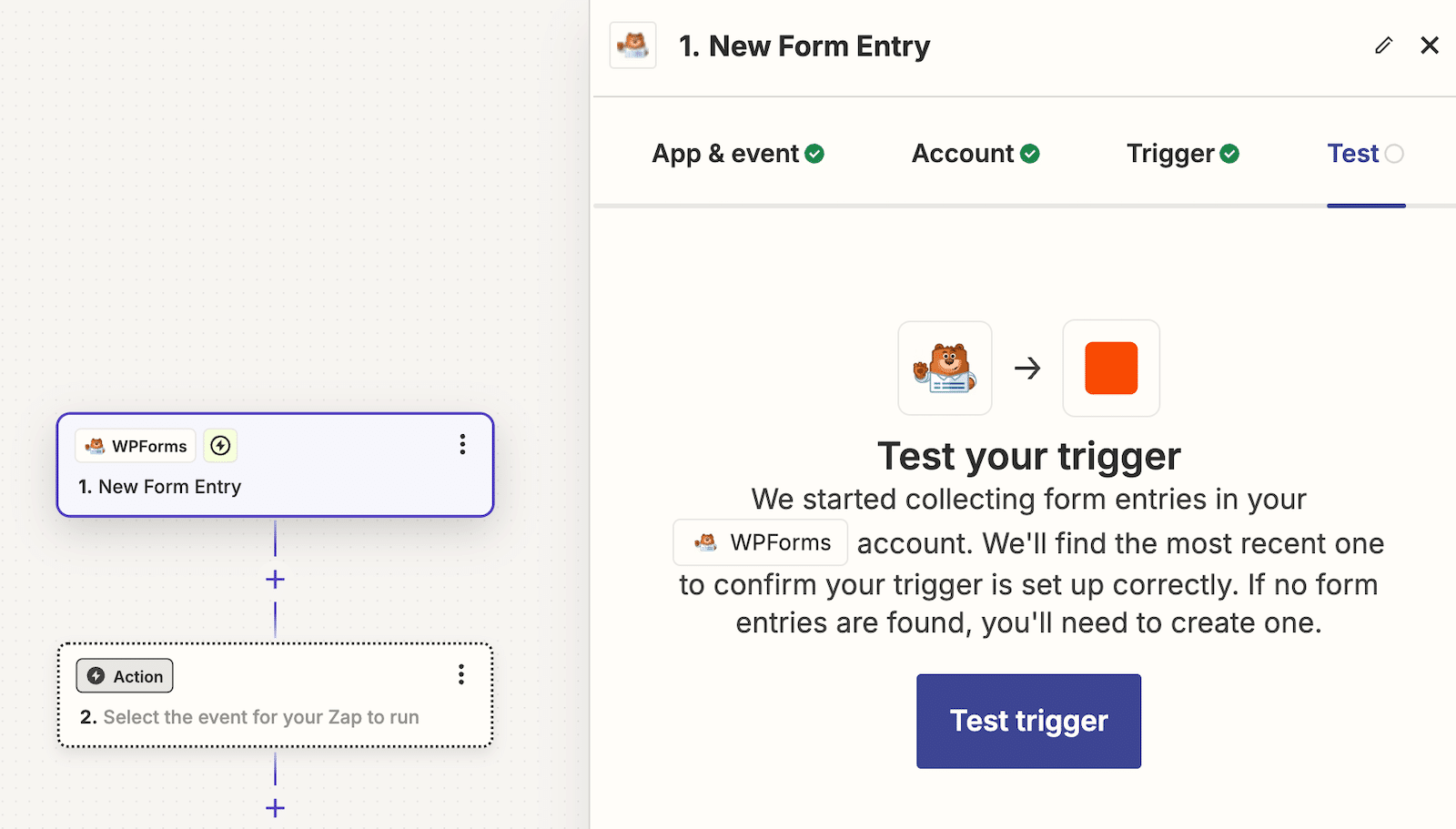
Sollten bei Ihrem Test Fehler auftreten, nehmen Sie die erforderlichen Anpassungen vor, bis der Test abgeschlossen werden kann.
Dann wiederholen Sie einen sehr ähnlichen Vorgang mit der Aktion, beginnend mit der Auswahl der App, die Sie verbinden möchten. Dies wird die App sein, die Sie für die Rechnungsstellung verwenden. Auch hier verwende ich Zoho Invoice, weil es ziemlich einfach zu bedienen und ideal für Einsteiger ist.
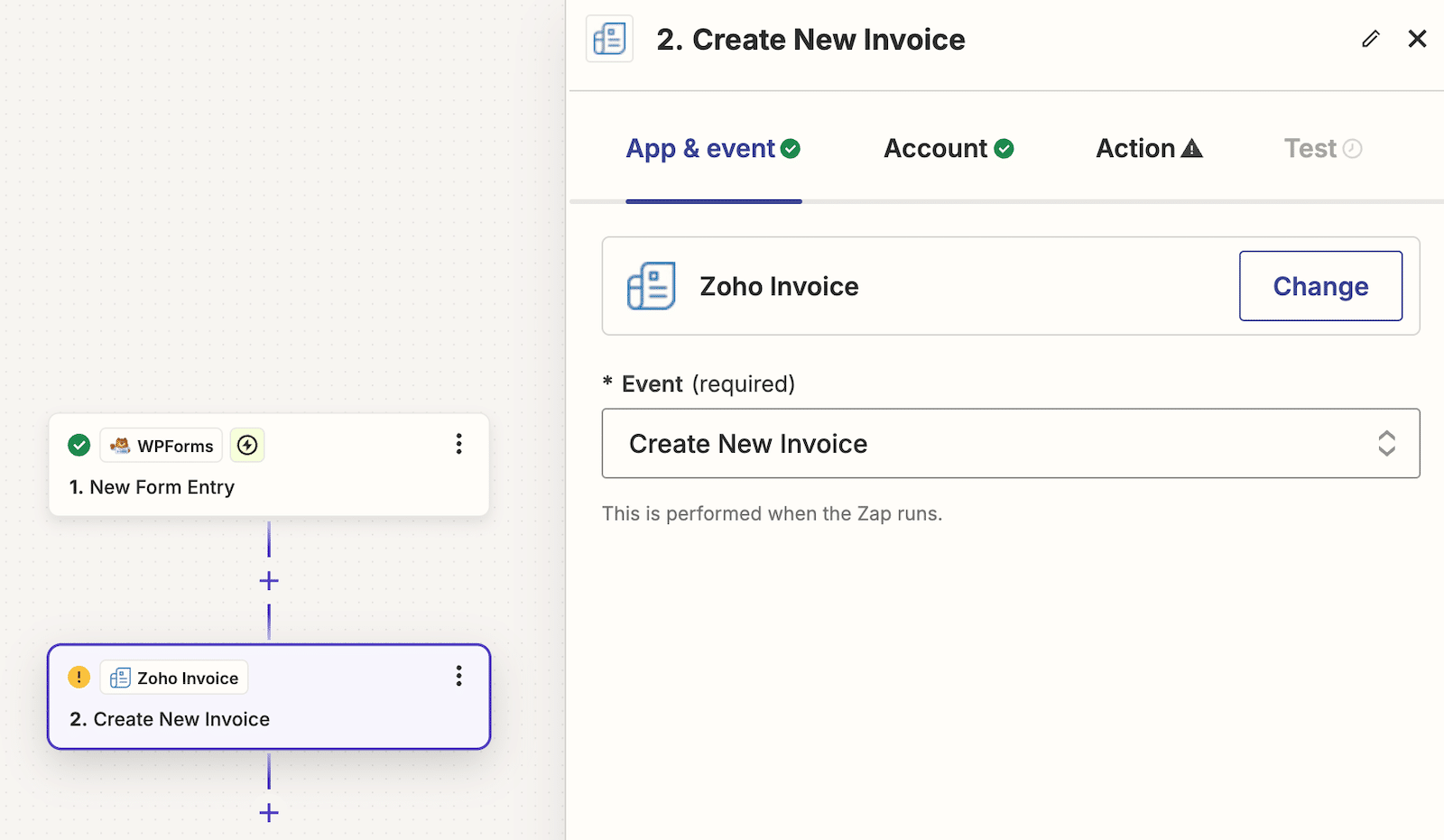
Nachdem Sie die App ausgewählt haben, wählen Sie das Ereignis. Das ist die Aktion, die auf den Auslöser folgen soll. In diesem Fall wird eine neue Rechnung erstellt, also habe ich das ausgewählt.
Genau wie zuvor müssen Sie sich bei Ihrem Konto anmelden, damit die Verbindung hergestellt werden kann. Achten Sie beim Einrichten der Aktionsfelder auf die Einzelposten. Wenn Ihnen dieser Teil Probleme bereitet, lesen Sie die Anleitung für Einzelposten von Zapier.
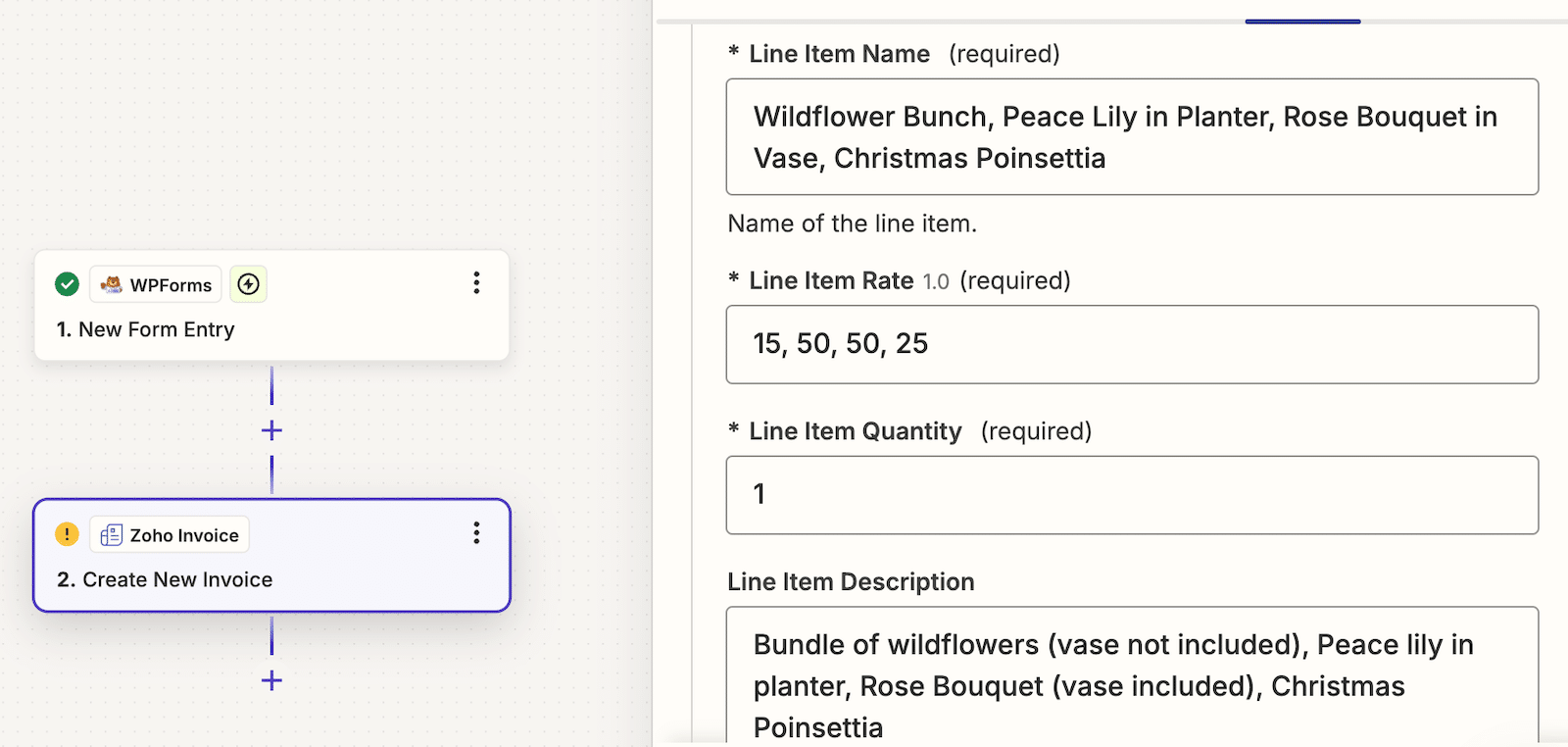
Wenn Sie mit der Einrichtung fertig sind, führen Sie den Test durch und überprüfen Sie, ob alles richtig konfiguriert ist. Nehmen Sie alle erforderlichen Änderungen vor.
Versenden der Rechnungen
Wenn nun jemand Ihr Bestellformular abschickt, wird eine Rechnung direkt an Ihr Zoho Invoice-Konto geschickt. Beachten Sie, dass Sie die Rechnung an den Kunden senden müssen!
Melden Sie sich dazu in Ihrem Zoho Invoice-Konto an und navigieren Sie in der linken Navigationsleiste zu Rechnungen . Dort sehen Sie alle Ihre Rechnungen. Klicken Sie auf eine von ihnen, um sie zu öffnen und anzuzeigen.
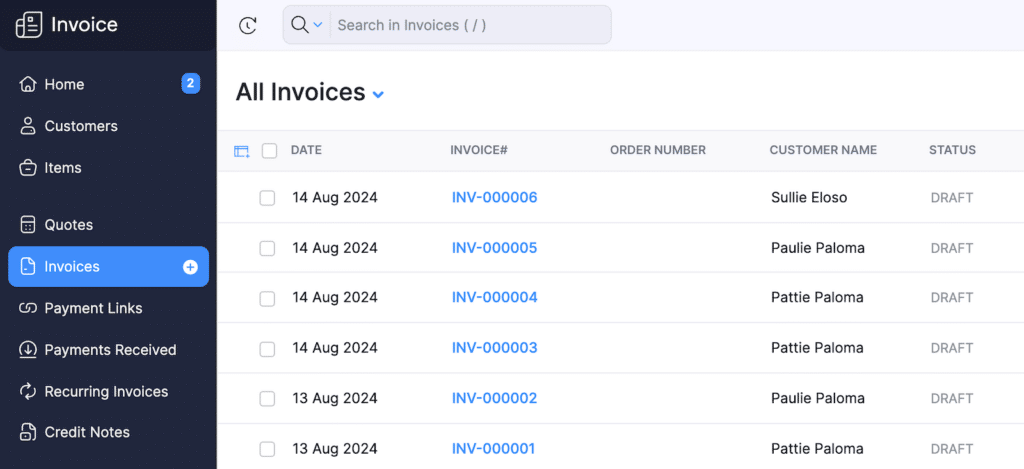
Wenn Sie eine Rechnung öffnen, sehen Sie, dass Sie mehrere Optionen haben. Vor allem gibt es eine Option zum Bearbeiten. Wenn Sie eine Rechnung öffnen und feststellen, dass es ein Problem gibt, können Sie Änderungen vornehmen, um den Inhalt der Rechnung anzupassen.
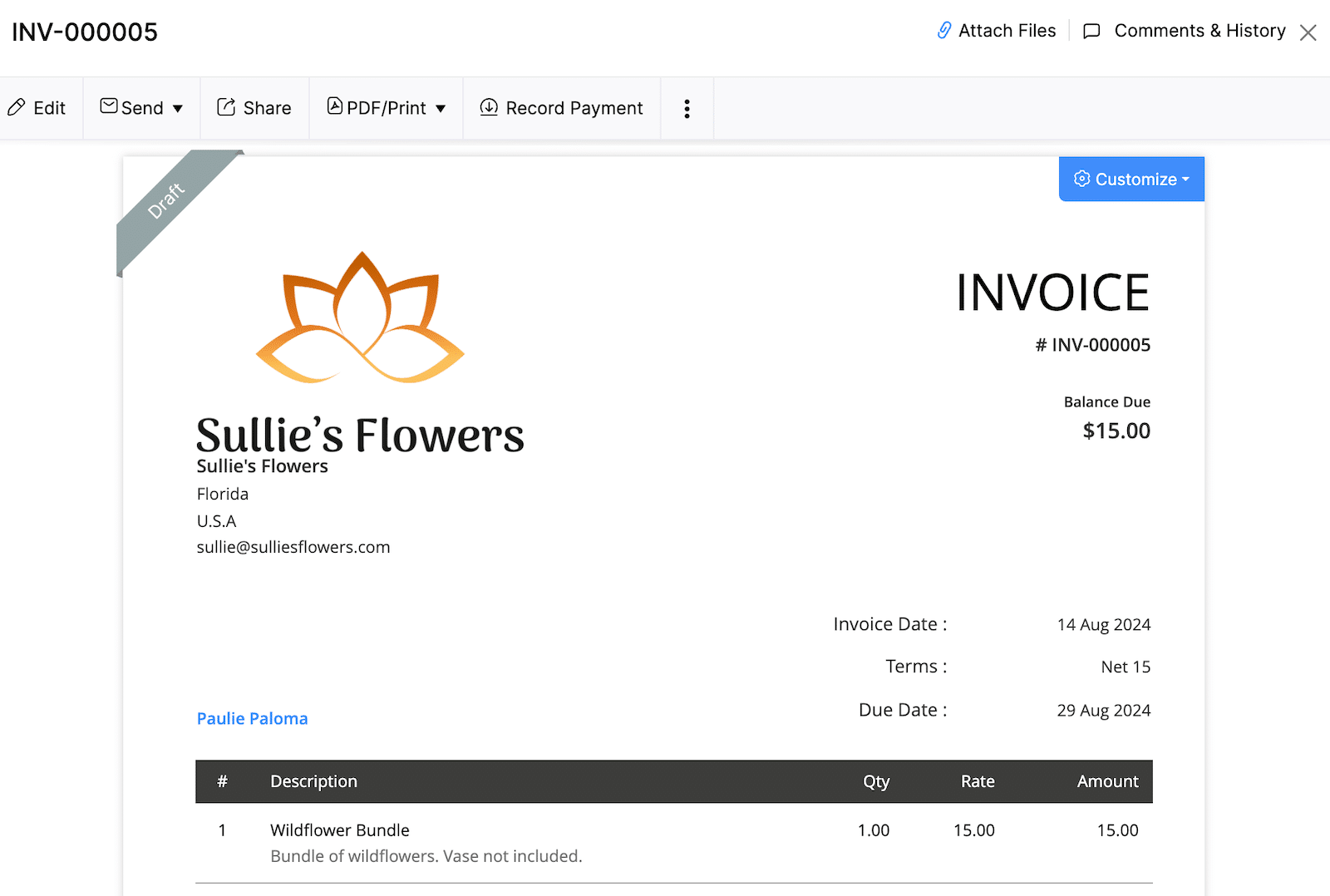
Sie können die Rechnung nicht nur anpassen, sondern auch als PDF speichern und die Rechnung, den Lieferschein und den Packzettel ausdrucken. Sobald Sie alle gewünschten Änderungen vorgenommen haben, können Sie auf Senden klicken und die Rechnung entweder sofort versenden oder den Versand an Ihren Kunden für einen späteren Zeitpunkt planen.
Alternativen zu Zoho Invoice
Vielleicht gefällt Ihnen die Idee, Zapier zu verwenden, aber Sie sind noch nicht ganz von Zoho Invoice überzeugt. Alles gut! Hier sind ein paar Alternativen, die Sie mit Zapier verwenden können.
Starten Sie jetzt die Rechnungsstellung mit WPForms 📈.
Pro und Kontra
Wie bei allem gibt es auch bei der Verwendung der Zapier-Integrationsmethode, in diesem Fall mit Zoho Invoice, Vor- und Nachteile. Letztendlich kommt es auf die persönlichen Vorlieben an.
Profis
- Verwenden Sie Ihre eigenen Formulare aus Ihrem WPForms-Konto
- Verbinden Sie mehr als 7.000 Anwendungen, so dass Sie alle bereits in Ihrem Arbeitsablauf vorhandenen Tools nutzen können.
- Das Zoho-Dashboard ist einfach zu bedienen
Nachteile
- Rechnungen können nicht direkt in WordPress angezeigt werden, sondern müssen über das Zoho-Dashboard aufgerufen werden
- Die Einrichtung kann manchmal etwas umständlich sein
- Das Erstellen von Einzelposten in Zapier ist nicht immer intuitiv
WordPress-Rechnungsstellung mit einem Plugin
Wenn Sie die Verwendung Ihrer eigenen WordPress-Formulare gegen die Möglichkeit eintauschen möchten, Ihre Rechnungen direkt in WordPress zu verwalten, ist ein Plugin wahrscheinlich der richtige Weg für Sie. Es gibt viele davon, und ich werde Ihnen am Ende eine Liste von Alternativen geben. Für dieses Tutorial werde ich jedoch Sliced verwenden.
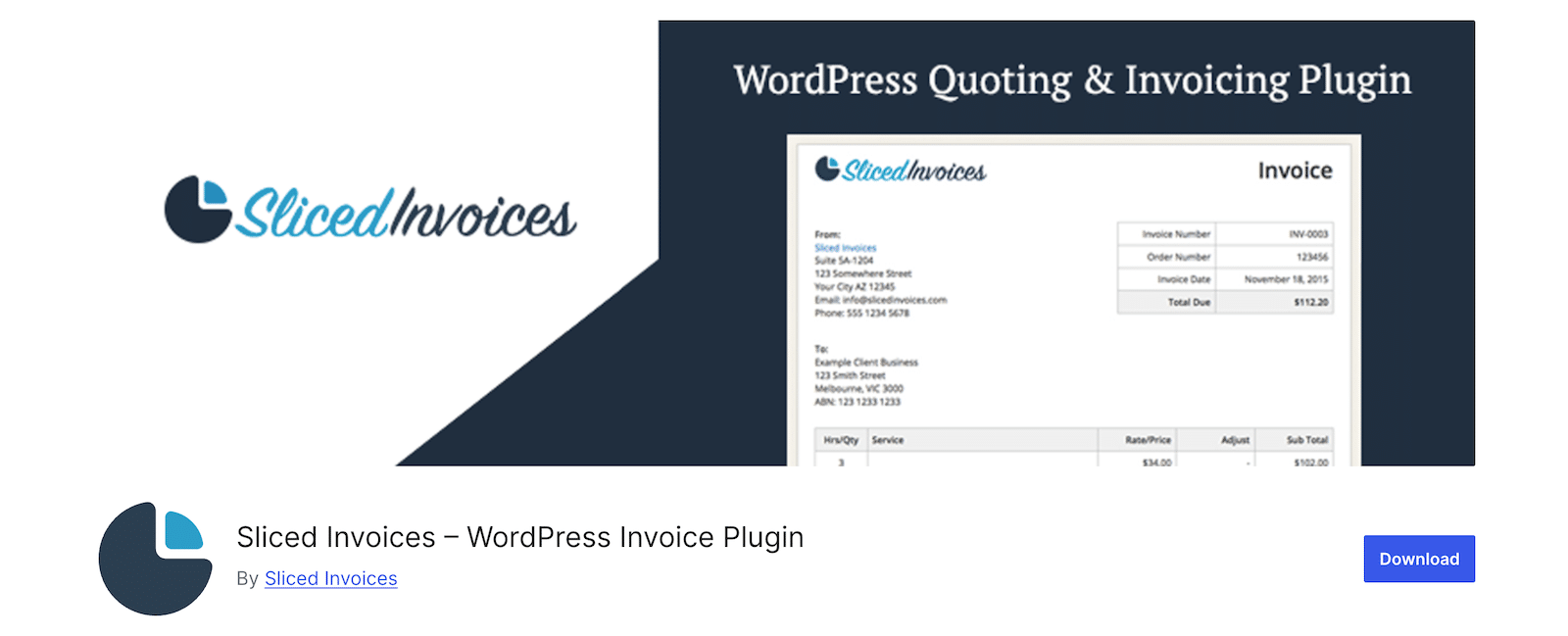
Auch Sliced ist einfach einzurichten. Wenn Sie die Zapier-Methode ausprobiert haben und kein Fan davon waren (und das ist in Ordnung; nicht alles ist für jeden geeignet!), sollten Sie ein Plugin ausprobieren.
Was Sie brauchen
- Das Sliced-Plugin, heruntergeladen und auf Ihrer WordPress-Website aktiviert (die kostenlose Version ist für dieses Tutorial ausreichend)
Konfigurieren Ihrer Plugin-Einstellungen
Für die Zwecke unseres Tutorials wird alles, was Sie mit Sliced tun, direkt in WordPress erledigt. Das heißt, Sie müssen einige Zeit damit verbringen, Ihre Einstellungen zu konfigurieren, Ihre Positionen hinzuzufügen und eine Rechnungsvorlage auszuwählen.
Sobald das Plugin installiert ist, suchen Sie in der linken Seitenleiste nach Sliced Invoices. Navigieren Sie zu Sliced Invoices " Einstellungen.
Zunächst werden die allgemeinen Einstellungen angezeigt, und auf weiteren Registerkarten können Sie bestimmte Einstellungen konfigurieren und Präferenzen festlegen.
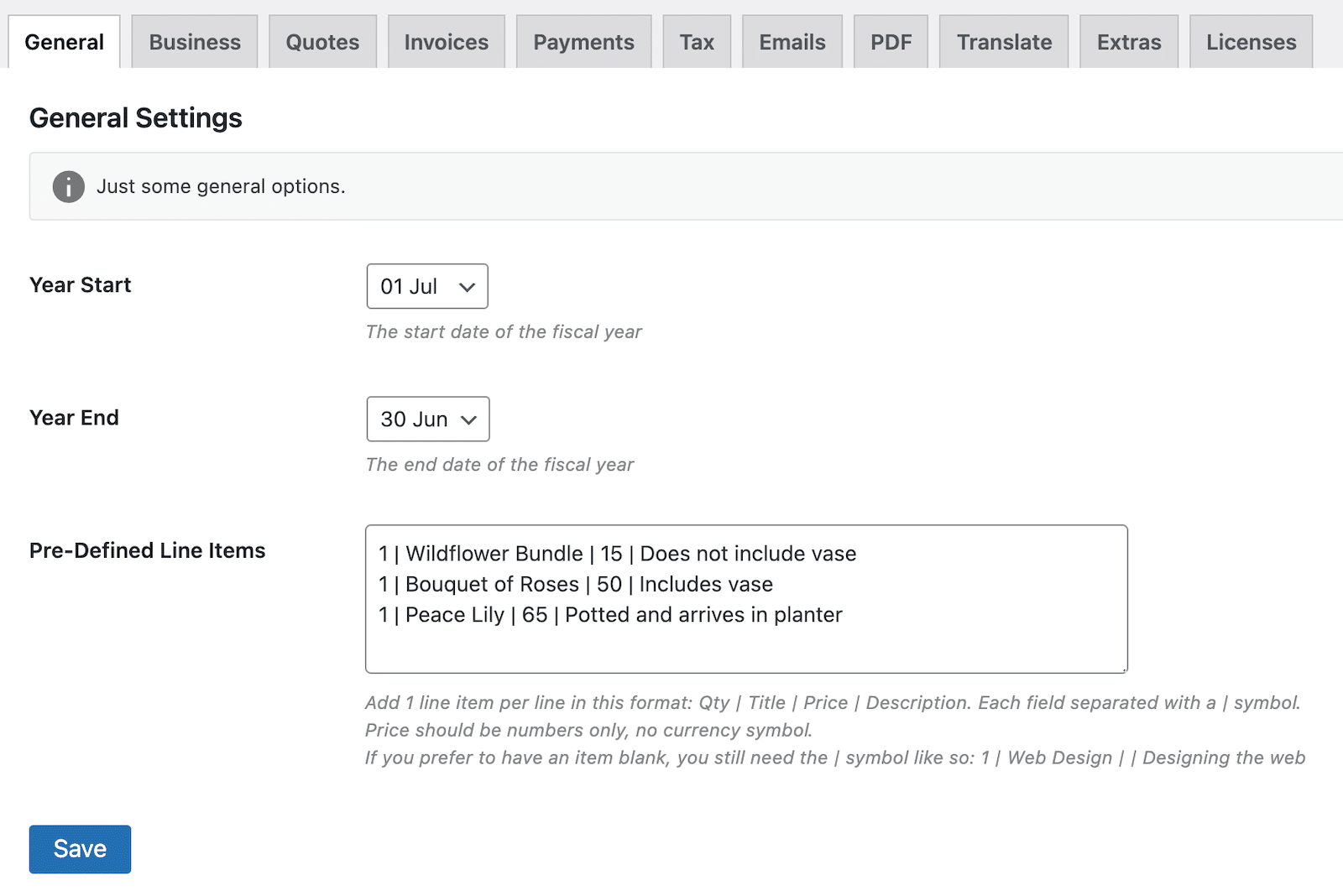
Sie können hier vordefinierte Positionen einrichten, wenn Sie möchten. Das spart Ihnen später Zeit, wenn Sie die Rechnung erstellen und einfach etwas anklicken können, das häufig verwendet wird.
Sie können sie auch später zu jeder einzelnen Rechnung hinzufügen, wenn Sie dies wünschen. Die Anweisungen sind klar formuliert, so dass Sie genau wissen, welche Informationen Sie eingeben müssen und wie Sie sie eingeben, um die Positionen zu erstellen.
Sie können und sollten sich durch die einzelnen Registerkarten durcharbeiten. Hier finden Sie Optionen zum Einrichten Ihrer Geschäftsinformationen und Ihres Logos, zum Auswählen einer Logovorlage, zum Aktivieren des PayPal-Zahlungsgateways, zum Konfigurieren von E-Mail-Einstellungen und mehr.
Erstellen und Versenden Ihrer Rechnung
Neben dem Sliced-Plugin, das Sie im WordPress-Navigationsmenü auf der linken Seite sehen, sollte es auch ein Element geben, auf dem einfach "Rechnungen" steht. Wenn Sie auf Rechnungen klicken, können Sie entweder die Rechnungen anzeigen, die Sie erhalten haben, oder eine neue Rechnung erstellen. Für unsere Zwecke klicken wir einfach auf Rechnungen " Neue Rechnung hinzufügen.
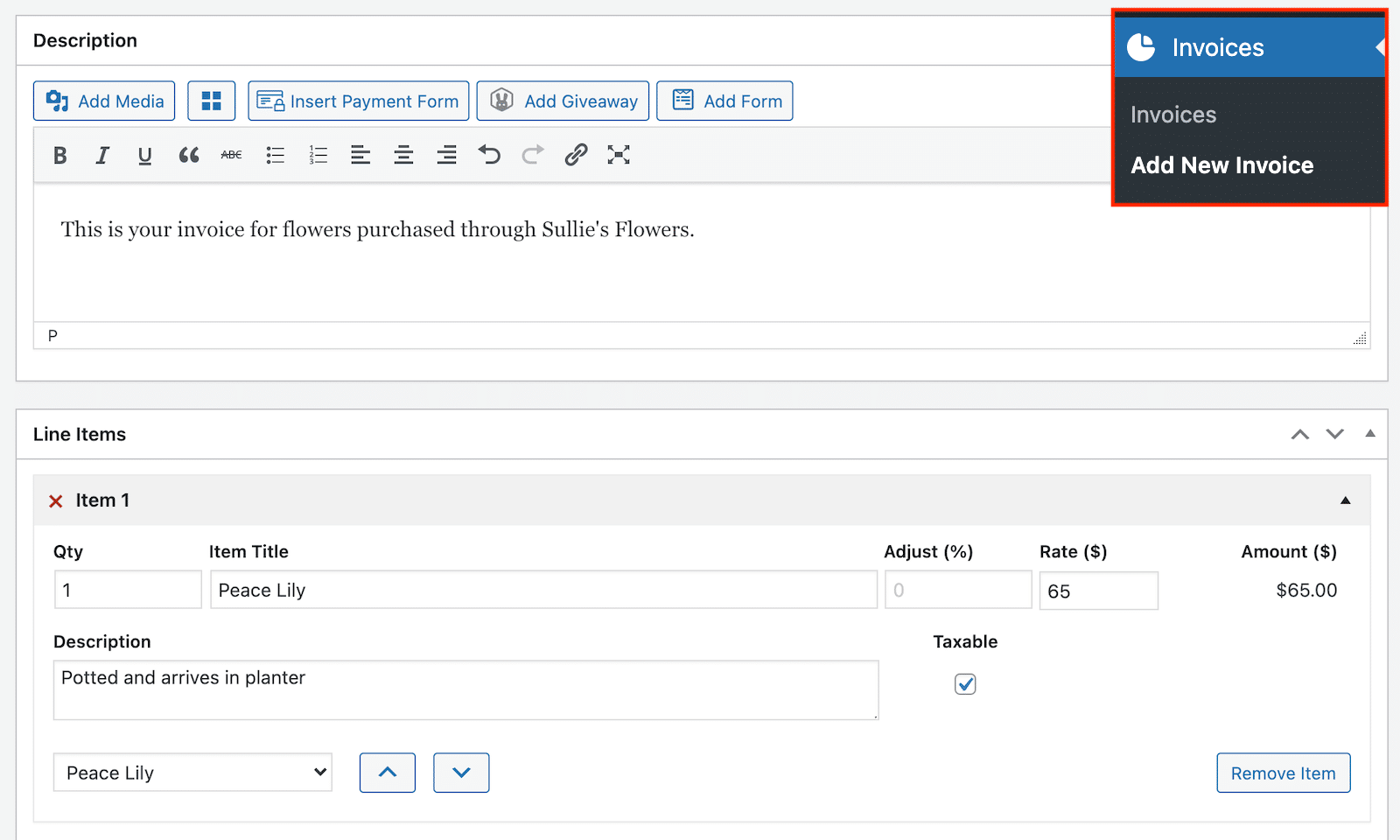
Nun beginnen Sie mit dem Ausfüllen der Details für Ihre Rechnung.
Sie können die Positionen manuell eingeben oder vordefinierte Positionen auswählen und einstellen. Wenn Sie weitere Positionen hinzufügen möchten, klicken Sie einfach auf " Weitere Position hinzufügen".
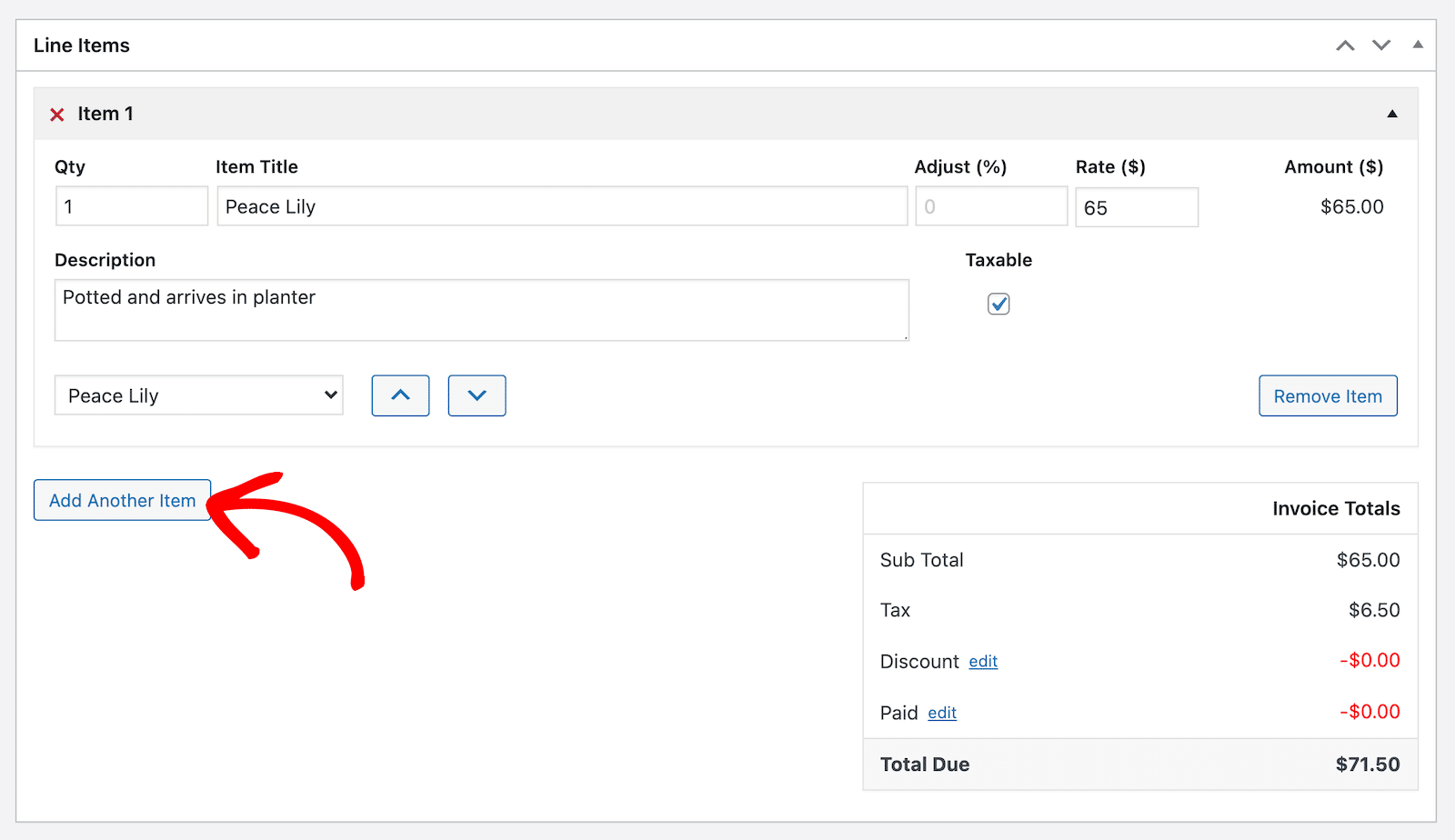
Wenn Sie durch die Einzelposten in der Zapier-Methode verwirrt waren, ist dies viel unkomplizierter. Erinnern Sie sich daran, dass Sie in den Einstellungen voreingestellte Einzelposten einrichten können, so dass Sie diese hier nur noch aus einem Menü auswählen müssen.
Sie können aber auch manuell Artikel hinzufügen, wenn Sie möchten. Wenn Sie der Rechnung Artikel hinzufügen, sehen Sie auf der rechten Seite, wie sich die Summen addieren.
Bevor Sie es an den Kunden senden, werfen Sie einen kurzen Blick auf das Feld Beschreibung über den Artikeln. Fügen Sie dort unbedingt etwas ein, das den Namen Ihres Unternehmens und das Kaufdatum angibt. Hier können Sie auch Links zur Bezahlung einfügen.
Wenn Sie das PayPal-Gateway in den Einstellungen eingerichtet haben, können Sie es verwenden. Wenn Sie ein anderes Zahlungssystem in WordPress eingebunden haben, sehen Sie möglicherweise eine automatische Integration, mit der Sie ein Formular für die Zahlung hinzufügen können.
Ich entschied mich für den einfachsten Weg, den ich mir vorstellen konnte: einen Link zu einem Zahlungsformular. Meines ist auf WPForms eingerichtet, aber egal, wo das Zahlungsformular liegt, man kann in der Rechnungsbeschreibung darauf verlinken und Kunden dorthin schicken, um die Zahlung abzuschließen.
So sieht es aus, wenn Sie die Rechnung in der Vorschau anzeigen. Sie können den in der Nachricht enthaltenen Zahlungslink sehen.
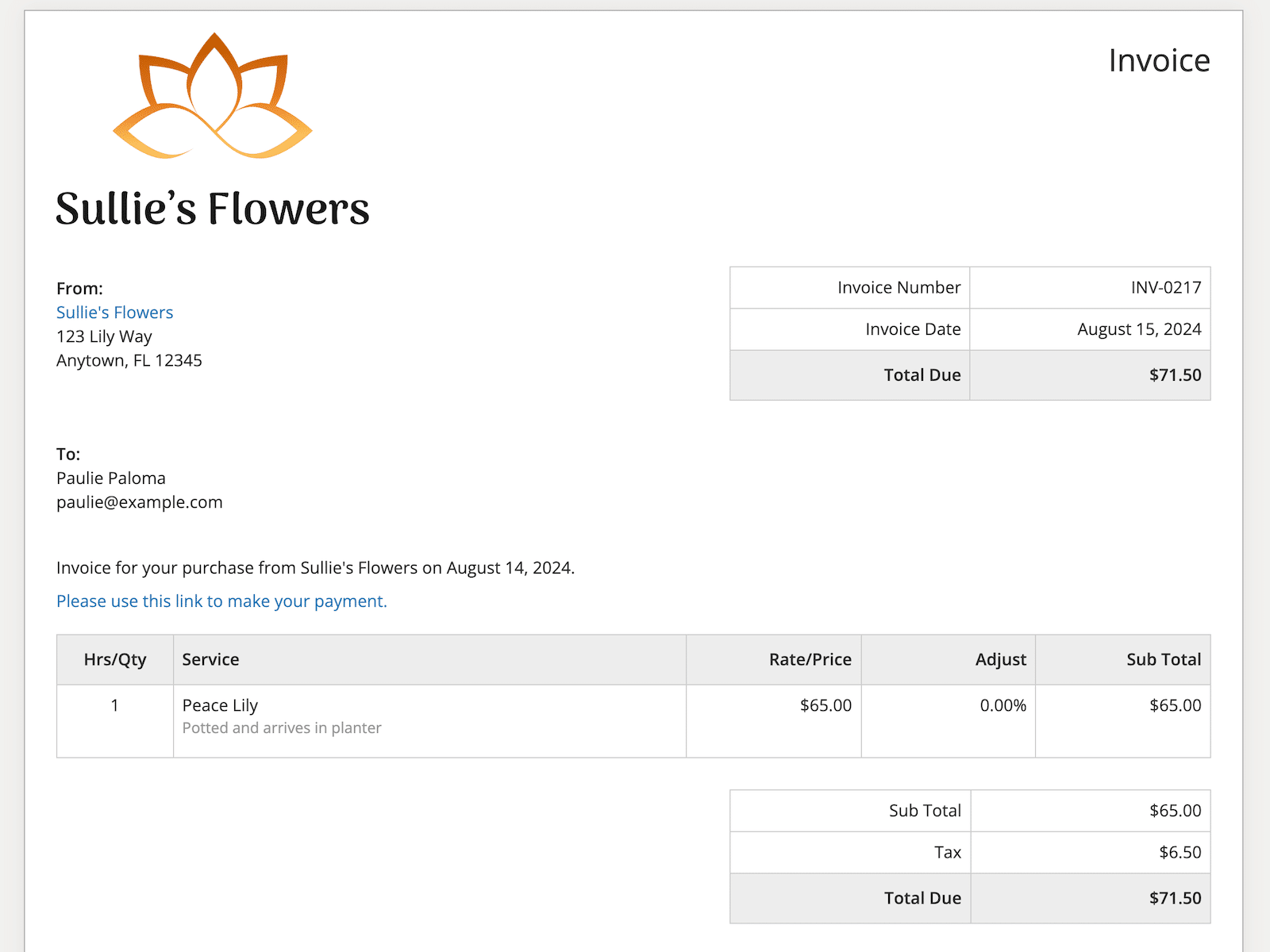
Wenn eine der anderen Optionen für Sie besser geeignet ist, können Sie sich gerne dafür entscheiden! Sie sollten das tun, was am besten für Ihr Unternehmen ist.
Wenn die Rechnung vollständig ist und alles enthält, was Sie wünschen, sehen Sie sich den Abschnitt Rechnungsdetails auf der rechten Seite des Rechnungseditors an. Wählen Sie zunächst einen bestehenden Kunden aus oder fügen Sie einen neuen hinzu. Dadurch erfährt Sliced, wohin die Rechnung gesendet werden soll.
Klicken Sie auf das Dropdown-Menü unter Status und treffen Sie eine Auswahl. In den meisten Fällen werden Sie eine neue Rechnung als unbezahlt markieren.
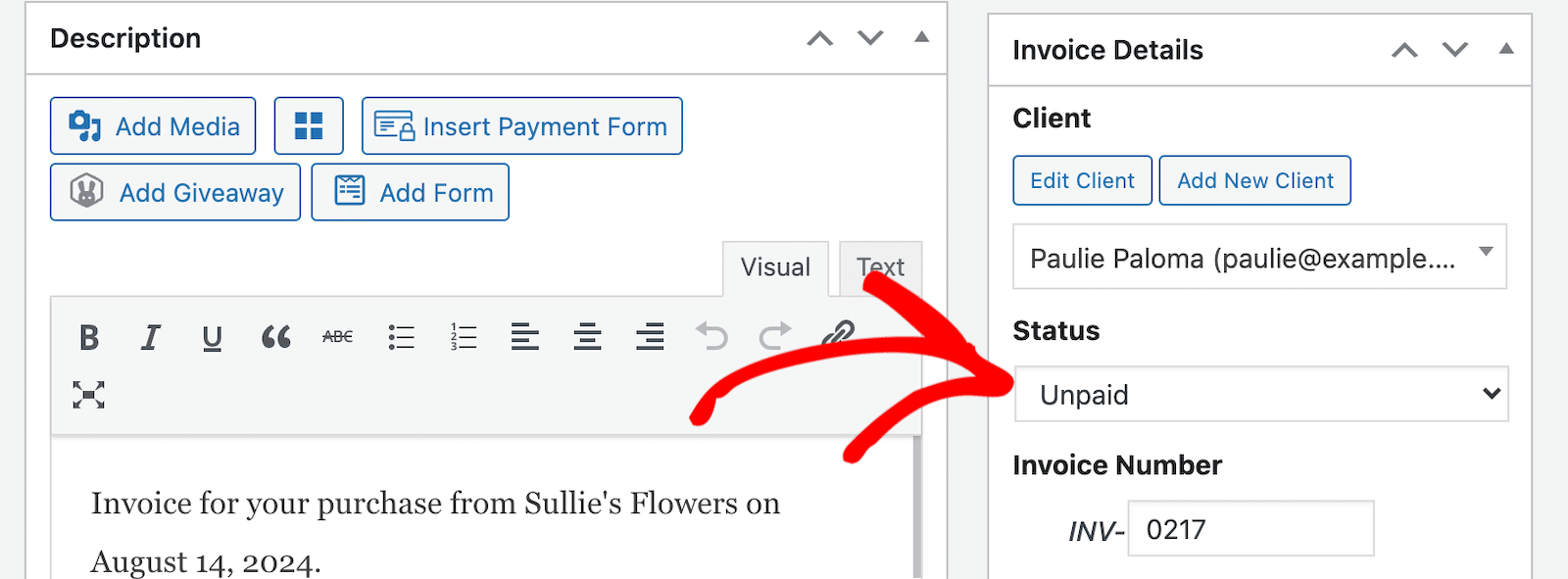
Wenn alle Details sortiert sind, scrollen Sie nach oben und wählen Sie Rechnung veröffentlichen. Dadurch wird die Rechnung veröffentlicht, so dass Sie einen Link senden können, über den die Kunden sie online einsehen können.
Nachdem Sie die Rechnung veröffentlicht haben, können Sie sie per E-Mail an den Kunden senden. Oben befinden sich 2 Symbole. Mit dem linken können Sie stattdessen eine PDF-Datei der Rechnung erstellen. Mit dem rechten Symbol können Sie die Rechnung per E-Mail versenden. Für unsere Zwecke schicken wir sie per E-Mail.
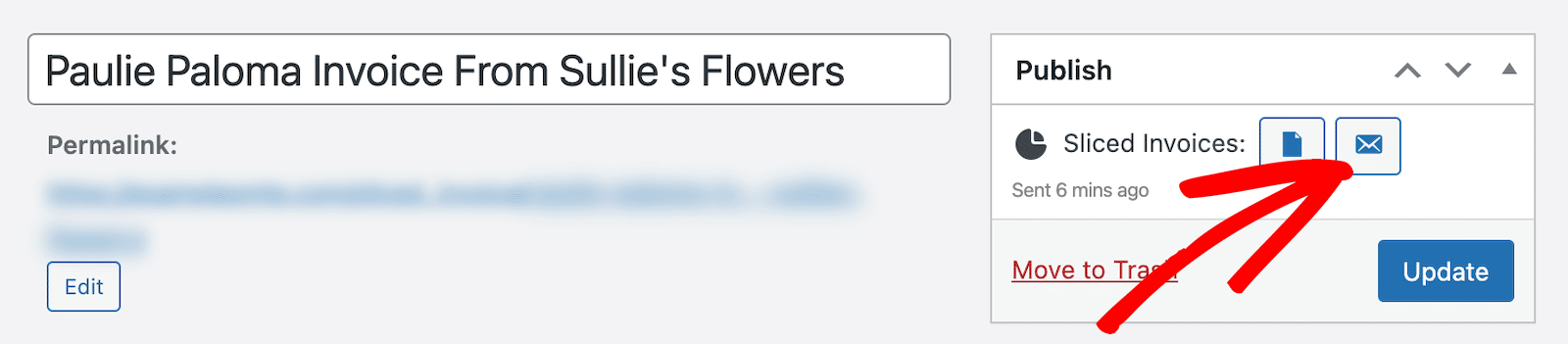
Die E-Mail wird auf der Grundlage der Informationen, die Sie in den Einstellungen hinzugefügt haben, gesendet. Der Kunde erhält eine E-Mail, in der er darüber informiert wird, dass er eine neue Rechnung hat, die er online einsehen kann.
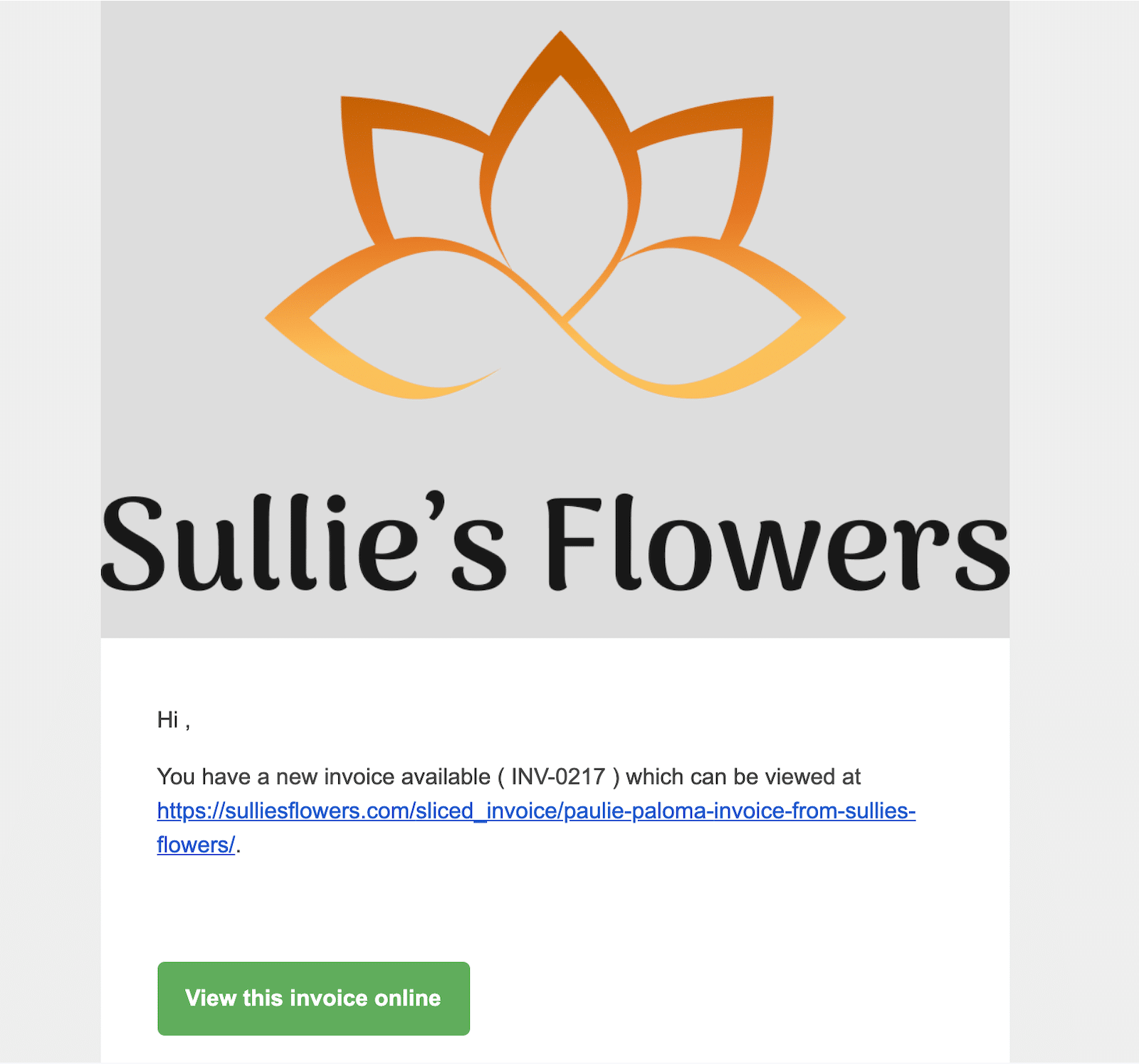
Von dort aus können die Kunden die Rechnung online einsehen und den Zahlungslink oder die von Ihnen gewählte Zahlungsmethode verwenden. Sobald die Rechnung bezahlt ist, können Sie den Status direkt in WordPress aktualisieren. Das ist so ziemlich alles, was es zu tun gibt!
Alternativen zu Sliced
Sliced ist nur das Werkzeug, das ich für dieses Tutorial verwendet habe. Ich habe Ihnen jedoch versprochen, dass ich Ihnen einige Alternativen vorstellen würde, falls das nicht das Richtige für Sie ist.
- GetPaid
- Kundenfakturierung durch Sprout Invoices
- Jetpack CRM
- PDF-Rechnungen & Lieferscheine für WooCommerce
Pro und Kontra
Wie bei Zapier gibt es auch bei der Verwendung eines Plugins wie Sliced für die Rechnungsstellung eindeutige Vor- und Nachteile.
Profis
- WordPress-Plugins sind im Allgemeinen recht einfach einzurichten
- Sie können alles konfigurieren, was Sie brauchen, um eine schöne und professionelle Rechnung zu erstellen
- Kann möglicherweise automatisch eine Verbindung zu anderen WordPress-Plugins herstellen, die Sie haben, wie WPForms
- Einfacher Zugang direkt in WordPress
Nachteile
- Rechnungen müssen manuell erstellt werden
- Die automatische Verbindung zu WPForms hat bei uns nicht funktioniert (aber es gab andere Möglichkeiten, ein Zahlungsformular zu senden)
- Jede Rechnung wird auf Ihrer Website veröffentlicht, was weitere Sicherheitsvorkehrungen erfordern kann.
Eine Frage der Präferenz
Beide Methoden der WordPress-Rechnungsstellung haben ihre eigenen Vor- und Nachteile, sodass die eine nicht unbedingt besser ist als die andere. Mein Ziel war es lediglich, Ihnen objektiv 2 verschiedene Möglichkeiten aufzuzeigen, um das gleiche Ziel zu erreichen. Welche Sie bevorzugen, liegt ganz bei Ihnen und hängt wahrscheinlich von Ihrer Erfahrung und Ihrem Komfort ab.
Probieren Sie sie aus und sehen Sie, was für Sie am besten funktioniert!
FAQ - WordPress-Rechnungsstellung
Wie kann ich sicherstellen, dass meine WordPress-Rechnungsstellungslösung sicher ist?
- Verwenden Sie seriöse Plugins, die regelmäßig aktualisiert werden und über gute Sicherheitsmaßnahmen verfügen.
- Halten Sie WordPress Core, Theme und Plugins auf dem neuesten Stand, um Sicherheitsrisiken zu vermeiden.
- Verwenden Sie SSL-Verschlüsselung auf Ihrer Website.
- Erstellen Sie sichere Passwörter, aktualisieren Sie sie regelmäßig und aktivieren Sie die 2-Faktor-Authentifizierung.
- Führen Sie regelmäßig Sicherungskopien aller Ihrer Rechnungsdaten durch.
Worauf sollte ich bei einem WordPress-Plugin für die Rechnungsstellung achten?
- Benutzerfreundlichkeit und Einrichtung
- Möglichkeit zur Anpassung von Vorlagen
- Mehrere Zahlungsgateway-Optionen
- Berichtswesen und Analytik
Ist es möglich, mit WordPress Rechnungen in mehreren Währungen zu versenden?
Ja, das ist möglich. Viele Plugins und Dienste unterstützen mehrere Währungen. Sie sollten sich immer vergewissern, dass ein neues Tool über diese Funktion verfügt, bevor Sie es einsetzen. Beachten Sie auch, dass die Möglichkeit, mehrere Währungen zu unterstützen, möglicherweise nur als kostenpflichtige Funktion existiert.
Wie sollte ich wiederkehrende Rechnungen in WordPress handhaben?
- Verwenden Sie ein Tool, das wiederkehrende Rechnungen unterstützt.
- Erstellen Sie Rechnungsvorlagen für verschiedene wiederkehrende Zeiträume.
- Wählen Sie eine Lösung mit Funktionen, die die wiederkehrende Rechnungsstellung für Sie vereinfachen.
Kann ich in WordPress Angebote erstellen und sie in Rechnungen umwandeln?
Mehrere Lösungen bieten die Möglichkeit, zusätzlich zu den Rechnungen auch Angebote zu erstellen. Sliced ist eine davon. Erkundigen Sie sich, ob diese Funktionalität von einer bestimmten Plattform unterstützt wird, und erfahren Sie mehr über die Funktionsweise, um zu wissen, ob sie für Sie geeignet ist.
Finden Sie als Nächstes die besten AI-Tools für Ihr kleines Unternehmen
Auch wenn es manchmal beängstigend erscheinen mag, kann KI auch der beste Freund eines Kleinunternehmers sein, denn sie bietet viele Möglichkeiten, um Sie bei Ihrer Arbeit zu unterstützen. Sehen Sie sich diese Liste der besten KI-Tools für kleine Unternehmen an, probieren Sie einige davon aus, und teilen Sie uns Ihre Favoriten mit!
Erstellen Sie jetzt Ihr WordPress-Bestellformular 🚀.
Sind Sie bereit, Ihr Formular zu erstellen? Starten Sie noch heute mit dem einfachsten WordPress-Formularerstellungs-Plugin. WPForms Pro enthält viele kostenlose Vorlagen und bietet eine 14-tägige Geld-zurück-Garantie.
Wenn dieser Artikel Ihnen geholfen hat, folgen Sie uns bitte auf Facebook und Twitter für weitere kostenlose WordPress-Tutorials und -Anleitungen.

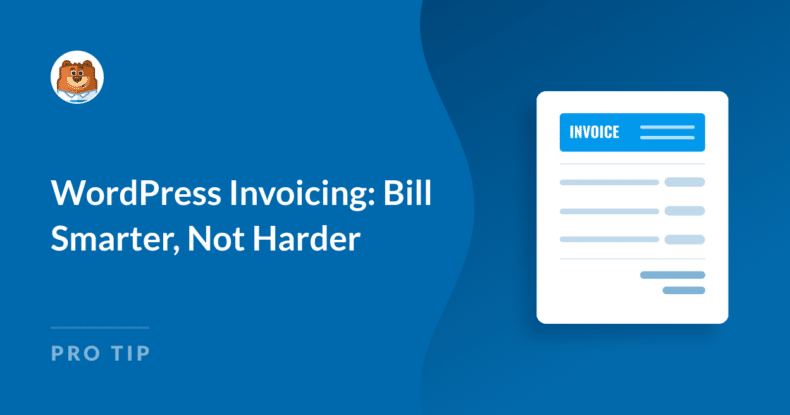


Können Sie mir eine schwedische Fakturierungssoftware empfehlen? Wenn ja, dann antworten Sie mir.
Hallo Craven, danke für Ihre Frage.
Leider sind uns keine schwedischen Fakturierungstools bekannt.
Schönen Tag noch 🙂
Ich verkaufe ein Webinar über WordPress über mein PayPal-Geschäftskonto.
PayPal bietet Verkäufern wie mir nicht die Möglichkeit, eine anpassbare automatische Quittung (oder eine Nachricht) zu senden, sobald der Käufer das digitale Produkt gekauft hat.
Ich möchte den Link zum Webinar mit einer Nachricht in die automatische Quittung (oder eine sofortige automatisierte benutzerdefinierte E-Mail) einfügen, die die Käufer unmittelbar nach dem Kauf des digitalen Produkts erhalten.
Welches WP-Plugin oder welche Software würden Sie dafür empfehlen?
Hallo Amreen - Danke, dass du dich gemeldet hast! Ja, Sie können Benachrichtigungs-E-Mails als Quittung verwenden und den Link dazu hinzufügen. Wenn konfiguriert, werden Benachrichtigungs-E-Mails automatisch verschickt, wenn das Formular eingereicht wird.
Wenn Sie weitere Hilfe benötigen, können Sie sich gerne an das Support-Team wenden.
Schönen Tag noch 🙂 .