AI Zusammenfassung
Erhalten Sie beim Hochladen von Dateien in WordPress die Fehlermeldung "Dateityp ist nicht zulässig"?
Dieser WordPress-Fehler ist mir schon auf mehreren Websites begegnet, aber er ist leicht zu beheben. Ich zeige Ihnen, wie.
Diese Methode ist komplett "no-code" - Sie müssen keine Dateien in WordPress bearbeiten. Sie funktioniert auch auf normalen WordPress-Sites und WordPress-Multisites.
Das Beste ist, dass das Plugin, das wir verwenden werden, kostenlos ist.
In diesem Artikel
- Was bedeutet "Dieser Dateityp ist aus Sicherheitsgründen leider nicht zulässig"?
- So beheben Sie die Fehlermeldung "Dateityp ist nicht zulässig"
- FAQs zu Dateitypen und MIME-Typen
- Wie lade ich Dateien in WordPress hoch?
- Was bedeutet MIME?
- Was bedeutet "Diese Datei wurde nicht hochgeladen. File Type Not Allowed" bedeutet?
- Kann ich mit dem File Upload Types Plugin jede Dateierweiterung zulassen?
- Gibt es Sicherheitsrisiken beim Hinzufügen von Dateitypen?
- Kann ich bestimmte Dateitypen für bestimmte Formulare zulassen?
- Kann ich nicht unterstützte Dateitypen ohne ein Plugin zulassen?
Was bedeutet "Dieser Dateityp ist aus Sicherheitsgründen leider nicht zulässig"?
Der Fehler Sorry, this file type is not permitted for security reasons erscheint, wenn Sie versuchen, eine Datei hochzuladen, die WordPress nicht von Haus aus zulässt.
Aus Sicherheitsgründen lässt WordPress standardmäßig nur die folgenden Dateitypen zu:
| Kategorie | Erweiterungen |
|---|---|
| Bilder | .jpg .jpeg .png .gif .ico |
| Audio-Dateien | .mp3 .wav .ogg .m4a |
| Dokumente | .pdf .doc .docx .ppt .pptx .pps .ppsx.odt .xls .xlsx .psd |
| Video-Dateien | .mp4 .m4v .mov .wmv .avi .mpg .ogv .3gp .3g2 |
Das bedeutet nicht, dass andere Dateitypen, wie CSV, ein Sicherheitsrisiko darstellen. WordPress hat die Datei-Uploads einfach auf das Minimum beschränkt, das die meisten Leute brauchen.
Diese Einstellungen können gelockert werden, um das Hochladen von legitimen Dateien zu ermöglichen.
So beheben Sie die Fehlermeldung "Dateityp ist nicht zulässig"
Wir werden ein kostenloses WordPress-Plugin namens File Upload Types verwenden, um diesen Fehler zu beheben.
Damit können Sie weitere "erlaubte" Dateitypen zu WordPress hinzufügen, ohne Code zu schreiben oder wichtige WordPress-Dateien zu bearbeiten, so dass es ideal für Anfänger ist.
Sie brauchen keinen FTP-Client zu verwenden - wir werden ausschließlich im WordPress-Administrationsbereich arbeiten, so dass auch dies ein einfacher Prozess ist.
1. Installieren Sie das File Upload Types Plugin
Als erstes müssen wir das File Upload Types Plugin installieren.
Das Plugin ist 100 % kostenlos und Sie können ihm vertrauen: Es wurde von demselben Team entwickelt, das auch WPForms entwickelt hat!
Um zu beginnen, öffnen Sie Ihr WordPress-Dashboard und gehen Sie zu Plugins " Neu hinzufügen.
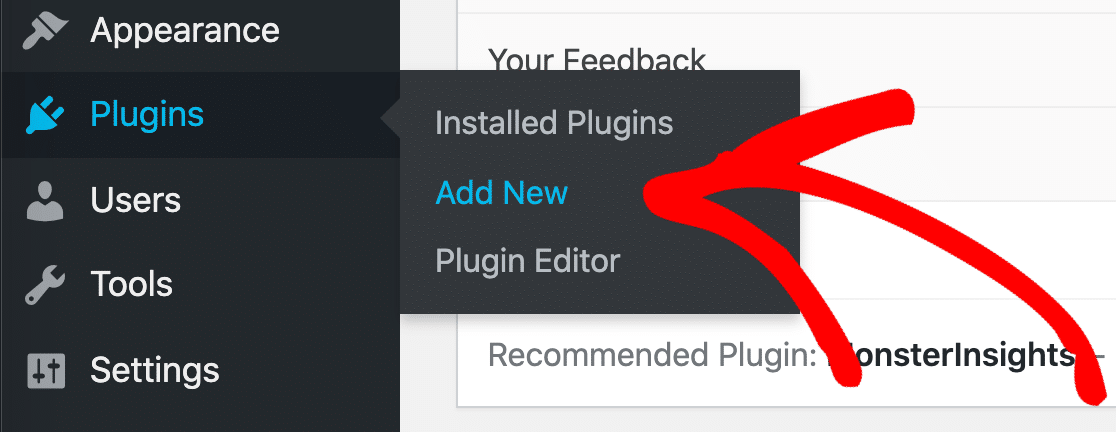
Suchen Sie im oberen Suchfeld nach dem Plugin File Upload Types.
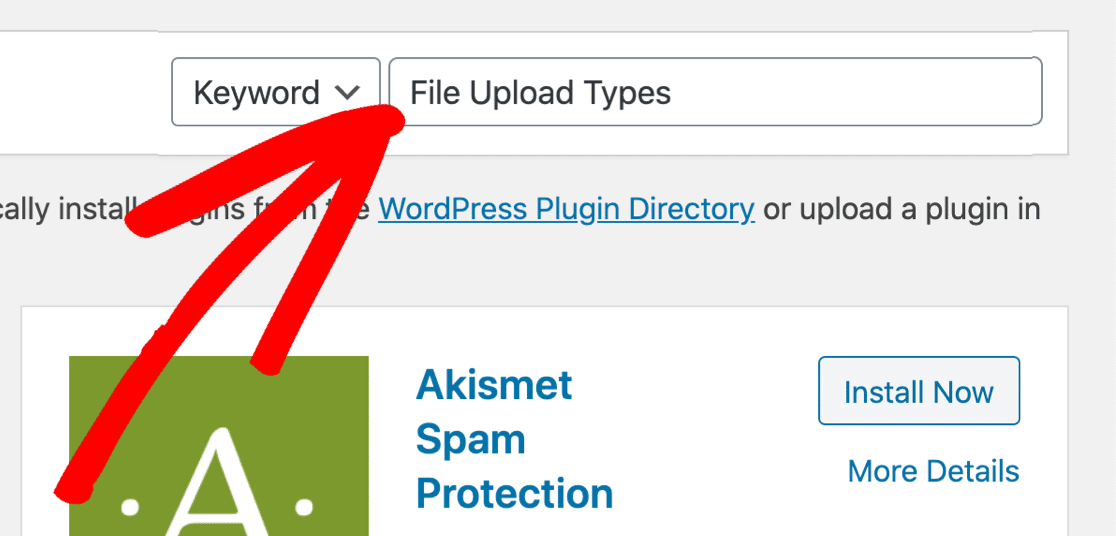
Klicken Sie auf Jetzt installieren und dann auf Aktivieren.
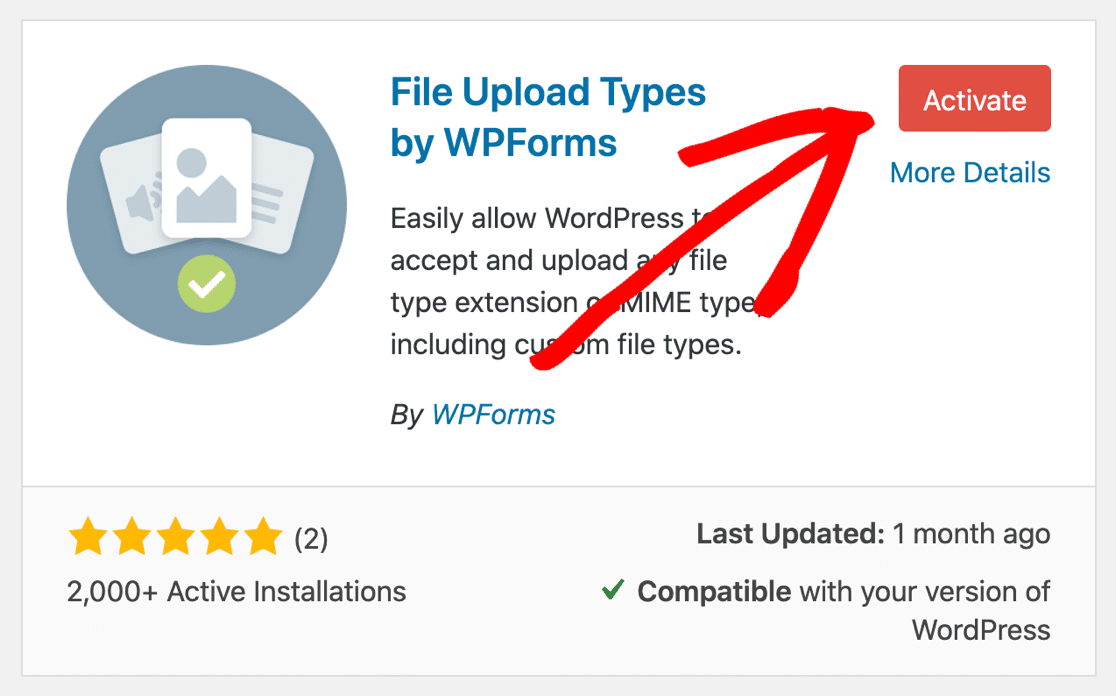
Großartig! Fügen wir nun die benötigten Dateitypen hinzu.
2. Neuen Dateityp in WordPress aktivieren
Klicken Sie im WordPress-Dashboard auf Einstellungen " Arten des Dateiuploads.
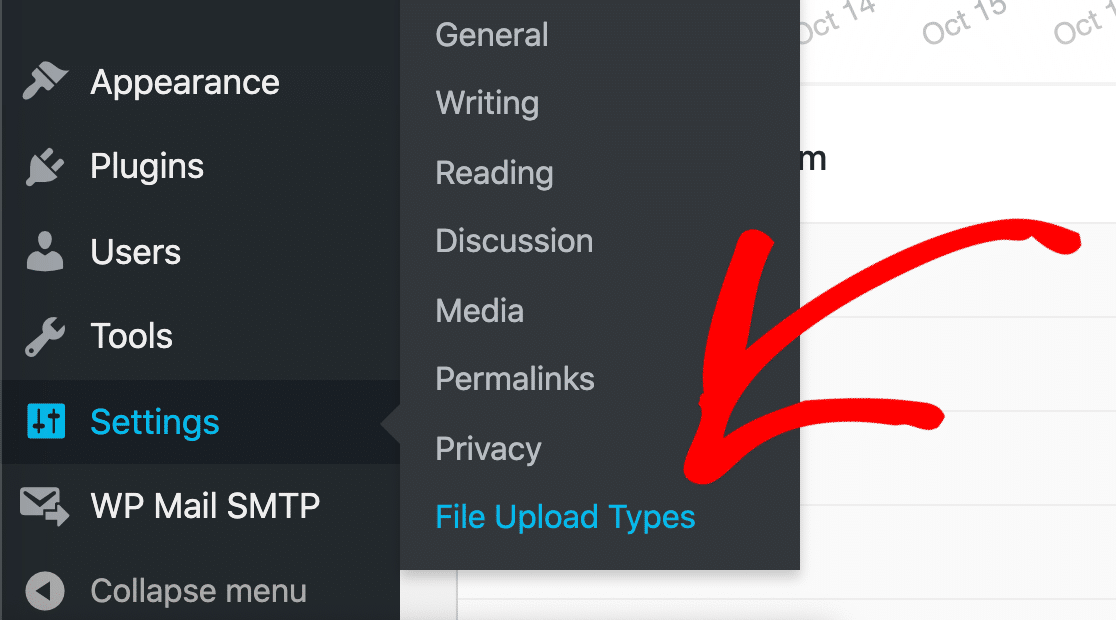
Die Einstellungen für das Plugin File Upload Types werden in Ihrem Browser geöffnet.
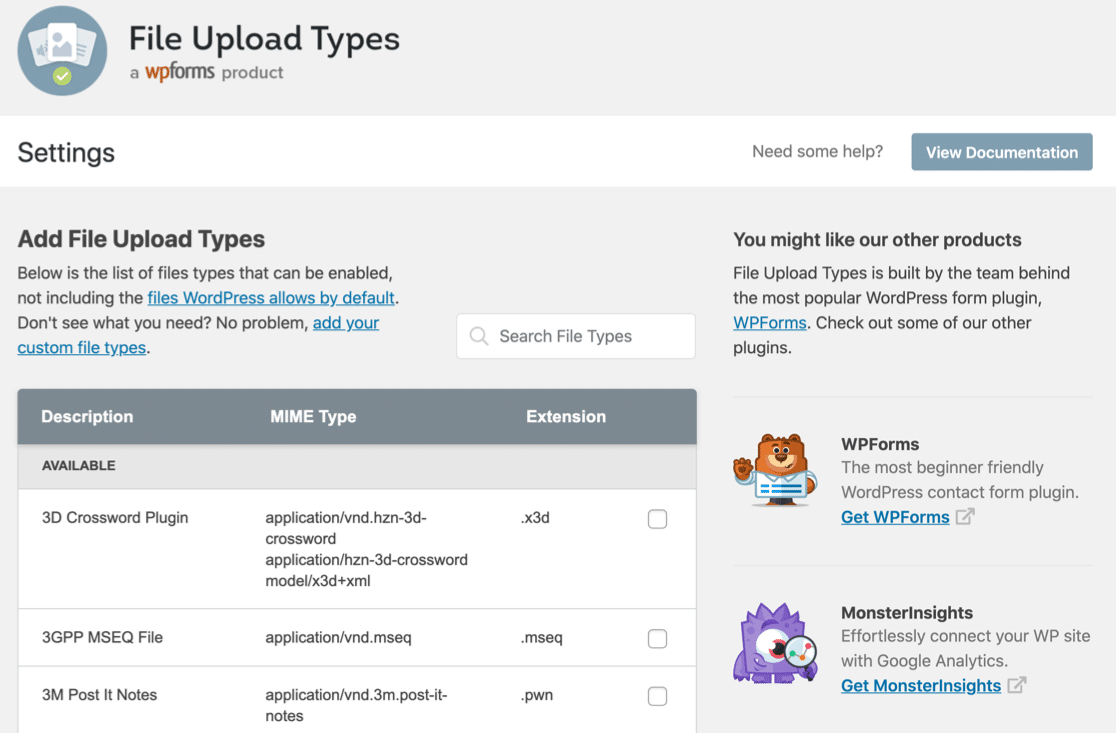
Viele Leute müssen gängige Dateitypen zulassen wie .csv, .heicund .svg in WordPress, so File Upload Types hat einige Voreinstellungen bereit zu gehen. Ich werde diese zuerst erklären.
Hinzufügen eines voreingestellten Dateityps
Um herauszufinden, ob die Voreinstellung für Ihre Datei existiert, suchen Sie im Feld Dateitypen suchen nach dem Dateityp.
In diesem Beispiel werden wir nach AutoCad suchen .cad Dateitypen.
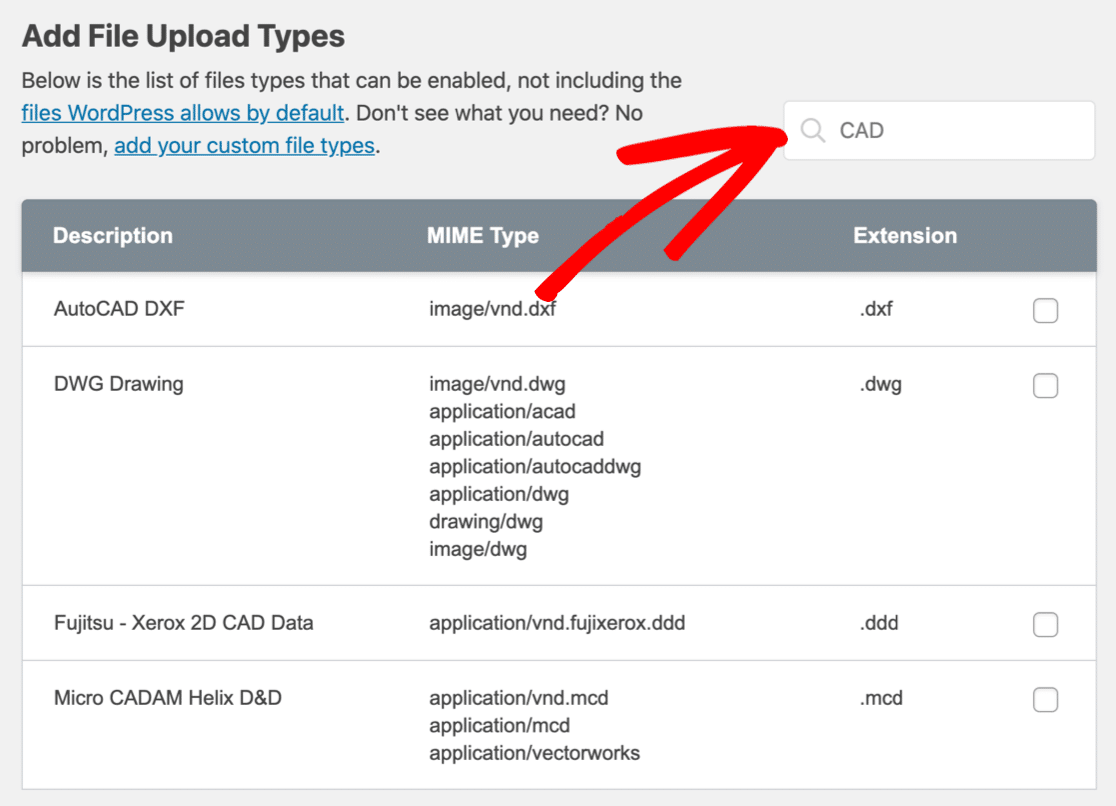
Beachten Sie, dass mehrere Dateien mit unterschiedlichen Erweiterungen und MIME-Typen angezeigt werden. Wählen Sie die Datei aus, die der Erweiterung und dem MIME-Typ entspricht.
Was ist ein MIME-Typ?
MIME-Typen werden manchmal auch als Internet-Dateitypen bezeichnet.
Der MIME-Typ beschreibt den eigentlichen Inhalt der Datei, so dass Ihr Computer oder Server ihn richtig interpretieren kann.
Bei der Verwendung von Datei-Upload-Typen sollten Sie zu 100 % sicher sein, dass der MIME-Typ mit der Voreinstellung übereinstimmt.
Glücklicherweise können wir den MIME-Typ jeder Datei mit diesem kostenlosen MIME-Dateityp-Prüfprogramm leicht herausfinden. Laden Sie einfach eine Datei hoch, die derjenigen ähnelt, die Sie akzeptieren möchten, und das Tool wird Ihnen den MIME-Typ mitteilen.
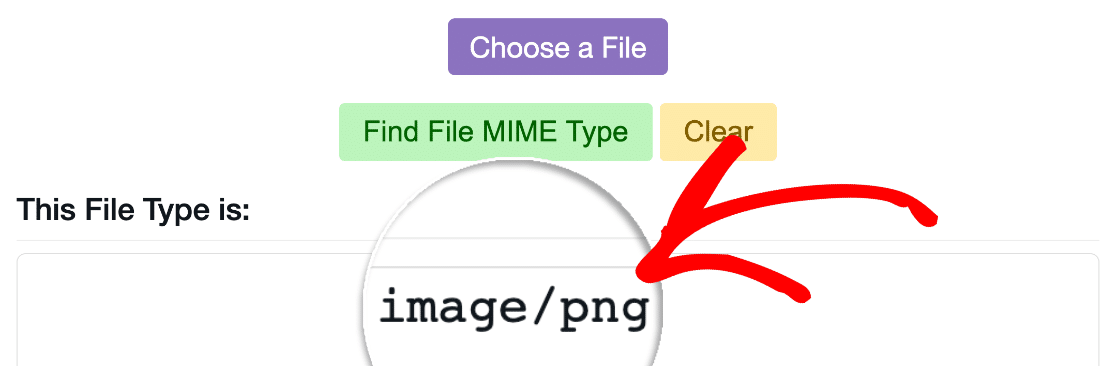
Das war's! Jetzt können Sie den MIME-Typ mit der Voreinstellung vergleichen, um herauszufinden, ob die Voreinstellung passt.
Markieren Sie das Kästchen neben jedem Dateityp, den Sie aktivieren möchten, blättern Sie dann nach unten und klicken Sie auf die orangefarbene Schaltfläche Einstellungen speichern.
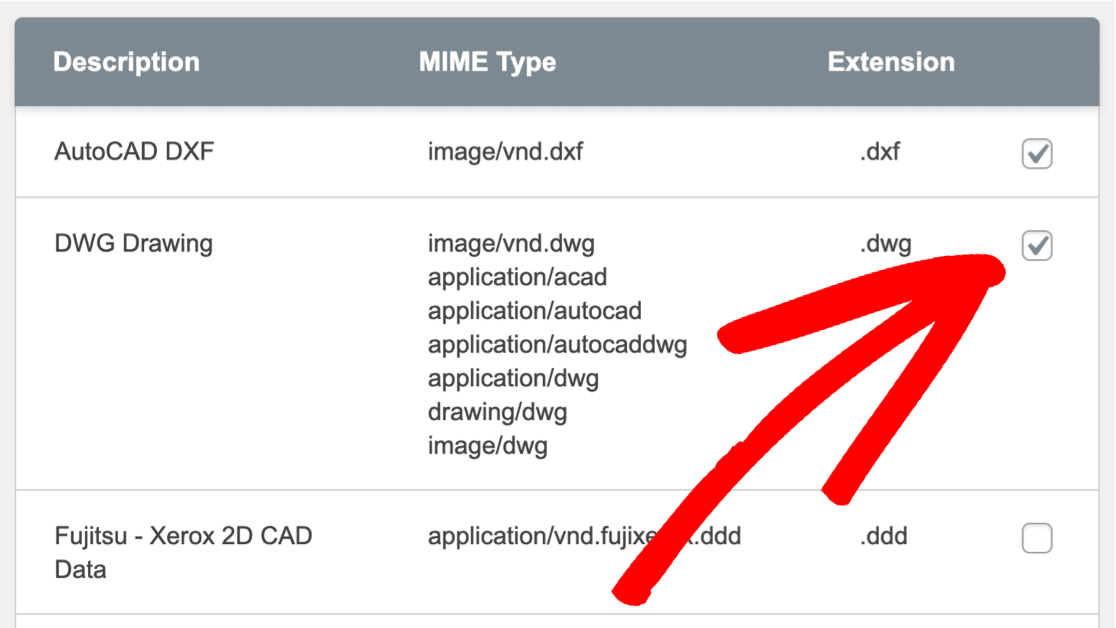
Wenn die Seite neu geladen wird, werden Sie feststellen, dass die von Ihnen ausgewählten Dateitypen nun in einem neuen Abschnitt mit dem Titel Aktiviert aufgeführt sind.
Diese werden nicht mehr die Warnung "Sorry, dieser Dateityp ist aus Sicherheitsgründen nicht erlaubt" auslösen.
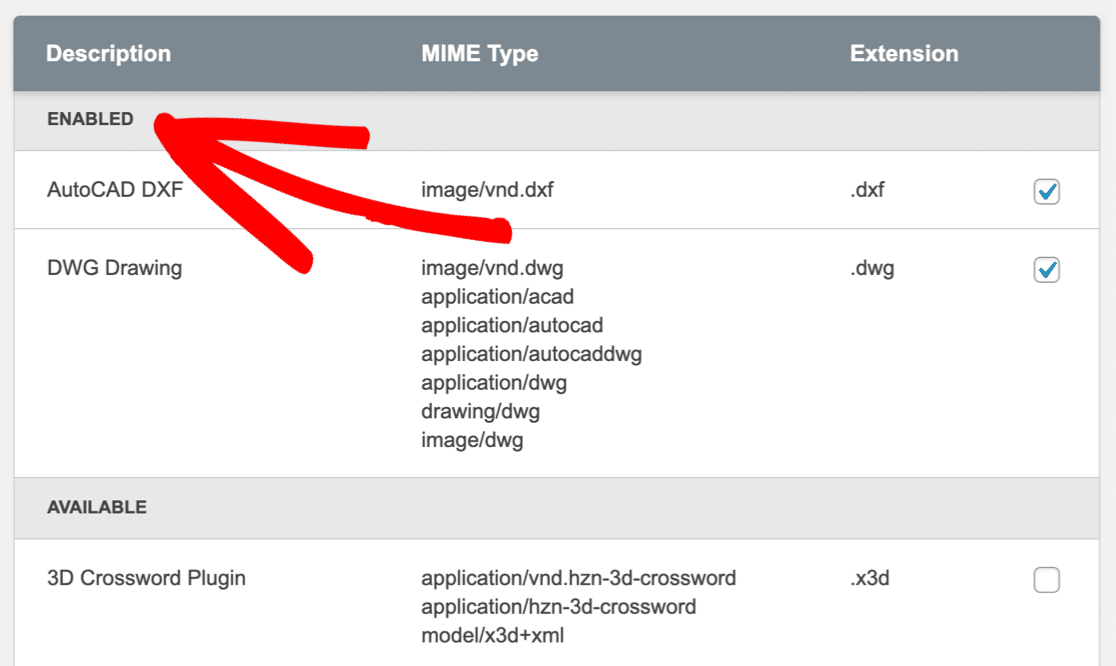
Wenn Sie dies noch einmal durchgehen möchten, finden Sie hier eine Anleitung, wie Sie Adobe Illustrator (AI)-Dateiuploads in WordPress akzeptieren können, die etwas ausführlicher ist.
Als Nächstes befassen wir uns mit der Erstellung von benutzerdefinierten Dateitypen für Dateien, die nicht in der voreingestellten Liste enthalten sind.
Hinzufügen eines benutzerdefinierten Dateityps
Wenn der Dateityp, den Sie hochladen möchten, nicht im Plugin File Upload Types aufgeführt ist, können Sie ihn als benutzerdefinierten Eintrag hinzufügen.
Sie sollten auch einen benutzerdefinierten Eintrag verwenden, wenn Sie den Fehler sehen, This file was not uploaded. File type not allowed. Dateityp nicht erlaubt" bedeutet in der Regel, dass Ihr MIME-Typ nicht mit dem MIME-Typ übereinstimmt, den WordPress zu sehen erwartet.
Um dies zu beheben, müssen Sie den richtigen MIME-Typ für den benutzerdefinierten Dateityp kennen, den Sie hinzufügen möchten. Prüfen Sie auch hier ein Beispiel mit dem kostenlosen MIME-Dateityp-Prüfprogramm, bevor Sie fortfahren.
In diesem Beispiel fügen wir die .heif Dateiformat, damit Benutzer Smartphone-Bilder auf Ihre WordPress-Website hochladen können.
(Ich habe den MIME-Typ meiner Testdatei bereits überprüft: image/heif.)
Klicken Sie im Plugin File Upload Types auf den Link Add your custom file types.
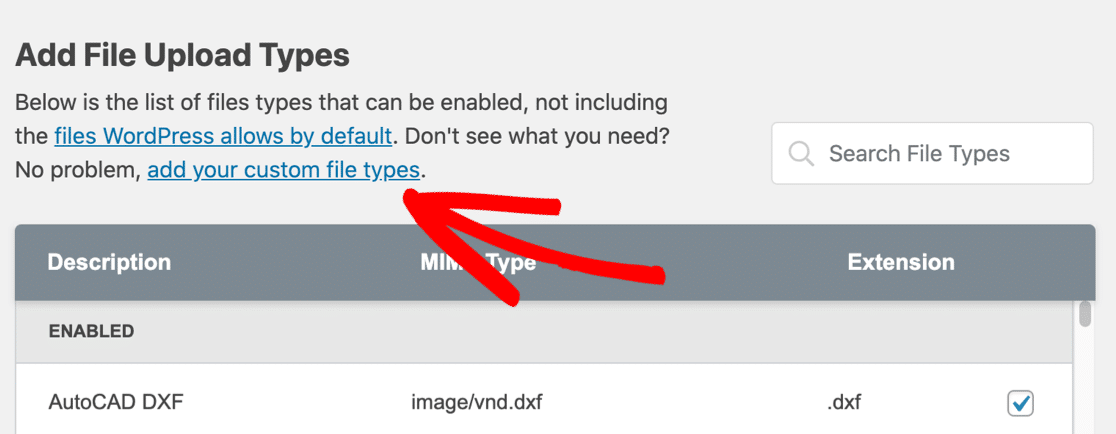
Für diesen Dateityp geben wir ein:
- Eine Beschreibung für den benutzerdefinierten Dateityp - Sie können hier alles eingeben, was Sie wollen
- Der MIME-Typ (wenn Sie mehr als 1 hinzufügen müssen, trennen Sie sie durch ein Komma)
- Die Dateierweiterung, einschließlich des führenden Punktes
.
In diesem Beispiel fügen wir Folgendes hinzu .heif Dateien mit dem MIME-Typ image/heif.
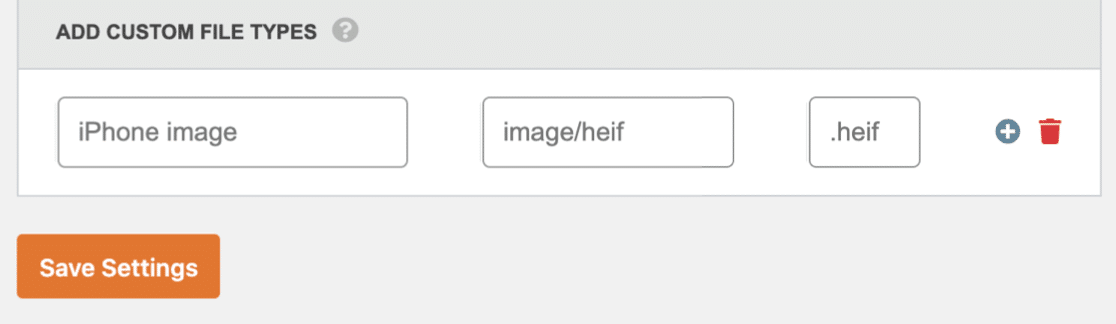
Klicken Sie anschließend auf Einstellungen speichern.
Ihr benutzerdefinierter Dateityp wird im Abschnitt Aktiviert des Plugins aufgeführt.
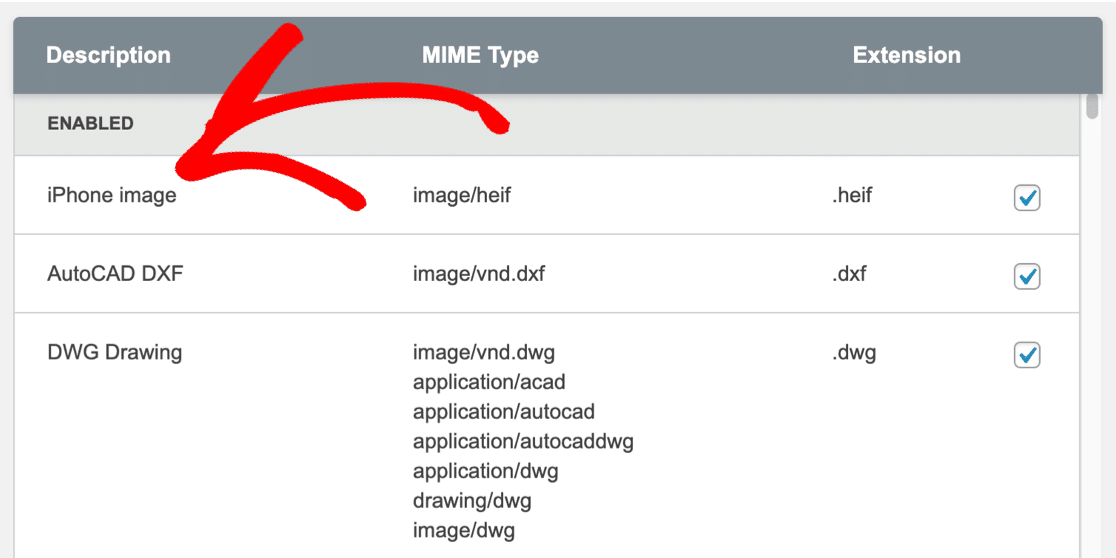
Jetzt können wir diese Bilddateien hochladen, ohne die Fehlermeldung "Sorry, dieser Dateityp ist aus Sicherheitsgründen nicht zulässig" in WordPress zu erhalten.
Und das war's! Jetzt wissen Sie, wie Sie nicht unterstützte Dateitypen in WordPress aktivieren können.
Jetzt ein Dateiupload-Formular erstellen
FAQs zu Dateitypen und MIME-Typen
In diesem Abschnitt gehen wir auf einige zusätzliche Fragen zu Datei-Upload-Typen in WordPress ein.
Wie lade ich Dateien in WordPress hoch?
Um ein Datei-Upload-Formular zu erstellen, benötigen Sie WPForms. Es ist das beste Datei-Upload-Plugin für WordPress und es kommt mit einer vorgefertigten Datei-Upload-Formularvorlage.
WPForms hat eine Reihe von Funktionen, die das Hochladen von Dateien einfach und intuitiv machen. Zum Beispiel können Besucher mit dem "modernen" Datei-Upload-Feld Dateien per Drag & Drop auf Ihre Formulare ziehen.
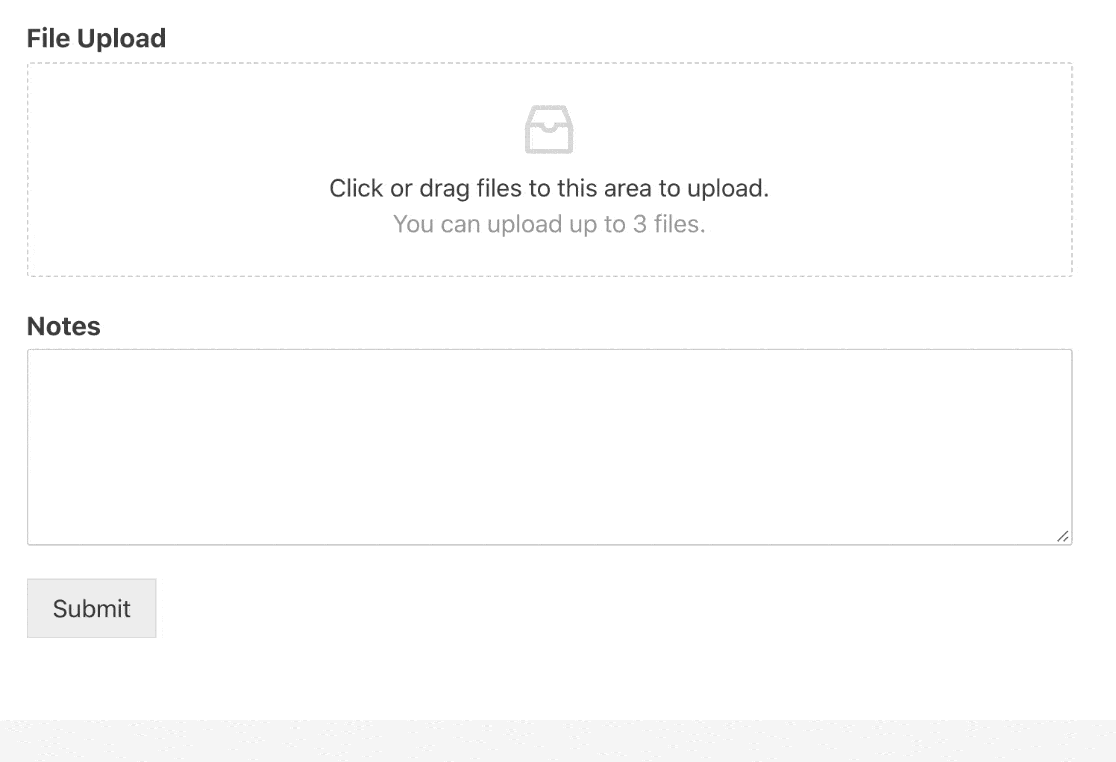
Was bedeutet MIME?
MIME steht für "Multipurpose Internet Mail Extensions". Es wurde ursprünglich entwickelt, um den Versand von Mediendateien per E-Mail zu ermöglichen.
Der MIME-Header in einer Datei teilt dem Computer mit, wie der Inhalt der Datei zu verarbeiten oder anzuzeigen ist.
Was bedeutet "Diese Datei wurde nicht hochgeladen. File Type Not Allowed" bedeutet?
Dieser Fehler kann in WordPress auftreten, wenn Sie nicht unterstützte Dateitypen hinzufügen. Normalerweise bedeutet dies, dass der MIME-Typ nicht mit der Datei übereinstimmt, die Sie hochzuladen versucht haben.
(Manchmal sehen Sie dies auch auf Ihrem Computer: Windows mag auch keine nicht erkannten MIME-Typen und zeigt bei einer Fehlanpassung an: "Dieses Dateiformat wird nicht unterstützt".)
Um dies zu beheben, überprüfen Sie, ob Sie den richtigen MIME-Typ mit Ihrem benutzerdefinierten Dateityp verknüpft haben. Dazu können Sie die MIME-Typ-Prüfung verwenden (siehe oben).
Kann ich mit dem File Upload Types Plugin jede Dateierweiterung zulassen?
Ja, mit dem Plugin File Upload Types können Sie jeden gewünschten Dateityp oder MIME-Typ aktivieren. Beachten Sie jedoch, dass andere Plugins oder Ihr Hosting-Unternehmen dies aus Sicherheitsgründen außer Kraft setzen können. Zum Beispiel:
- Ihr Formularerstellungs-Plugin kann immer noch Dateien blockieren, die häufig von Hackern verwendet werden. Zum Beispiel, WPForms blockiert immer ausführbare Dateien wie
.exe.msiund.htmlund ignoriert dabei die Einstellungen im Plugin File Upload Types. - Manchmal lässt Ihr Webhosting-Provider das Hochladen von Dateitypen, die auf seiner eigenen Blockliste stehen, nicht zu. Diese Sperren verhindern, dass Hacker die Schwachstellen von Plugins ausnutzen.
Gibt es Sicherheitsrisiken beim Hinzufügen von Dateitypen?
Wenn Sie vorsichtig sind, gibt es keine Sicherheitsrisiken. Es ist jedoch wichtig zu wissen, dass File Upload Types ein leistungsstarkes Plugin ist. Es lässt jeden Dateityp zu, den Sie hinzufügen - sogar ausführbare Dateien.
Wir empfehlen niemals zuzulassen, dass ausführbare Dateien in WordPress hochgeladen werden. Dies bietet Hackern eine einfache Möglichkeit, Ihre Website mit Malware zu infizieren.
Wenn Sie WPForms verwenden, können Sie keine ausführbaren Dateien hochladen, auch wenn Sie sie in die Erlaubnisliste aufgenommen haben.
Kann ich bestimmte Dateitypen für bestimmte Formulare zulassen?
Ja, in WPForms können Sie angeben, welche Dateitypen Sie in einem bestimmten Formular zulassen möchten.
Klicken Sie dazu auf das Feld Datei-Upload, um die Einstellungen zu bearbeiten. Geben Sie die Erweiterungen, die Sie zulassen möchten, in das Feld Erlaubte Dateierweiterungen ein.
Achten Sie darauf, dass Sie das richtige Format für die Upload-Einstellungen verwenden. Beginnen Sie jede Erweiterung mit einem Punkt . und trennen Sie mehrere Erweiterungen mit einem Komma ,
Dies sind die zulässigen Dateitypen für dieses spezielle Formular.
Sie können auch eine maximale Dateigröße für jeden Datei-Upload angeben, wenn Sie das möchten. Standardmäßig verwendet WPForms die maximale Dateigröße, die auf Ihrem Server erlaubt ist. Wenn Sie nicht sicher sind, was das ist, können Sie mit der Maus über den Tooltip neben dem Feld fahren.
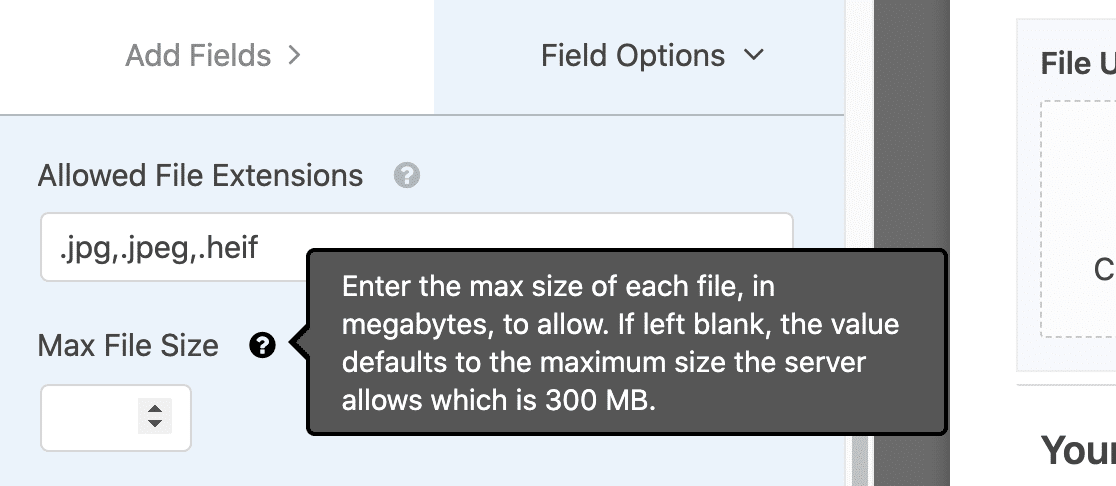
Wenn die maximale Dateigröße zu niedrig eingestellt ist, müssen Sie sie auf Ihrem Server erhöhen. Wir empfehlen Ihnen, sich an Ihren Webhosting-Anbieter zu wenden, um Hilfe zu erhalten.
Kann ich nicht unterstützte Dateitypen ohne ein Plugin zulassen?
Ja. Wir raten von dieser Methode ab.
Sie können das Hochladen beliebiger Dateien zulassen, indem Sie die Einstellungen Ihrer Website wp-config.php oder das WordPress-Theme der functions.php Datei im Dateimanager.
In der wp-config.php Datei den folgenden Code einfügt, werden alle Uploads ohne jegliche Filterung zugelassen:
define('ALLOW_UNFILTERED_UPLOADS', true);
Denken Sie daran, dass dieser Code es Hackern ermöglicht, jede Art von Datei auf Ihre Website hochzuladen. Es ist also nicht empfehlenswert, es sei denn, Ihre Website wird lokal gehostet und Sie wollen nur etwas ausprobieren.
Pro-Tipp: Wenn Sie Dateien in WordPress bearbeiten oder Codeschnipsel zu Ihrer Website hinzufügen müssen, empfehlen wir Ihnen dringend, das WPCode-Plugin zu verwenden. Es ist viel sicherer als die direkte Bearbeitung von Kerndateien.
Erstellen Sie jetzt Ihr WordPress-Datei-Upload-Formular
Nächster Schritt: Hinzufügen eines Dropbox-Datei-Upload-Formulars
Möchten Sie Datei-Uploads automatisch an einen Cloud-Speicherdienst senden? In diesem Artikel erfahren Sie, wie Sie ein Formular zum Hochladen von Dropbox-Dateien in WordPress hinzufügen.
Dies kann Ihnen helfen, hochgeladene Dateien in der Cloud zu speichern, wenn Sie sie nicht auf Ihrem Webserver oder in der Medienbibliothek aufbewahren möchten.
Sind Sie bereit, Ihr Formular zu erstellen? Beginnen Sie noch heute mit dem einfachsten WordPress-Formularerstellungs-Plugin. WPForms Pro enthält eine Datei-Upload-Formularvorlage und bietet eine 14-tägige Geld-zurück-Garantie.
Wenn dieser Artikel Ihnen geholfen hat, folgen Sie uns bitte auf Facebook und Twitter für weitere kostenlose WordPress-Tutorials und -Anleitungen.

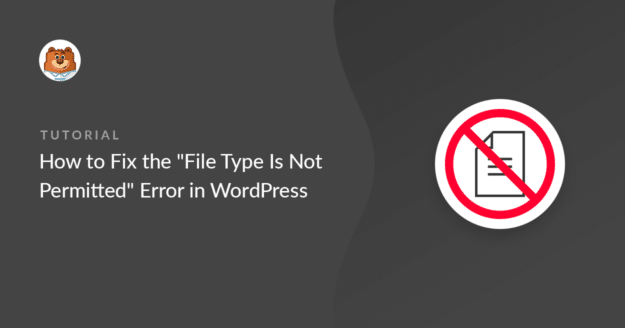
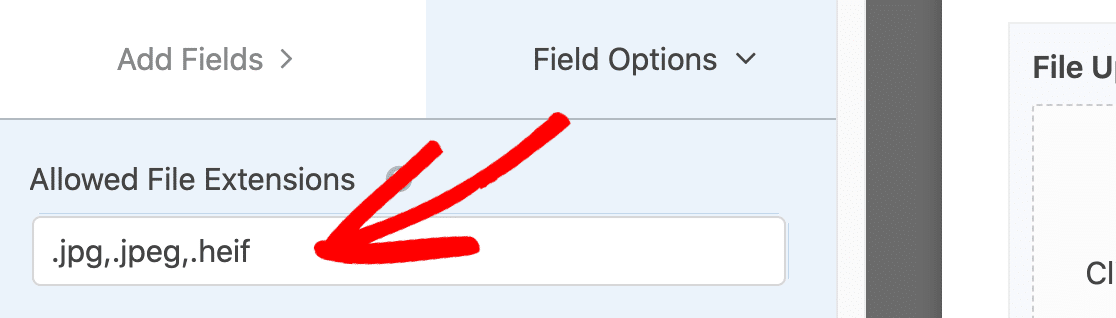


Das ist wirklich lächerlich. Ihr Plugin ist in PHP geschrieben. Das bedeutet, dass es eine Möglichkeit gibt, Datei-Uploads bestimmter Typen in PHP ohne ein Plugin zu ermöglichen. Und doch sind alle wild entschlossen, mich zu zwingen, noch ein weiteres Einweg-Plugin zu installieren. Und wenn meine Website dann zum Stillstand kommt, sagen alle: "Natürlich ist deine Website kaputt. Sieh nur, wie viele Plugins du verwendest.
Hallo Mala,
Diese Funktion ist derzeit nicht mit dem Kern-Plugin verfügbar. Aber wir wissen, wie wichtig es ist, die Plugin-Liste für Website-Besitzer schlank zu halten. Wir haben diese leichtgewichtige Lösung entwickelt, damit jeder (auch Anfänger) zusätzliche Datei-Upload-Typen mit relativer Leichtigkeit zulassen kann.