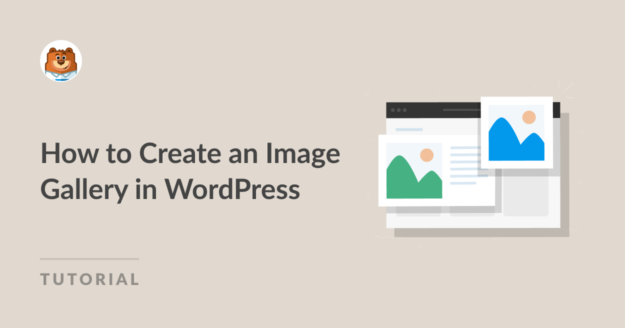AI Zusammenfassung
WordPress macht es einfach, Bilder zu Beiträgen oder Seiten hinzuzufügen. Wenn Sie jedoch mehrere Bilder hinzufügen müssen, werden diese übereinander gestapelt und in ungleichen Reihen angezeigt. Das sieht nicht gut aus und erfordert von den Nutzern ein langes Scrollen.
Mit Bildergalerien können Sie Fotos in übersichtlichen Layouts darstellen. Auf diese Weise können Sie mehr Fotos auf begrenztem Raum präsentieren und es den Nutzern erleichtern, Ihre Fotos zu durchsuchen.
In diesem Artikel zeigen wir Ihnen, wie Sie ganz einfach eine Bildergalerie für Ihre WordPress-Website erstellen können.
Wie man eine Bildergalerie in WordPress mit Envira Gallery erstellt
Das Erstellen einer Bildergalerie in WordPress ist mit Envira Gallery super einfach. Folgen Sie einfach den unten stehenden Schritten:
- Schritt 1. Installieren und aktivieren Sie das Envira Gallery Plugin
- Schritt 2. Eine neue Galerie in der Envira Gallery erstellen
- Schritt 3. Konfigurieren Sie Ihre Galerieeinstellungen
- Schritt 4. Fügen Sie Ihre Bildergalerie zu einem WordPress-Beitrag oder einer Seite hinzu
- Bonus: Fügen Sie erweiterte Funktionen zu Ihrer Bildergalerie hinzu
Schritt 1. Installieren und aktivieren Sie das Envira Gallery Plugin
Zunächst müssen Sie das Envira Gallery Plugin auf Ihrer WordPress-Website installieren und aktivieren. Wenn Sie Hilfe benötigen, finden Sie in dieser Anleitung zur Installation eines WordPress-Plugins eine Schritt-für-Schritt-Anleitung.
Es gibt eine kostenlose Version von Envira Gallery, die alles enthält, was Sie zum Erstellen von WordPress-Bildergalerien benötigen. Für dieses Tutorial werden wir jedoch Envira Gallery Pro verwenden, um weitere leistungsstarke Funktionen freizuschalten.
Um Ihre Pro-Lizenz zu aktivieren, müssen Sie sich in Ihrem Envira Gallery-Kontobereich anmelden. Klicken Sie dann auf die Registerkarte " Downloads" und kopieren Sie den Lizenzschlüssel.
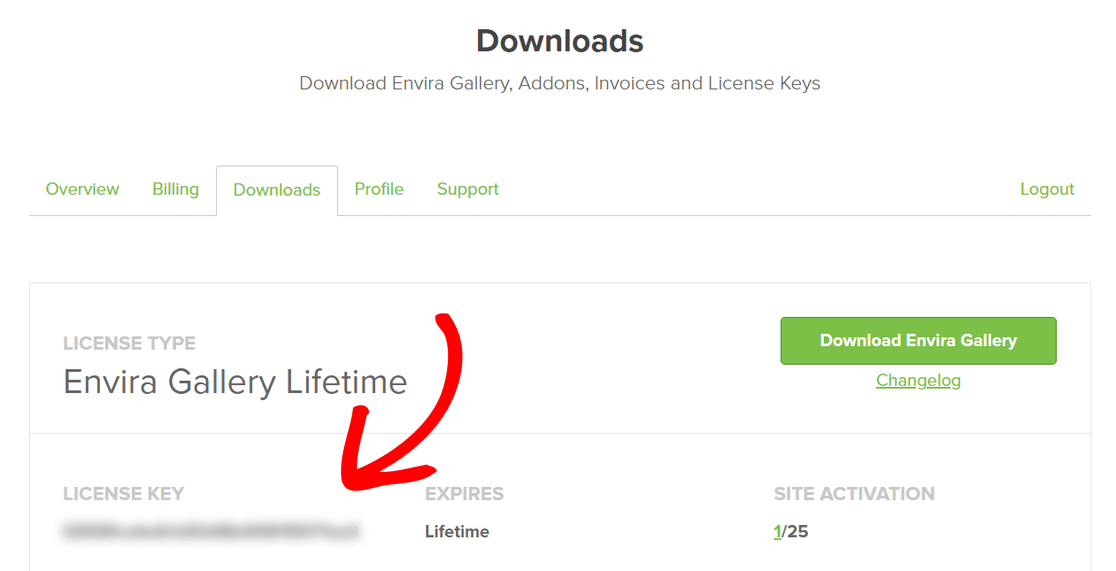
Öffnen Sie als nächstes Ihren WordPress-Adminbereich und gehen Sie zu Envira Gallery " Einstellungen. Hier müssen Sie den Schlüssel, den Sie kopiert haben, in das Feld Lizenzschlüssel eingeben und auf die Schaltfläche Überprüfen klicken.
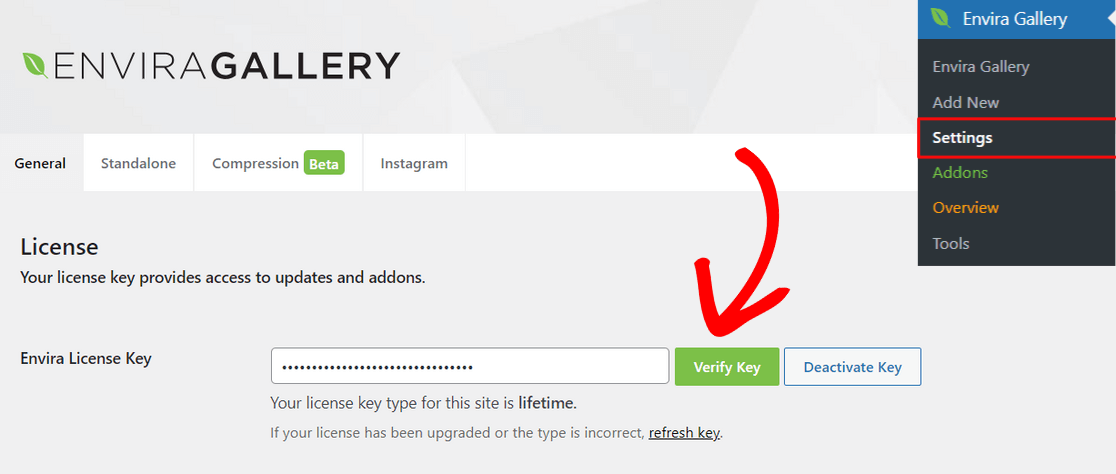
Jetzt, wo Ihre Pro-Lizenz aktiviert ist, können Sie Ihre erste Galerie erstellen.
Schritt 2. Eine neue Galerie in der Envira Gallery erstellen
Um eine neue Bildergalerie zu erstellen, gehen Sie im WordPress-Dashboard auf Envira Gallery " Add New.
Geben Sie zunächst oben auf der Seite einen Namen für Ihre Galerie ein. Dann können Sie auf die Schaltfläche Dateien von Ihrem Computer auswählen klicken, um Bilder in Ihre Galerie hochzuladen.
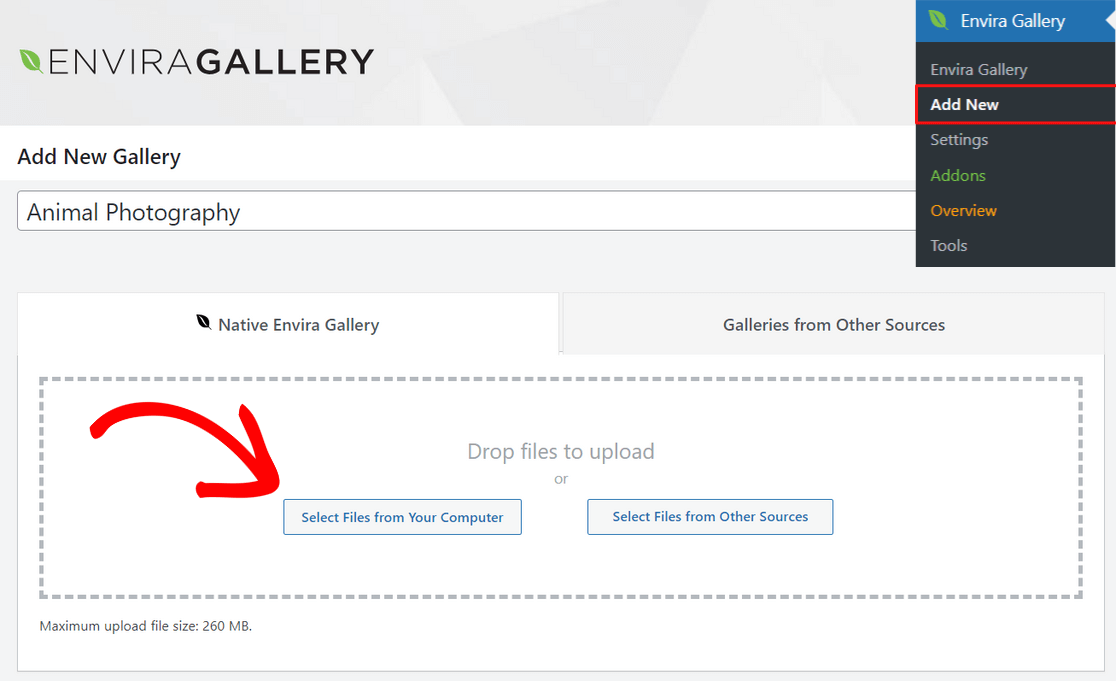
Sie können auch auf die Schaltfläche Dateien aus anderen Quellen auswählen klicken, um Bilder aus der WordPress-Mediathek hochzuladen. Beachten Sie, dass Sie mit dieser Option jeweils nur ein Bild hochladen können.
Sobald Ihre Bilder hochgeladen sind, können Sie nach unten zum Abschnitt Galerie scrollen, wo Sie alle Miniaturansichten Ihrer Bilder sehen können.
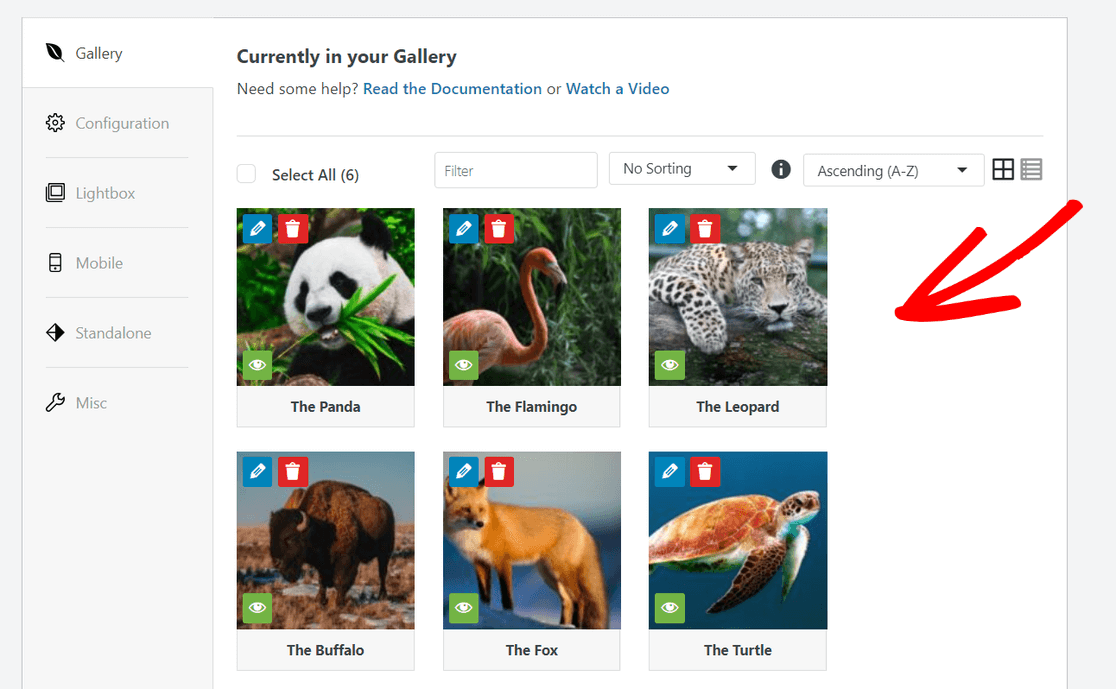
Durch Ziehen und Ablegen der Miniaturbilder können Sie die Bilder in Ihrer Galerie neu anordnen.
Sie können auch auf das Bleistiftsymbol oben auf jeder Bildminiatur klicken, um Metadaten wie Titel und Alt-Text hinzuzufügen, die für die Suchmaschinenoptimierung (SEO) wichtig sind.
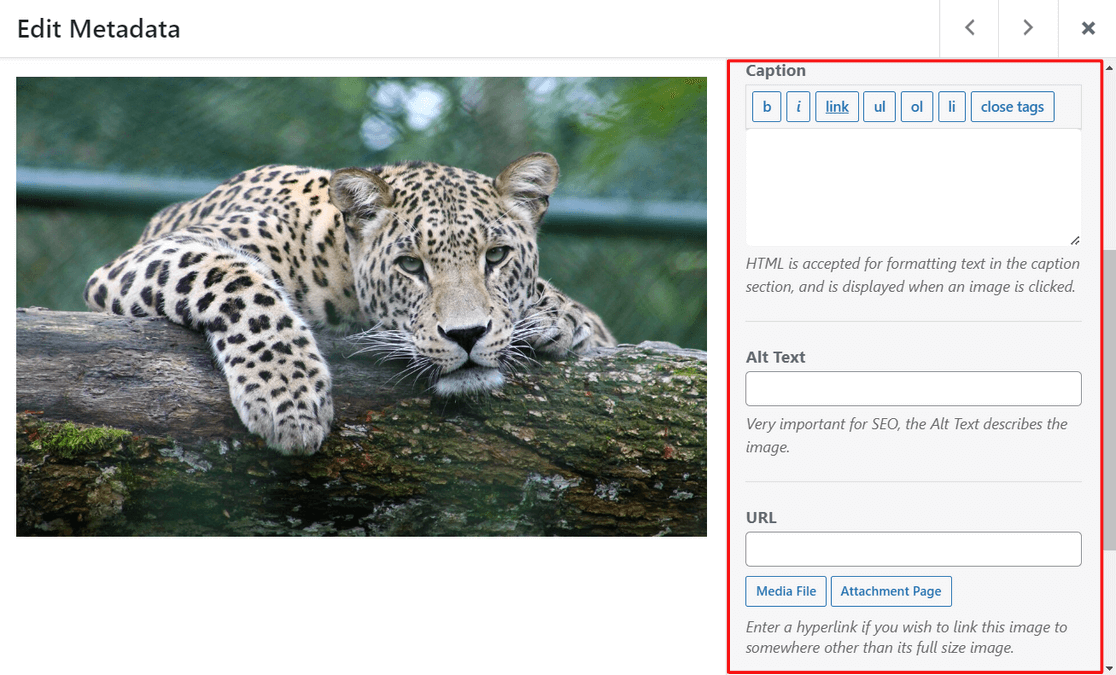
Darüber hinaus können Sie eine Beschriftung mit HTML hinzufügen und im URL-Feld einen Link zu einer beliebigen Anhangseite oder Website einfügen.
Wenn Sie mit den Metadaten zufrieden sind, vergessen Sie nicht, auf die Schaltfläche Metadaten speichern zu klicken, um Ihre Änderungen zu speichern.
Schritt 3. Konfigurieren Sie Ihre Galerieeinstellungen
Klicken Sie anschließend auf die Registerkarte Konfiguration, um Ihre Einstellungen für die Bildergalerie auszuwählen.
Sie können damit beginnen, das gewünschte Layout für Ihre Galerie auszuwählen. Das Plugin bietet Galerie-Layouts wie Automatisch, Mason, Raster, Quadratisch, Blogroll und mehr.
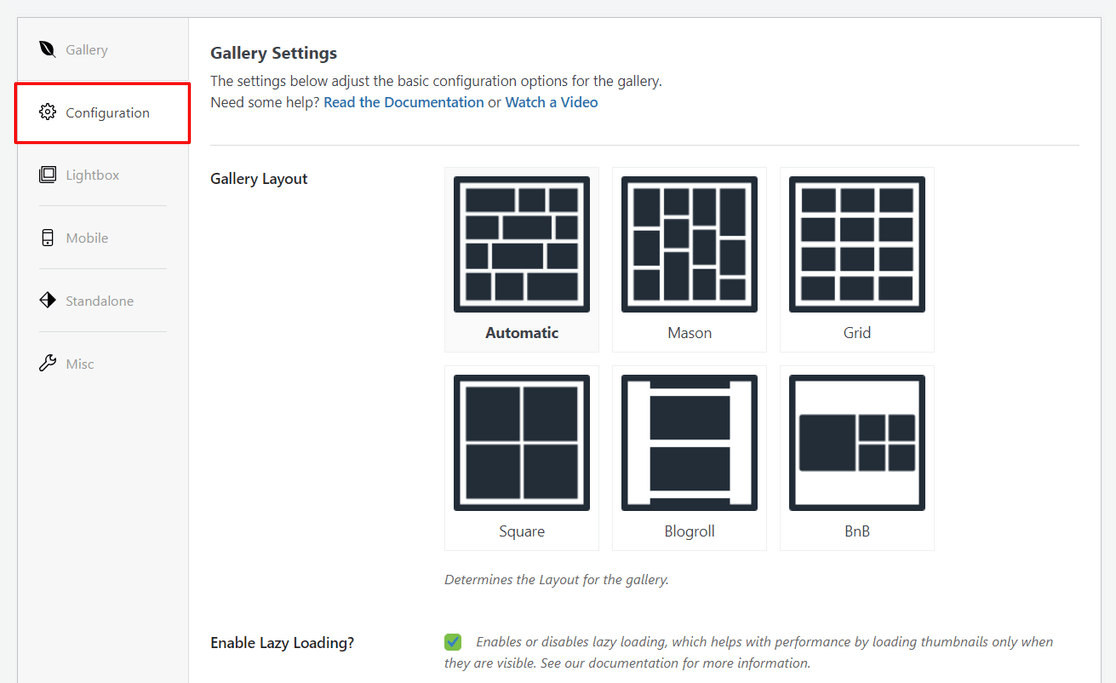
Sie können auch das träge Laden aktivieren und die Verzögerung für das träge Laden festlegen. Je nachdem, welches Layout Sie gewählt haben, können Sie auch Einstellungen wie die Anzahl der Spalten, die Zeilenhöhe und mehr bearbeiten.
Wenn Sie nach unten blättern, sehen Sie weitere Einstellungen, die Sie konfigurieren können.
Sie können z. B. eine Galeriebeschreibung anzeigen, Titel/Beschriftung unter Bildern aktivieren, die Bildgröße für die Galerieansicht auswählen, ein Galeriethema wählen, Bilder zuschneiden und vieles mehr.
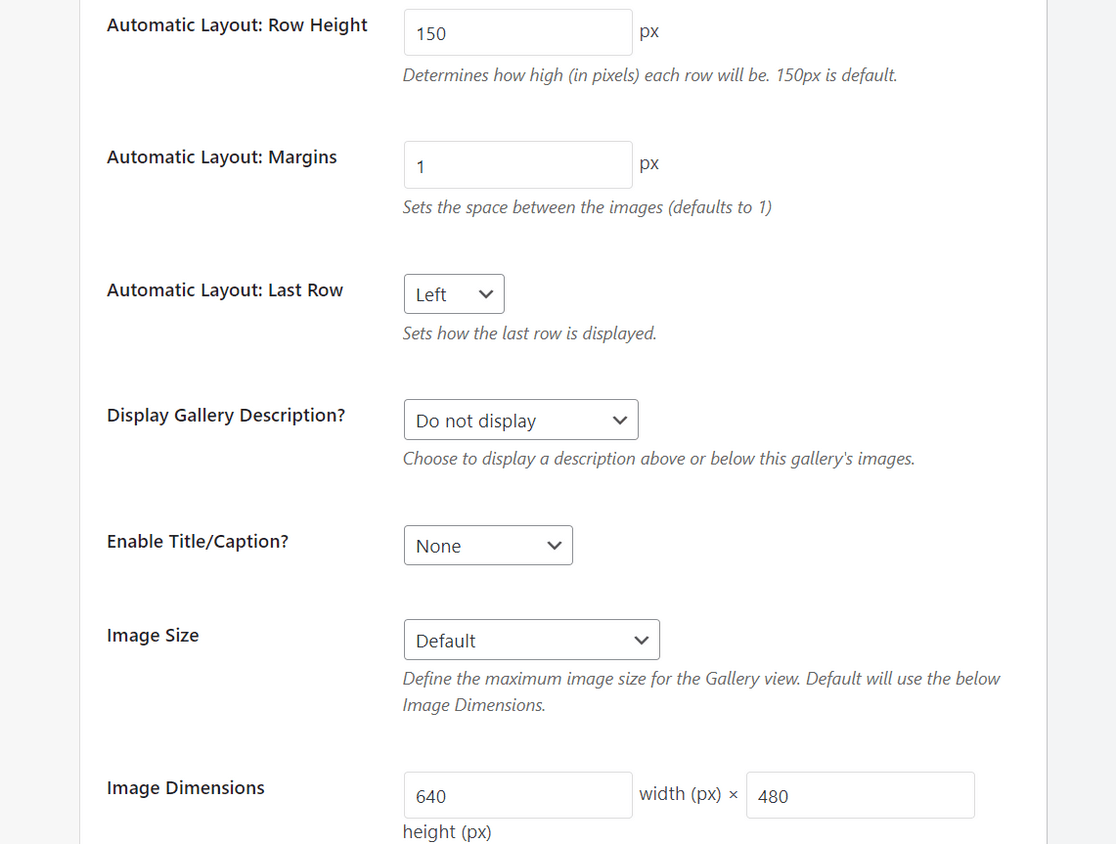
Danach können Sie auf die Registerkarte Leuchtkasten wechseln, um einen Galerie-Leuchttisch zu aktivieren, mit dem Sie Bilder in voller Größe in einem Popup-Fenster anzeigen können.
Von hier aus können Sie auch ein Leuchtkasten-Thema auswählen und Einstellungen für die Bildgröße, Galeriepfeile, Schleifengallerie-Navigation, Leuchtkasteneffekte und mehr vornehmen.
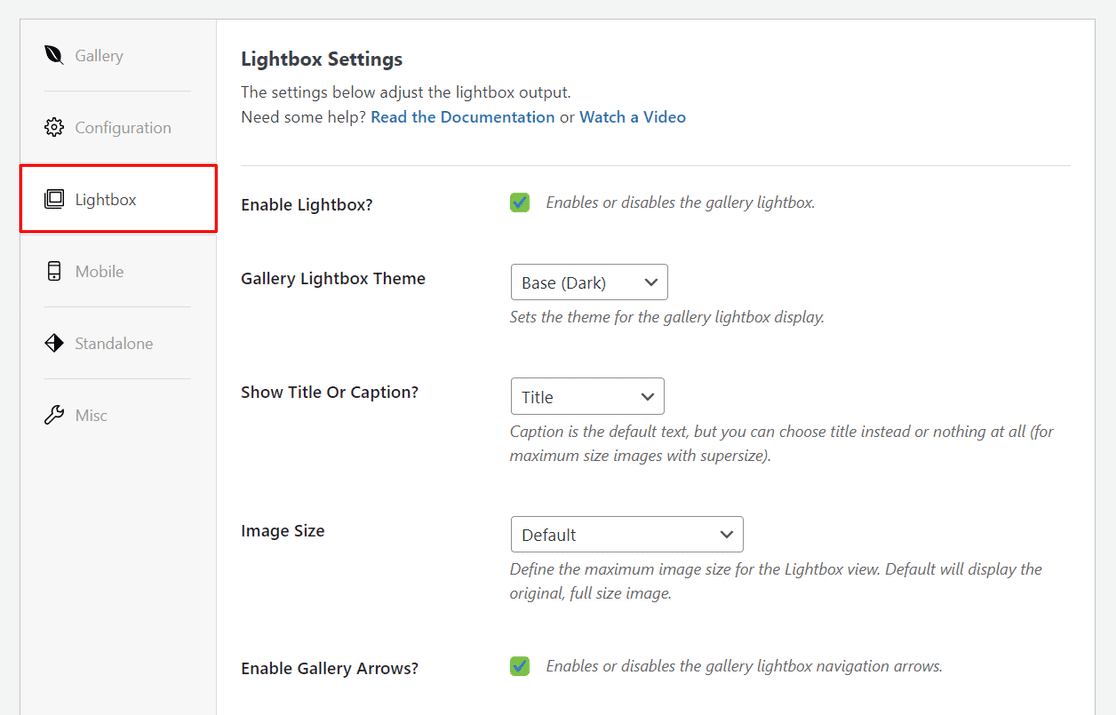
Am unteren Rand des Bildschirms können Sie die Miniaturansichten für die Leuchtkasten-Galerie konfigurieren. Diese Miniaturansichten erscheinen unterhalb der Leuchtkasten-Anzeige und ermöglichen es den Nutzern, durch die Galerie zu blättern, indem sie auf sie klicken.
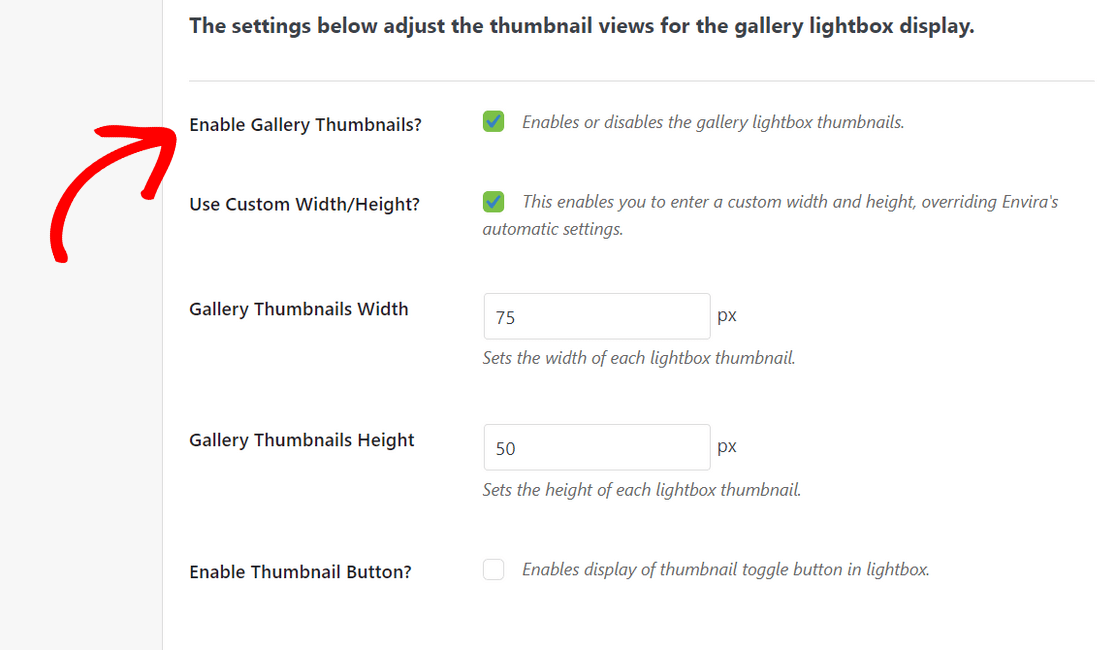
Mit Envira Gallery können Sie auch sicherstellen, dass Ihre Galerien mobilfreundlich sind und auf allen Bildschirmgrößen gut aussehen.
Klicken Sie einfach auf die Registerkarte "Mobil" und aktivieren Sie die Option zur Erstellung mobiler Galeriebilder.
Dann können Sie Einstellungen wie die Abmessungen des mobilen Bildes, die Zeilenhöhe, Titel/Beschriftung und vieles mehr anpassen.
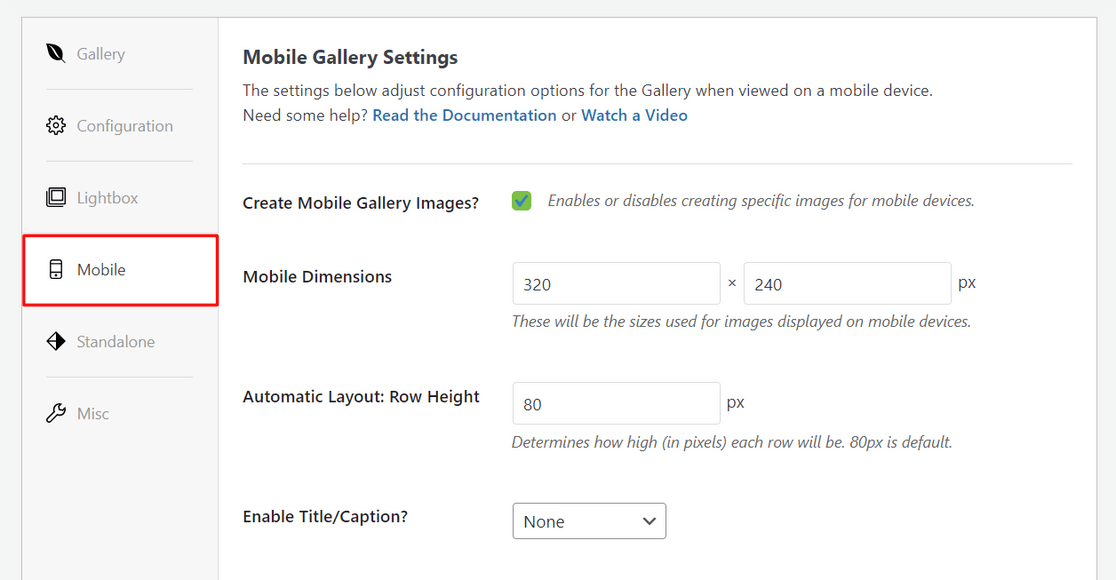
Schließlich können Sie auf die Registerkarte Verschiedenes wechseln, um weitere Einstellungen vorzunehmen.
Sie können zum Beispiel einen einzigartigen Galerie-Slug erstellen, Ihrer Galerie benutzerdefinierte CSS hinzufügen und vieles mehr. Es gibt auch Optionen zum Exportieren Ihrer Galerie oder zum Kopieren der Galeriebilder.
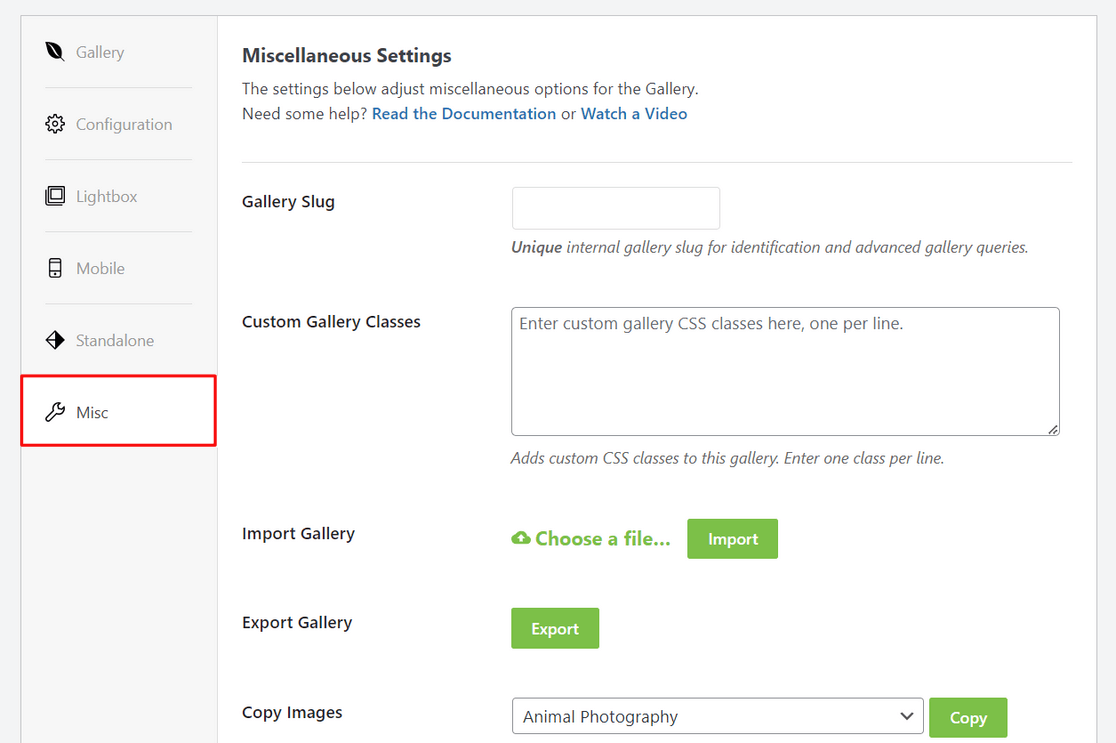
Wenn Sie mit Ihren Galerieeinstellungen zufrieden sind, müssen Sie auf die Schaltfläche Veröffentlichen am oberen Bildschirmrand klicken, um die Galerie verfügbar zu machen.
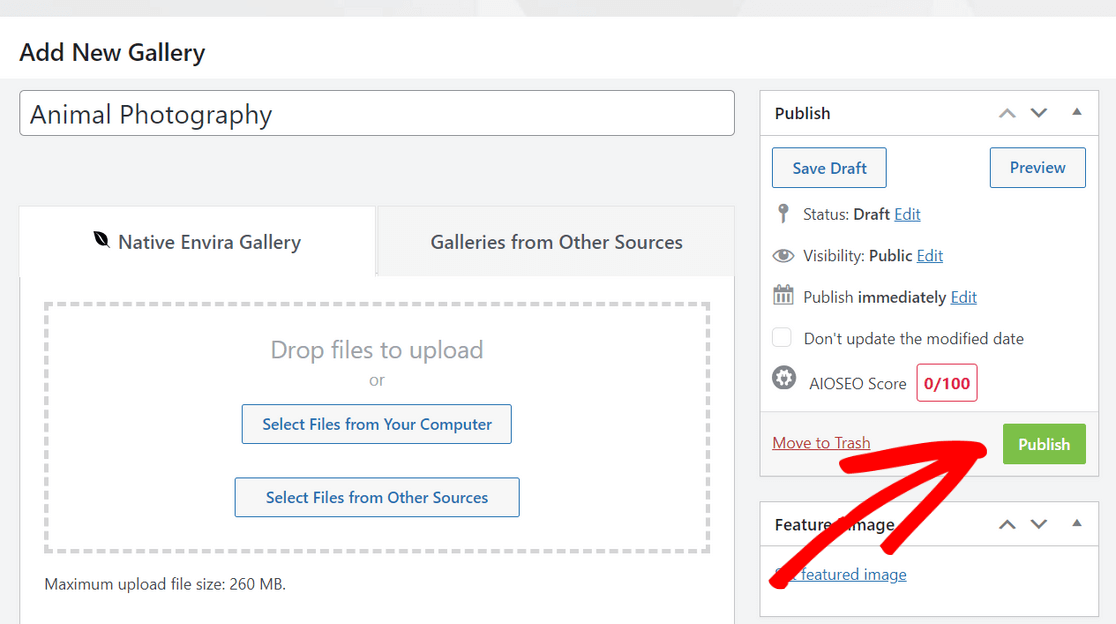
Nachdem Sie die Galerie veröffentlicht haben, können Sie nach unten scrollen, um die Shortcodes zu sehen, die Sie manuell in jeden Beitrag, jede Seite, jede Seitenleiste oder jeden WordPress-Widget-Bereich einfügen können, um Ihre Bildergalerie anzuzeigen.
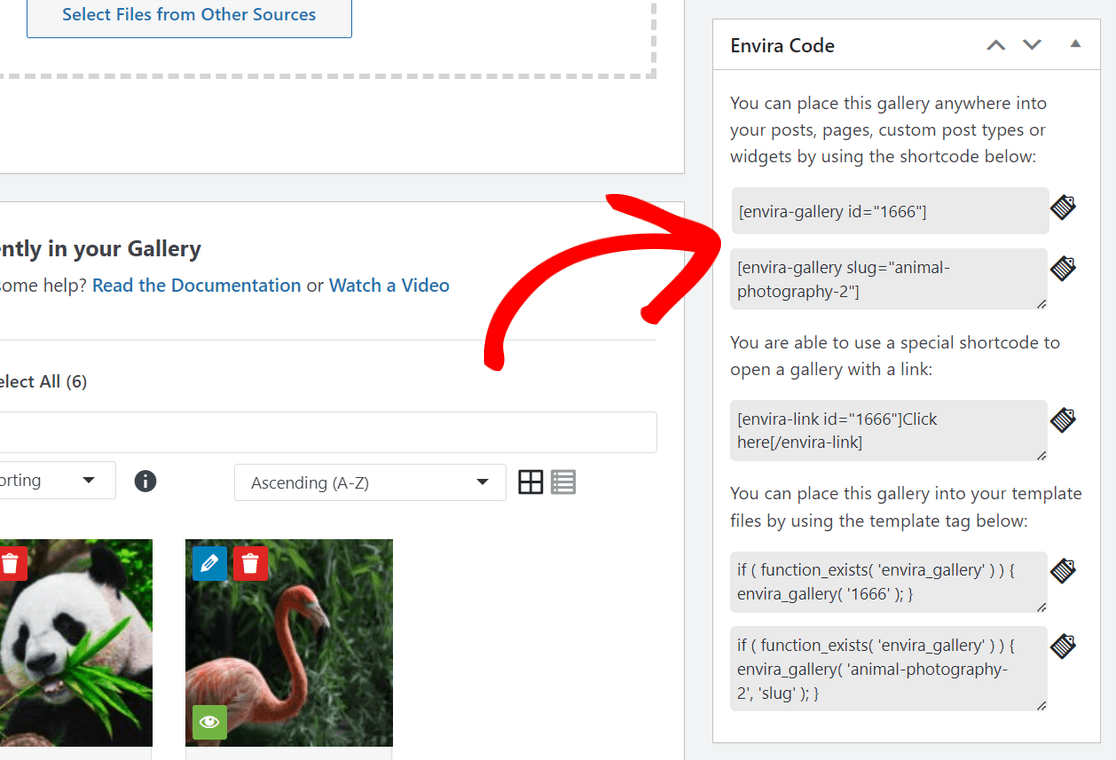
Großartig! Jetzt sind Sie bereit, die Galerie zu Ihrer WordPress-Website hinzuzufügen.
Schritt 4. Fügen Sie Ihre Bildergalerie zu einem WordPress-Beitrag oder einer Seite hinzu
Der letzte Schritt besteht darin, die von Ihnen erstellte Bildergalerie in einem Blogbeitrag oder auf einer Landing Page anzuzeigen, damit die Besucher Ihrer Website sie sehen können.
Wie bereits erwähnt, können Sie den Shortcode von Envira verwenden, um Ihre Galerie überall in WordPress einzubetten. Eine Schritt-für-Schritt-Anleitung finden Sie in diesem Tutorial über das Hinzufügen von Shortcodes zu WordPress.
Eine noch einfachere Möglichkeit, Ihre Bildergalerie anzuzeigen, ist die Verwendung des in Envira integrierten WordPress-Blocks.
Für diese Methode müssen Sie einen Beitrag oder eine Seite öffnen, in die Sie die Galerie einbetten möchten. Oder Sie können eine neue Seite oder einen neuen Beitrag erstellen. Sobald Sie sich im WordPress-Inhaltseditor befinden, klicken Sie auf das Plus-Symbol (+) und fügen den Envira-Galerie-Block hinzu.
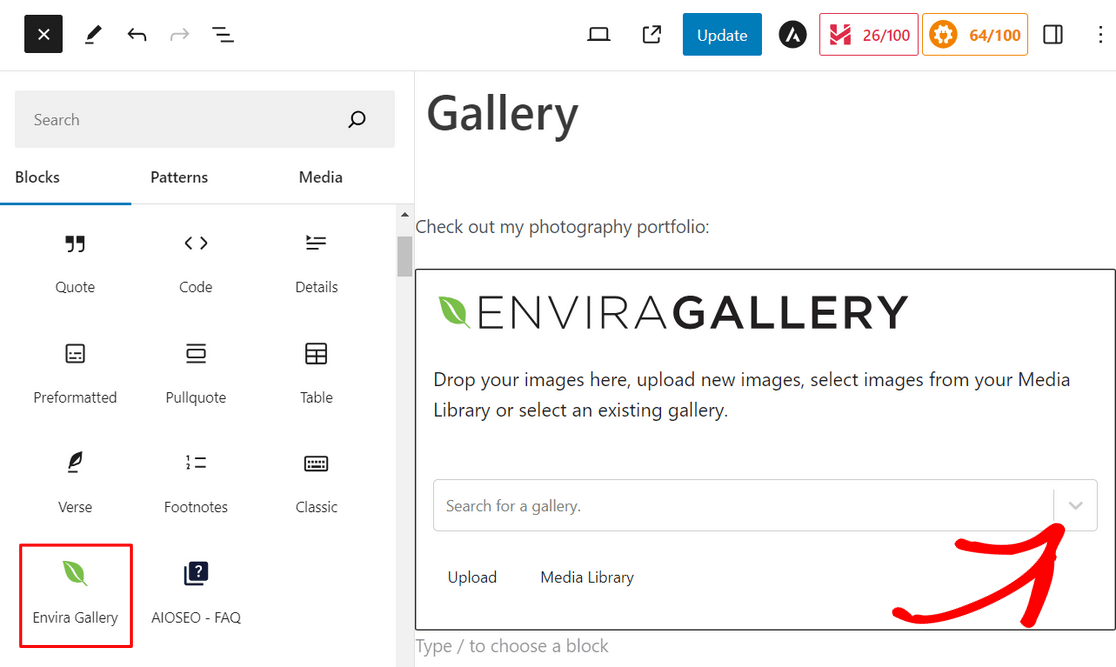
Klicken Sie anschließend auf das Dropdown-Menü innerhalb des Envira-Galerie-Blocks, um die gewünschte Galerie auszuwählen.
Sie sehen dann eine Vorschau Ihrer Bildergalerie im Block-Editor. Wenn Sie mit dem Aussehen Ihrer Galerie zufrieden sind, klicken Sie auf die Schaltfläche Aktualisieren oder Veröffentlichen oben auf der Seite.
Sie können dann Ihre Website besuchen, um Ihre beeindruckende Bildergalerie in Aktion zu sehen.
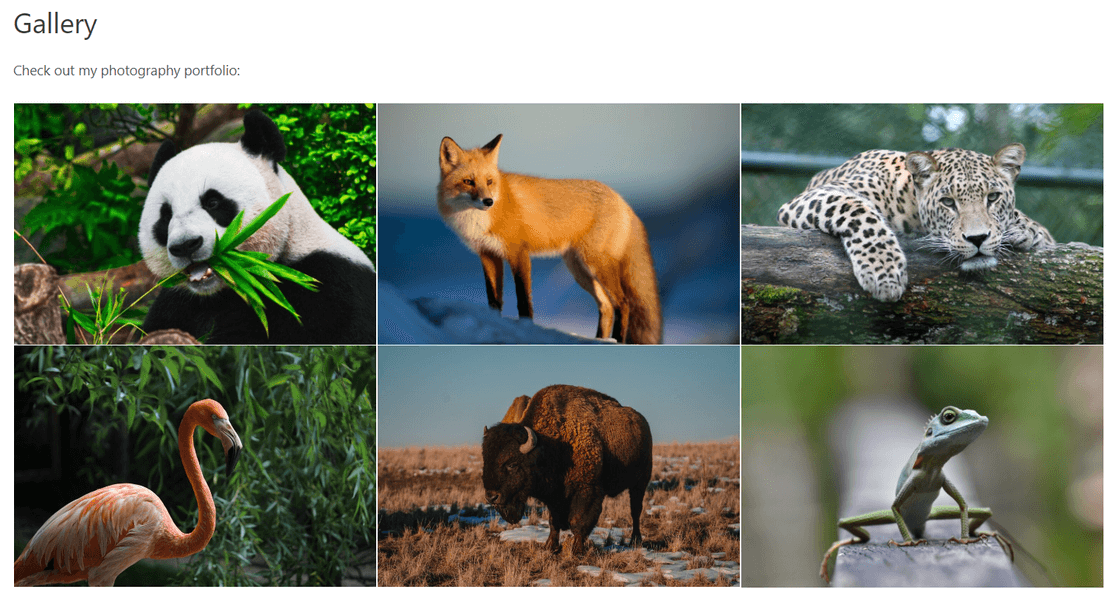
Das war's! So einfach ist das Hinzufügen von Bildergalerien in WordPress mit Envira Gallery.
Warum Envira Galerie?
Envira Gallery ist das beste WordPress-Galerie-Plugin auf dem Markt mit über 2 Millionen Nutzern. Es macht es einfach, schöne WordPress-Galerien zu erstellen, die vollständig anpassbar sind.
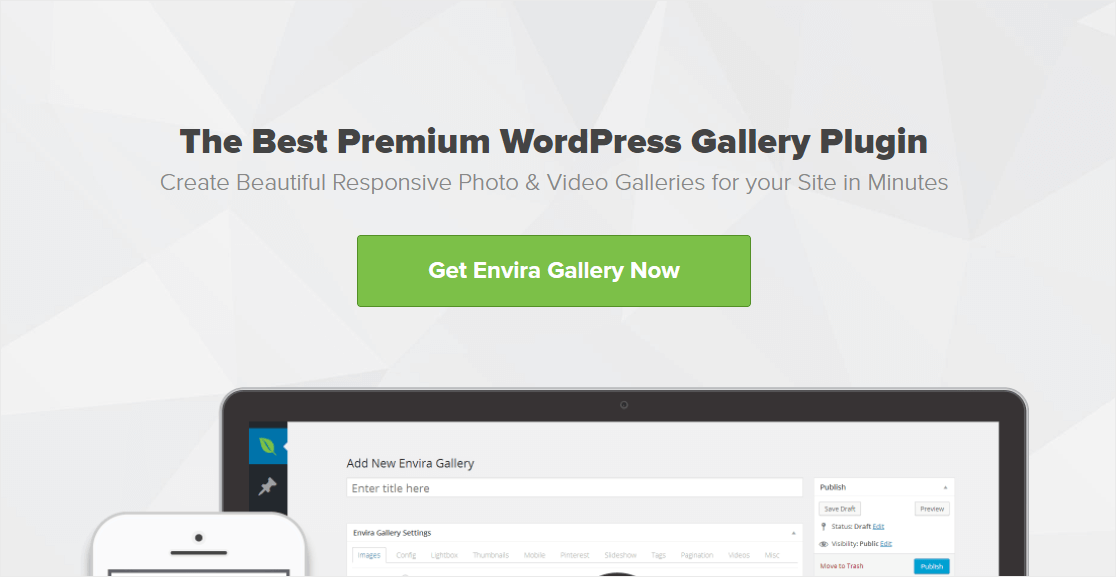
Es verfügt über einen benutzerfreundlichen Drag-and-Drop-Galerie-Builder, mit dem Sie schnell Bilder hinzufügen und nach Belieben neu anordnen können. Außerdem gibt es mehrere vorgefertigte Galerievorlagen, mit denen Sie Ihrer Galerie im Handumdrehen ein wunderschönes Aussehen verleihen können.
Envira Gallery bietet außerdem weitere leistungsstarke Funktionen für die Erstellung von Galerien, darunter:
- Leuchttischbilder in Übergröße
- Fotoalben, Karussells und Diashows
- Bildzoom-Funktionalität
- WordPress-Videogalerien für YouTube, Vimeo und mehr
- Wasserzeichen und Bildschutz
- Soziales Teilen und Instagram-Addon
- Bildoptimierung und Paginierung für schnelle Ladezeiten
- WooCommerce-Integration zum Verkauf Ihrer Fotos
- Und vieles mehr
Bonus: Fügen Sie erweiterte Funktionen zu Ihrer Bildergalerie hinzu
Wenn Sie Ihre WordPress-Bildergalerie auf die nächste Stufe heben wollen, haben Sie Glück, denn Envira Gallery bietet eine Menge leistungsstarker Funktionen, die Sie nutzen können. Werfen wir einen Blick auf ein paar verschiedene Möglichkeiten, wie Sie mit Envira Gallery erweiterte WordPress-Galerien erstellen können:
Bildzoom einschalten
Möchten Sie, dass die Nutzer alle schönen Details auf Ihren Fotos sehen können? Mit Envira Gallery können Sie ganz einfach eine Zoomfunktion zu Ihren Galeriebildern hinzufügen. Sie können aus 3 Zoom-Modi wählen und Zoom-Effekte, Linsenform und mehr konfigurieren.
Der Bildzoom ist besonders nützlich für die Erstellung von Produktbildergalerien, da er es den Nutzern ermöglicht, mit dem Mauszeiger über ein Bild zu fahren, um sich die Produktdetails genauer anzusehen.
Fotoalben erstellen
Mit dem Alben-Addon von Envira Gallery können Sie Ihre Galerien ganz einfach in Alben organisieren, um ein noch besseres Browsing-Erlebnis zu erzielen. Im Album können Sie Titelbilder, Galerietitel und sogar die Anzahl der Bilder für jede einzelne Galerie anzeigen.
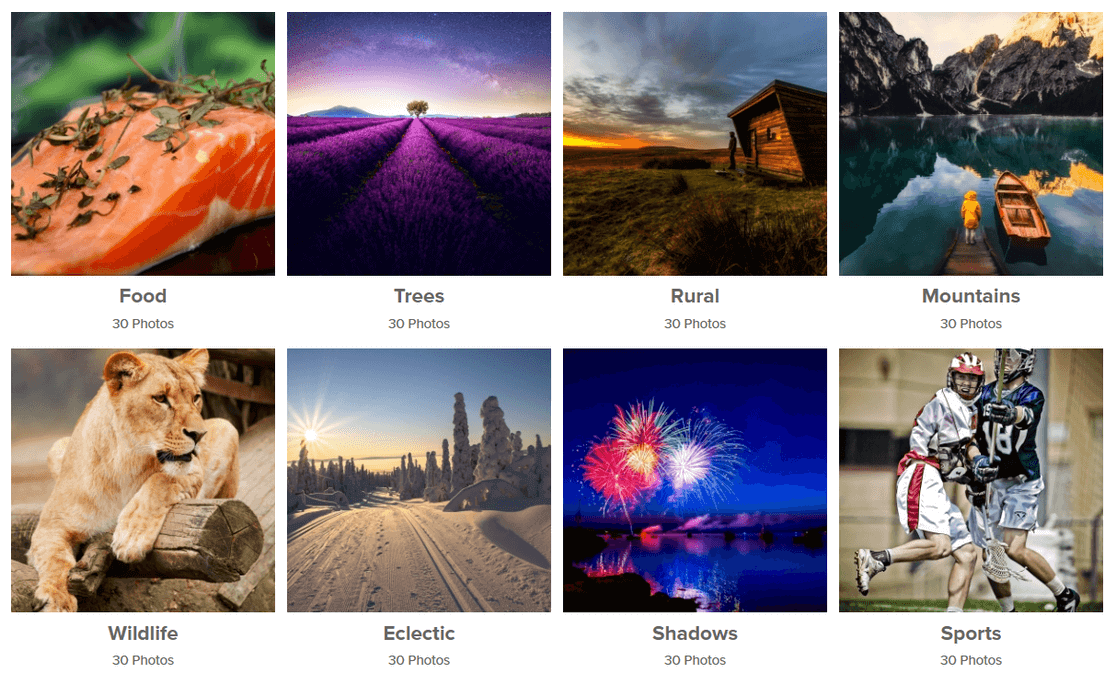
Mit der Drag-and-Drop-Funktion können Sie Ihrem Album schnell Galerien hinzufügen und sie nach Ihren Wünschen anordnen.
Soziale Netzwerke zu Ihren Bildern hinzufügen
Um Ihre Online-Reichweite zu erhöhen und die Besucherzahlen auf Ihrer Website zu steigern, können Sie Ihren WordPress-Galeriebildern Schaltflächen für die Weitergabe an soziale Netzwerke hinzufügen.
Mit dem Social Addon von Envira können Leser Ihre Fotos auf allen gängigen Social-Media-Plattformen teilen, darunter Facebook, Pinterest, Twitter, LinkedIn und WhatsApp. Außerdem haben Sie die volle Kontrolle darüber, wie Ihre Social-Share-Buttons angezeigt werden.
Wasserzeichen zu Ihren Bildern hinzufügen
Die meisten Fotografen versehen ihre Bilder mit einem Wasserzeichen, um Bilddiebstahl zu verhindern. Um Ihre Fotos zu schützen, können Sie mit Envira Gallery ganz einfach ein Wasserzeichen zu Ihren hochgeladenen Bildern hinzufügen.
Sie können jede Art von benutzerdefiniertem Wasserzeichen erstellen, z. B. Ihr Firmenlogo, ein textbasiertes Wasserzeichen, Copyright-Symbole und mehr. Sobald Sie ein Wasserzeichen konfiguriert haben, fügt das Plugin es automatisch zu all Ihren Fotos hinzu, was Ihnen eine Menge Zeit spart.
Verkaufen Sie Ihre Fotos online
Envira Gallery lässt sich nahtlos in WooCommerce integrieren, das beliebteste eCommerce-Plugin für WordPress. So können Sie Ihre Fotos direkt von Ihrer Website aus anzeigen und verkaufen. Das ist perfekt für professionelle Fotografen, die ihr Geschäft online ausbauen möchten.
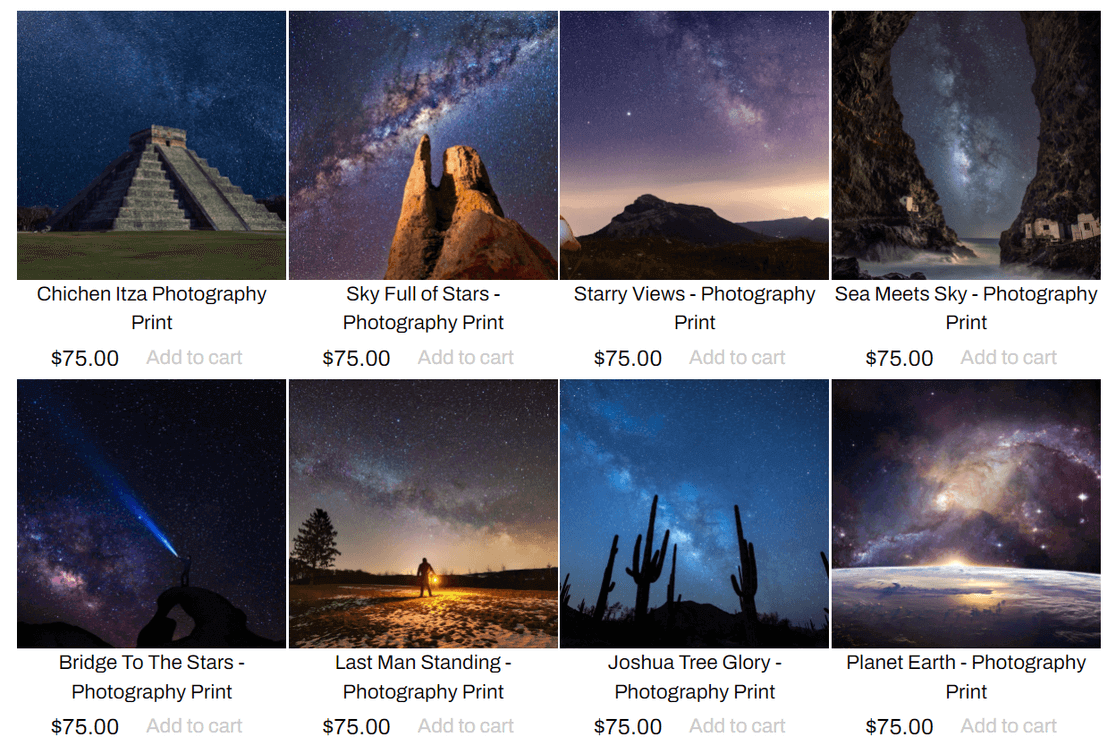
Außerdem verfügt es über eine hilfreiche Funktion zur Bildkontrolle. Mit der Korrekturfunktion können Ihre Kunden eine Galerie durchsuchen, um ihre Lieblingsfotos aus einer Sitzung auszuwählen, und die Anzahl und die Größe der Fotos angeben, die sie bei Ihnen bestellen möchten.
Wie erstellt man eine Galerie in WordPress?
Sie können eine Galerie ohne ein Bildergalerie-Plugin mit dem WordPress-Block-Editor (Gutenberg) erstellen.
Erstellen Sie einfach einen Beitrag oder eine Seite in WordPress oder bearbeiten Sie einen bestehenden Beitrag und klicken Sie auf das Pluszeichen (+) in der oberen linken Ecke des Bildschirms. Suchen Sie dann den Galerie-Block und klicken Sie darauf, um ihn hinzuzufügen.
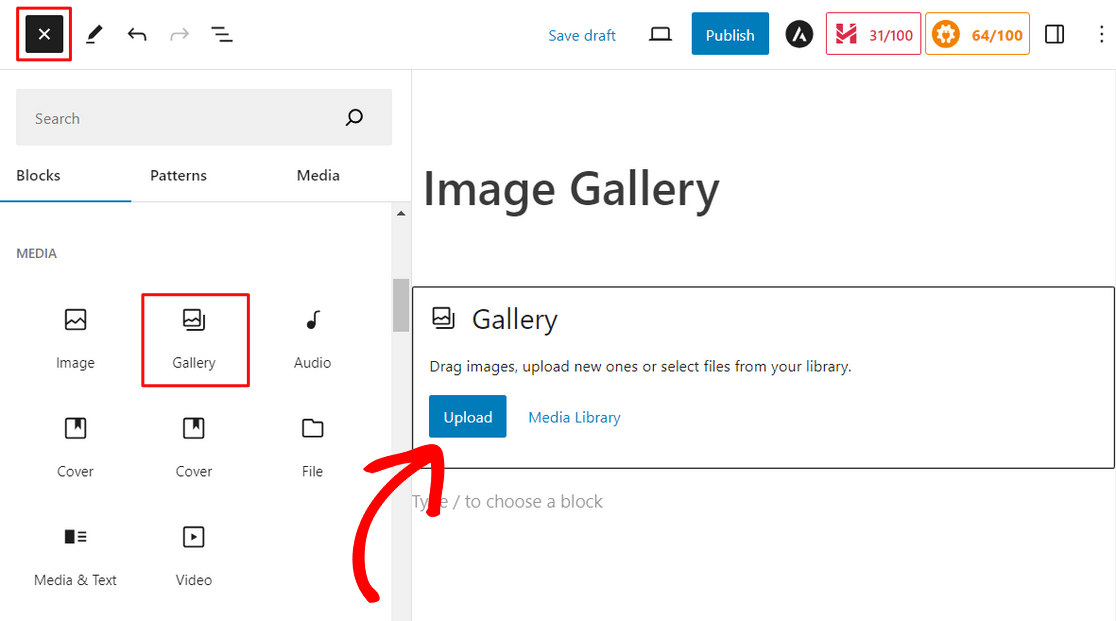
Klicken Sie dort auf die Schaltfläche Hochladen, um neue Bilder von Ihrem Computer hochzuladen. Oder klicken Sie auf Medienbibliothek, um Bilder aus Ihrer WordPress-Medienbibliothek auszuwählen.
Wenn Sie auf die Schaltfläche Medienbibliothek klicken, können Sie problemlos mehrere Mediendateien auf einmal auswählen. Nachdem Sie die Bilder ausgewählt haben, klicken Sie auf " Neue Galerie erstellen".
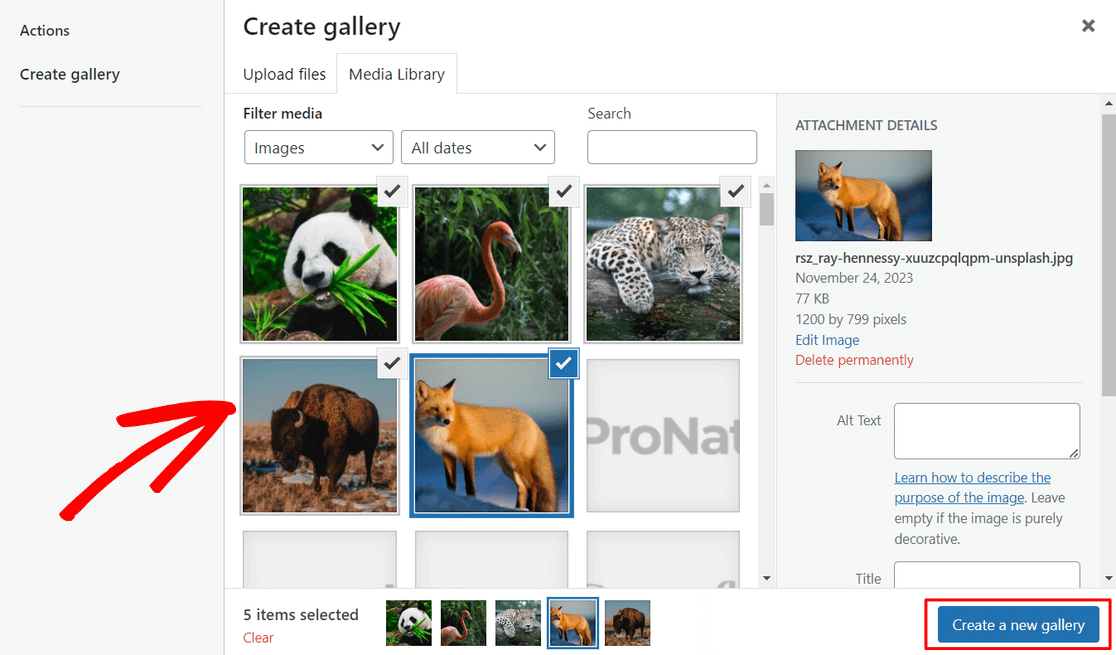
Auf dem Bildschirm "Galerie bearbeiten" können Sie dann Einstellungen wie den Alt-Text, den Titel und die Beschriftung des Bildes konfigurieren. Klicken Sie dann auf die Schaltfläche Galerie einfügen.
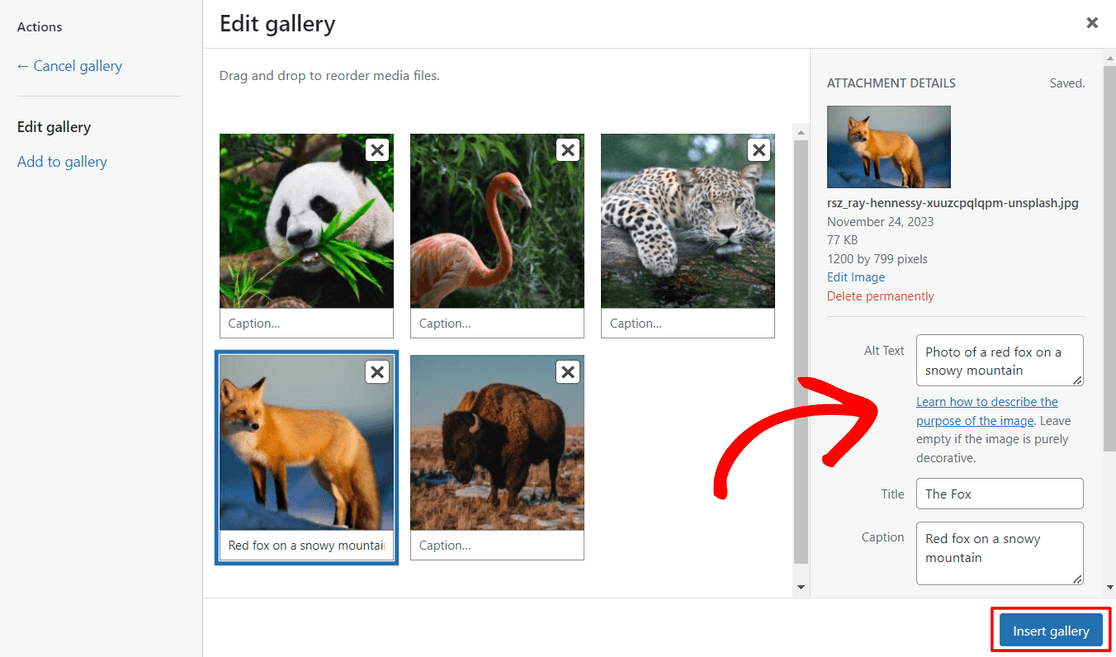
Ihre Galerie wird dann automatisch zu der Seite hinzugefügt und Sie können eine Vorschau im WordPress-Editor sehen.
Jetzt können Sie auf die Schaltfläche " Veröffentlichen" oder " Aktualisieren" in der oberen rechten Ecke des Bildschirms klicken, um die Galerie auf Ihrer Website zu veröffentlichen.
Diese Methode ist jedoch sehr einfach und bietet nicht viele Anpassungsmöglichkeiten für Ihre Galerie. Deshalb empfehlen wir die Verwendung eines WordPress-Fotogalerie-Plugins wie Envira Gallery. Es verfügt über erweiterte Funktionen, mit denen Ihre Fotos noch besser aussehen.
FAQs zum Erstellen einer Bildergalerie in WordPress
Wie erstellt man eine Galerie in WordPress ohne ein Plugin?
Um eine Galerie ohne ein Plugin zu erstellen, verwenden Sie den WordPress-Block-Editor. Fügen Sie einen Galerie-Block zu Ihrer Seite oder Ihrem Beitrag hinzu, laden Sie Ihre Bilder hoch oder wählen Sie sie aus der Medienbibliothek aus. Sie können die Bilder anordnen, die Spalten anpassen und die Beschriftungen direkt im Editor anpassen.
Wie kann ich eine Fotogalerie für meine Website erstellen?
Sie können eine Fotogalerie mit dem WordPress-Block-Editor oder einem Plugin erstellen. Für eine einfache Einrichtung verwenden Sie den Galerie-Block, um Bilder hochzuladen und anzuzeigen. Wenn Sie erweiterte Funktionen wie Lightbox-Effekte benötigen, kann ein Plugin wie Envira Gallery helfen.
Wie erstelle ich ein Bildmenü in WordPress?
Um ein Bildmenü zu erstellen, fügen Sie mit dem Block-Editor für jeden Menüpunkt einen Bild- oder Galerie-Block hinzu. Verknüpfen Sie jedes Bild mit der entsprechenden Seite oder dem entsprechenden Abschnitt. Alternativ können Sie auch benutzerdefiniertes HTML im Widget-Bereich verwenden, um ein maßgeschneidertes Design zu erhalten.
Erlauben Sie als Nächstes den Benutzern, Bilder auf Ihre WordPress-Website hochzuladen
Jetzt, wo Sie schöne Bildergalerien anzeigen können, wäre es nicht toll, wenn Benutzer Bilder für Fotowettbewerbe, Produktbewertungen und mehr auf Ihre Website hochladen könnten?
Mit WPForms können Sie es möglich machen! Weitere Informationen finden Sie in unserem Leitfaden zum Hochladen von Bildern auf Ihre WordPress-Website.
Erstellen Sie jetzt Ihr Wordpress-Formular
Sind Sie bereit, Ihr Formular zu erstellen? Starten Sie noch heute mit dem einfachsten WordPress-Formularerstellungs-Plugin. WPForms Pro enthält viele kostenlose Vorlagen und bietet eine 14-tägige Geld-zurück-Garantie.
Wenn dieser Artikel Ihnen geholfen hat, folgen Sie uns bitte auf Facebook und Twitter für weitere kostenlose WordPress-Tutorials und -Anleitungen.