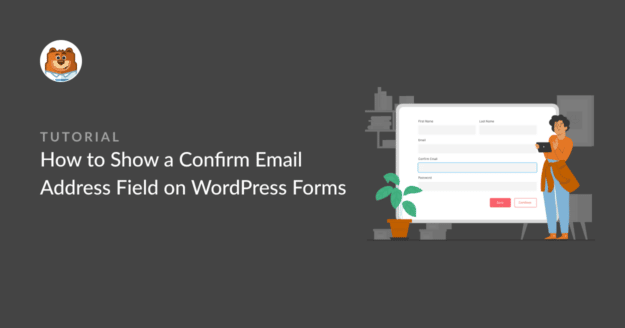AI Zusammenfassung
Möchten Sie Ihren WordPress-Formularen ein Feld für eine Bestätigungs-E-Mail-Adresse hinzufügen?
Benutzer geben manchmal die falschen E-Mail-Adressen ein, wenn sie Formulare abschicken. Das kann es schwierig machen, auf ihre Nachrichten zu antworten oder sie zu einer Lead-Pipeline hinzuzufügen.
Am einfachsten lässt sich dies beheben, indem Sie Ihren Formularen ein Bestätigungsfeld für die E-Mail-Adresse hinzufügen.
In diesem Artikel zeigen wir Ihnen, wie Sie die Bestätigung der E-Mail-Adresse des Benutzers in Ihrem Formular in nur wenigen einfachen Schritten aktivieren können.
Sind Sie bereit? Spring gleich rein!
Welchen Sinn hat das Feld "Adresse bestätigen"?
Mit der Bestätigung der E-Mail-Adresse soll sichergestellt werden, dass die Benutzer die richtigen E-Mail-Adressen eingeben, wenn sie Ihre Formulare abschicken.
Kontaktformulare sind eine gute Möglichkeit, um mit Ihnen in Kontakt zu treten. Vielleicht haben Sie auch ein Benutzerregistrierungsformular auf Ihrer Website, damit Besucher Konten erstellen können. Wenn Sie jedoch Formulareinträge mit falschen E-Mail-Adressen erhalten, haben Sie am Ende falsche Leads und verlieren potenzielle Kunden.
Die zweimalige Eingabe einer E-Mail-Adresse ist eine gute Möglichkeit, die Benutzer dazu zu bringen, die Adresse noch einmal zu überprüfen und sicherzustellen, dass sie keine Tippfehler enthält.
Wie man ein Bestätigungs-E-Mail-Adressfeld in WordPress-Formularen anzeigt
Das Hinzufügen eines Feldes für eine Bestätigungs-E-Mail-Adresse zu Ihren WordPress-Formularen ist wirklich einfach. Tatsächlich sind nur 4 einfache Schritte erforderlich, wie wir weiter unten zeigen werden:
In diesem Artikel
Schritt 1: WPForms installieren
Das Erstellen von Formularen aller Art in WordPress ist wirklich einfach, wenn Sie WPForms haben. WPForms ist ein super flexibler Formularersteller für WordPress, der Feldanpassungen sehr einfach macht.
Wir zeigen Ihnen zum Beispiel, wie Sie eine E-Mail-Adresse einfach durch Anklicken eines Kippschalters bestätigen können.
Wir empfehlen, dass Sie mit WPForms Pro beginnen, die mit einigen unserer beliebtesten Funktionen verpackt ist.

Wenn Sie für den Anfang ein wenig Hilfe benötigen, finden Sie hier eine praktische Anleitung zur Installation von WordPress-Plugins.
Schritt 2: Ein Formular erstellen
Sobald Sie WPForms installiert und aktiviert haben, können Sie ein Formular erstellen und es zu einer Seite auf Ihrer Website hinzufügen.
Mit WPForms ist dies wirklich einfach zu tun, wie Sie die Drag-and-Drop-Formular-Builder verwenden können, oder wählen Sie einfach aus über 2.000 + Formularvorlagen.
Klicken Sie dazu auf die Registerkarte WPForms in der linken Seitenleiste des WordPress-Verwaltungsbereichs. Klicken Sie dann auf Neu hinzufügen.

Dies führt Sie zur WPForms-Schnittstelle, wo Sie Ihr Formular benennen und eine Vorlage auswählen können. Beginnen Sie mit der Eingabe eines Titels für Ihr Formular, den Sie frei wählen können.
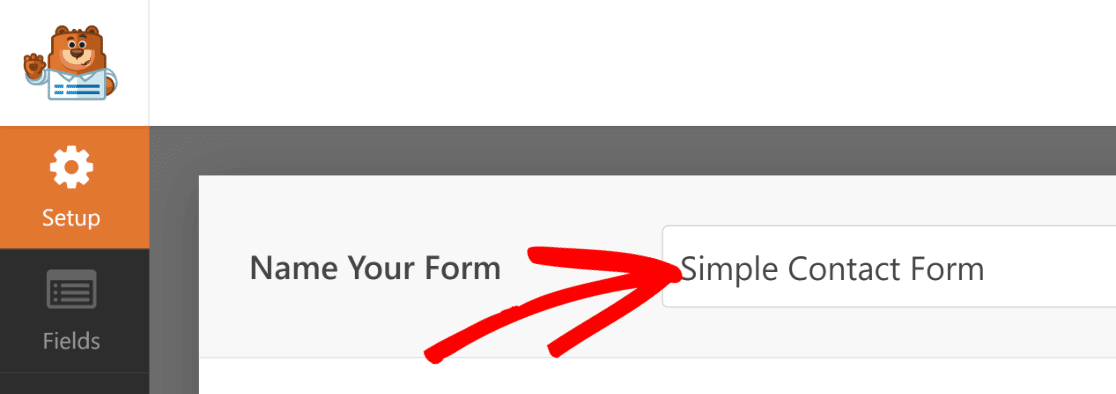
Wählen Sie dann eine Vorlage aus, die Ihnen zusagt. Für diese Anleitung wählen wir die Vorlage "Einfaches Kontaktformular". Bewegen Sie den Mauszeiger über die gewünschte Vorlage und klicken Sie auf Vorlage verwenden.
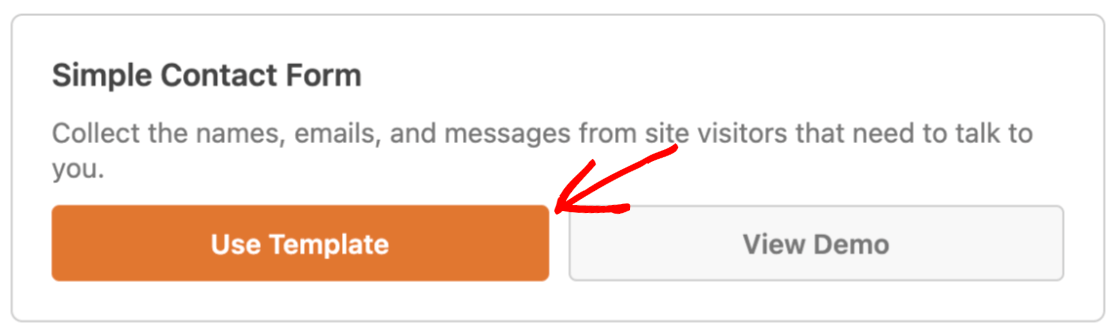
Das Formular wird nun im Formularersteller geöffnet, wo Sie rechts die Formularvorlage und links ein Panel mit Formularfeldern sehen.
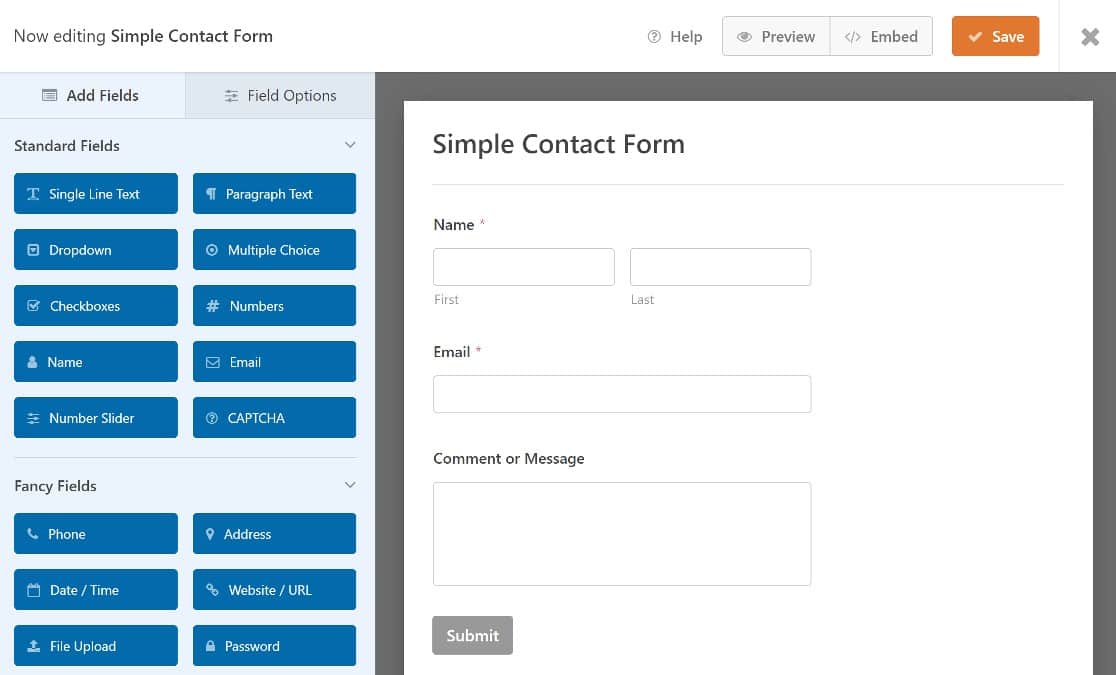
Wir brauchen keine weiteren Formularfelder hinzuzufügen, da das gewünschte Feld - das E-Mail-Feld - bereits in der Simple Form-Vorlage enthalten ist. Sie können jedoch alle anderen Felder hinzufügen, die Sie für Ihr Formular benötigen.
Eine Schritt-für-Schritt-Anleitung für die Arbeit mit WordPress-Formularen finden Sie in unserer Anleitung zur Erstellung eines einfachen Kontaktformulars.
Schritt 3. Bearbeiten Sie das E-Mail-Feld
Um ein E-Mail-Bestätigungsfeld hinzuzufügen, müssen wir das E-Mail-Feld bearbeiten. Klicken Sie einfach darauf, um die Feldoptionen im linken Bereich zu öffnen.
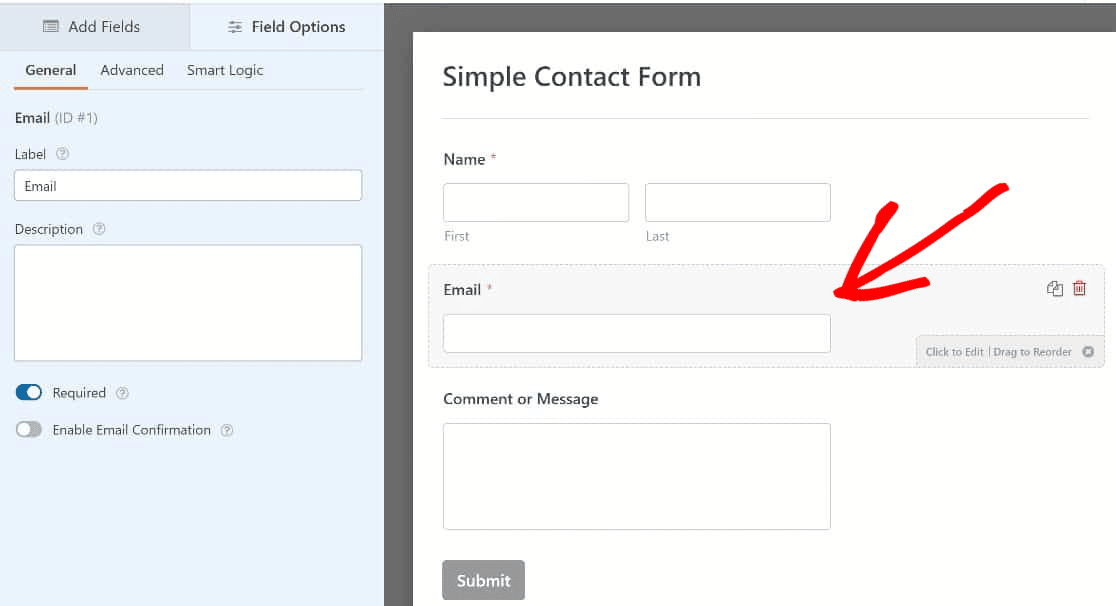
Klicken Sie auf die Schaltfläche E-Mail-Bestätigung aktivieren , um diese Option zu aktivieren.
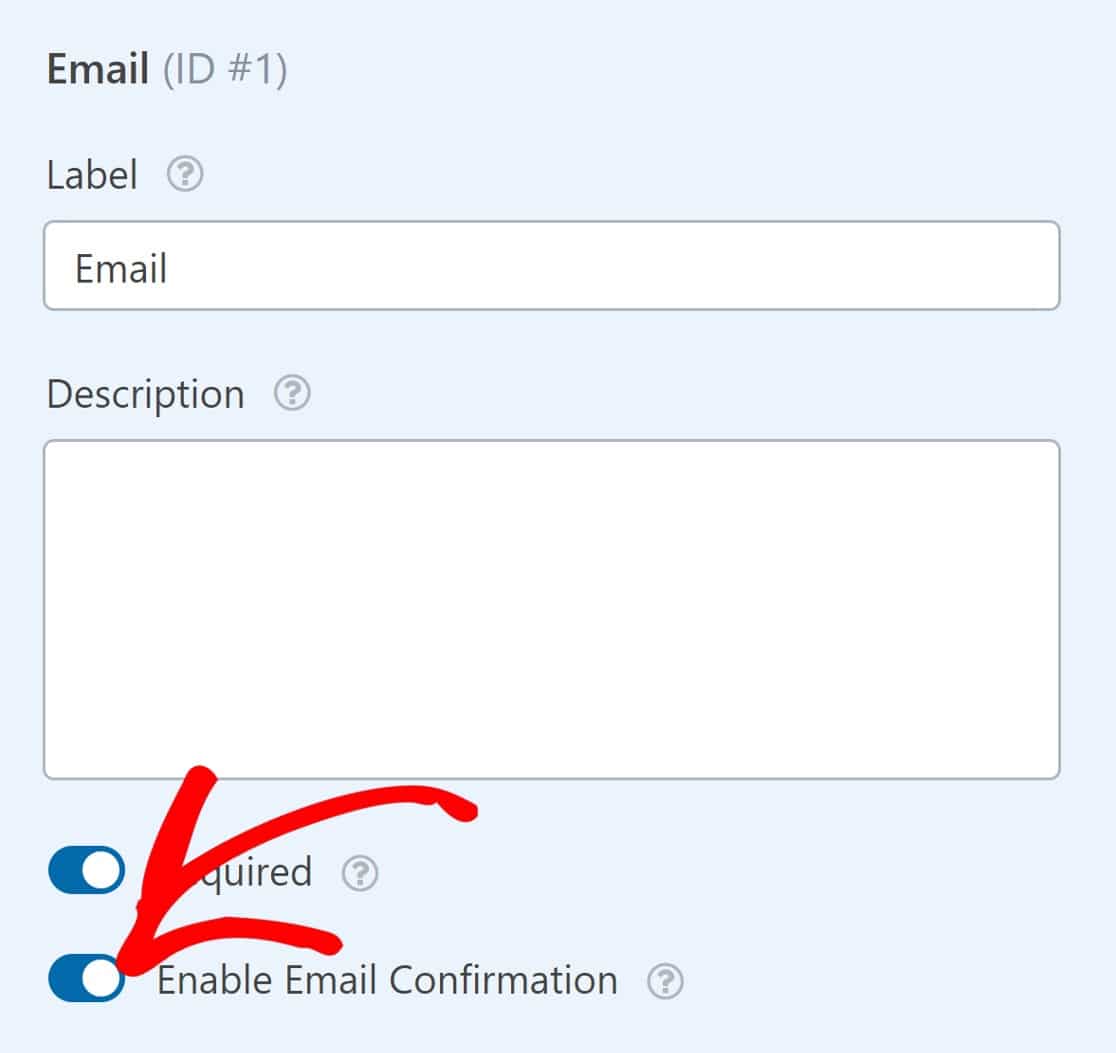
Und das ist alles, was Sie hier tun müssen. Ihr Formular verlangt nun, dass die Benutzer ihre E-Mail-Adressen bestätigen, bevor sie es abschicken.
Schritt 4. Veröffentlichen Sie das Formular
Der letzte Schritt besteht darin, Ihr Formular auf Ihrer WordPress-Website zu veröffentlichen. Klicken Sie zunächst auf die Schaltfläche Speichern in der oberen rechten Ecke der Seite.

Klicken Sie anschließend auf Einbetten, um Ihr Formular auf einer Seite Ihrer Website zu veröffentlichen.

Es erscheint ein Modal, das Ihnen die Möglichkeit bietet, das Formular entweder in eine neue Seite oder in eine bestehende Seite einzubetten.
Wir betten das Formular in eine neue Seite für diesen Lehrgang ein, indem wir auf Neue Seite erstellen klicken.

Geben Sie einen Namen für Ihre neue Seite ein und klicken Sie auf Los geht's.
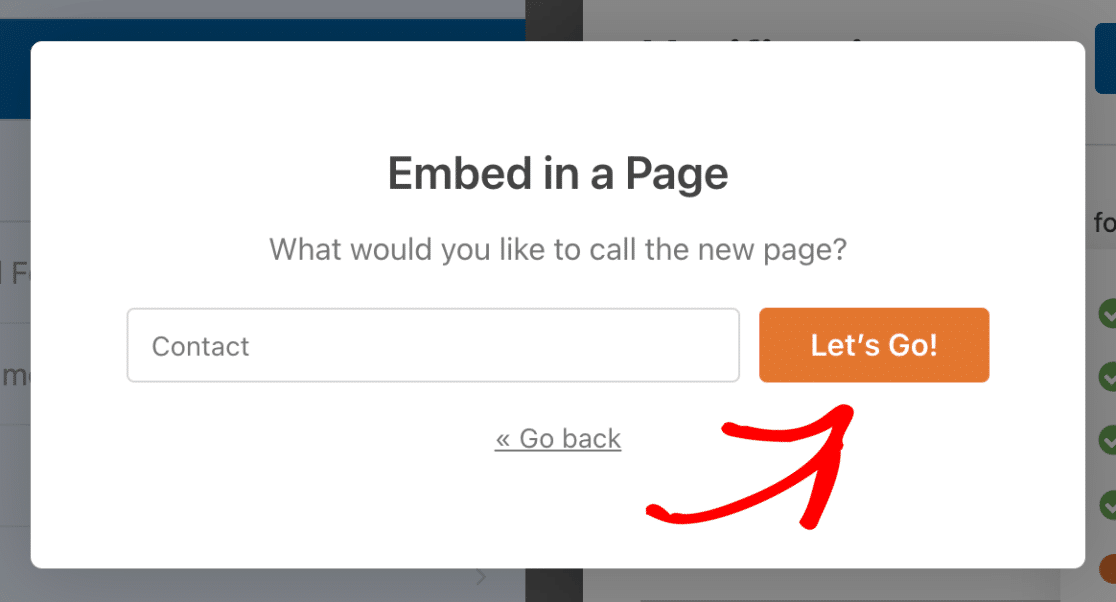
Jetzt sollte Ihr WordPress-Seiteneditor geöffnet sein und Ihr Formular darin platziert sein. Klicken Sie auf die Schaltfläche Veröffentlichen oben rechts, um Ihr Formular live zu schalten.
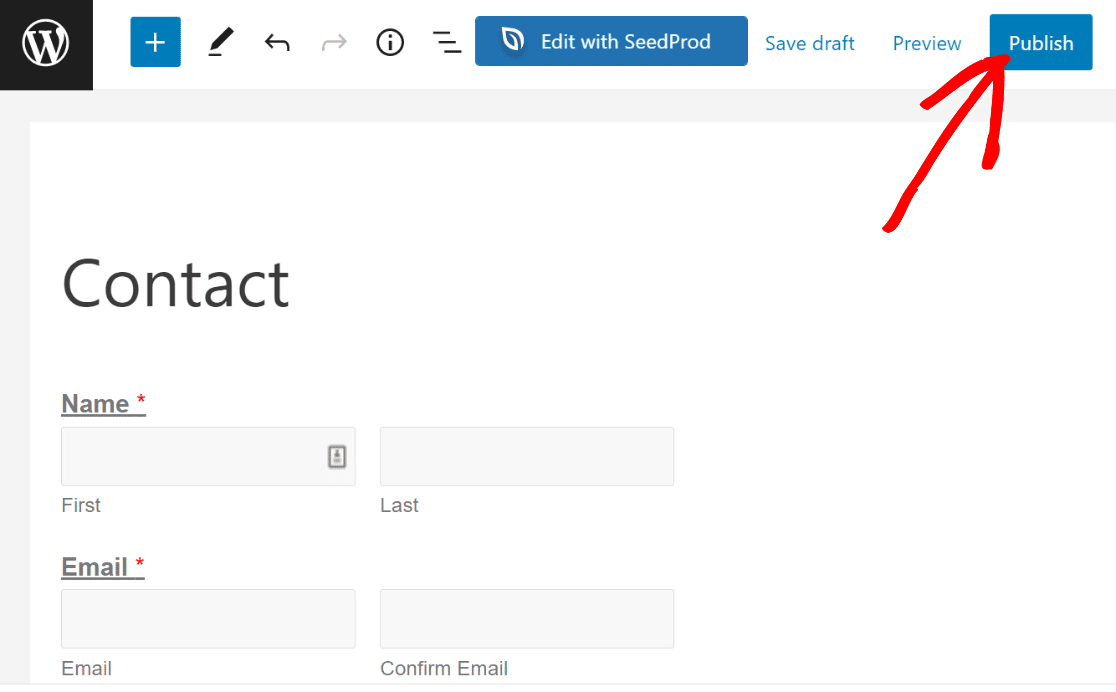
Wenn Sie Ihr Formular jetzt im Frontend anzeigen, sehen Sie das Feld "Adresse bestätigen", und die Benutzer müssen ihre E-Mail-Adresse zweimal eingeben, um sie zu bestätigen.
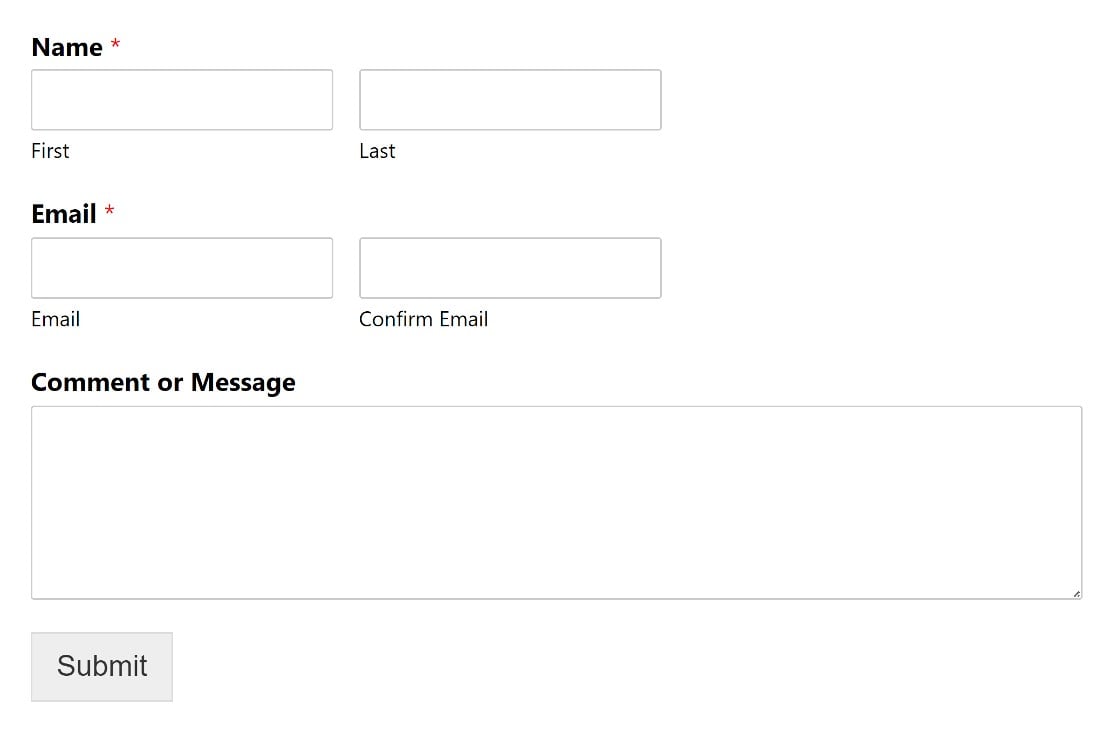
Wenn sie 2 E-Mail-Adressen eingeben, die nicht übereinstimmen, wird in Ihrem Formular eine Validierungsmeldung angezeigt, die den Benutzer auffordert, seine E-Mail-Adresse erneut einzugeben.
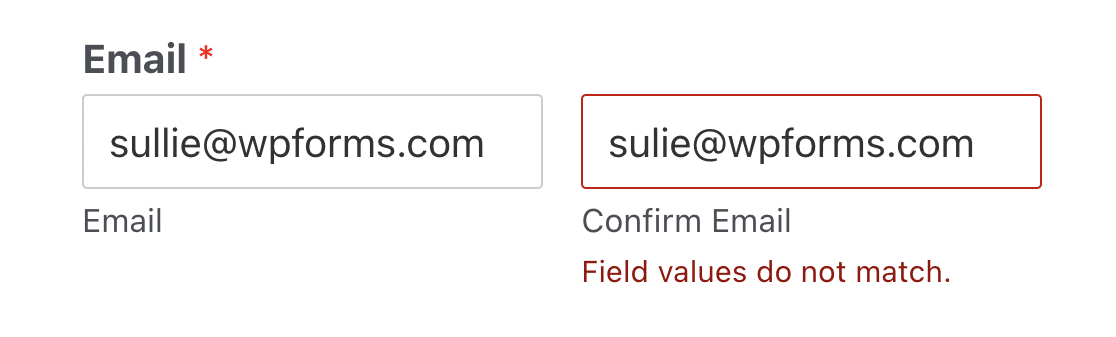
Sie müssen ihren Fehler korrigieren, bevor sie ihr Formular abschicken.
Und das war's! Jetzt wissen Sie, wie Sie in nur 4 Schritten ein Feld für die Bestätigungs-E-Mail-Adresse zu Ihren WordPress-Formularen hinzufügen können.
Bewährte UX-Praktiken für die E-Mail-Überprüfung: 2 zusätzliche Tipps
Das Bestätigungsfeld für E-Mail-Adressen ist zwar sehr effektiv, um die Anzahl der Einträge mit falschen E-Mail-Adressen zu reduzieren, aber es kann manchmal etwas frustrierend für die Benutzer sein, ihre E-Mail-Adressen zweimal in dasselbe Formular einzugeben.
Wenn Sie der Meinung sind, dass das Hinzufügen eines zusätzlichen E-Mail-Feldes zur Bestätigung die Benutzerfreundlichkeit für Ihre Besucher beeinträchtigt, finden Sie hier zwei Tipps, die Sie ausprobieren können:
Stellen Sie das E-Mail-Feld deutlicher heraus
In der Regel beginnen Sie Ihre Formulare mit einem Namensfeld. Aber das Feld für die E-Mail-Adresse an den Anfang zu stellen, ist eine Möglichkeit, es hervorzuheben, damit die Nutzer ihm mehr Aufmerksamkeit schenken und das Feld sorgfältiger ausfüllen.
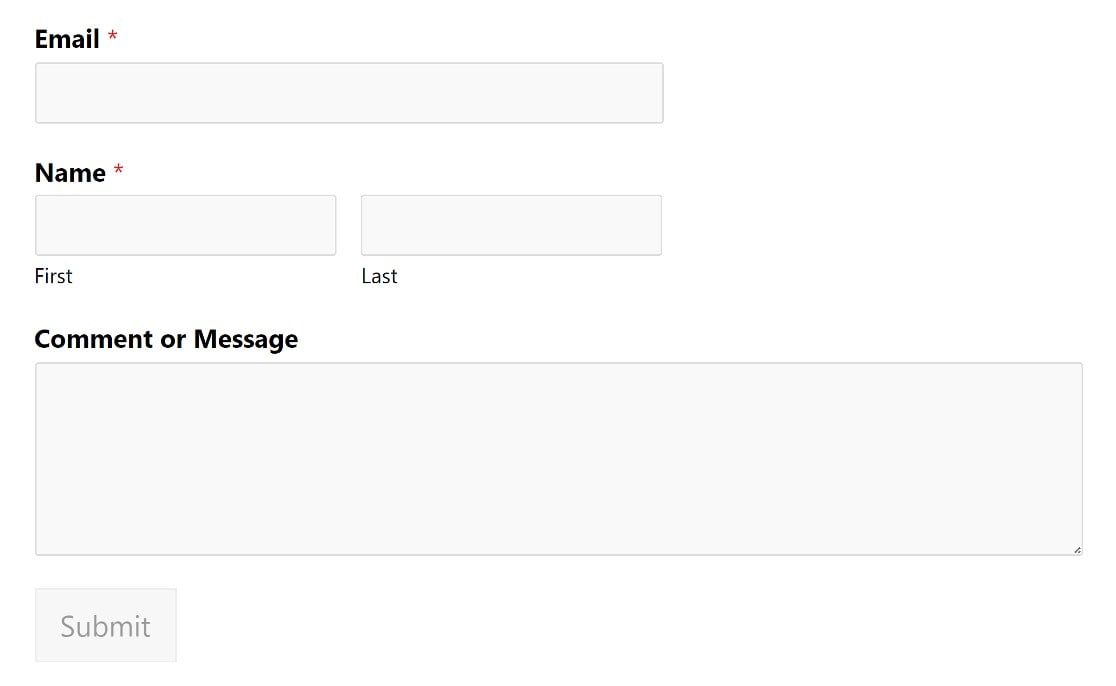
Hinzufügen einer Erinnerung in der Beschriftung des E-Mail-Feldes
Eine weitere Möglichkeit besteht darin, das E-Mail-Feld mit einer Erinnerung zu versehen, in der die Nutzer aufgefordert werden, zu überprüfen, ob ihre E-Mail-Adresse korrekt eingegeben wurde.
Dies kann über das Feldoptionen-Panel des E-Mail-Feldes erfolgen. Suchen Sie einfach nach dem Feld "Beschriftung" und fügen Sie dort, wo " E-Mail" steht, einen Text hinzu.
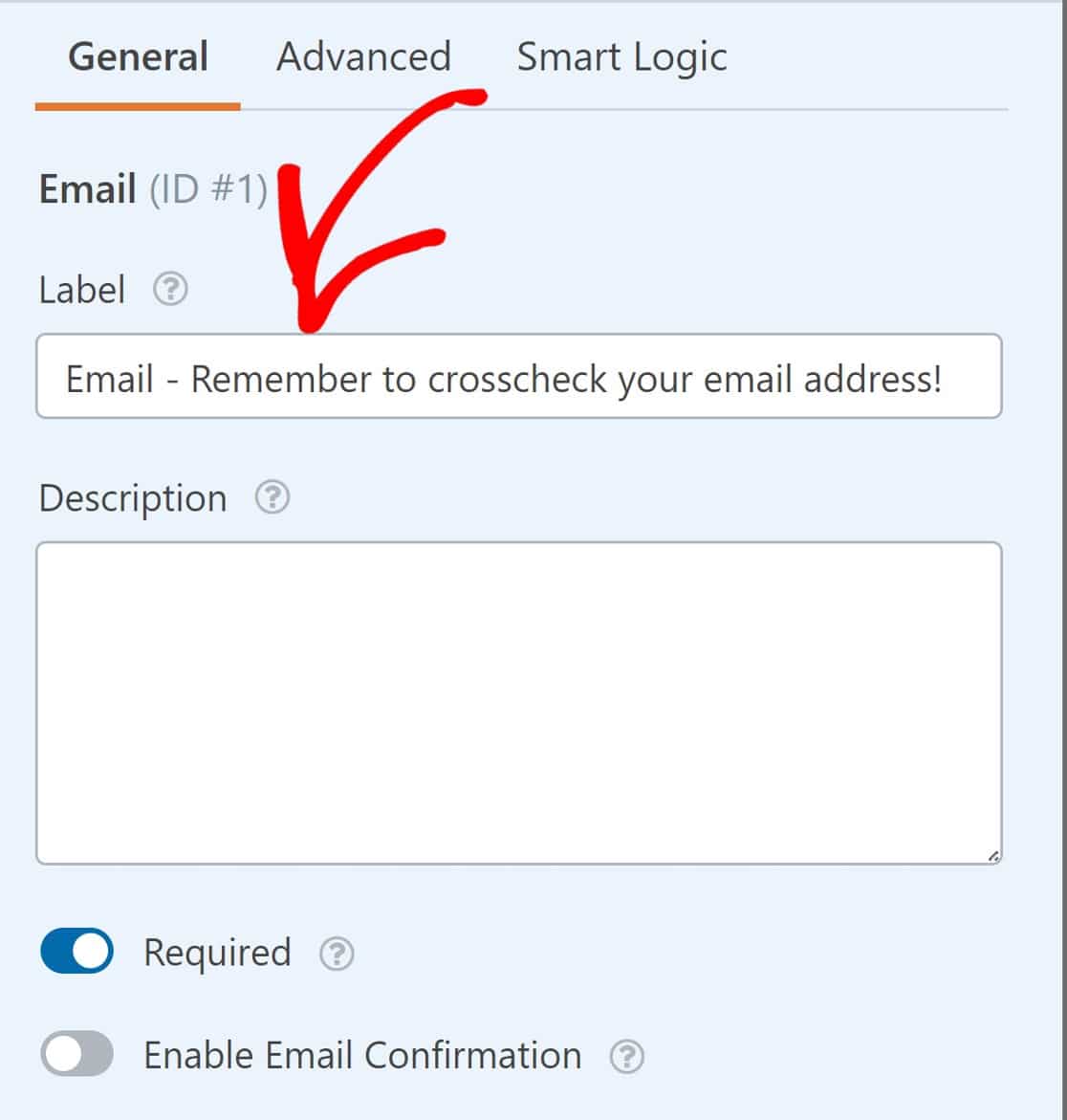
Und wenn Sie möchten, können Sie eine Kombination dieser Tipps verwenden, um die besten Ergebnisse zu erzielen.
Und das ist auch schon alles, was es zu sagen gibt!
Wir haben Ihnen gezeigt, wie Sie eine E-Mail-Adresse in Ihren Formularen bestätigen können, und wir haben 2 weitere UX-Tipps gegeben.
Probieren Sie sie einfach aus! Und in unserem Leitfaden zu den besten Praktiken für die Formulargestaltung finden Sie weitere Tipps für die Gestaltung und das Layout von Formularen!
Als nächstes fügen Sie benutzerdefinierte Bestätigungen und Benachrichtigungen zu Ihren WordPress-Formularen hinzu
WPForms enthält viele großartige Funktionen für die Formularerstellung, einschließlich integrierter Bestätigungsmeldungen und E-Mail-Benachrichtigungen mit einem benutzerdefinierten Absendernamen, einem E-Mail-Betreff und einer E-Mail-Nachricht. Sie können diese einfach direkt im Formular-Builder einrichten, damit Ihre Benutzer wissen, dass ihre Formulare ordnungsgemäß eingereicht wurden.
Sie können auch Benachrichtigungen an Ihre Administrator-E-Mail senden lassen und alle Formulareinträge für Wiederholfelder in Ihrem WordPress-Dashboard anzeigen.
Sind Sie bereit, leistungsstarke, flexible WordPress-Formulare zu erstellen? Starten Sie noch heute mit dem einfachsten WordPress-Formularerstellungs-Plugin. WPForms Pro enthält viele kostenlose Vorlagen und Integrationen mit beliebten E-Mail-Marketing-Diensten und CRMs. Außerdem bietet es eine 14-tägige Geld-zurück-Garantie.
Erstellen Sie jetzt Ihr WordPress-Formular
Wenn dieser Artikel Ihnen geholfen hat, folgen Sie uns bitte auf Facebook und Twitter für weitere kostenlose WordPress-Tutorials und -Anleitungen.