Resumo da IA
Gerir as despesas numa empresa pode ser uma dor de cabeça, especialmente quando as aprovações se atrasam ou os pedidos são ignorados. A criação de um formulário de aprovação de despesas pode poupar-lhe muito tempo e aborrecimentos na gestão dos pedidos da equipa.
Os formulários de aprovação de despesas garantem que todos os pedidos financeiros são sistematicamente analisados de acordo com a política da empresa e as projecções financeiras. Isto ajuda a facilitar o processo de aprovação e simplifica as coisas para todos os envolvidos.
Crie já o seu formulário de aprovação de despesas 📝
Neste guia, mostrarei como configurar um poderoso formulário de aprovação de despesas usando o WPForms. Eu mesmo passei por esse processo e conheço as etapas exatas para torná-lo o mais suave possível, mesmo que você seja novo na criação de formulários!
Como criar facilmente formulários de despesas para a sua pequena empresa!
Você pode confiar na facilidade de uso e na funcionalidade do WPForms para criar um formulário de aprovação de despesas no WordPress. Siga os passos abaixo para começar:
1. Subscrever e instalar o WPForms Pro
O WPForms é o melhor plugin de criação de formulários para adicionar formulários personalizados ao WordPress. Você pode usá-lo para criar qualquer tipo de formulário WordPress e publicá-lo facilmente em seu site. Ele ainda inclui mais de 2.000 modelos de formulários do WordPress, incluindo formulários de solicitação de despesas.
Como usaremos os Addons Salvar e Retomar e Assinatura para este guia, você deve se inscrever no WPForms Pro para acessar integrações premium, addons e recursos extras, como lógica condicional.

Depois de comprar a assinatura do WPForms Pro, é hora de instalar e ativar o plugin no seu site WordPress.
Atualize para o WPForms Pro agora! 🙂
2. Obter os complementos Guardar e retomar e Assinatura
A partir do seu painel de administração do WordPress, navegue até WPForms e clique em Addons na lista de opções.

Agora, procure o Addon Save and Resume digitando o seu nome no campo Search Addons. Em seguida, clique em Install Addon.
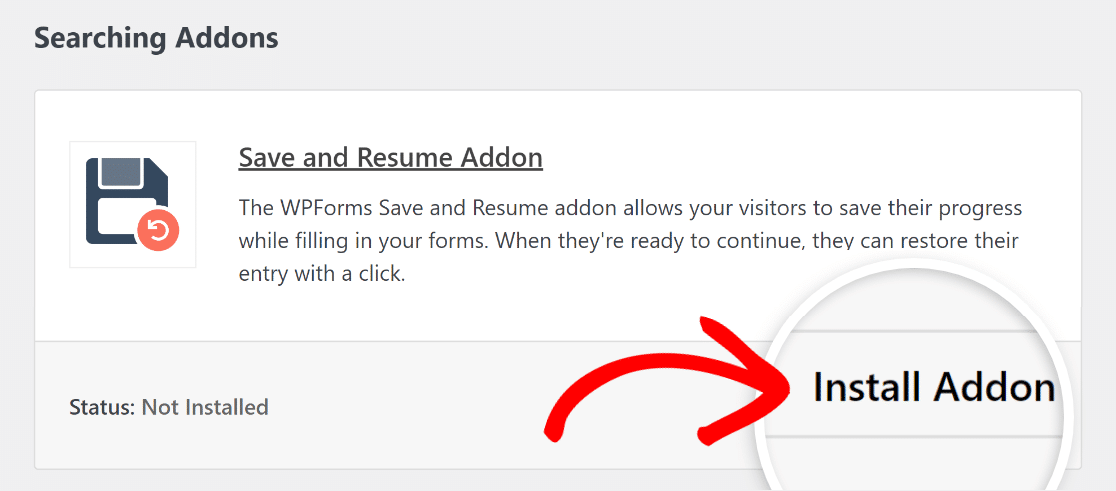
Depois de o addon ter sido instalado com êxito, prima novamente o mesmo botão para o ativar. E repita o mesmo processo para o Complemento de assinatura.
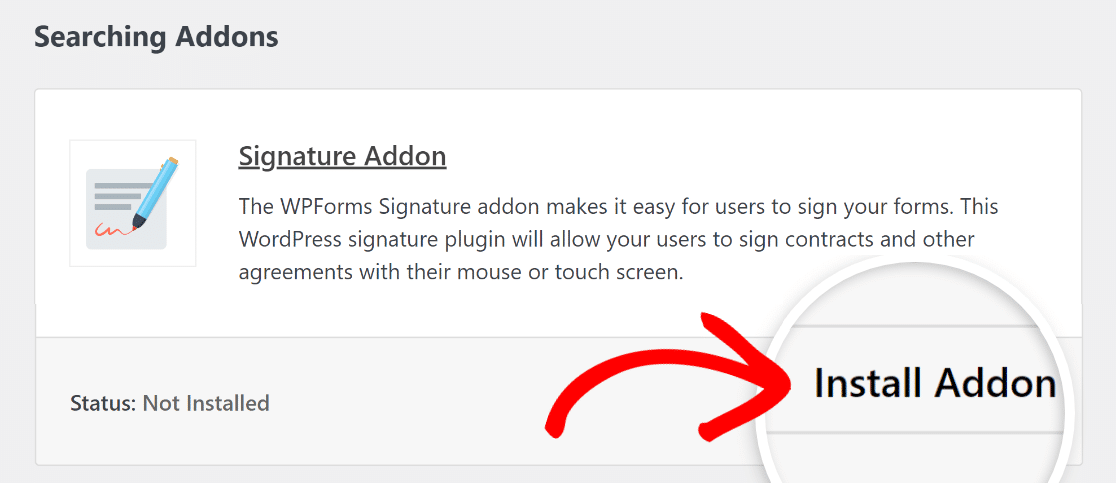
Ótimo trabalho até agora! Agora, vamos guiá-lo pelas etapas fáceis para criar seu formulário de aprovação de despesas com a ajuda de um modelo existente do WPForms Pro.
3. Utilizar o modelo de formulário de aprovação de despesas
A partir do seu painel de administração do WordPress, navegue até WPForms e clique em Adicionar novo na lista de opções.

Dê um nome ao seu formulário e, em seguida, utilize a caixa de pesquisa para encontrar o modelo de Formulário de aprovação de despesas. Quando aparecer, clique no botão Utilizar modelo.
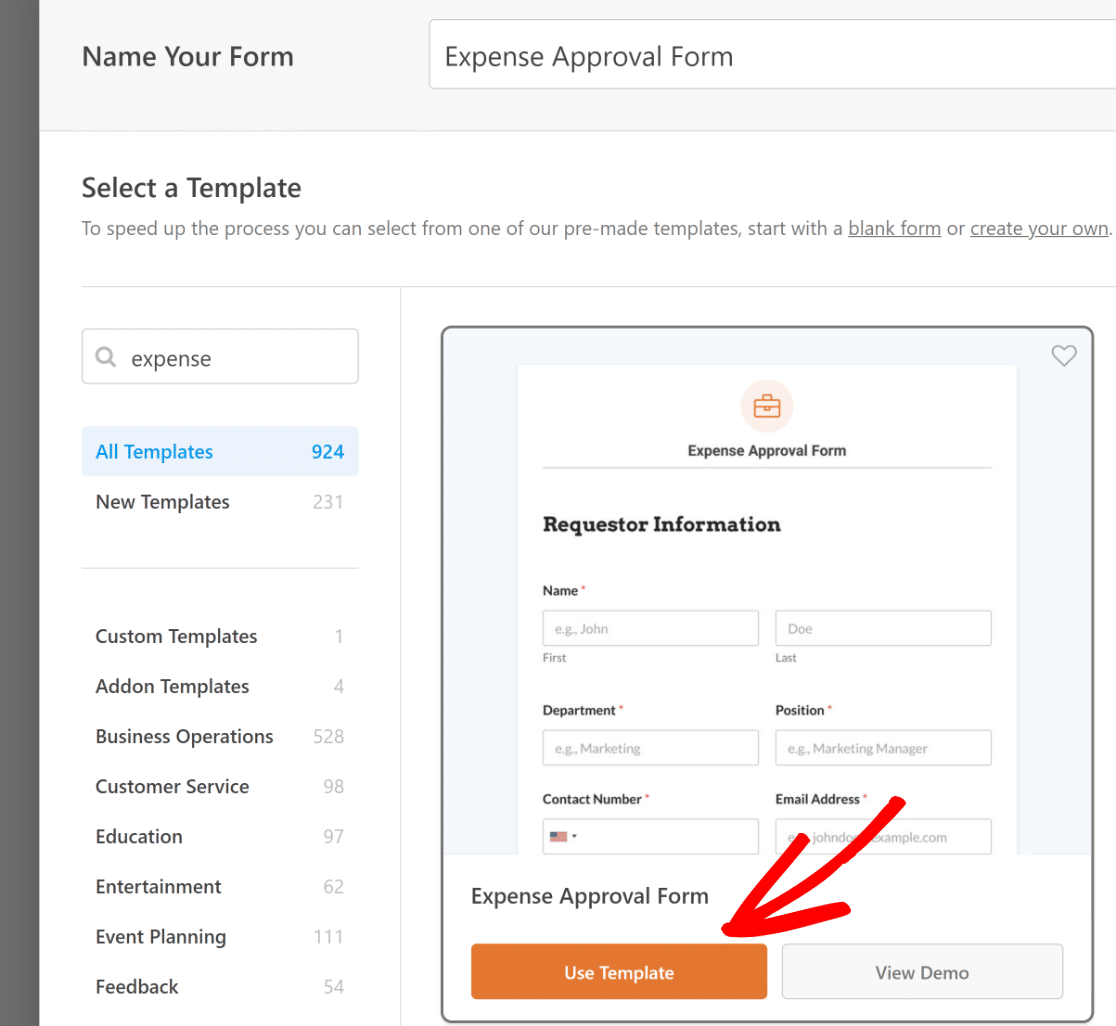
Será agora direcionado para o ecrã Campos, onde os campos disponíveis aparecem no painel esquerdo. Os campos a que tem acesso dependem do seu nível de licença.
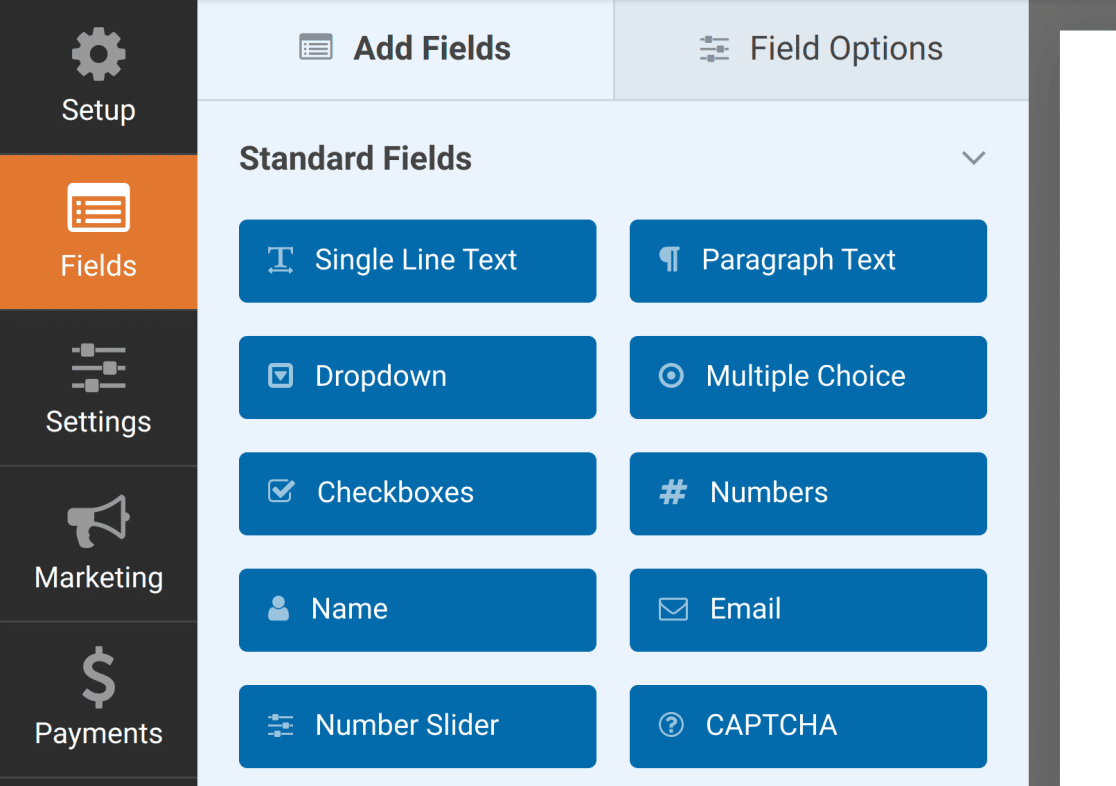
No painel direito, verá uma pré-visualização editável do seu formulário. Uma vez que estamos a utilizar um modelo, os campos já estarão adicionados.
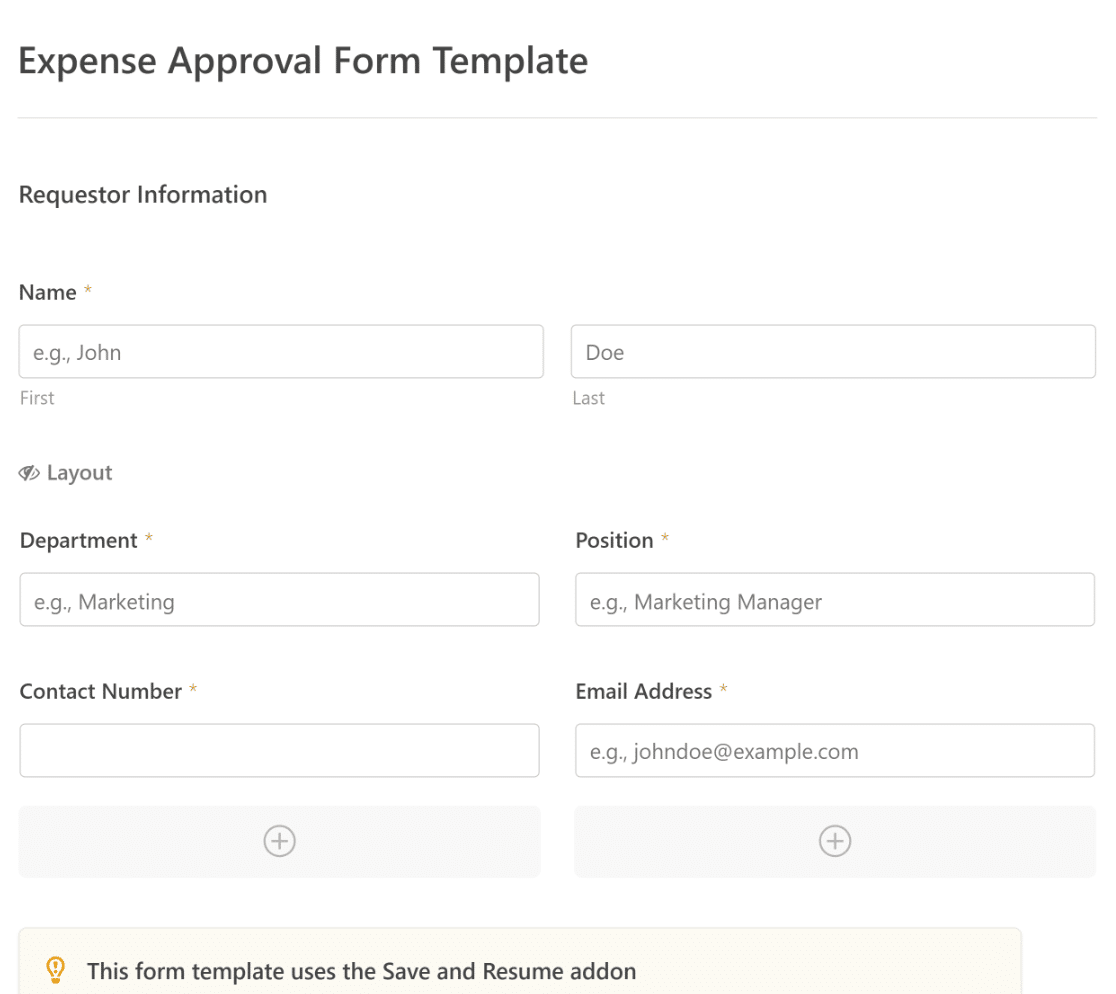
Verá que este modelo foi criado com campos que automatizam a recolha das informações do requerente, dos detalhes da despesa e da aprovação através da assinatura.
Se necessário, pode usar o construtor de formulários intuitivo do WPForms para adicionar, modificar e organizar facilmente os campos para adaptar o formulário ao seu gosto. Também pode guardar o seu formulário personalizado como um modelo para reutilizar, se assim o desejar.
Obter o modelo de formulário de aprovação de despesas 📝
4. Configurar definições de guardar e retomar
Navegue para Definições " Guardar e retomar a partir do criador de formulários. Para ativar a funcionalidade de guardar e retomar, active a opção Ativar guardar e retomar.
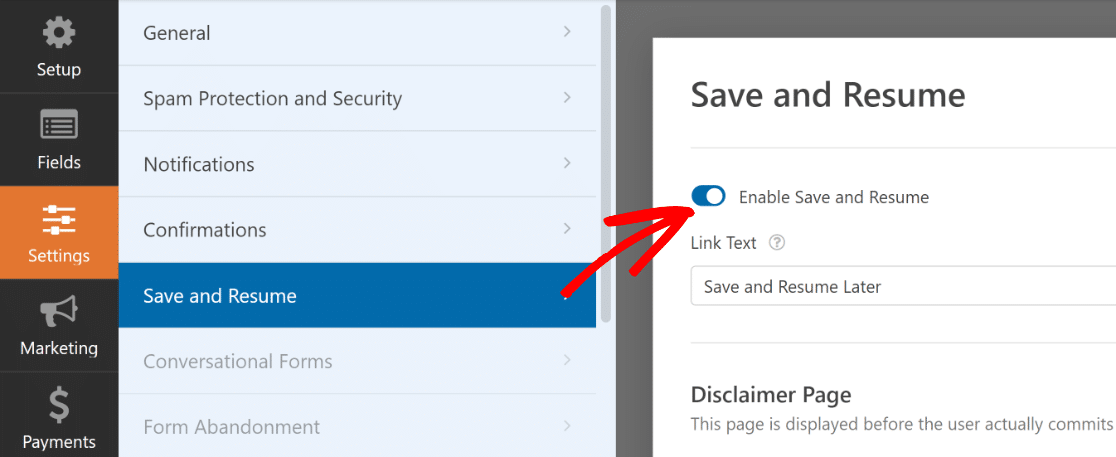
Quando ativar a funcionalidade Guardar e retomar, poderá alterar uma série de definições. Explicamos cada uma delas abaixo.
Personalizar o texto da ligação Guardar e Retomar
Para começar, pode personalizar o texto da ligação em que os utilizadores clicarão para guardar o seu progresso no formulário.
Pode alterar o texto no campo fornecido. Por defeito, diz "Guardar e retomar mais tarde", mas pode alterá-lo para o que quiser.
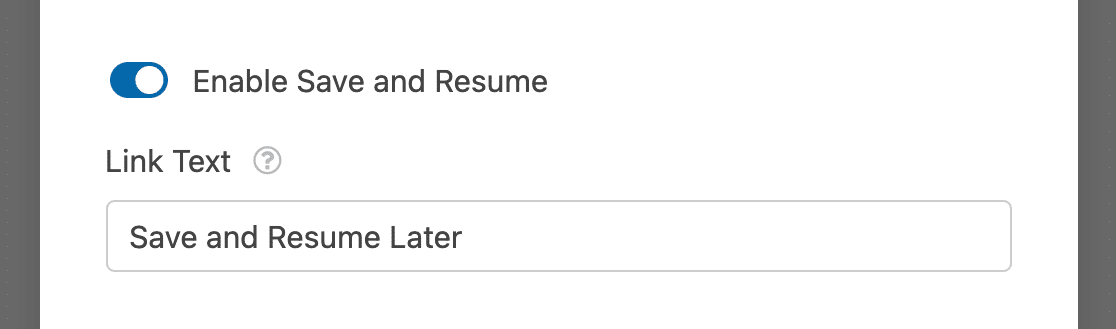
Esta hiperligação será apresentada no frontend do seu sítio Web, na parte inferior do formulário, junto ao botão com a designação Submeter.
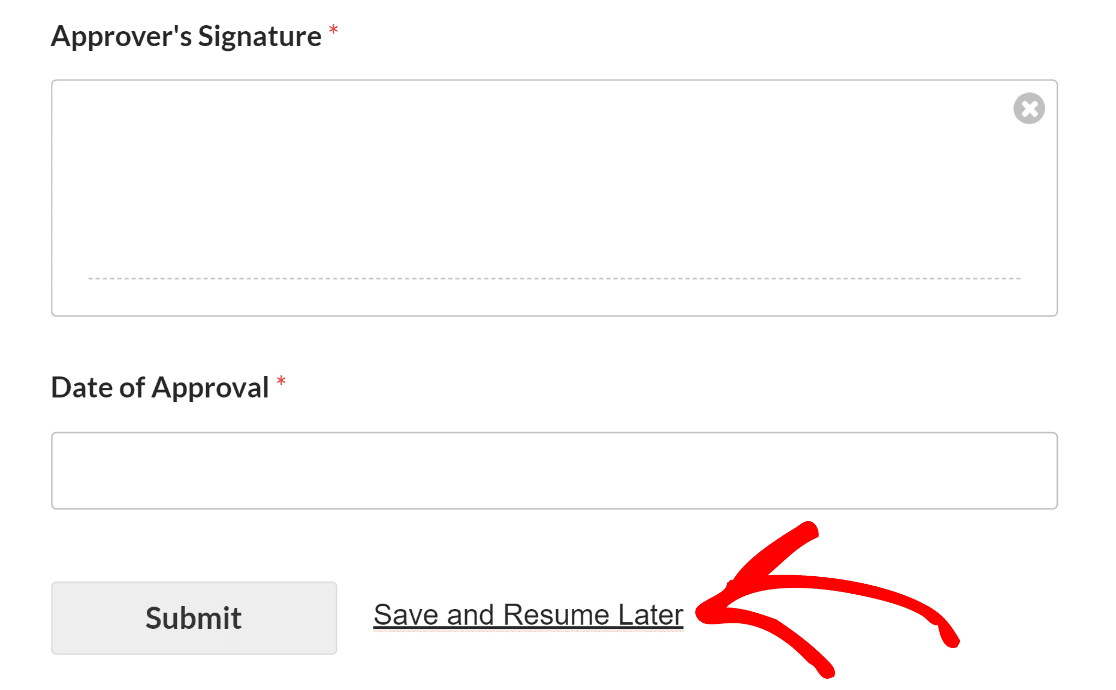
Ativar uma página de exclusão de responsabilidade
É possível adicionar uma página de isenção de responsabilidade opcional que será exibida quando um solicitante clicar no link Salvar e retomar. Para fazer isso, ative a opção Ativar página de isenção de responsabilidade.
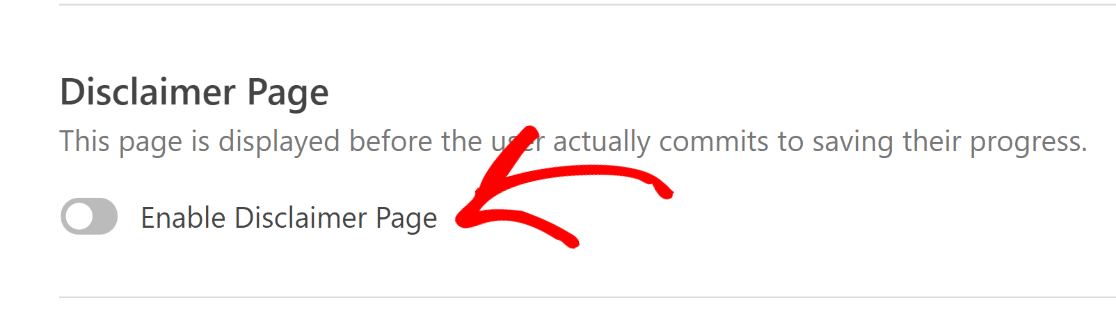
Isto abrirá um editor de texto que pode ser utilizado para modificar o conteúdo da sua página de exoneração de responsabilidade depois de esta ter sido revelada.
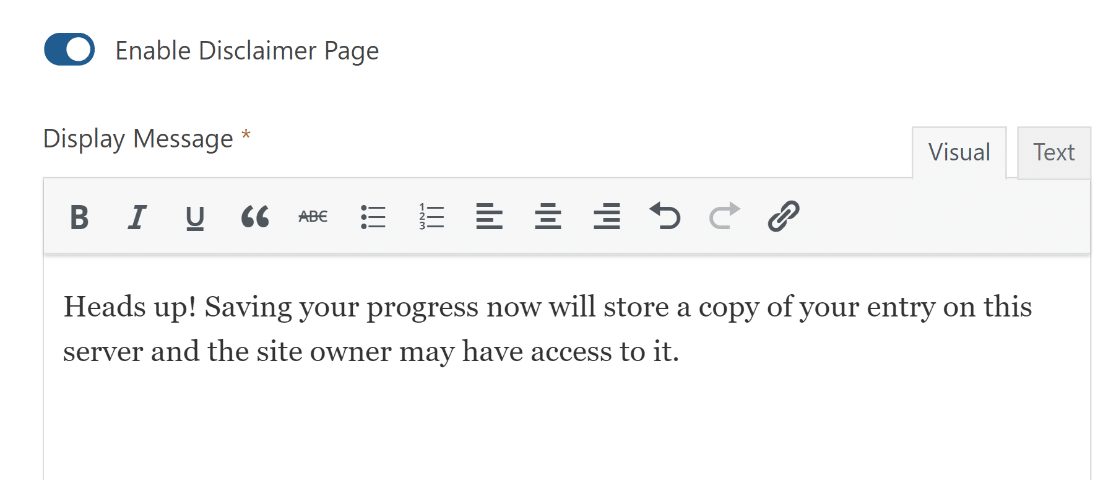
Quando um utilizador clica na ligação guardar e retomar no seu formulário de candidatura a despesas, verá a sua página de isenção de responsabilidade. Isto garante que o utilizador tem conhecimento dos termos e condições associados à gravação do seu progresso.
Depois de verem a declaração de exoneração de responsabilidade, os utilizadores têm duas opções. Podem confirmar a sua decisão de guardar o seu progresso e sair do formulário, clicando no botão Continuar. Em alternativa, podem clicar na ligação Voltar para regressar ao formulário.
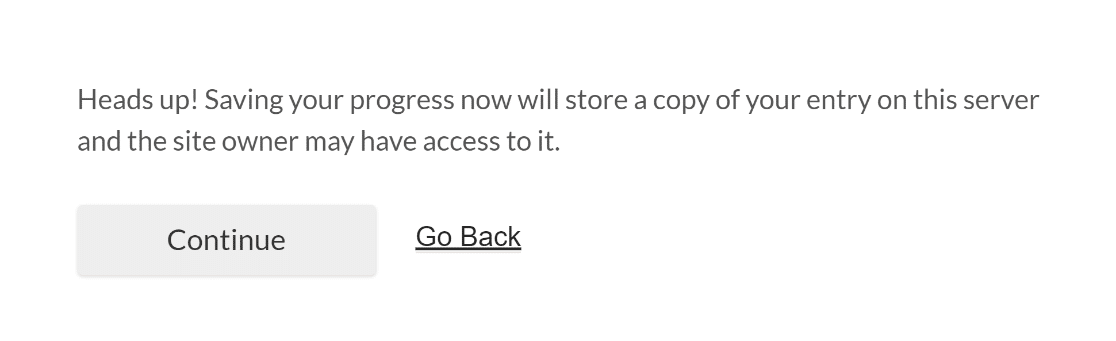
Personalizar a página de confirmação de salvar e retomar
Quando um solicitador do seu formulário de aprovação de despesas guardar o seu progresso, verá aparecer uma página de confirmação.
Esta mensagem pode ser personalizada para os ajudar a compreender o passo seguinte do processo de aprovação de despesas.
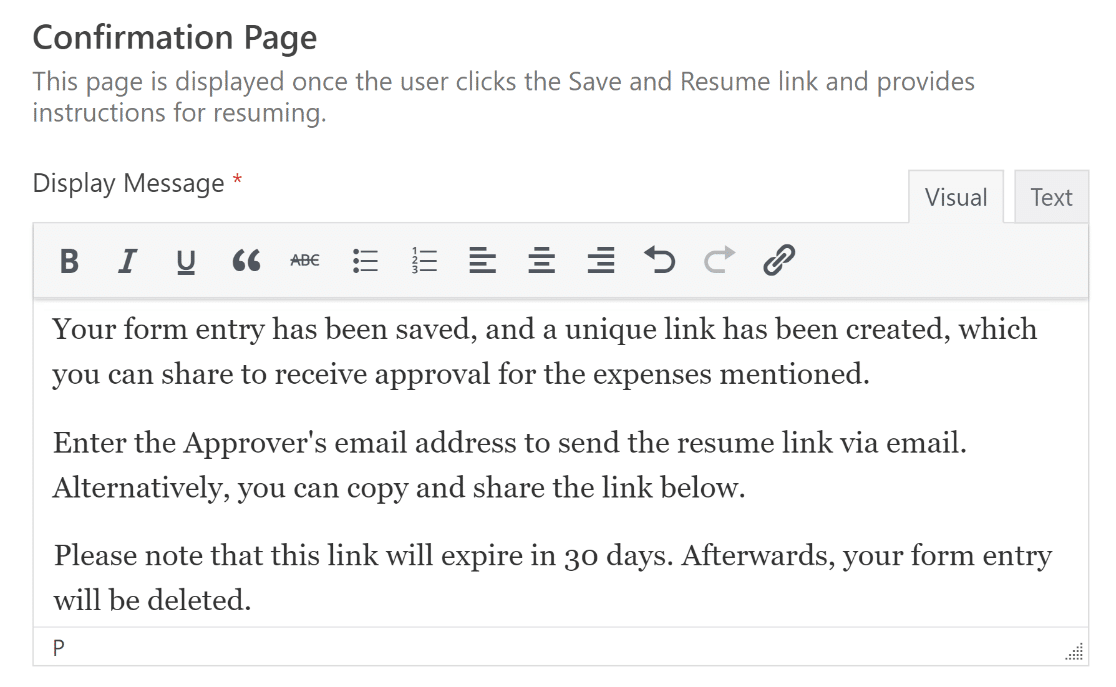
Para os que preferem uma abordagem mais prática, também se pode falar de uma opção para copiar e partilhar manualmente a ligação.
Isto pode ser feito activando a opção Ativar ligação de retoma por baixo da mensagem de apresentação da página de confirmação.
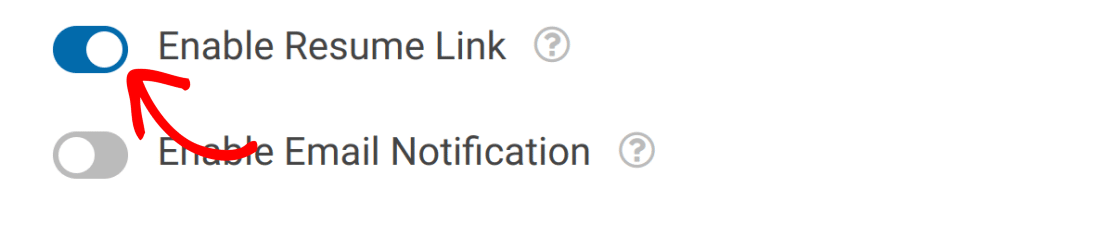
Também pode orientar o requerente para introduzir o endereço de correio eletrónico da pessoa responsável pela aprovação das despesas para enviar a ligação do currículo diretamente para essa pessoa.
Para enviar notificações por correio eletrónico ao aprovador com ligações para retomar o formulário e fornecer a sua aprovação, active a definição Ativar notificação por correio eletrónico.
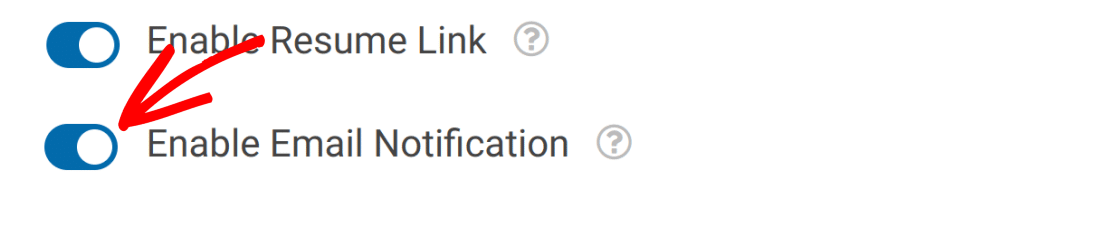
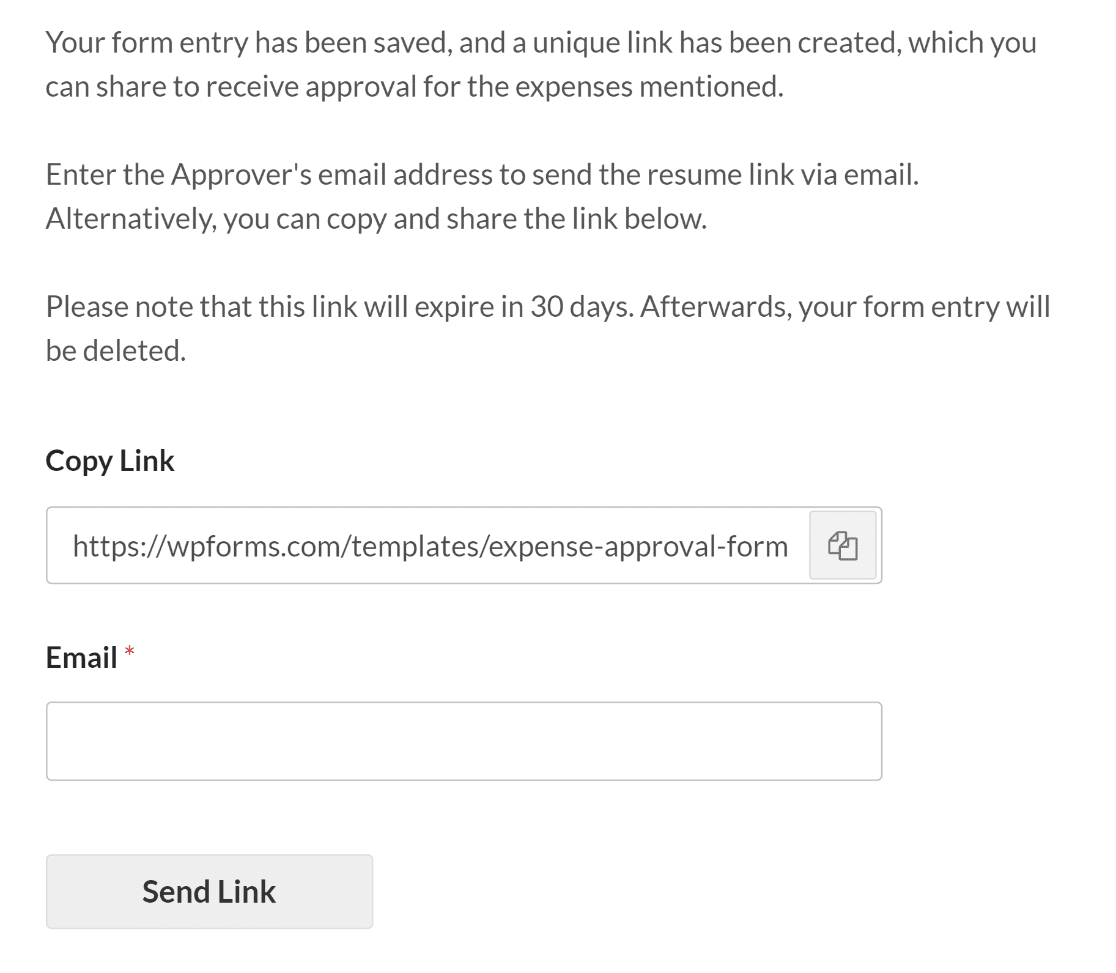
Independentemente da forma como se opte por partilhar as ligações dos utilizadores para guardar e retomar, estes URLs deixarão de funcionar após 30 dias.
Sugerimos que isto seja claro para os utilizadores quando personalizar as suas mensagens de guardar e retomar, para que seja menos provável que percam o seu trabalho devido à inatividade.
Personalizar a mensagem de notificação por correio eletrónico
Depois de ativar a opção Ativar notificação por correio eletrónico, é apresentado um editor de texto para personalizar a mensagem de notificação por correio eletrónico.
Embora possa alterar a mensagem predefinida para o que quiser, certifique-se de que a notificação por correio eletrónico tem a {resume_link} Smart Tag.
Esta Smart Tag fornecerá uma ligação para o formulário que foi apenas parcialmente preenchido, permitindo ao aprovador continuar e conceder o pedido de despesas.
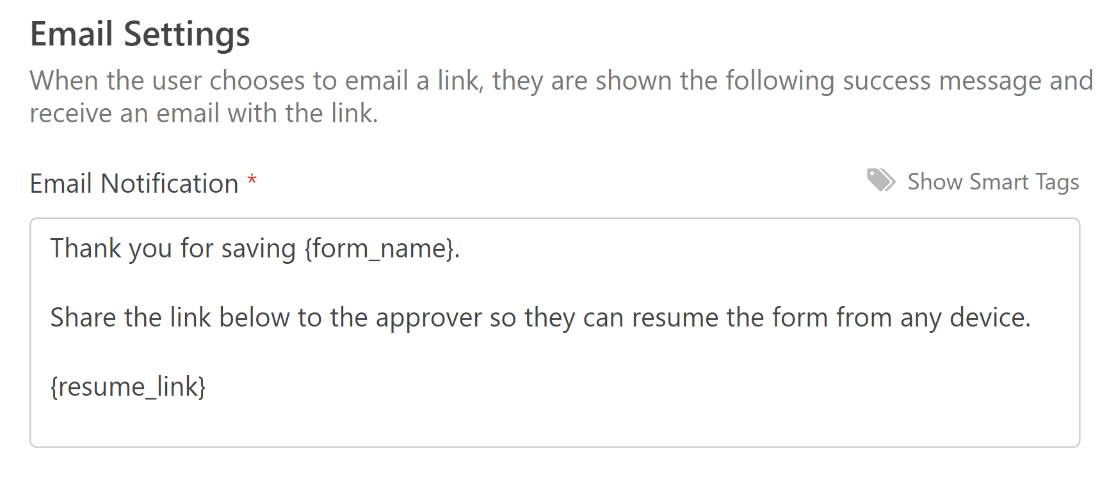
Personalizar o campo de assinatura no seu formulário
Para garantir a autenticidade dos pedidos de aprovação de despesas, o modelo de formulário que estamos a utilizar inclui campos de assinatura para o requerente e o aprovador.
Clique num dos campos de Assinatura na área do criador de formulários para editar a etiqueta, a descrição ou a cor da tinta, ou para o marcar como um campo Obrigatório.
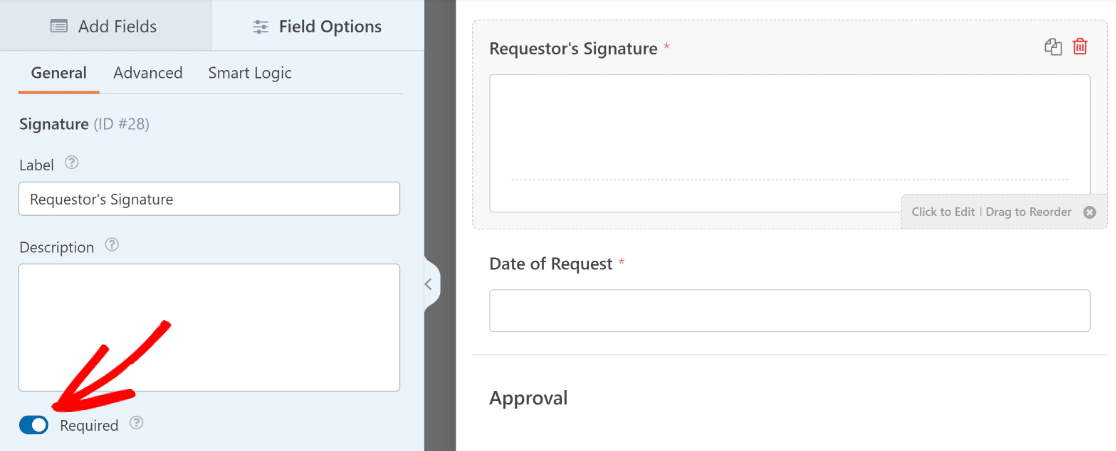
Também tem a possibilidade de alterar a cor da tinta utilizada para a assinatura eletrónica na secção Avançadas.
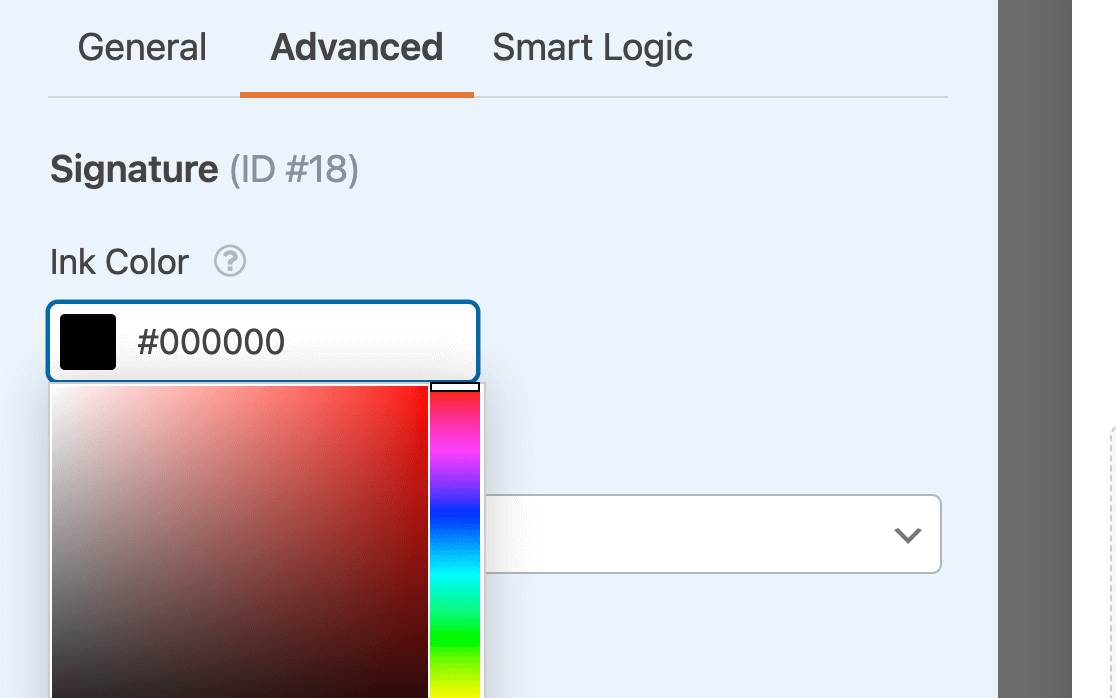
Quando tiver terminado de configurar estas definições, certifique-se de que guarda o formulário antes de sair do construtor de formulários.
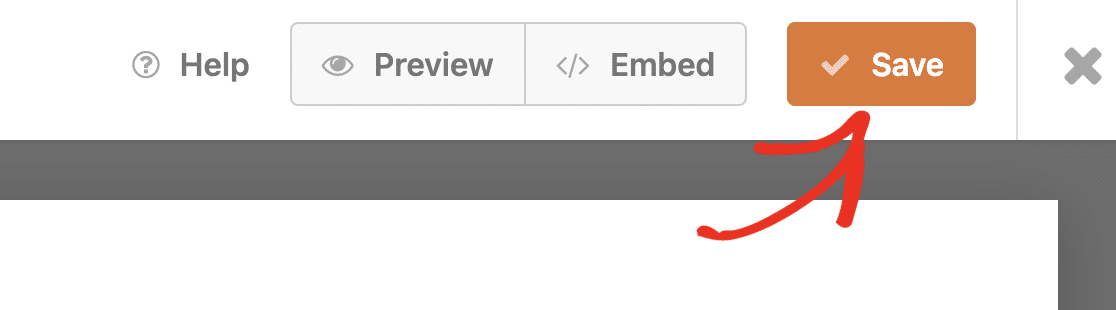
Ativar notificações e confirmações de formulários
É crucial configurar as mensagens e notificações que aparecerão depois de um utilizador preencher e submeter o seu formulário.
Isto é fácil de fazer. No ecrã do Form Builder, navegue até ao separador Definições e selecione Notificações.

Os administradores receberão alertas automaticamente. No entanto, o título, o corpo e a lista de destinatários da mensagem de correio eletrónico podem ser modificados, se necessário.
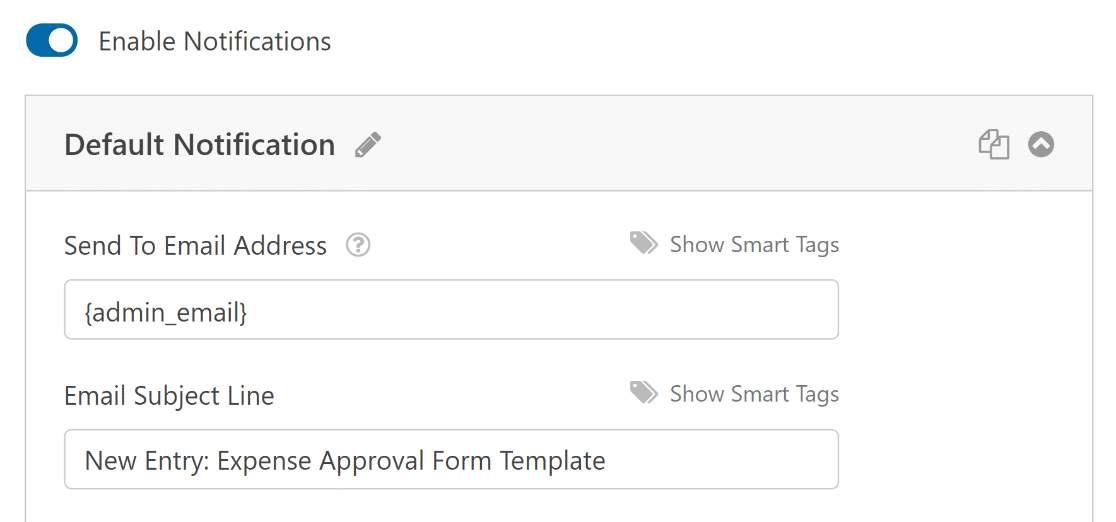
Em seguida, no separador Definições, selecione Confirmações para modificar a mensagem que os decisores receberão quando derem a sua aprovação e preencherem o formulário.

Também pode utilizar a definição Tipo de confirmação no WPForms para apresentar uma mensagem, ligar a outra página ou redirecionar o utilizador.
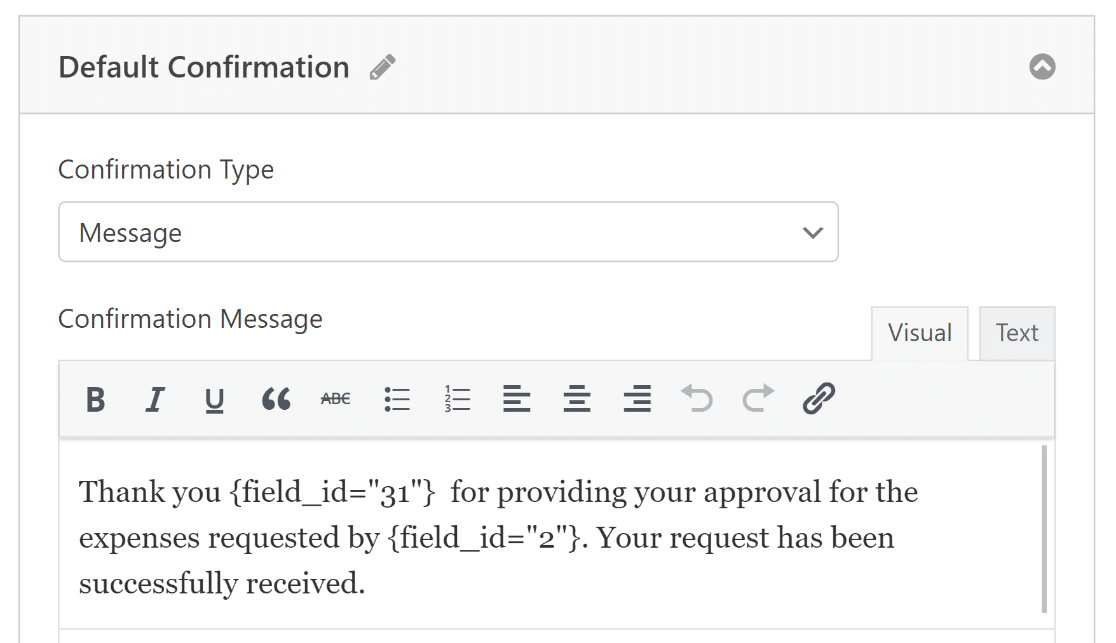
Depois de configurar as definições de notificação e confirmação por correio eletrónico, prima novamente o botão Guardar para guardar o progresso atual.
5. Publicar o formulário de aprovação de despesas
Agora que criou o seu formulário de aprovação de despesas utilizando o modelo, pode adicioná-lo ao seu sítio Web WordPress e dar-lhe um estilo adicional utilizando o editor de blocos.
Crie uma nova página/post ou simplesmente actualize uma já existente. Depois disso, clique no botão Add Block (Adicionar bloco ) e selecione o ícone WPForms.

Em seguida, selecione o seu formulário de pré-aprovação de despesas no menu pendente do widget WPForms para o anexar à sua página/post.
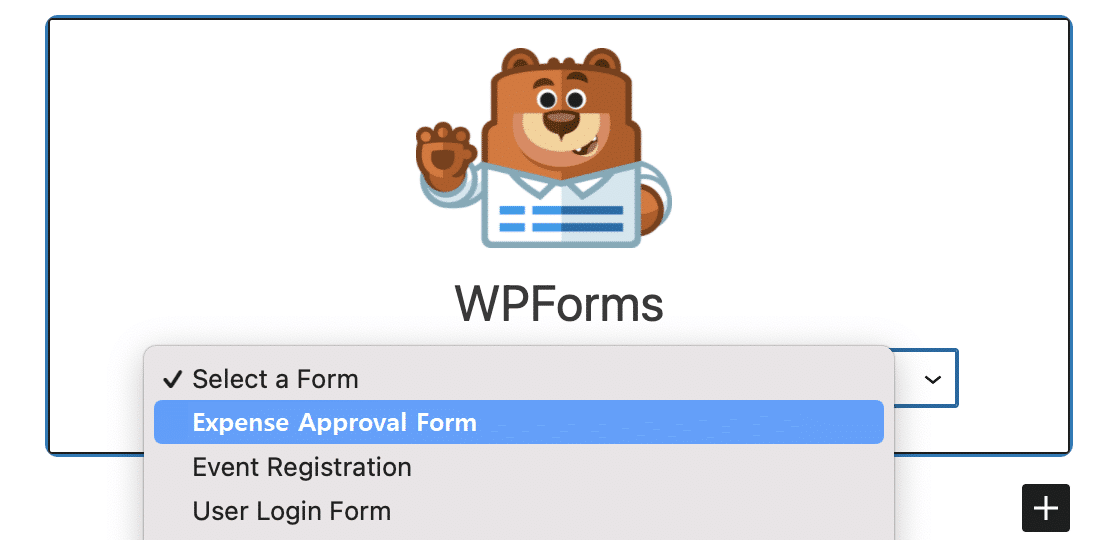
Se estiver satisfeito com o aspeto do seu formulário, prima o botão Atualizar ou Publicar e o formulário será publicado.
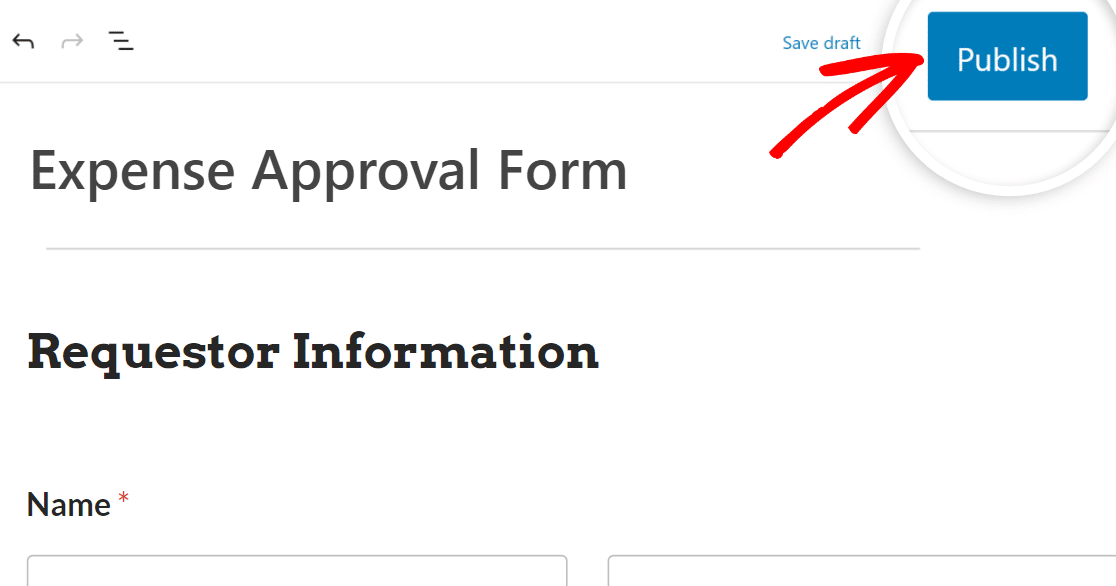
Agora, tudo o que precisa de fazer é testar o formulário incorporado após a publicação para se certificar de que funciona como esperado e evitar quaisquer problemas.
Perguntas frequentes sobre os formulários de aprovação de despesas
Os formulários de aprovação de despesas são um tema muito popular entre os nossos leitores. Aqui estão as respostas a algumas perguntas comuns sobre eles.
O que é um formulário de autorização de despesas?
Um formulário de aprovação de despesas é um documento que os empregados apresentam para obterem o reembolso de despesas de negócios. Este formulário especifica as despesas relacionadas com o trabalho que os empregados pagam do seu bolso e requer documentação de apoio, como recibos.
Porque é que as empresas utilizam formulários de aprovação de despesas?
As empresas utilizam formulários de despesas normalizados para controlar as despesas e garantir que estas cumprem as políticas. O fluxo de trabalho de aprovação permite a supervisão e a justificação das despesas dos colaboradores. Os formulários criam um rasto digital auditável para relatórios financeiros.
Que informações são necessárias num formulário de aprovação de despesas?
Os detalhes típicos incluem o nome do funcionário, o departamento, a data da despesa do pedido, o fornecedor, a descrição, o objetivo comercial, os códigos de projeto, o montante, a cópia do recibo e as assinaturas de aprovação. A política da empresa define as cópias de segurança e os pormenores necessários.
Quem tem de assinar/aprovar um formulário de aprovação de despesas?
Os formulários de despesas passam por uma cadeia de aprovação que varia consoante a empresa. Os aprovadores comuns são o empregado, o gestor, o supervisor de contabilidade, o gestor de recursos humanos, o controlador ou o diretor financeiro.
A seguir, veja mais alguns modelos de formulários de autorização de despesas
Se está à procura de formas mais criativas de criar formulários relacionados com despesas e finanças para a sua empresa, é uma boa altura para ver estas demonstrações de modelos:
- Formulário de despesas simples
- Formulário de Requisição
- Formulário de Reembolso Online
- Formulário de reembolso de despesas
- Formulário de aprovação de despesas de capital
Crie agora o seu formulário de aprovação de despesas
Pronto para criar o seu formulário? Comece hoje mesmo com o plugin de criação de formulários mais fácil do WordPress. O WPForms Pro inclui muitos modelos gratuitos e oferece uma garantia de reembolso de 14 dias.
Se este artigo o ajudou, siga-nos no Facebook e no Twitter para mais tutoriais e guias gratuitos do WordPress.

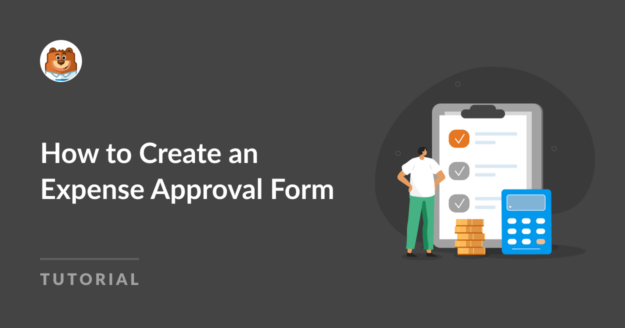


Olá,
Se um componente principal de um formulário de aprovação de despesas é uma cópia de um recibo, porque é que este formulário não permite manter o carregamento do ficheiro quando um aprovador volta a entrar para retomar e aprovar? Porque, depois de o aprovador aprovar a despesa, também não permite que o solicitador anexe novamente o recibo. Não faz sentido.
Olá, Harrison - Atualmente, não temos a funcionalidade de manter o ficheiro que foi adicionado no campo de carregamento de ficheiros quando retomamos o formulário. Concordo que isso seria útil e vou colocar isso no nosso rastreador de pedidos de recursos.
Funcionalidade realmente muito boa.
Existem várias etapas de aprovação de várias pessoas internas entre os membros do WordPress?
O gestor pode recusar o formulário de despesas ou pedir a revisão do formulário?
O utilizador/gestor/CEO pode acompanhar o seu relatório de despesas?
Ray - Quando tiver oportunidade, envie-nos uma mensagem com mais detalhes sobre a sua necessidade de suporte para que possamos ajudá-lo.
Se tiver uma licença WPForms, tem acesso ao nosso suporte por e-mail, por isso, envie um ticket de suporte.
Caso contrário, fornecemos suporte gratuito limitado no fórum de suporte do WPForms Lite WordPress.org.
Obrigado 🙂