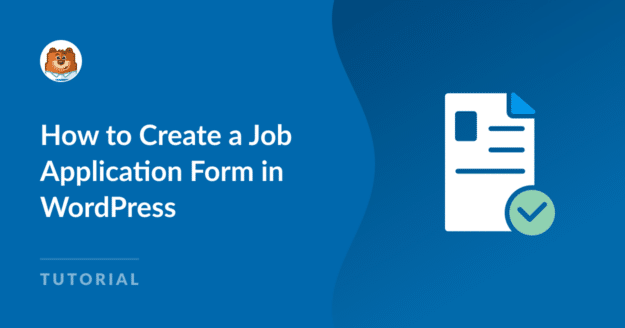Resumo da IA
Criar um formulário de candidatura a emprego no WordPress é uma excelente forma de recolher detalhes essenciais dos candidatos a emprego num local organizado.
Um plugin como o WPForms torna isso fácil, oferecendo tudo o que precisa para criar e gerir um formulário de candidatura profissional. E sem necessidade de codificação!
Crie já o seu formulário de candidatura a emprego 🙂
Neste guia, mostrarei como configurar um formulário de candidatura a emprego no WordPress, para que esteja pronto para começar a recolher currículos, cartas de apresentação e muito mais.
Fazer um Formulário de Candidatura a Emprego Online [Tutorial em Vídeo]
Vou utilizar o melhor plugin de candidatura a emprego do WordPress para vos mostrar como criar um formulário de candidatura a emprego simples.
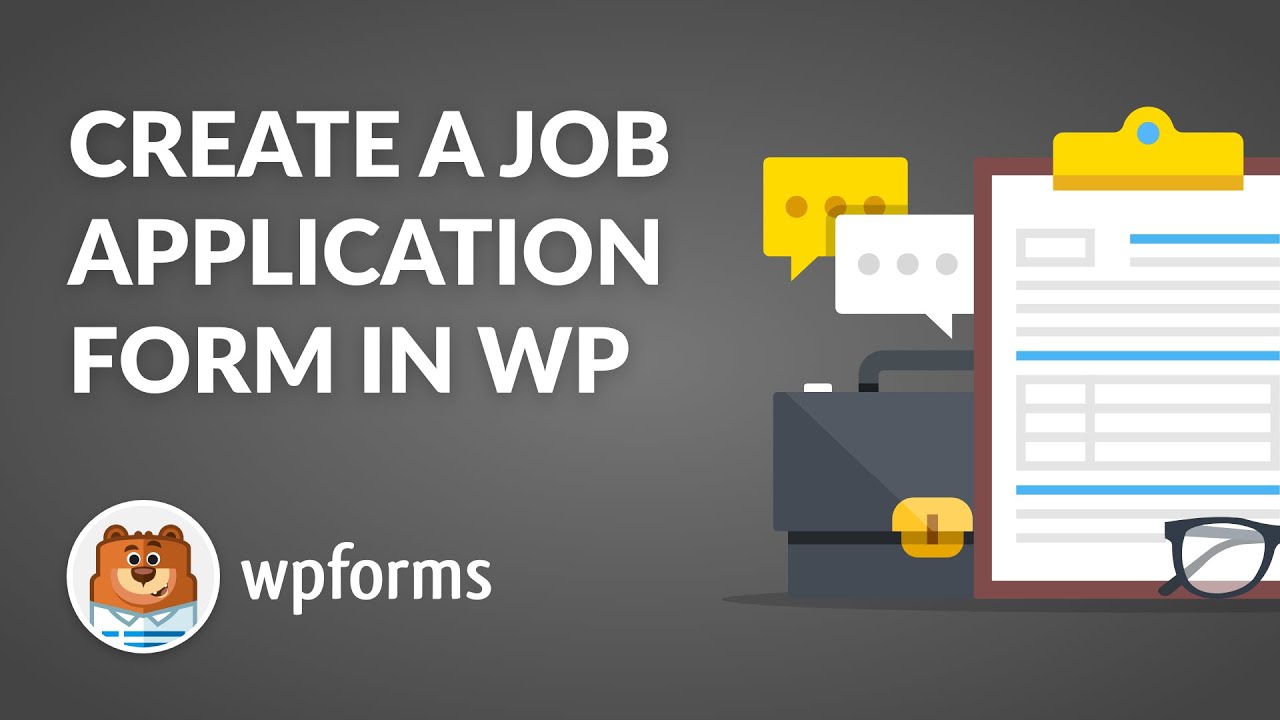
Prefere ler em vez disso? As etapas escritas abaixo incluem os detalhes mais actualizados.
Como criar um formulário de candidatura a emprego no WordPress
Eis o que vamos abordar:
- 1. Instalar e ativar o plugin WPForms
- 2. Selecionar um modelo de formulário de candidatura a emprego
- 3. Personalize o seu formulário de candidatura a emprego
- 4. Configurar a mensagem de notificação e confirmação
- 5. Adicione o seu formulário de candidatura a emprego ao seu sítio Web
- FAQ: Mais perguntas sobre os formulários de candidatura a emprego
1. Instalar e ativar o plugin WPForms
Como um dos melhores plugins de construção de formulários, o WPForms permite-lhe criar formulários de candidatura a emprego que têm um ótimo aspeto e são totalmente personalizados para se adequarem às suas necessidades e objectivos específicos. Para começar, você pode comprar uma licença WPForms Pro.
A versão paga do WPForms vem com uma série de funcionalidades úteis, incluindo a capacidade de criar formulários de candidatura a emprego, cálculos e integrações úteis com o Google Sheets e outras plataformas de marketing.

Estas caraterísticas fazem do WPForms a solução ideal para simplificar o seu processo de contratação.
Depois de comprar a licença, deve avançar e instalar o WPForms no seu site. Se precisar de ajuda para instalar um plugin no seu site, pode consultar este guia passo-a-passo sobre como instalar um plugin WordPress.
Atualize para o WPForms Pro agora! 🚀
2. Selecionar um modelo de formulário de candidatura a emprego
Com o plugin instalado, pode agora criar facilmente o seu formulário de candidatura a emprego. A partir do seu painel de controlo do WordPress, basta navegar para WPForms e clicar no botão Adicionar novo.

Dê um nome ao seu formulário e, em seguida, role para baixo para selecionar um modelo. Para sua conveniência, o WPForms inclui mais de 2.000 modelos de formulários à sua escolha, incluindo modelos para formulários de negócios e candidaturas de emprego, tais como:
- Formulário simples de candidatura a emprego
- Formulário simples de candidatura a emprego
- Formulário de pedido de restaurante
- Formulário de carregamento de candidatura a emprego
Para simplificar as coisas neste tutorial, vou chamar ao meu formulário "Formulário de candidatura a emprego" e vou selecionar o modelo de formulário de candidatura a emprego, clicando no botão Utilizar modelo.
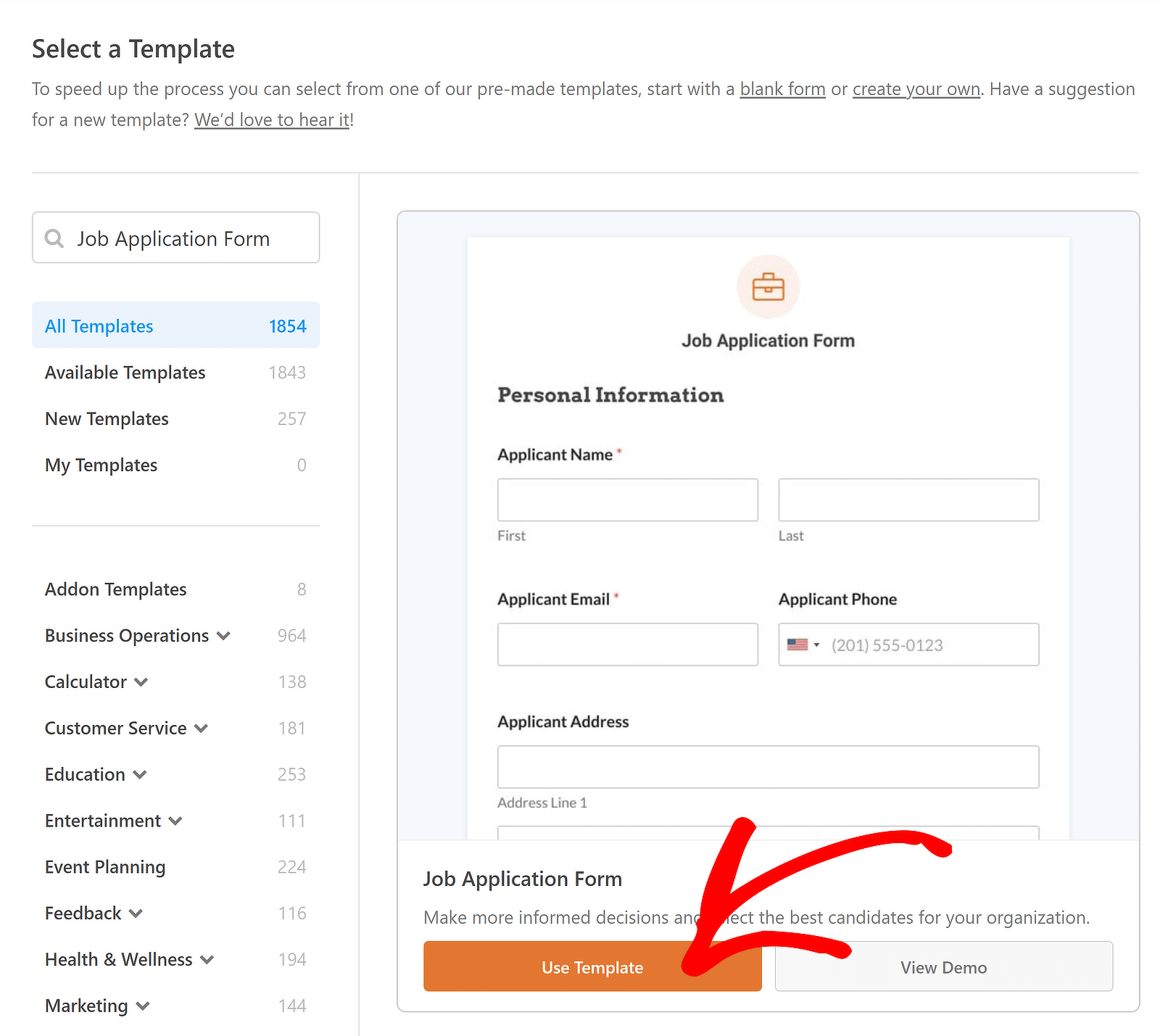
Depois de selecionar o modelo, este será carregado no seu construtor de formulários em apenas alguns instantes. Reparou como ele já inclui quase todos os campos que normalmente precisa na sua candidatura de emprego? Essa é a vantagem de usar um modelo WPForms.
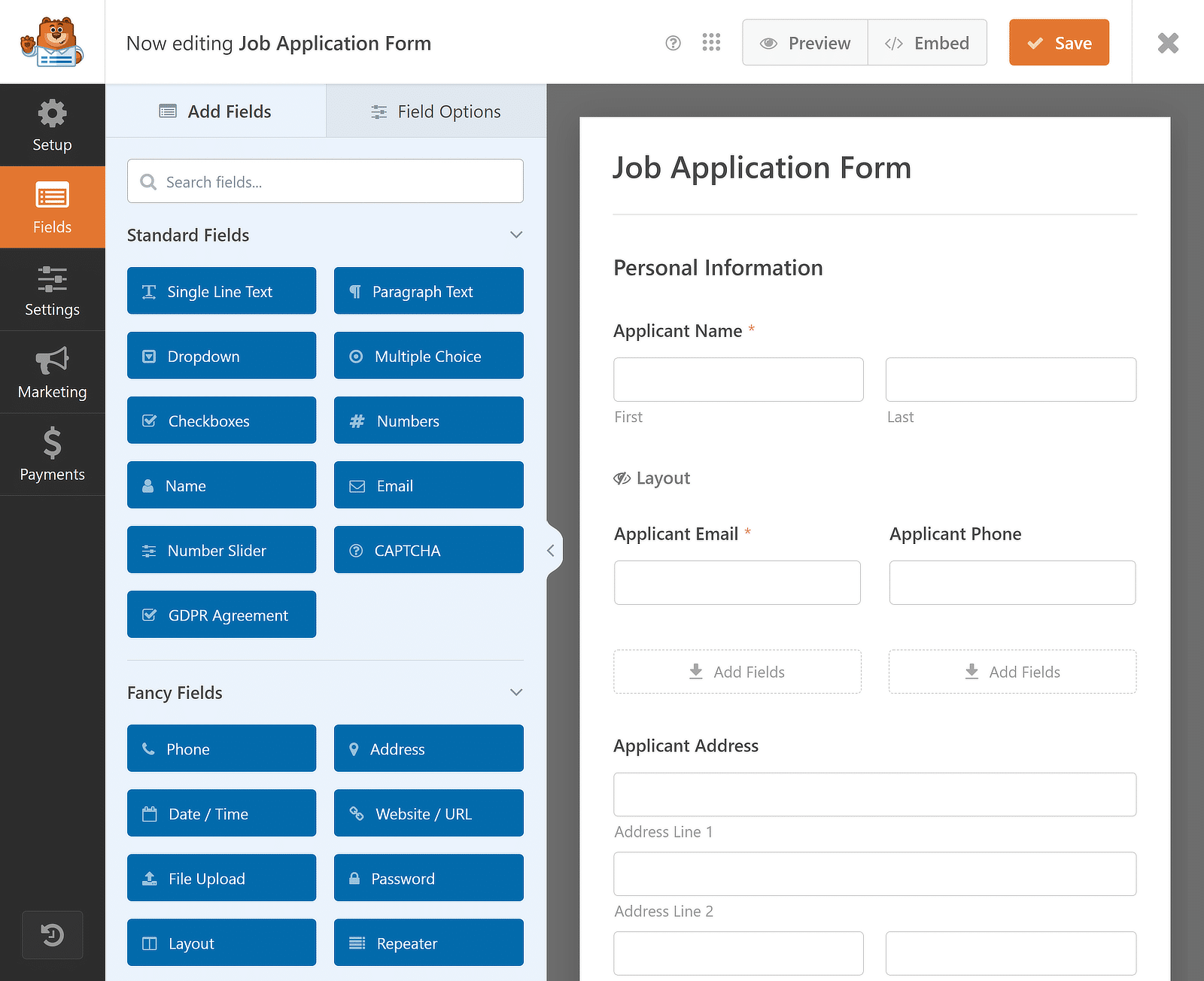
A melhor parte é que, mesmo que queira adicionar, remover ou alterar qualquer coisa neste modelo, pode fazê-lo facilmente com o construtor de formulários de arrastar e largar. Vou mostrar-lhe como no próximo passo.
3. Personalize o seu formulário de candidatura a emprego
O WPForms facilita imenso a criação de um formulário de raiz ou a personalização de um já existente. Algumas personalizações simples incluem a especificação de tipos de ficheiros, a adição de um campo Repetidor e uma pré-visualização de entrada.
Adicionar um campo repetidor ao seu formulário
Se pretender obter mais detalhes dos candidatos que se candidatam ao seu emprego, eis algumas ideias de campos de formulário adicionais que pode querer adicionar utilizando o criador de formulários de arrastar e largar e o campo Repetidor especificamente:
- Organização - Pode utilizar um campo de texto de linha única para que as pessoas especifiquem a organização para a qual trabalharam anteriormente.
- Título do emprego - Adicione um campo de título do emprego e torne-o repetível para ver as várias experiências dos seus candidatos a emprego.
- Data de início - Um campo de seleção de data é ideal para recolher informações sobre as datas de adesão a um determinado posto de trabalho.
- Data de fim de contrato - Esta informação dá-lhe uma breve ideia do tempo que o candidato trabalhou na organização.
Estes campos já devem estar disponíveis no modelo, mas só precisa de os adicionar a um campo Repetidor. Basta arrastar e largar o campo Repetidor do lado esquerdo do ecrã para o lado direito.
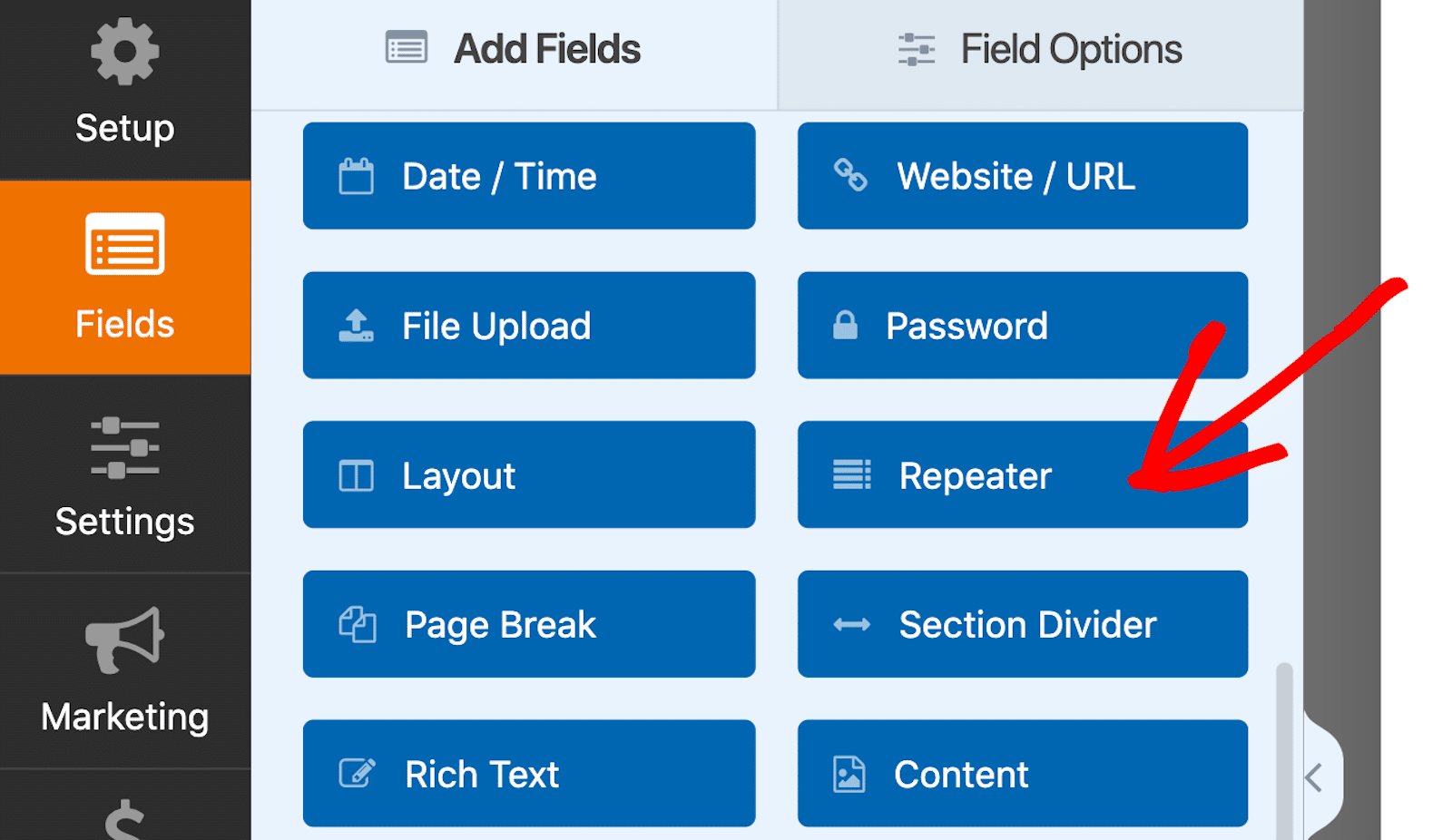
Quando o campo Repetidor tiver sido inserido, clique nele para exibir as Opções de campo associadas à esquerda. Para a visualização, recomendo que escolha a opção Blocos para facilitar a adição de vários conjuntos de dados numa única linha.
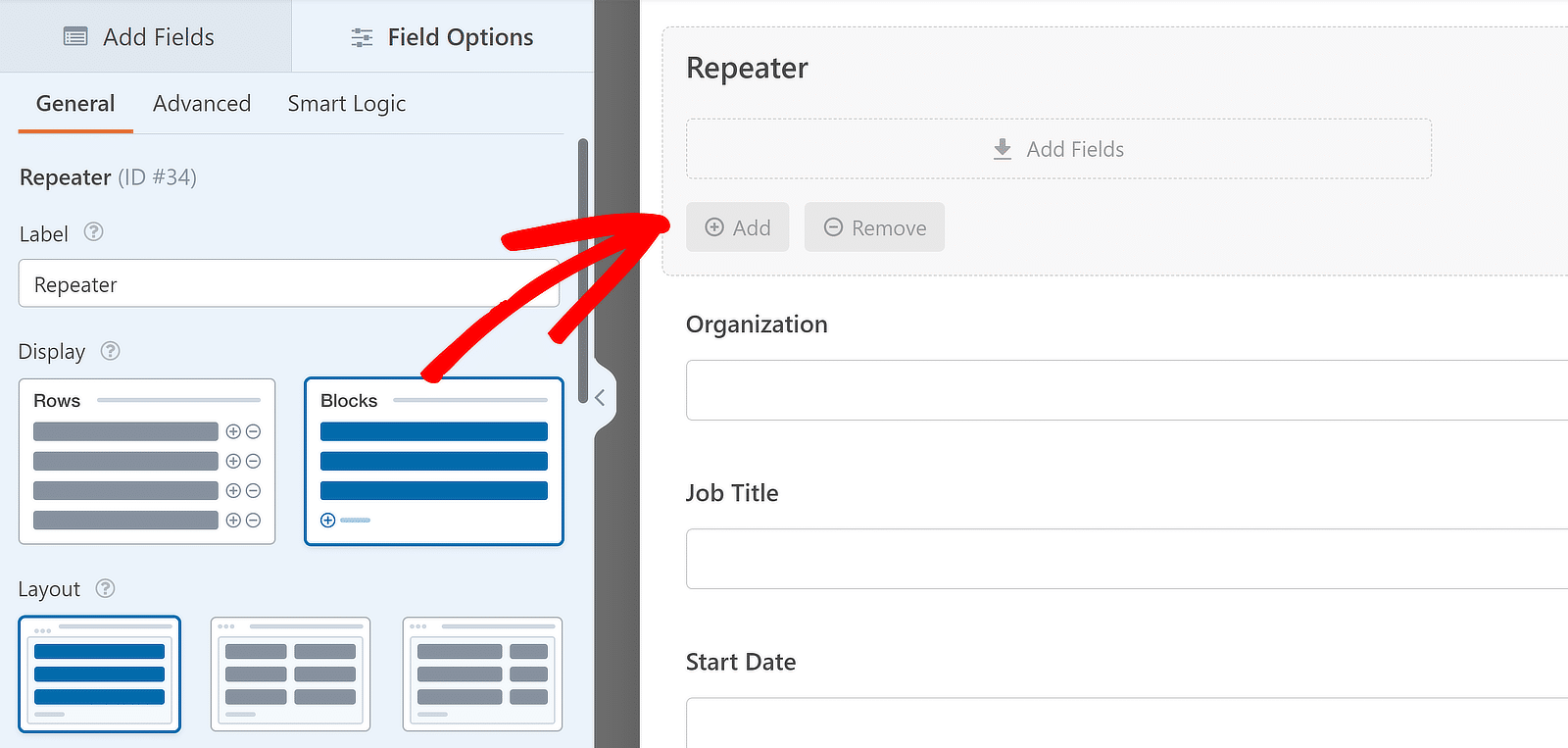
No que diz respeito ao layout, vou selecionar o layout de quatro colunas, mas pode escolher o que for melhor para si. Existem 9 predefinições de esquema diferentes disponíveis para o campo Repetidor.
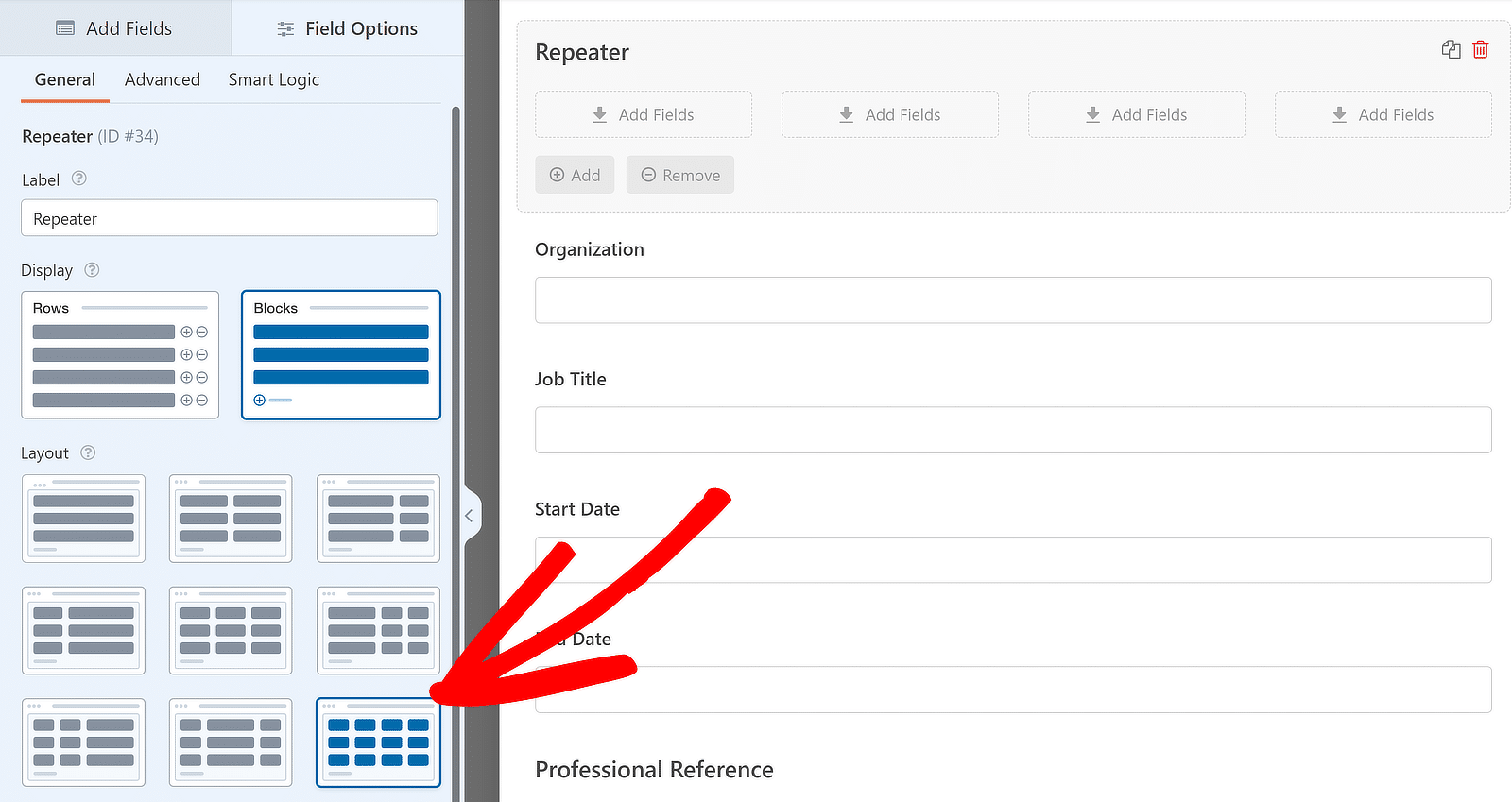
Depois de escolher a apresentação e o esquema e de editar a etiqueta, pode adicionar campos às colunas do campo Repetidor. Para adicionar um campo a qualquer coluna do campo Repetidor, clique e arraste-o da barra lateral para a coluna pretendida.
Para este tutorial, vou arrastar os campos Organização, Cargo, Data de início e Data de fim, um a um, para as zonas suspensas do campo Repetidor e ocultar a etiqueta para lhe dar um aspeto completo. Este é o seu aspeto:
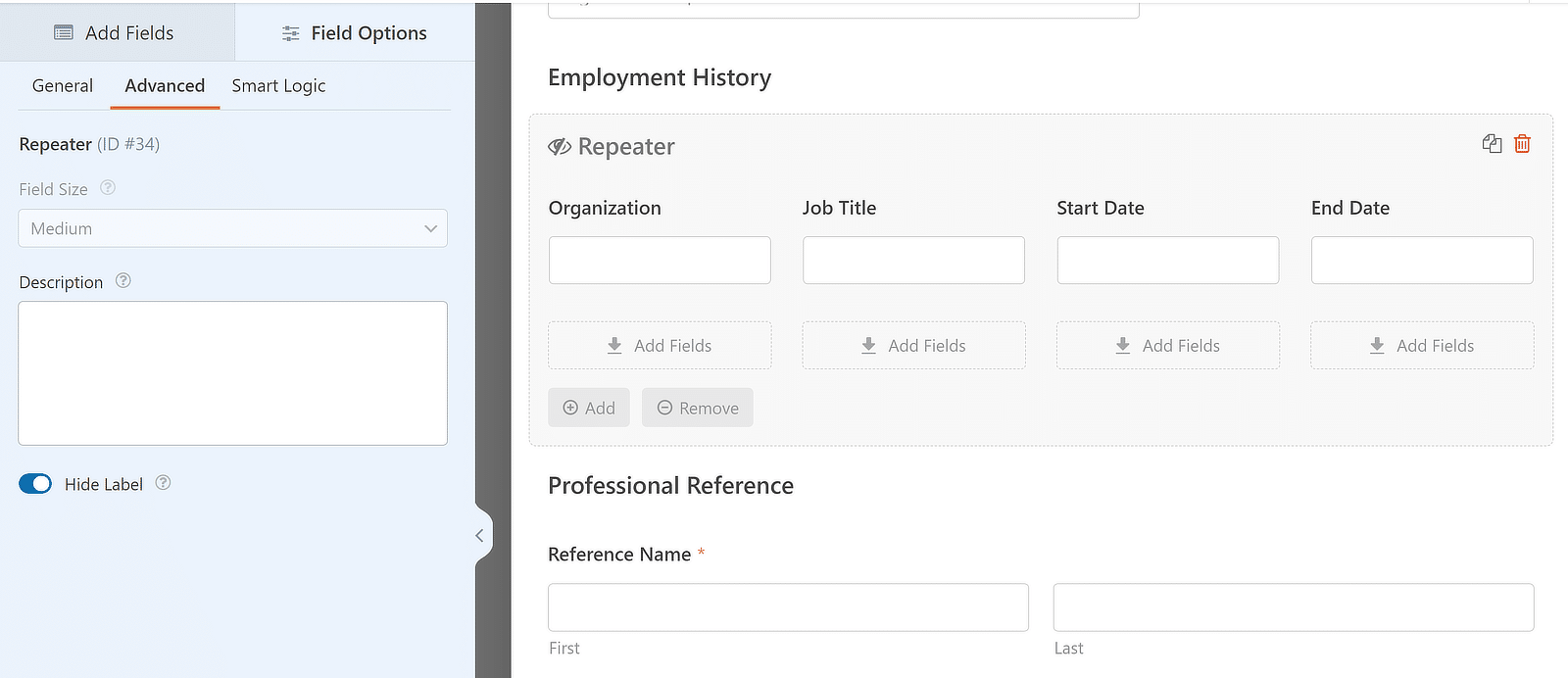
Personalizar as definições dos campos de carregamento de ficheiros
Também pode personalizar os campos de carregamento de ficheiros para anexar CVs e cartas de apresentação. Para alterar as definições do campo de carregamento de ficheiros, comece por clicar no campo dentro do seu formulário. Isto abrirá o menu Opções de campo à esquerda.
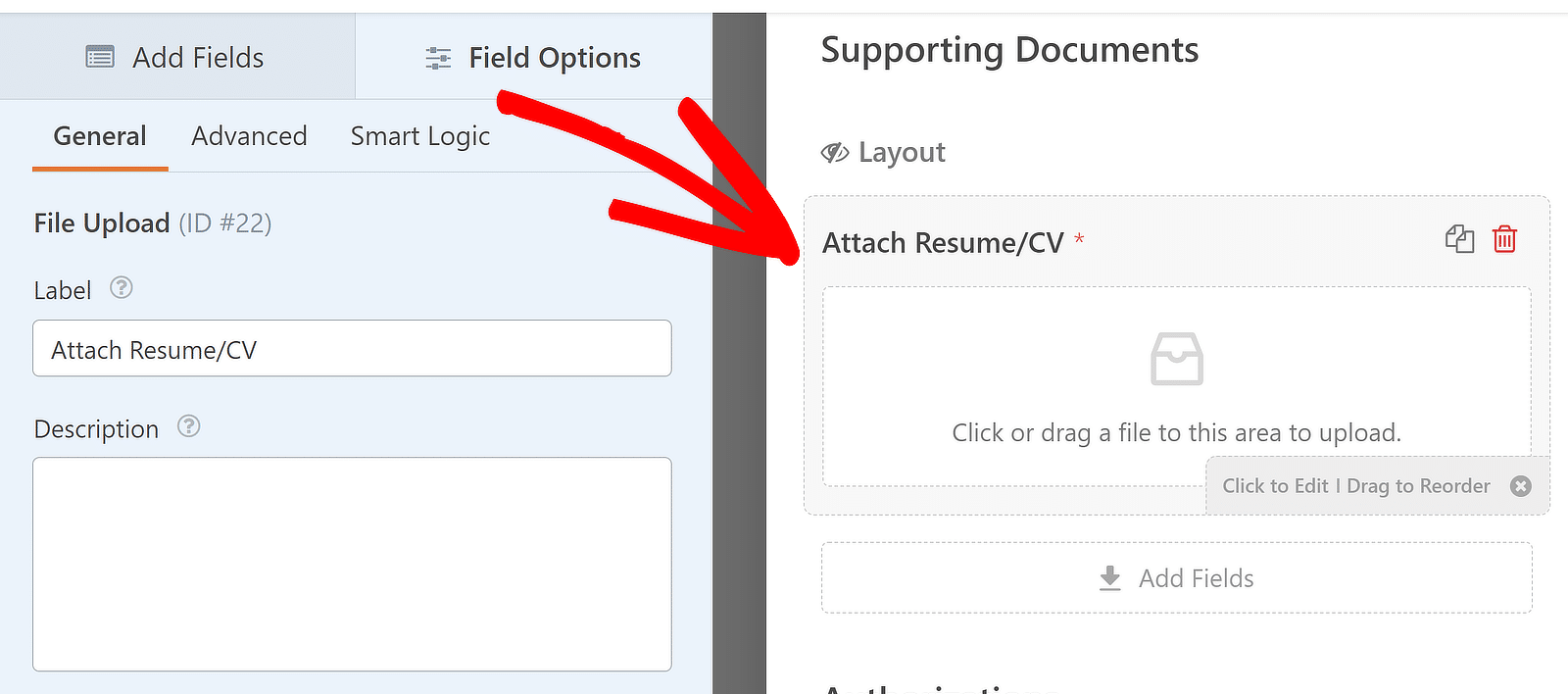
Encontrará agora várias opções no painel do lado esquerdo do criador de formulários. Sugiro que edite a etiqueta do campo para especificar o tipo de ficheiro ao qual pretende restringir os candidatos.
Pode alterar facilmente a etiqueta actualizando o texto dentro da caixa Etiqueta nas suas opções de campo. A etiqueta reflecte-se imediatamente na pré-visualização do formulário, à sua direita, para que possa ver as alterações em tempo real.
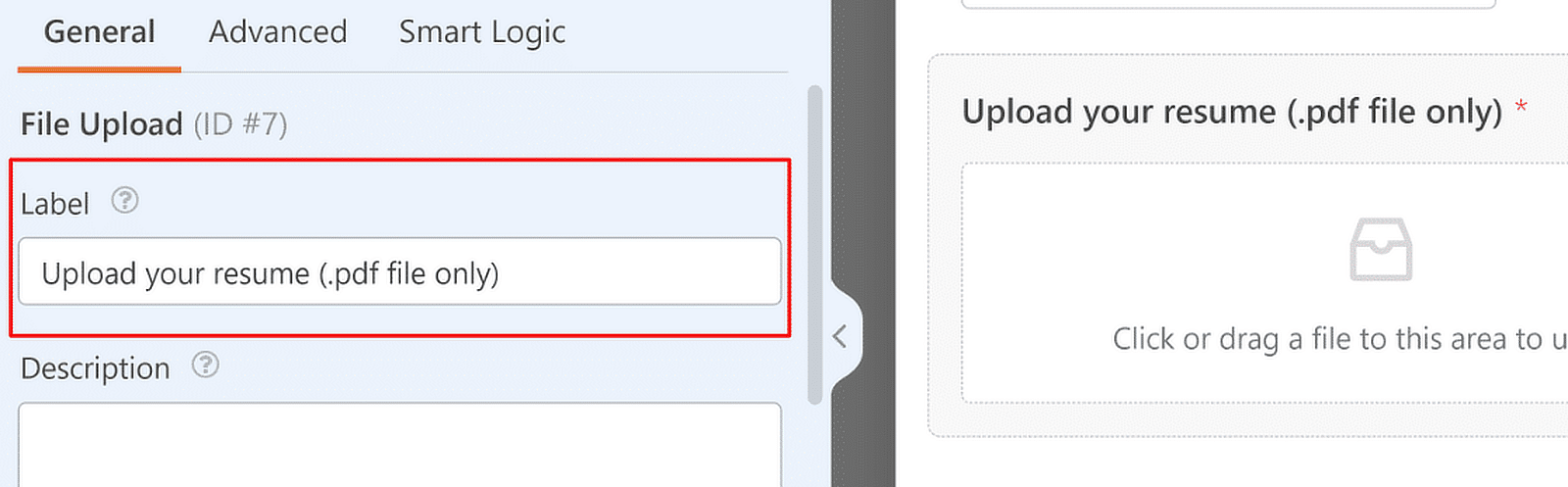
Ao mencionar claramente os seus requisitos na etiqueta do campo, pode eliminar qualquer confusão, uma vez que os candidatos saberão exatamente que tipos de ficheiros devem carregar quando se candidatarem.
Mas a etiqueta apenas indica um requisito. Se pretender impor restrições ao seu campo de carregamento de ficheiros, encontrará algumas opções abaixo das definições de etiqueta e descrição, tais como:
- Extensões de ficheiros permitidas - Ao introduzir os nomes das extensões de ficheiros aqui, o campo será forçado a aceitar apenas estes tipos de ficheiros. Certifique-se de que separa os tipos de ficheiro por vírgulas (.pdf, .docx, etc.).
- Tamanho máximo do ficheiro - Introduza qualquer número abaixo das suas predefinições de tamanho máximo de ficheiro para limitar o tamanho dos ficheiros que podem ser carregados neste campo. Esta opção aceita valores em megabytes (MBs).
- Máximo de carregamentos de ficheiros - Especifique o número total de ficheiros que podem ser carregados no campo. Por exemplo, pode definir o limite para 1, uma vez que só precisa que o candidato carregue o seu CV neste campo.
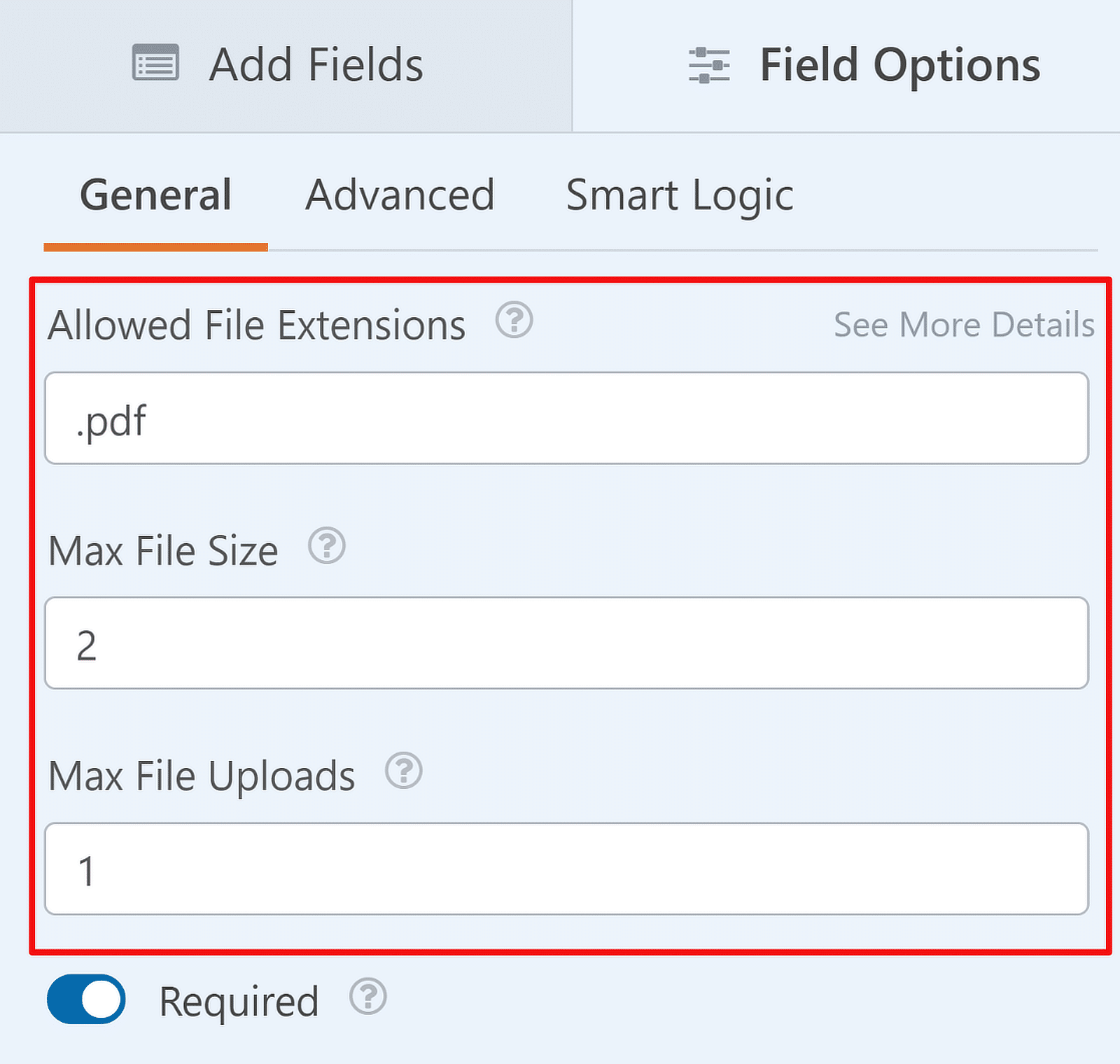
Pode repetir os mesmos passos acima para o segundo campo de carregamento de ficheiros neste formulário (que é para cartas de apresentação). Editar as etiquetas dos campos para refletir detalhes importantes como o tipo de ficheiro é sempre uma boa ideia!
O WPForms também permite que você armazene um arquivo carregado na sua Biblioteca de Mídia do WordPress. Para ativar essa funcionalidade para seus campos de upload de arquivos, mova o botão para a posição ON ao lado de Store file in WordPress Media Library.
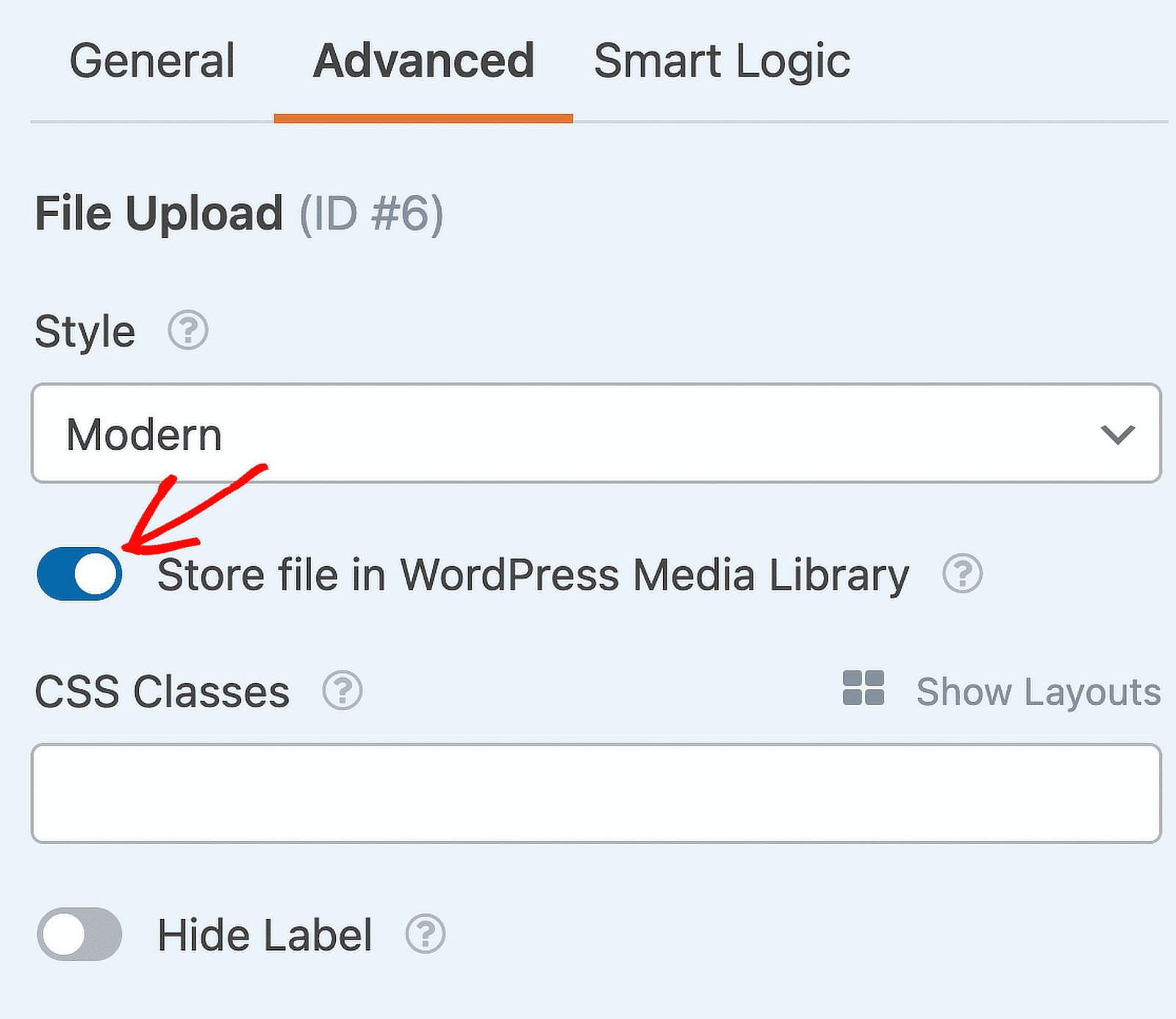
Adicionar um campo de pré-visualização de entrada
Por último, os candidatos deverão certamente verificar as informações que adicionaram a cada campo do formulário e ter a opção de voltar atrás e alterar qualquer coisa antes de apresentar a candidatura.
Pode adicionar facilmente esta funcionalidade ao seu formulário adicionando o campo Pré-visualização da entrada, que informará o candidato sobre a verificação de qualquer informação adicionada antes de submeter o formulário.
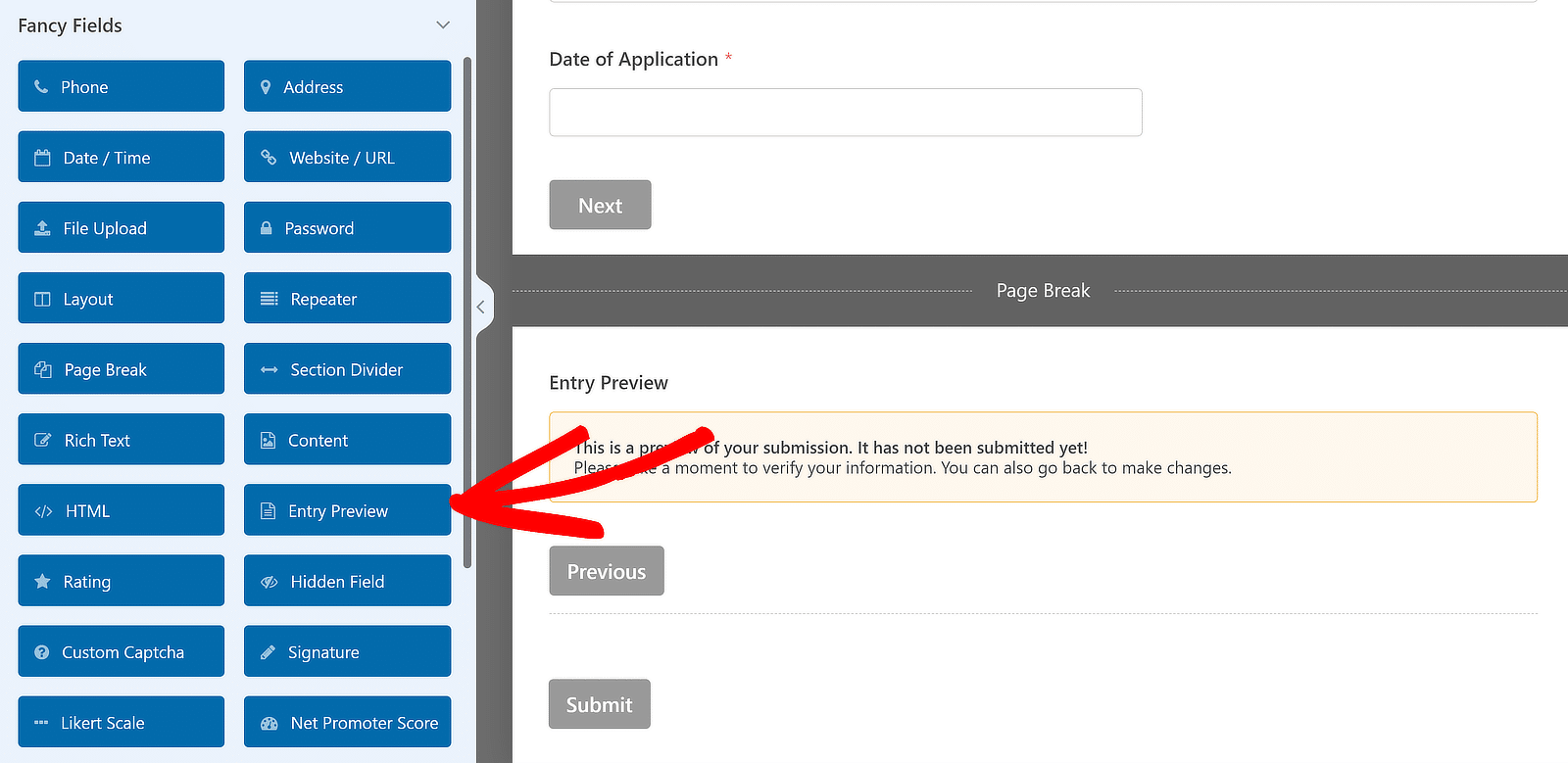
4. Configurar a mensagem de notificação e confirmação
Por padrão, o WPForms enviará uma notificação por e-mail para o seu e-mail padrão de administrador do WordPress sempre que um candidato enviar o formulário. Você pode verificar suas configurações de notificação indo em Configurações " Notificações.
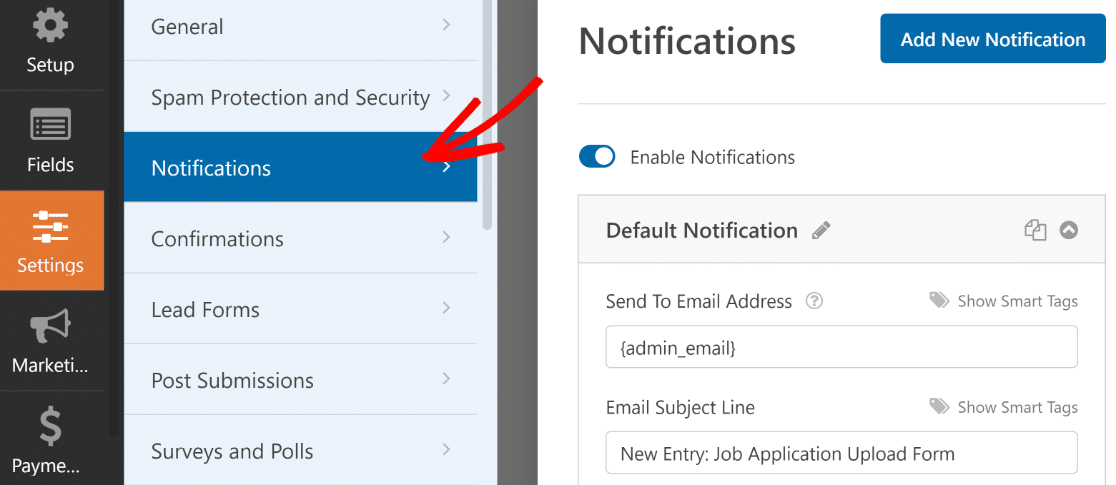
A partir destas opções, pode alterar a linha de assunto, o endereço de correio eletrónico Enviar para, o conteúdo real da notificação, etc. Também pode receber facilmente os ficheiros do currículo e da carta de apresentação submetidos como anexos nas suas notificações.
Basta deslocar-se para baixo até à secção Avançadas das definições de notificação e ativar o botão Ativar anexos de carregamento de ficheiros. Em seguida, utilize o menu pendente para selecionar os campos de carregamento de ficheiros que contêm os anexos.
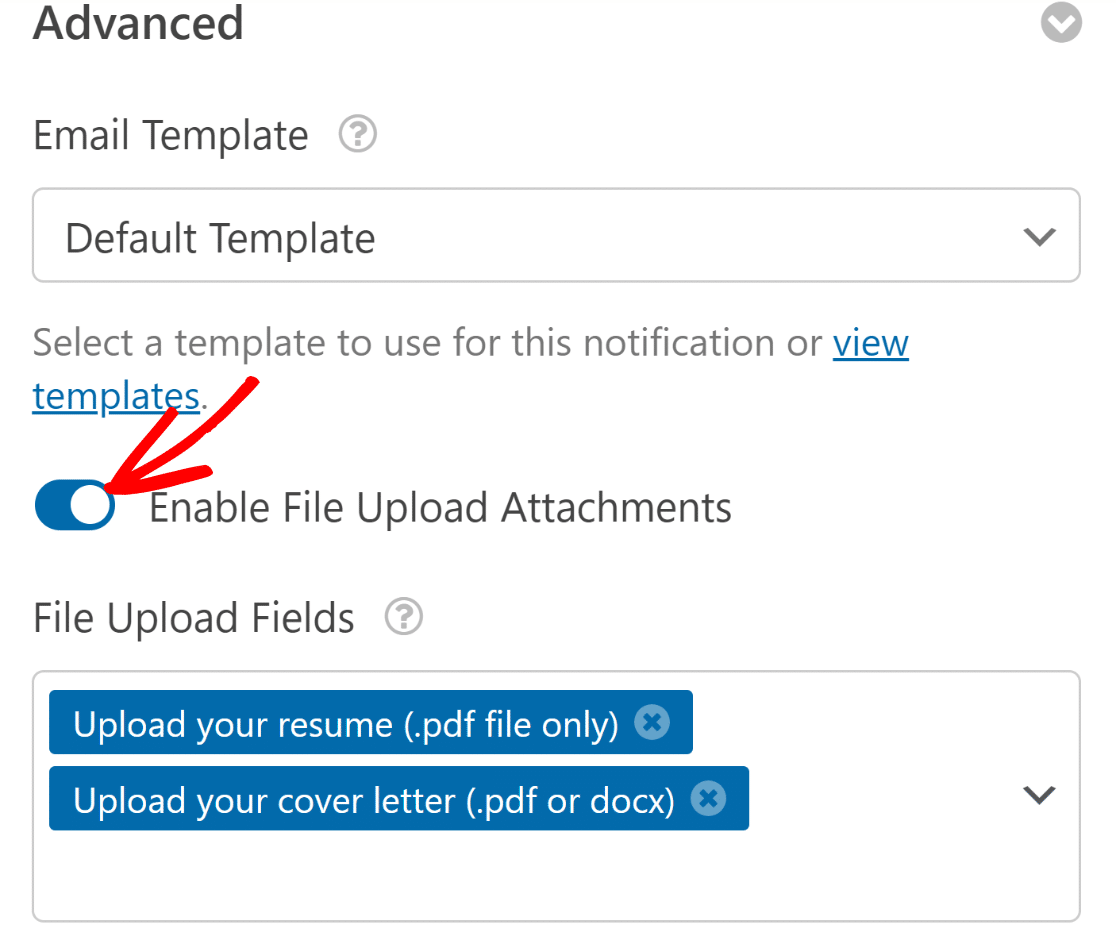
Quando terminar aqui, recomendo que configure outra notificação - esta para os candidatos que submeterem o formulário de candidatura a emprego. Dessa forma, os candidatos terão a certeza de que seus materiais foram enviados com êxito.
Configurar uma segunda notificação (opcional)
Se não pretender enviar uma notificação aos candidatos a emprego, pode saltar esta parte. Pode configurar a segunda notificação deslocando-se para o topo das definições de notificação e clicando em Adicionar nova notificação.
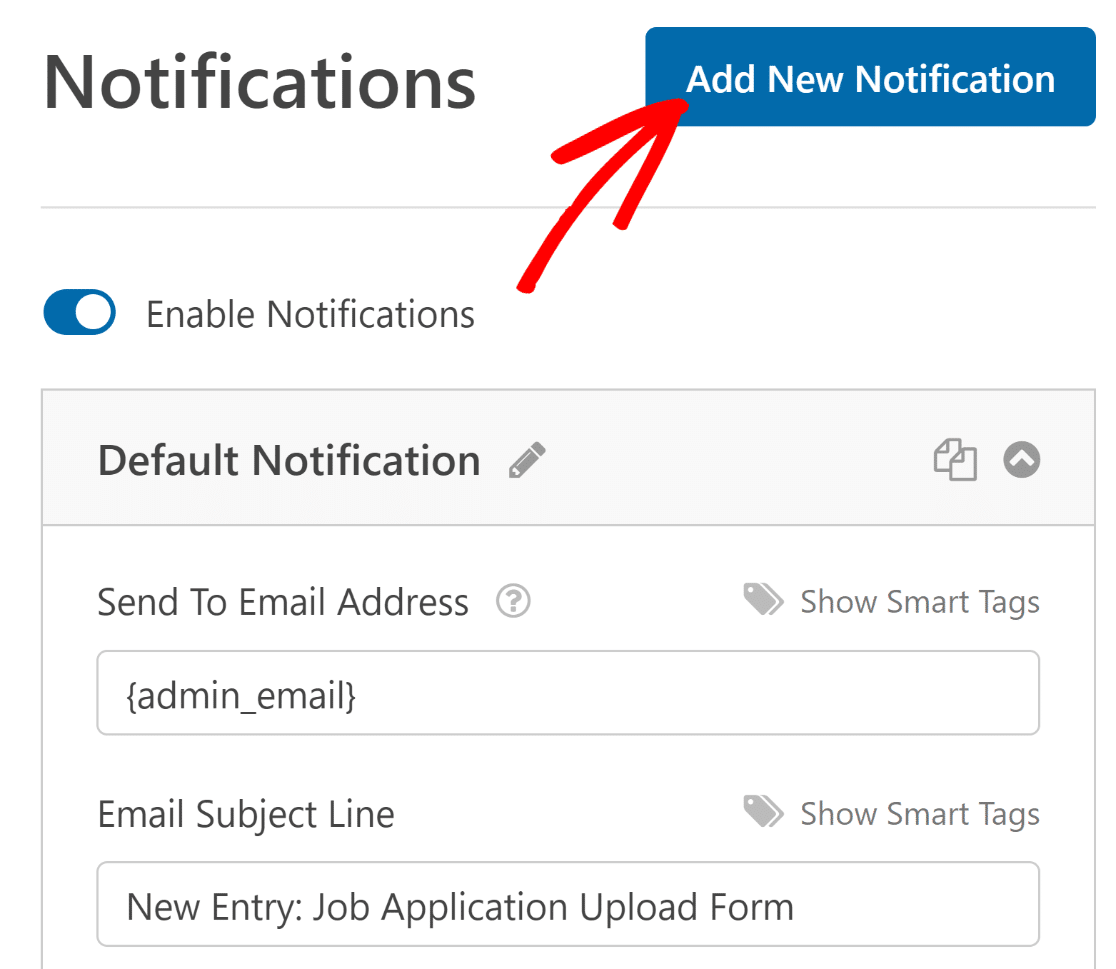
Dê um nome à nova notificação e prima OK. Uma vez que esta notificação se destina à pessoa que preenche o formulário, utilizarei o endereço de correio eletrónico fornecido pelo candidato no formulário como endereço de correio eletrónico de envio.
Clique na ligação Mostrar etiquetas inteligentes junto à opção Enviar para o endereço de correio eletrónico (esta ligação passará a indicar Ocultar etiquetas inteligentes depois de ter clicado nela) e selecione o campo Correio eletrónico.
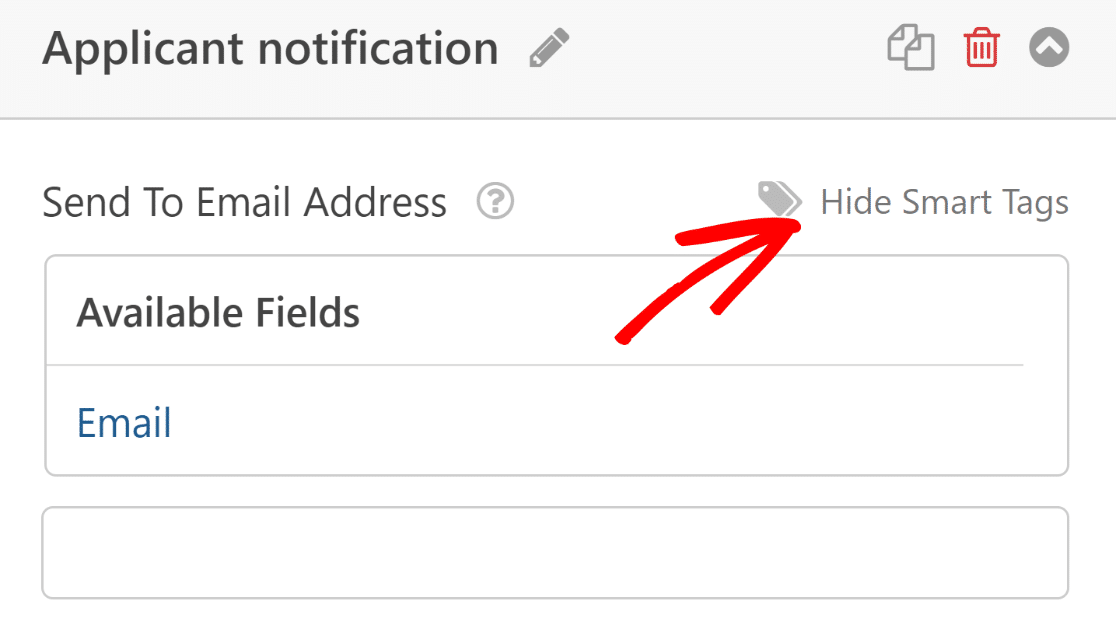
Depois disso, edite as outras partes da mensagem de correio eletrónico, como a linha de assunto e o nome do remetente, para que seja adequada e relevante do ponto de vista do candidato. Desloque-se mais para baixo e edite a mensagem de correio eletrónico.
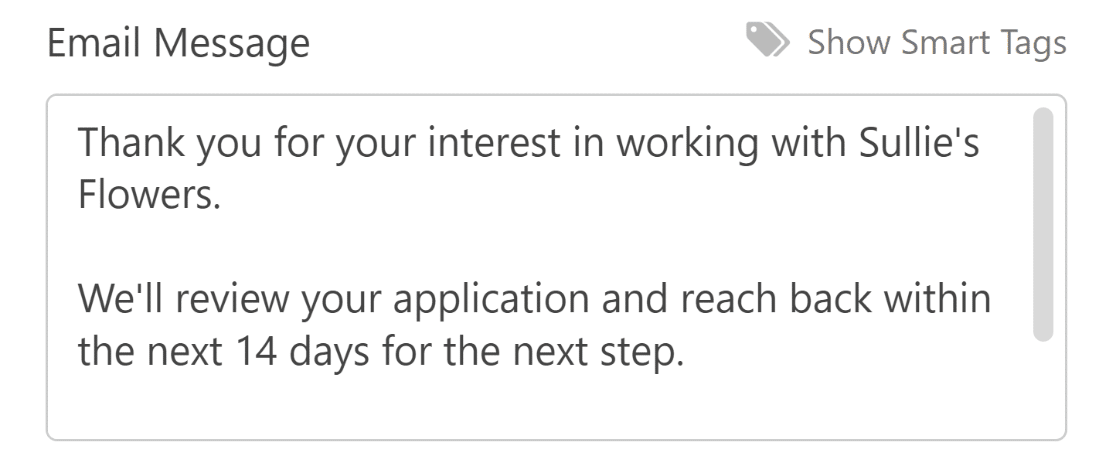
A mensagem de confirmação na página é outra área que pode utilizar para fornecer mais detalhes sobre os passos seguintes da candidatura de emprego. Para verificar a mensagem de confirmação, clique em Confirmações em Configurações.
Utilize o editor de texto à direita para alterar a mensagem de confirmação. Pode até adicionar uma ligação para redirecionar as pessoas para uma página sobre o historial da sua empresa para ajudar os candidatos a saberem mais sobre si.
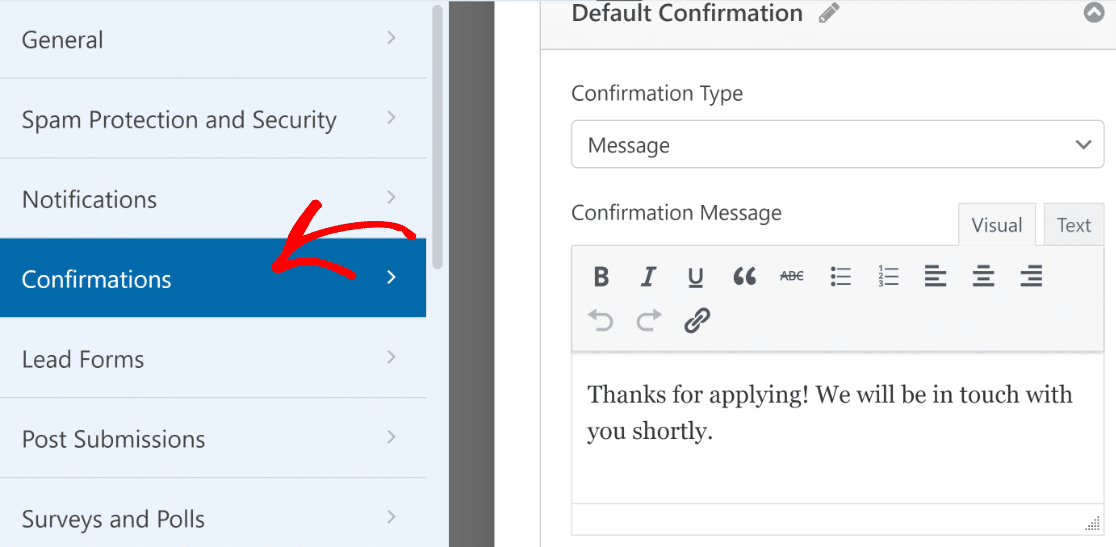
Com isto, está tudo pronto para personalizar o seu formulário de candidatura a emprego. No entanto, não se esqueça de que precisa de guardar todo o seu progresso. Por isso, depois de fazer as alterações, clique no botão Guardar para guardar todas as edições do formulário.
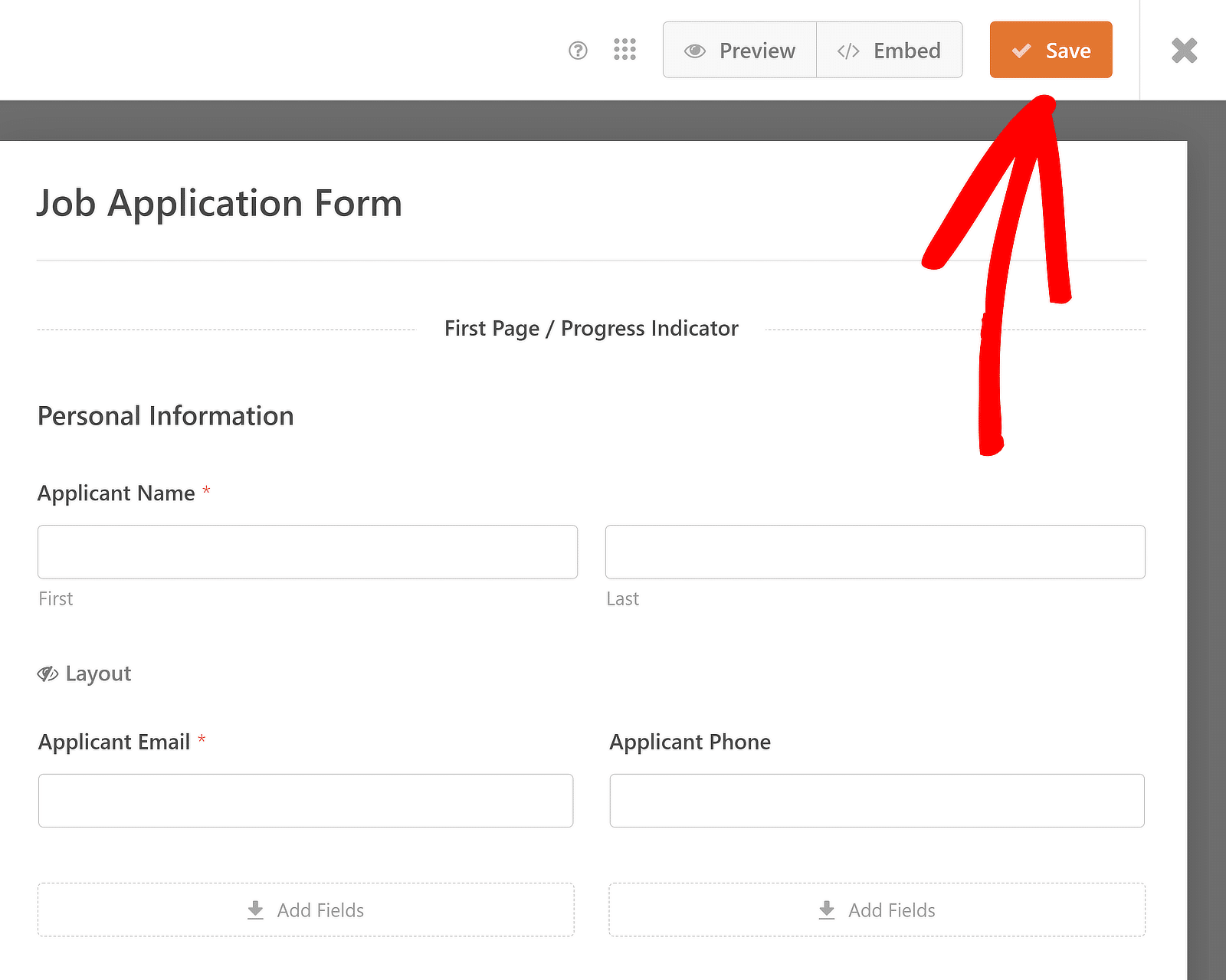
5. Adicione o seu formulário de candidatura a emprego ao seu sítio Web
A maneira mais rápida de publicar seu formulário de candidatura a emprego no WordPress é através do assistente de incorporação do WPForms. Para começar, clique no botão Incorporar (que fica ao lado de Salvar, na parte superior).

Depois de fazer isso, selecione se pretende incorporar o formulário numa página existente ou numa nova. Para fins ilustrativos, vou usar a opção Criar nova página (embora as duas etapas sejam semelhantes).

Depois disso, aparece uma mensagem a pedir para dar um nome à sua página. O nome que introduzir aqui será utilizado como H1 da sua página de formulário quando a publicar. Quando tiver introduzido o nome, prima " Vamos lá".

Vai encontrar-se no seu editor de blocos do WordPress com o formulário incorporado. A partir deste ponto, pode pré-visualizar o seu formulário para dar uma última vista de olhos. Quando estiver satisfeito, vá em frente e prima o botão Publicar.
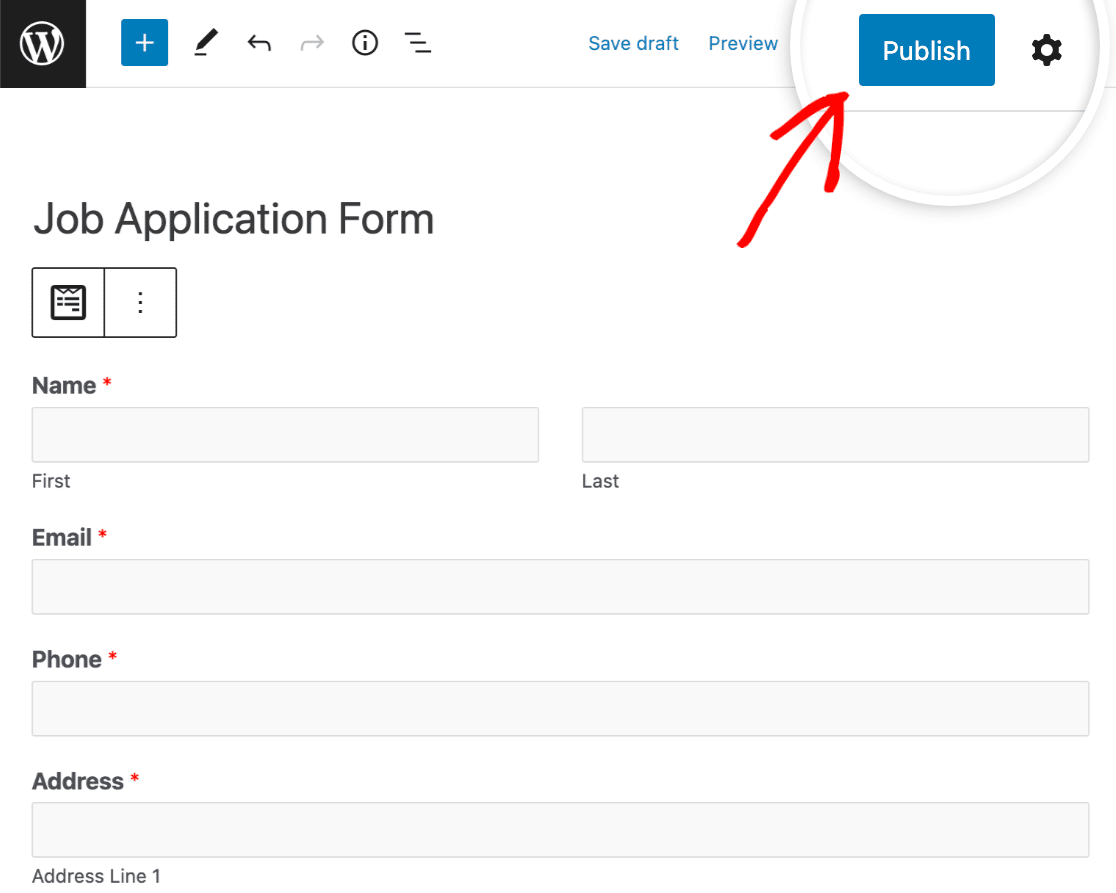
Para ver as entradas do formulário de candidatura depois de as submeter, consulte este guia completo para entradas de formulários. Por exemplo, é possível:
- Ver, pesquisar, filtrar, imprimir e apagar todas as entradas do formulário de candidatura.
- Exporte todas as suas candidaturas a emprego num ficheiro CSV.
Crie já o seu formulário de candidatura a emprego 🙂
FAQ: Mais perguntas sobre os formulários de candidatura a emprego
Os formulários de candidatura a emprego são um tema de interesse popular entre os nossos leitores. Aqui estão algumas respostas rápidas a algumas das perguntas mais frequentes:
Como posso criar um formulário de candidatura no WordPress?
Para criar um formulário de candidatura no WordPress, utilize o plugin WPForms. Instale e active o plugin e, em seguida, selecione o modelo Job Application Form.
Personalize os campos do formulário conforme necessário e adicione o campo Repetidor para permitir várias entradas em secções como experiência profissional ou educação. Por fim, incorpore o formulário na página desejada usando o bloco WPForms.
Como é que adiciono uma publicação de emprego no WordPress?
Adicionar um post de emprego no WordPress é simples com o WPForms. Crie um novo post ou página e use o bloco WPForms para incorporar seu formulário de candidatura.
Preencha os detalhes do emprego, como o título, a descrição e os requisitos, e publique o anúncio. Isto permite que os candidatos se candidatem diretamente através do seu sítio.
Como criar um sítio Web de recrutamento no WordPress?
Para criar um sítio Web de recrutamento no WordPress, comece por escolher um tema de recrutamento. Instale o WPForms para gerir eficazmente os formulários de candidatura a emprego.
Utilize o campo Repetidor para obter informações pormenorizadas sobre os candidatos. Crie páginas para listas de empregos, formulários de candidatura e informações sobre a empresa. Personalize o sítio com plug-ins de SEO e de segurança e, em seguida, publique o seu sítio de recrutamento.
A seguir, leve os seus formulários WordPress para o próximo nível
Já deve ter percebido que o WPForms é um construtor de formulários extremamente versátil. Se quiser saber mais, aqui estão alguns artigos que mostram outros recursos incríveis que você obtém com o WPForms:
- Se a sua candidatura a emprego for longa e pretender dividir o formulário em secções mais fáceis de digerir, não deixe de ver como criar um formulário com várias partes no WordPress.
- Também temos mais dicas sobre como criar um formulário de indicação de amigo e adicionar incentivos.
- Se um empregado sair, pode facilmente obter a sua opinião através destas perguntas do inquérito de saída.
- Veja as nossas sugestões para incorporar formulários de candidatura a emprego em sítios Web educativos.
Crie o seu formulário Wordpress agora
Pronto para criar o seu formulário? Comece hoje mesmo com o plugin de criação de formulários mais fácil do WordPress. O WPForms Pro inclui muitos modelos gratuitos e oferece uma garantia de reembolso de 14 dias.
Se este artigo o ajudou, siga-nos no Facebook e no Twitter para mais tutoriais e guias gratuitos do WordPress.