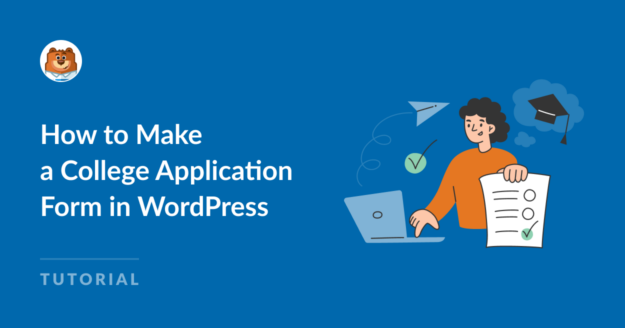Resumo da IA
As candidaturas em linha são agora a norma, e os estudantes esperam poder preencher um formulário no seu portal com as suas informações académicas.
Um formulário de candidatura em linha ajuda os potenciais estudantes a enviar todos os dados necessários para verificar se são adequados para a sua escola.
Crie já o seu formulário de candidatura à universidade 🎓
Neste post, vou orientá-lo nas etapas para criar facilmente um formulário de inscrição para a faculdade com um modelo usando o plugin WPForms.
Como criar um formulário de inscrição para a faculdade no WordPress
O plugin WPForms facilita imenso a criação de praticamente qualquer tipo de formulário WordPress de que necessite. Siga os passos abaixo para começar:
- Passo 1: Instalar o plugin WPForms
- Passo 2: Obter o Addon Form Locker
- Etapa 3: Conceber o formulário de candidatura à universidade
- Passo 4: Adicionar um campo repetidor ao formulário
- Passo 5: Configurar notificações de formulários de candidatura
- Passo 6: Definir a data de fecho do formulário de candidatura
- Etapa 7: Publicar o formulário de candidatura à universidade
- Perguntas frequentes sobre os formulários de candidatura à universidade
- A seguir, saiba como criar um formulário de registo de grupo
Passo 1: Instalar o plugin WPForms
O WPForms é a escolha ideal para criar um formulário de candidatura universitária em linha devido à sua facilidade de utilização, flexibilidade e funcionalidades poderosas. Permite-lhe criar formulários rapidamente com uma interface de arrastar e largar fácil de utilizar.
Para seguir este guia, você precisará da licença do WPForms Pro que inclui o Addon Form Locker. Este addon permite-lhe controlar o acesso ao formulário, definir limites de entrada e especificar datas de encerramento, garantindo que o seu processo de candidatura decorre sem problemas.

Depois de comprar a licença, baixe, instale e ative o plugin WPForms no seu site WordPress. Se precisar de ajuda com esta etapa, consulte este guia para iniciantes sobre como instalar um plug-in no WordPress.
Crie o seu formulário Wordpress agora
Passo 2: Obter o Addon Form Locker
Em seguida, vamos instalar o addon "Form Locker". Isto ajuda a dar um prazo ao seu formulário de candidatura à universidade, de modo a que este feche automaticamente após uma data e hora definidas.
A partir do seu painel de controlo do WordPress, navegue até WPForms e clique na opção Addons no menu.

Em seguida, utilize o campo de pesquisa ou desloque-se para baixo para encontrar o Addon Form Locker e, em seguida, clique no botão Instalar Addon.
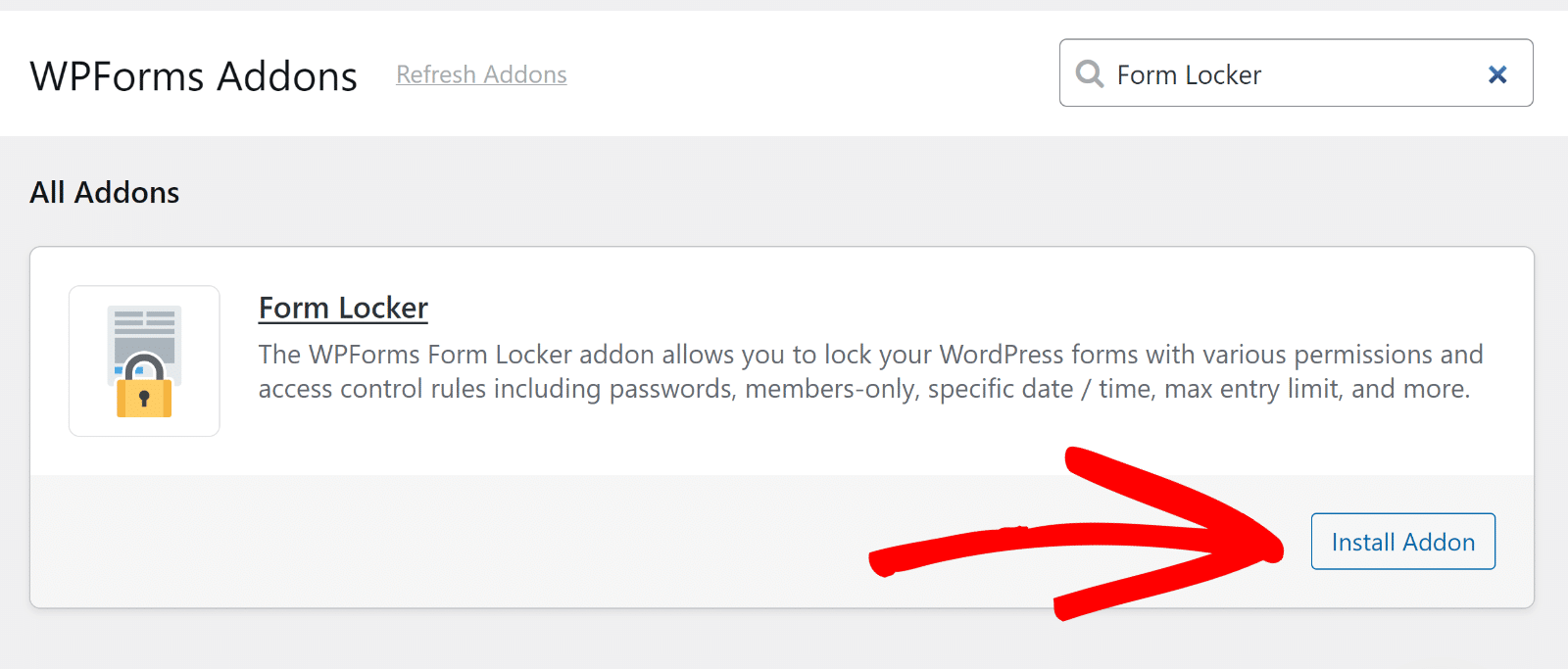
Ótimo, está tudo pronto para criar o seu formulário. Vamos abrir o modelo de formulário de candidatura à universidade para dar início ao processo de criação do formulário.
Etapa 3: Conceber o formulário de candidatura à universidade
Criar formulários é muito fácil com o WPForms. E como pode usar um modelo, a maior parte do trabalho de conceber o formulário já está feito para si!
Então, vamos usar o modelo College Application Form para acelerar as coisas. No painel de controlo do WordPress, aceda a WPForms " Adicionar novo.
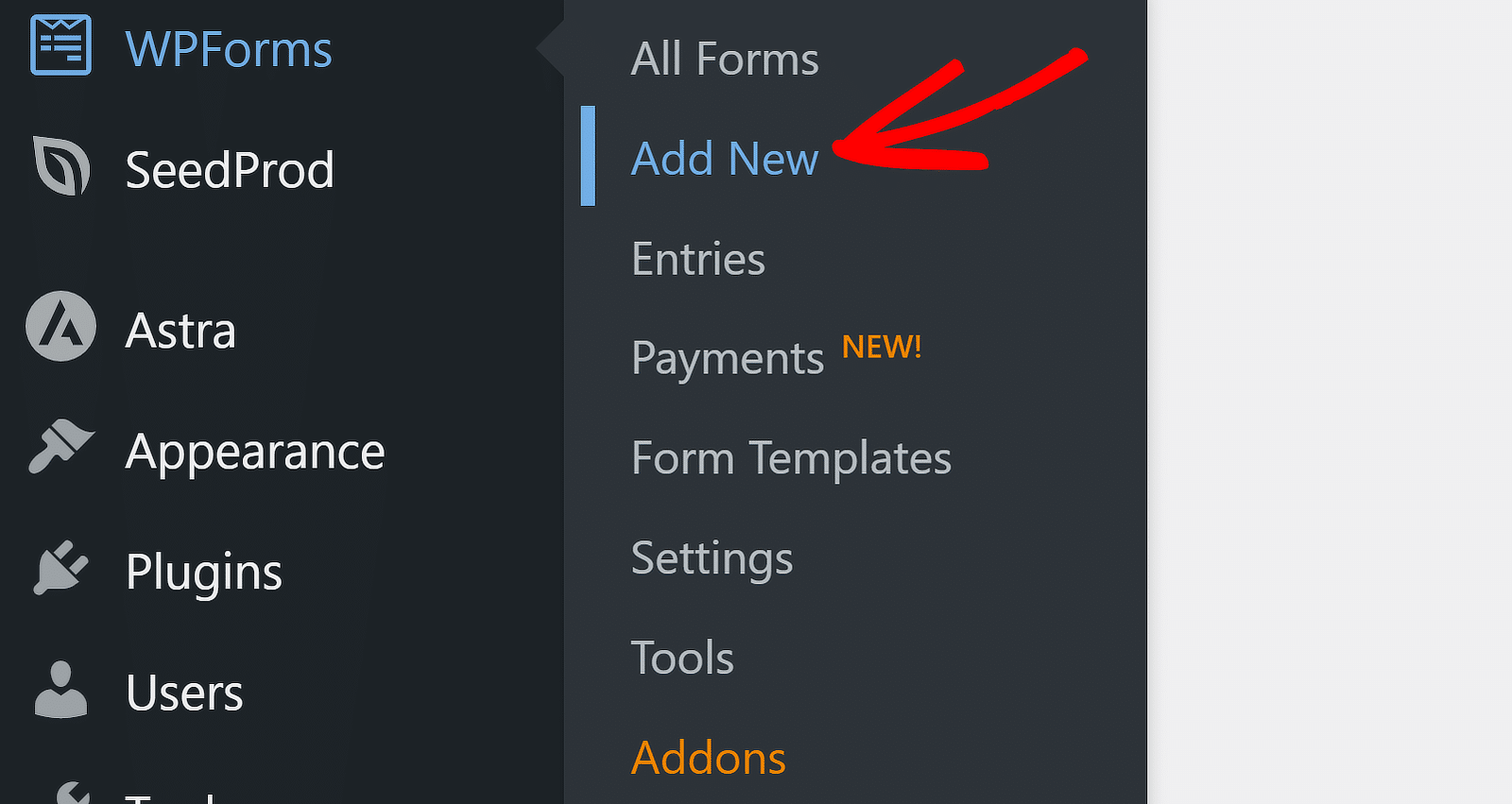
O criador de formulários será aberto numa janela de ecrã inteiro. Vá em frente e dê um nome ao seu formulário na área Nomear o seu formulário.
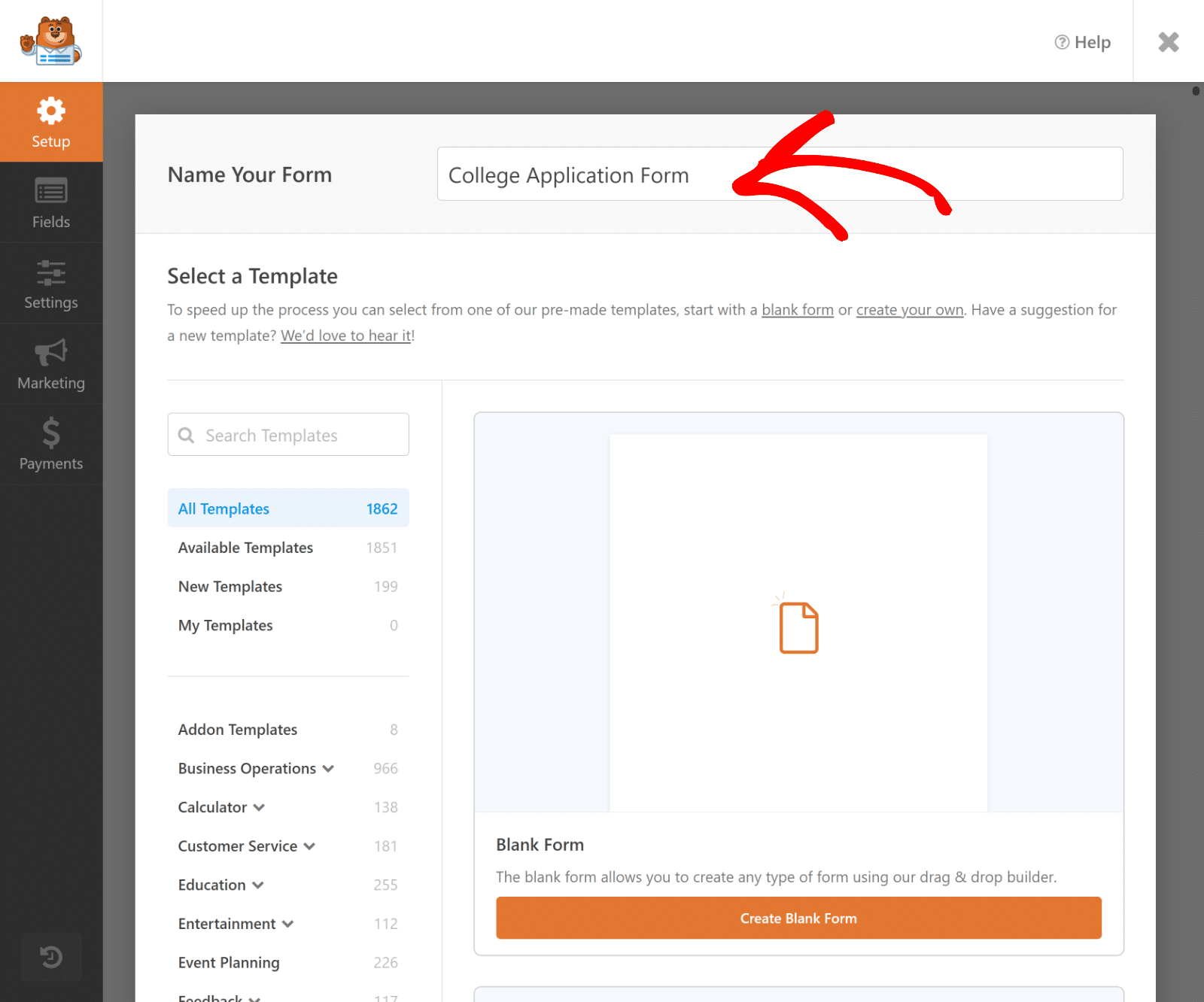
Em seguida, role para baixo até a seção Selecionar um modelo. O WPForms vem com mais de 2.000 modelos de formulários do WordPress, todos os quais você pode personalizar como quiser.
Vá em frente e procure "college". Em seguida, clique em Utilizar modelo no modelo de Formulário de candidatura à universidade para o abrir.
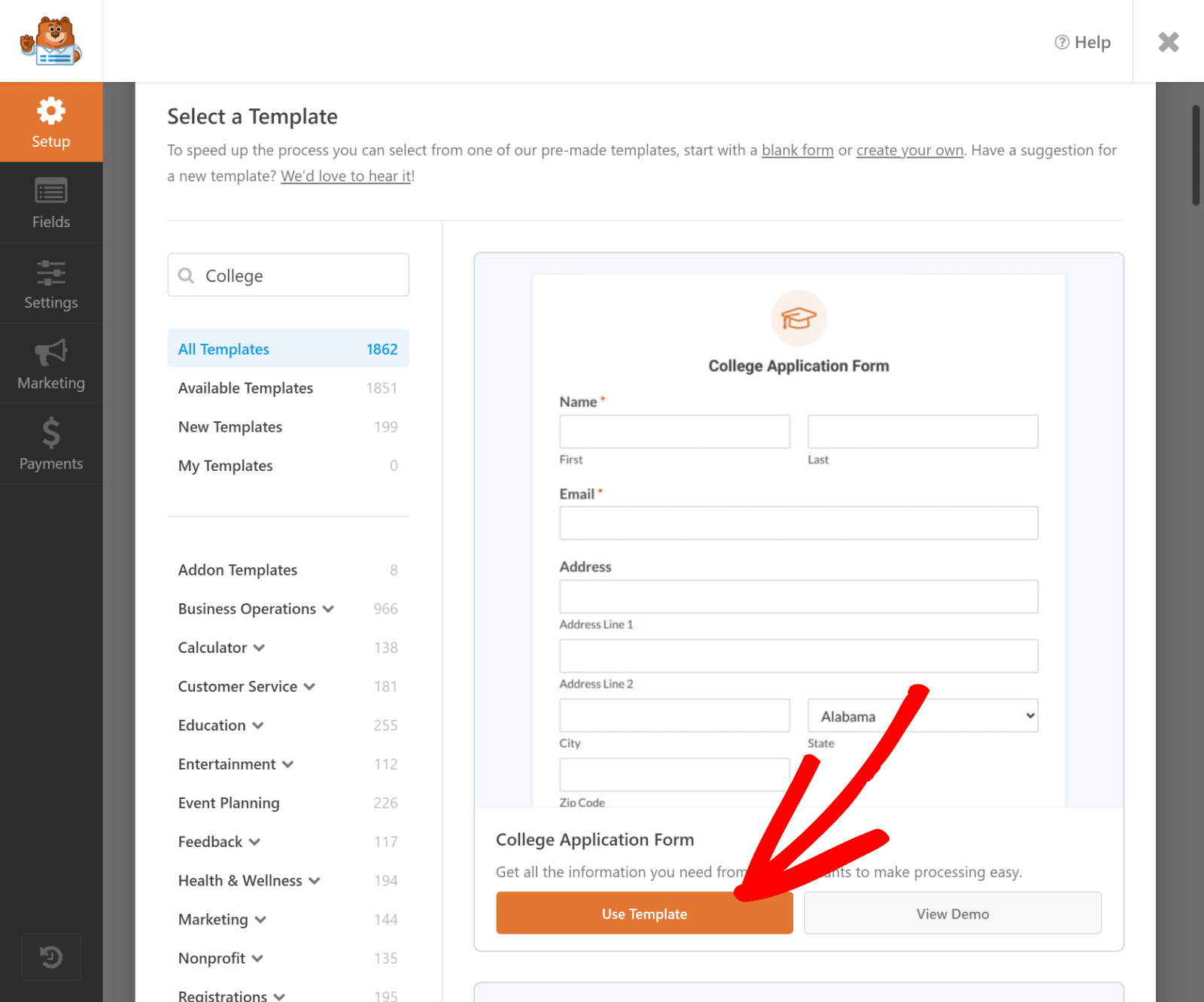
O modelo será aberto no criador de formulários, onde irá reparar que o seu formulário de candidatura à faculdade tem uma tonelada de campos já configurados para si, como:
- Informações de contacto
- Contacto de emergência
- Dados demográficos
- Detalhes da escola secundária
- Actividades extracurriculares
- Carregamento de ficheiros
- Detalhes dos pais
- Estatuto de Cidadão
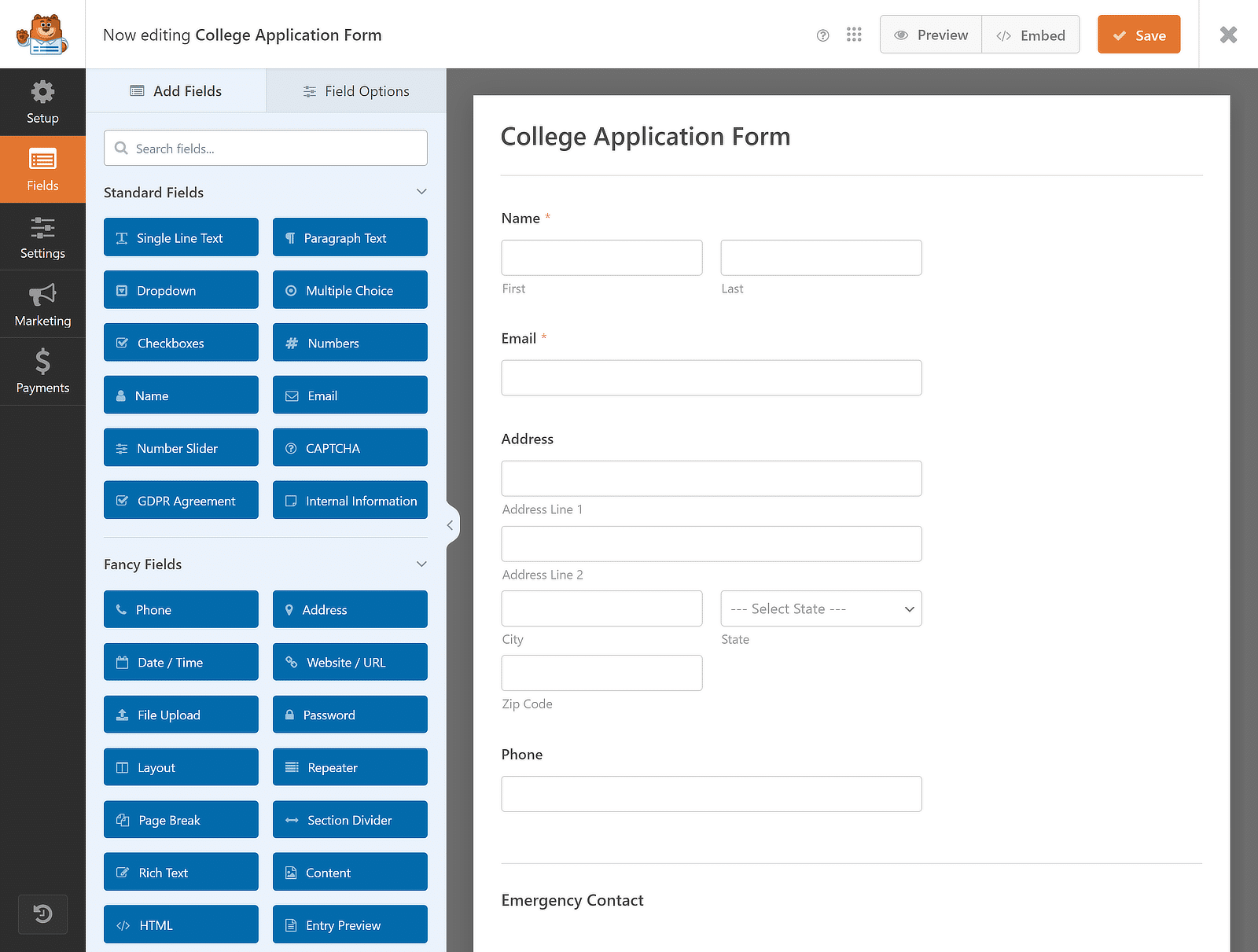
Pode agora arrastar e largar um campo para reorganizar a ordem do seu formulário de candidatura à universidade ou clicar em qualquer campo para abrir as suas opções e personalizá-lo.
Por exemplo, se pretender utilizar o modelo para aceitar vários conjuntos de dados semelhantes, recomendo que adicione um campo Repetidor.
Passo 4: Adicionar um campo repetidor ao formulário
O modelo de formulário de candidatura à universidade está equipado com vários campos para recolher todas as informações vitais do estudante.
Entre elas está a secção Actividades extracurriculares, pessoais e de voluntariado, onde um campo Repetidor pode ser útil.
Se quisermos que estes campos sejam repetíveis, temos primeiro de inserir o campo Repetidor, arrastando-o do painel da esquerda para a direita.
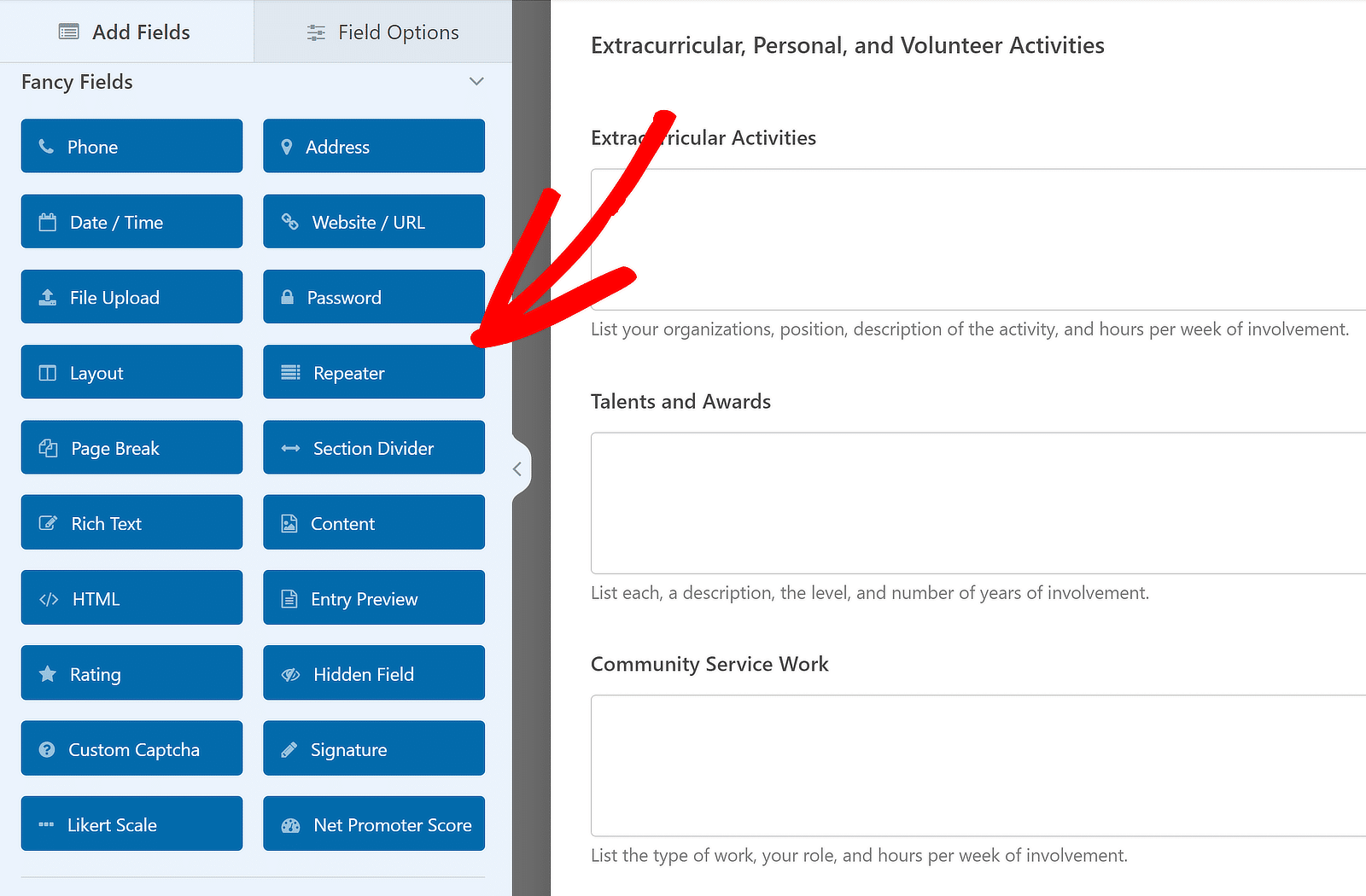
Quando o campo Repetidor tiver sido inserido, clique nele para visualizar as Opções de campo associadas à esquerda.
Pode agora escolher se pretende apresentar o campo Repetidor em Linhas ou Blocos. Vou selecionar a opção Linhas porque é a que funciona melhor neste caso.
Ao mesmo tempo, ser-lhe-á pedido que escolha um esquema para o campo. Vou optar pelo esquema predefinido, mas pode escolher qualquer uma das nove predefinições disponíveis.
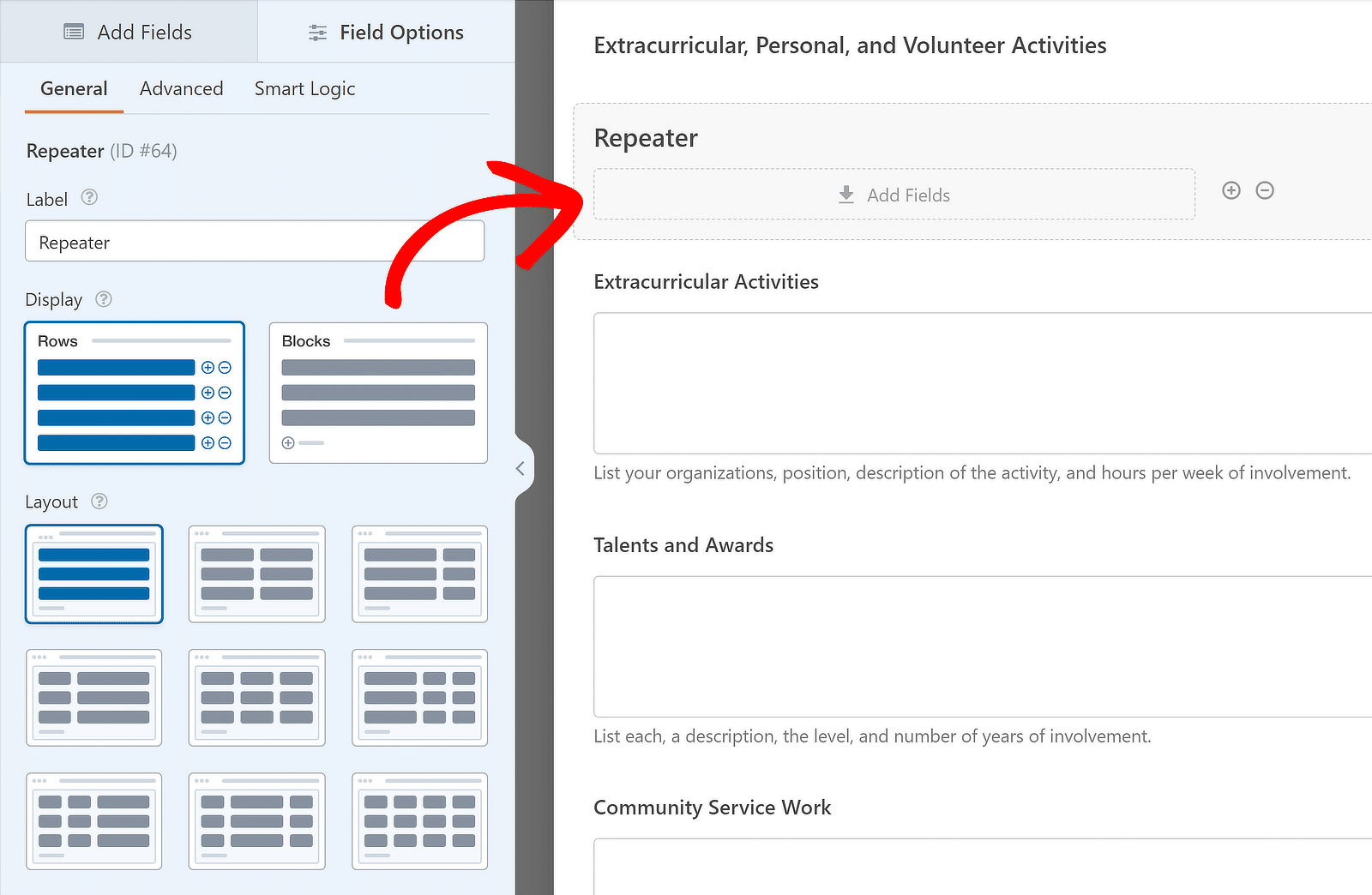
À medida que seleciona o Layout a partir das predefinições disponíveis, a pré-visualização à direita é imediatamente actualizada e aparece uma zona de soltar.
Isto permitir-lhe-á adicionar quaisquer campos que queira tornar repetíveis. Por exemplo, vou começar por adicionar o campo Actividades extracurriculares.
Em seguida, editarei a etiqueta do campo Repetidor; se necessário, pode desativar/ocultar no menu Avançado.
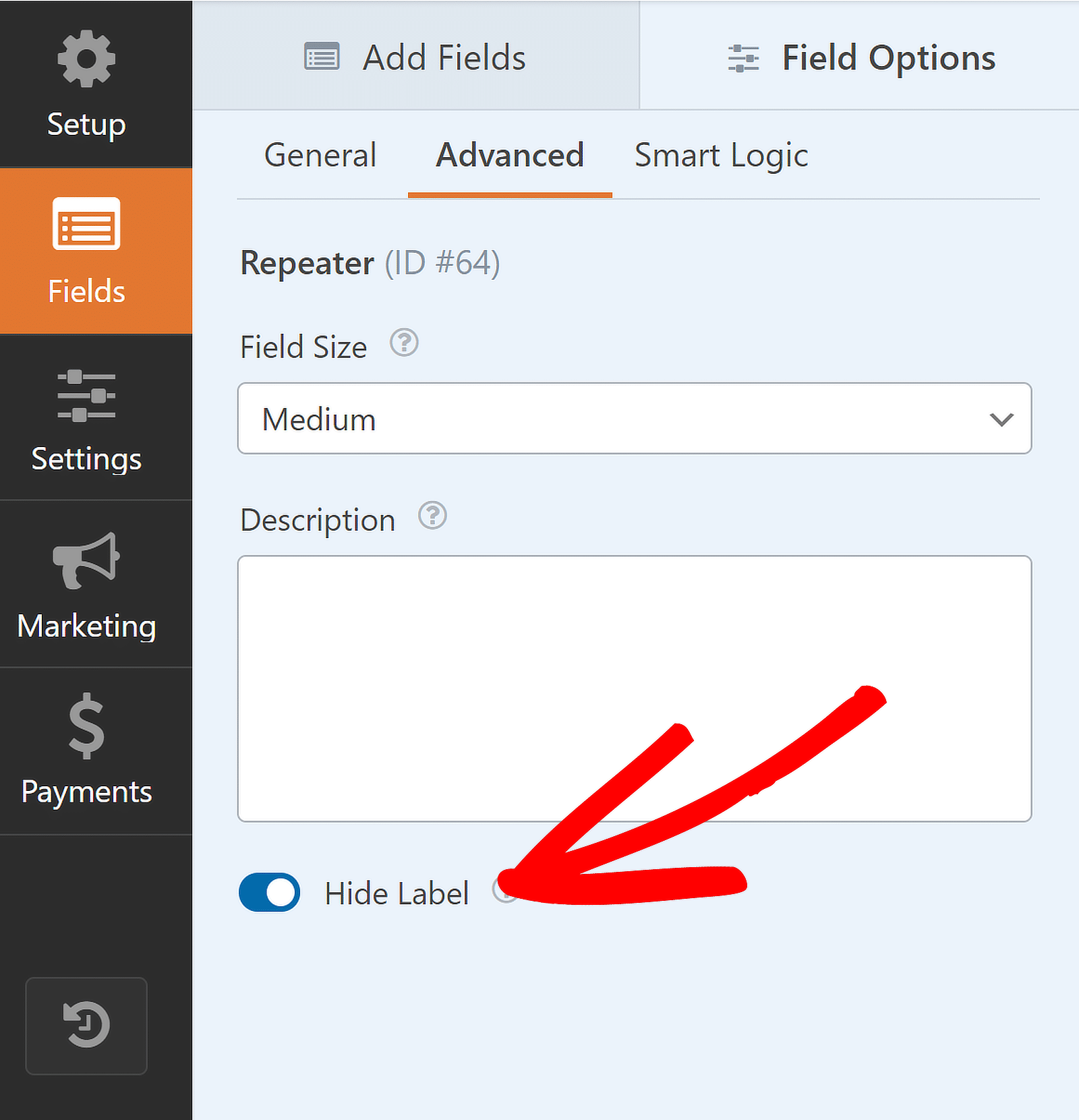
Agora, vou criar campos repetidores separados para Talentos e Prémios, Trabalho de Serviço Comunitário e Emprego. Este é o seu aspeto:
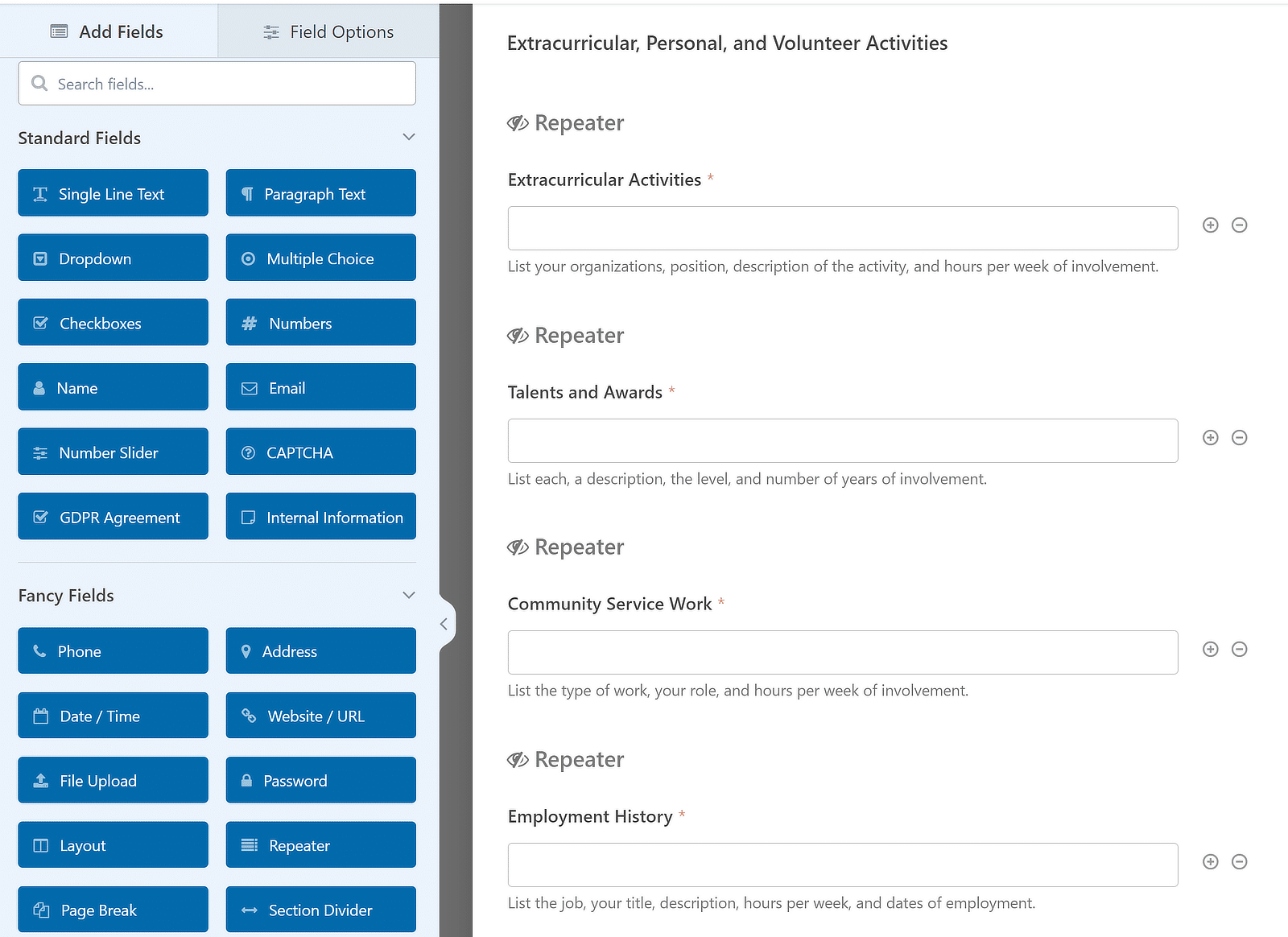
Também é possível controlar o número de vezes que um utilizador pode repetir um campo num envio de formulário. O mínimo predefinido é 1 entrada e o máximo é 10.
Para ajustar os limites, vá ao painel Opções de campo para o campo Repetidor específico e encontre a secção denominada Limite.
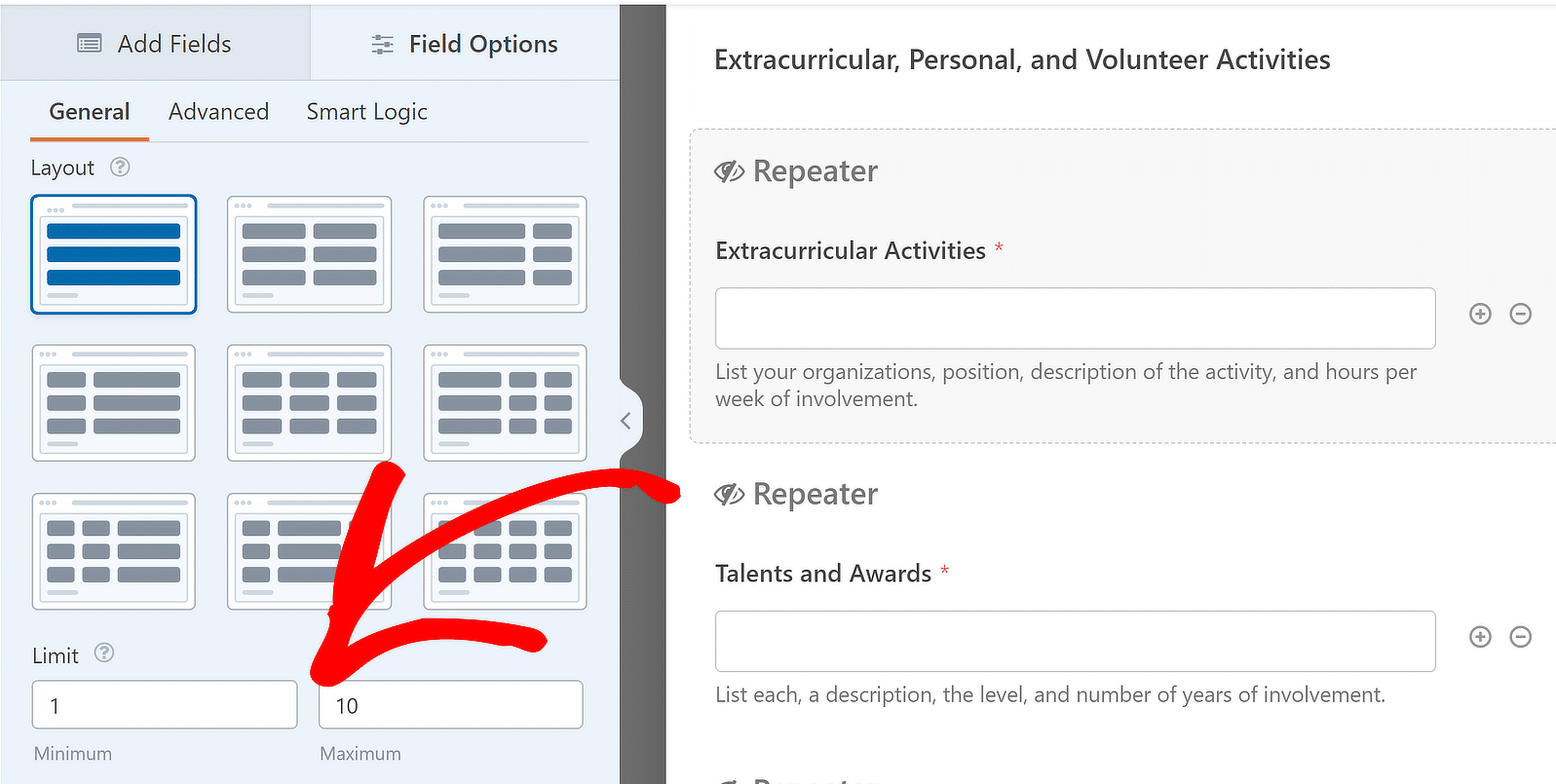
Está a fazer um excelente trabalho até agora! Agora, com o campo Repetidor adicionado, vou mostrar-lhe os passos para personalizar as definições do formulário.
Passo 5: Configurar notificações de formulários de candidatura
Vamos configurar os e-mails de notificação que serão enviados quando alguém preencher o seu formulário de candidatura à universidade.
Para começar, clique em Definições no lado esquerdo do construtor de formulários. Em seguida, clique em Notificações para abrir as definições de correio eletrónico.
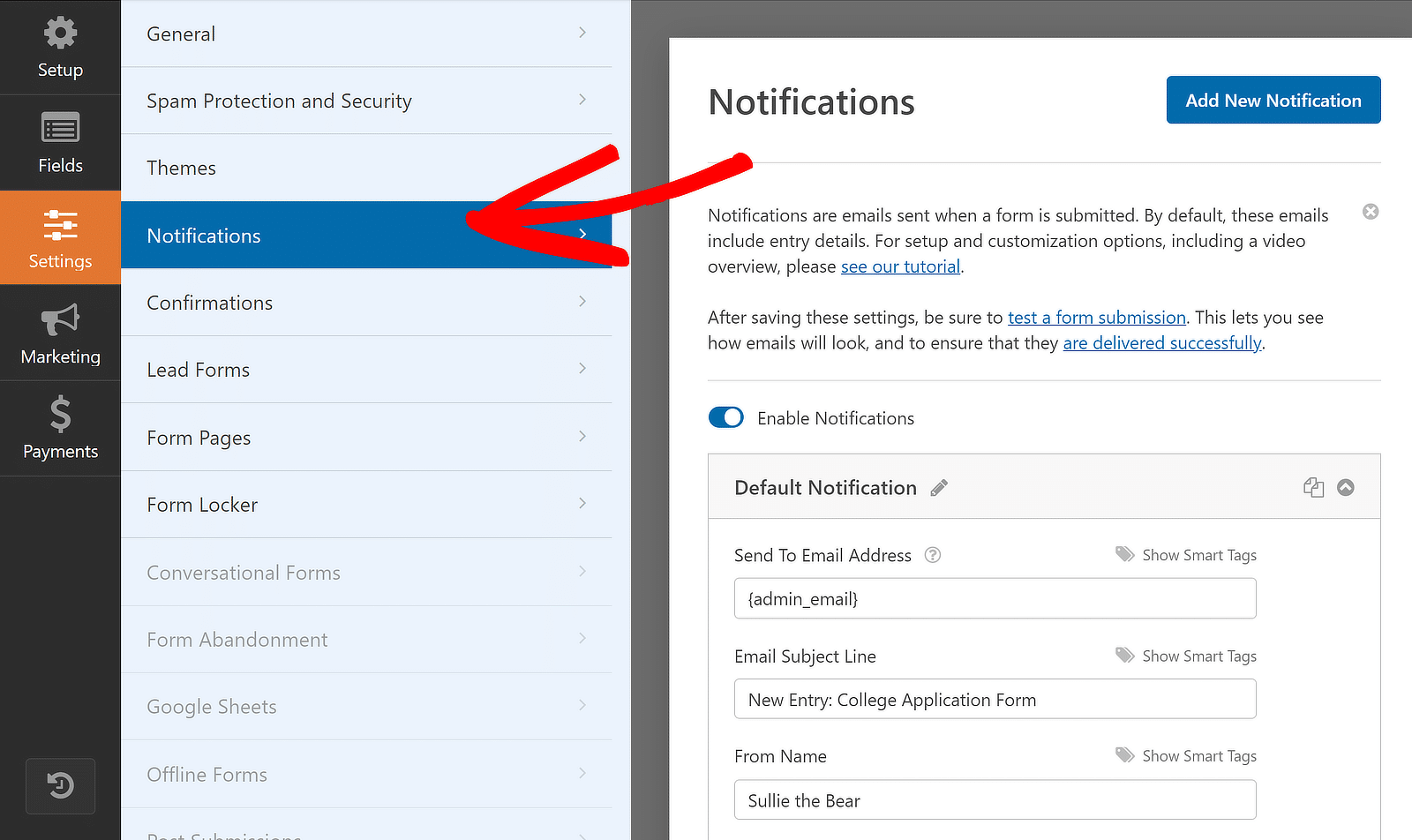
Por predefinição, o WPForms envia notificações para o e-mail de administração do WordPress, mas também é possível alterá-lo facilmente para um e-mail diferente.
Tudo o que tem de fazer é eliminar o ficheiro {admin_email} e introduza o endereço de correio eletrónico que pretende utilizar.
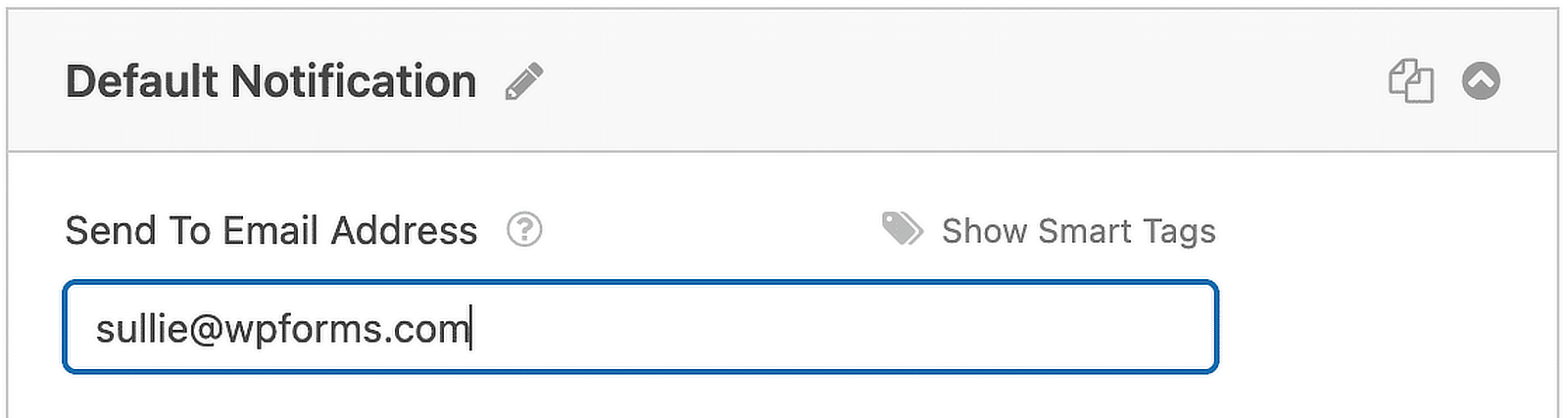
Também é importante enviar um e-mail ao candidato depois de este se ter candidatado para o informar de que a sua candidatura à universidade foi recebida. Para o fazer, clique em Adicionar nova notificação.
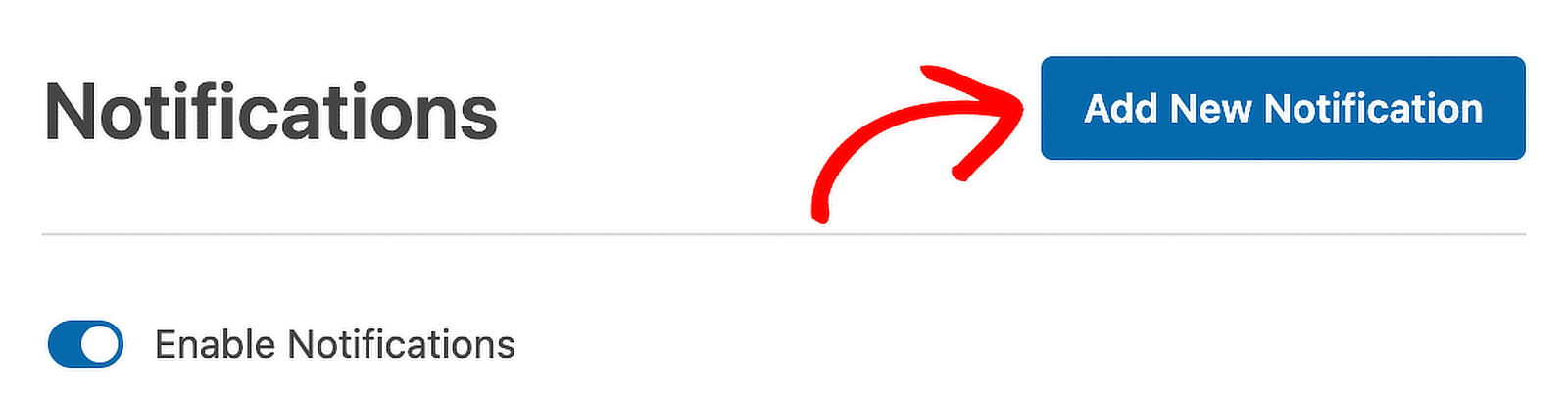
Vamos dar à nova notificação um nome distinto para a podermos encontrar facilmente mais tarde e alterar a mensagem, se necessário.
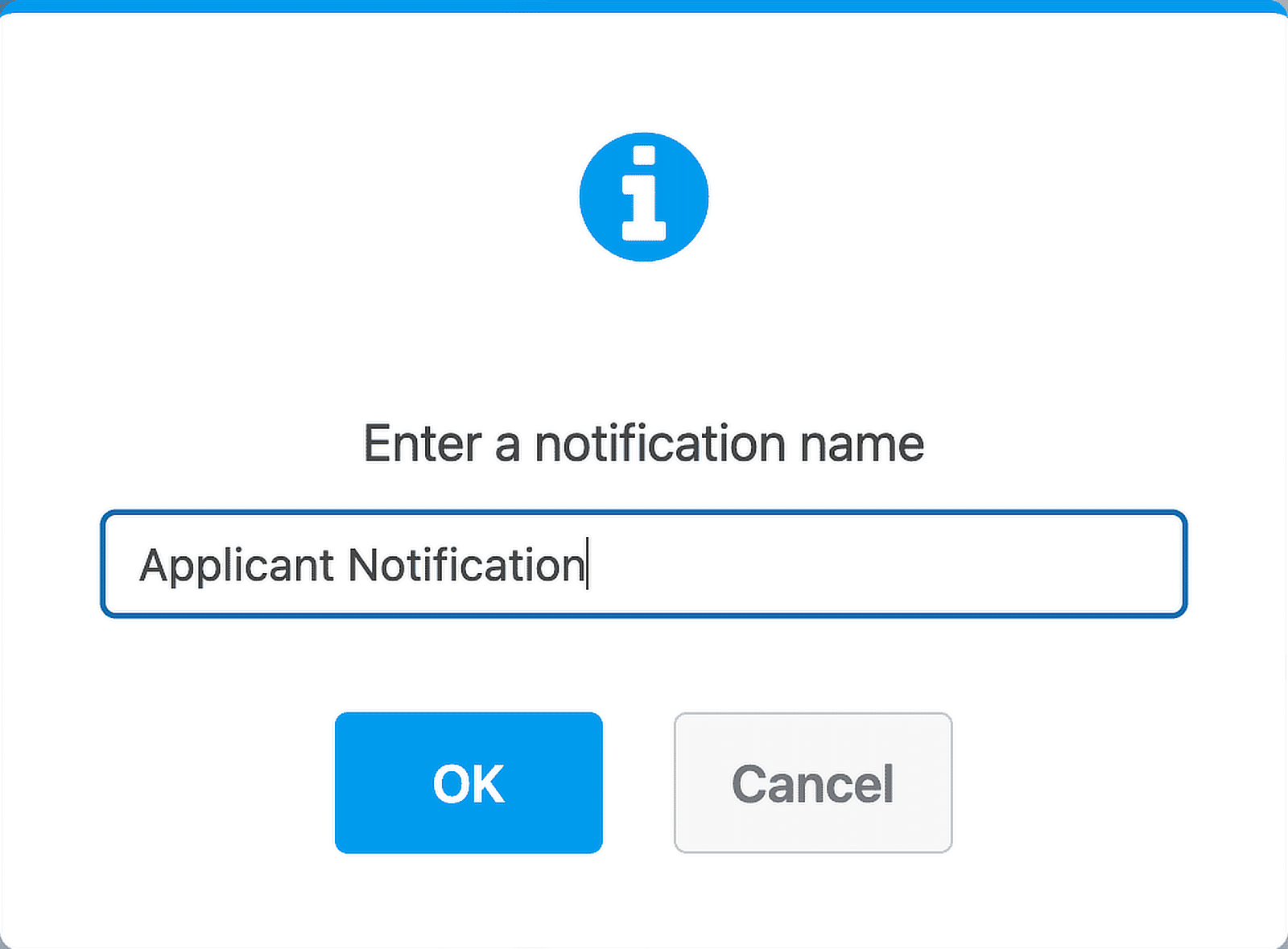
Se descer a página, verá duas notificações no painel do lado direito. Vamos editar a que acabou de criar.
No campo Enviar para endereço de e-mail, use a tag inteligente E-mail. Dessa forma, o WPForms enviará automaticamente essa notificação para o endereço de e-mail do candidato.
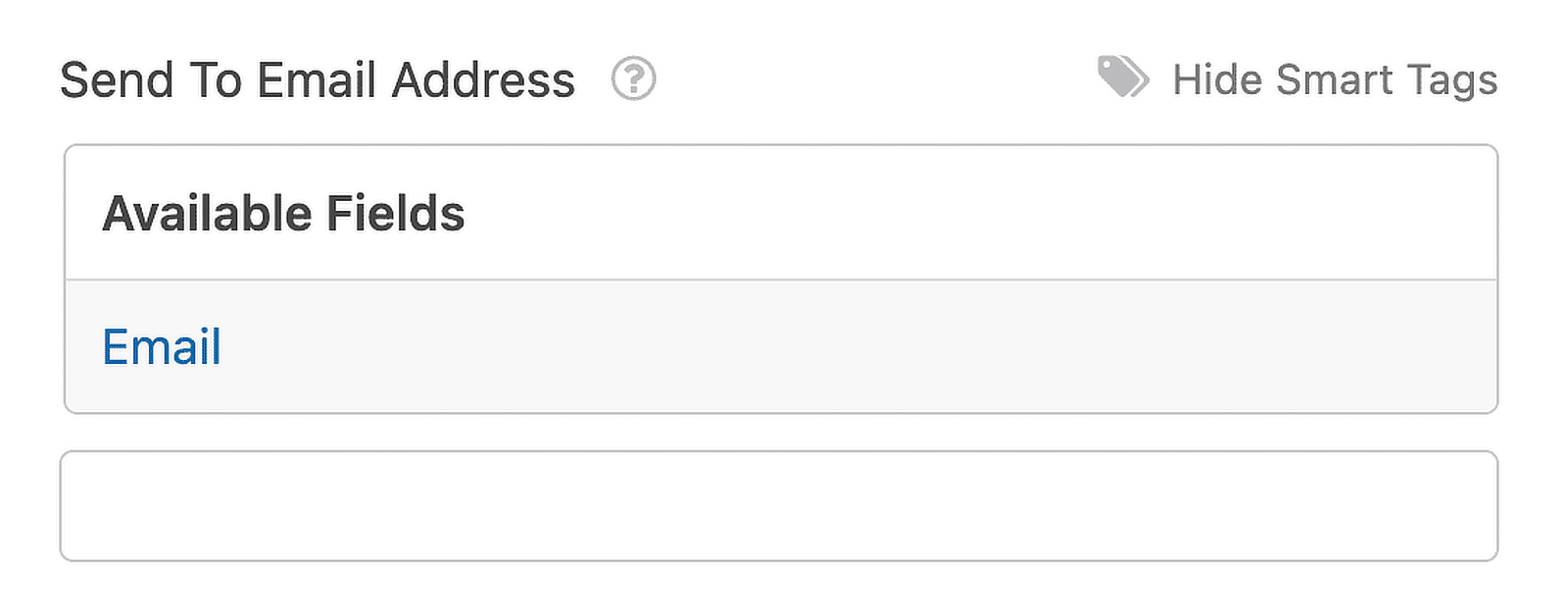
Também pode personalizar o texto no assunto e no corpo da mensagem, se necessário, para informar o candidato de quaisquer passos adicionais.
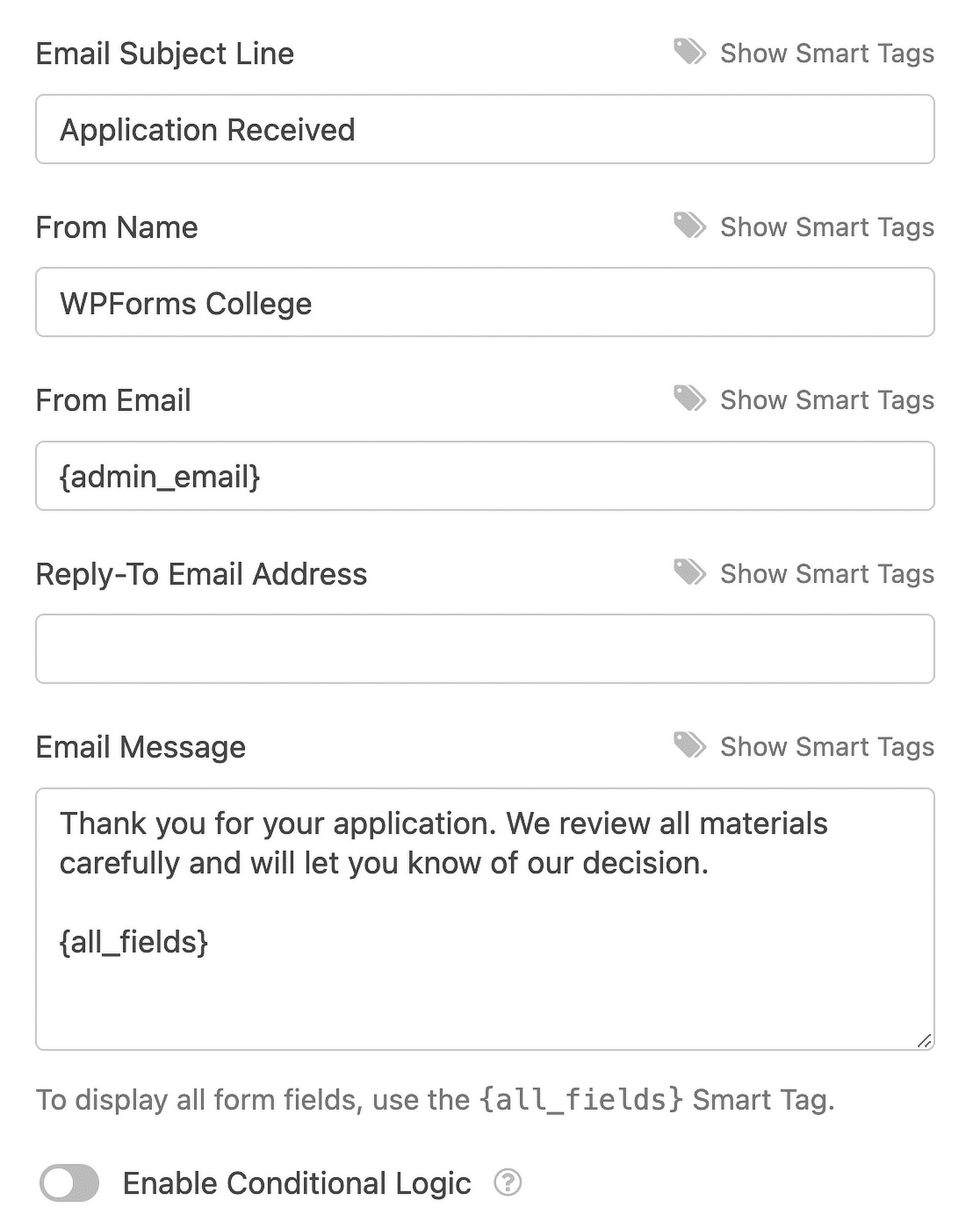
OK, ótimo. Está tudo configurado. Vamos clicar em Guardar. Agora, pode definir a data de fecho no formulário de candidatura.
Passo 6: Definir a data de fecho do formulário de candidatura
Uma vez que está a utilizar o formulário de candidatura à universidade para recolher candidaturas, faz sentido fechar o formulário antes do início do ano letivo ou do período escolar.
É aqui que o addon Form Locker que instalámos anteriormente será útil. Permite-lhe adicionar facilmente uma data de expiração ao seu formulário.
Assim, no painel Definições, clique em Bloqueador de formulários. Isto abrirá um novo menu no lado direito do ecrã.
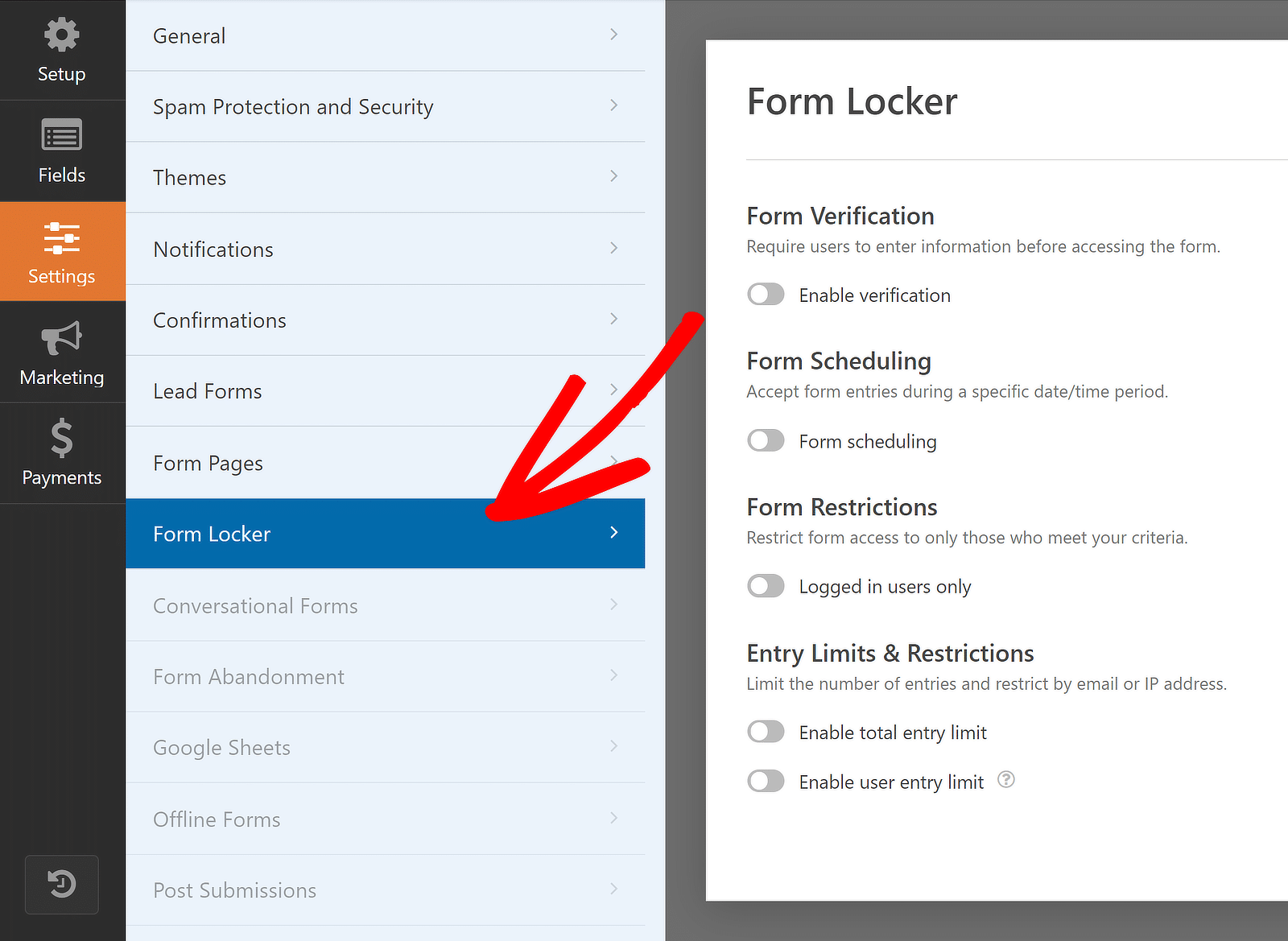
A partir da lista de opções disponíveis, basta mover o botão de alternância para a posição ON abaixo da opção Programação de formulários .
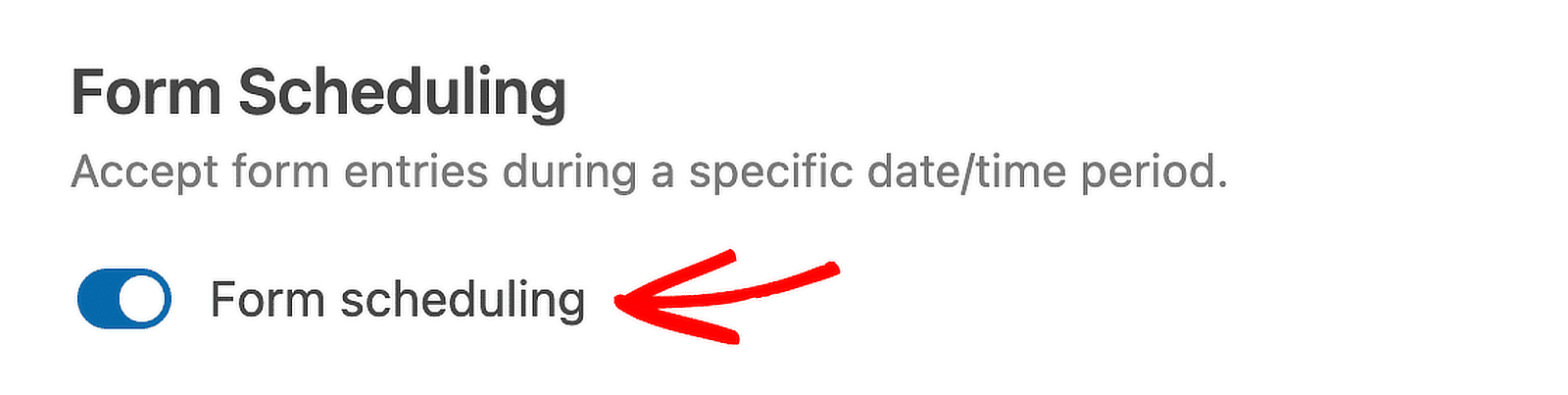
Agora, defina a data de fecho do formulário utilizando a Data de fim e a Hora de fim. Deste modo, os candidatos só poderão
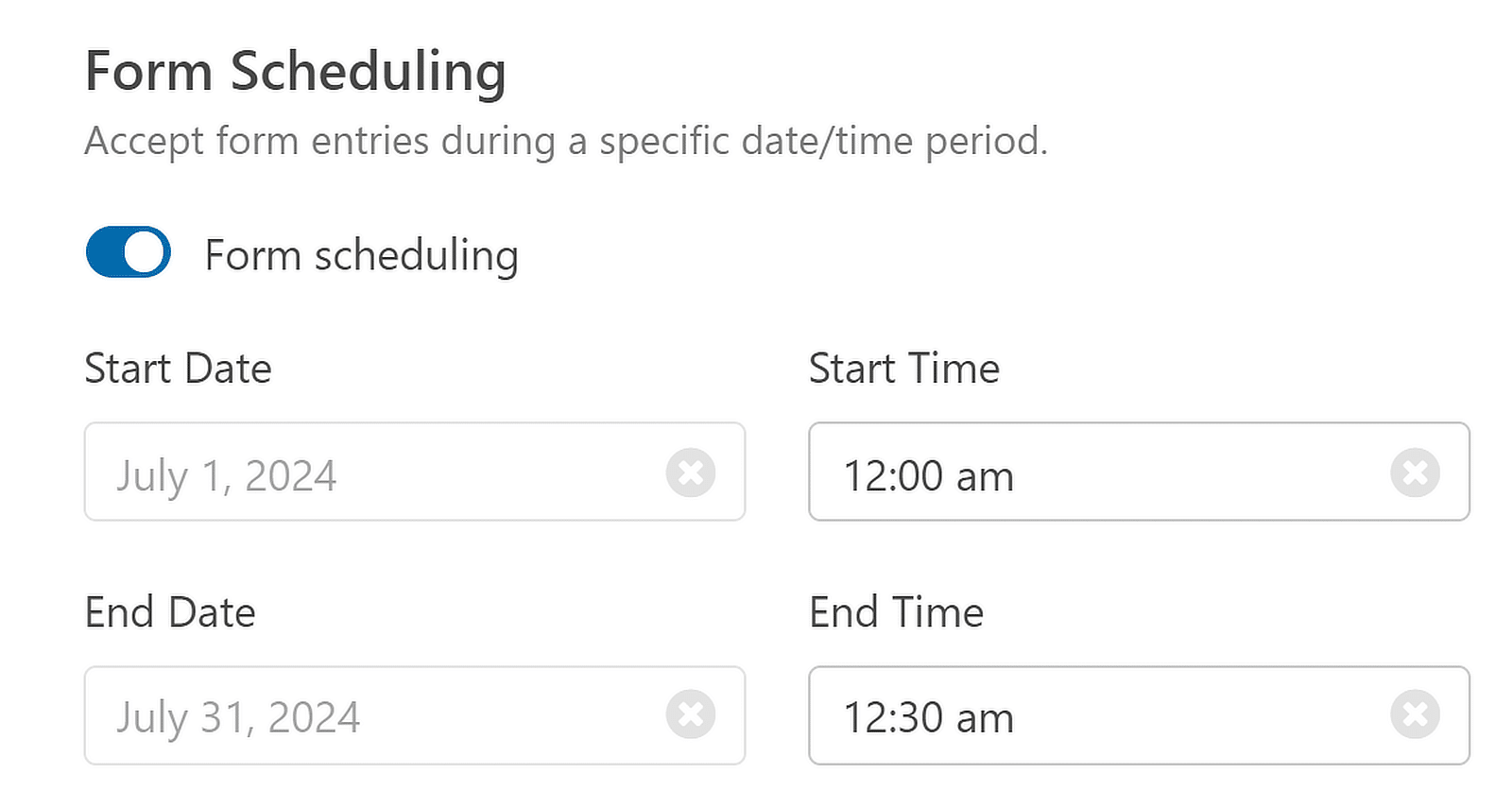
Este campo utiliza o fuso horário do WordPress. Aqui está um guia para alterar a hora e a data no WordPress se precisar de verificar as definições de hora.
O formulário fecha-se automaticamente numa data definida por si, deixa de receber candidaturas e desaparece. Quando isso acontecer, aparecerá uma Mensagem de fecho no seu lugar.
Por baixo da data e da hora, pode personalizar a Mensagem de fecho, que aparecerá quando um candidato tentar submeter o formulário.
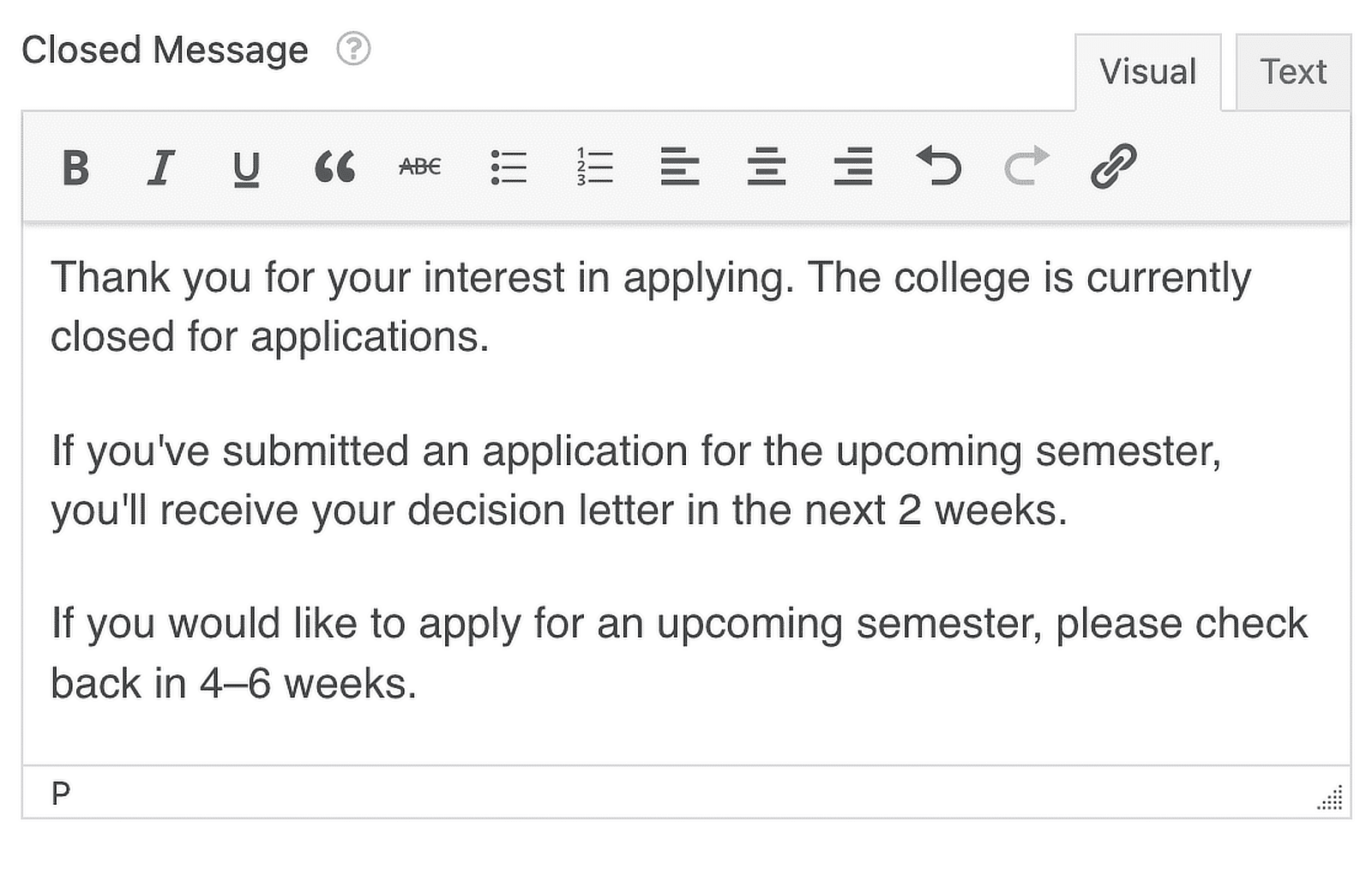
Também pode adicionar uma ligação para outra página ou uma ligação externa, como uma página de rede social, para que as pessoas possam manter-se actualizadas sobre o início do próximo período de inscrição.
O seu formulário está quase pronto. Agora, só precisa de publicar o formulário de candidatura à universidade no seu sítio WordPress.
Etapa 7: Publicar o formulário de candidatura à universidade
Agora que o seu formulário de candidatura à universidade está completo, vamos publicá-lo em linha. Comece por clicar no botão Incorporar na parte superior do criador de formulários.
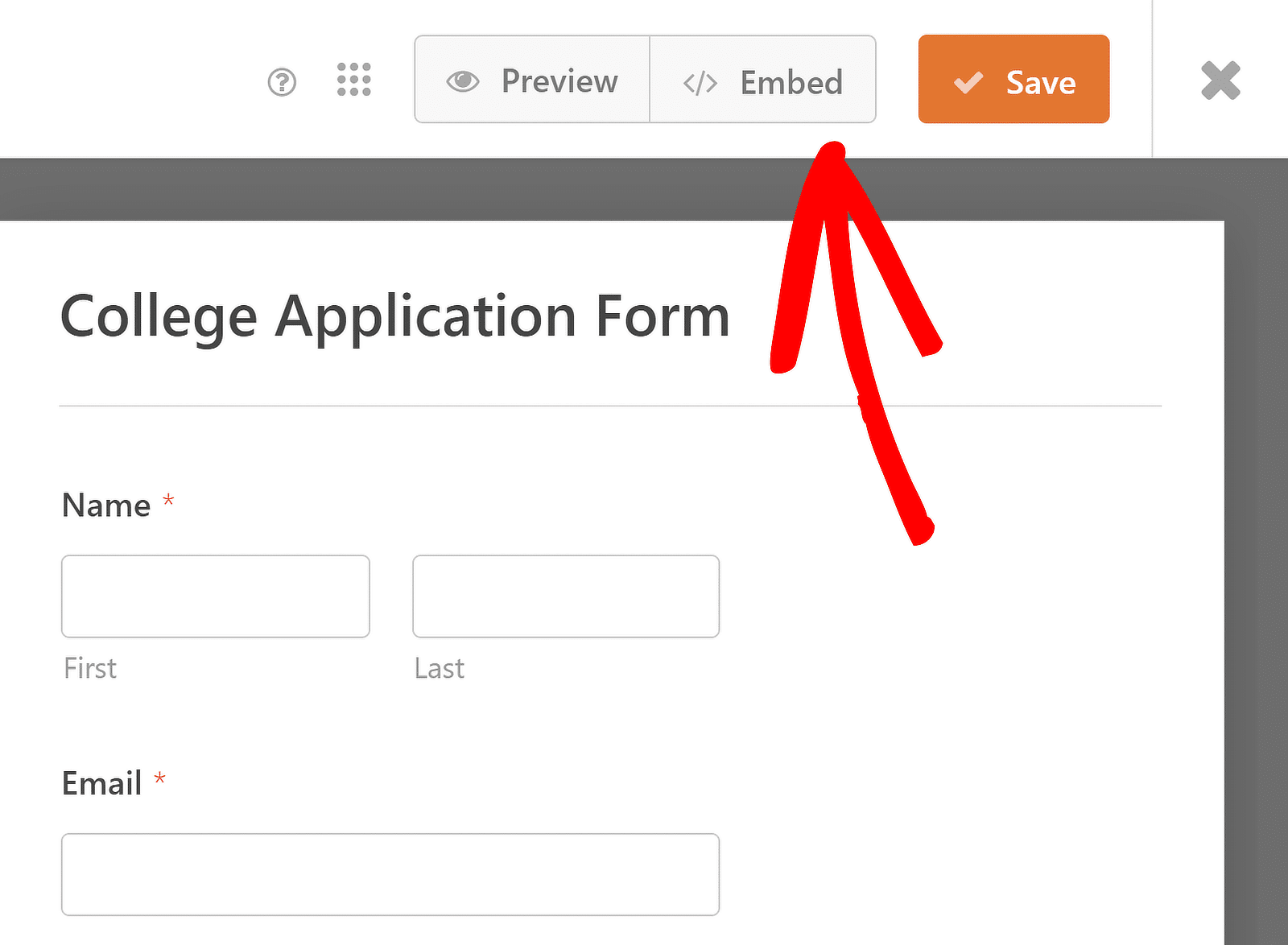
Depois, quando esta notificação aparecer, clique na opção Selecionar página existente ou Criar nova página , consoante o que parecer melhor. Se já tiver uma página onde pretende que apareça o Formulário de Candidatura à Universidade, pode selecionar uma página existente.
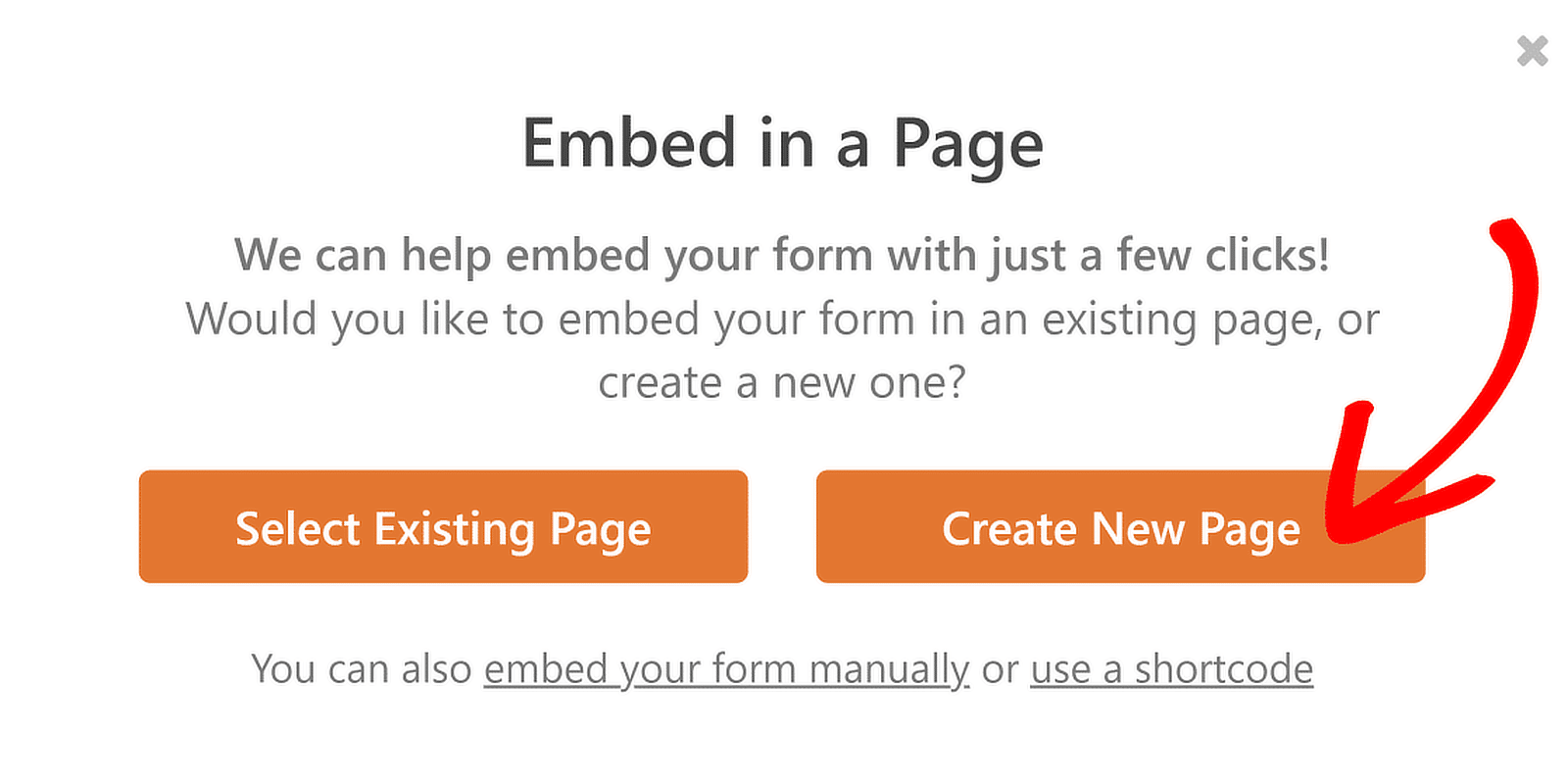
Em seguida, o WPForms pedirá que você dê um nome à sua página. Digite o título da página na caixa e clique em Let's Go (Vamos lá).
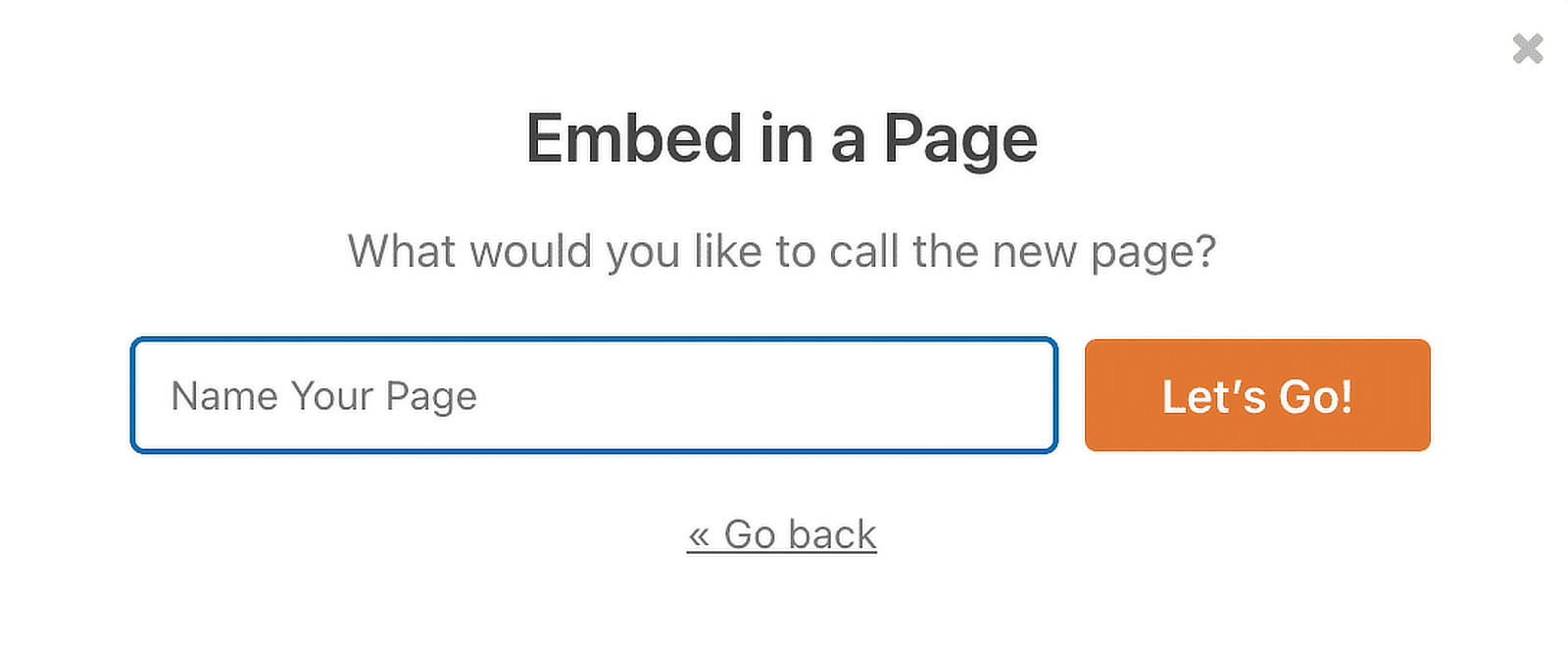
O WPForms abrirá uma nova página para o seu formulário. Em seguida, clique em Publicar na parte superior para publicar o formulário no seu site.
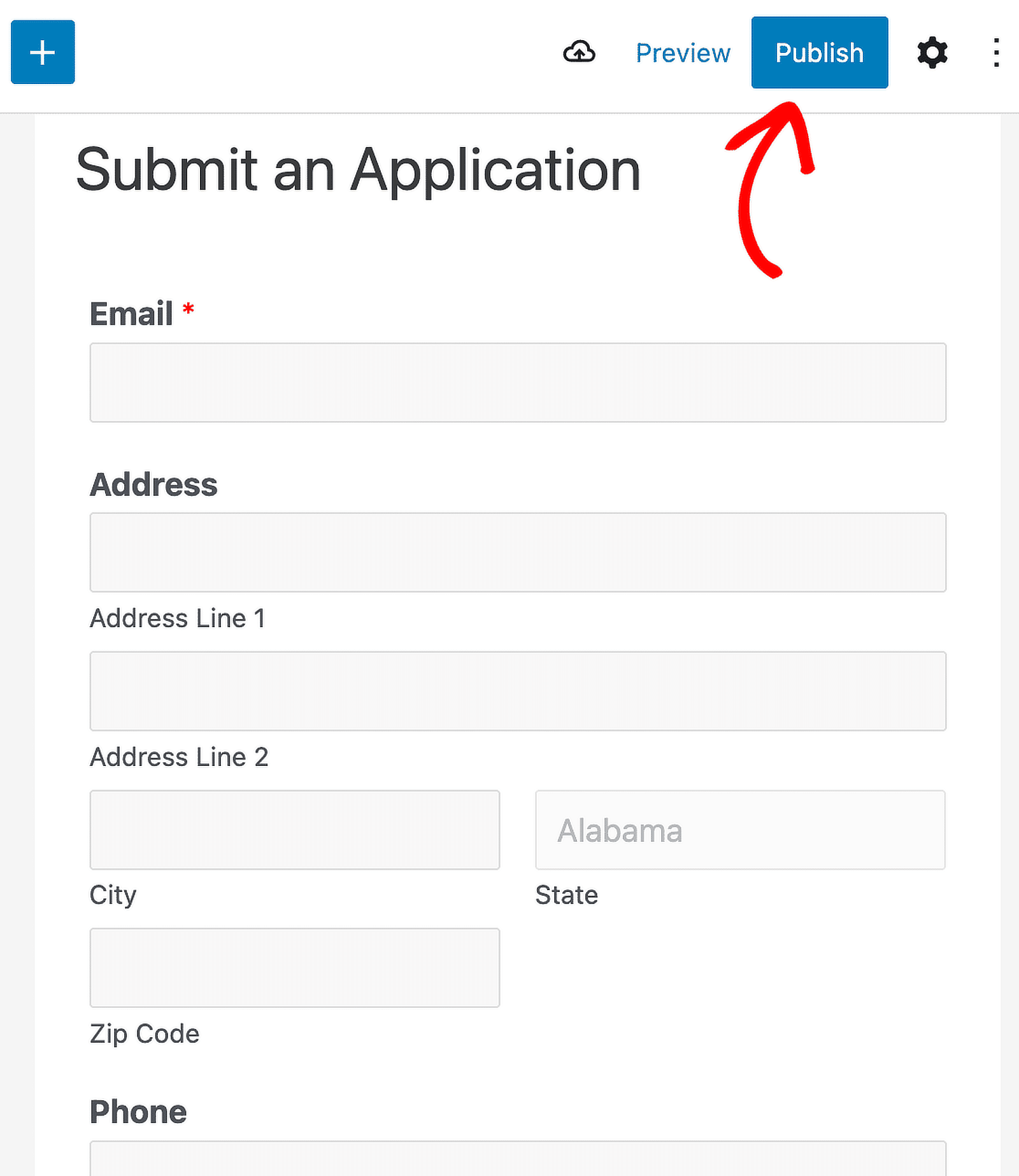
Excelente trabalho. Agora pode começar a recolher candidaturas online, ordenar e filtrar as entradas do formulário para ver cada candidatura e fazer o acompanhamento dos candidatos. A KLH Technology solutions é um utilizador de longa data do WPForms que cria formulários de candidatura como este para sites de clientes, simplificando a recolha e a gestão de dados.
Crie já o seu formulário de candidatura à universidade!
Perguntas frequentes sobre os formulários de candidatura à universidade
Os formulários de candidatura à universidade são um tema de interesse popular entre os nossos leitores. Aqui estão as respostas a algumas perguntas comuns sobre eles:
O que deve ter em conta ao criar um formulário de candidatura à universidade?
Eis algumas boas dicas a ter em conta ao elaborar o seu formulário de candidatura à universidade.
- Mantenha a candidatura o mais curta possível - Tente utilizar a lógica condicional e formulários com vários passos para manter a taxa de conversão do seu formulário de candidatura à universidade elevada.
- Aceitar pagamentos em linha - É uma boa ideia cobrar a taxa de candidatura eletronicamente em vez de o fazer através do correio com um cheque.
- Ter um bom aspeto - Se o seu formulário de candidatura à universidade se destina a um público mais jovem, deve certificar-se de que o formulário tem um aspeto moderno.
- Utilize um campo de carregamento de ficheiros - Se estiver a pedir documentos como redacções ou transcrições do ensino secundário, certifique-se de que aceita o carregamento de ficheiros no seu formulário. Pode combinar a nossa primeira dica com esta e exigir o pagamento num formulário de carregamento de ficheiros.
Como criar um formulário de candidatura de estudante no WordPress?
Para criar um formulário de inscrição de estudante no WordPress, use o plugin WPForms. Instale e ative o WPForms e, em seguida, use o construtor de arrastar e soltar para adicionar os campos necessários, como nome, email e detalhes do aluno. Também pode utilizar o Addon Form Locker para aumentar a segurança e as restrições.
Como é que adiciono um formulário de admissão no WordPress?
Adicionar um formulário de admissão no WordPress é fácil com o WPForms. Depois de instalar e ativar o WPForms, escolha um modelo de formulário e personalize-o com os campos necessários para a admissão, como informações pessoais, preferências de curso e documentos. Publique o formulário no seu site usando o shortcode fornecido.
Como é que crio um formulário de carreira no WordPress?
A criação de um formulário de carreira no WordPress envolve a utilização do plugin WPForms. Depois de instalado e ativado, selecione um modelo de candidatura a emprego e personalize-o com campos para dados pessoais, cargos e carregamentos de currículos. Incorpore o formulário na sua página de carreiras para começar a recolher candidaturas.
A seguir, saiba como criar um formulário de registo de grupo
A organização de eventos, workshops ou aulas requer frequentemente o registo de vários participantes em simultâneo. Este guia irá orientá-lo em cada passo da criação de um formulário de registo de grupo no WordPress.
Crie o seu formulário Wordpress agora
Pronto para criar o seu formulário? Comece hoje mesmo com o plugin de criação de formulários mais fácil do WordPress. O WPForms Pro inclui muitos modelos gratuitos e oferece uma garantia de reembolso de 14 dias.
Se este artigo o ajudou, siga-nos no Facebook e no Twitter para mais tutoriais e guias gratuitos do WordPress.