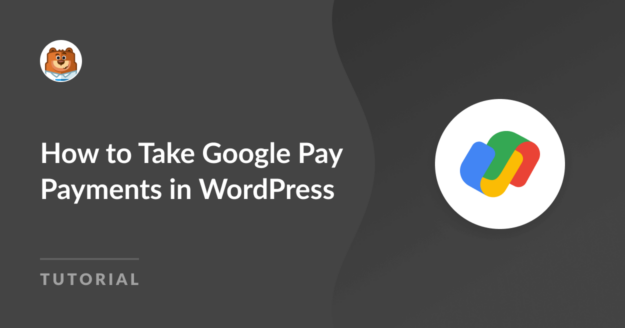Resumo da IA
A aceitação de pagamentos em linha é essencial para qualquer sítio Web WordPress e os métodos de pagamento alternativos, como o Google Pay, podem facilitar aos clientes a conclusão dos pagamentos no seu sítio Web.
Um processo de checkout mais rápido também pode diminuir o abandono do carrinho e melhorar as vendas da sua loja de comércio eletrónico, mas pode estar a perguntar-se se vale a pena o esforço ou se o processo de configuração é demasiado complicado.
Felizmente, é bastante simples configurar o Google Pay nos seus formulários de pagamento do WordPress e começar a fazer transacções de imediato. Nesta publicação, vamos mostrar-lhe como configurar o Google Pay para sites WordPress.
Crie seu formulário WordPress do Google Pay agora
Como aceitar o Google Pay no WordPress
Veja o nosso tutorial em vídeo para saber como configurar o Google Pay no WordPress:
Ou, se preferir seguir um tutorial escrito, siga estes passos simples:
- Passo 1: Instalar o plugin WPForms
- Passo 2: Ativar o complemento Stripe
- Passo 3: Conecte o WPForms à sua conta Stripe
- Passo 4: Ativar o modo de elementos de pagamento
- Passo 5: Crie o seu formulário de pagamento Stripe
- Passo 6: Configure as definições de pagamento do seu formulário Stripe
- Passo 7: Publique o seu formulário Google Pay
Passo 1: Instalar o plugin WPForms
A primeira coisa que precisa de fazer para configurar o Google Pay para o seu site é instalar o plugin WPForms WordPress. Para usar o complemento Stripe para ativar o Google Pay, você precisa pelo menos do nível de licença Pro.

Depois de concluir sua compra, você pode fazer login na sua conta do WPForms para baixar e instalar o plug-in. Se precisar de mais ajuda com esta etapa, confira nosso guia sobre como instalar o WPForms.
Atualize para o WPForms Pro agora! 🙂
Passo 2: Ativar o complemento Stripe
Agora que o WPForms está em funcionamento, você pode instalar o complemento Stripe para adicionar a funcionalidade de plug-in de pagamento ao seu site. No menu de administração do painel de controlo do WordPress, aceda a WPForms " Addons.

Em seguida, procure o complemento Stripe e clique no botão Instalar complemento.
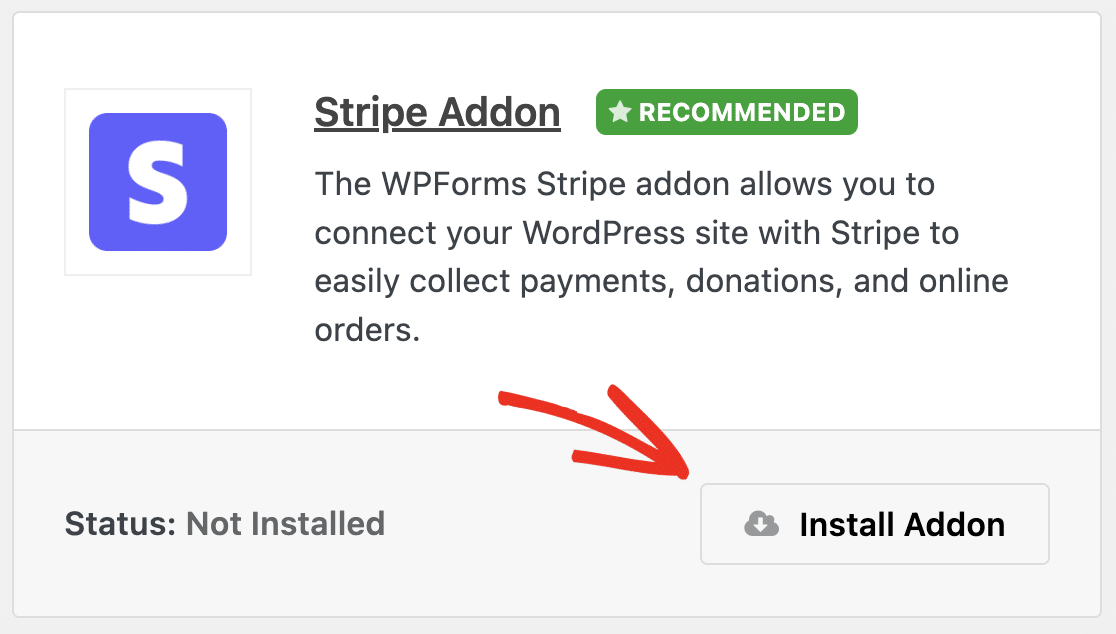
Uma vez instalado, o addon também deve ser ativado automaticamente. Depois, pode começar a ligar o WPForms ao Stripe.
Explicaremos todo o processo, mas se achar que precisa de ajuda adicional, pode consultar a nossa documentação da extensão Stripe para obter mais pormenores.
Atualize para o WPForms Pro agora! 🙂
Passo 3: Conecte o WPForms à sua conta Stripe
Em seguida, vá para WPForms " Configurações " Pagamentos. Aqui você verá suas configurações gerais de pagamento e addon Stripe.
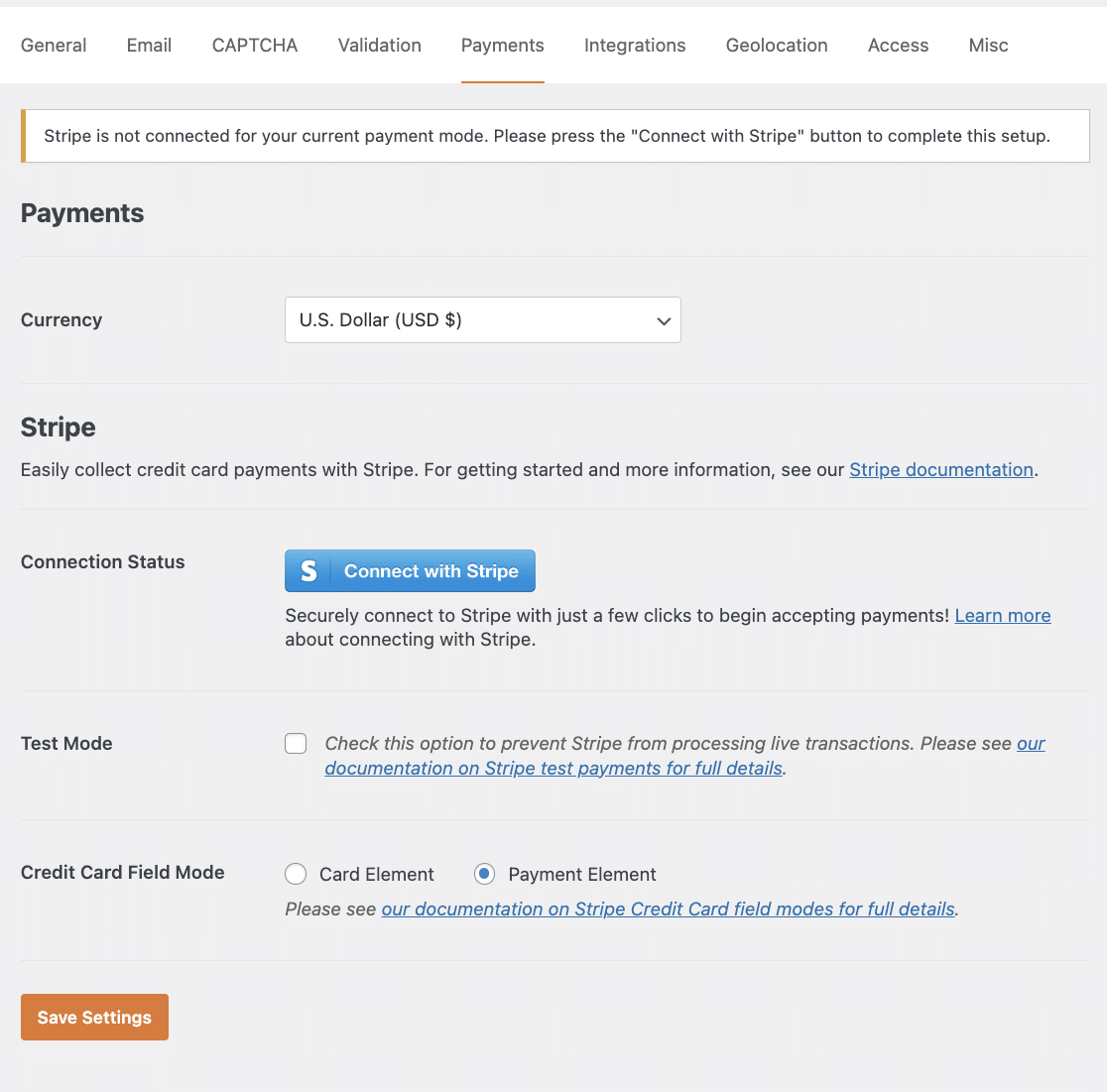
Em primeiro lugar, selecione uma das moedas disponíveis. No nosso exemplo, vamos utilizar dólares americanos.
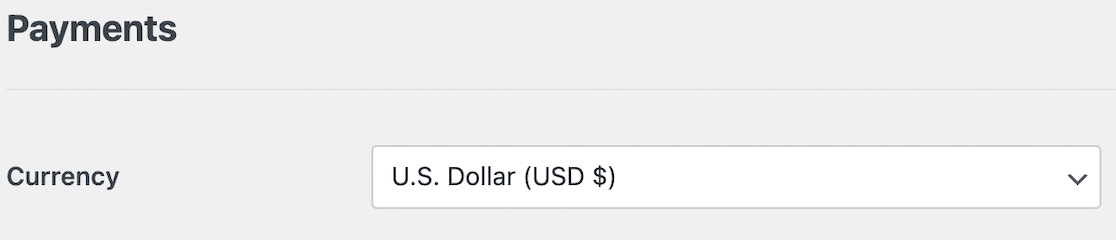
Em seguida, clique no botão Connect with Stripe para começar a conectar o WPForms ao Stripe.

Isto abrirá uma nova página onde pode introduzir as credenciais da sua conta Stripe e outras informações para ligar o seu sítio ao Stripe.

Depois de concluir o assistente do Stripe Connect, você retornará à sua página de configurações de pagamentos do WPForms. Deverá ver uma marca de verificação que indica que a sua conta está corretamente ligada.
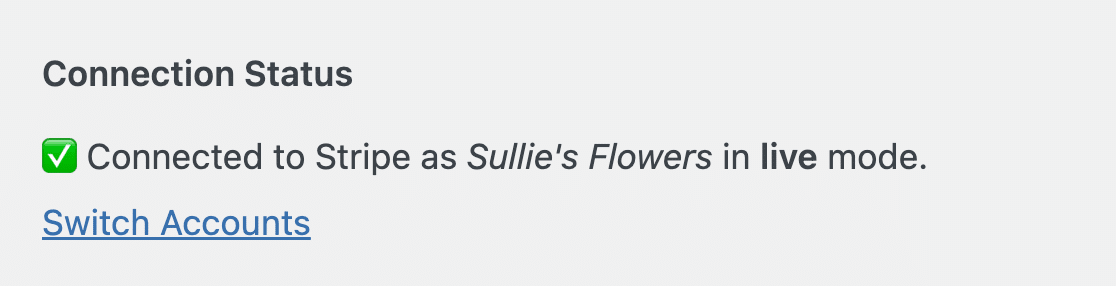
Note que também verá aqui uma caixa de verificação para ativar o Modo de teste. Esta é uma opção útil se estiver a configurar o seu site de comércio eletrónico e quiser verificar se tudo está a funcionar corretamente.
Consulte o nosso guia sobre como testar pagamentos Stripe para obter mais informações sobre como utilizar o modo de teste.
Passo 4: Ativar o modo de elementos de pagamento
A próxima definição que precisa de configurar é o modo em que pretende utilizar o suplemento Stripe. Existem 2 opções: Elemento de cartão e Elemento de pagamento.
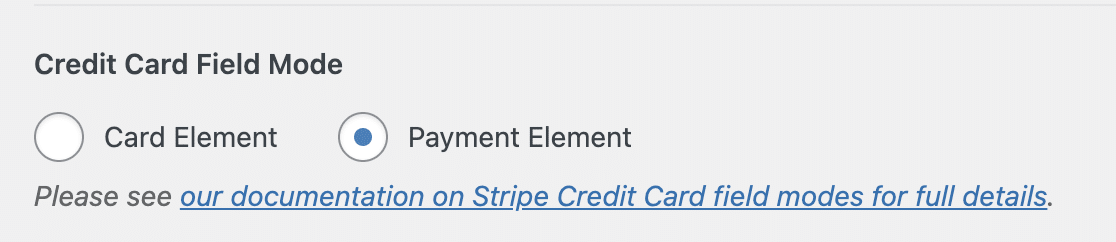
O modo Elemento de cartão só aceita pagamentos com cartões de crédito e de débito. O modo Elemento de pagamento aceita pagamentos com cartão, bem como pagamentos com carteira digital com Google Pay e Apple Pay.
Por isso, selecione o modo Elemento de pagamento e, em seguida, guarde as alterações às suas definições de pagamento clicando no botão na parte inferior do ecrã.
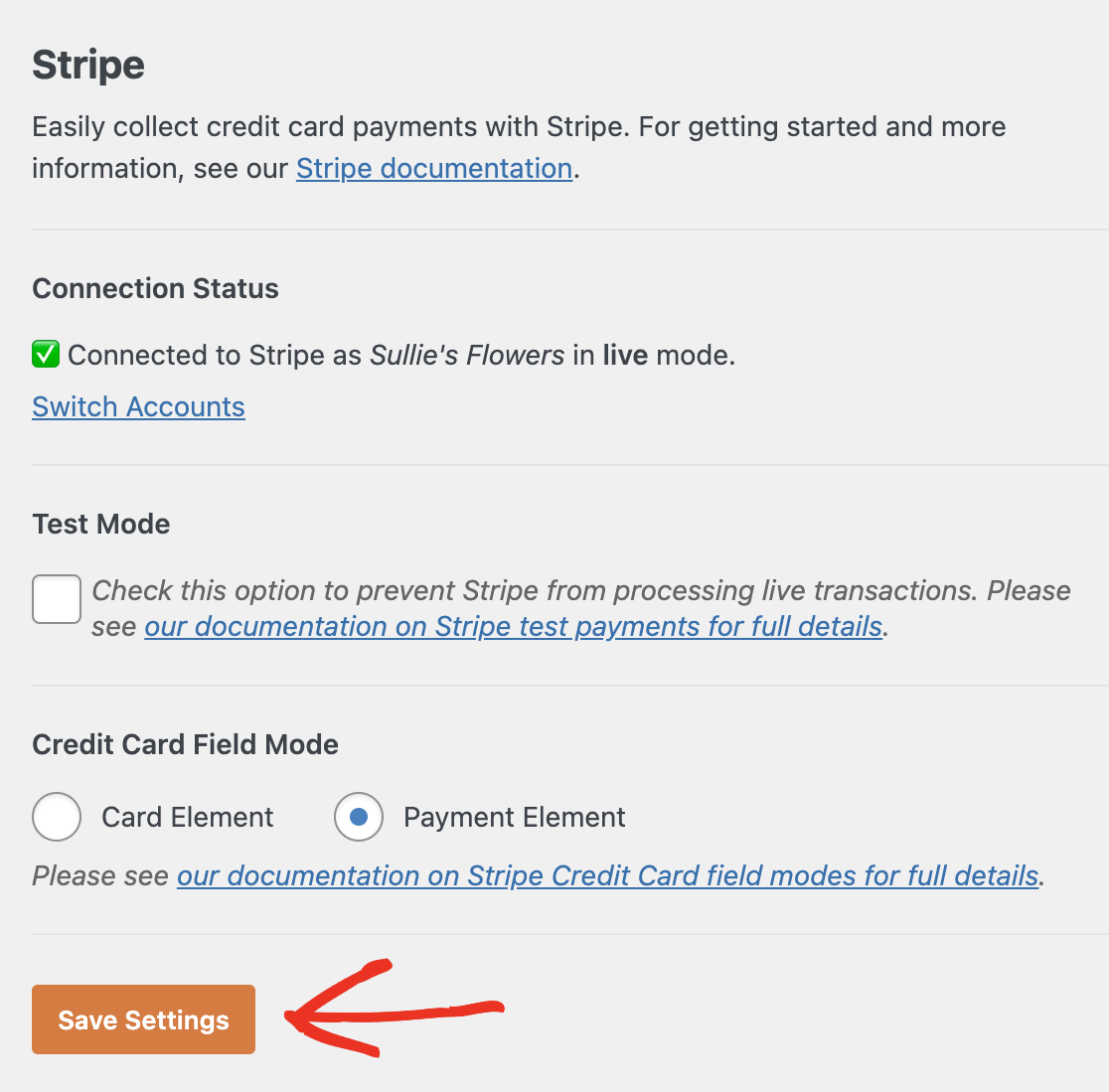
Passo 5: Crie o seu formulário de pagamento Stripe
Ótimo! Agora o complemento Stripe está configurado e pronto para ser usado. A seguir, vai precisar de um formulário onde os clientes possam fazer compras no seu site WordPress.
Para começar a criar seu formulário do Google Pay para WordPress, vá para WPForms " Adicionar novo.

Isto abrirá o criador de formulários no primeiro ecrã, onde pode dar um nome ao seu formulário e selecionar um modelo.
Para o nosso exemplo, vamos utilizar o modelo de formulário de faturação/encomenda. No entanto, você pode usar qualquer modelo que você gosta ou construir o seu formulário a partir do zero. Cada modelo no WPForms é 100% personalizável.

Depois de escolher o seu modelo, este será carregado no criador de formulários de arrastar e largar.
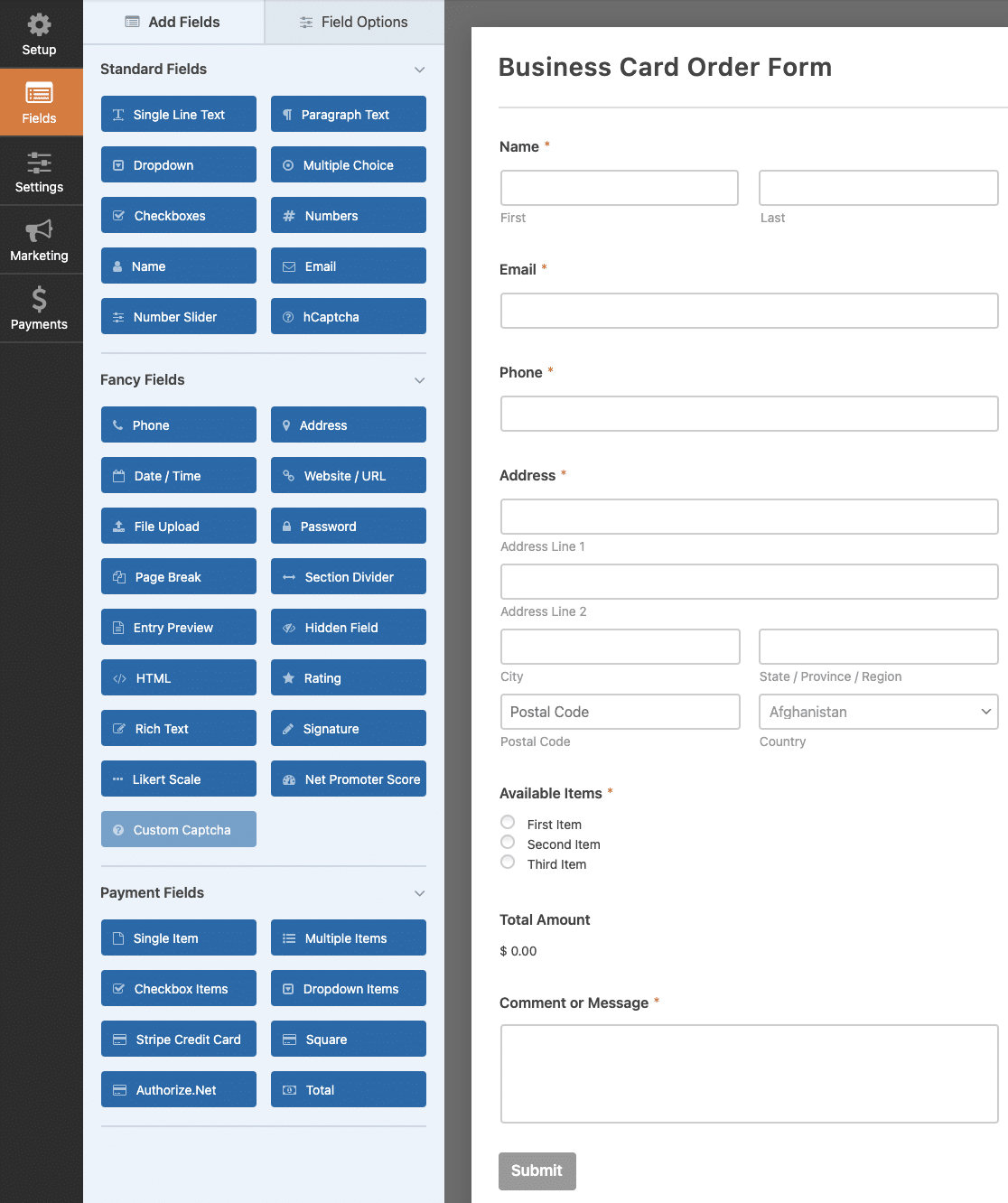
Aqui, pode fazer as alterações que quiser ao seu formulário. Para mais detalhes sobre como personalizar o seu formulário, consulte o nosso tutorial sobre como criar um formulário de encomenda WordPress.
Por enquanto, tudo o que vamos fazer é adicionar um campo de cartão de crédito Stripe.
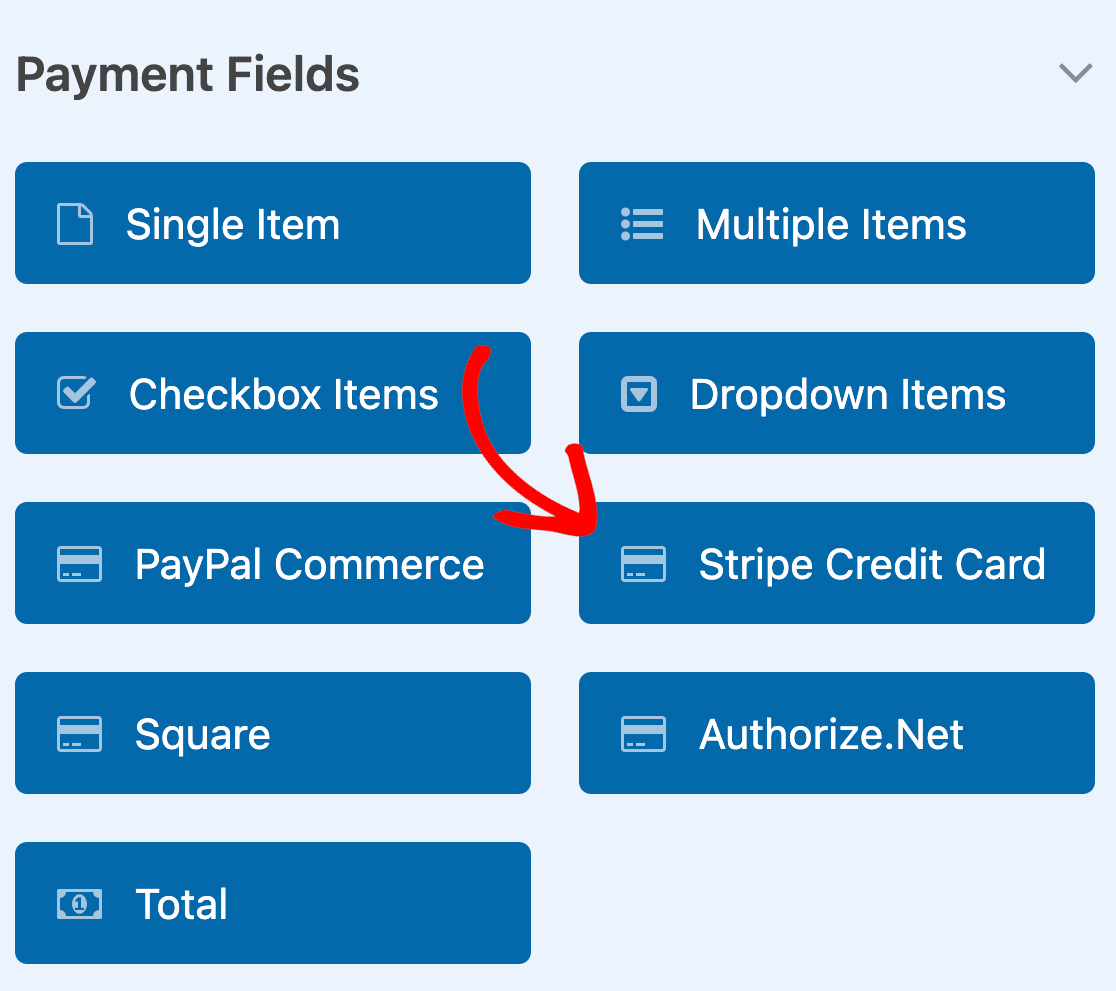
Arraste e largue o campo Stripe na área de pré-visualização para o adicionar ao seu formulário.
Sempre que adicionar um novo campo ao seu formulário, pode personalizar as opções de campo clicando no mesmo na área de pré-visualização do formulário. Primeiro, pode alterar a etiqueta do campo Cartão de crédito Stripe.

Também pode adicionar uma descrição, se quiser. E, se os clientes tiverem de efetuar um pagamento para submeter o formulário, certifique-se de que ativa a opção Obrigatório.
De seguida, passe para as opções de campo Avançadas. Aqui, pode configurar a Ligação para proporcionar aos clientes que regressam um processo de pagamento mais rápido.

O Link é um serviço que permite que os compradores online concluam o checkout Stripe com um clique quando efectuam compras em lojas online onde já fizeram compras anteriormente. Selecione se pretende utilizar um campo E-mail do seu formulário ou adicionar um subcampo E-mail ao campo Cartão de crédito Stripe para guardar as informações dos clientes para compras futuras.
Quando o seu formulário tiver o aspeto que pretende, há mais uma coisa que tem de fazer antes de o adicionar ao seu sítio WordPress.
Passo 6: Configure as definições de pagamento do seu formulário Stripe
Já ligou o WPForms ao Stripe, mas agora precisa de ativar os pagamentos Stripe para este formulário específico.
No criador de formulários, clique no separador Pagamentos, à esquerda. Em seguida, selecione Stripe e active a definição Ativar pagamentos Stripe.
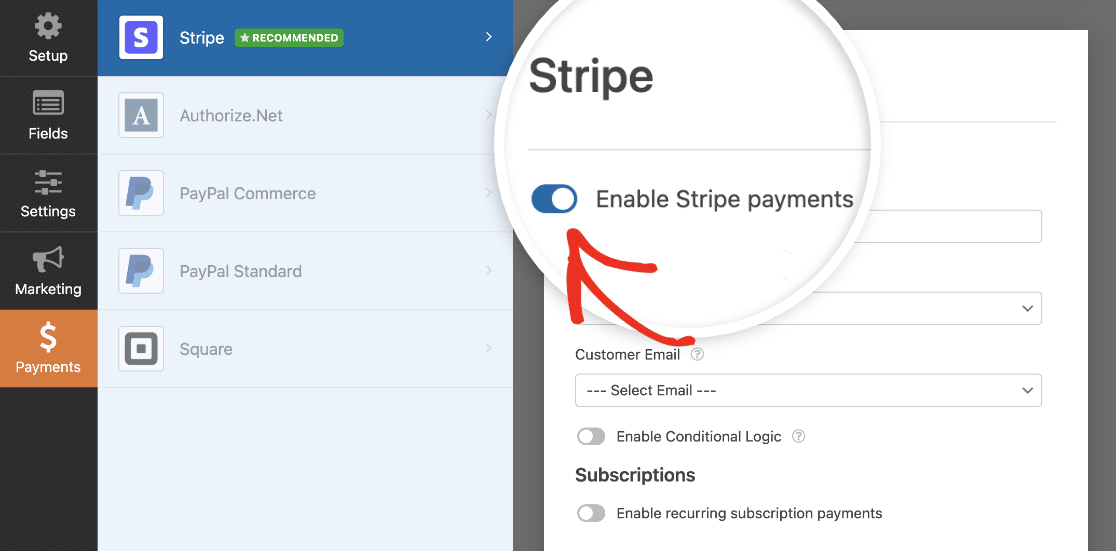
De seguida, preencha o resto das definições para este formulário de pagamento. A Descrição do pagamento é o que aparecerá nos extractos de conta bancária dos clientes para esta compra. Depois, terá de selecionar o campo E-mail do seu formulário para enviar o recibo ao cliente após a conclusão do pagamento.
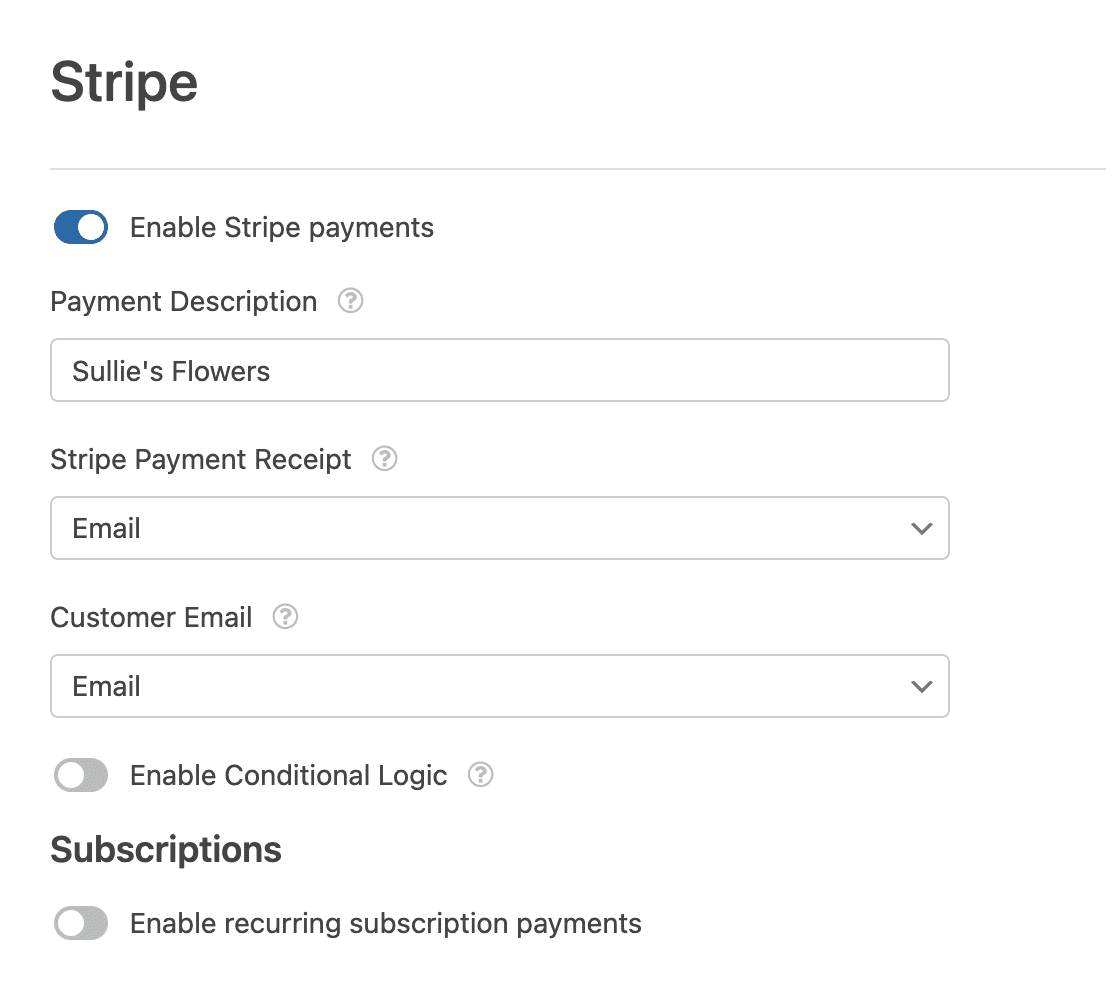
Dica profissional:
Para formulários de pagamento, é aconselhável enviar uma notificação ao cliente apenas depois de o pagamento ter sido efectuado. Se pretender enviar notificações condicionais para pagamentos concluídos, consulte o nosso documento sobre lógica condicional para o Stripe.
Se estiver a vender um produto de subscrição ou assinatura, também pode ver como ativar assinaturas recorrentes com o Stripe.
Quando tiver terminado as definições do Stripe, o seu formulário do Google Pay está pronto! Certifique-se de que clica no botão Guardar na parte superior do criador de formulários.

Passo 7: Publique o seu formulário Google Pay
Tudo o que resta é adicionar o formulário do Google Pay ao seu site WordPress para que os clientes possam fazer compras. O WPForms inclui muitas maneiras diferentes de incorporar formulários no seu site, mas usaremos a ferramenta de incorporação para adicionar nosso formulário a uma nova página de checkout.
No criador de formulários, clique no botão Incorporar na parte superior do ecrã.

Isto abrirá um módulo onde pode selecionar se pretende adicionar o seu formulário a uma página WordPress existente ou criar uma nova página.
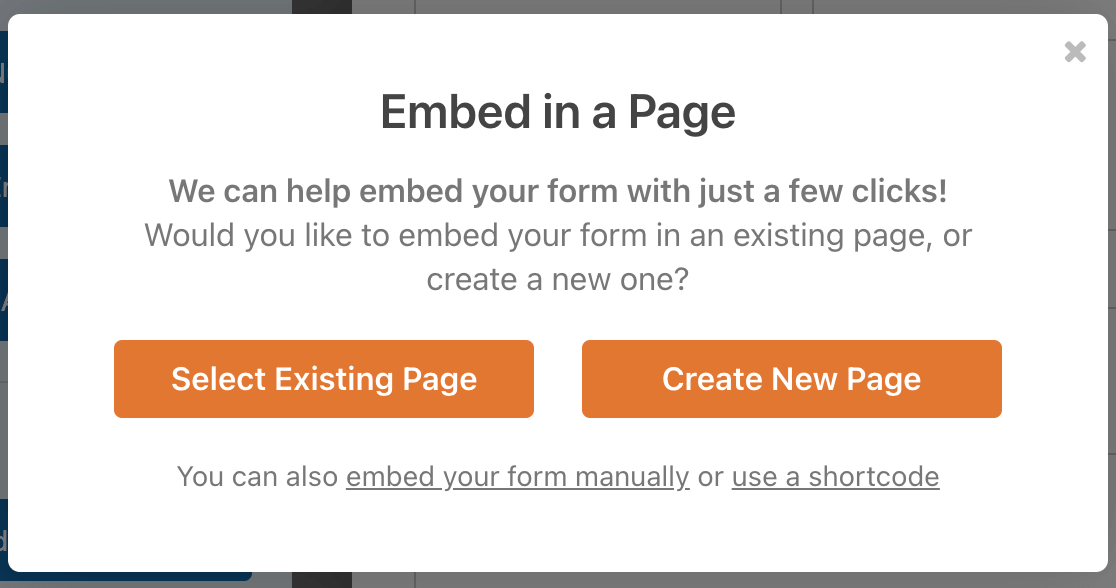
Seleccionaremos Criar nova página. Em seguida, introduza um nome para a sua página no campo fornecido e clique em Let's Go!
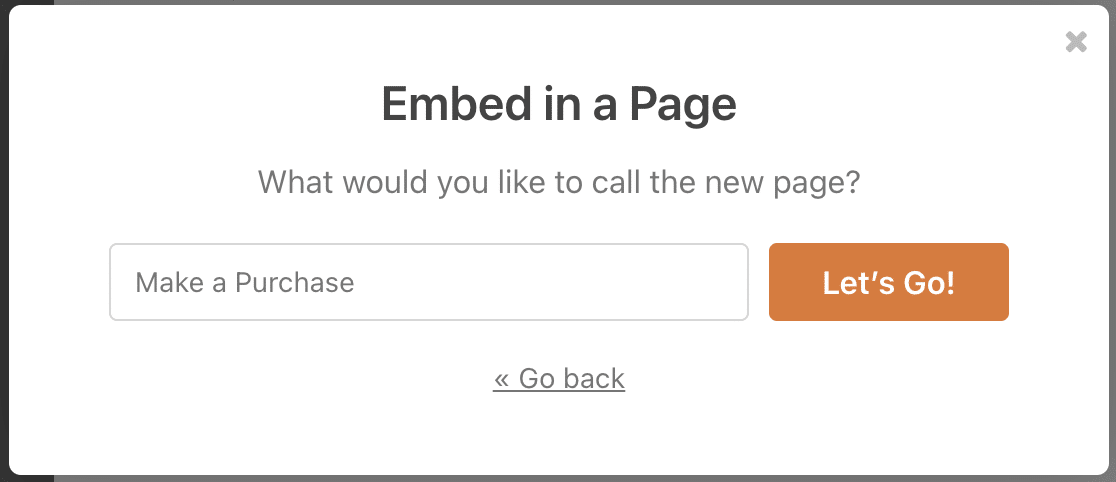
O WPForms adicionará seu formulário à sua nova página automaticamente. Verifique se tudo está correto e, em seguida, clique em Publicar.

Agora, os clientes que têm o Google Pay ativado nos seus dispositivos verão uma opção Google Pay neste formulário.
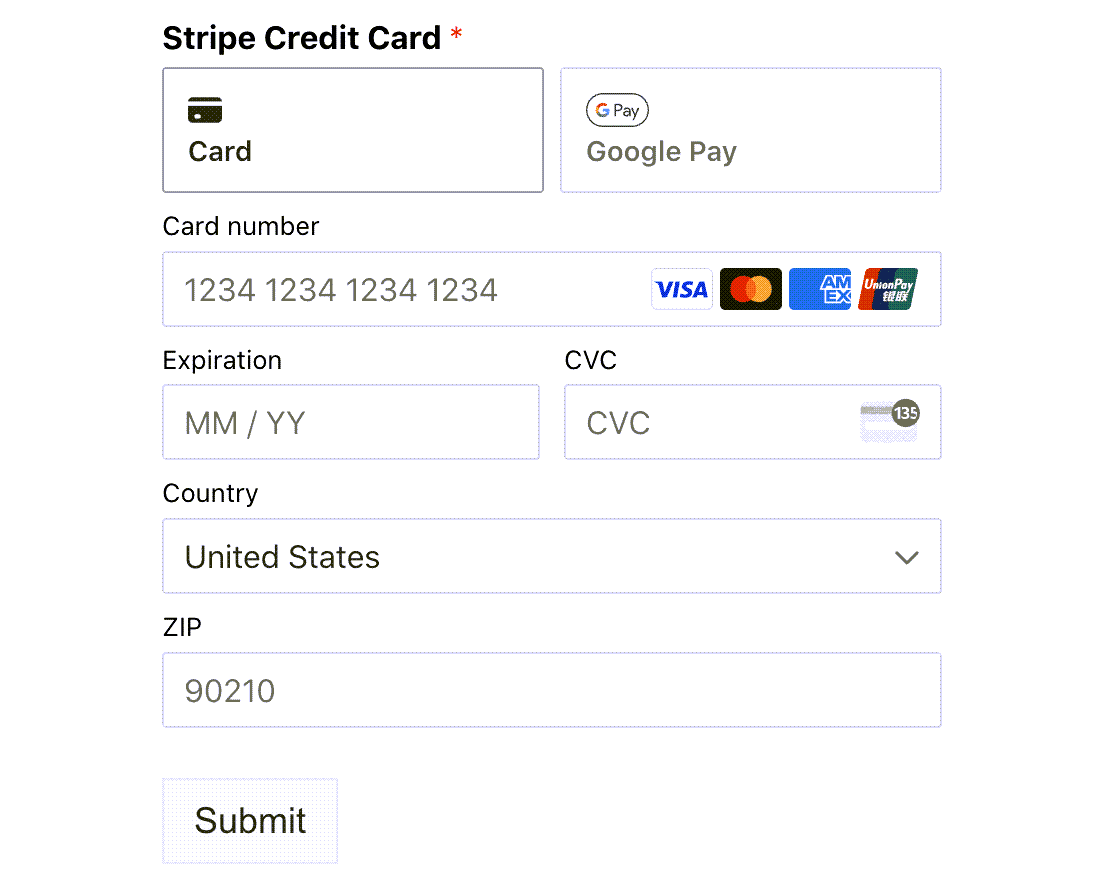
Tenha em atenção que só verá o botão do Google Pay se tiver o Google Pay configurado no seu dispositivo. Quem não tiver o Google Pay pode continuar a utilizar o seu formulário para efetuar um pagamento online com um cartão de crédito.
Se você gostaria de olhar para uma opção alternativa, o WP Simple Pay também suporta pagamentos do Google Pay. Confira nossa revisão do WP Simple Pay para saber mais.
Crie seu formulário WordPress do Google Pay agora
Perguntas frequentes sobre como aceitar pagamentos do Google Pay no WordPress
O WordPress é compatível com o Google Pay?
Sim, pode aceitar pagamentos com o Google Pay no seu site WordPress. Esta é uma excelente alternativa de carteira digital ao Apple Pay para utilizadores do Android. No entanto, precisará de um plugin para adicionar esta opção de pagamento ao seu site.
O WPForms é o melhor construtor de formulários para WordPress. Inclui mais de 2.000 modelos de formulários, incluindo modelos de formulários de pagamento, para o ajudar a começar rapidamente.
Além disso, o addon WPForms Stripe permite-lhe configurar um gateway de pagamento no seu site e inclui elementos de pagamento como o Google Pay e o Apple Pay. Isto torna-o um excelente plugin Stripe e uma alternativa ao WooCommerce.
Como é que integro o Google Pay no WordPress?
Para integrar o Google Pay no WordPress, pode utilizar o WPForms Pro juntamente com a integração do Stripe. Uma vez configurado, pode adicionar facilmente um formulário de pagamento compatível com o Google Pay, tornando simples para os utilizadores pagarem diretamente através do seu site.
Como é que aceito o Google Pay no Woocommerce?
Para aceitar o Google Pay no WooCommerce, é necessário instalar o plugin de gateway de pagamento Stripe. O Stripe suporta o Google Pay, pelo que, uma vez configurado, a sua loja WooCommerce pode aceitar pagamentos através do Google Pay sem quaisquer passos adicionais.
Posso aceitar o Google Pay no meu sítio Web?
Sim, você pode aceitar o Google Pay no seu site usando o WPForms Pro com a integração do Stripe. Esta combinação permite-lhe criar formulários de pagamento que suportam o Google Pay, oferecendo aos seus clientes uma opção de pagamento conveniente.
Como é que aceito pagamentos no meu sítio Web WordPress?
Para aceitar pagamentos no seu site WordPress, o WPForms Pro com integração Stripe é uma ótima solução. Permite-lhe criar formulários de pagamento personalizados onde os utilizadores podem pagar utilizando vários métodos, incluindo o Google Pay, cartões de crédito e muito mais.
Posso definir opções de pagamento sensíveis ao fator tempo?
Sim, o WPForms permite-lhe mostrar campos de pagamento com base em datas específicas, o que é útil para preços sazonais, promoções antecipadas ou opções de pagamento por tempo limitado.
Em seguida, crie um formulário de pagamento recorrente
Os pagamentos recorrentes são uma óptima forma de gerar receitas a partir do seu site. Os addons WPForms Stripe e PayPal Commerce suportam pagamentos recorrentes para que possa criar facilmente o seu próprio site de membros com o WordPress.
Crie o seu formulário WordPress agora
Pronto para criar o seu formulário? Comece hoje mesmo com o plugin de criação de formulários mais fácil do WordPress. O WPForms Pro inclui muitos modelos gratuitos e oferece uma garantia de reembolso de 14 dias.
Se este artigo o ajudou, siga-nos no Facebook e no Twitter para mais tutoriais e guias gratuitos do WordPress.