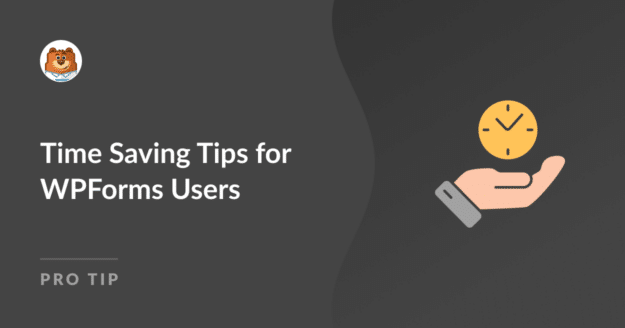AIサマリー
フォームはどんなサイトでも重要な要素であり、見た目も機能も完璧なフォームを作成する必要性を私は理解しています。しかし、これを行うための最良かつ最速の方法を見つけることは、時として難しいものです。
WPFormsはすでにオンラインフォームを素早く作成するための素晴らしいツールですが、さらに時間を節約できる素晴らしいヒントやトリックを発見しました。
このガイドでは、WPFormsを使用して時間を節約するための実用的なヒントやトリックを共有します。これらのポイントは、あなたがより効率的に作業するのに役立ちます!
この記事で
WPFormsユーザーのための時間節約のヒント
WPFormsユーザーのために、フォームの作成と管理のスピードアップに役立つ、時間節約に最適なTipsをご紹介します:
1.テンプレートの使用
WPFormsを使用する最も良い点の1つは、フォーム作成プロセスを開始するのに役立つ2,000以上のWordPressフォームテンプレートが付属していることです。
私自身、これらのテンプレートの作成に貢献した経験から、その有用性は保証できる。これらのテンプレートは、あなたの時間と労力を節約するために設計されています。
WPFormsのテンプレートは様々なカテゴリに分類されており、必要なものを簡単に見つけることができます。主なカテゴリは以下の通りです:
- コンタクトフォーム訪問者と連絡を取るための基本的なコンタクトフォームです。
- 登録フォームイベント、メンバーシップ、ニュースレターの登録フォーム。
- アンケートフォームフィードバックの収集や調査のためのテンプレート。
- 寄付金フォーム:非営利団体が寄付を受け付けるための使いやすいテンプレートです。
- オーダーフォーム製品やサービスの注文を受けるためのテンプレートです。
- 応募フォーム求人応募、奨学金などのフォーム。
- 特別な書式テンプレートあなたが見逃しているかもしれない特別なケースのためのいくつかの便利なテンプレート。
これらのカテゴリは幅広い使用ケースをカバーしており、ニーズに合ったテンプレートを簡単に見つけることができます。
こちらもお読みください: 教育ウェブサイトにWPFormsを使用する方法
WPFormsでテンプレートを使うのも簡単です。WordPressのダッシュボードからWPFormsに移動し、新規追加をクリックするだけです。

テンプレートのリストが表示されます。カテゴリーをブラウズするか、検索バーを使って特定のテンプレートを見つけ、「テンプレートを使用」ボタンをクリックします。
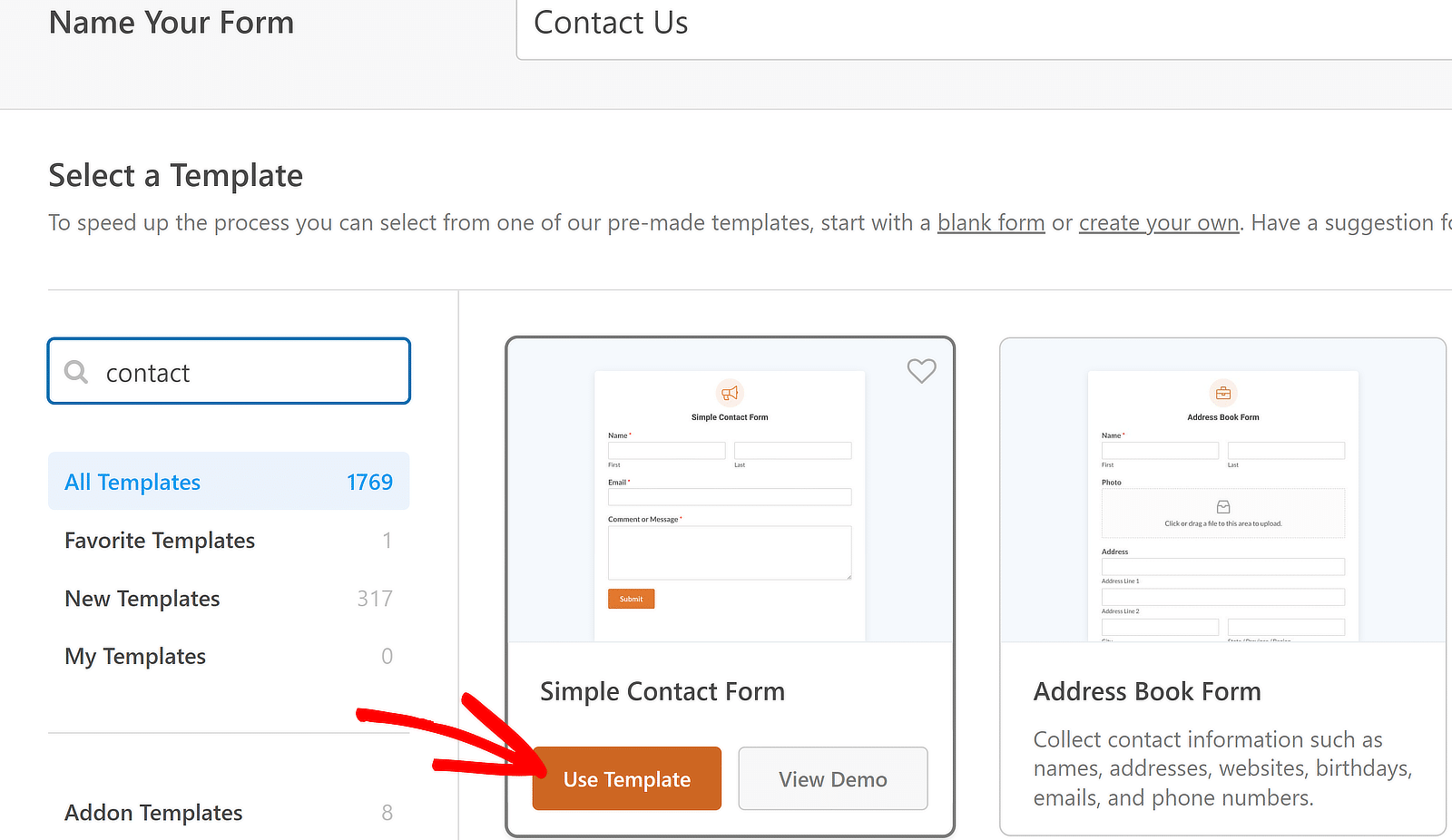
選択したテンプレートでフォームビルダーが開きます。ドラッグアンドドロップビルダーを使って、必要に応じてフィールドを追加、削除、並べ替えしてください。
2.キーボードショートカット
WPFormsがキーボードショートカットをサポートしていることが本当に気に入っています。フォームビルダーを頻繁に使うので、利用可能なホットキーのリストは本当に生活を楽にしてくれます。
WPFormsで利用可能なすべてのキーボードショートカットを表示するには、メニューアイコンをクリックしてフォームビルダーの追加オプションを開きます。
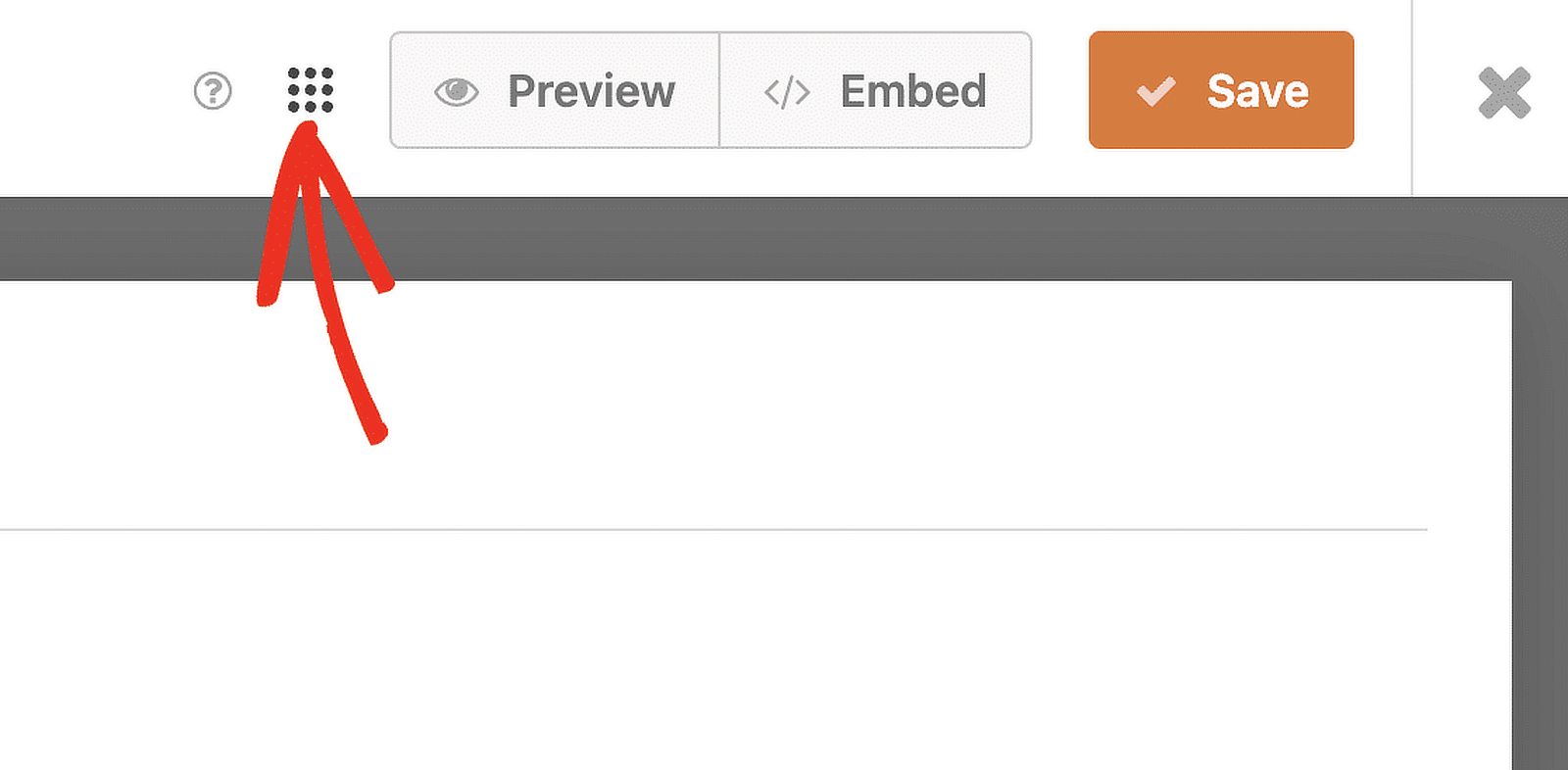
次に、キーボードショートカット・オプションを選択して利用可能なホットキーのリストを開くか、キーボードでCtrl + /を押します。
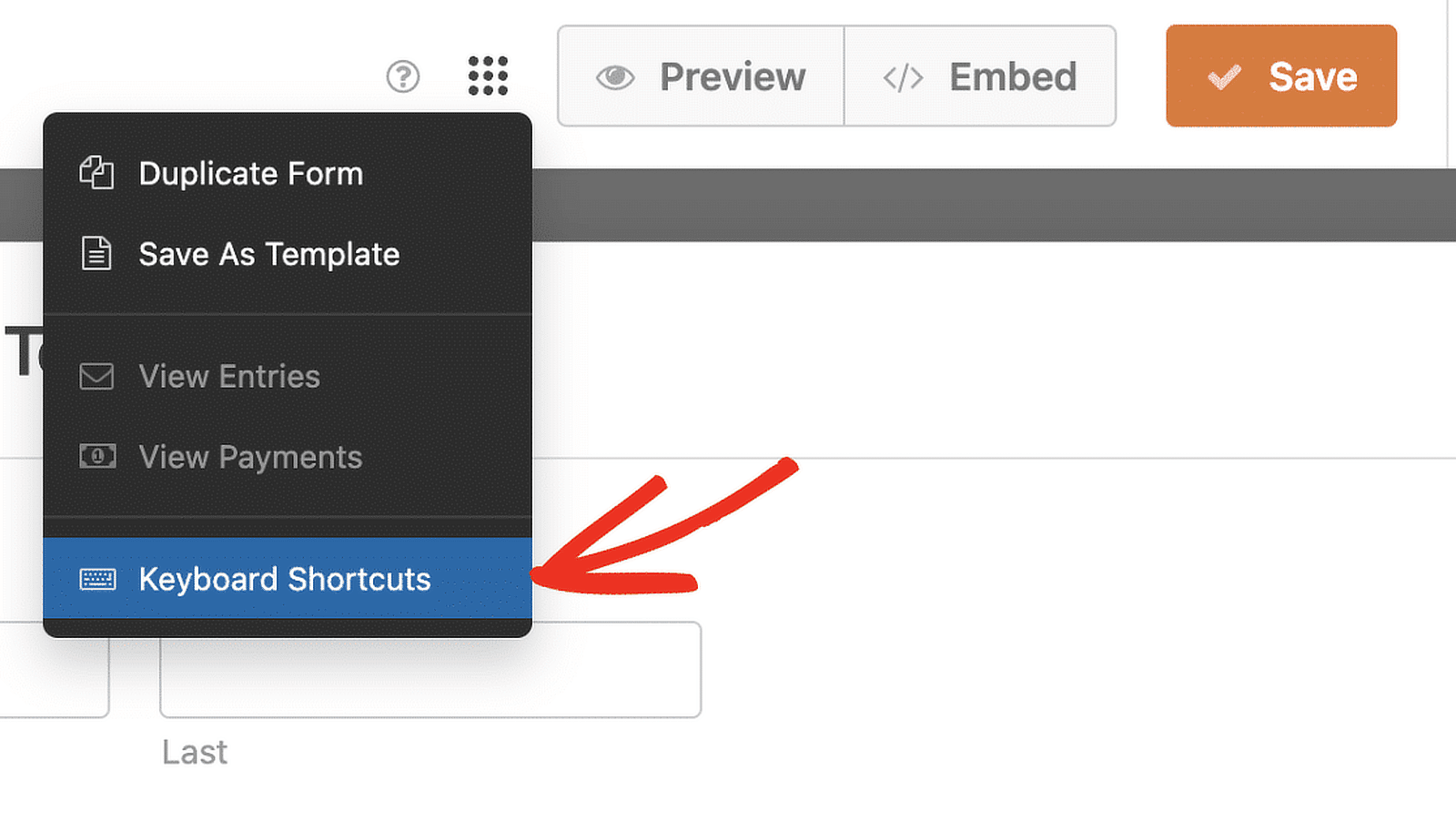
コントロールキーはWindowsとmacOSの両方ですべてのWPFormsショートカットに使用されます。以下は利用可能なショートカットのリストです:
- Ctrl + S:フォームを保存します。
- Ctrl + P:新しいブラウザのタブでフォームをプレビューします。
- Ctrl + B:フォームビルダーで埋め込みツールを開く。
- Ctrl + F:フォームビルダーで利用可能なフィールドを検索します。
- Ctrl + H:ヘルプ画面を開きます。
- Ctrl + T:フォームビルダーのサイドバーを切り替えます。
- Ctrl + E:フォームのエントリーを新しいブラウザのタブで表示します。
- Ctrl + Q:フォームビルダーを終了します。
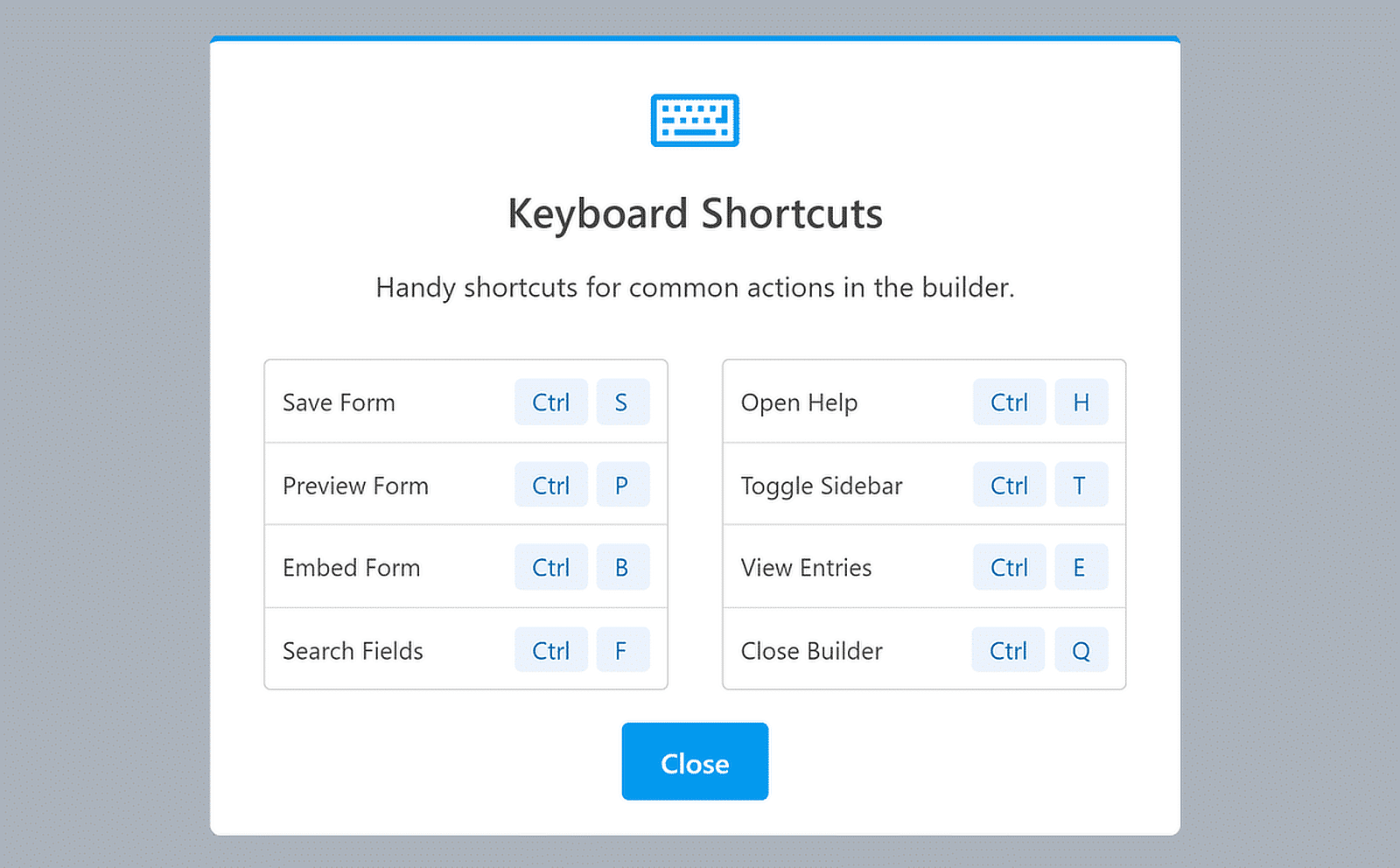
これらのキーボードショートカットは、フォームビルダーの使用時間を大幅に短縮します。次のフォームを作成するときにぜひ試してみてください。
3.右クリックメニュー
WPFormsを使用する際のもう一つの時間節約術は、右クリックメニューを使ってフォームビルダーで直接フィールド設定を調整することです。
私はこの機能をとても気に入っている。なぜなら、必要不可欠な調整をすべて指先で行えるので、仕事の効率が上がるからだ。
右クリックメニューを使用するには、新規フォームを作成するか、テンプレートを選択してフォームビルダーに移動します。
フォームビルダーで、任意のフィールドを右クリックします。小さなメニューがポップアップし、ページを離れることなくフィールドを変更することができます。
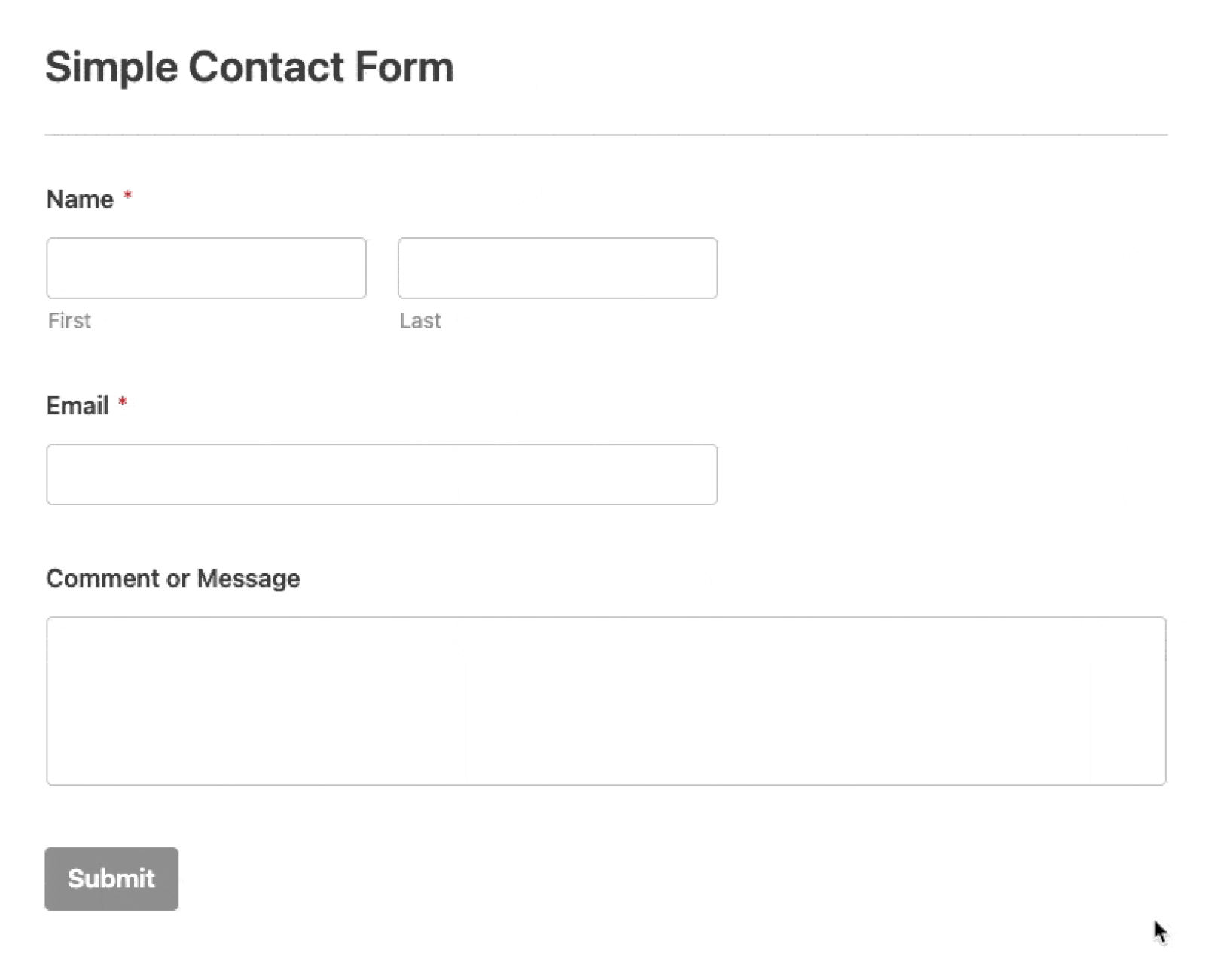
右クリックメニューを開くと、フォームフィールドをすばやくカスタマイズするためのオプションがいくつか表示されます:
- 編集:フィールドの設定と内容を変更します。
- 複製:すべての設定を含むフィールドのコピーを作成します。
- 削除する:フォームからフィールドを削除します。
- 必須/オプションとしてマークする:フィールドを必須とオプションに切り替えます。
- ラベルを隠す:ラベルを非表示にすることで、見た目がすっきりします。
- フィールドサイズ:フィールドサイズを小、中、大のいずれかに設定する。
- スマートロジックの編集条件ロジックの設定にアクセスし、高度なカスタマイズが可能です。
4.フィールドの複製/繰り返し
WPFormsでフィールドを複製することは非常に時間の節約になる。同じようなフィールドをゼロから作る代わりに、既存のフィールドとそのすべての設定をコピーするだけです。
これは、同じ構造でラベルやオプションが異なる複数のフィールドが必要な場合に特に便利です。
フィールドの複製機能の使い方も非常に簡単です。まずWPFormsビルダーで編集したいフォームに行きます。
複製したいフィールドをクリックし、削除アイコンの隣にある複製アイコンを押します。
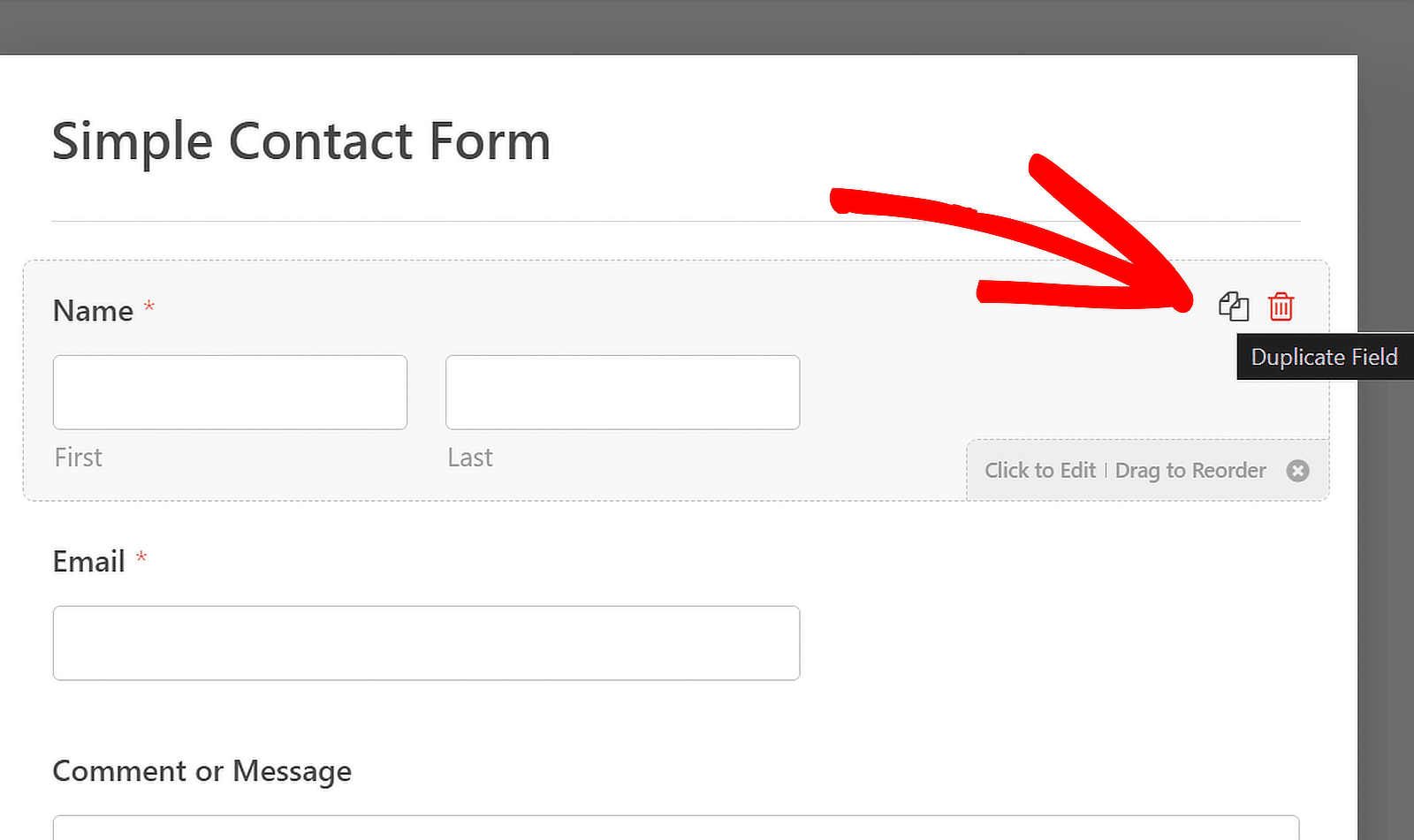
または、フィールドを右クリックしてオプションを開き、複製オプションをクリックすることもできます。
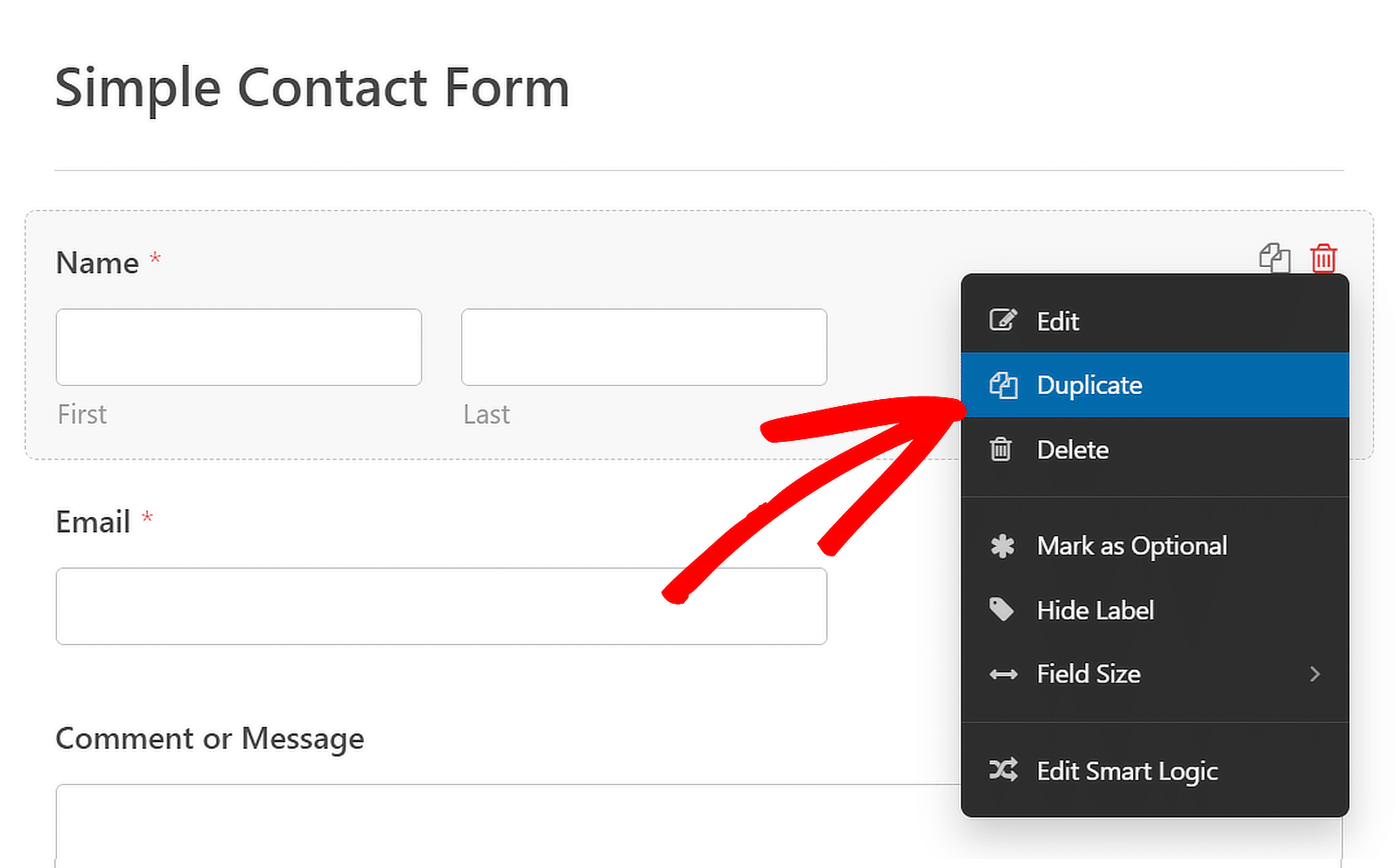
リピーター・フィールドを 挿入し、その表示と レイアウトを設定することによって、フィールドを反復可能にすることもできます。
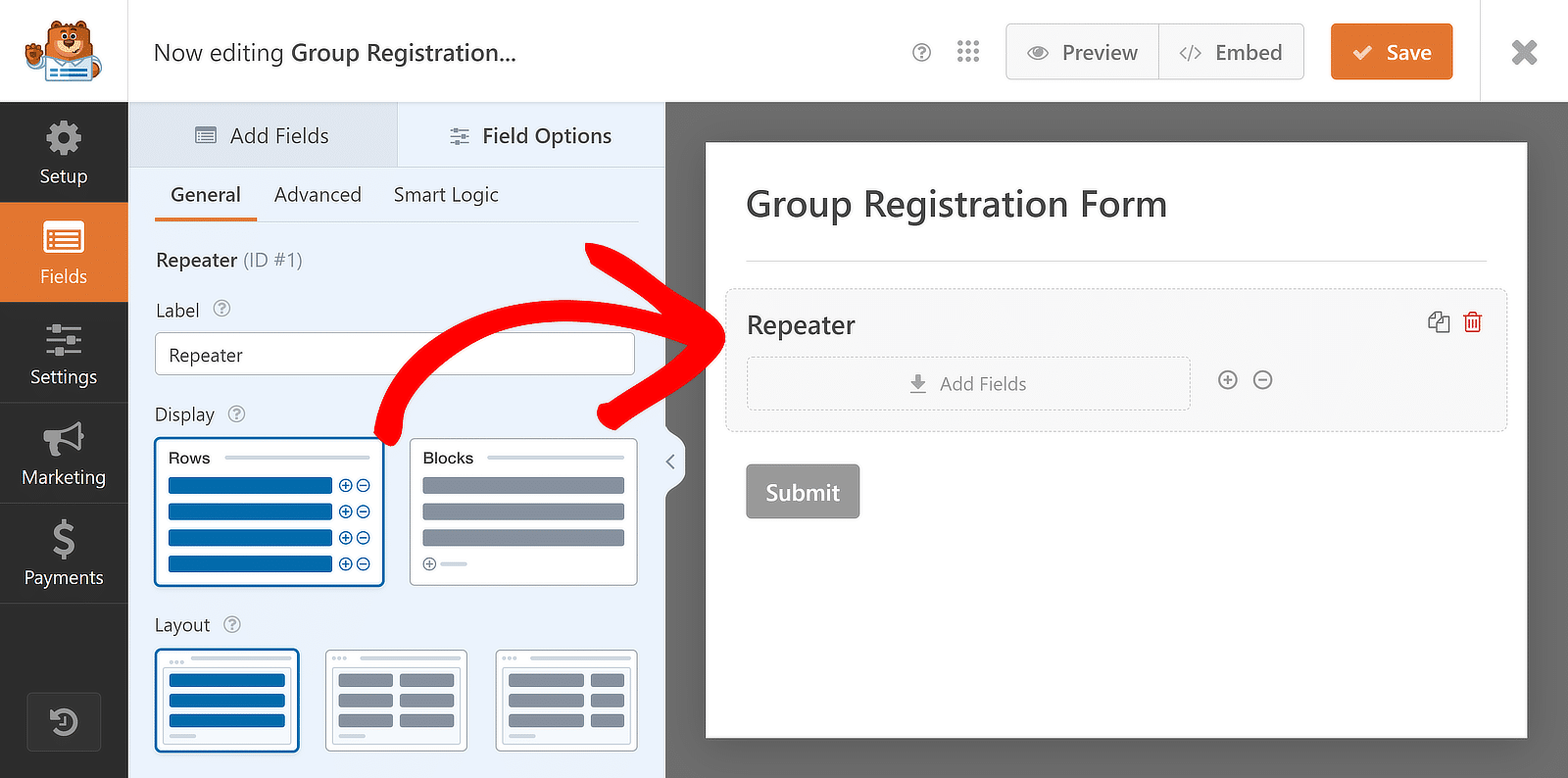
次に、異なるフィールドを1つずつリピーター・フィールドのドロップ・ゾーンにドラッグ・アンド・ドロップして、フィールド全体をリピート可能にすることができます!
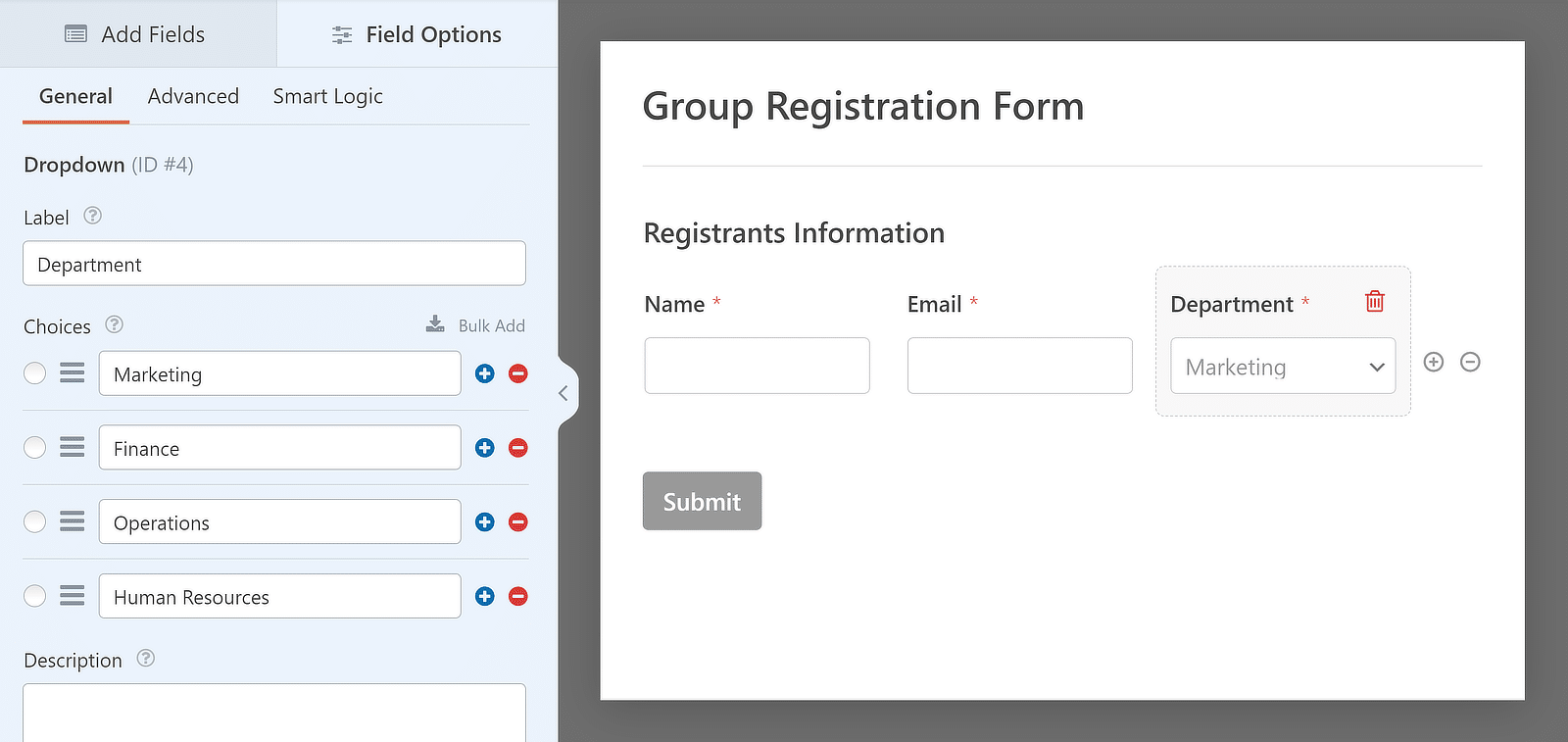
この機能により、複雑なフォームを簡単に素早く作成することができ、繰り返し作業に費やす時間を短縮することができます。
5.フォーム検索
Form Locator を使えば、サイト内のさまざまなセクションを探すことなく、すべてのフォームを簡単に見つけて管理することができます。
WordPress 管理画面ですべてのフォームを表示するには、WPForms " All Formsに進んでください。これでフォームの概要ページが表示されます。
ここには、サイト上のすべてのフォームのリストと、ショートコード、作成日、入力回数が表示されます。
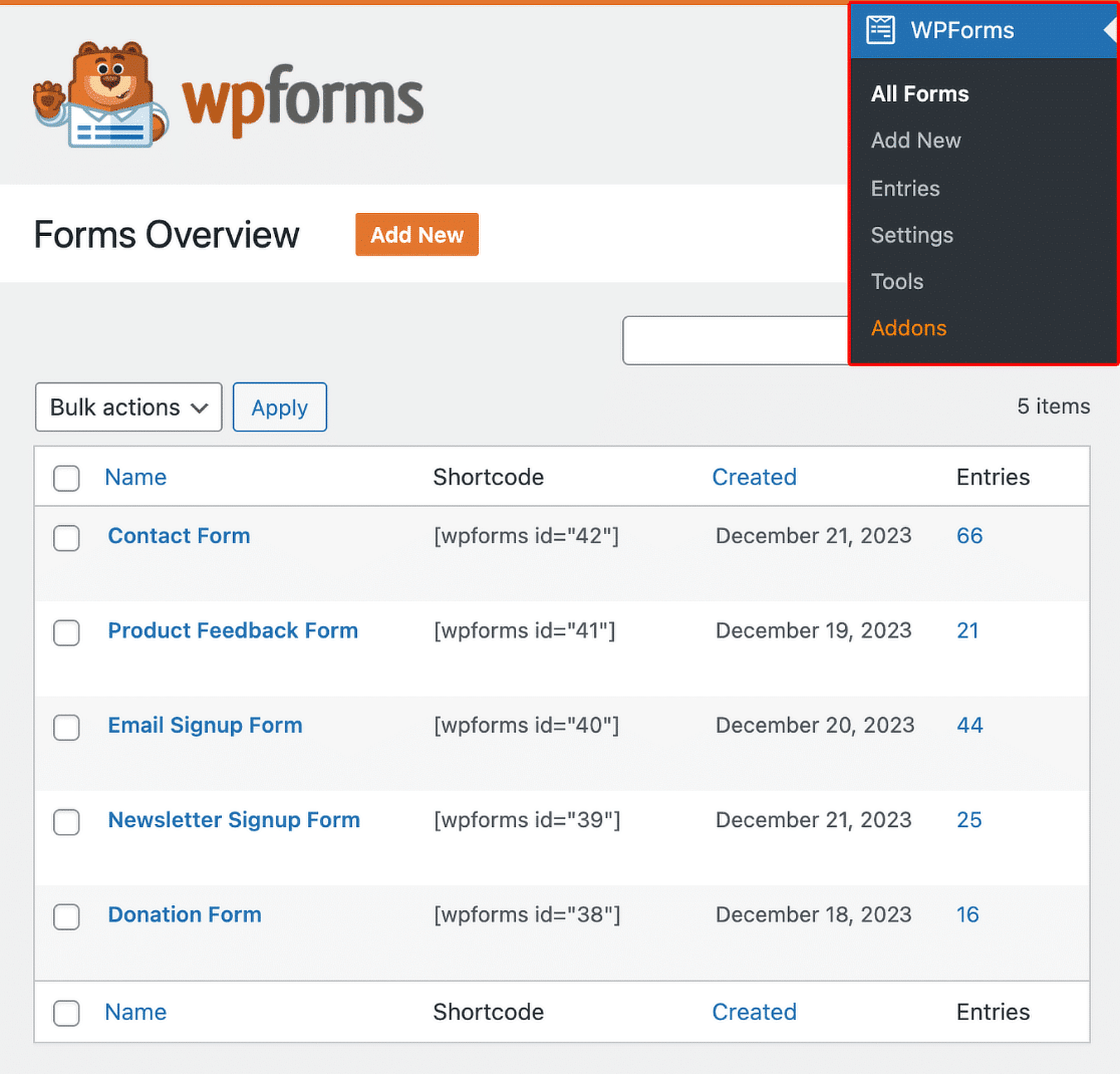
この機能により、フォームを整理し、アクセスしやすくすることができます。
6.フォームの複製
フォームの概要ページからすべてのフォームにアクセスできますが、フォームを複製することもできます。
時間と余分な労力を節約するために、毎回ゼロから新しいフォームを作成する代わりに、既存のフォームをコピーすることができます。
フォームの概要ページに移動したら、個々のフォームの名前にカーソルを合わせ、「複製」ボタンをクリックします。
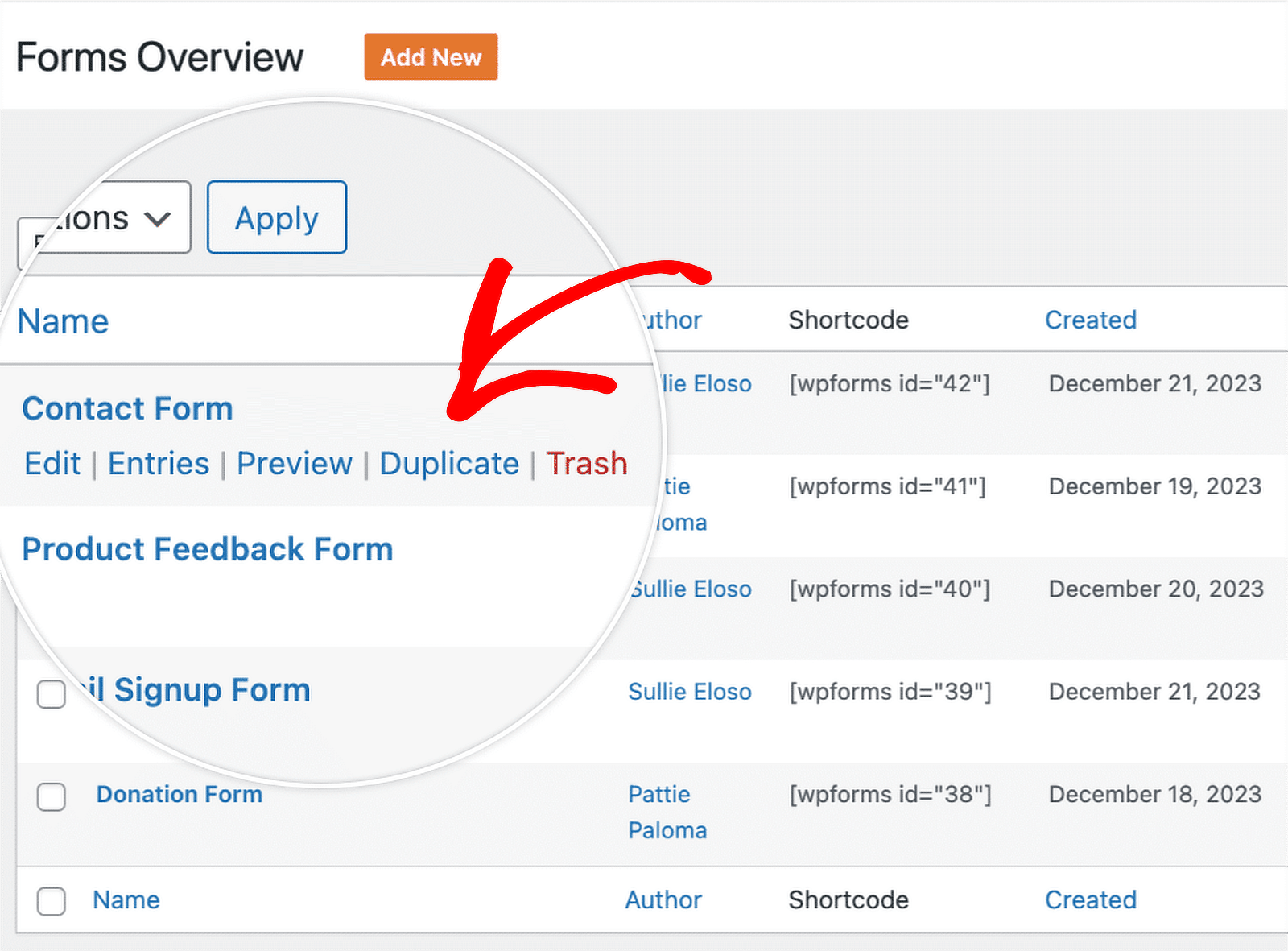
これは、似たようなフォームを少し変更するだけでよい場合に特に便利です。各フォームを個別に設定する手間が省けます。
7.フォームの改訂
フォームに変更を加えて、前のバージョンに戻せないかと思ったことはありませんか?WPFormsを使えば簡単にできます!
フォームに少なくとも一度変更を加えて保存すると、フォームの修正機能にアクセスできるようになります。
これを行うには、フォームビルダーの左下にあるフォームリビジョンアイコンをクリックし、 フォームリビジョンパネルを開きます。
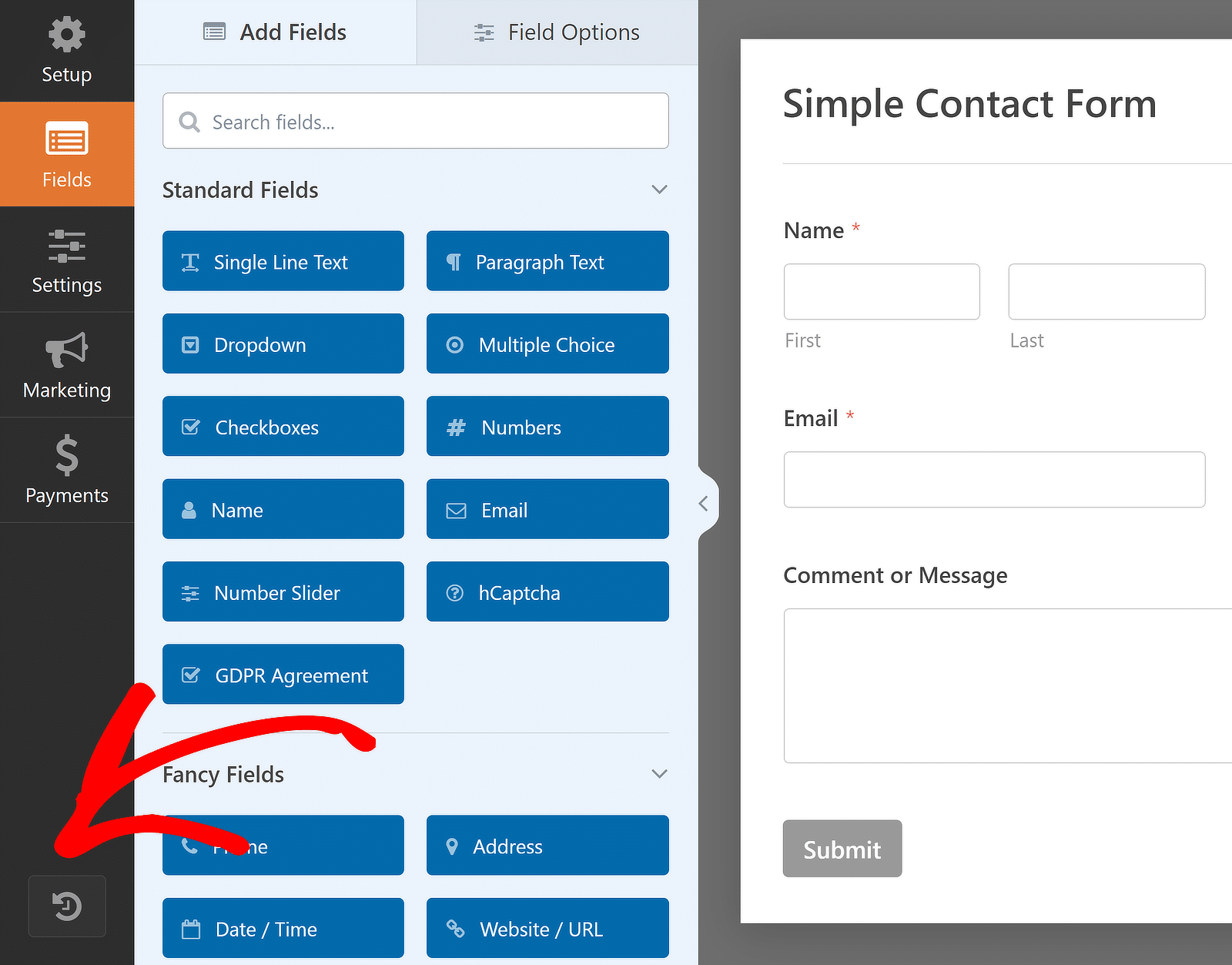
上部には、現在のバージョンのフォームが表示され、その後に保存されたすべてのリビジョンのリストが保存された順に表示されます。
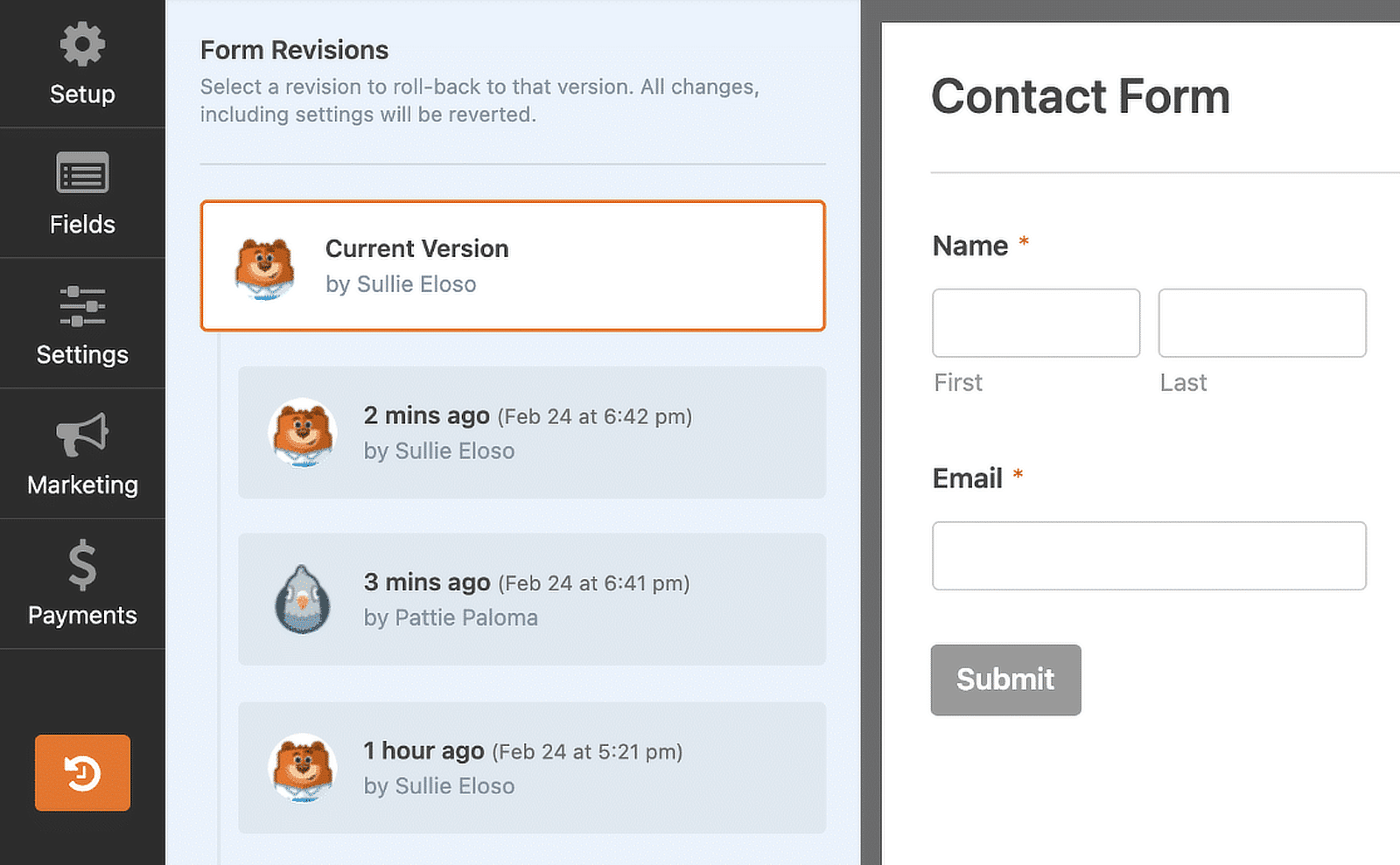
特定のリビジョンをクリックすると、その詳細が表示されます。次に、選択したリビジョンを復元するか、現在のバージョンに戻るかを選択できます。
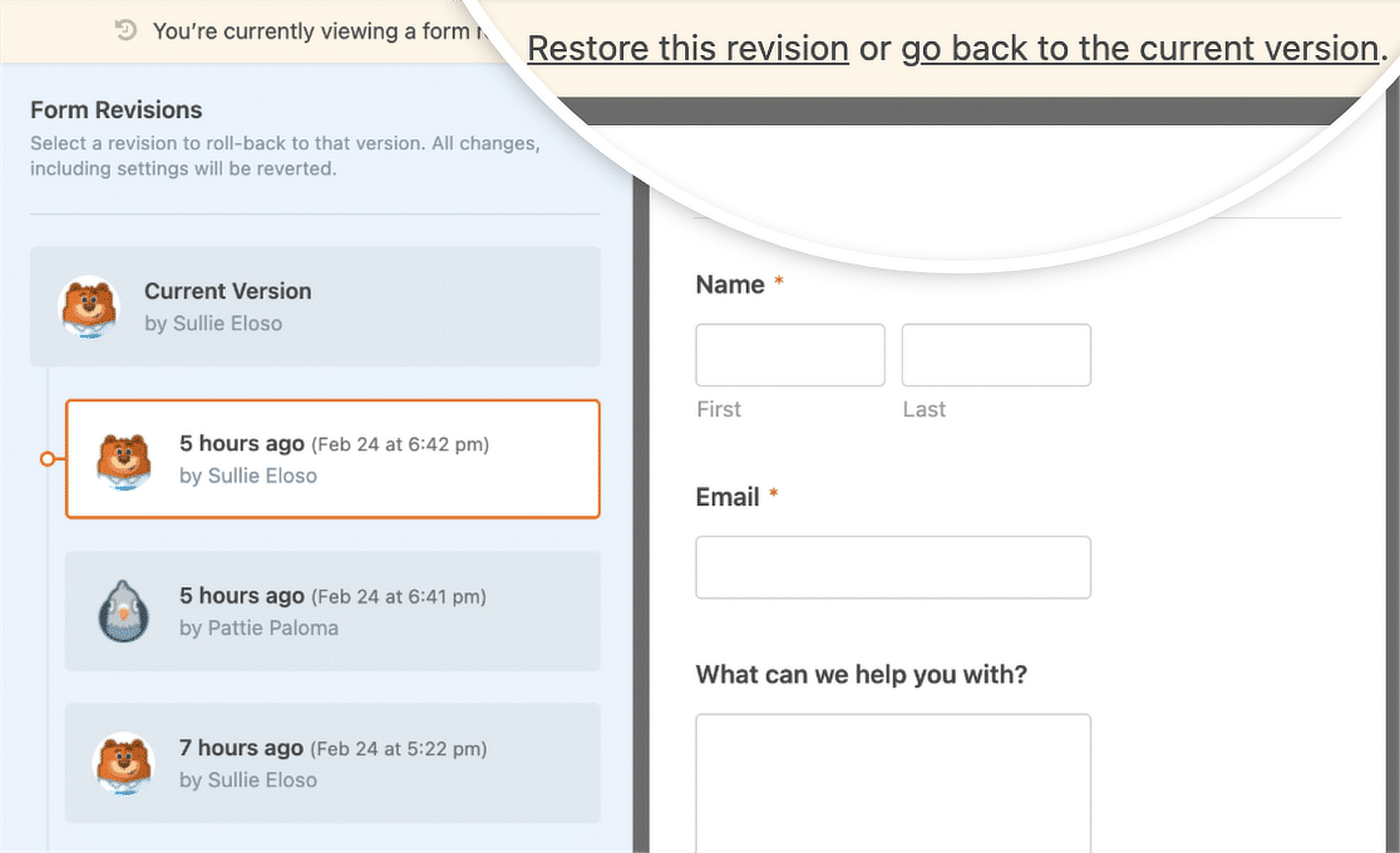
8.フォームのインポート/エクスポート
WPFormsのもう一つの時間節約機能は、再作成することなく他のサイトにフォームを移動できることです。
フォームをエクスポートしたい場合は、WPForms " Toolsに移動し、Exportタブをクリックするだけです。
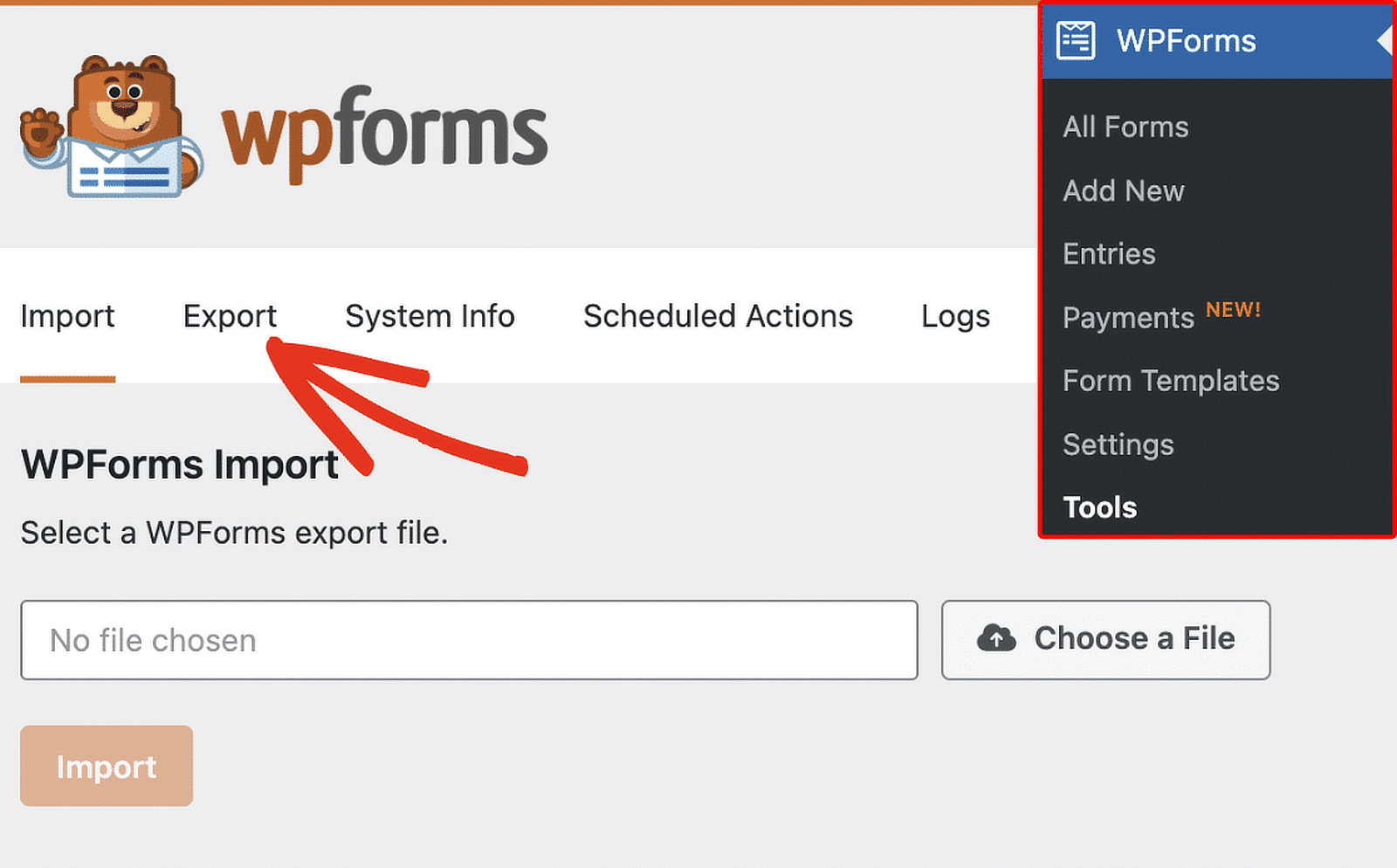
エクスポート]タブで[フォームエクスポート]セクションまでスクロールし、[フォームを選択]ドロップダウンをクリックしてフォームを選択し、[エクスポート]ボタンをクリックします。
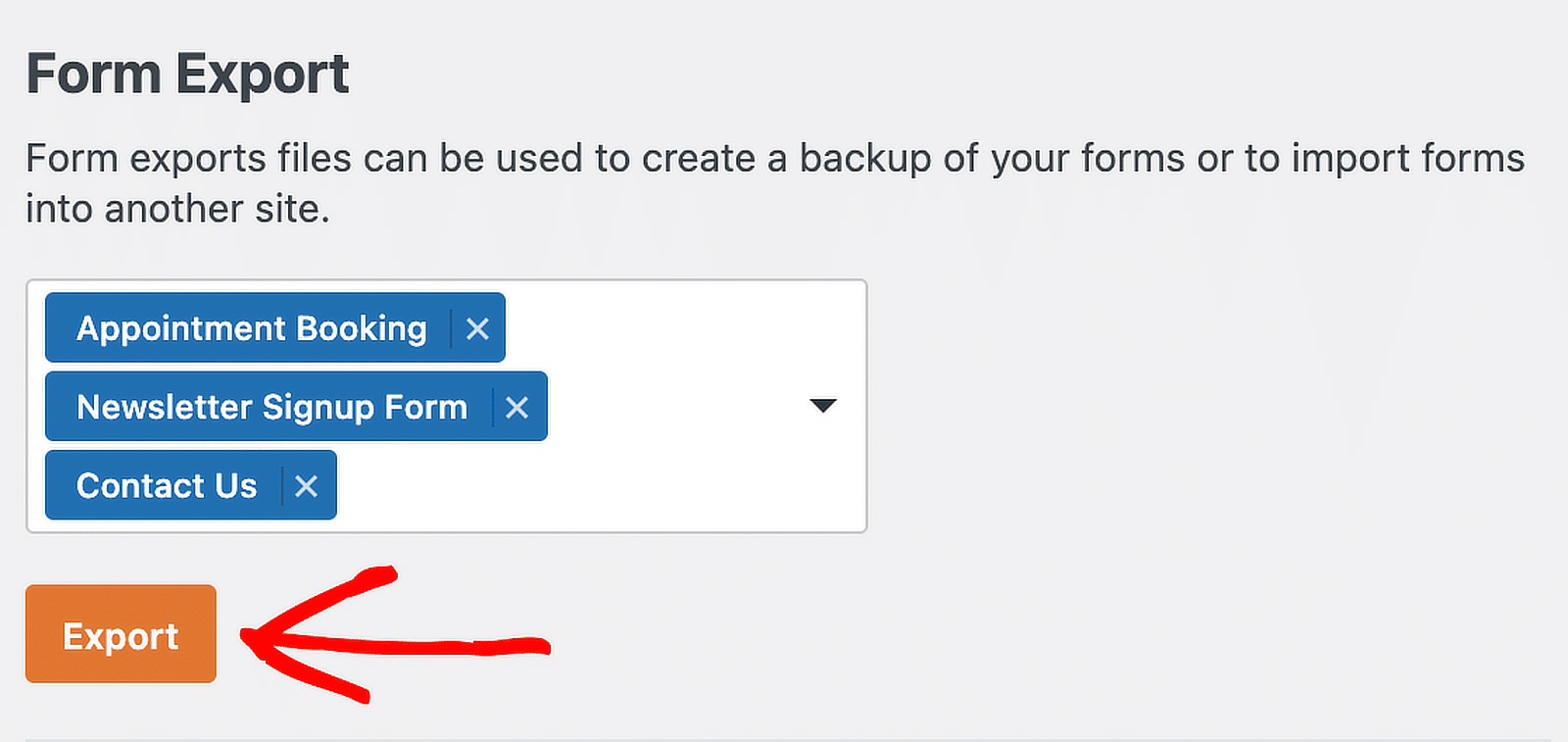
同様にフォームのインポートもフォームプラグインを使えば驚くほど簡単です。WPForms " Toolsに行って Importタブをクリックするだけです。
次に、[ファイルを選択]ボタンをクリックして、インポートしたいフォームが含まれているコンピュータ上のファイルを選択します。
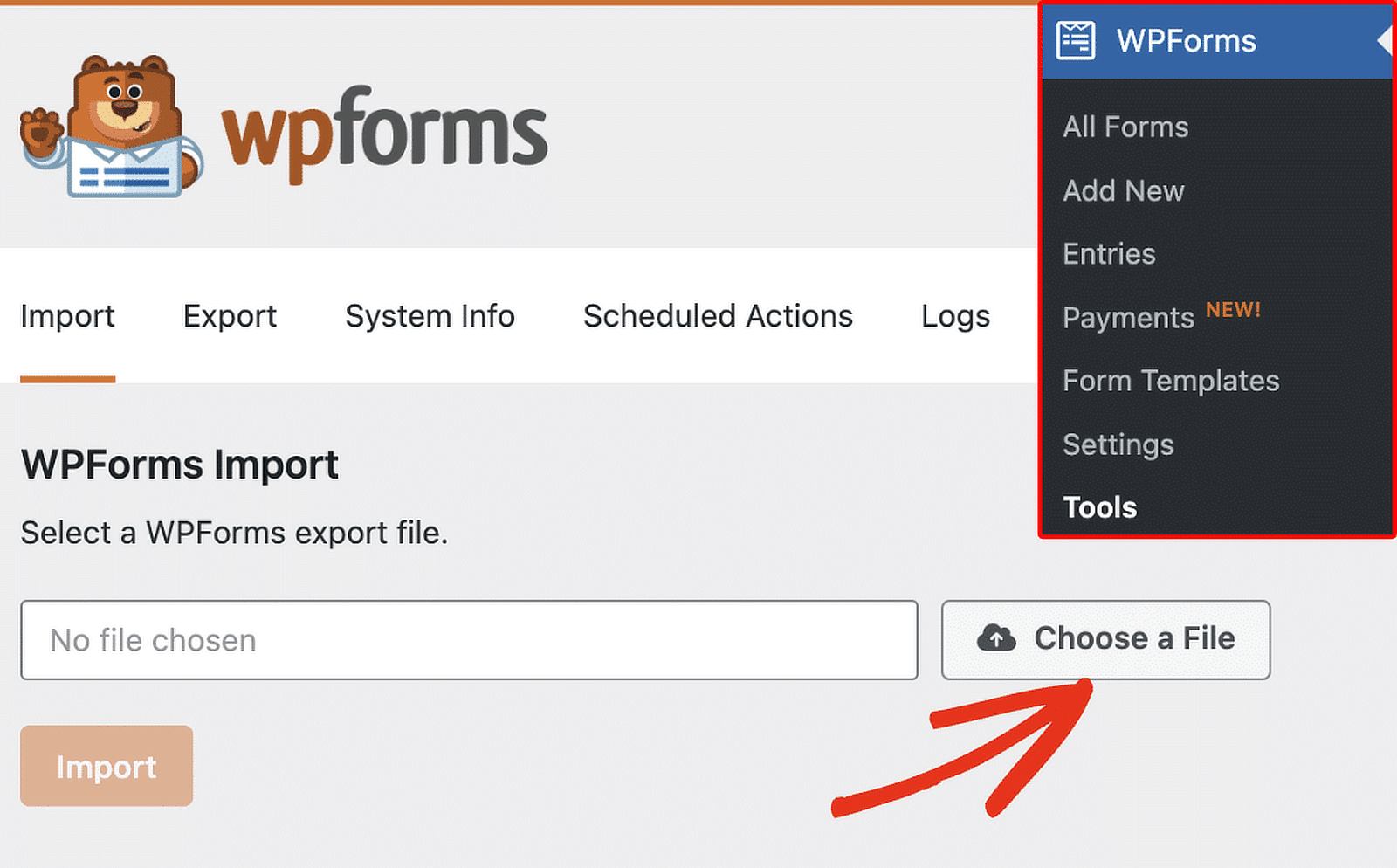
ファイルを選択した後、「インポート」ボタンをクリックすると、インポートした案件を確認できる「案件概要」ページへのリンクが表示されます。
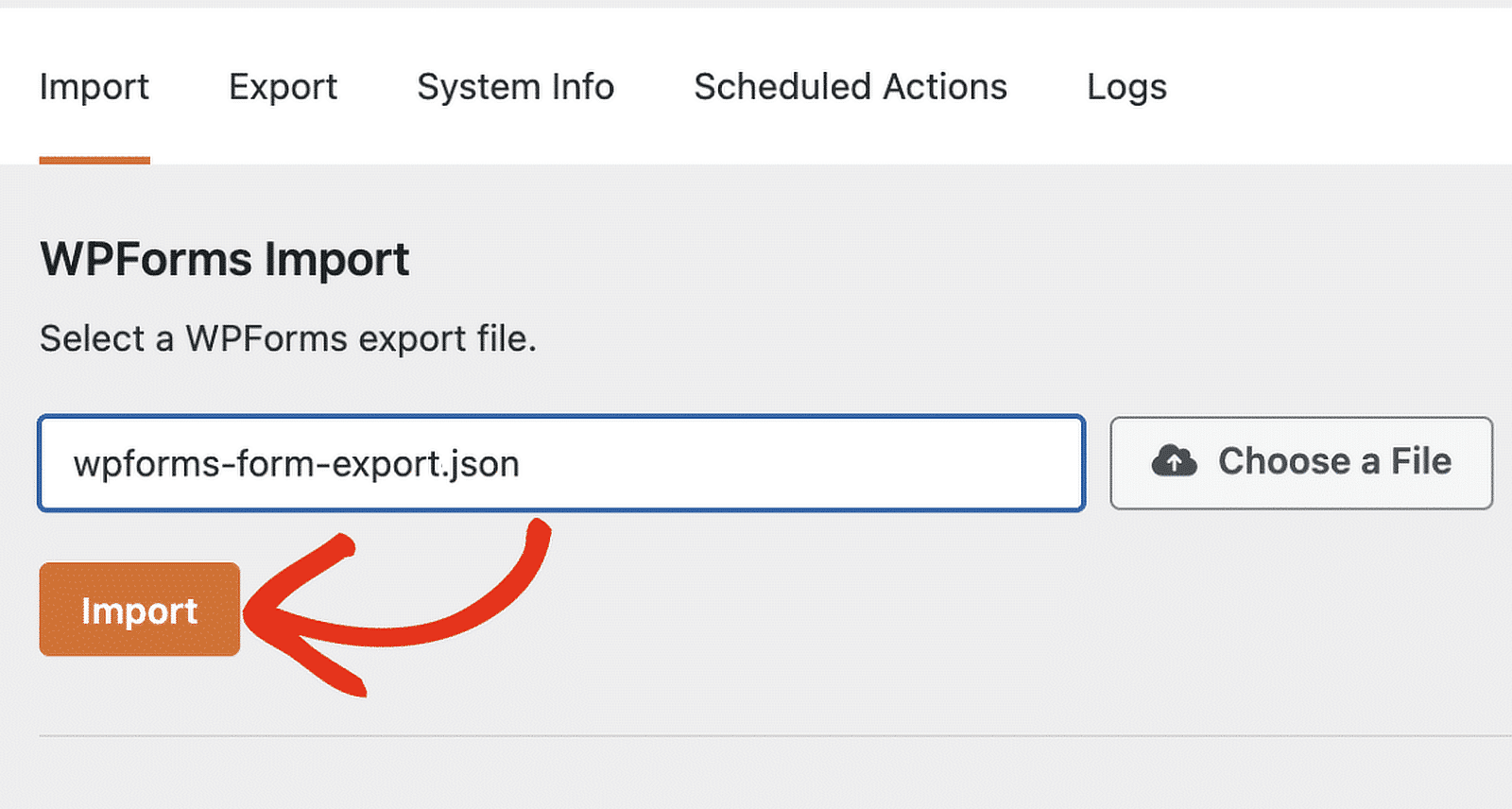
WPFormsのこれらのツールは、異なるウェブサイトやプラグインからフォームを移行するために非常に便利です!
9.スタイリング・オプション
ブロックエディタを使用してWPFormsをスタイリングすることは、時間を節約するための素晴らしい方法であり、コードを知らなくても簡単にフォームの外観をカスタマイズすることができます。
新しいフォームを作って投稿やページに追加するだけです。ブロックエディターでフォームをクリックすると、WPFormsブロックのデザインオプションが表示されます。
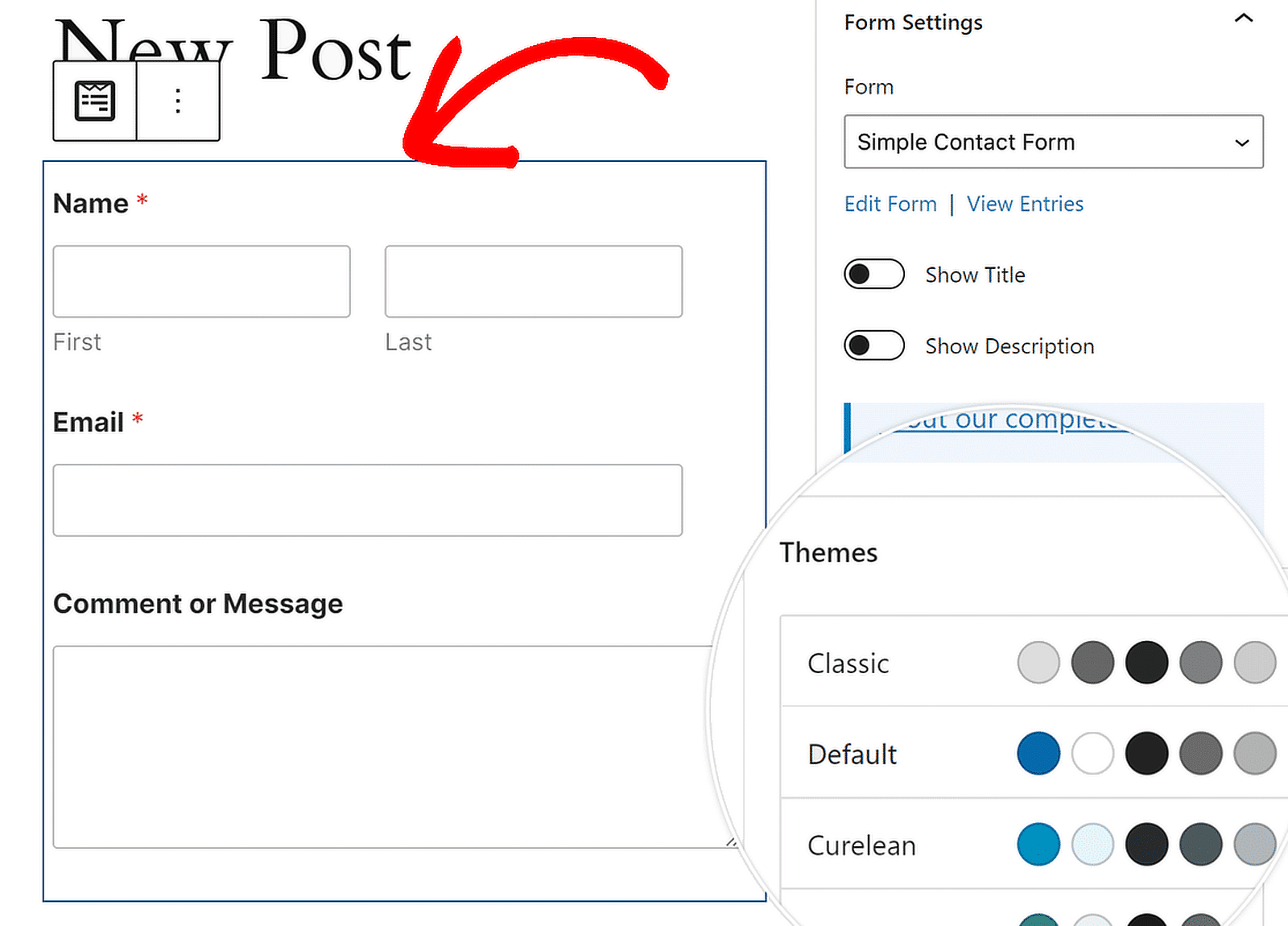
WPFormsブロックの設定では、カラーテーマ、フォームフィールド、ラベル、ボタン、コンテナと背景スタイルを変更できます。
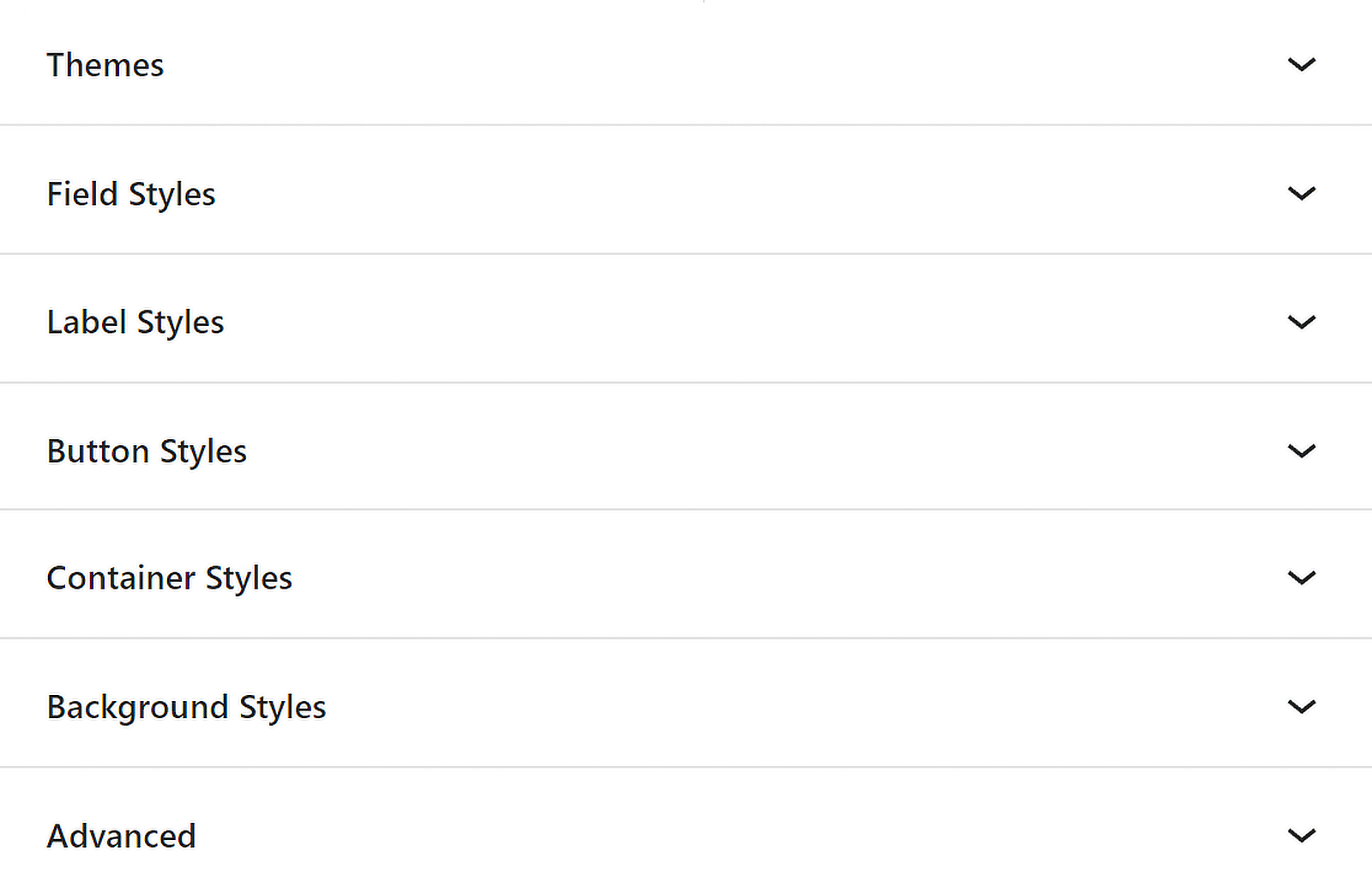
つまり、フォームを素早くパーソナライズし、サイトのデザインにマッチした、思い通りのフォームに仕上げることができるのです。
10.スマートタグ
スマートタグもWPFormsの素晴らしい時間節約機能です。これにより、フォームや通知に動的にコンテンツを追加することができます。
フォームビルダーの設定に移動し、スマートタグを追加したい場所で通知または確認を開きます。
スマートタグを挿入するには、設定パネルの「スマートタグを表示」リンクをクリックします。下の{admin_email}のように、利用可能なスマートタグのリストが表示されます。
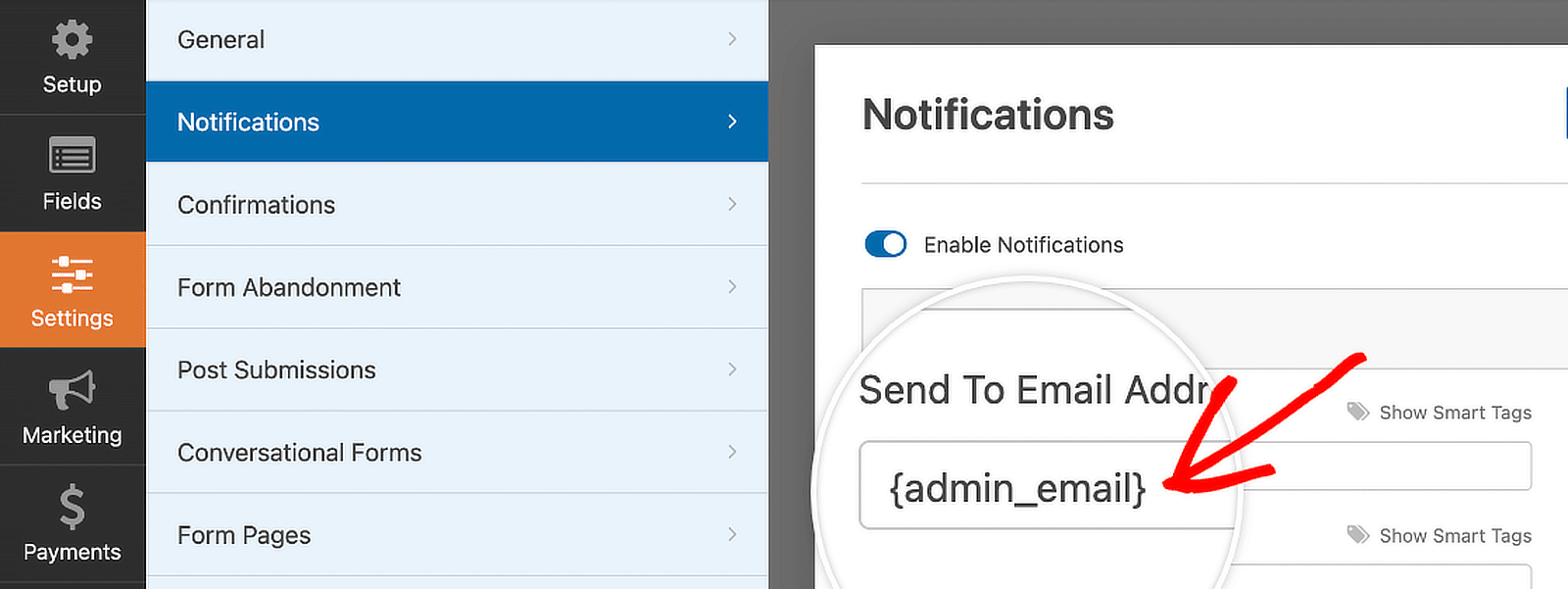
スマートタグを使用することで、フォームをよりダイナミックでユーザーフレンドリーにすることができ、フォームの回答や通知を管理する時間と労力を節約することができます。
WPFormsユーザーのための時間節約のヒントに関するFAQ
WPFormsを使用して時間を節約する方法を学ぶことは、私たちの読者の間で人気のあるトピックです。ここでは、それに関するいくつかの一般的な質問に対する答えを示します:
WordPressフォームの進捗を保存するには?
WPFormsは、ユーザーが進捗を保存して後で続行できるようにするSave and Resumeアドオンを提供しています。この機能は特に長いフォームに便利です。この機能を有効にするには、フォームの設定で保存と再開のオプションをオンにします。
WPFormsのエントリはどこに保存されますか?
WPFormsダッシュボードの "Entries "セクションからエントリーを表示・管理することができます。詳しくはこちらのガイドをご覧ください。[初心者ガイド]をご覧ください。
WPForms は Contact Form 7 より優れていますか?
WPForms はユーザーフレンドリーなドラッグアンドドロップビルダー、豊富な機能、優れたサポートにより Contact Form 7 よりもずっと優れています。WPForms はフォームの作成と管理を簡素化し、Mark Marshall のような多くのユーザーに選ばれています。
WPFormsのエントリーを無料で見るには?
WPForms Liteではフォームデータはメールで送信されます。Proにアップグレードすると、フォームデータはWordPressのデータベースに保存されます。WPForms " Entriesにアクセスすると、フォームから送信されたすべてのデータを見ることができます。
WPFormsの無料版はありますか?
はい、WPFormsはWPForms Liteと呼ばれる無料版を提供しています。WPFormsには基本的な機能が含まれており、コストをかけずにシンプルなフォームを作成・管理することができます。
次に、WPFormsでコンタクトフォームスパムを止める方法を学ぶ
コンタクトフォームのスパムを永遠に排除したいですか?私たちの多くが迷惑をかけ、スパムを止める方法を探しています。WPFormsで利用可能な全てのスパム対策ツールに関する情報はこちらのガイドをご覧ください!
フォームを作る準備はできましたか?最も簡単なWordPressフォームビルダープラグインで今すぐ始めましょう。WPForms Proにはたくさんの無料テンプレートが含まれており、14日間の返金保証がついています。
この記事がお役に立ちましたら、Facebookや TwitterでWordPressの無料チュートリアルやガイドをフォローしてください。