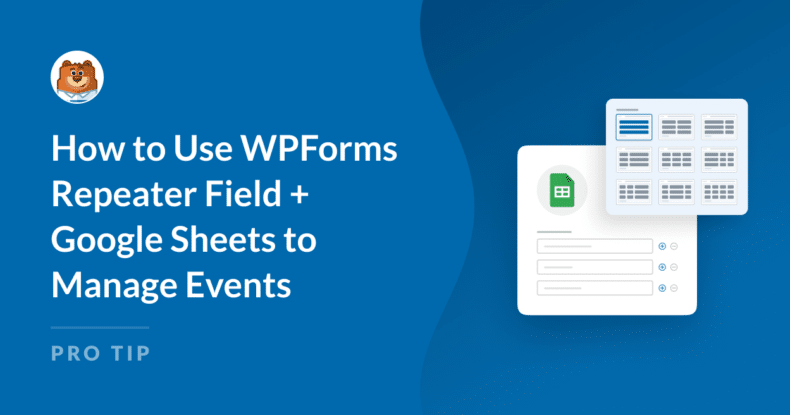AIサマリー
特に複数の参加者の詳細を集めて整理する必要がある場合、イベントの管理は複雑になりがちです。
WPFormsはリピーターフィールドとGoogle Sheetsの統合により、動的で反復的な情報を収集し、すべてのエントリーを一箇所に保存するソリューションを提供します。
このガイドでは、リピーター・フィールドを使ってフォームを設定し、Google Sheetsに接続してイベントの詳細を簡単に管理する方法を紹介します。
WPFormsのリピータ・フィールドとGoogle Sheetsでイベントを管理する方法
WPForms Repeater FieldとGoogle Sheetsアドオンを使って簡単にイベントを管理することができます。以下の手順で始めましょう:
ステップ1: WPFormsプラグインのインストールと有効化
WPForms Repeater FieldとGoogle Sheetsを使い始めるには、まずWordPressサイトにWPForms Proをインストールして有効化します。Proバージョンは、このチュートリアルで必要なGoogle Sheetsアドオンが付属しているため必要です。

WPForms Pro Licenseを確保したら、WordPressサイトにプラグインを追加してください。WPFormsのインストール方法はこちらのガイドをご覧ください。
ステップ 2: GoogleアカウントとWPFormsを接続する
WPFormsプラグインをインストールしたら、Google Sheetsアカウントに接続する準備ができました。これを行うには、WPForms " Addonsに移動します。

WPForms Addonsページで Google Sheets Addonを見つけ、Install Addonをクリックします。インストールが完了したら、設定 オプションをクリックします。
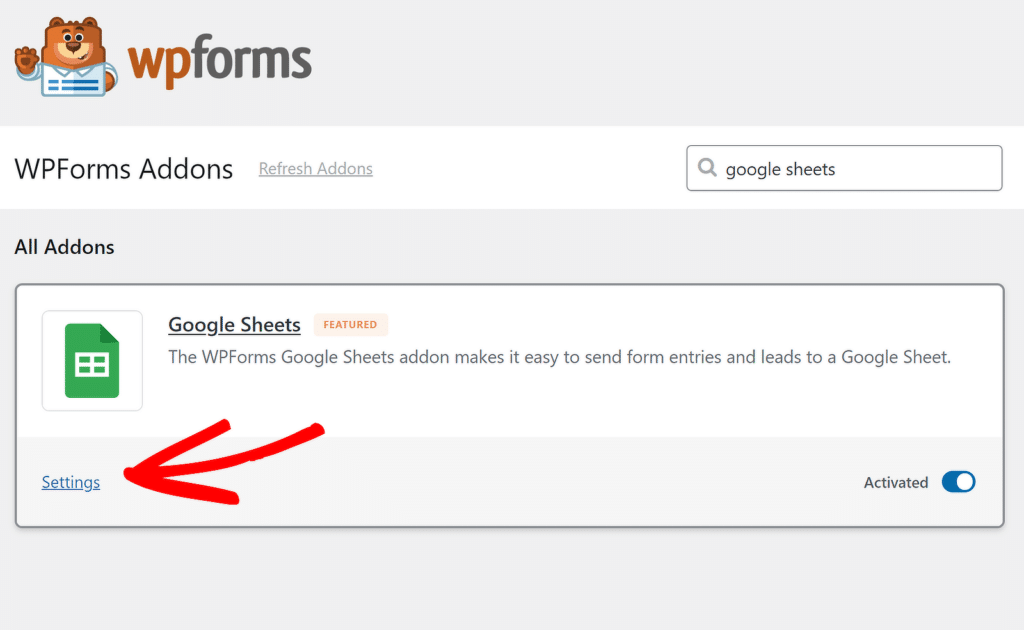
開いた設定ページで、下にスクロールしてGoogle Sheetsアドオンを見つけ 、Continue with Googleボタンをクリックする。
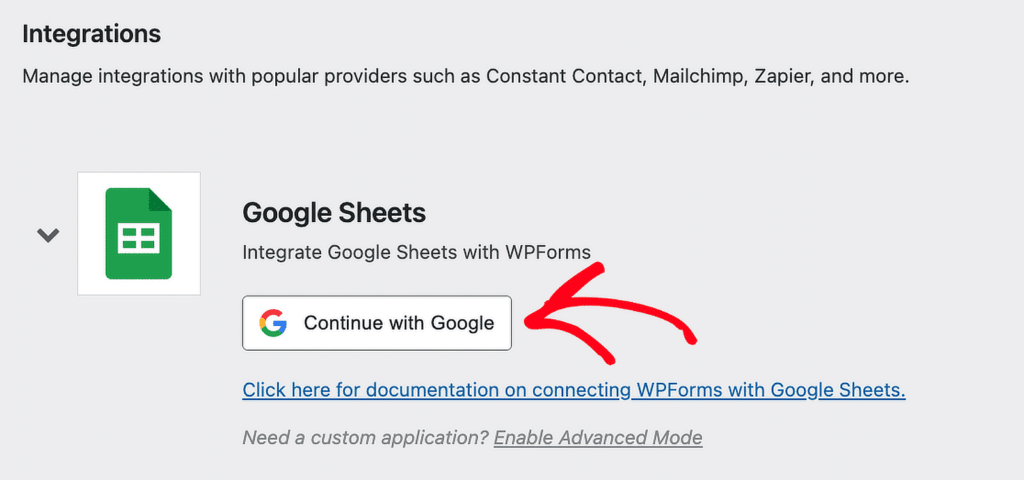
新しいページにリダイレクトされ、そこでGoogleから設定プロセスを進めるためにアカウントを選択するよう要求されます。
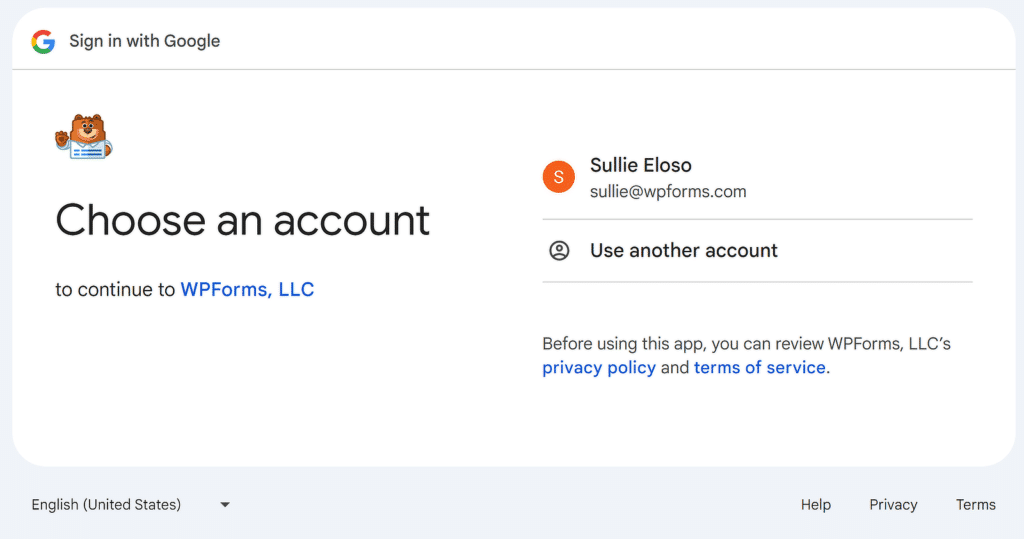
次に、[続行] ボタンをクリックしてWPFormsにGoogleアカウントへのアクセスを許可し、必要なアクセス権を提供します。
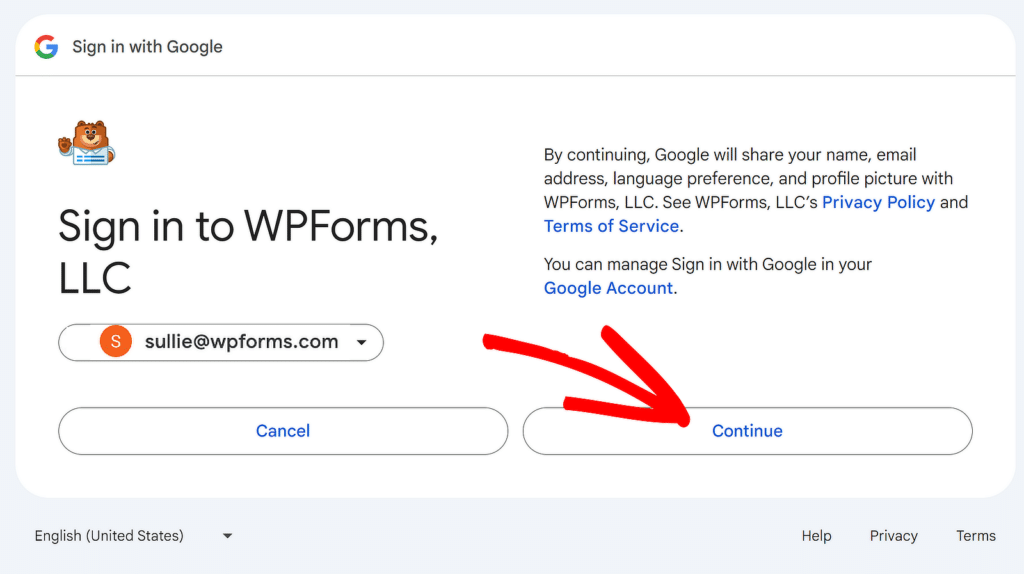
統合プロセスを完了するには、単に許可 ボタンをクリックします。これでWPFormsはGoogle Sheetsアカウントのエントリを参照、編集、作成できるようになります。
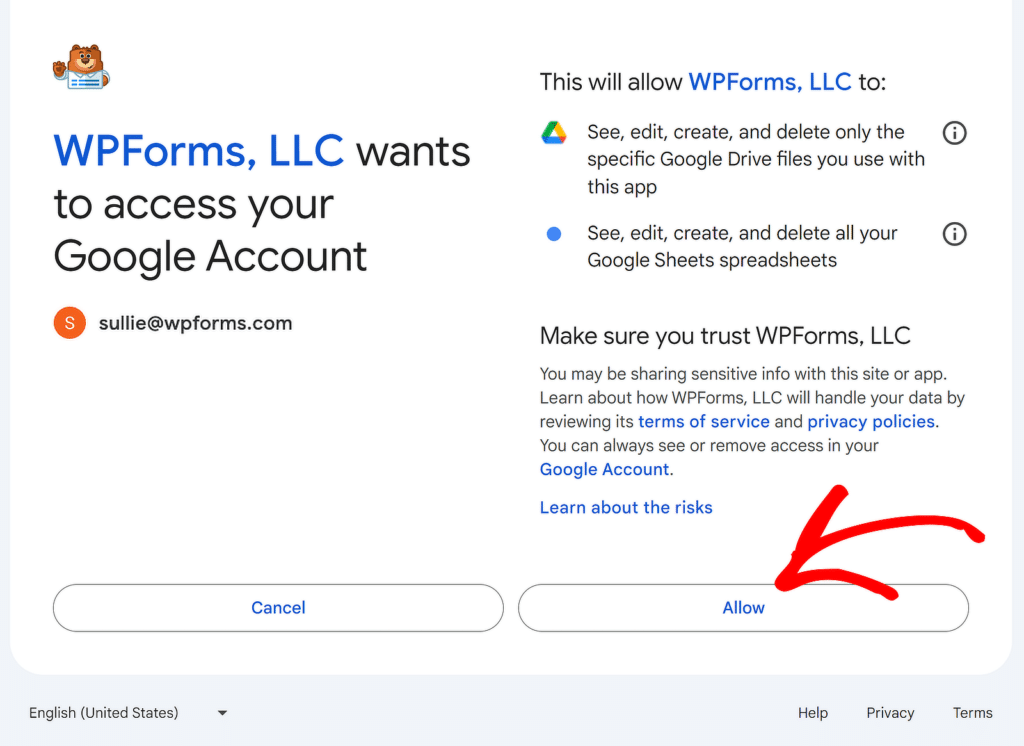
次に、Integrations ページにリダイレクトされます。Google Sheetsとの統合はConnectedと 表示されます。
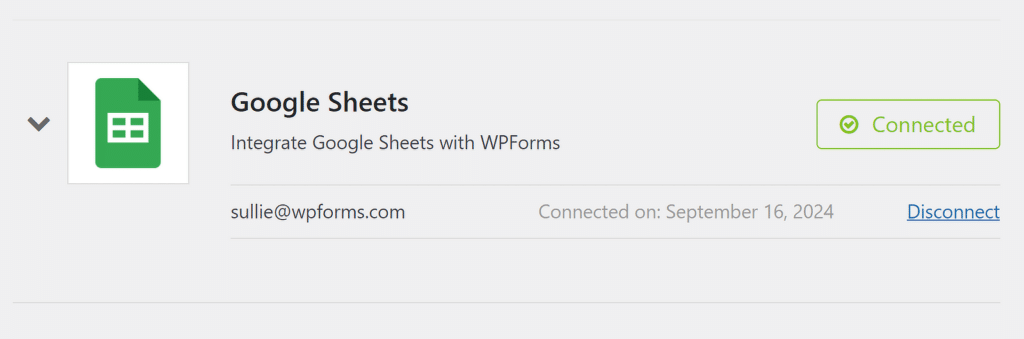
アカウントが統合されたので、作成したフォームをGoogle Sheetsと連携させ、フォームデータを自動的に送信することができます。
ステップ 3: イベント登録フォームの作成
リピーターフィールドを使ってイベント登録フォームを作成するには、まずダッシュボードのWPFormsに アクセスして新規追加オプションをクリックします。
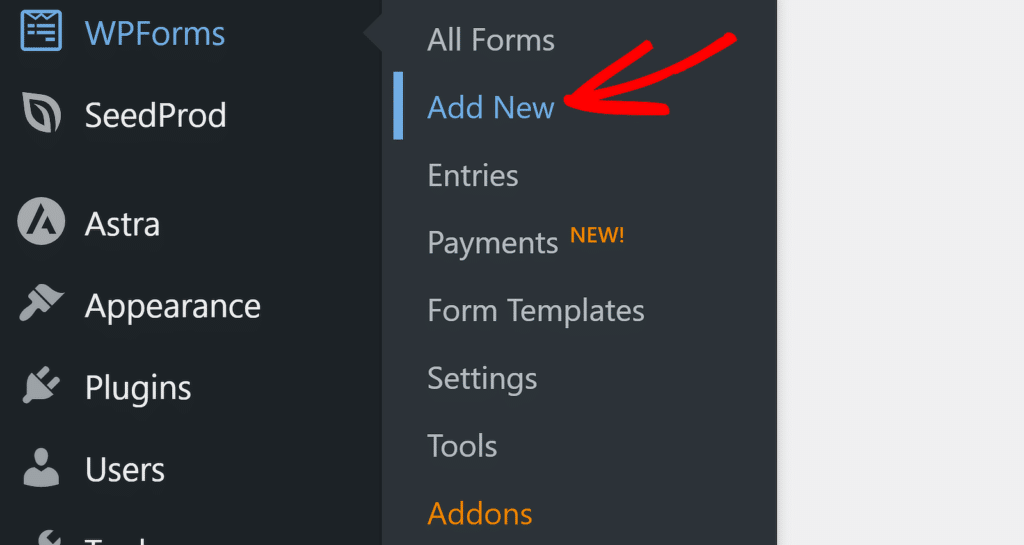
次に、フォームに名前を付け、リピータフィールドを使用してゼロから新しいフォームを作成するか、事前に作成されたテンプレートを使用して時間を節約するかを選択します。WPFormsには2,000以上のWordPressフォームテンプレートが用意されています。
例えば、検索バーを使ってイベント参加者登録フォームテンプレートを見つけ、「テンプレートを使う」ボタンをクリックすると、ニーズに応じてカスタマイズすることができます。
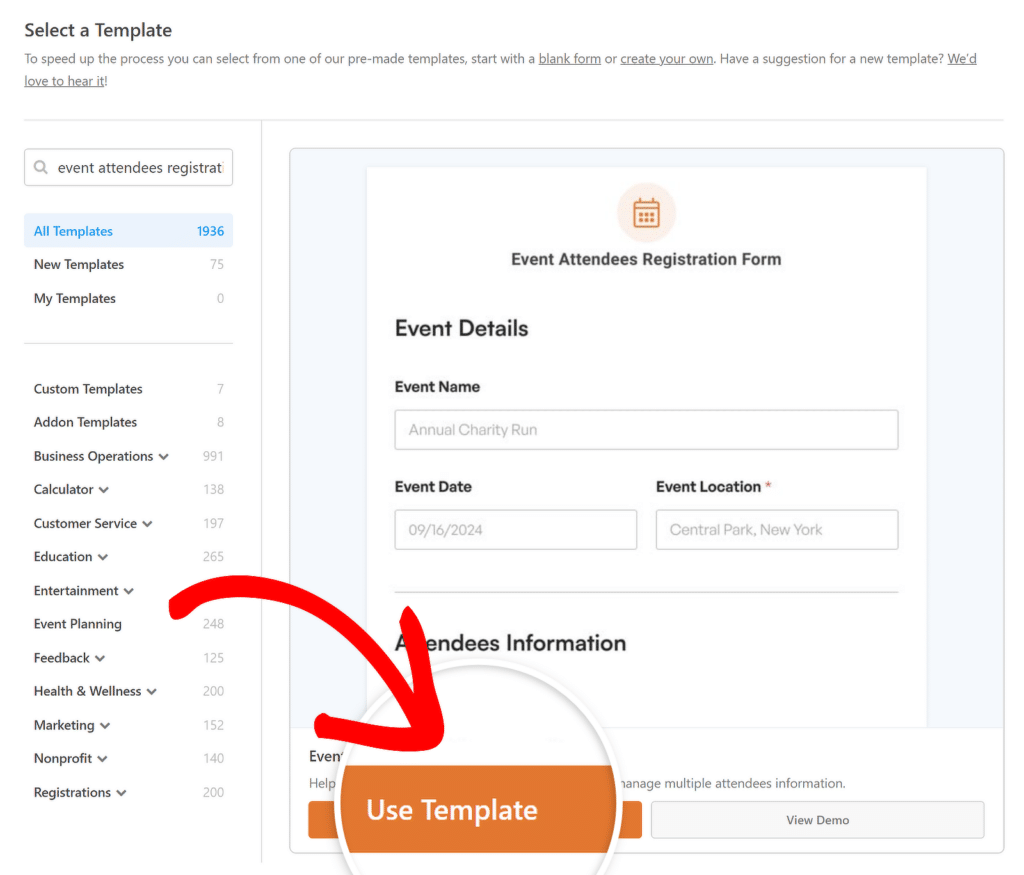
このテンプレートには、次のイベントの参加者情報を収集するために必要なすべてのフィールドとその他の詳細が含まれています。以下が含まれます:
- イベント情報(ホスト/あなたによって事前に記入される):
- イベント名: イベントの正式名称をキャプチャします。
- イベントの日付: イベントが発生する日付を記録する。
- イベントの場所: イベントが行われる会場を指定します。
- 出席者の詳細(リピーターフィールド):
- 参加者名: イベントに参加する各参加者のフルネームを収集します。
- 電子メールアドレス: 更新や確認を送信するために電子メールアドレスを収集します。
- 電話番号: 連絡先やリマインダー用の電話番号を保存します。
- 追加オプション:
- コメント出席者が特別な要望や情報を追加するためのスペースを提供します。
- ニュースレターの登録: 参加者が主催者のニュースレターを受信できるようにします。
ステップ4:データ収集用にリピーター・フィールドをカスタマイズする
イベント参加者登録フォームを選択した後は、フィールドを追加、削除、または並べ替えることによって、イベント固有のニーズに合うようにカスタマイズすることができ、イベントに必要なすべての詳細を確実に収集することができます。
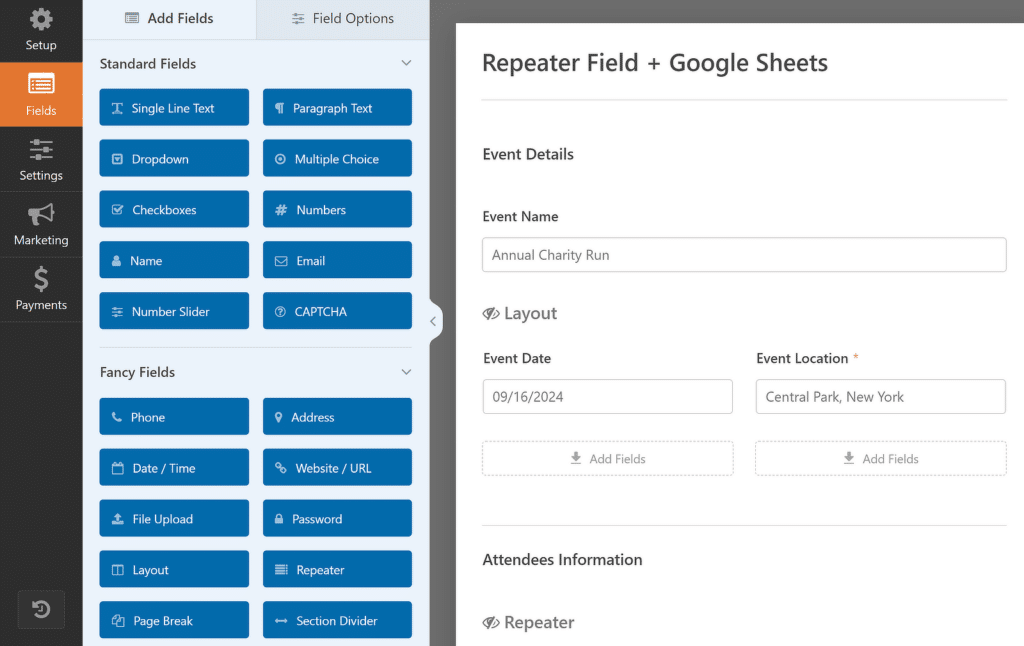
例えば、反復可能なフィールドを追加したいとします。画面左側の関連フィールドを右側のリピーターセクションの フィールド追加オプションにドラッグ&ドロップするだけです。
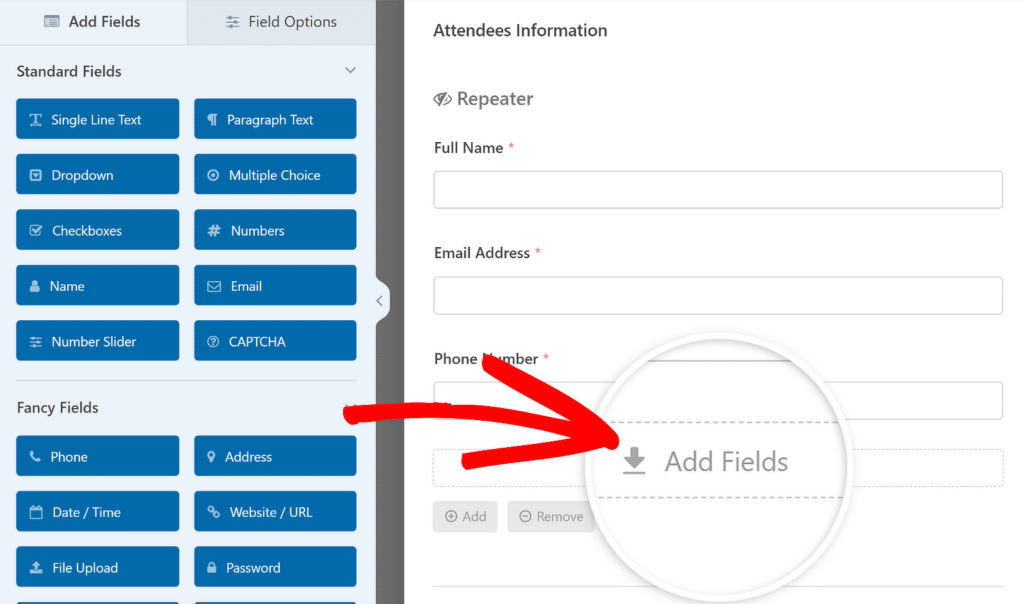
私は、参加者が食事制限に関する情報を提供するためのスペースをフォームに入れたかったので、一行テキストフィールドを使用し、"食事制限 "とラベルを付けました。
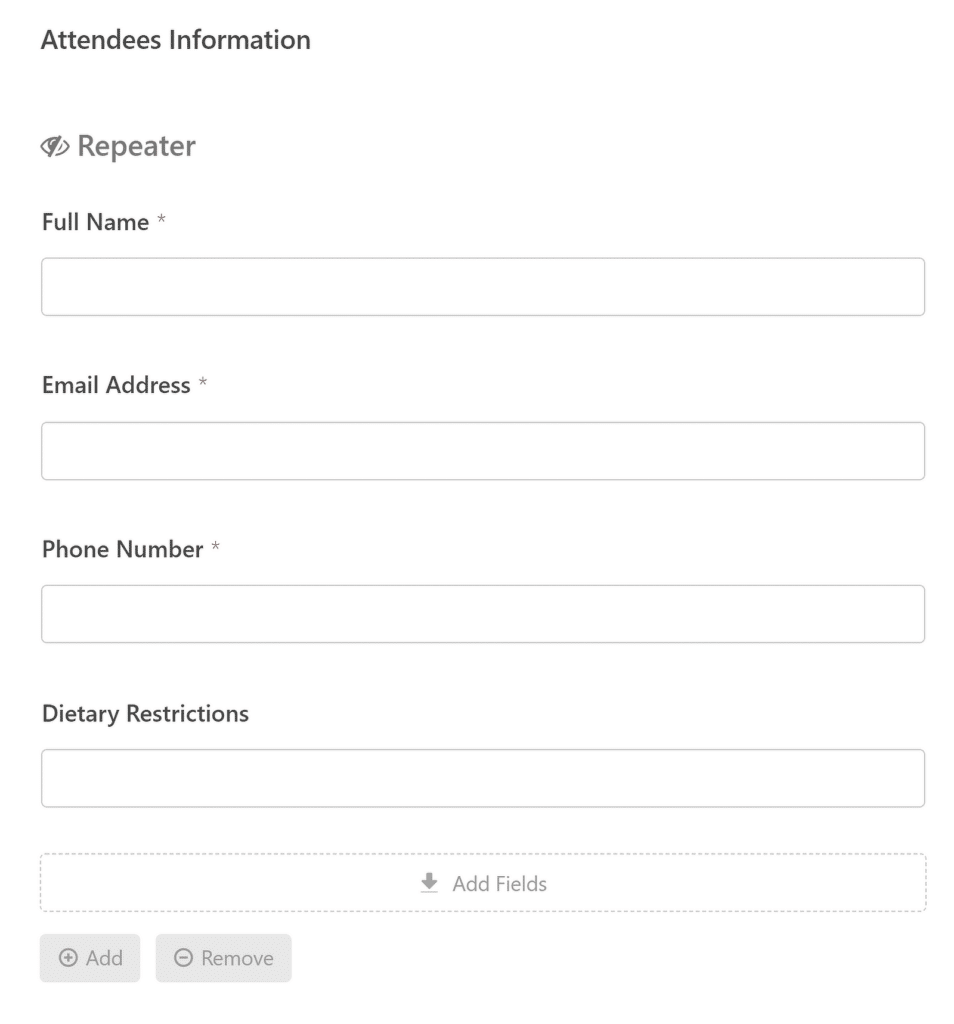
必要であれば、リピーターフィールドのボタンタイプをカスタマイズしたり、ラベルを変更したり、参加登録者の最小・最大制限を設定することもできます。
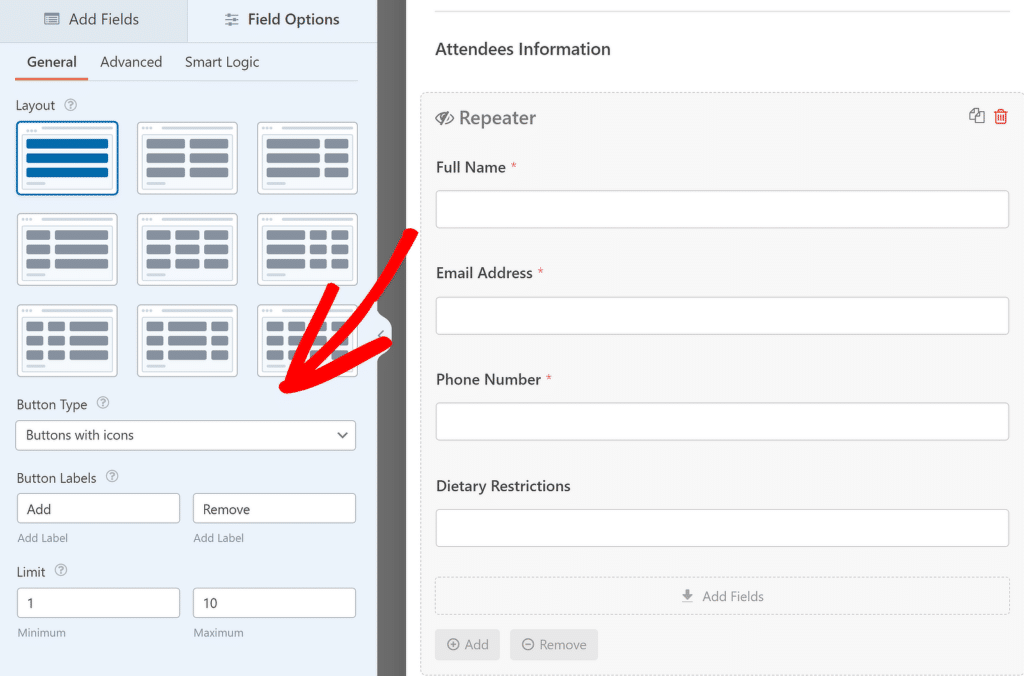
フォームテンプレートに必要なすべての変更を加えた後、保存 ボタンをクリックし、すべての進捗が更新されていることを確認してください。
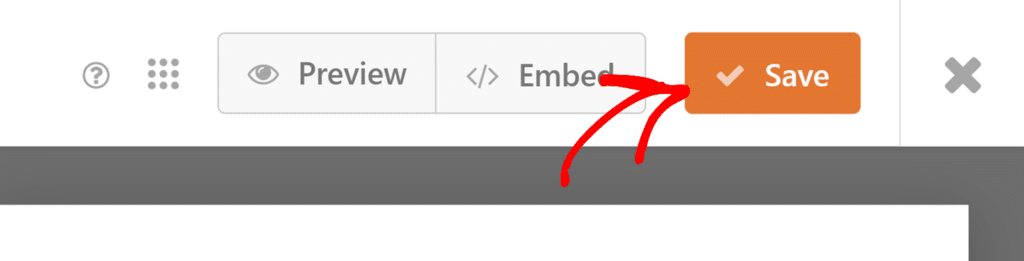
ステップ 5: Google Sheetsアドオンの設定
フォームをカスタマイズしたら、フォームビルダーのサイドバーにある設定 タブを開き、利用可能なオプションからGoogle Sheets を選択します。
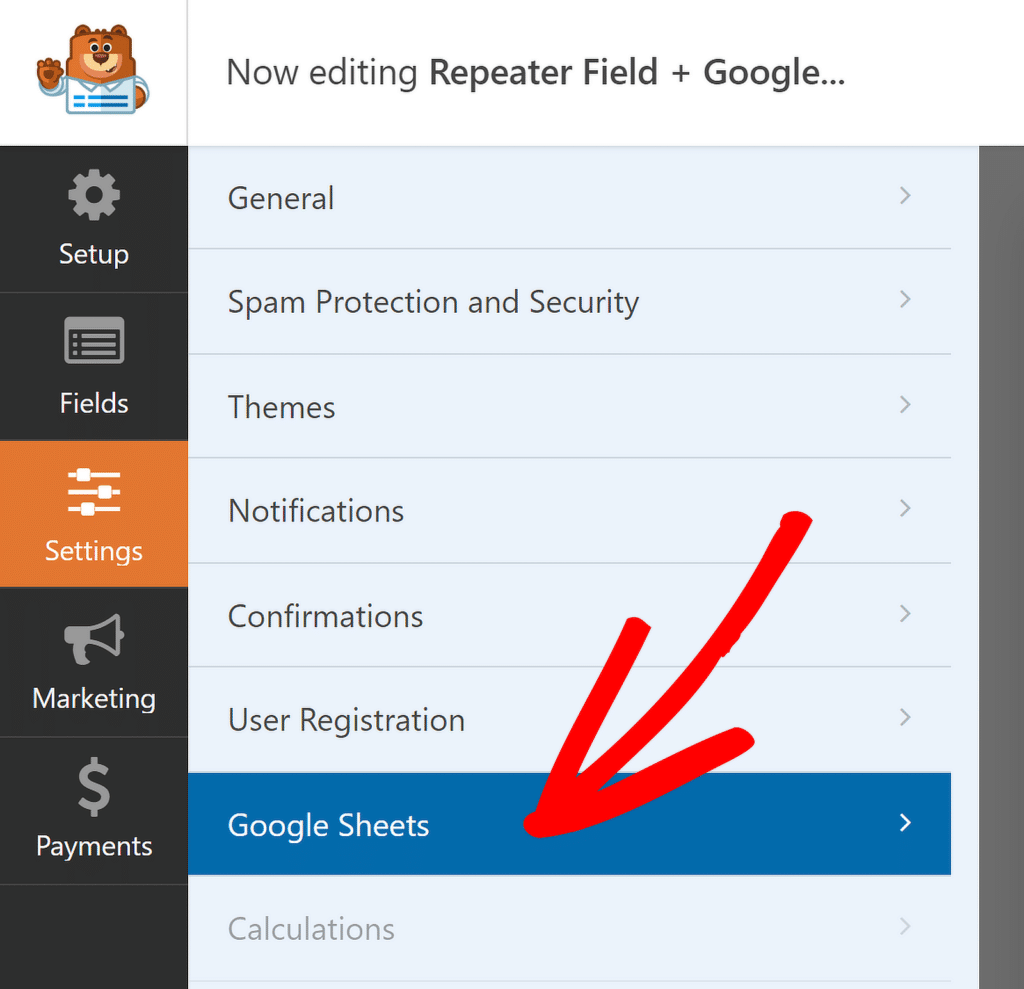
右上の青い 「新しい接続を追加」ボタンをクリックし、Googleアカウントとエントリーを保存するフォームをリンクします。
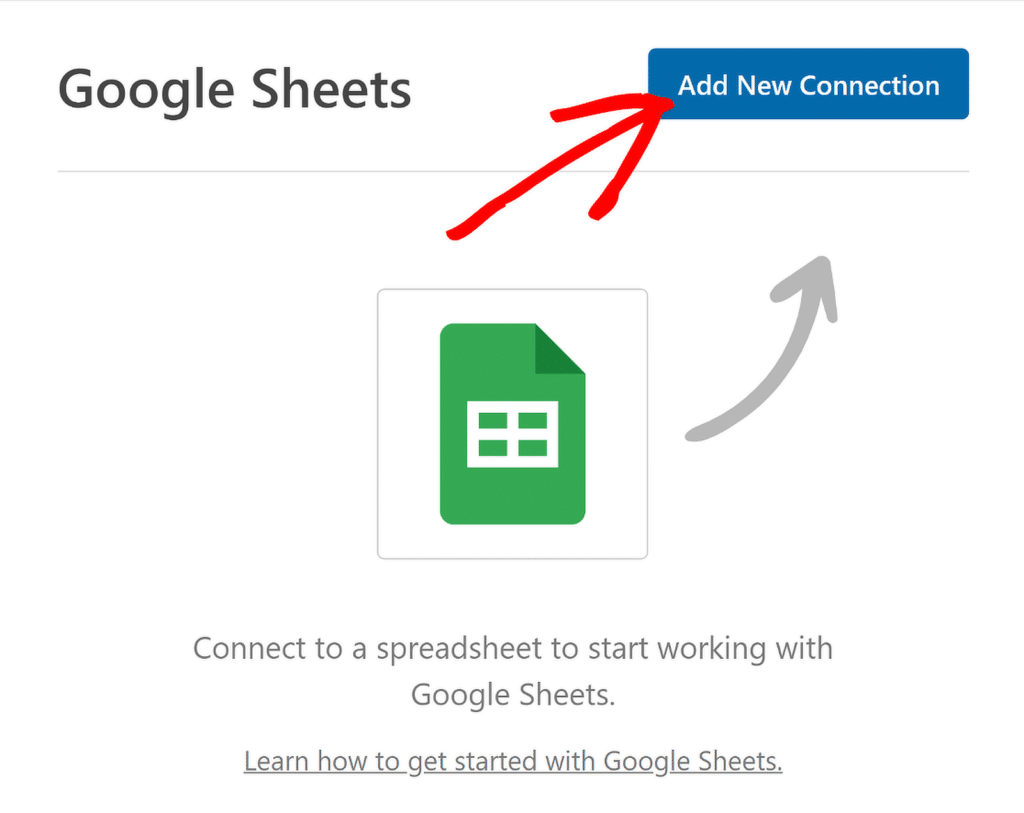
この接続にわかりやすい名前を付ける必要があります。ニックネームを入力したら、OKを押して 確定します。
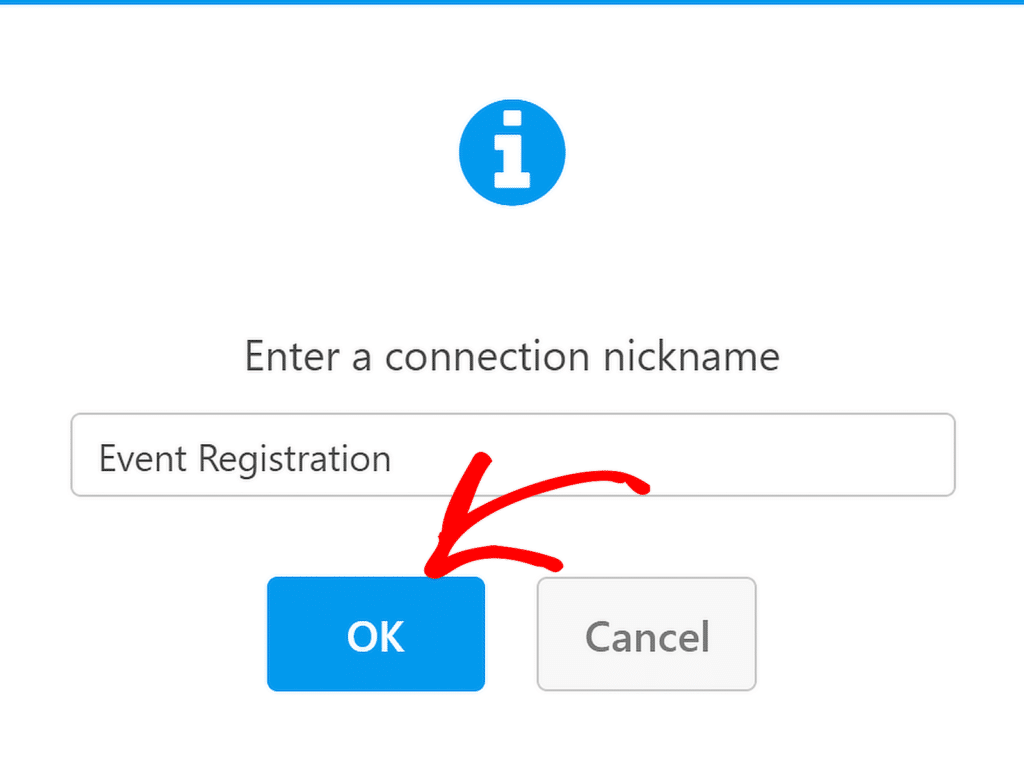
WPFormsは、既存のスプレッドシートに接続するか、フォーム送信用に新しいスプレッドシートを作成するかを選択するよう求めるようになりました。
このチュートリアルでは、「 新規作成」を選択します。そして、「スプレッドシート名」と「シート名」を入力し、次に進みます。
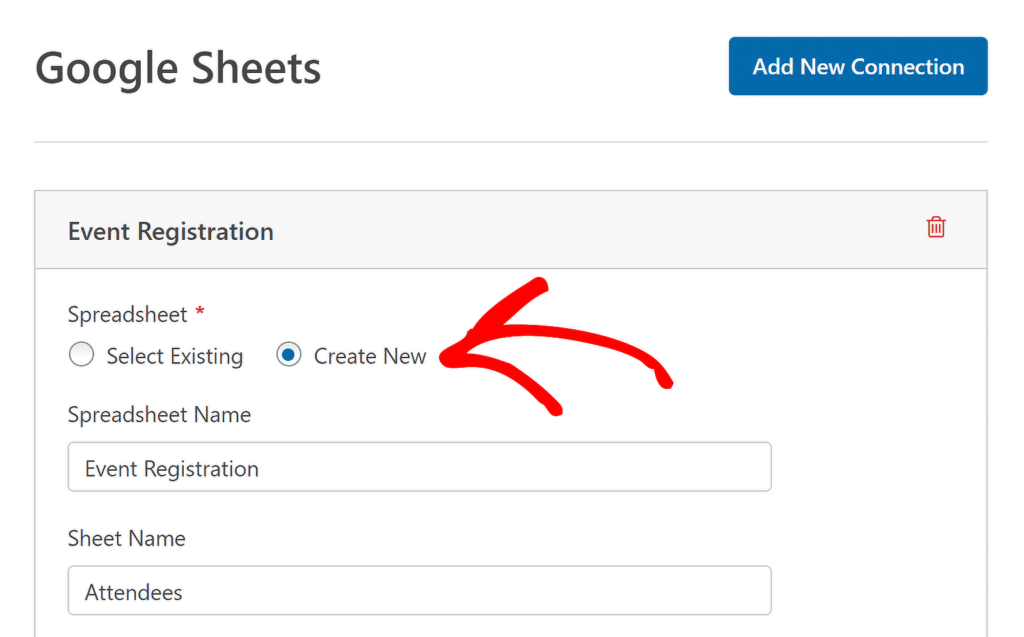
シートを選択または作成したら、さらに下にスクロールしてフィールド・マッピング設定をご覧ください。これらの設定を使用して、どの列をどのフィールド値に対応させるかを定義します。
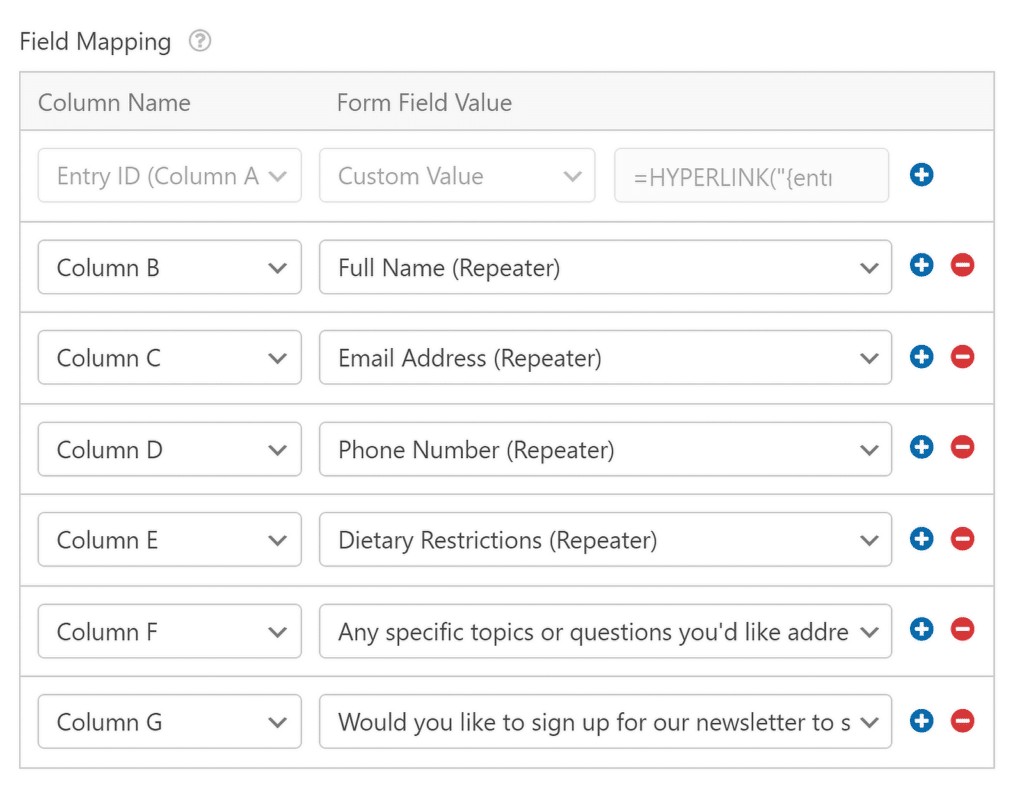
カラムをカスタム値にマップすることもできる。これは、日付、IPアドレス、その他の情報など、各エントリから追加の隠しデータやメタデータを抽出したい場合に便利です。
必要に応じてすべてのフィールドをマッピングしたら、接続の上部にある外部リンクアイコンをクリックして、新しいスプレッドシートに簡単にアクセスできます。
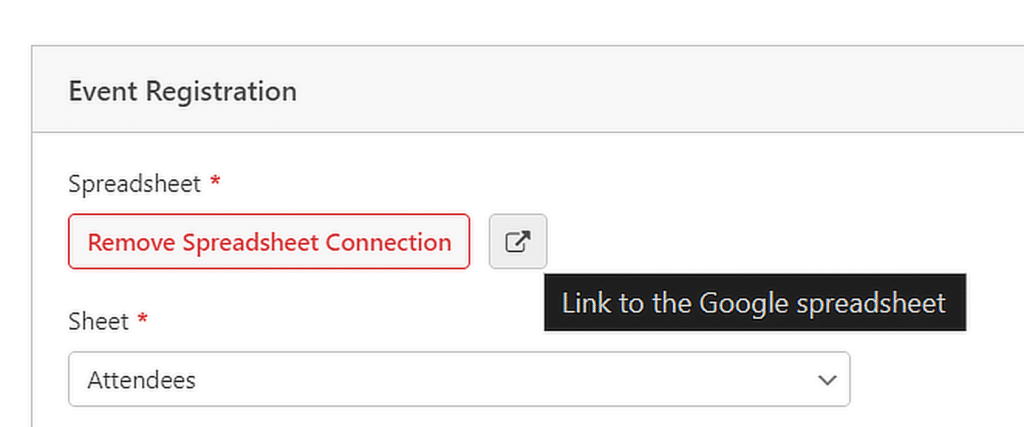
ステップ 6: イベント登録フォームの公開
これであなたのフォームがエントリーを受け付け、リアルタイムでスプレッドシートに自動送信する準備がほぼ整いました。フォームビルダーの右上にある埋め込み ボタンをクリックしてください。
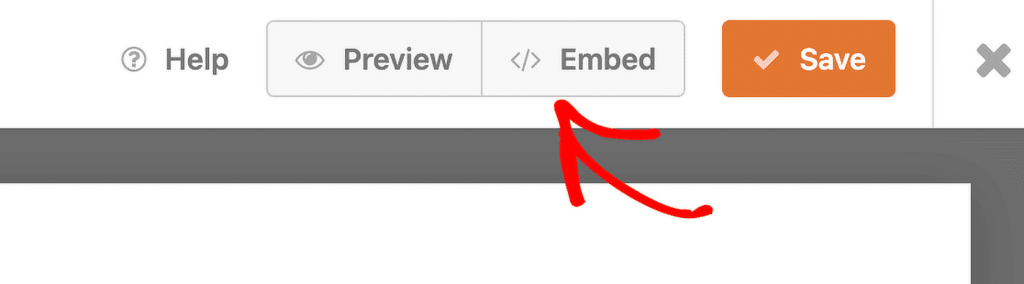
既存のページにフォームを設置したい場合は、あなたのサイトから既存のページを選択するオプションを選択するだけです。
新しいページを作りたい場合は、新規作成オプションをクリックし、"イベント登録 "のような関連する名前を付けてください。

選択すると、フォームが追加された状態でWordPressエディターが開きます。公開するには、一番上の公開 ボタンをクリックします。
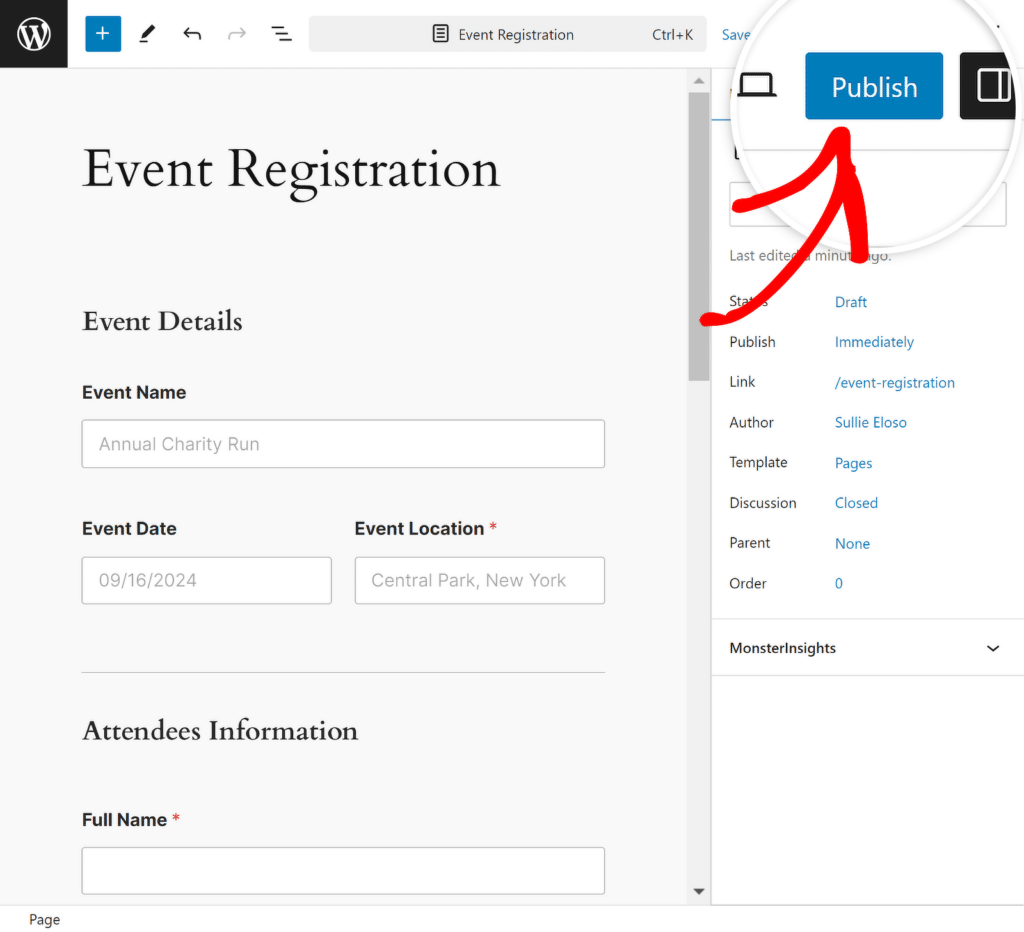
データが正しく送信されていることを確認するには、テストエントリーを送信してみてください (フォームを公開する前に、プレビューから 行うこともできます)。
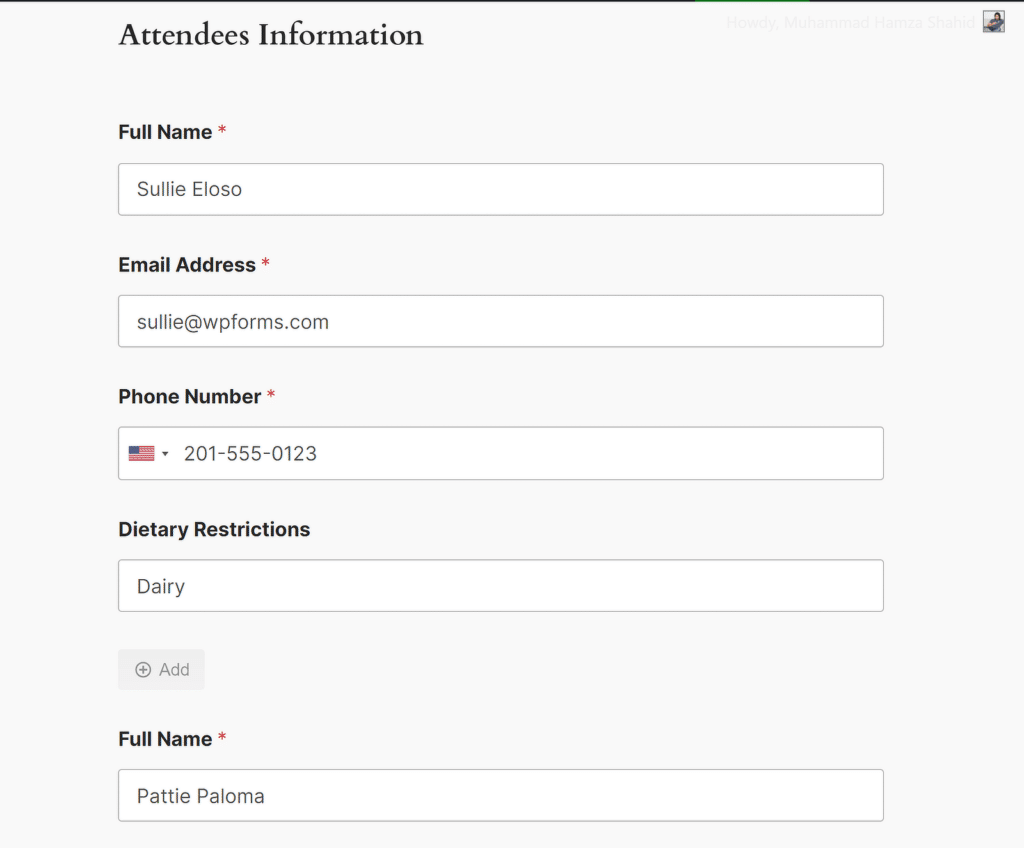
Submitを押してから 数秒待つと、以下のようにスプレッドシートにエントリーが表示されます。これで完了です!すべてのエントリーがリアルタイムでGoogle Sheetsの指定したスプレッドシートに追加されます!
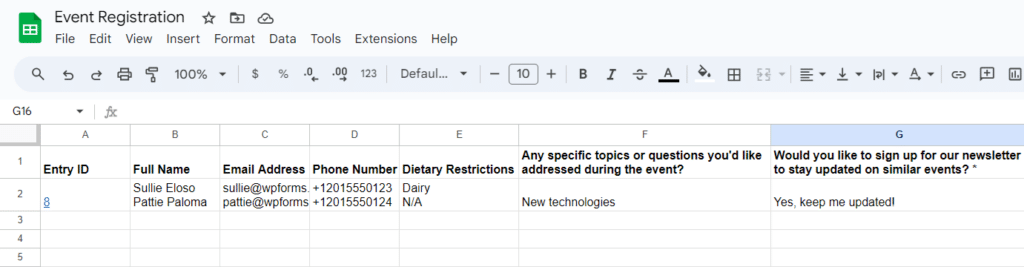
また、フォームをさらに最適化するために、WPFormsのリピーターフィールドや条件ロジックを使ったレイアウトフィールドを使うべきかどうかについては、こちらのガイドをご覧ください。
FAQs - WPFormsのリピータフィールドとGoogle Sheetsを使ってイベントを管理する方法
Google SheetsとWPFormsを統合するには?
Google SheetsをWPFormsに統合するには、WPForms ProバージョンとGoogle Sheetsアドオンが必要です。両方をインストールした後、フォームの設定でアドオンを選択し、Googleアカウントを接続することで、フォームをGoogleシートにリンクすることができます。
WPFormsに繰り返しフィールドを追加するには?
WPFormsでは、フォームプレビューにリピーターフィールドを ドラッグ&ドロップし、リピーターにしたい関連フィールドを挿入することで、簡単にリピーターフィールドを作成することができます。リピーターフィールドを使ったフォームの設定方法についてはこちらのガイドをご覧ください。
WPFormsはGoogle Sheetsに自動入力できますか?
はい、WPFormsは自動的にGoogle Sheetsに入力することができます。Google Sheetsアドオンを使用することで、リピータフィールドからのデータを含むすべてのフォーム送信は、即座に選択したスプレッドシートに追加され、リアルタイムですべてを整理しておくことができます。
次に、ElementorフォームをGoogle Sheetsに接続する方法を学びます。
WPForms Proは専用のフォーム作成プラグインとして、ネイティブのGoogle Sheetsとの統合機能を備えています。これにより、コードやサードパーティアプリを使用することなく、個々のフォームをスプレッドシートに接続することができます。Elementor FormsとGoogle Sheetsの連携方法はこちらのガイドをご覧ください。
フォームを作る準備はできましたか?最も簡単なWordPressフォームビルダープラグインで今すぐ始めましょう。WPForms Proにはたくさんの無料テンプレートが含まれており、14日間の返金保証がついています。
この記事がお役に立ちましたら、Facebookや TwitterでWordPressの無料チュートリアルやガイドをフォローしてください。