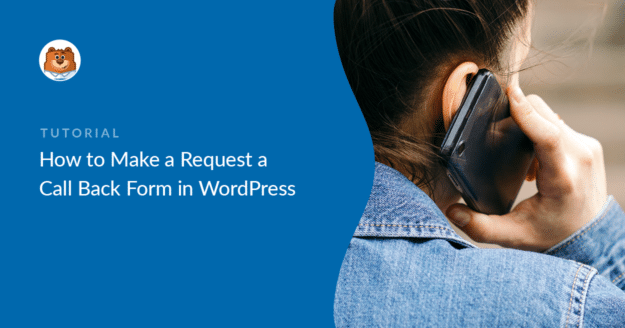AIサマリー
WordPress ウェブサイトにコールバック依頼フォームを作成したいですか?
コールバック・フォームを使えば、潜在顧客が電話をかけてほしい旨を伝えるのがとても簡単になります。
このチュートリアルでは、WordPressでコールバックフォームを作成する方法をステップバイステップで説明します。
まずはあなたのサイトにWPFormsをインストールしましょう。
1.WPFormsのインストールと有効化
まず、WordPressのウェブサイトにWPFormsプラグインをインストールし、有効化します。
このチュートリアルではWPForms Proを使用することをお勧めします。このチュートリアルでは、WPForms Proを使用することをお勧めします。WPForms Proを使用すると、フォームの入力内容をCRMにエクスポートすることができます。
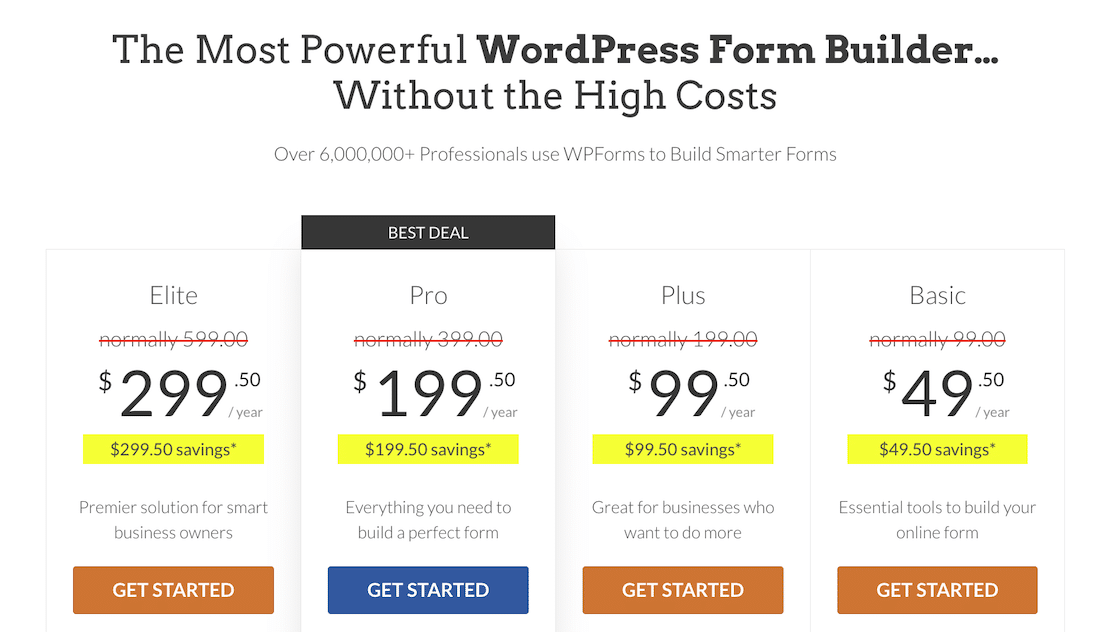
セットアップに手助けが必要な場合は、WordPressにプラグインをインストールするための初心者ガイドをご覧ください。
次に、フォームを開き、コールバック依頼フォームのテンプレートをデザインしてみましょう。
2.コールバック依頼フォームのデザイン
WPFormsを使えばフォームの作成はとても簡単です。また、フォームをデザインする作業のほとんどはすでにあなたのために行われています!
WordPressのダッシュボードから、左側のパネルに移動し、WPForms " Add Newをクリックします。

フォームビルダーがフルスクリーンのウィンドウで開きます。フォームに名前を付け、テンプレートを選択します。コールバックフォームとコールバック依頼フォームの2つのオプションがあります。
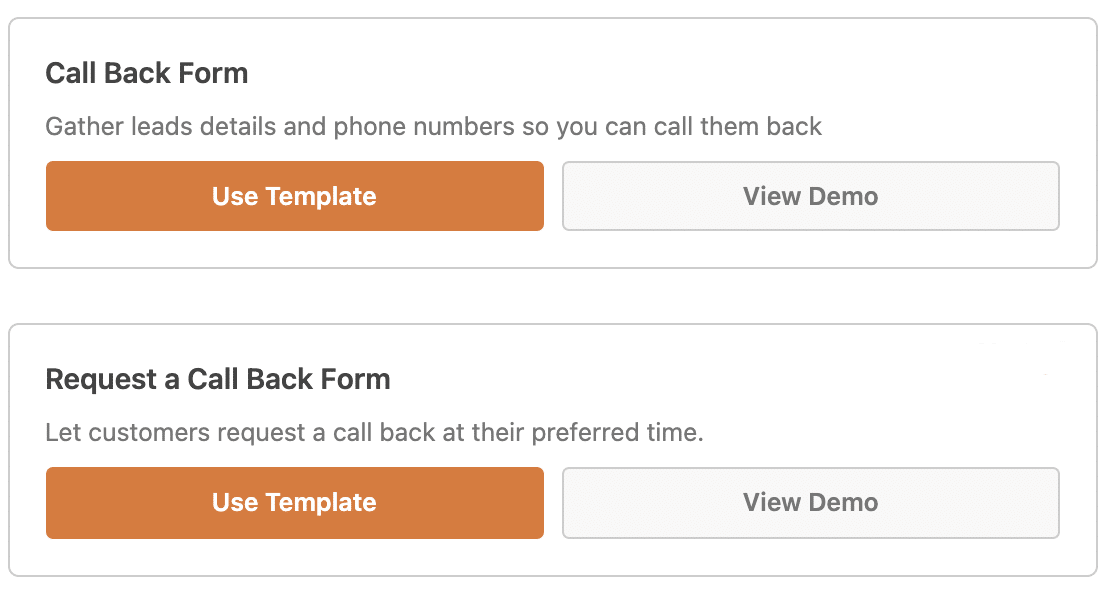
これらは、それぞれの分野に含まれるものである:
| コールバックフォーム | コールバック・フォーム |
|---|---|
| 氏名(姓) | 氏名(姓) |
| 電子メール | 電子メール |
| 電話 | 電話 |
| 段落テキスト(コメントまたはメッセージ) | 複数選択可(折り返しのご連絡はいつ頃をご希望ですか?) |
ご覧の通り、これらのテンプレートは非常によく似ています。しかし、コールバックフォームでは、ユーザーがあなたに話したいことを説明することができ、コールバック依頼フォームでは、ユーザーに連絡を取るのに最適な時間を伝えることができます。
幸いなことに、フォームビルダーではどんな WPForms テンプレートでも編集することができます。そこで、コールバック依頼フォームのテンプレートを使って、いくつかの変更を加えてみましょう。
ビルダーにテンプレートがロードされたら、左側のパネルから右側のパネルにパラグラフ・テキスト・フィールドをドラッグします。そして、それをクリックしてオプションを開き、ラベルを "Comment or Message "に変更する。
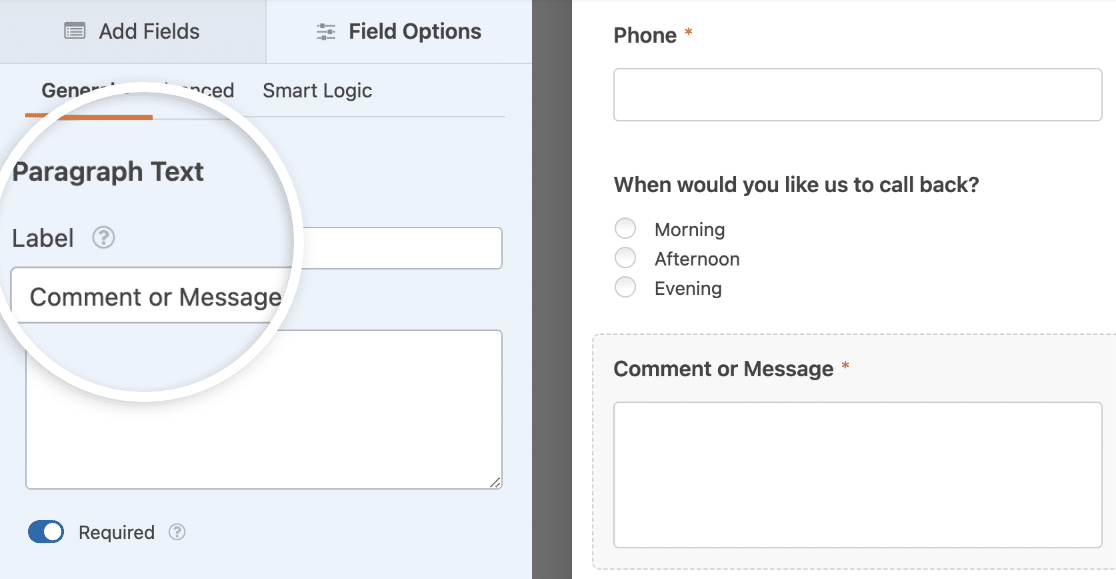
今、ユーザーは私たちに話したいことを伝えることができる。
また、複数選択フィールドを日付/時間フィールドに置き換えて、ユーザーがさらに具体的なコールバック時間を指定できるようにします。フィールドを削除するには、その横にあるゴミ箱アイコンをクリックしてください。
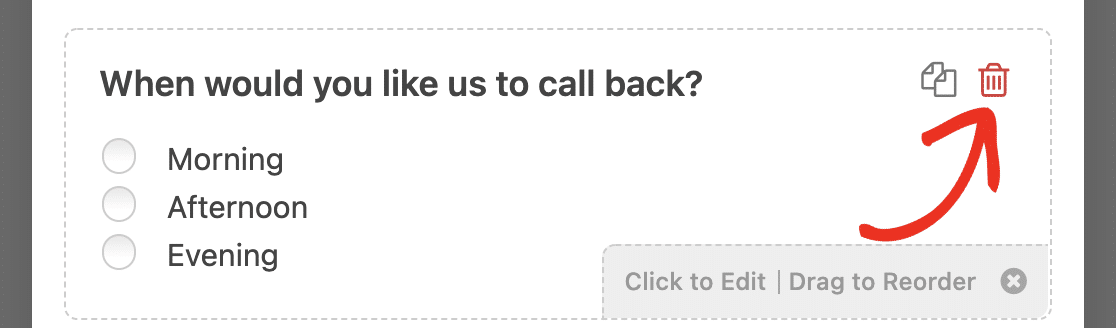
次に、新しいフィールドをプレビューエリアの好きな場所にドラッグします。
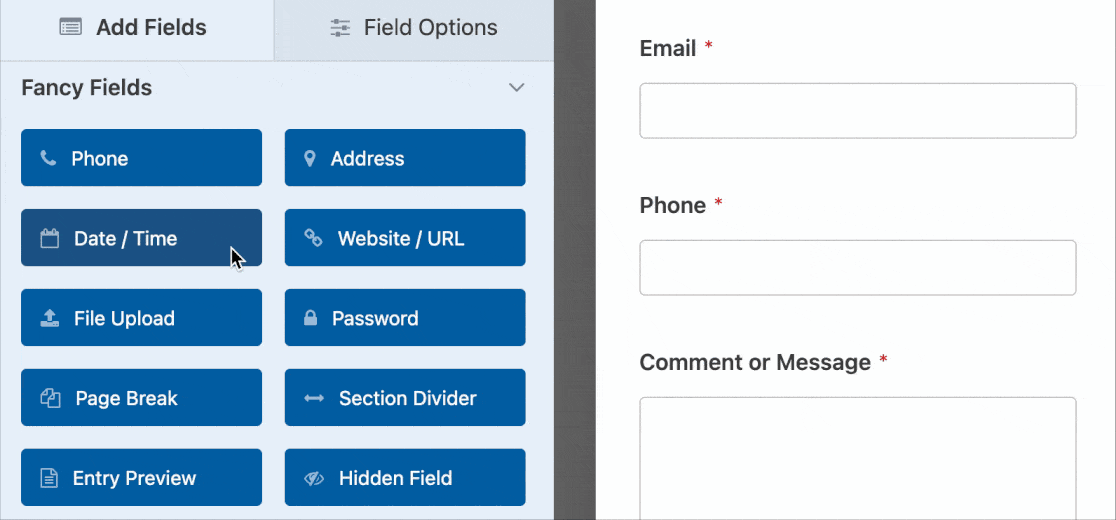
WPFormsの日付/時間フィールドは、利用可能な予定を制限することができるので素晴らしいです。詳しくはWordPressのフォームを日付ピッカーで作成するガイドをご覧ください。
フォームが思い通りに表示されたら、「保存」をクリックします。
3.フォームの設定を行う
次に、コールバック依頼フォームの設定を行いましょう。
開始するには、設定 " 一般に進みます。
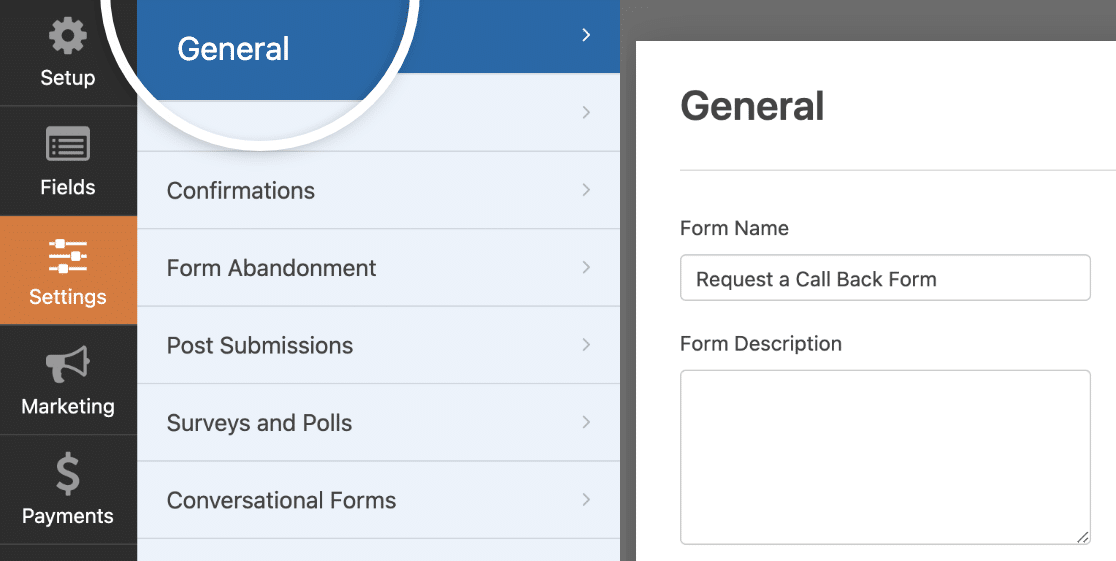
ここで設定ができる:
- フォーム名: フォーム名を変更したい場合はここで変更します。
- フォームの説明フォームの説明を入力します。
- 送信ボタンテキスト:送信ボタンのコピーをカスタマイズします。
- 送信ボタン処理テキスト:フォームが送信されている間、ユーザーに表示されるテキストです。
- スパム防止:アンチスパム機能、hCaptcha、またはGoogle reCAPTCHAでコンタクトフォームのスパムを阻止しましょう。
などの高度なオプションもある:
- フォーム CSS クラス:独自のカスタム CSS クラスをフォームに追加します。
- 送信ボタン CSS クラス:フォームの送信ボタンにカスタムCSSクラスを追加します。
- URLによるプリフィルを有効にする:この設定をオンにすると、フィールドにユーザー情報を自動入力することができます。詳しくはダイナミックフィールドの人口に関するチュートリアルをご覧ください。
- AJAXフォーム送信を有効にする:ユーザーがページをリロードすることなくフォームを送信できるようにします。この設定はデフォルトでオンになっています。
- WordPressにエントリー情報を保存しないようにする:WPFormsが入力データをサイトに保存しないようにします。これはGDPRの要件を満たすために役立ちます。
完了したら、Saveをクリックします。
4.フォーム通知メールの設定
では、誰かがコールバック依頼フォームに記入したときに送信される通知メールを設定しましょう。これは本当に便利です!
さらに、すぐにコールバックを依頼したい場合は、Eメールを受け取るか、サポートチームにEメールを送信するように設定することもできる。
まず、フォームビルダーの左側にある「設定」をクリックします。次にNotificationsをクリックしてメール設定を開きます。
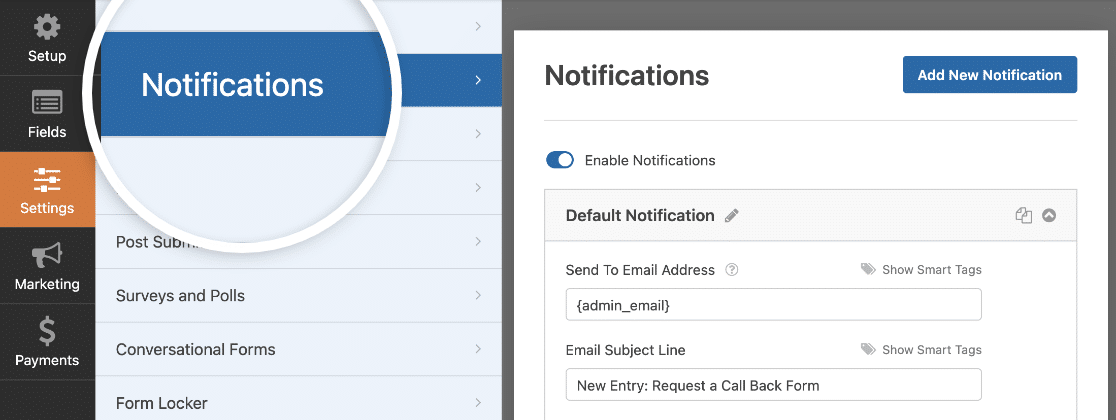
デフォルトでは、WPFormsはWordPressの管理者メールアドレスに通知を送信します。
通知用のメールアドレスを別のものにしたい場合、変更はとても簡単です。ただ {admin_email} スマートタグの代わりに使用したいメールアドレスを入力します。
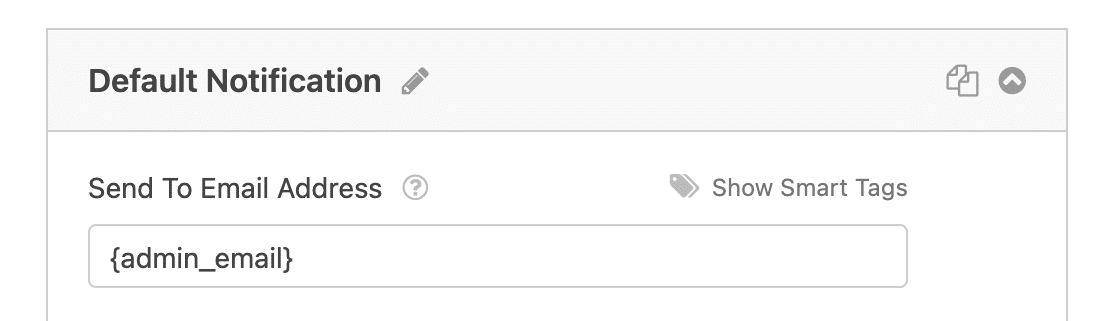
次に、別の通知を追加しましょう。リードがコールバックをリクエストしたら、リクエストを受け取ったことを知らせるためにメールを送信します。
そのためには、青い「新規通知を追加」ボタンをクリックします。
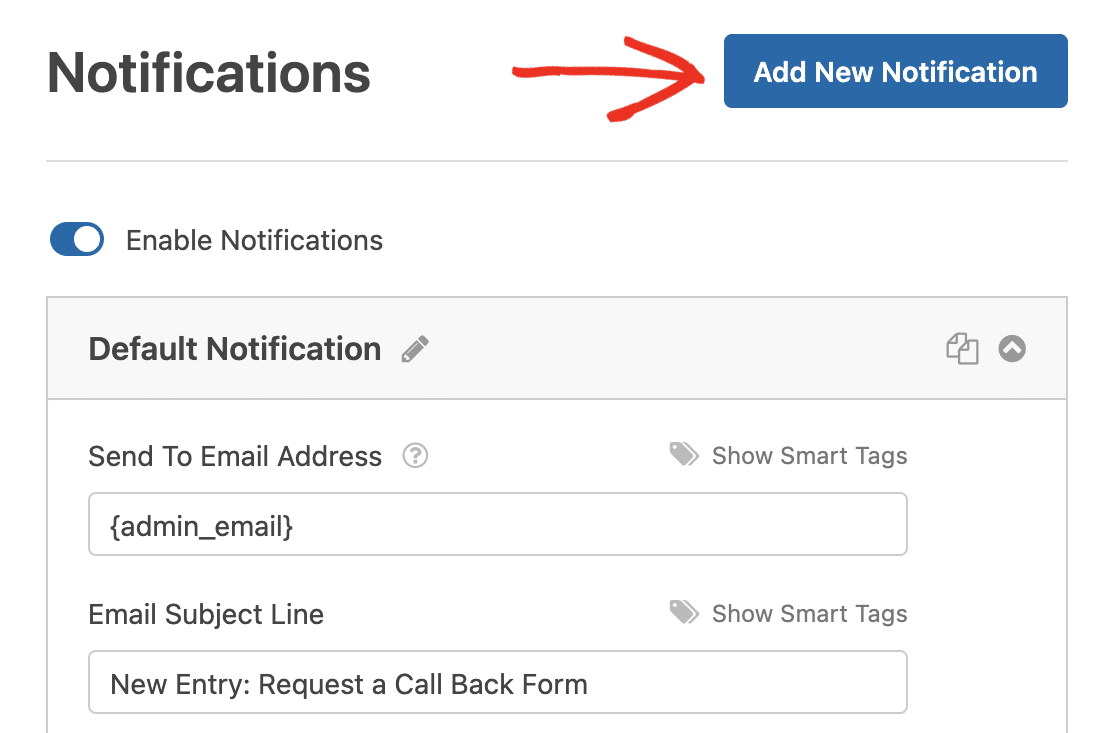
後で簡単に見つけられるように、新しい通知には独自の名前をつけよう。
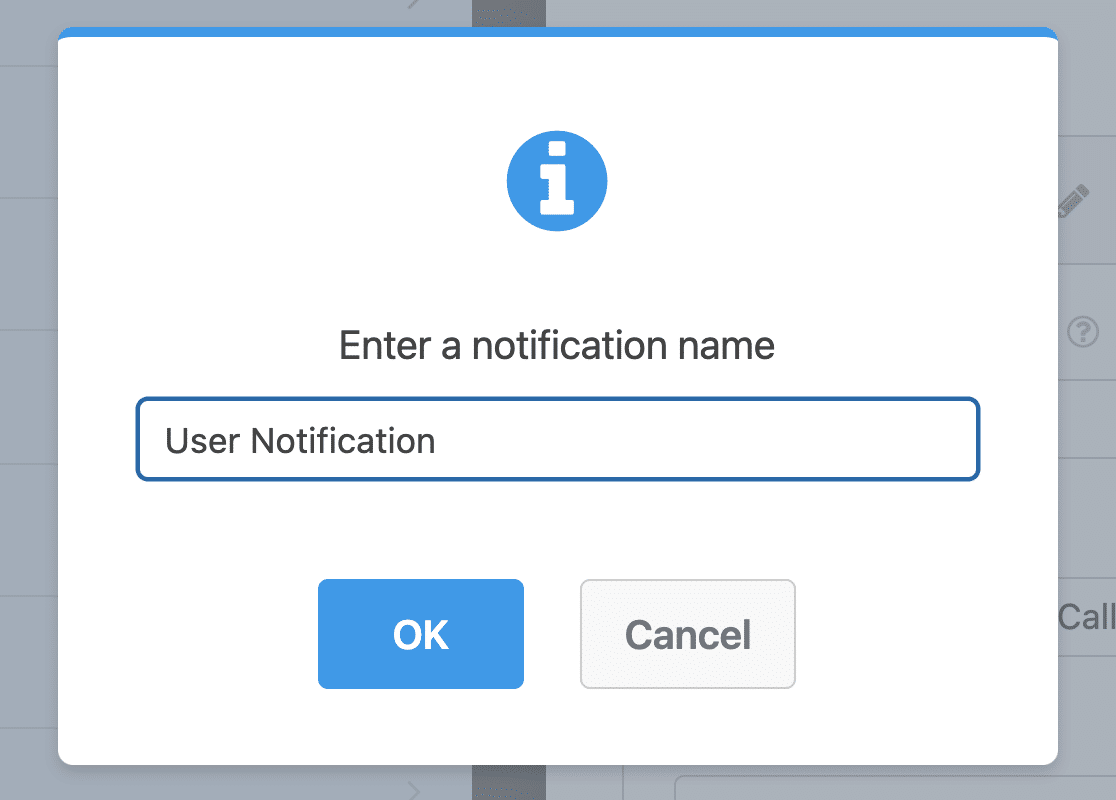
下にスクロールすると、右側のパネルに2つの通知が表示されます。先ほど作成したものを編集してみましょう。
送信先メールアドレス]フィールドでは、メールスマートタグを使用します。これにより、WPFormsは自動的にリードのメールアドレスにこの通知を送信します。
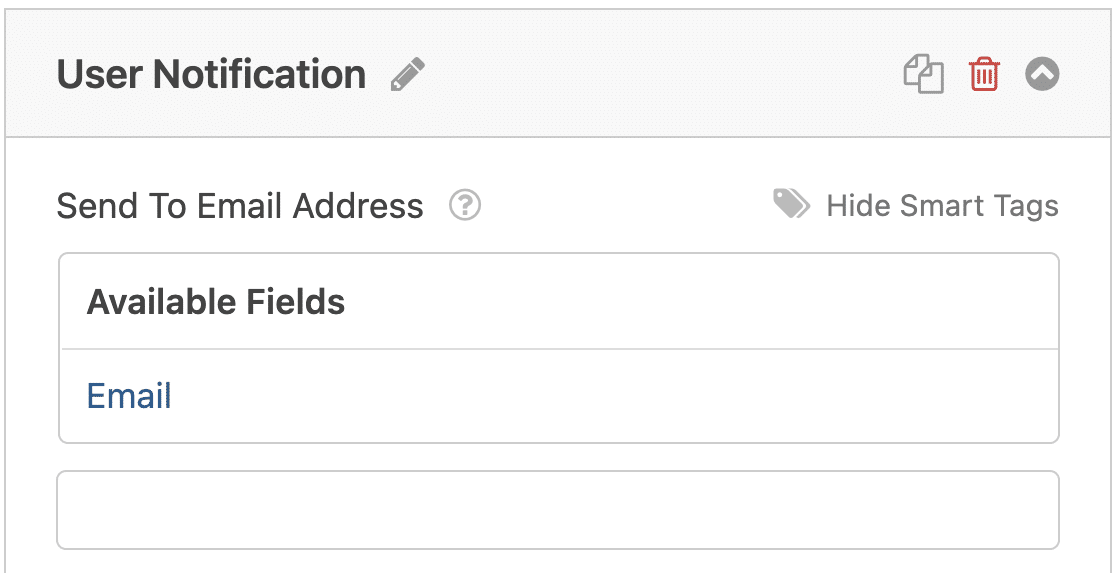
また、件名やメール本文のテキストをカスタマイズすることもできます。
よし、最高だ。すべてセットアップされた。保存をクリックしましょう。これで、コールバックフォームをウェブサイトに公開する準備ができました。
5.フォームを公開する
コールバック依頼フォームができたので、リードがアクセスできるようにウェブに公開しましょう。
フォームビルダーの上部にある埋め込みボタンをクリックします。

そして、「ページに埋め込む」通知がポップアップしたら、先に進み、「新しいページを作成」をクリックする。

次に、WPFormsはあなたのページに名前を付けるように尋ねます。ボックスにページのタイトルを入力し、Let's Goをクリックします!
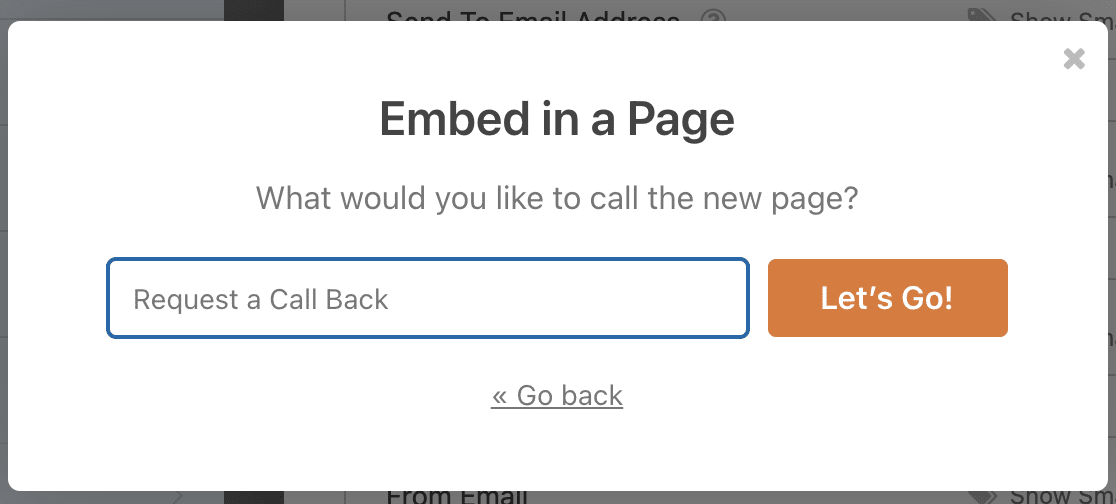
WPFormsはあなたのフォームのための全く新しいページを開きます。
次に、あなたのサイトにフォームを公開するために、一番上の「公開」をクリックします。
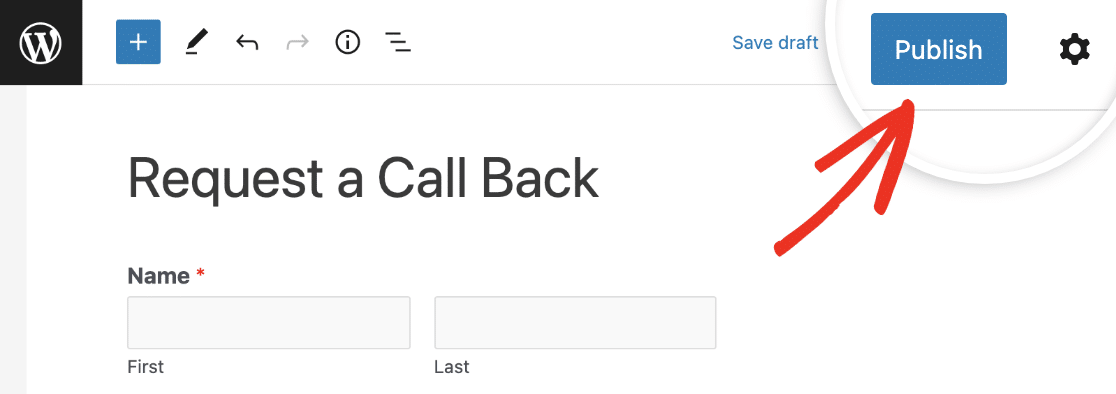
素晴らしい仕事だ。これで、フォームでページへのリンクを共有し、より多くのリードを獲得し始めることができます!
ご興味のある方は、こちらが完成したオンライン・コールバック・フォームです。
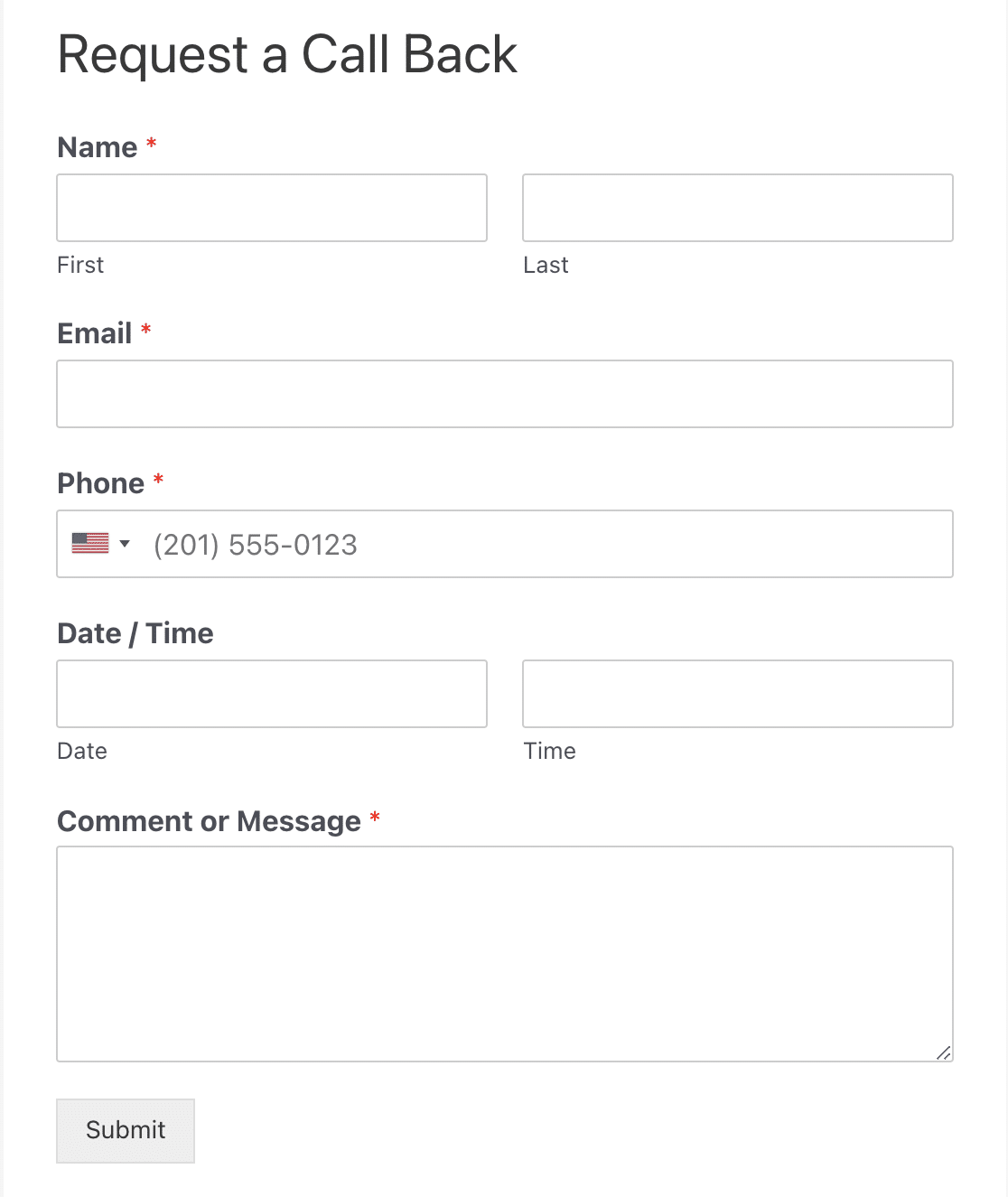
フォームをもっと素敵に見せるクールなヒントが欲しいですか?Form Pages アドオンを使えば、ワンクリックでフォームをランディングページにすることができます。
これを行うには、フォームビルダーに戻り、設定 " フォームページをクリックし、フォームページモードを有効にする にチェックを入れます。
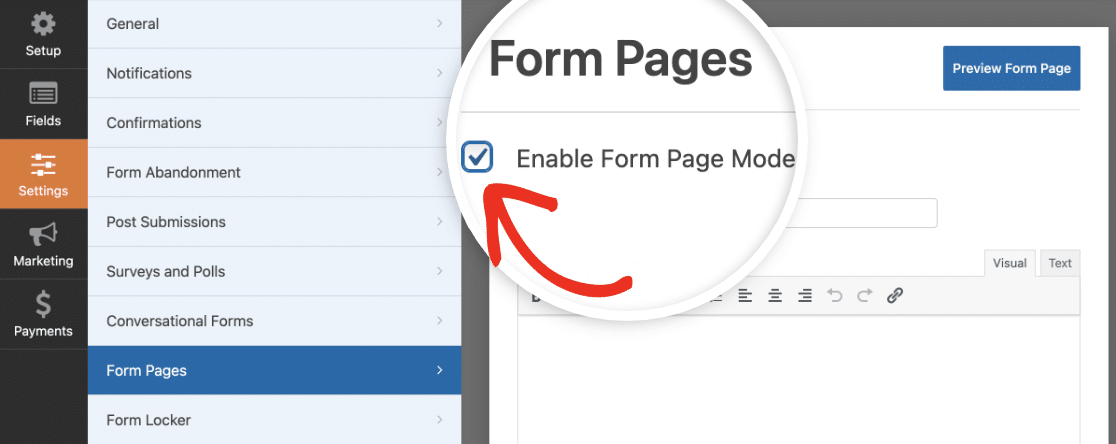
ここからページの色やメッセージなどをカスタマイズできます。気に入ったら保存をクリックしてください。
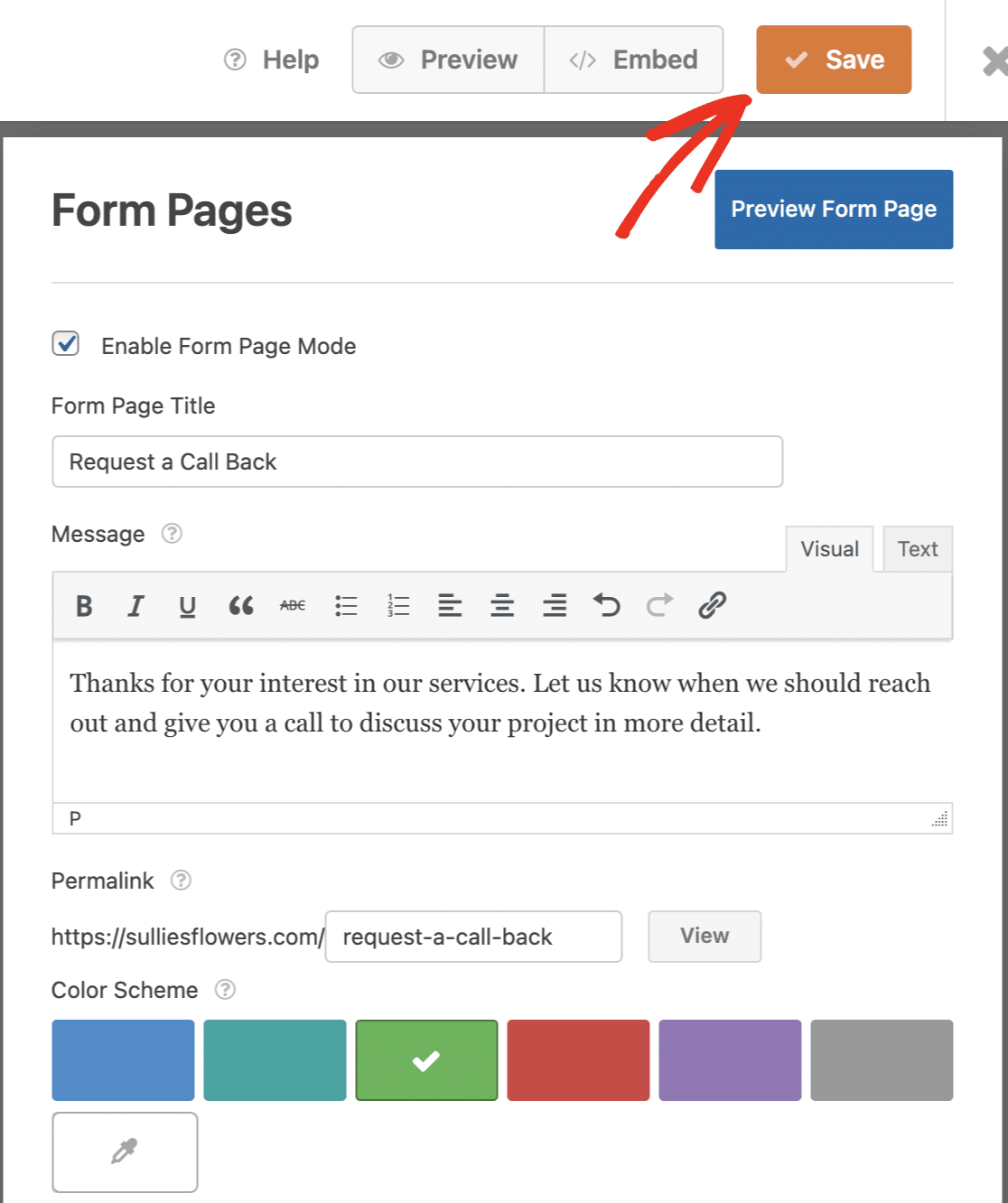
フォームをプレビューしたり、フォームが掲載されているページにアクセスすると、本当に効果的で、邪魔にならないコールバック依頼フォームのランディングページが表示されます!
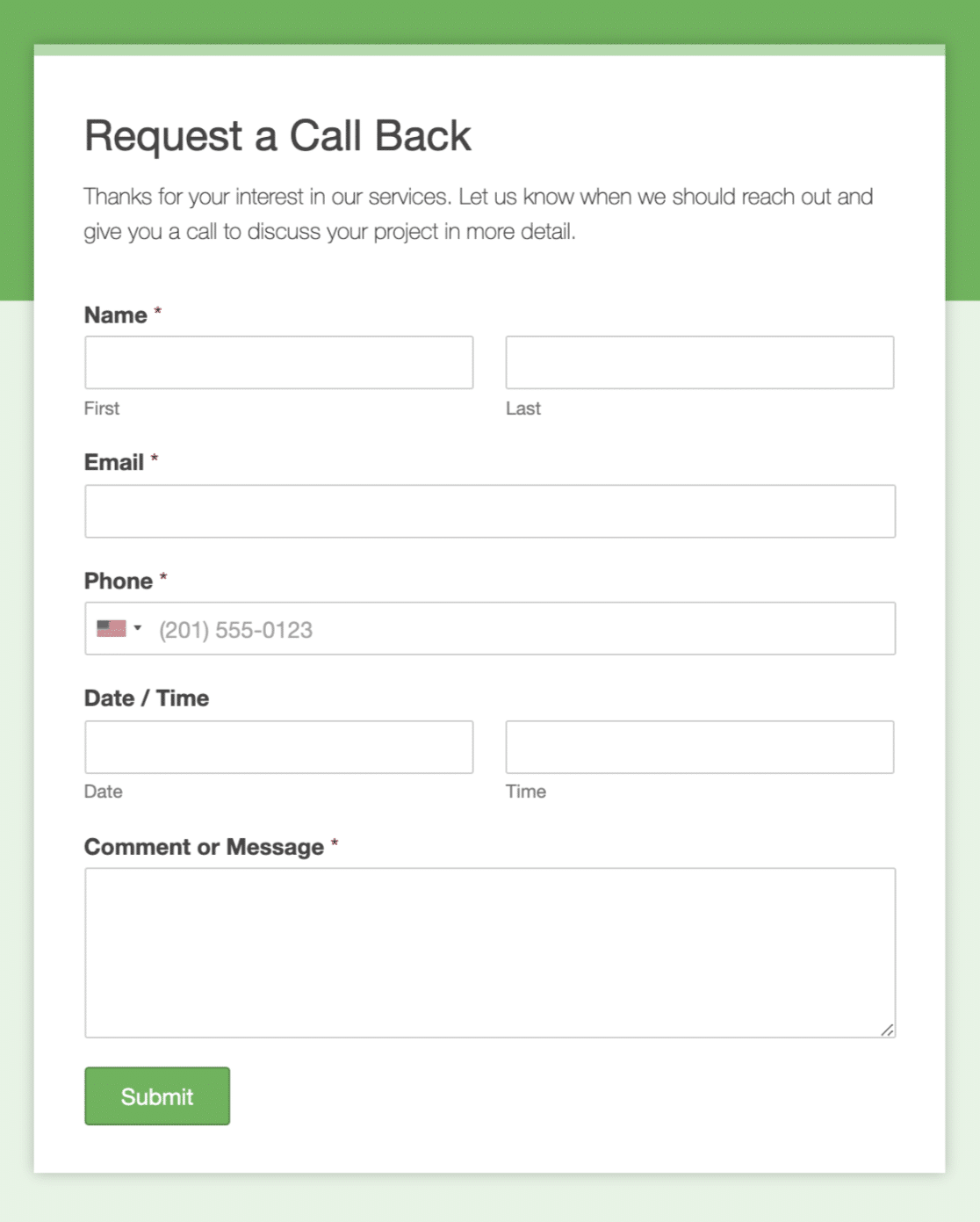
よくやった!これで準備完了です。忘れてはいけないのは、条件ロジックの追加など、ウェブフォームをあなたのサイトのために使うために、フォームに様々なことをすることができるということです。
次に、Slackでフォームの通知を受け取る
顧客から折り返しの電話を求められたら、すぐに対応したいものです。Slackでフォーム通知を受け取る簡単な方法をご紹介します。
フォームを作る準備はできましたか?最も簡単なWordPressフォームビルダープラグインで今すぐ始めましょう。WPForms Proには 2,000以上のフォームテンプレートテンプレートが含まれており、14日間の返金保証を提供しています。
この記事がお役に立ちましたら、Facebookや TwitterでWordPressの無料チュートリアルやガイドをフォローしてください。