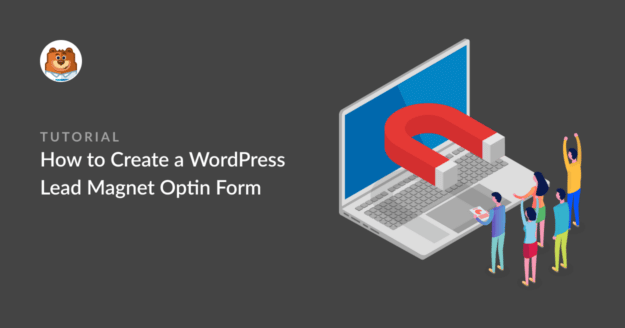AIサマリー
WordPressでリードマグネットオプトインフォームを作成したいですか?訪問者のメールアドレスと引き換えに無料の電子書籍のようなリードマグネットを提供することは、新しいリードを獲得するための素晴らしい戦略です。
短いフォームと適切なメッセージを使えば、押しつけがましく聞こえることなく、より多くの訪問者を購読者に変えることができます。このガイドでは、実際に機能するWordPressのリードマグネットフォームの設定方法を説明します。
リード・マグネットとは何か?
リードマグネットは、貴重なリソースへのアクセスと引き換えに、連絡先情報を共有するよう人々にインセンティブを与えるマーケティングツールです。ゴールは、興味のある訪問者を購読者に変え、リストを増やすことです。
通常、リードマグネットは、電子ブック、ワークブック、ホワイトペーパー、または同様のもののようなダウンロード可能なリソースです。Eメール購読のためにリードマグネットを提供することは、訪問者にEメールアドレスの送信を促す効果的な方法です。
リードマグネット・オプチンフォームの作り方
以下の簡単な手順に従って、WPFormsとMailerliteのようなマーケティング統合を使用して、WordPress上で独自のリードマグネットオプチンフォームを作成してください。
ステップ1:リードマグネットをWordPressにアップロードする
リードマグネット・オプチンフォームを作り始める前に、購読者に提供するリードマグネットを決めなければなりません。
それは、PDF電子ブックまたは他のデジタルリソースである可能性があります。より多くのリード磁石のアイデアについては、抵抗できないリード磁石のアイデアを持つこの記事をチェックしてください。
リードマグネットの内容が決まったら、それを作成してWordPressのウェブサイトにアップロードするだけです。メディア " 新規追加.
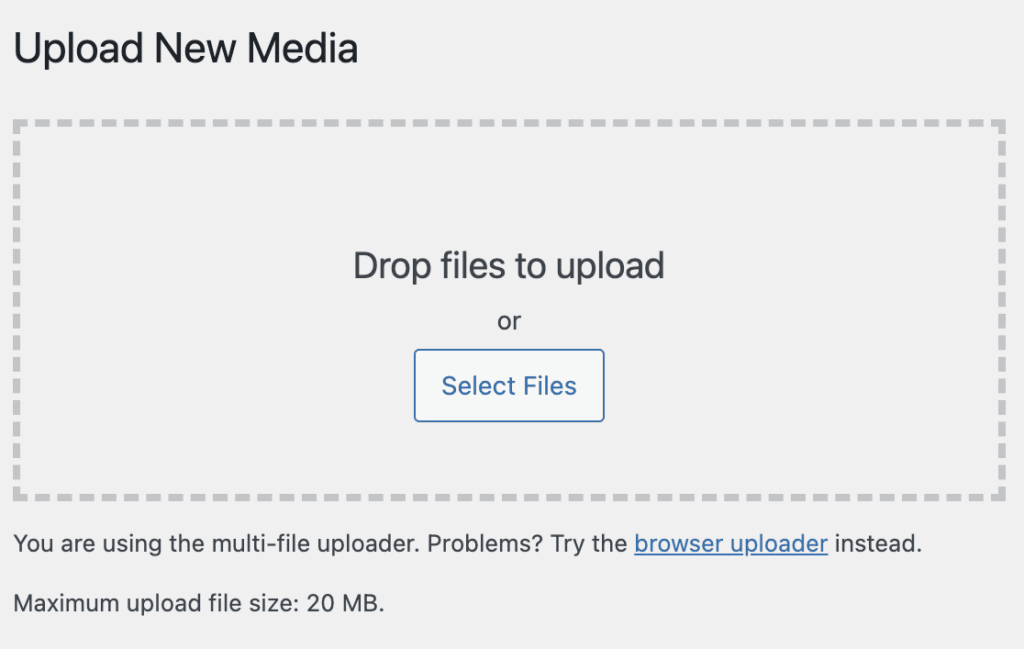
または、 Google Driveや Dropboxなどのクラウドストレージサービスにアップロードすることもできます。ファイルをアップロードしたら、必ずそのURLをコピーしてください。
アップロードしたファイルのURLは、画像アップロードバーの右端にある「編集 」をクリックすると表示されます。ファイルのURLをコピーして大切に保管してください。後で必要になります。
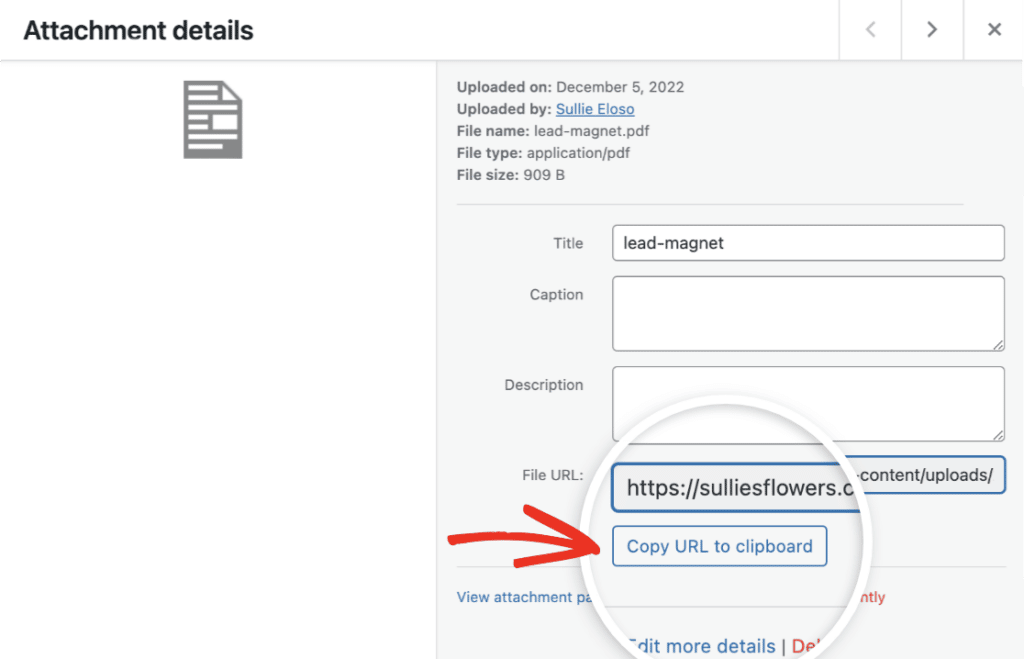
メールアドレスと引き換えにこのデジタルリソースを提供するのですから、検索エンジンに見つからないようにしたいものです。これは「ノー・インデックス」と呼ばれ、次にその方法をご紹介します。
ステップ2:Googleからリードマグネットを隠す
アップロードしたリードマグネットを検索エンジンから簡単に隠すことができます。私はこのためにAIOSEOプラグインを使用することをお勧めします。
WordPressのための最高のSEOプラグインであるだけでなく、無料版では、Googleや他の検索エンジンからあなたのウェブページを隠すために即座にアクセスすることができます。
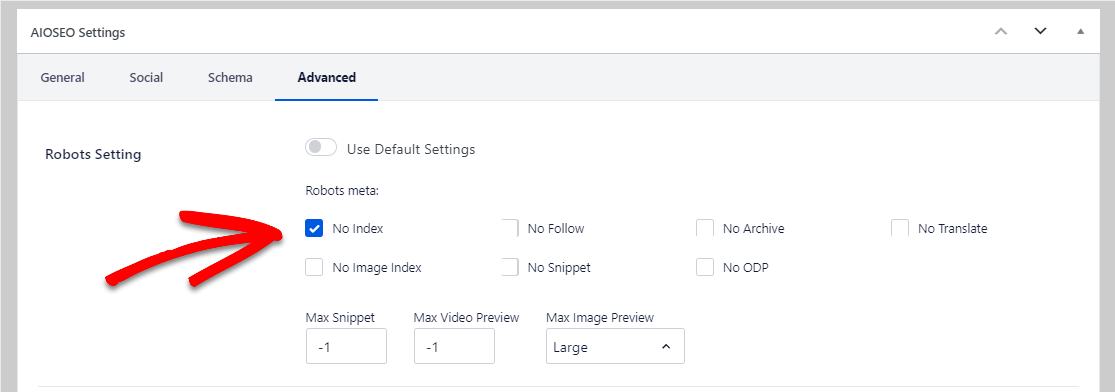
詳しくは、Googleからページを隠す方法をご覧ください。
ステップ 3: ニュースレター登録フォームテンプレートを読み込む
次に、ニュースレターのサインアップを作成する必要があります。このフォームはユーザーをリードマグネットに誘導します。これを行うには、WPFormsプラグインをインストールして有効化します。プラグインのインストール方法はこちらをご覧ください。
通常、リードマグネット・オプチンフォームにたくさんの情報は必要ありません。実際、フォームを短く簡潔にすることで、フォームの放棄を減らすことができます。
この例では、MailerLiteの購読者リストに新しいコンタクトを自動的に送信するニュースレター登録フォームを作成する方法を紹介します。これを行うには、WordPressのダッシュボードからWPForms"Add Newにアクセスしてください。

フォームに名前をつけ(これは何でもかまいません)、テンプレートを選択します。ここでは簡単で素早くできるように MailerLite ニュースレター登録フォームテンプレートを使用します。
また、シンプルなオプトインフォームテンプレートを使ってウェブサイト訪問者のメールアドレスを収集し、メーリングリストに追加することもできます。
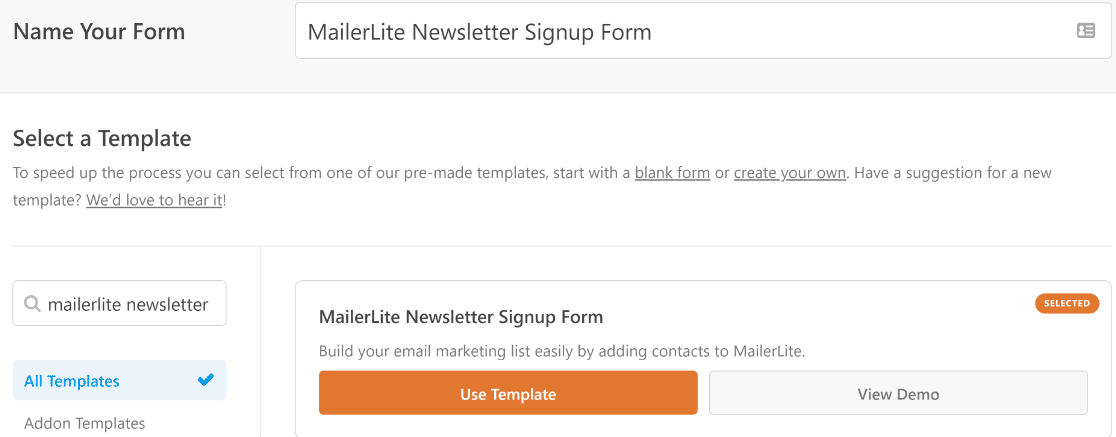
一度読み込めば、ドラッグ&ドロップビルダーを使って簡単にフォームをカスタマイズし、ウェブサイトのニーズに応じてフィールドを追加したり削除したりすることができます。
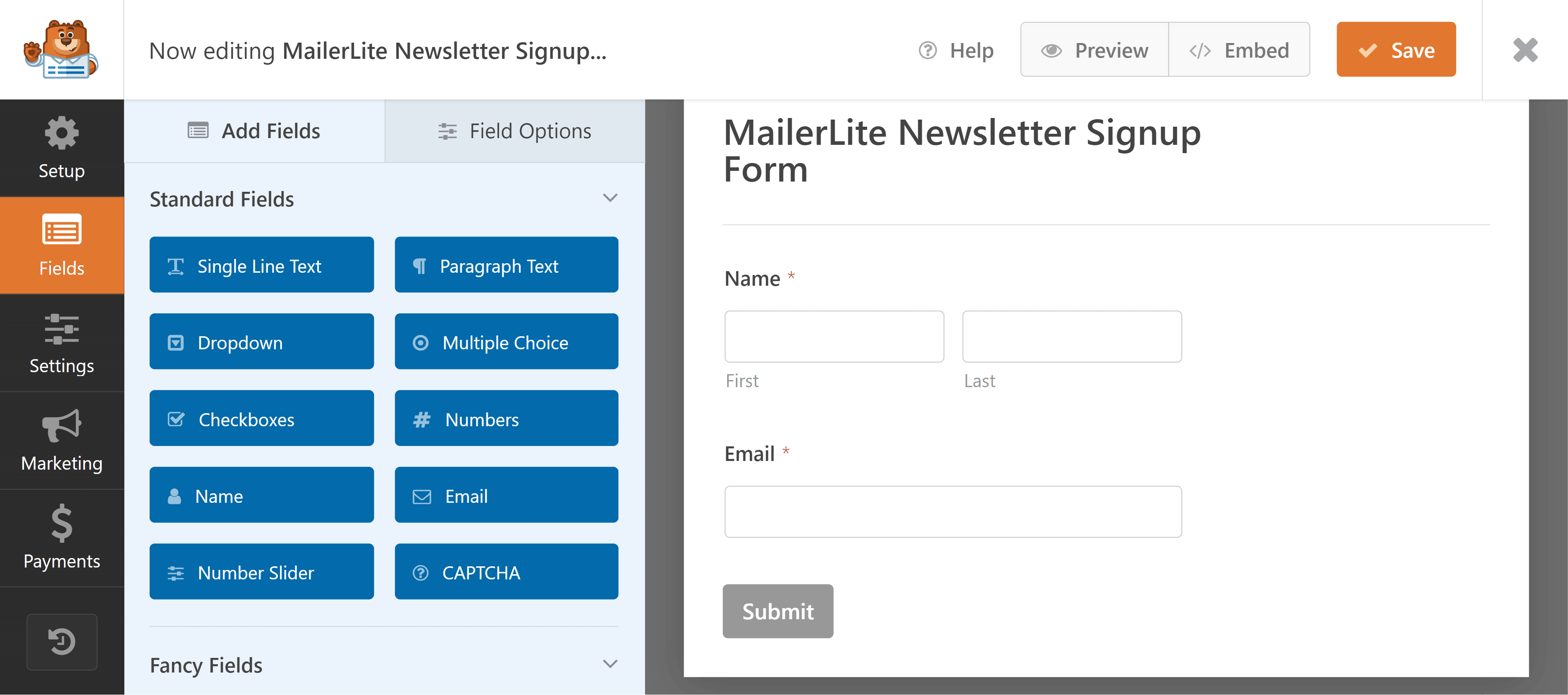
しかし、この例ではリードマグネットフォームを作るので、簡潔である必要があるため、このままにしておこう。
ステップ 4: MailerLiteアドオンのインストールと接続
ニュースレター登録フォームをMailerLiteアカウントと統合するには、WPFormのMailerLiteアドオンをインストールする必要があります。WPForms " アドオンに移動します。

この画面でMailerLiteアドオンを見つけ、アドオンのインストールをクリックします。インストールが "Active "と表示されたら、WPFormsとMailerLiteの統合は完了です。
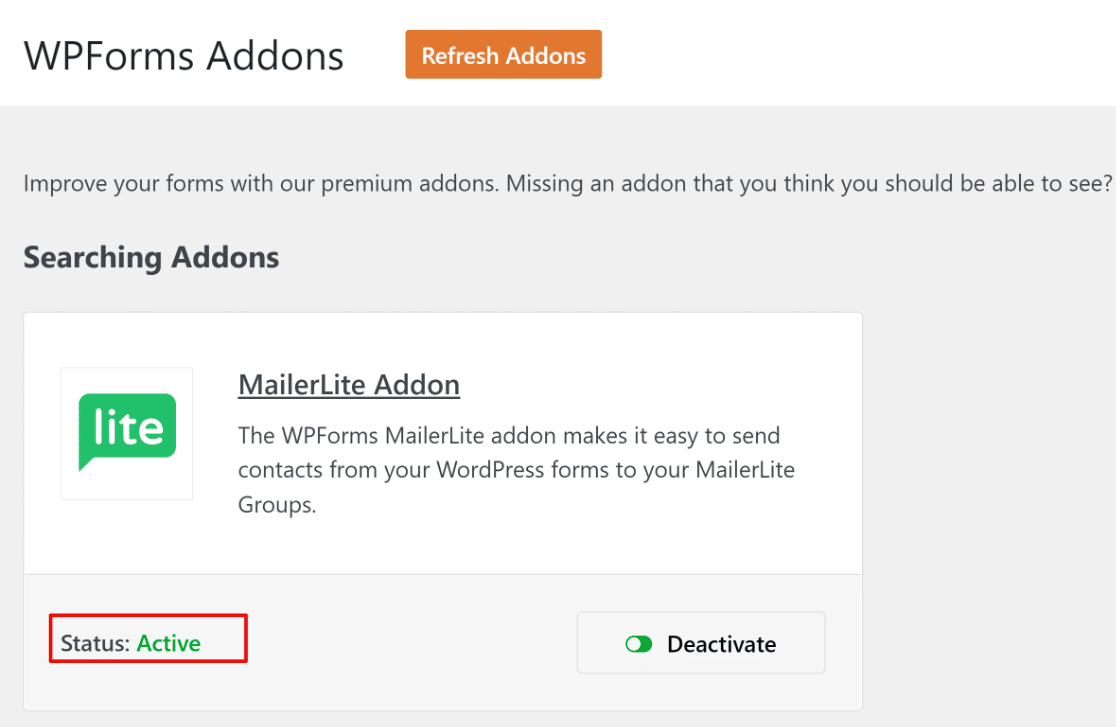
ここで、フォームと MailerLite の間の接続を設定し、これらのツールが相互に通信できるようにします。WPFoms " 設定 に移動します。そして統合タブをクリックします。

下にスクロールしてMailerLiteの統合設定を見つけ、新しいアカウントを追加をクリックします。ここにあなたのMailerLite APIキーを挿入する必要があります。

キーを見つけるには、MailerLiteアカウントにアクセスしてください。インテグレーションをクリックします。APIの隣にある使用ボタンをクリックします。
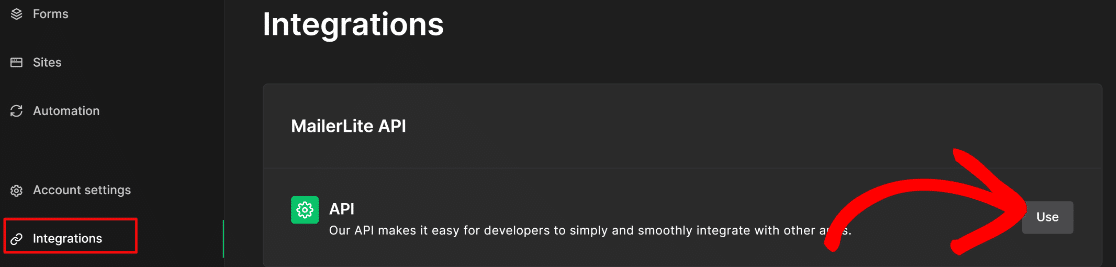
APIキーを作成するには、 Generate New Tokenをクリックします。トークンの名前を入力し、[Create Token]ボタンを押します。
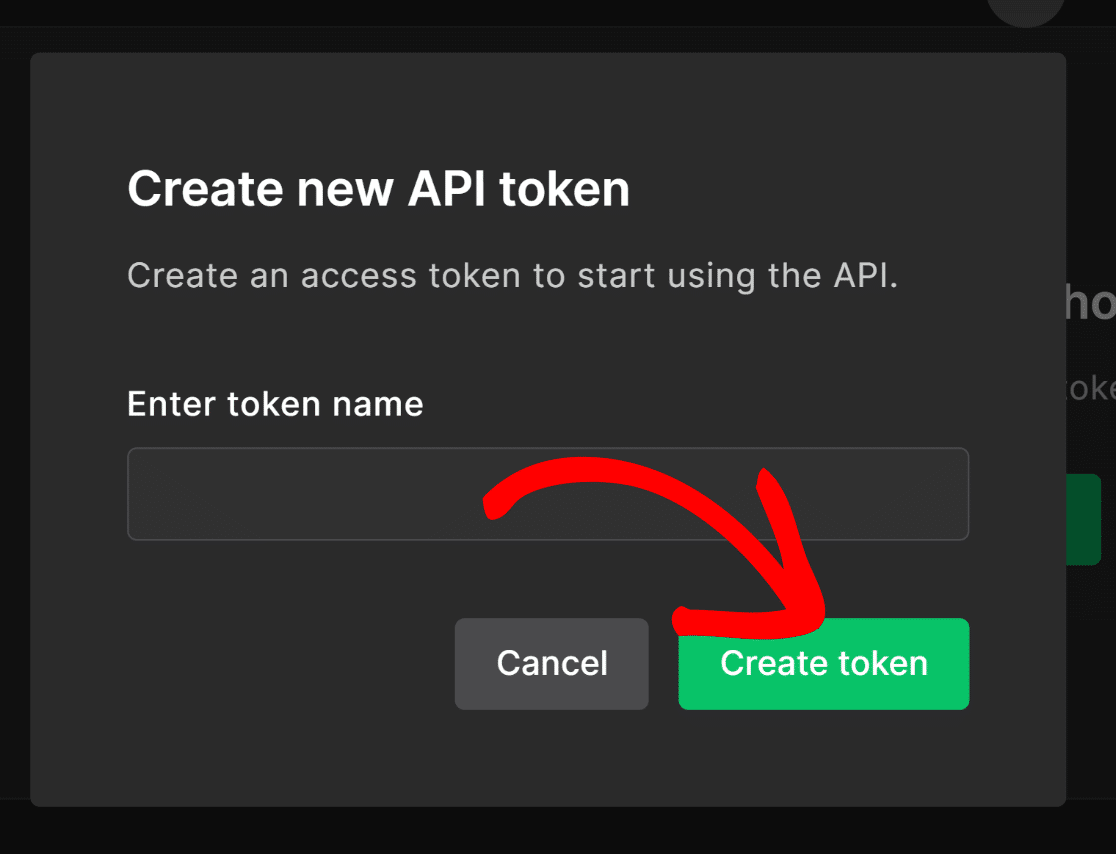
次の画面で、あなたのトークンキーが見つかります。それをコピーしてください。WPFormsのIntegrationsページに戻ります。
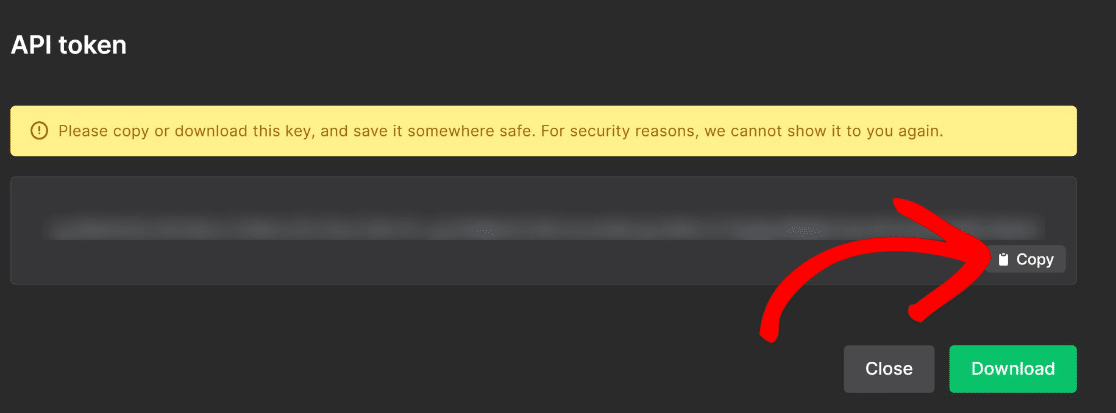
トークンと接続用のニックネームを入力します。必要事項を入力したら、MailerLiteに接続をクリックします。
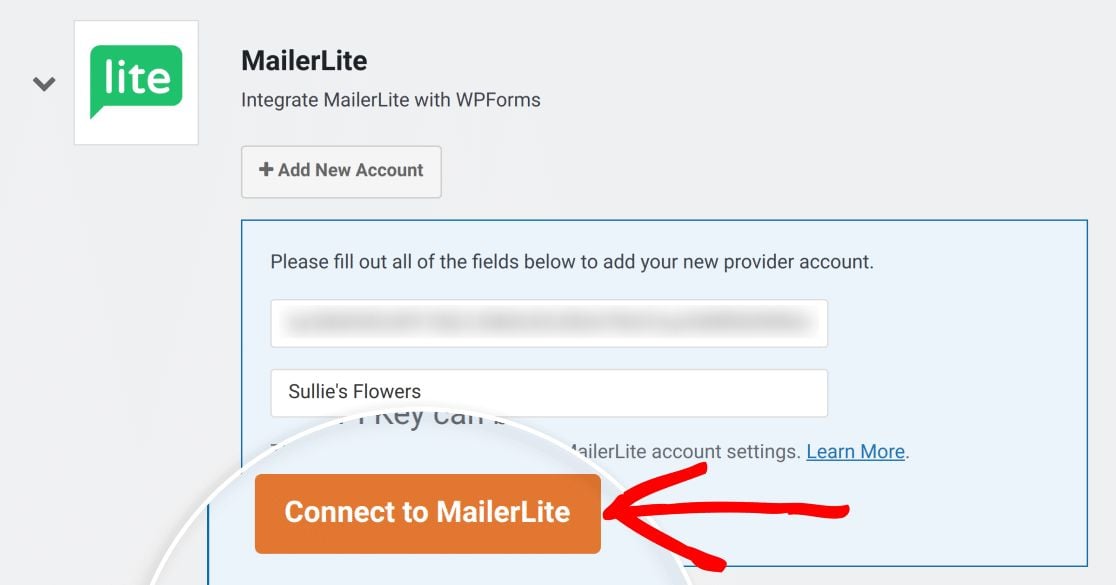
そうすると、Connectedというステータスが表示されるはずです。
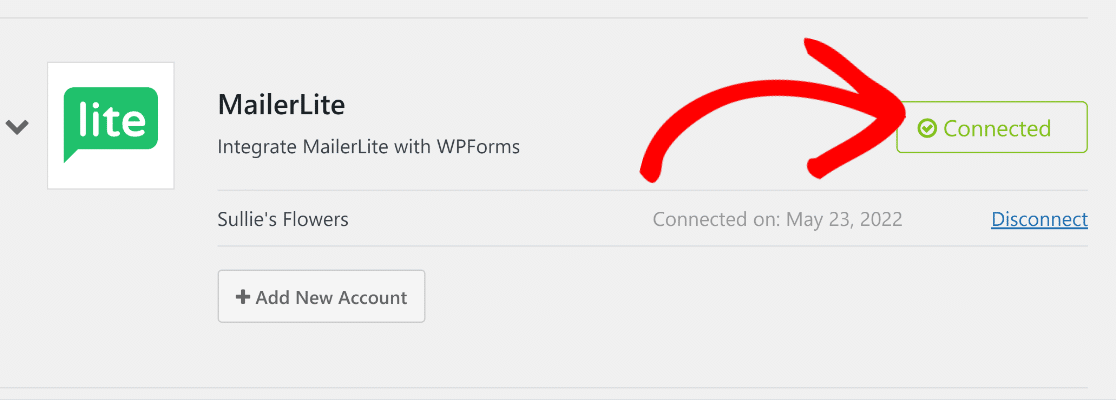
💡ヒント: MailerLiteアカウントでは、新規リードのサインアップに対してダブルオプトインを有効にすることができます。どちらのサインアップ方法が適切かわからない場合は、シングルオプトインとダブルオプトインについてのガイドをご覧ください。
リードマグネットフォームに戻り、左側のメニューからマーケティングをクリックします。利用可能な統合のリストからMailerLiteを選択し、新しい接続を追加を押してください。
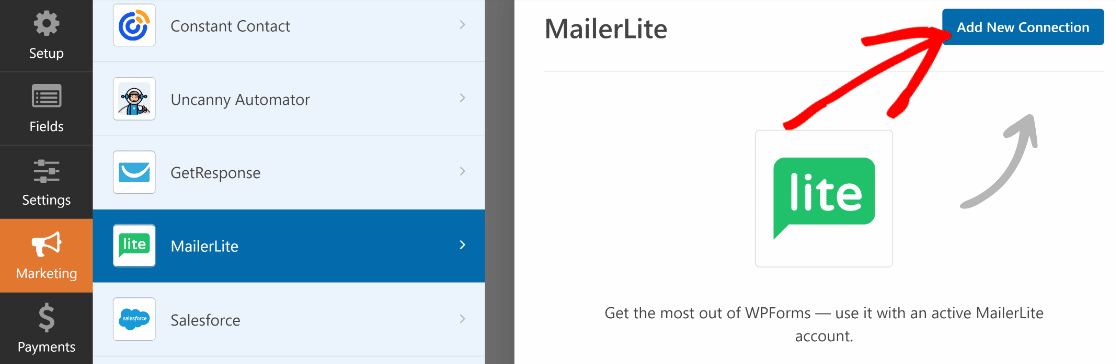
WPFormsはあなたの接続用のニックネームを入力するように要求します。名前を入力してOKを押してください。ドロップダウンフィールドを使用してWPForms-MailerLite接続を設定します。
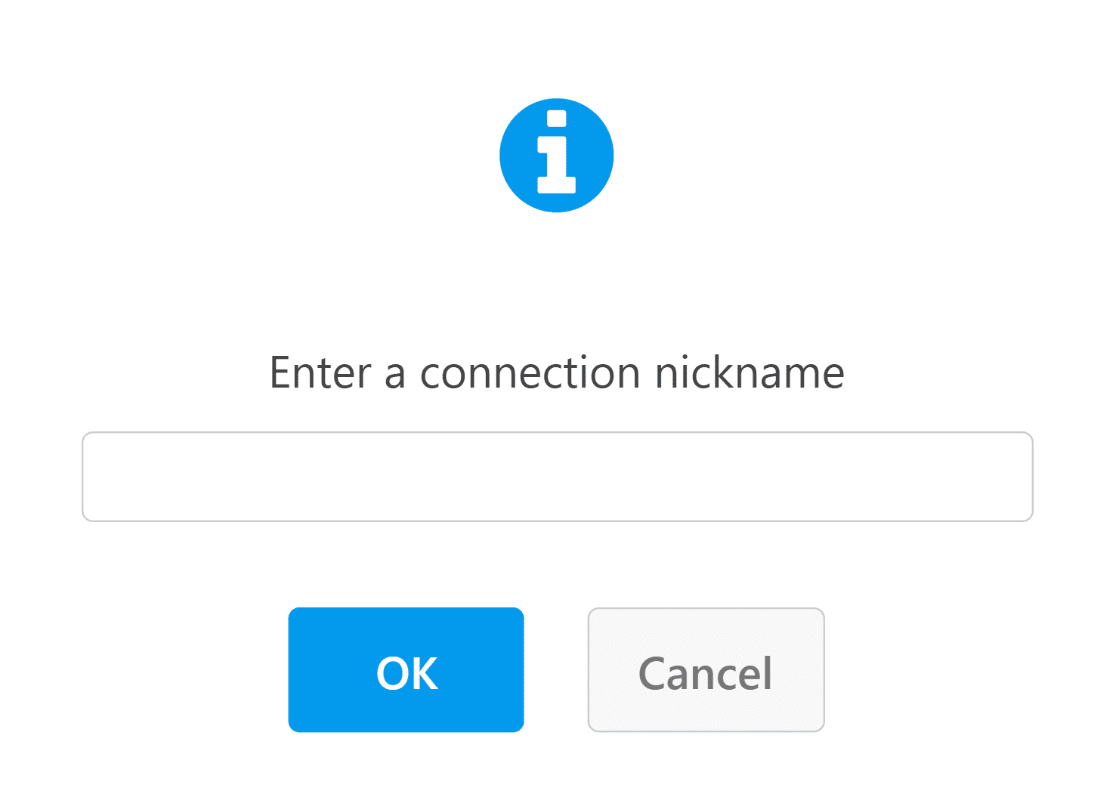
この例では、新しい連絡先をメールリストに追加したいので、実行するアクションとしてSusbcribe を選択しました。また、MailerLiteのメールフィールドにマッピングするメールフォームフィールドを指定する必要があります。
また、リードのタイプを記載する必要があります。リストに新規購読者を追加することが目的であれば、通常は「アクティブ 」となります。
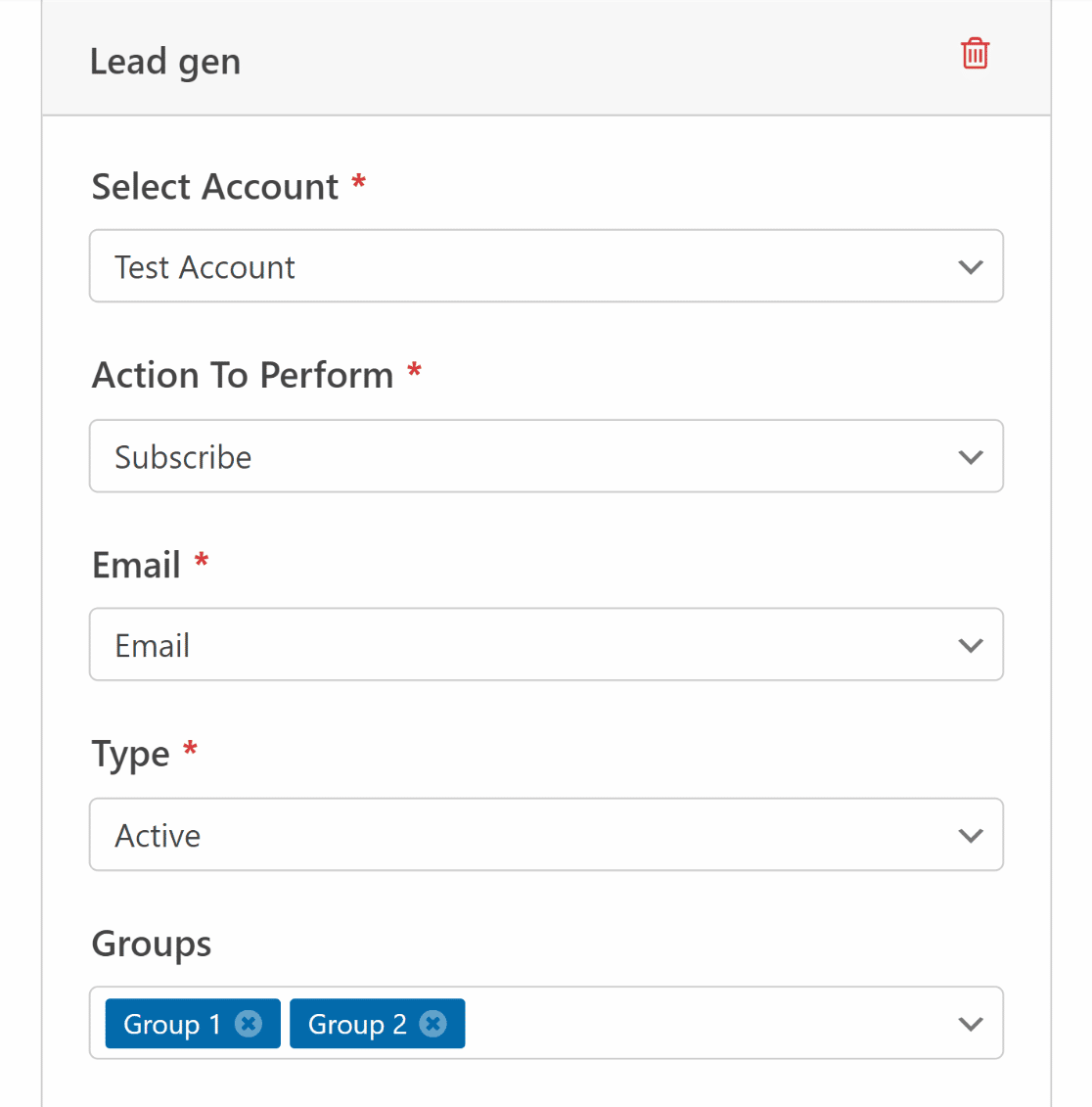
MailerLiteとWPFormsの接続設定の詳細については、WordPressでMailerLiteフォームを作成するを参照してください。ほぼ完了です!あとはリードマグネットの配信方法を設定するだけです。
ステップ5:リードマグネットアクセスの設定
ユーザーはフォームを送信するとすぐにリードマグネットにアクセスすることを期待します。WPFormsでは、リードマグネットへのアクセスを提供するいくつかの異なる方法があります:
確認メッセージでリードマグネットリンクを明かす
リードマグネットリソースへのアクセスを提供する方法の1つは、フォーム送信時の確認メッセージでそのリンクを提供することです。これを設定するには、WPFormsインターフェースの左側にある設定 " 確認 をクリックしてください。
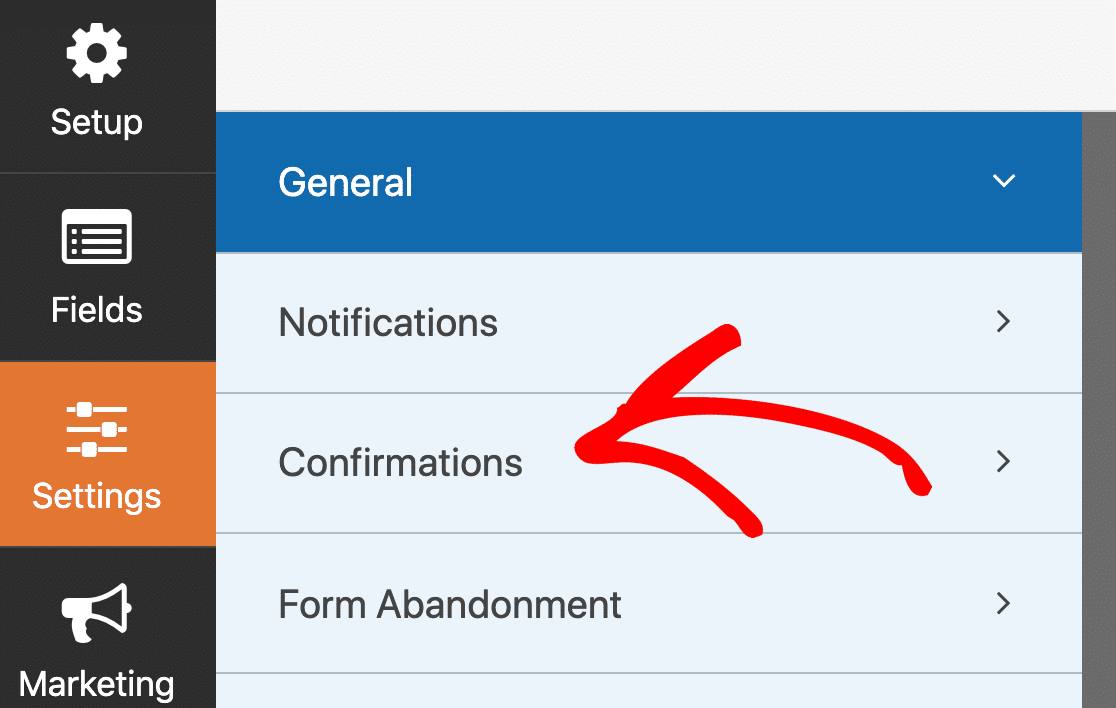
ここから、確認メッセージをカスタマイズし、リードマグネットへのリンクを追加するのはとても簡単です。先ほどリードマグネットファイルのURLをコピーしたのを覚えていれば、これがメッセージに追加する必要のあるリンクです。
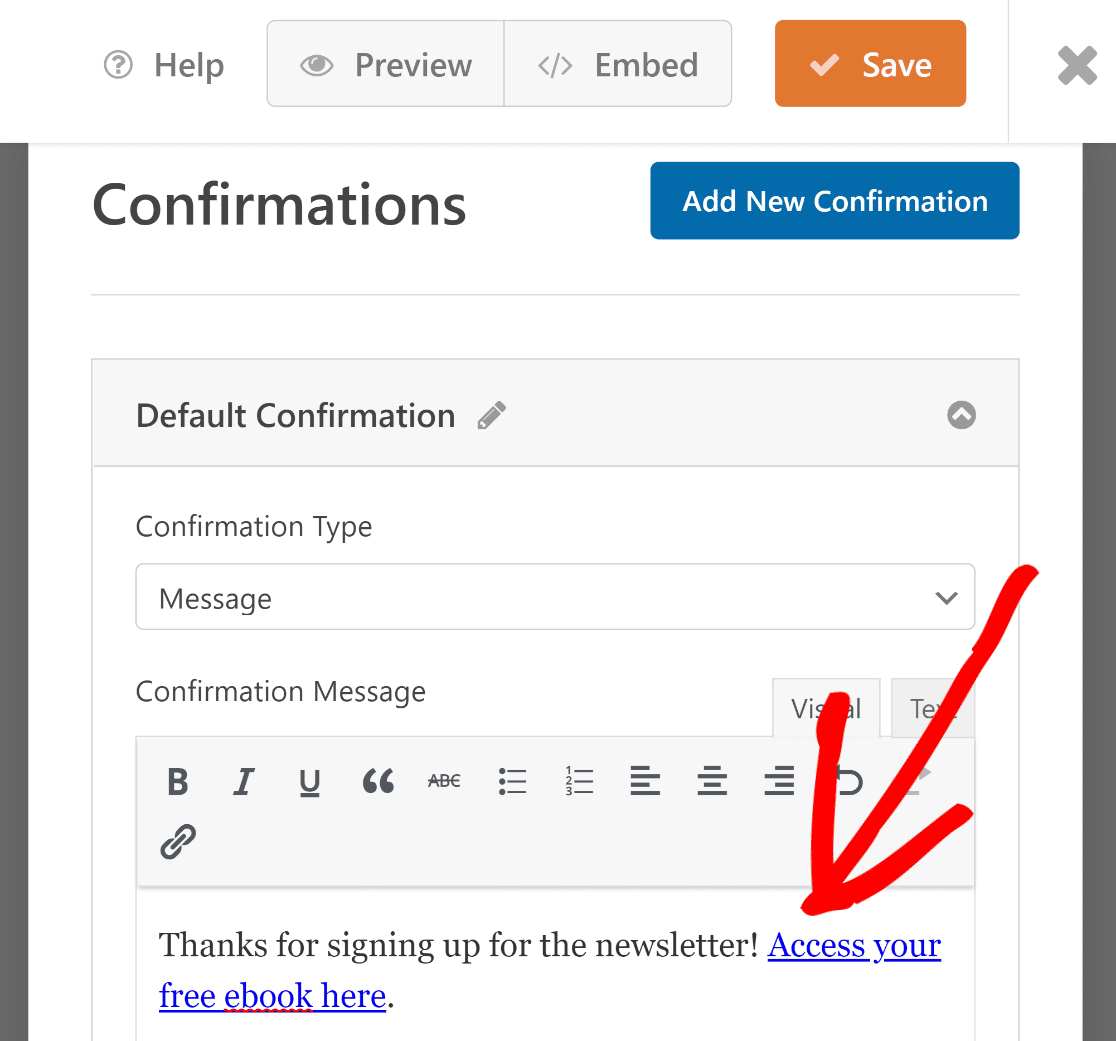
このメッセージは、フォーム送信直後に表示され、訪問者がリンクから簡単にリードマグネットにアクセスできるようにします。
リードマグネットURLへのリダイレクト
WPFormsでは、ユーザーがSubmitボタンを押したときに即座に実行されるリダイレクトを設定することもできます。
これを行うには、確認タイプから[URLへ移動(リダイレクト)]オプションを選択します。次に、確認リダイレクトURLフィールドにリードマグネットリンクを入力します。
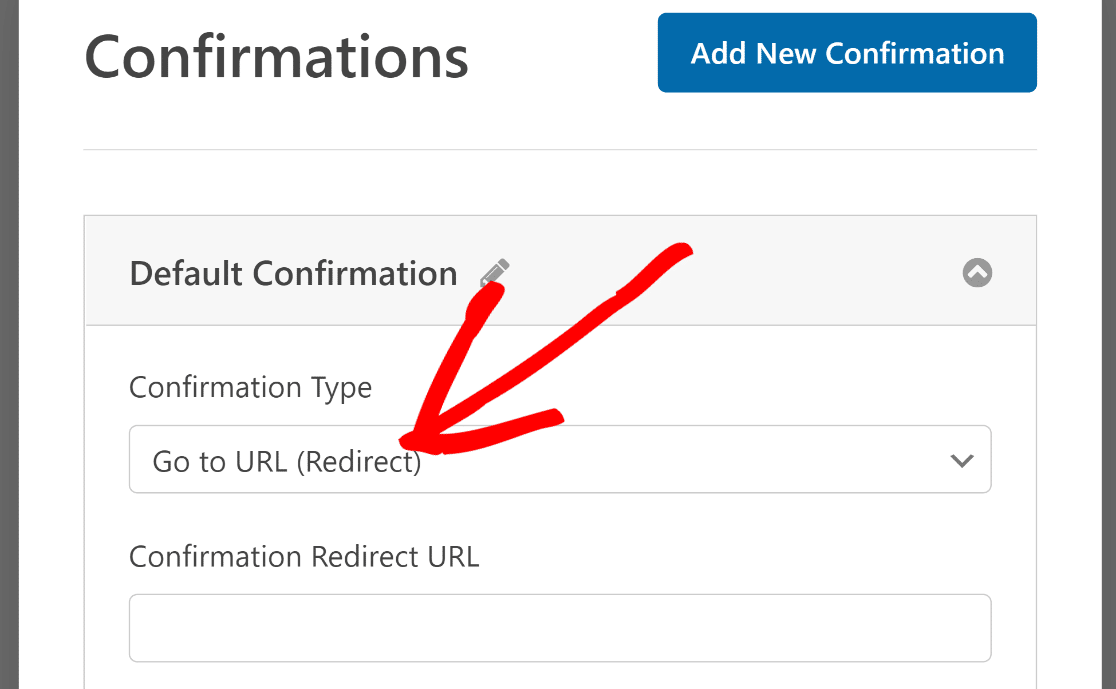
こうすることで、フォーム送信時に、訪問者を即座にリードマグネットのアイテムに誘導することができます。
リードマグネットのリンクをメールで送信
また、リードマグネットのリンクをEメールでユーザーに送信することもできます。
デフォルトでは、サイト管理者への通知はWPFormsですでに有効になっています。これはすべてのフォーム入力に対してメールが届くようにするためです。
しかし、フォームに記入した訪問者に対して個別にEメール通知を設定することもできます。これを有効にするには、設定 " 通知をクリックしてください。

ここで、右上の「新しい通知を追加」ボタンを押します。
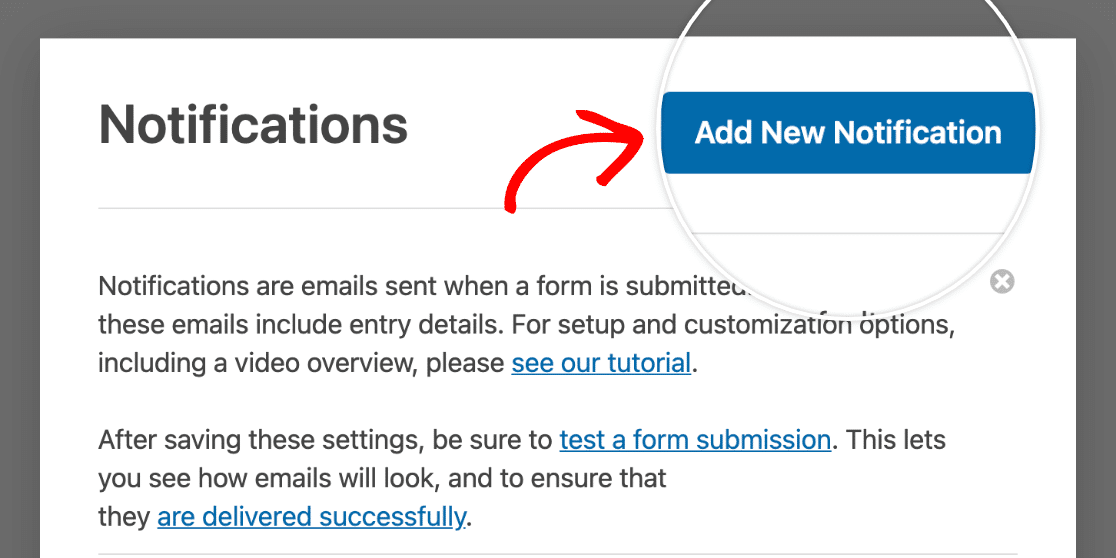
送信先メールアドレス] フィールドで、スマートタグのリストから [メール]を選択します。このタグは、フォームに入力したユーザーのメールアドレスを自動的に取得します。
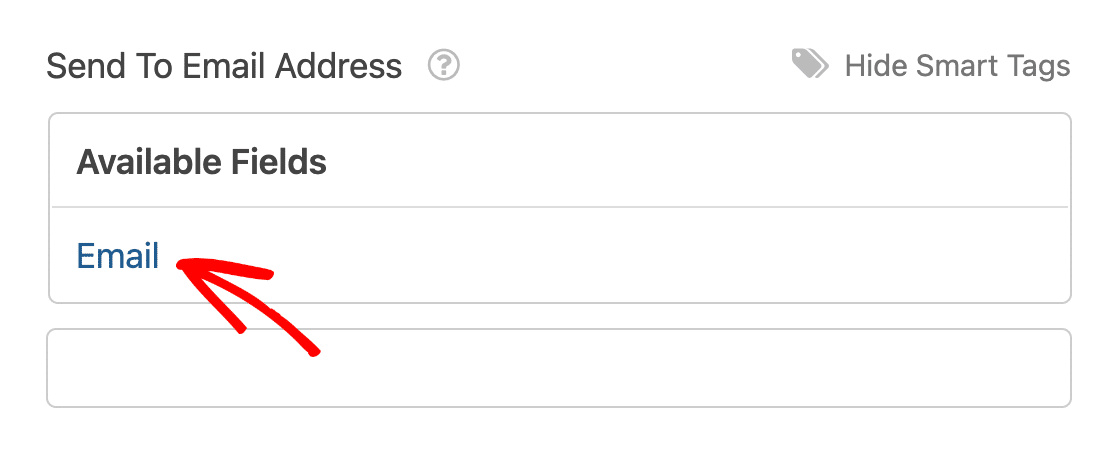
メールメッセージフィールドまでスクロールダウンし、ここにリードマグネットリンクを追加します。
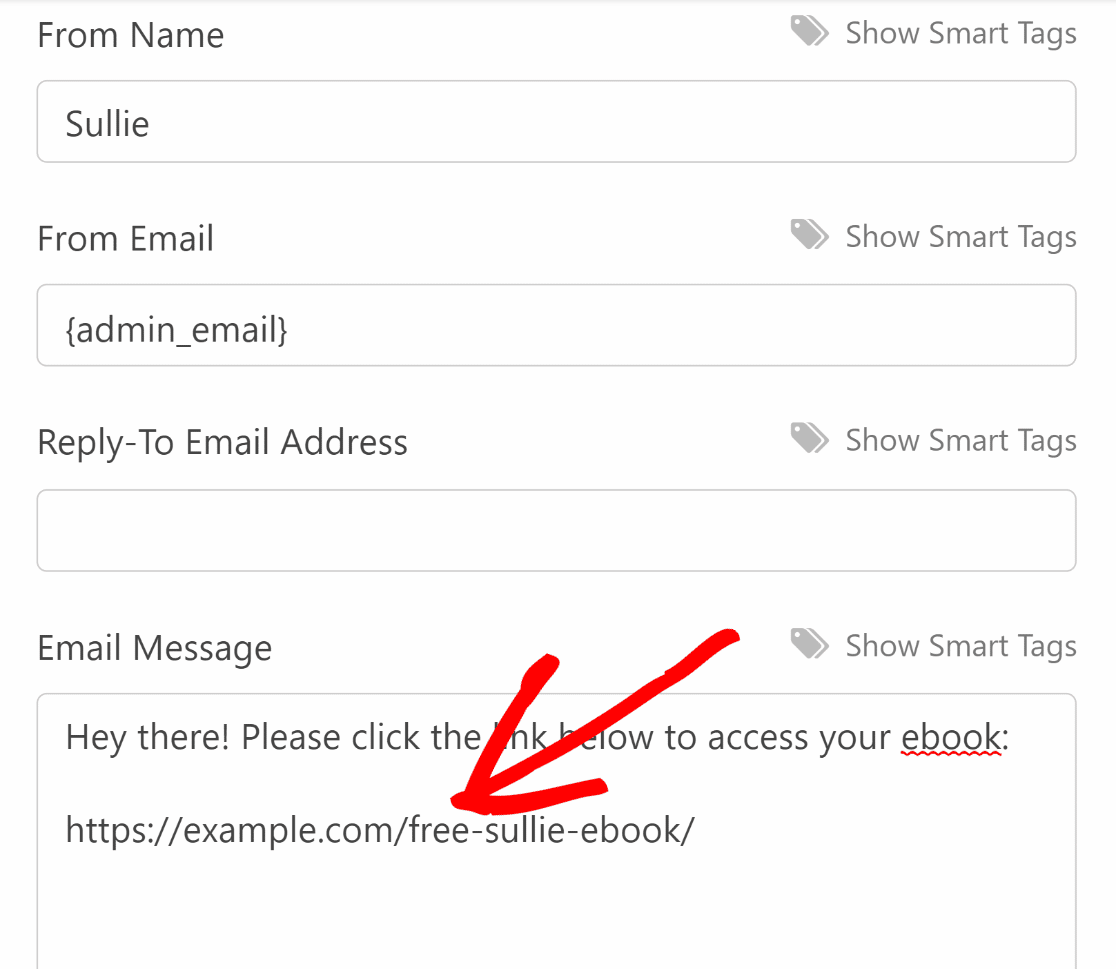
お見事です!これで、ユーザーがニュースレターフォームを送信するたびに、あなたのリードマグネットへのダイレクトリンクがメールで届くようになります。
インターフェイスの右上にあるオレンジ色の「保存」ボタンを押して、ここまでの変更を保存してください。
ステップ6:リードマグネットのオプトインフォームをWordPressサイトに追加する
フォームをサイトに公開し、リードの生成を開始しましょう!フォームビルダーの上部にある埋め込みボタンをクリックしてください。

ウィジェットがポップアップし、2つの埋め込みオプションが表示されます。この例では、新しいページにフォームを埋め込みます。新しいページを作成」をクリックしてください。

ページに名前を付けて、Let's Goを押してください。

これで新しいページのWordPressブロックエディターに移動します。すでにリードマグネットオプチンフォーム用のブロックがページ内に埋め込まれているのがわかります。
このページには簡単な説明を加え、訪問者の情報と引き換えに提供する無料アクセスについて、より興味を持ってもらえるようにすることをお勧めします。
同時に、クリックするだけでフォームにテーマを追加し、より美的に印象的な外観を与えることができます。フォームの周りをクリックするだけです。
次に、右側のペインのテーマセクションをスクロールダウンし、利用可能なテーマのいずれかを選択します。フォームを公開し、購読者を集める準備ができたら、公開を押してください。
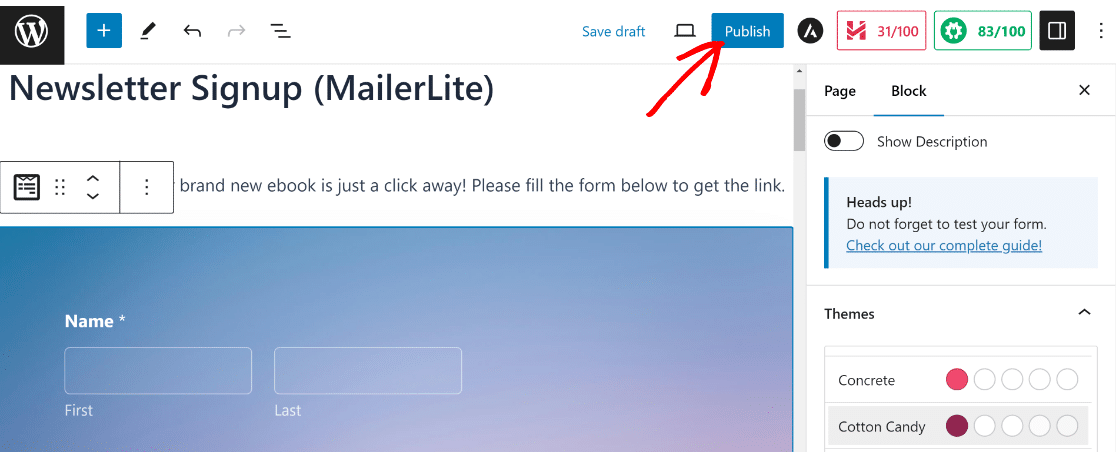
素晴らしい!確認メッセージが正しく機能していることを確認しましょう。テスト入力ができます。
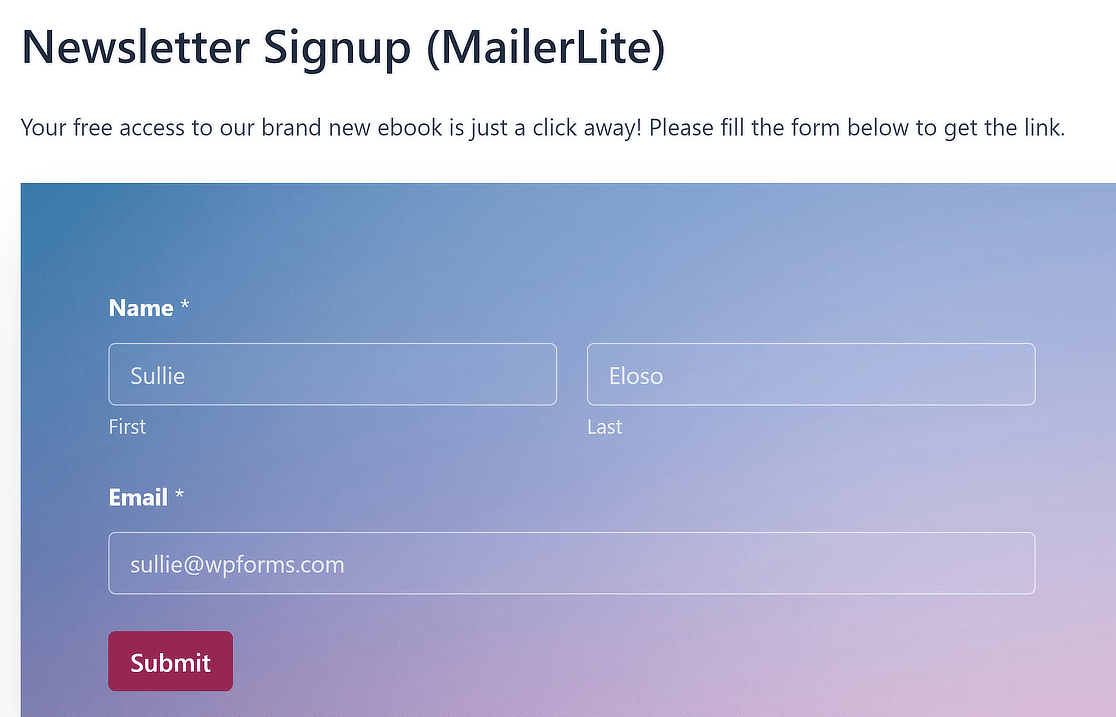
以下のように、リードマグネットリンクの確認メッセージは意図したとおりに表示されています!
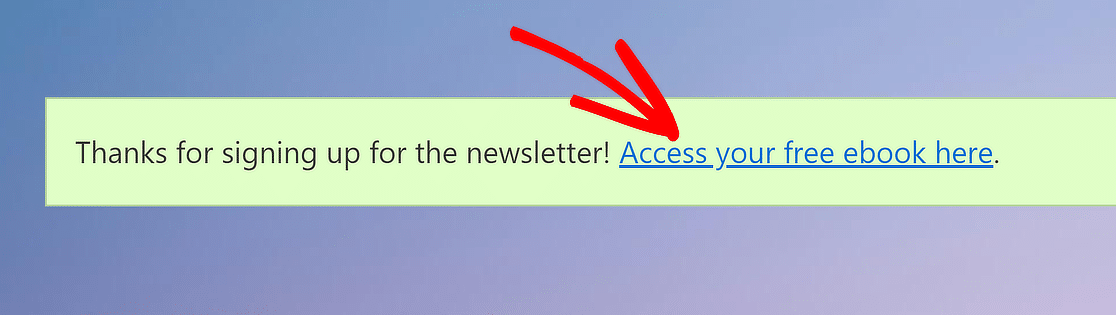
しかし、待ってください!MailerLiteアカウントに新しいエントリーが自動的に送信されるように統合を設定したのを覚えていますか?
テストエントリーがMailerLiteの購読者リストに追加されたか確認してみましょう。接続が正しく設定されていれば、新しい購読者は数秒以内にMailerLiteのリストに表示されるはずです。
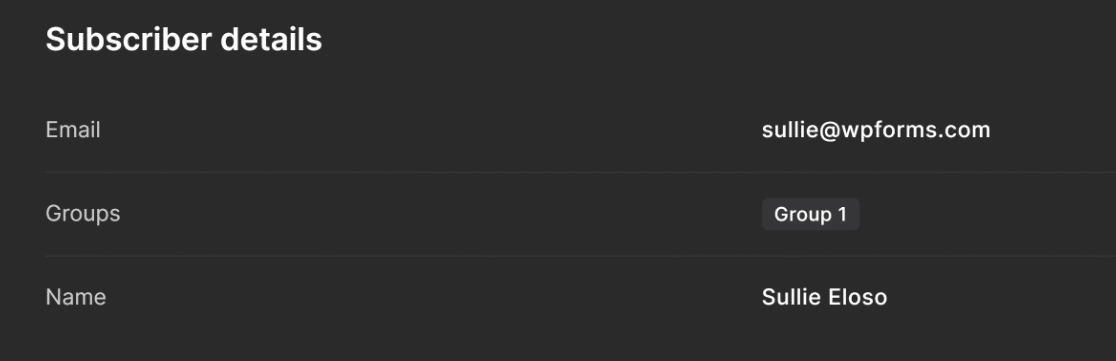
これで完成です!これで、WordPressプラグインを使って独自のリードマグネット・オプチンフォームを作る方法がわかりました。
WordPressでリードマグネットオプチンフォームを作成する方法に関するFAQ
WordPressでリードマグネットオプチンフォームを作成する方法を学ぶことは、読者の間で人気のあるトピックです。ここでは、オプトインフォームに関するよくある質問にお答えします。
リードマグネットとは何か?
リードマグネットとは、誰かのEメールと引き換えに提供する無料のものです。それは、ガイド、チェックリスト、またはファイルである可能性があります。相手がフォームに入力すると、あなたはそのアイテムを送ります。
コーディングなしでWordPressでリードマグネットを作成するには?
リードマグネット、すなわちガイド、チェックリスト、その他のファイルをWordPressにアップロードし、WPFormsのようなプラグインを使用するだけです。
ドラッグ&ドロップでフォームを作成できます。名前とEメールフィールドを追加し、あなたの無料ダウンロードやEメールツールに接続します。
誰かがサインアップした後、自動的にリードマグネットを配信できますか?
はい。WPFormsではフォームが送信された直後にメールを送信することができます。そのメールにファイルリンクを追加すれば、ユーザーは即座にファイルを取得できます。
リードマグネットフォームでEメールを収集する最善の方法とは?
フォームは簡潔に。名前とEメールだけ。ホームページやブログなど、人々の目に触れる場所に設置する。何がもらえるのか、わかりやすいタイトルをつける。
WordPressでオプトインフォームを作成するには、どのプラグインを使用すればよいですか?
WPFormsは素晴らしい選択肢です。使いやすく、ファイルリンクをサポートし、MailchimpやConstant Contactのようなメールサービスともうまく機能します。
WordPressのフォームにファイルのダウンロードを追加するには?
誰かがフォームに入力した後、ダウンロードリンク付きのメッセージを表示するか、電子メールでファイルを送信します。WPFormsではその両方が可能です。
フォーム送信後にWPFormsを使って景品を送ることはできますか?
フォームの設定で確認メールを設定し、その中にファイルリンクを貼り付けます。送信ボタンを押した直後にメールが送信されます。
WordPressでポップアップ式のリードマグネットフォームを作成するには?
OptinMonsterのようなポップアッププラグインが必要です。WPFormsでフォームを作成し、ポップアップボックス内に設置することができます。
どのようなリード・マグネットが最も多くのサインアップを獲得できるのか?
チェックリストやチートシート、短いガイドのようなクイックウィンが最も効果的です。読者が気にかけている明確な問題を解決するものにしましょう。
次に、WPFormsで最適化されたリードフォームを構築する
あなたのウェブサイト上でより多くのリードを収集したいですか?WPFormsLead Forms アドオンは、サイト上のどこにでも埋め込むことができる最適化されたリード生成フォームを構築するのに役立ちます。
この記事がお気に召しましたら、フォームスパムを防ぐためのガイドもお読みください。
フォームをより使いやすくしたい場合は、マルチステップリードフォームを作成する方法を検討することができます。WPForms以外の選択肢に興味がありますか?WPForms以外の選択肢をお探しですか?
フォームを作る準備はできましたか?最も簡単なWordPressフォームビルダープラグインで今すぐ始めましょう。WPForms Proにはたくさんの無料テンプレートが含まれており、14日間の返金保証がついています。
この記事がお役に立ちましたら、Facebookや TwitterでWordPressの無料チュートリアルやガイドをフォローしてください。