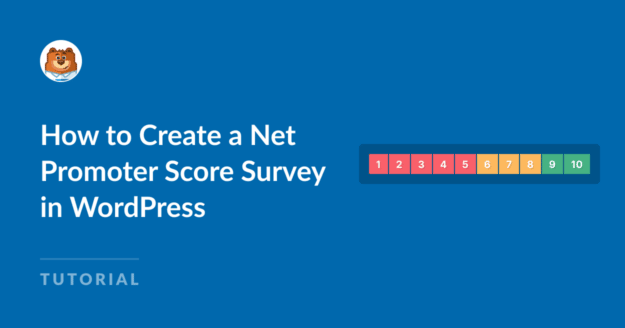AIサマリー
WordPressでネット・プロモーター・スコア調査を作成したいですか?
ネット・プロモーター・スコア(NPS)調査は、あなたの顧客があなたにどれだけ満足しているか、あなたのビジネスについてどう考えているかを示す超便利なツールです。
この記事では、WordPressでNPSフォームを作成する方法をご紹介します。
この記事で
ネット・プロモーター・スコア調査とは?
ネット・プロモーター・スコア(NPS)調査は、あなたのブランドに対する顧客の感情を測定します。
NPS調査の結果は、顧客が貴社に忠誠心を持ち続ける可能性がどの程度あるかを判断するのに役立ち、また肯定的な口コミで貴社のビジネスを促進することもできる。
NPSの範囲は0から10までです。あなたのビジネスの最高のプロモーターは、通常、あなたに9または10のスコアを与える回答者です。 一方、6点以下の顧客は、通常、あなたのビジネスを否定しています。
この両極端の中間に位置する7点または8点の回答者は、あなたのビジネスに対してどちらとも強く感じていない受動的な顧客である可能性が高い。
したがって、顧客が自社をどのように評価しているのか気になるのであれば、NPS調査は最適なツールである。
WordPressでNPS調査フォームを作成する方法
適切なプラグインを使えば、WordPressでNPS調査フォームを作るのはかなり簡単です。
以下のステップ・バイ・ステップの手順に従って、その方法を学んでください。
ステップ1:WPFormsをインストールする
WPFormsは、NPS調査フォームを作成するための最もユーザーフレンドリーなWordPressプラグインです。WPFormsを使えばWordPressのダッシュボードから簡単にフォームを作成することができます。
WPForms Proライセンスを取得することをお勧めします。NPSフィールドとWPFormsの強力なアンケートレポート機能にアクセスするには、このアドオンが必要になります。

必要なライセンスを購入したら、あなたのサイトにWPFormsをインストールしましょう。詳細については、WordPressにプラグインをインストールする方法についてのステップバイステップガイドを参照してください。
次のステップでは、NPSフィールドにアクセスするために必要なアドオンをインストールする。
ステップ 2: アンケートと投票アドオンのインストール
これからSurveys and Pollsアドオンをインストールします。
WordPressのダッシュボードからWPForms " Addonsに移動します。

次の画面で、Survey and Polls アドオンを見つけて、その下にある アドオンのインストールボタンをクリックします。
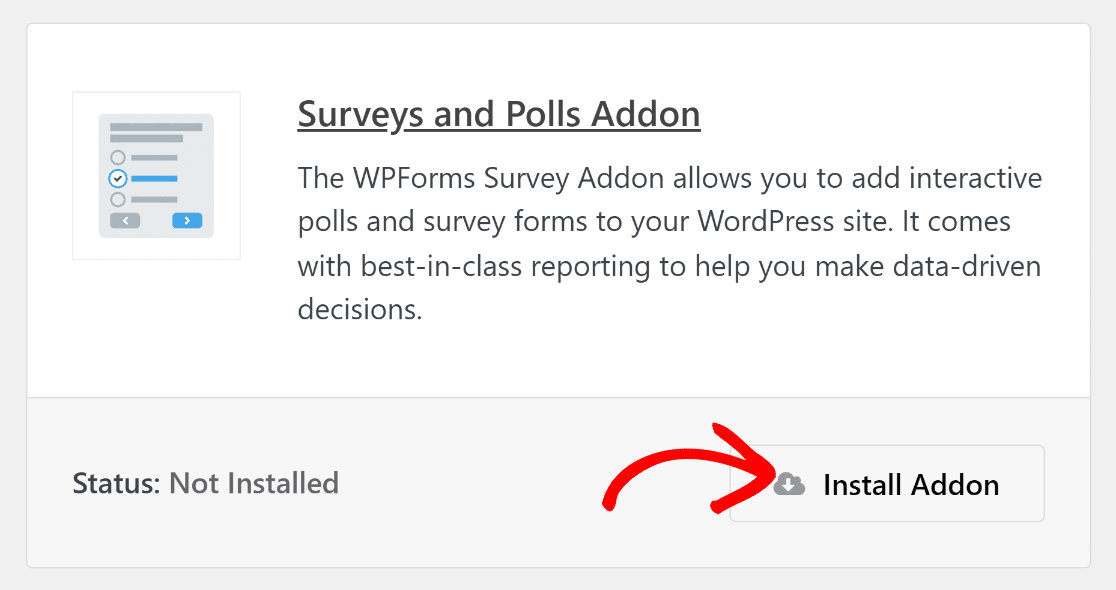
アドオンは数秒でインストールが完了します。Stausに "Active "と表示されたら、アドオンが正常にインストールされたことを意味します。
今こそ、NPS調査票の作成に取り掛かる時だ!
ステップ 3: NPS 調査フォームのテンプレートを使用する
WordPressの管理画面から、WPForms " Add Newをクリックします。

設定画面では、フォームに名前を付けることができますので、後で編集が必要になったときに簡単にフォームを特定することができます。下にスクロールすると、何百ものフォームテンプレートが用意されています。
この例では、NPS アンケートのシンプルフォームを使用します(同じテンプレートの拡張版を使用したり、フォームを一から作成することもできます)。テンプレートにカーソルを合わせ、テンプレートを使用を押して次に進みます。
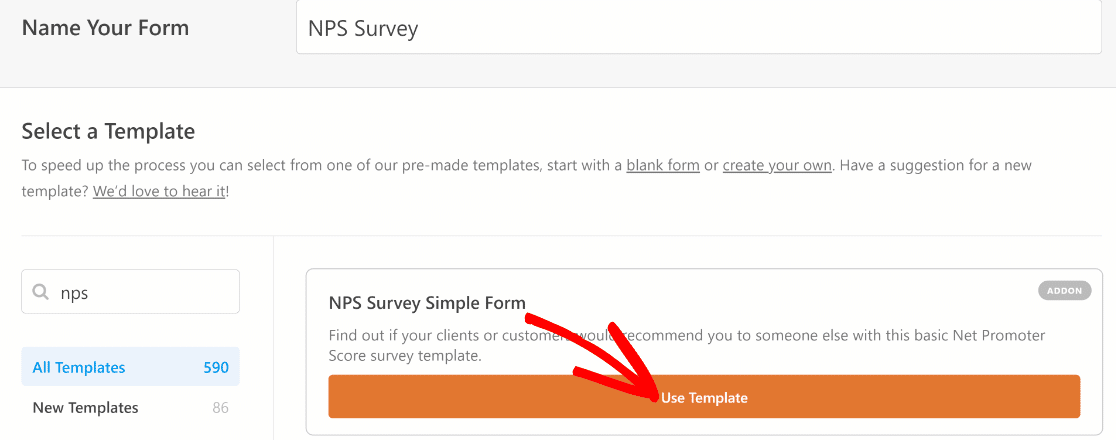
そうすると、テンプレートが読み込まれた状態でフォームビルダーに移動します。
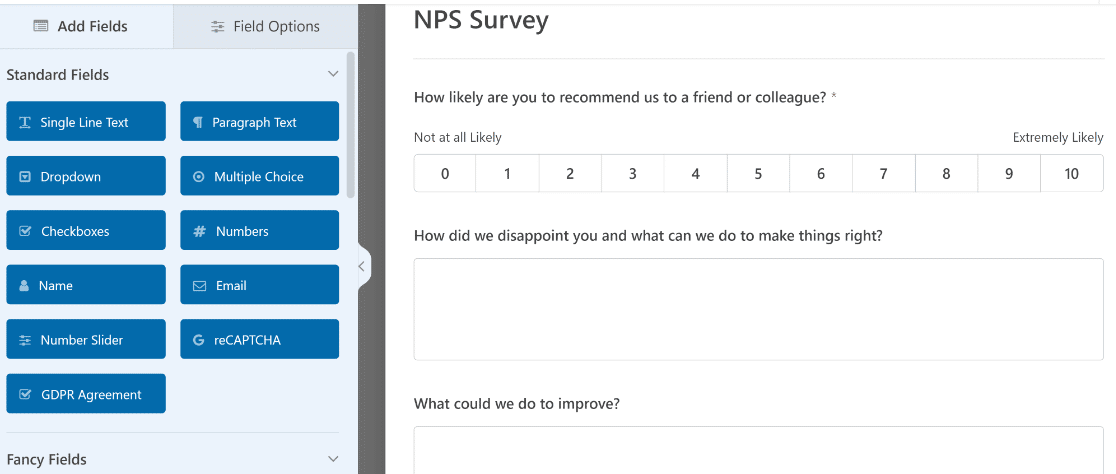
このテンプレートは、顧客からのフィードバックを収集するのに理想的です。しかし、顧客からより多くの詳細や洞察を収集するためにフィールドを追加したい場合は、このテンプレートを自由に変更することができます。
フォームの変更が終わったら、必ずSaveを押してください。

素晴らしい!すべてのフォームフィールドの準備ができたので、条件ロジックの設定を続けましょう。
ステップ4:NPSフォームの条件ロジックを設定する
これはWPFormsのNet Promoter Scoreフォームフィールドの最も素晴らしい点の1つです。これは条件付きロジックと連動するように設計されているので、サイト訪問者がフォームに入力する際、その回答に関係なくさらに多くの情報を得ることができます。
このNPSフィードバックフォームには、条件付きロジックがあらかじめ組み込まれています:
- 誰かがNPSフィールドを受動的(7-8)と答えた場合、改善のために何ができるかというテキストボックスが表示されます。
- 誰かがあなたのNPSフィールドをdetractor(0-6)と答えた場合、テキストボックスが表示されます。
また、フォームの条件付きロジックを編集したい場合は、編集したい段落フィールドをクリックし、左側のペインのフィールドオプションからスマートロジックを 選択します。
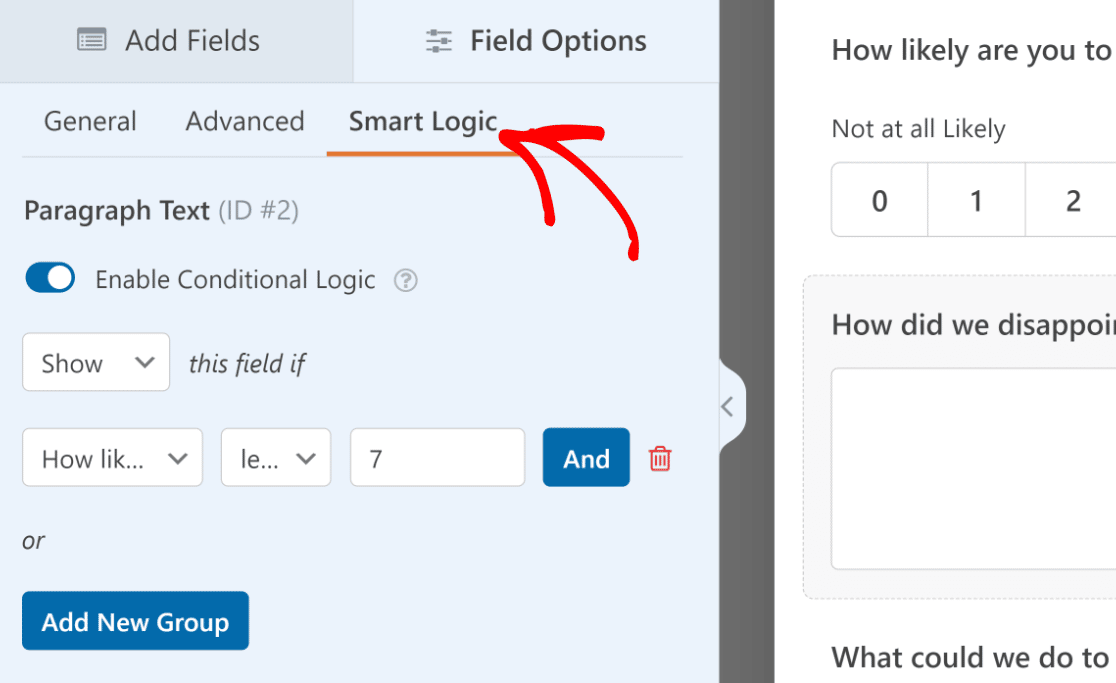
そうすれば、条件付きロジック・フィールドをニーズに合わせて使用するだけでよい。
フォームで条件ロジックを使う際には、キラーフォームを作るための条件ロジックの使い方もぜひご覧ください。
ステップ 5: NPS アンケートフォームへの入力を制限する
正確なアンケート結果を得るためには、各顧客が 1 回しかアンケートに回答しないことが重要です。WPForms では Form Locker アドオンを使って入力回数を制限することができます。
ステップ 2 と同様の手順でこのアドオンをインストールできます。フォームビルダーを終了し(最初にすべての設定を保存してください)、WPForms " Addons に移動して Form Locker addon の下にあるInstall Addonボタンをクリックします。
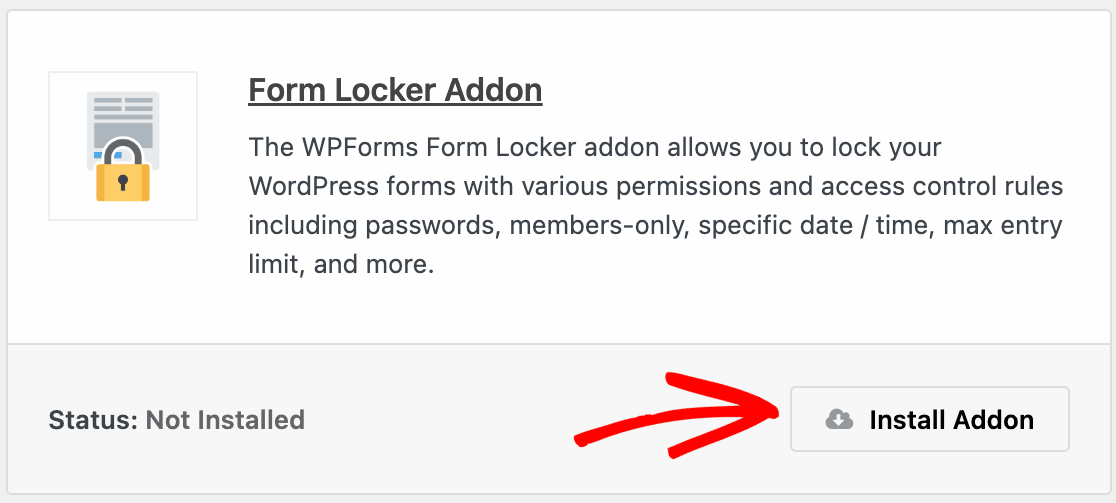
このアドオンをインストールすると、Net Promoter Scoreフォームの入力制限を設定できるようになります。
WPForms " すべてのフォーム 画面から NPS アンケートフォームに戻ります。
これでフォームロッカーの設定にアクセスできるようになります。
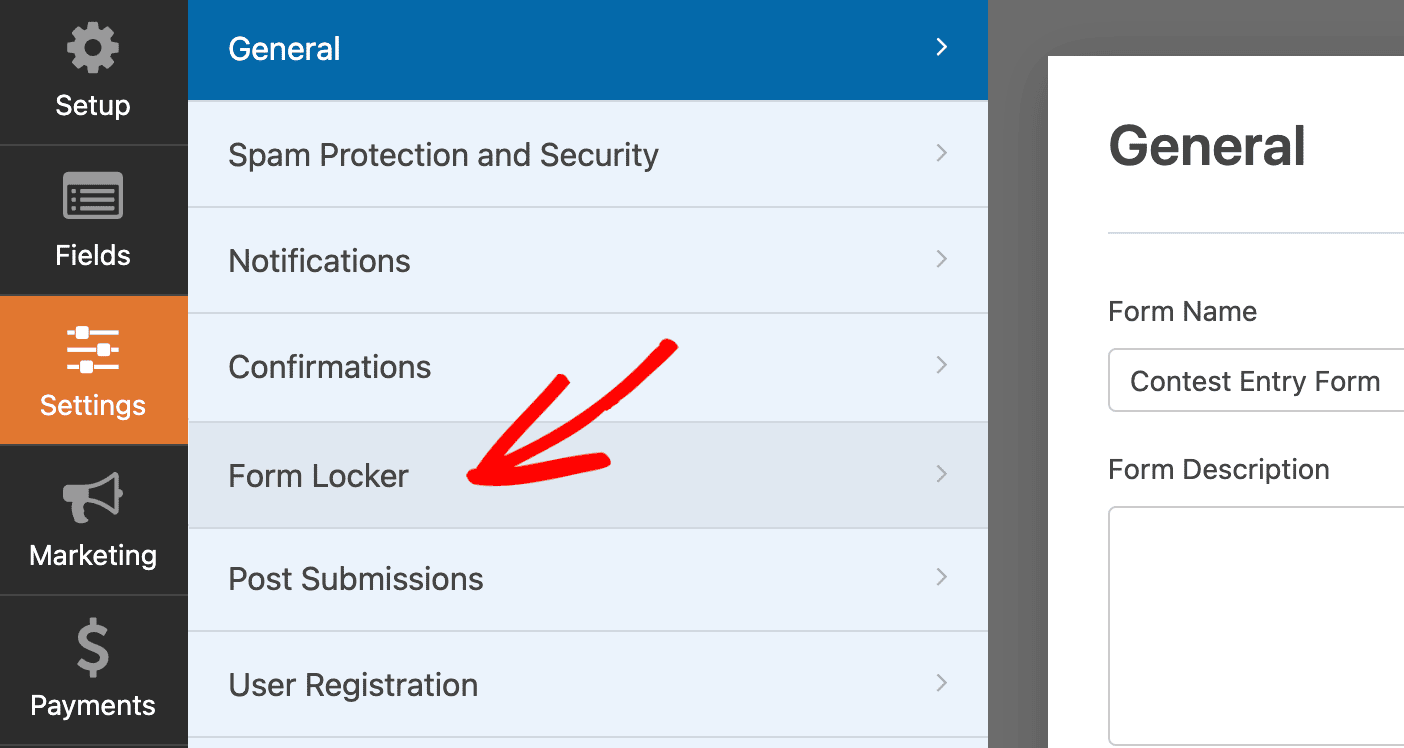
特定の時間帯にのみ送信を受け付けるようにフォームのスケジュールを設定することをお勧めします。フォームロッカーの設定内のフォームスケジューリングトグルボタンをクリックして、アンケートフォームのスケジュールを作成することができます。
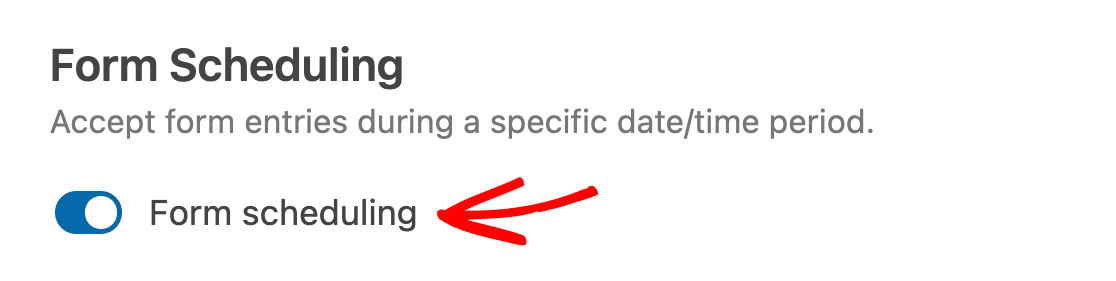
次に、日付と時間のフィールドを使用して期間を指定します。また、 クローズドメッセージを編集して、あなたのケースに適したものにすることもできます。
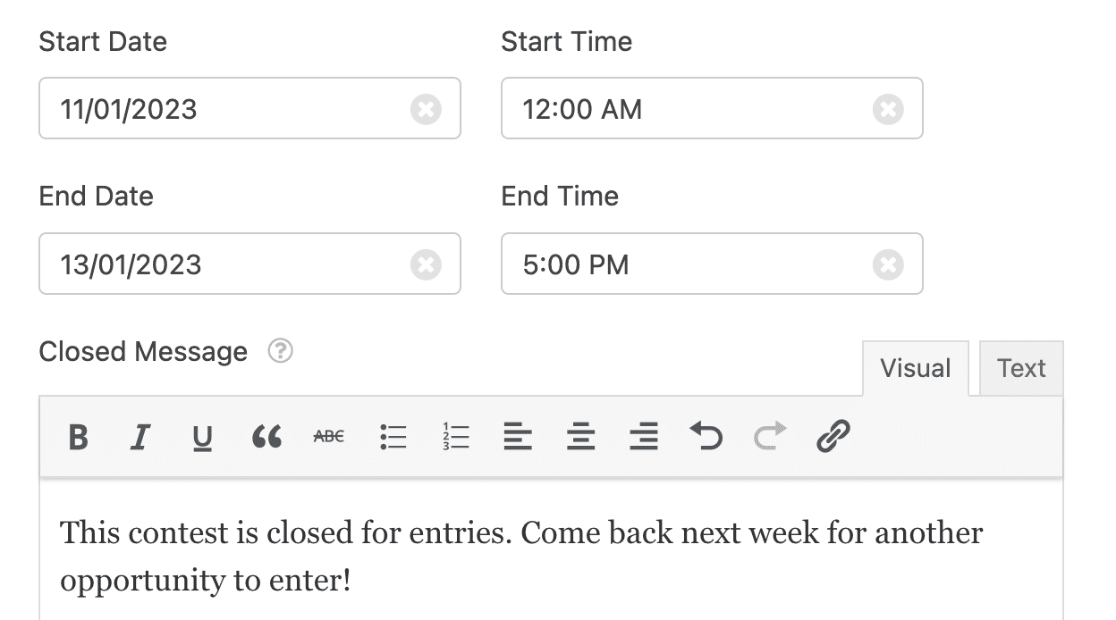
これらの設定の隣に、「入力制限と制限」セクションがあります。Enable user entry limitの 隣にあるトグルスイッチを使い、 Restrict by IPaddressチェックボックスを押すと、新しいフィールドが開きます。これらのフィールドを使用して、入力制限と制限の有効期間を指定できます。
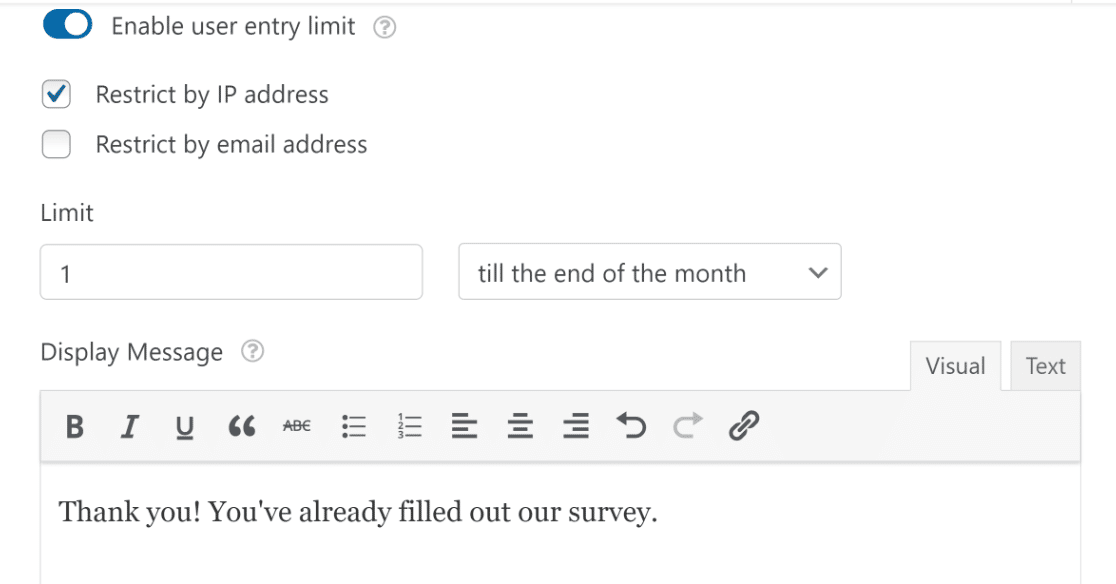
詳しくは、WordPressのフォーム入力の制限に関するガイドをご覧ください。
ステップ 6: NPS アンケートフォームの通知を設定する
WPForms は、NPS アンケートフォームの新しいエントリが送信されるたびに自動的に通知を送信します。
デフォルトではこの通知は管理者のメールアドレスに送信されます。しかし、フォームビルダーから直接受信者や通知内容を編集することができます。
フォーム通知を編集するには、設定 " 通知を選択します。

この手順については、WordPressでフォーム通知を設定する方法をご覧ください。
ステップ 7: フォームの確認を設定する
確認は、ユーザーが送信ボタンを押した直後にページに表示されます。
通知と同様に、アンケートフォームの確認設定を編集することができます。
確認は、設定 " 確認で設定できます。
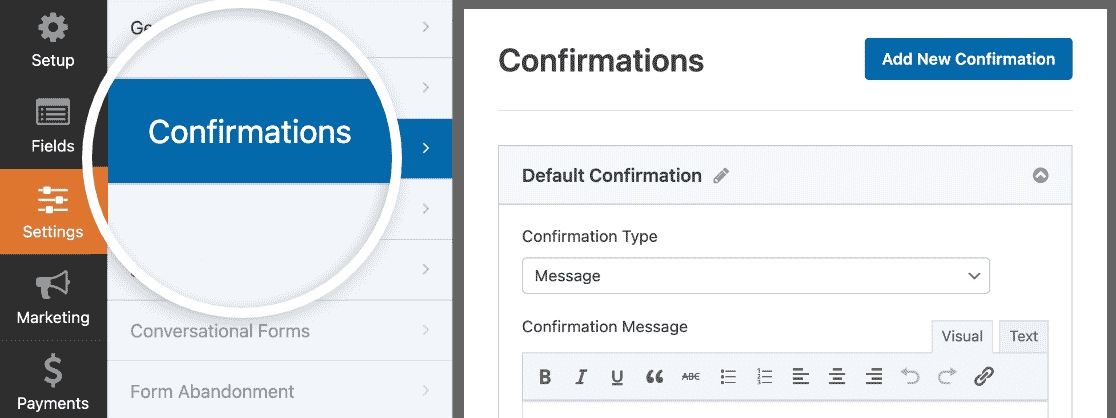
WPFormsでは3種類の確認書から選択することができます:
- メッセージこの確認では、NPS アンケートの回答者がフォームを送信すると、簡単なメッセージが表示されます。
- ページを表示。この確認タイプは、サイト訪問者をサイト上の任意のURLに誘導します。このステップについては、サイト訪問者をサンキューページにリダイレクトするチュートリアルや、効果的なサンキューページの作成ガイドをご覧ください。
- URL に移動(リダイレクト)。回答者をまったく別の Web サイトにリダイレクトする場合は、この確認タイプを使用できます。
ステップ・バイ・ステップの手順については、フォーム確認の設定に関するドキュメントをご覧ください。
ステップ 8: WordPress サイトに NPS アンケートを追加する
ネット・プロモーター・スコアの調査フォームを作成したら、今度はそれをサイトに埋め込みましょう。
WPFormsでは、ブログ記事、ページ、サイドバーウィジェットエリアなど、いくつかの場所にフォームを追加することができます。
埋め込みプロセスを開始するには、埋め込みボタンをクリックします。

モーダルウィンドウが開き、既存のページにフォームを埋め込むか、まったく新しいページにフォームを埋め込むかのオプションが表示されます。
この例では、新規ページの作成をクリックして、新規ページにネットプロモーターアンケートのフォームを埋め込みます。

その後、このフォームを埋め込む新しいページに名前をつけることができます。準備ができたら、「Let's Go!」ボタンを押してください。

この時点で、WordPressのページエディタに移動し、NPSアンケートフォームがすでに埋め込まれていることがわかります。
ここでページの内容を変更することができます。すべてが思い通りになったら、先に進み、右上のPublishを押してください。
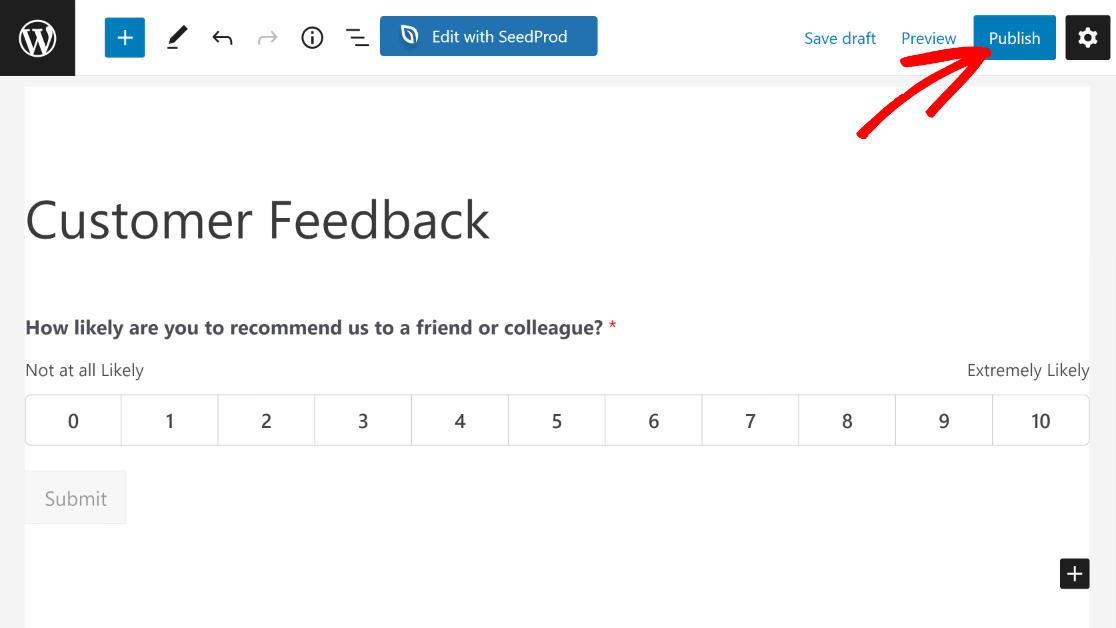
フォームが公開されたので、さっそくチェックしてみましょう。こんな感じです。
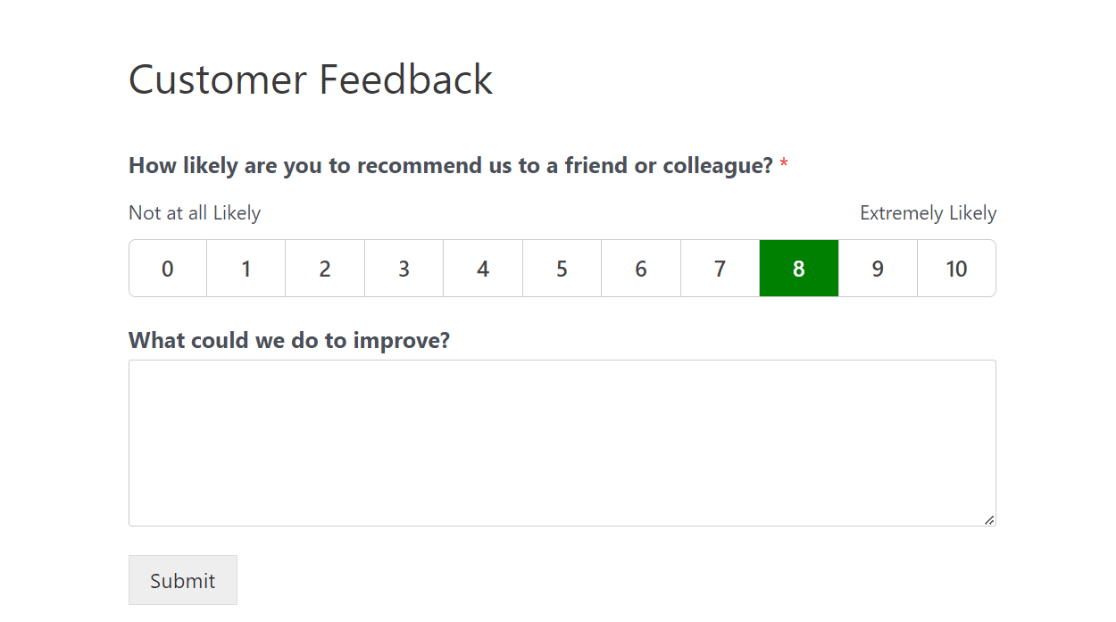
顧客がフォームを見始めたら、すぐに反応してくれることが期待できる。
しかし、調査結果をどう見ているのか?
ありがたいことに、次のステップで紹介するように、WPFormsはそれも楽にしてくれる。
ステップ9:NPSの計算結果を見る
WPFormsは、顧客がフォームへの入力を開始するとすぐにNPSの計算を開始します。
これらの結果を表示するには、WPForms"すべてのフォーム に移動します。そこからフォーム名にカーソルを合わせ、追加メニュー項目を表示し、アンケート結果をクリックします。
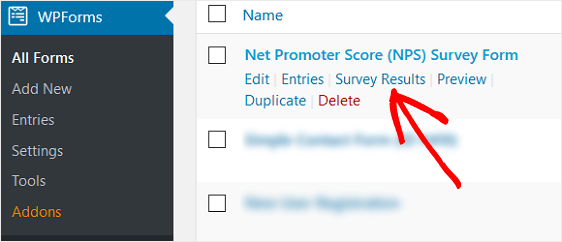
アンケート結果のページに移動すると、ネットプロモータースコアの計算結果を見ることができます。
WPFormsのアンケートレポートツールは非常に強力で、アンケート結果の解釈を容易にする様々なチャートスタイルをサポートしています。
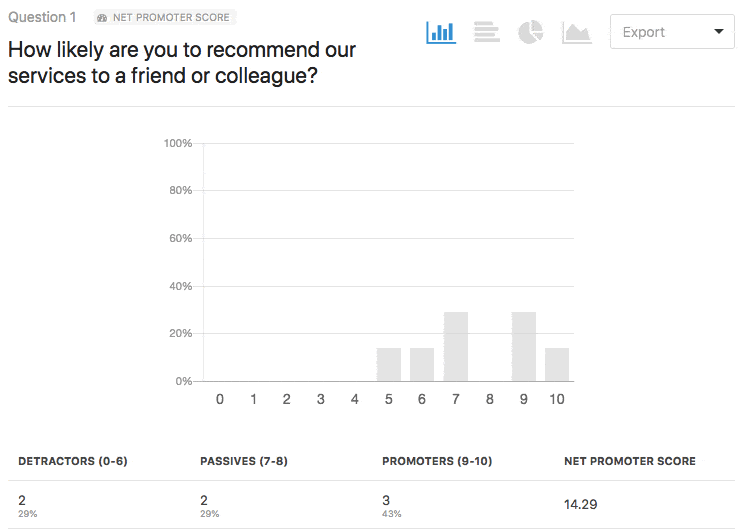
NPS調査フォームに記入した離脱者、受動者、促進者の数が表示されます。また、最終的なネット・プロモーター・スコアの計算も表示されます。
さあ、これで完成です!これで、ネット・プロモーター・スコア調査を作成し、顧客があなたのビジネスについて実際にどう感じているかを測定し、改善点を特定する方法がわかりました。
よくあるご質問
以下は、NPS調査についてよく寄せられる質問です。
良いNPSスコアとは何か?
一般的に、NPSが高ければ高いほど、あなたの会社のロイヤルティは高くなります。スコアが0以上であれば、あなたのビジネスのプロモーターとして十分な顧客がいることを意味するため、良いスコアとみなすことができる。
しかし、本当に存在感を示すには、NPSが50を超えることを目指すべきです。これは、顧客の大多数が非常に満足しており、喜んで再来店したり、友人や同僚に推薦したりしていることを意味する。
NPSに適したサンプルサイズとは?
理想的には、NPS調査の回答者サンプルは少なくとも2,500人にするのがよいでしょう。そうすれば、サンプルの10%の人しかフォームに記入しなかったとしても、少なくとも250人の回答を得ることができます。しかし、企業はそれぞれ異なります。
顧客基盤が小さければ、少ないサンプル数でやりくりするしかありません。一方、顧客基盤が大きい企業は、アンケートのサンプル数を増やすことができます。
NPS調査の実施期間は?
NPSアンケートは少なくとも7日間実施するのが良いでしょう。これによって、顧客は有効期限が切れる前にアンケートに回答するのに十分な時間を得ることができます。期間が短いアンケートは回答率が悪くなり、十分なフィードバックを集められない可能性があります。
次に、フォームのコンバージョンを改善する
フォームからのコンバージョンを増やす方法をお知りになりたい方は、お問い合わせフォームのコンバージョンを向上させるための、調査に基づいたヒントをご覧ください。さらに一歩踏み込んで、ウェブサイトへのトラフィックを増やしたい場合は、SEOランキングを上げる方法をご覧ください。
フォームを作る準備はできましたか?最も簡単なWordPressフォームビルダープラグインで今すぐ始めましょう。WPForms Proにはたくさんの無料テンプレートが含まれており、14日間の返金保証がついています。
この記事がお役に立ちましたら、Facebookや TwitterでWordPressの無料チュートリアルやガイドをフォローしてください。