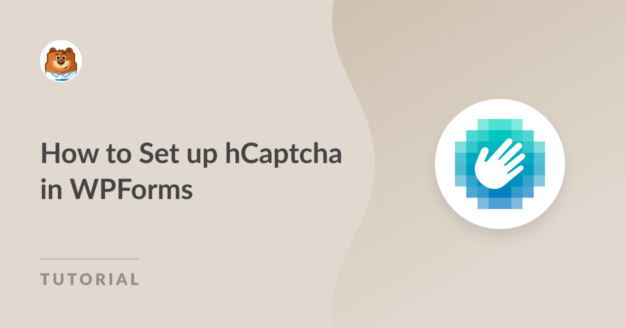AIサマリー
WordPressのフォームにhCaptchaを追加して、スパマー対策やハッカーからウェブサイトを守りたいですか?
WPFormsはhCaptchaをサポートしており、スパム投稿からウェブサイトを守ります!
この記事では、WordPressのフォームにhCaptchaを追加する方法をご紹介します。
この記事で
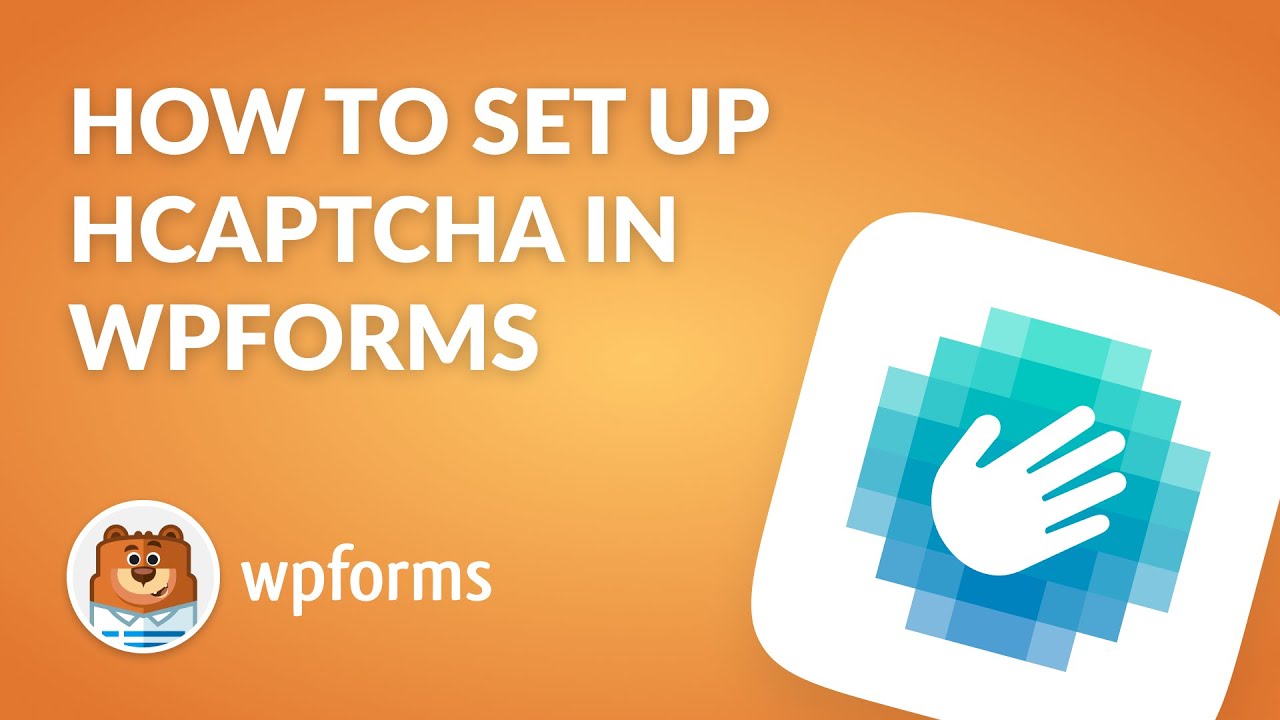
WordPressのフォームにhCaptchaを追加する方法
WordPressのフォームでキャプチャを有効にするには、もはやHTMLやその他の複雑なコーディング言語の知識は必要ありません。
WPFormsにはhCaptchaが組み込まれており、コードを一行も書くことなくWordPressのフォームにhCaptchaを追加することができます。

「フォームにCAPTCHAを追加することは、スパム対策として非常に効果的です。hCaptchaは無料版とプロ版があり、市場で最も信頼されているCAPTCHAサービスの1つです。"
ステップ1:WPFormsプラグインをインストールする
WPFormsプラグインは、WordPressでフォームを作成するための最良の選択肢として広く知られています。WPFormsプラグインは、WordPressでフォームを作成するための最高の選択肢として広く知られています。WPFormsプラグインは、あなたのウェブサイトのためのフォームを作成するプロセスを信じられないほど簡単にする様々なスパム保護機能を提供します。
これらの機能は、あなたのウェブサイトとそのユーザーの両方のセキュリティとプライバシーを優先します。Proライセンスにアップグレードすると、さらに強力なセキュリティ機能、アドオン、プレミアムテンプレートをご利用いただけます。
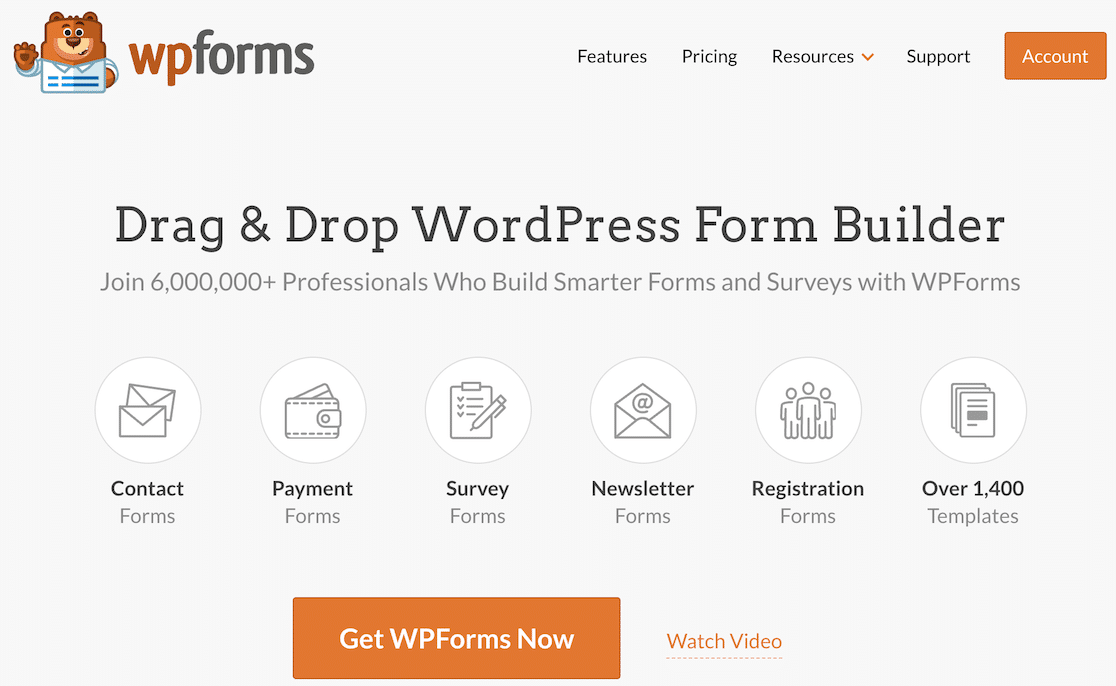
だから、あなたがする必要があります最初のことは、WPFormsプラグインをインストールして有効化することです。もしあなたがWordPressに慣れていなかったり、プラグインのインストール作業中に困難に直面した場合は、WordPressプラグインのインストール方法についてこちらのガイドをご覧ください。
ステップ 2: hCaptchaのタイプを選択する
さて、2番目のステップは hCaptcha のタイプを選択することです。WPForms " Settings を 開きます。そしてCAPTCHAタブをクリックします。

captchaページには、hCaptcha、reCAPTCHA、Turnstileの3つの人気のあるcaptchaサービスが表示されます。hCaptchaのアイコンをクリックしてください。
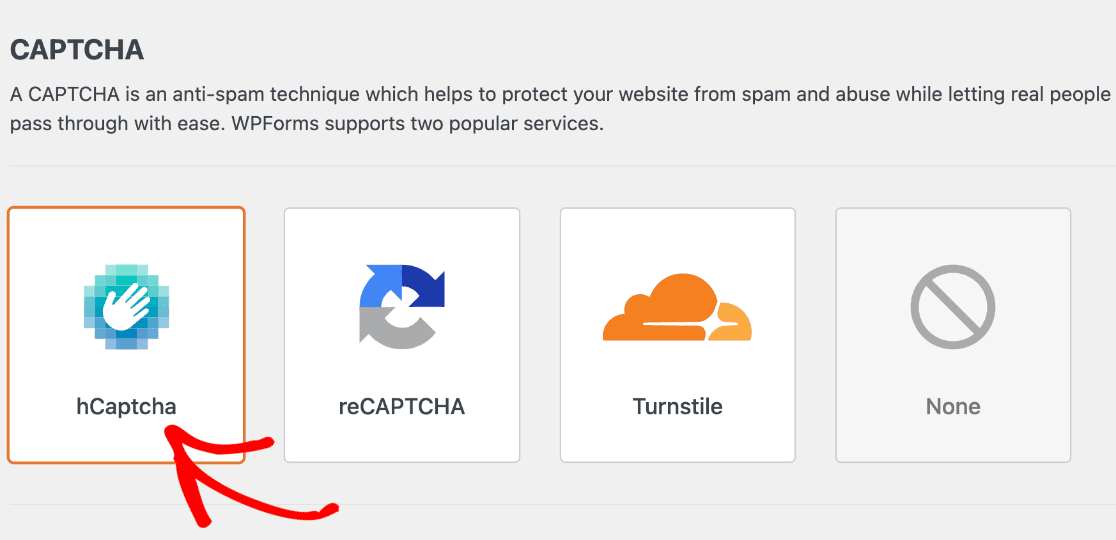
アイコンをクリックすると、下にhCaptchaの設定が表示されます。ここにサイトキーと シークレットキーを追加する欄があります。
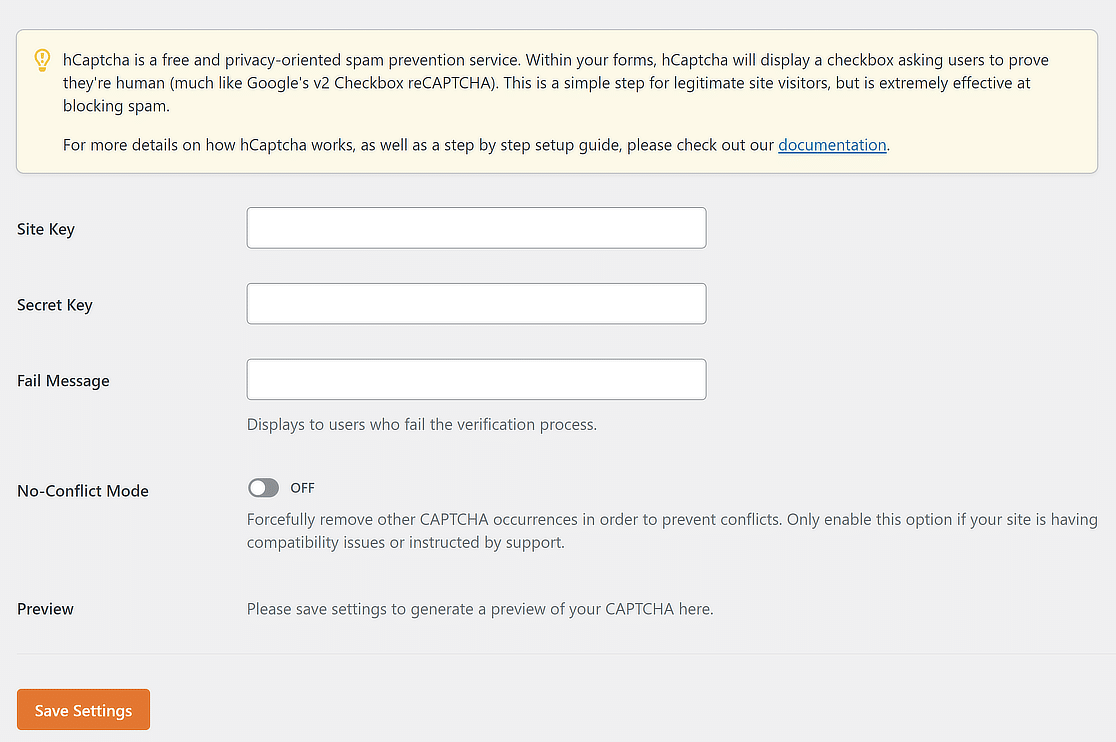
基本的に、これらのキーはhCaptchaアカウントをWPFormsに接続するために必要です。このブラウザのタブを開いたまま次のステップに進んでください。
ステップ 3: hCaptcha キーの生成
新しいタブでhCaptchaサイトを開き、別のタブでWPFormsを開いたままにします。アカウントをお持ちでない場合は、サインアップページからアカウントを作成してください。
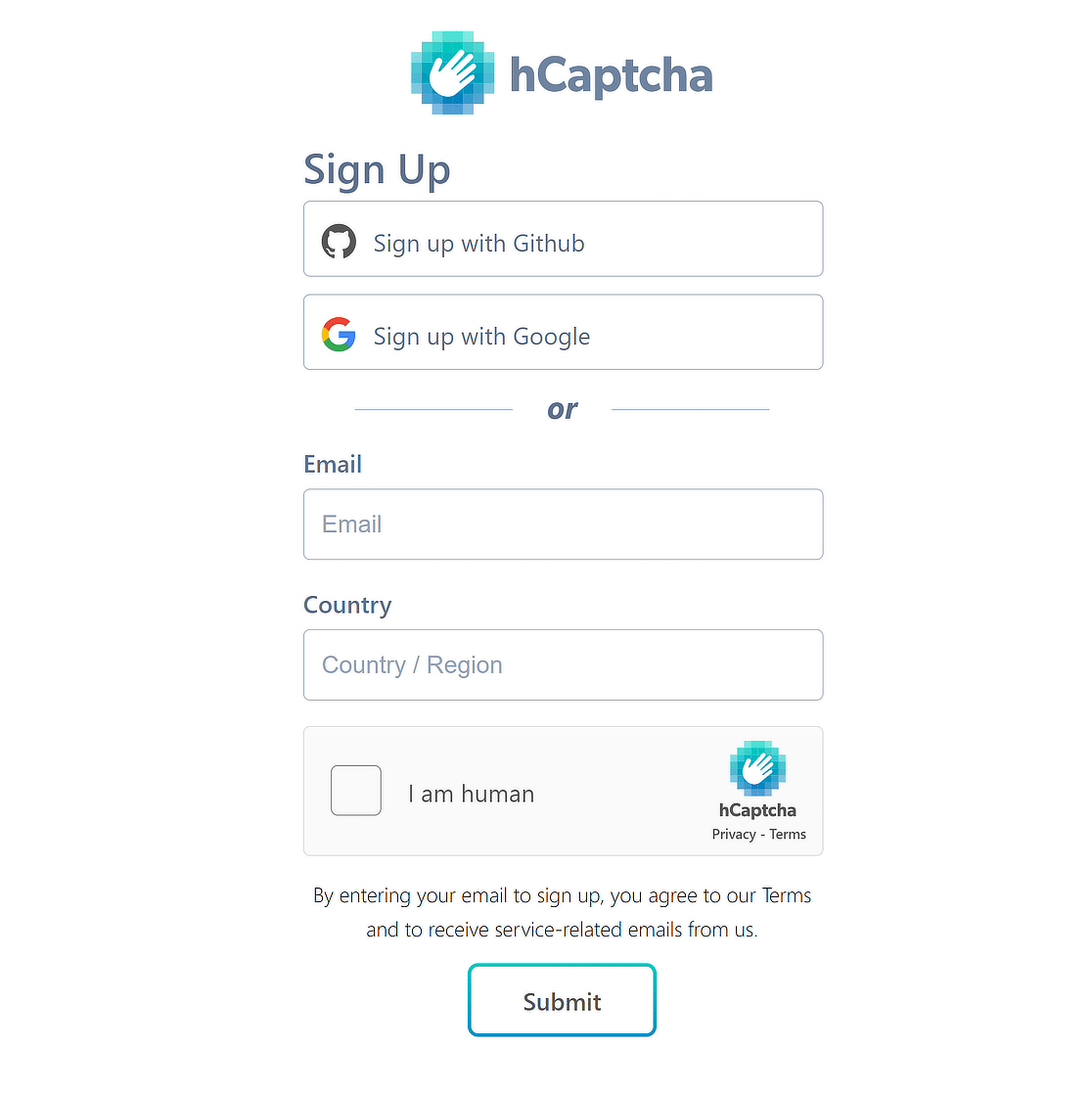
アカウントを作成すると、hCaptcha のようこそページにリダイレクトされます。 サイトキーをコピーしてください。
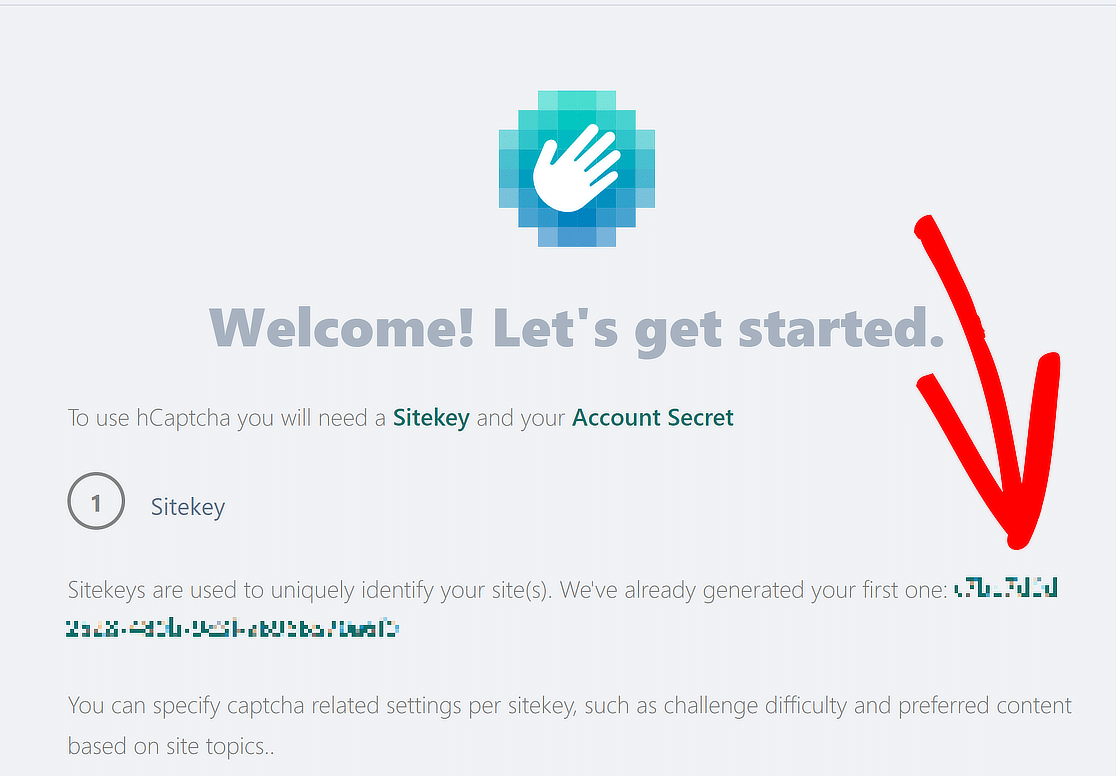
コピーしたら、WPFormsの設定ページに戻り、サイトキーの欄にサイトキーを貼り付けます。
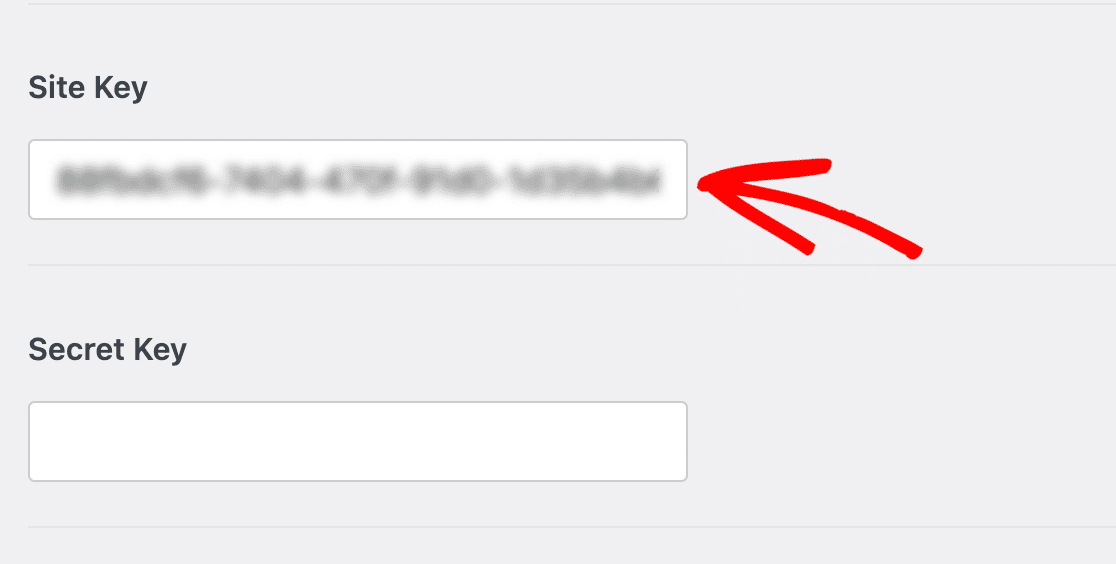
hCaptchaダッシュボードに戻り、シークレットの見出しの下にある生成ボタンをクリックします。
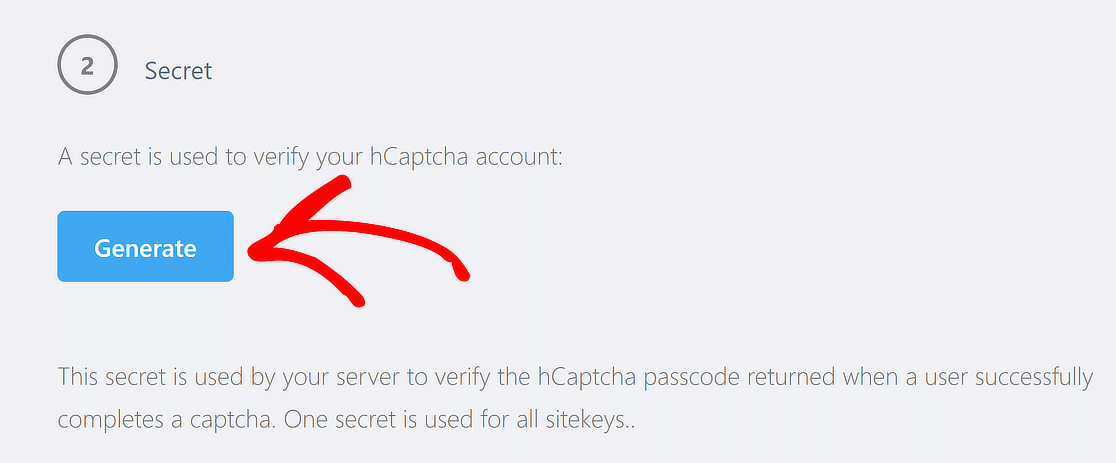
生成ボタンをクリックすると、hCaptchaはシークレットキーを 作成します。このキーをコピーして安全な場所に保管してください。
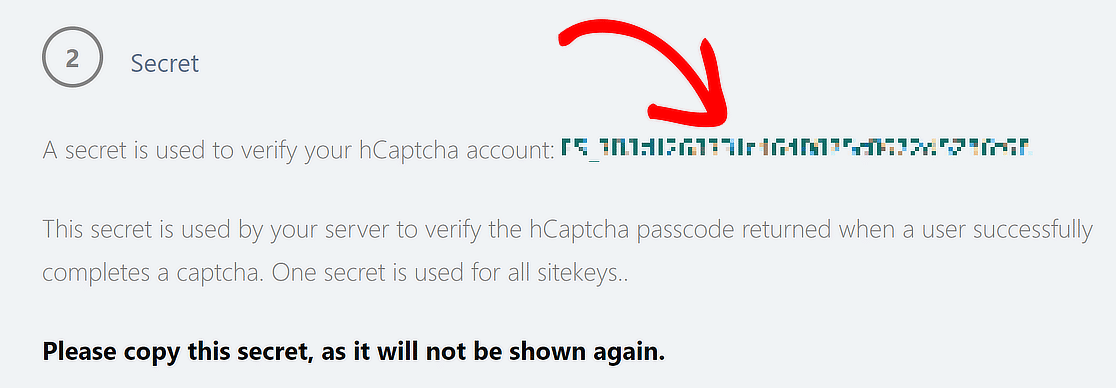
あとはWPForms " Settings " CAPTCHA ページのSecret Keyフィールドにキーを貼り付けるだけです。
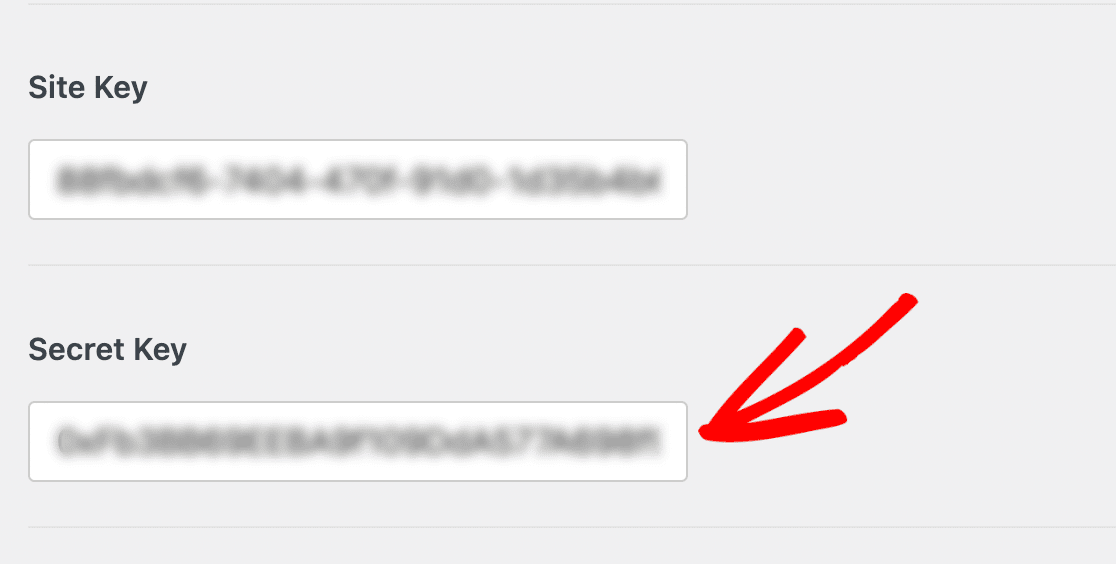
また、ユーザーが検証プロセスに失敗した場合に表示される「失敗メッセージ」を変更することもできます。
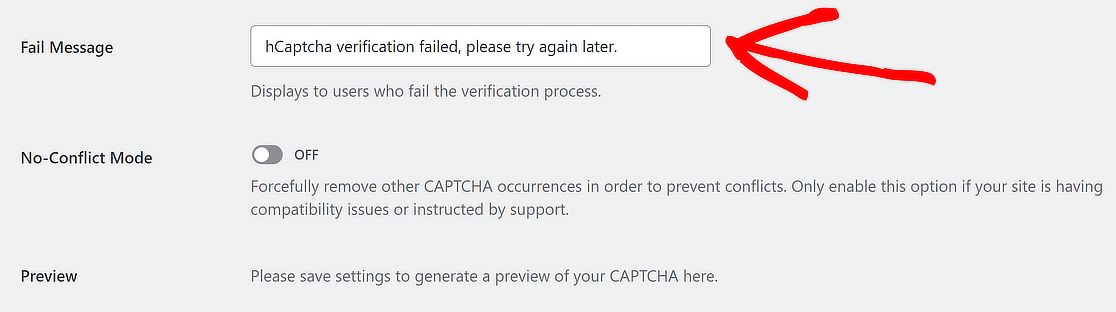
サイトキー、シークレットキー、失敗メッセージを追加したら、「設定を保存」ボタンをクリックするだけで、CAPTCHAのプレビューが生成されます。
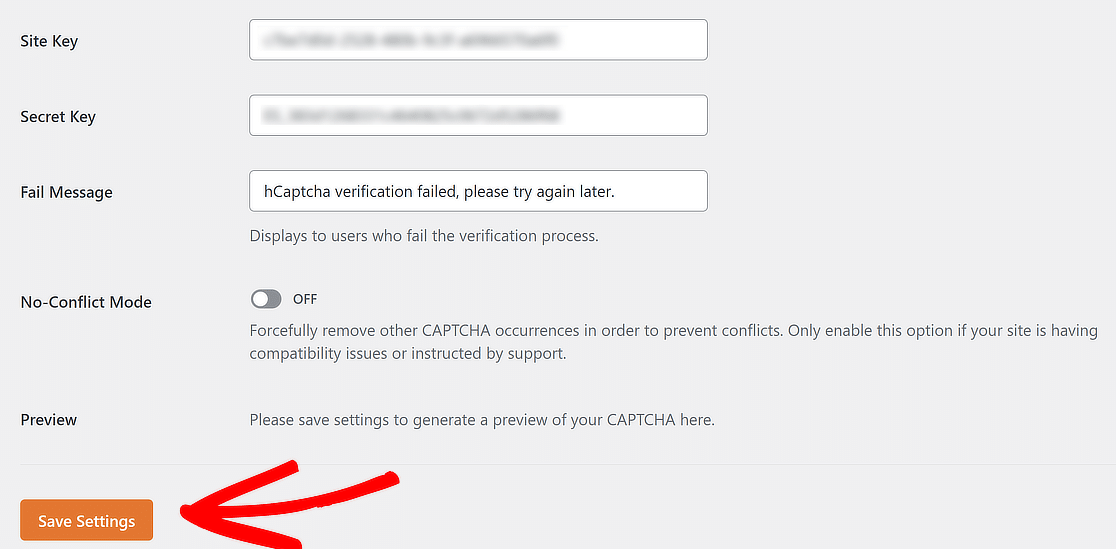
キーが認証されると、WPForms は設定を保存し、同じ画面に hCaptchaプレビューを表示します。
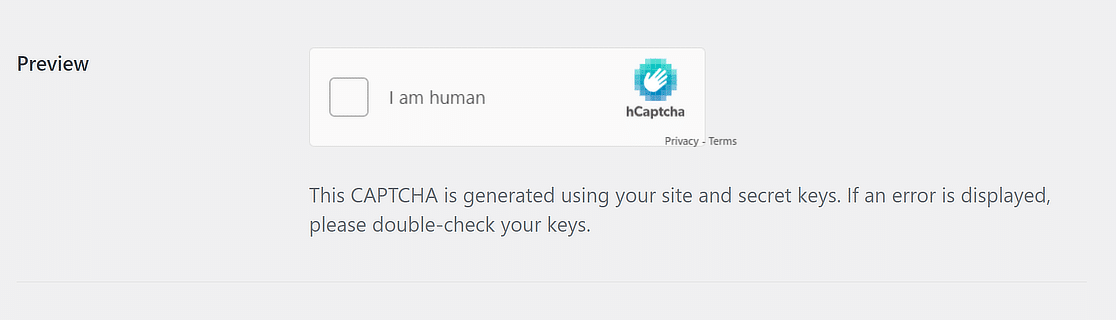
私は人間です」のチェックボックスをクリックすると、あなたが人間かどうかを確認するための画像を選択するポップアップが表示され、試すことができる。
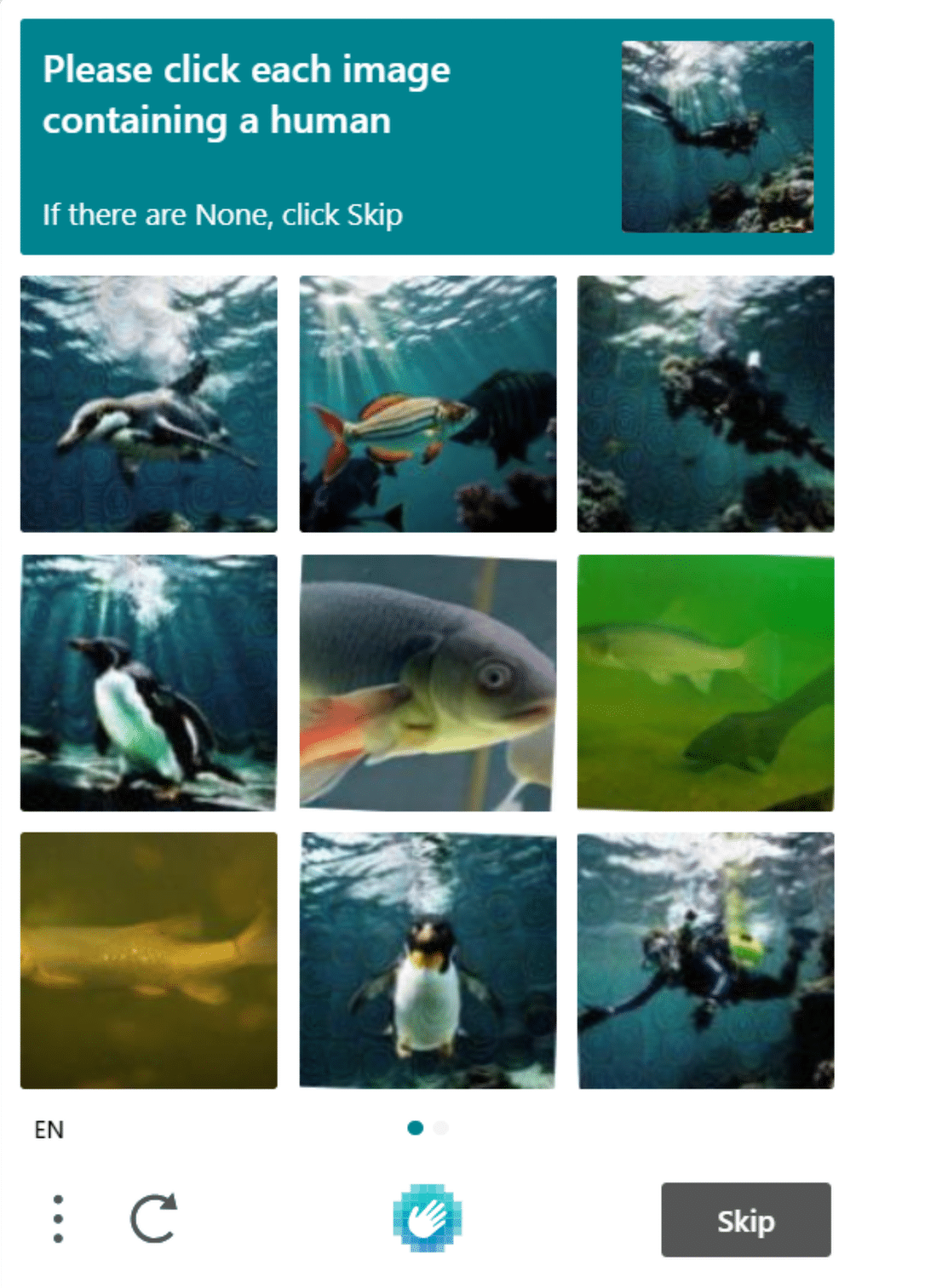
ここまではよくやった!WPFormsへのhCaptchaの導入が完了しました。トラフィックデータを表示するには、hCaptchaダッシュボードからSitekeyを選択してください。
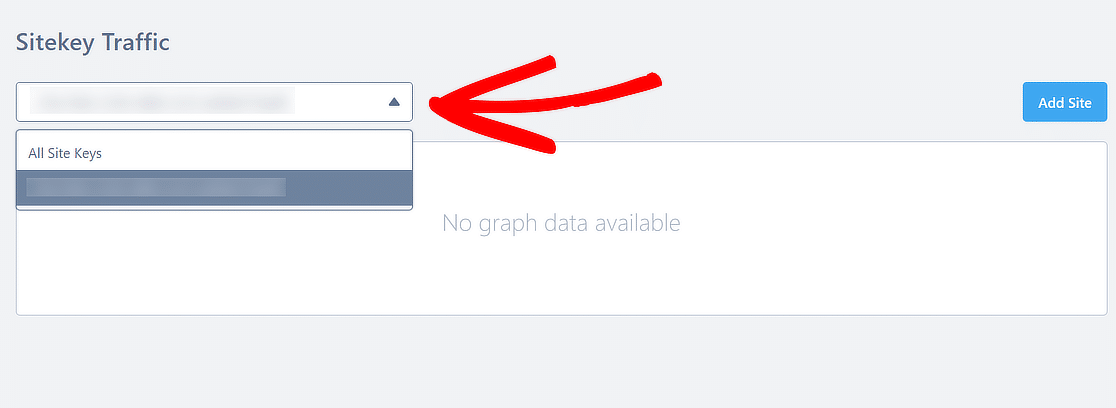
トラフィックデータの取得を開始するには、まずいくつかのフォーム送信が必要です。そこで、フォーム上で hCaptcha を有効にします。
ステップ4: シンプルなコンタクトフォームを作成する
設定が終わったので、フォームで hCaptcha を有効にしましょう。そのためには、WPForms " Add Newで新しいフォームを作成します。

設定画面で、フォームに名前を付け、使用するテンプレートを選択します。WPFormsにはあらかじめ用意されたフォームテンプレートが多数あります。
あなたの要求に応じてどのフォームテンプレートも選ぶことができ、あなたのウェブサイトで使用することができます。ここではシンプルなコンタクトフォームテンプレートを選びます。
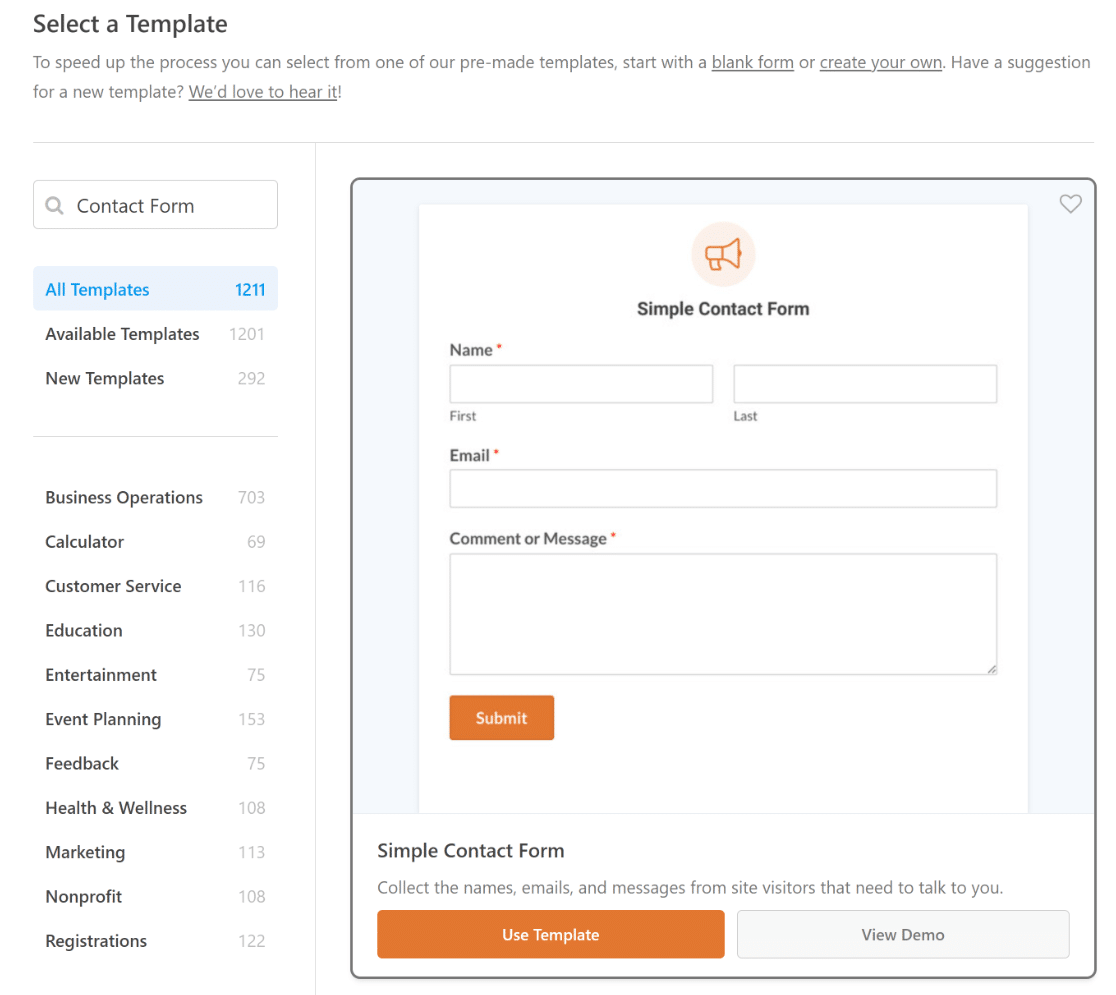
Use Templateをクリックすると、右側にシンプルなコンタクトフォーム、左側にドラッグ&ドロップのビルダーが表示されます。
このビルダーからフィールドを追加することができます。シンプルなコンタクトフォームには、基本的なフォーム要件、すなわち、名前、Eメール、コメントまたはメッセージが含まれます。
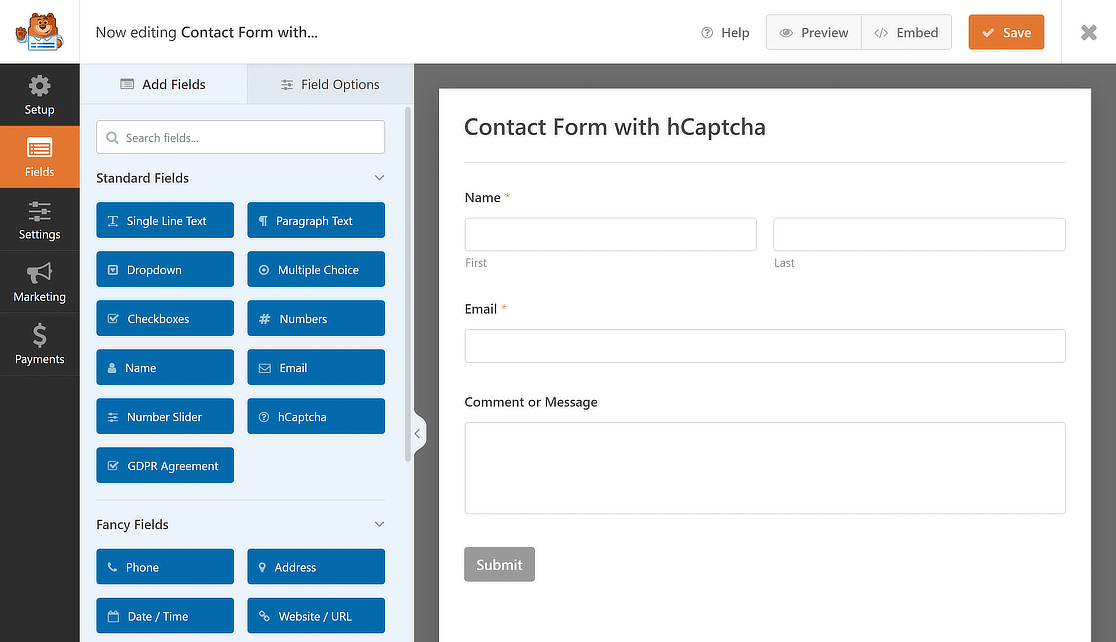
フォームの準備ができたので、あとはhCaptchaフィールドを 追加するだけです。 この作業は驚くほど簡単で、数秒しかかかりません。
ステップ 5: hCaptcha フィールドをフォームに追加する
左側の「標準フィールド」セクションでhCaptchaフィールドをクリックし、シンプルなコンタクトフォームに追加します。
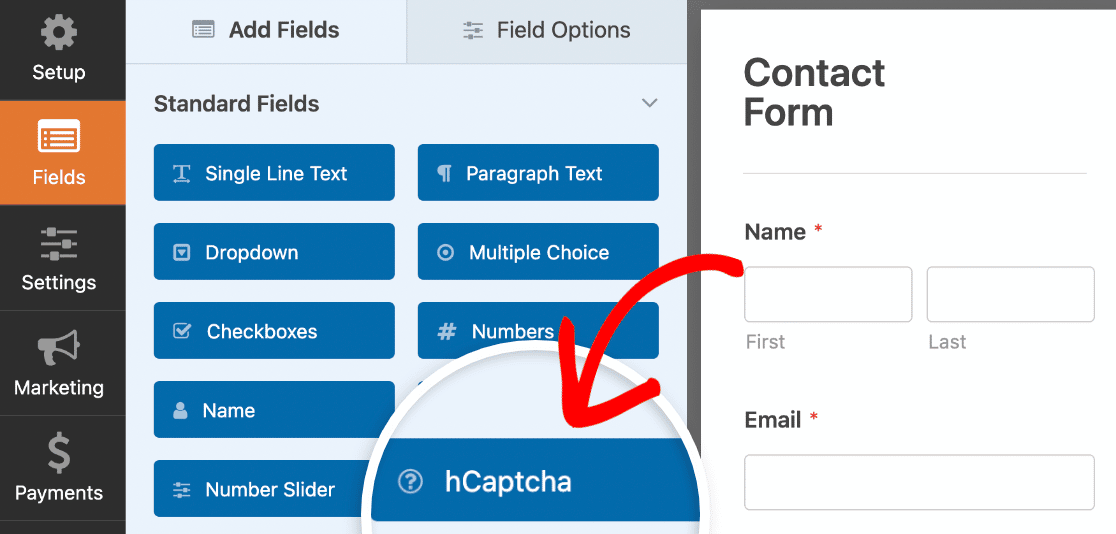
hCaptcha フィールドをクリックするとすぐに、このフォームで hCaptcha を有効にしたことを確認するメッセージが表示されます。OKをクリックしてください。
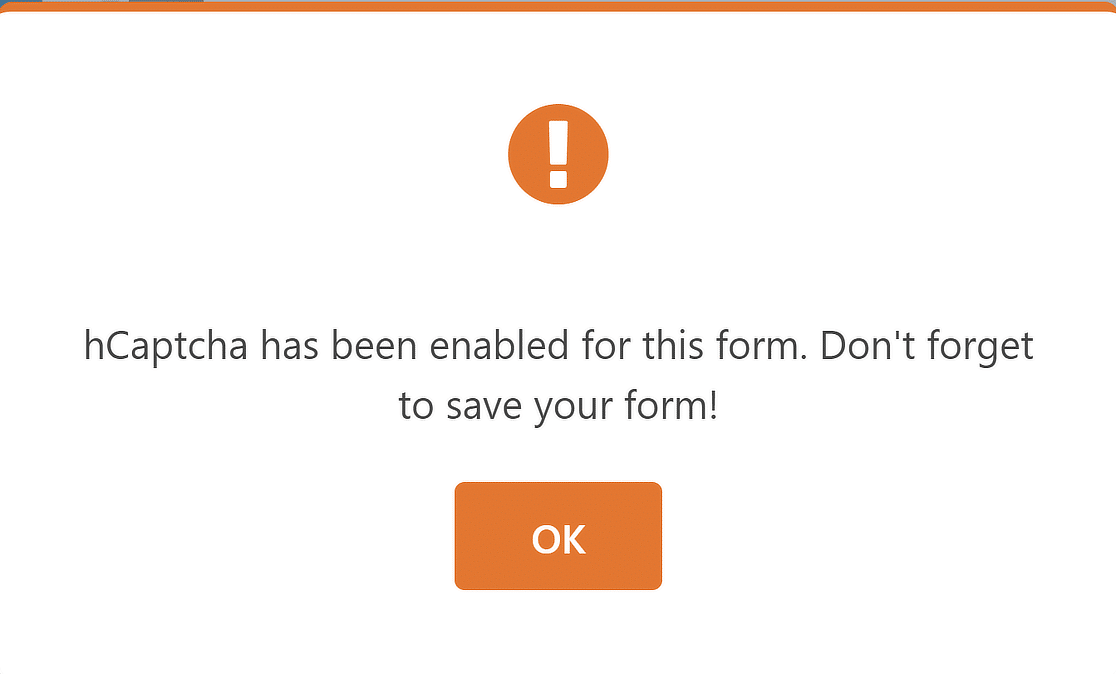
これで、フォームの右上にhCaptcha のロゴが表示されます。これはhCaptchaが機能していることを意味します!
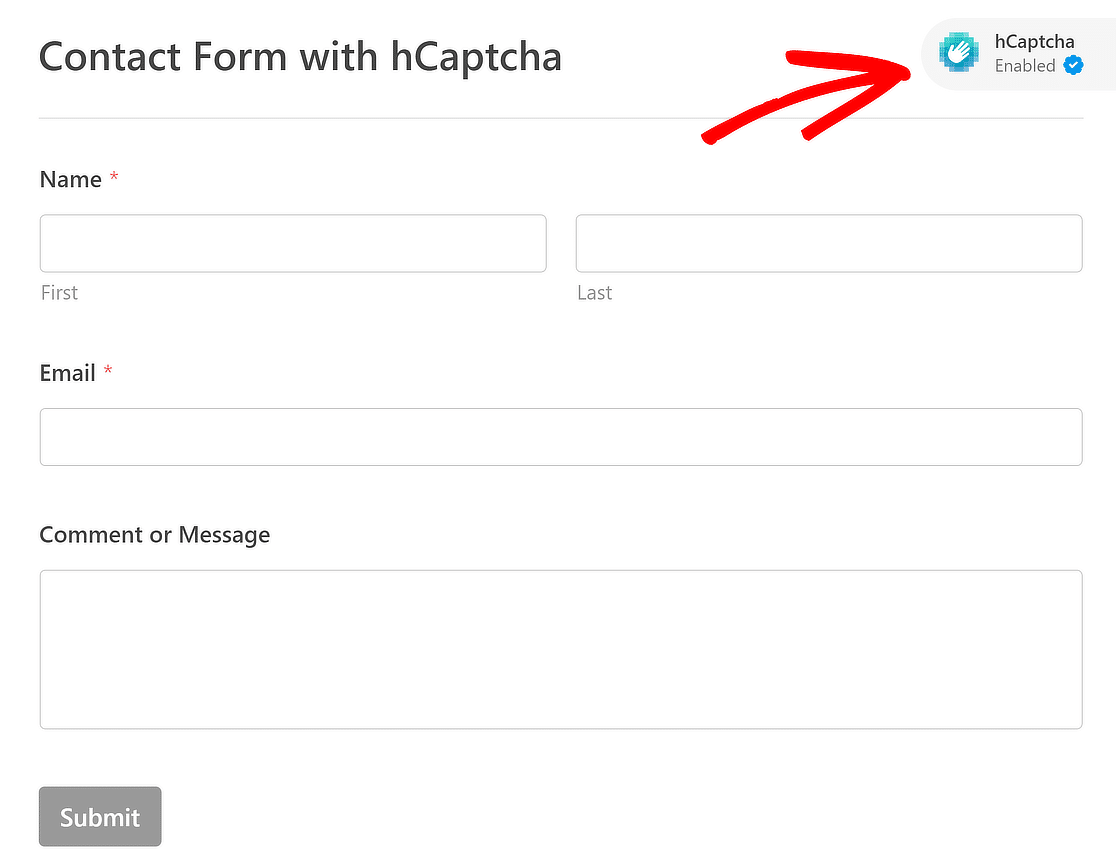
このロゴはフォームのバックエンドにのみ表示され、公開フォームには表示されません。これは hCaptcha がフォーム上で有効であることを思い出させるためだけのものです。
また、フォームビルダーの設定 " スパム保護とセキュリティで、フォームの hCaptcha をオンまたはオフにすることもできます。

保護]セクションで、スパムエントリーを削除する前に確認したい場合は、[スパムエントリーをデータベースに保存]オプションを有効にすることができます。
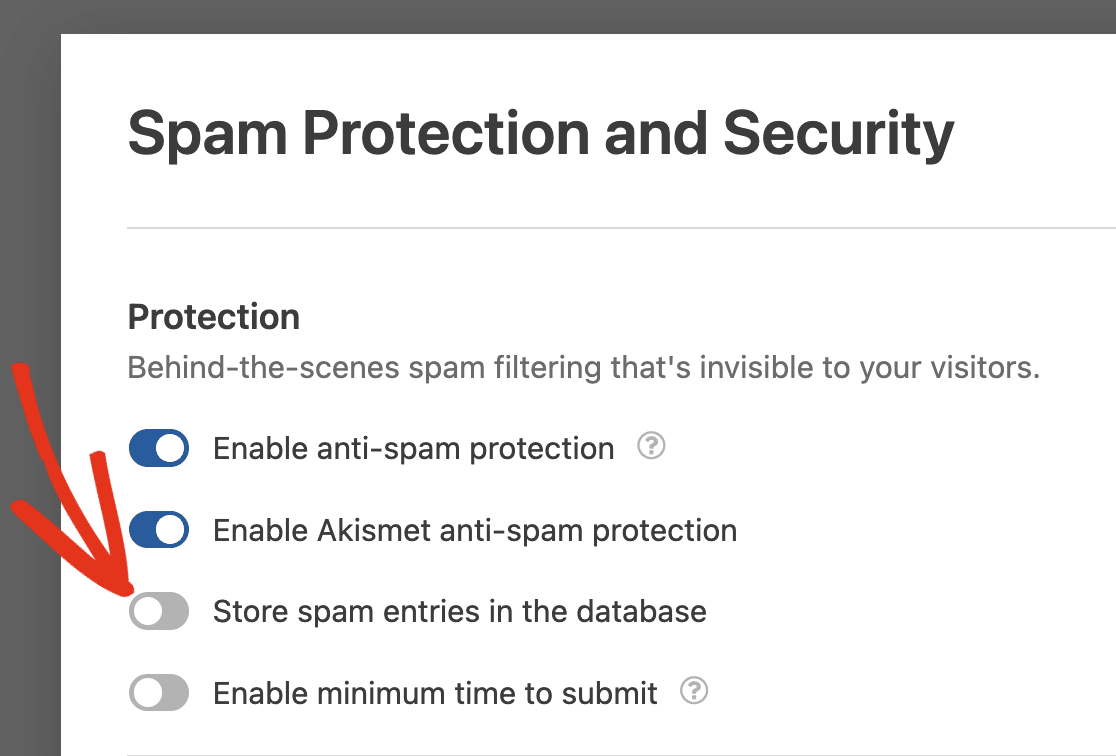
あと少しです!最後のステップは、hCaptcha があなたのコンタクトフォームで正しく動作することをテストすることです。
ステップ 6: フォームの公開と hCaptcha のテスト
それでは、hCaptcha を使ってあなたのサイトにコンタクトフォームを追加してみましょう。WPFormsを使えば、ページ、投稿、サイドバーなど複数の場所にフォームを追加することができます。
WordPress ページにフォームを埋め込む方法を説明します。フォームを追加するには、ページの上部にある埋め込みボタンをクリックしてください。
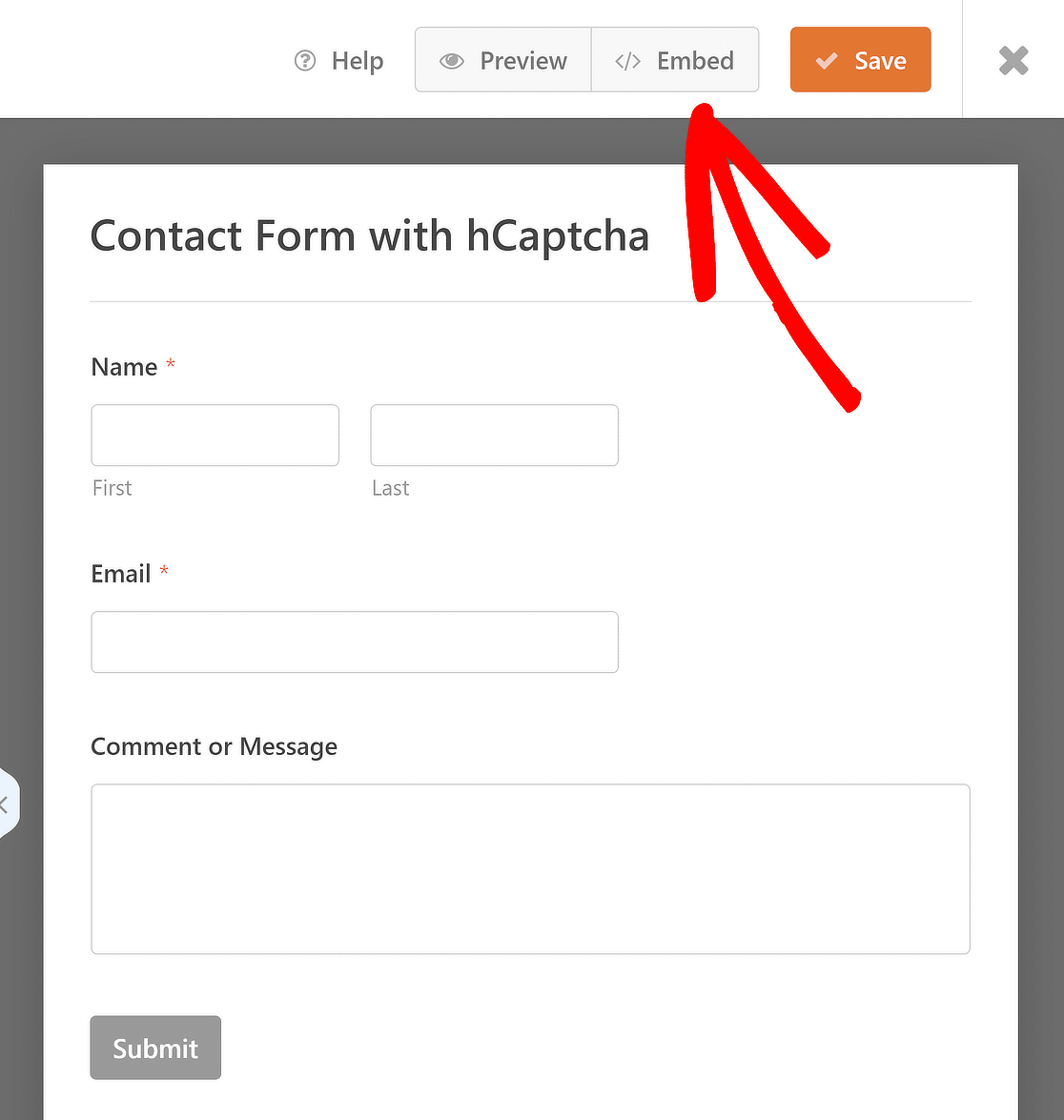
ポップアップウィンドウが開き、2つのフォーム埋め込みオプションが表示されます:既存のページを選択するか、新しいページを作成するかです。オプションを選択し、「Let's Go」ボタンをクリックします。
そこでフォームをさらにカスタマイズし、「公開」または「更新」をクリックしてフォームを公開します。
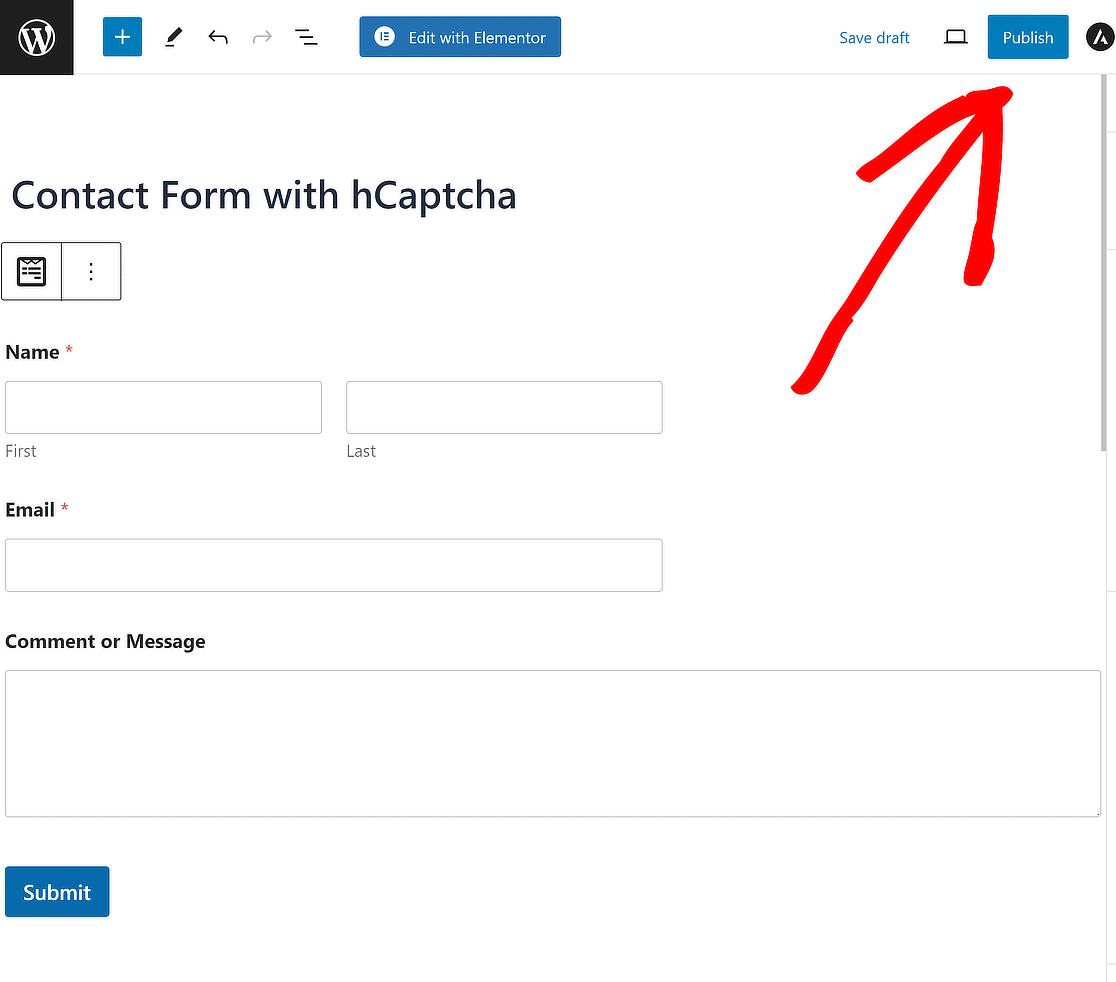
次に、サイトのフロントエンドでコンタクトフォームを開き、フォームに必要事項を入力し、送信してチェックしてください。フォームのテスト方法の詳細については、テストチェックリストをご覧ください。
注意: お問い合わせフォームのテストは、サイトの管理者としてログインしていない別のブラウザまたはシークレット・ウィンドウで行ってください。
スパムフォームの送信を制限するためにさらにいくつかのテクニックを採用したい場合は、WPFormsのCAPTCHAアクセシビリティオプションと代替案もチェックしてください。
WordPressフォームへのhCaptchaの追加に関するFAQ
WordPressのフォームを保護するためにhCaptchaを使用することは、読者の間で人気のあるトピックです。ここでは、hCaptcha に関するよくある質問にお答えします:
hCaptchaとは?
hCaptchaは人気のあるreCAPTCHA代替ツールです。ボット、スパム、ウェブサイト攻撃からサイトを守る無料のアンチスパムツールです。hCaptchaという用語は、一般的な用語である"CAPTCHA"に由来しています。
CAPTCHAとは、Completely Automated Public Turing test to tell Computers and Humans Apartの略。hCaptchaの"H"は人間を表す。
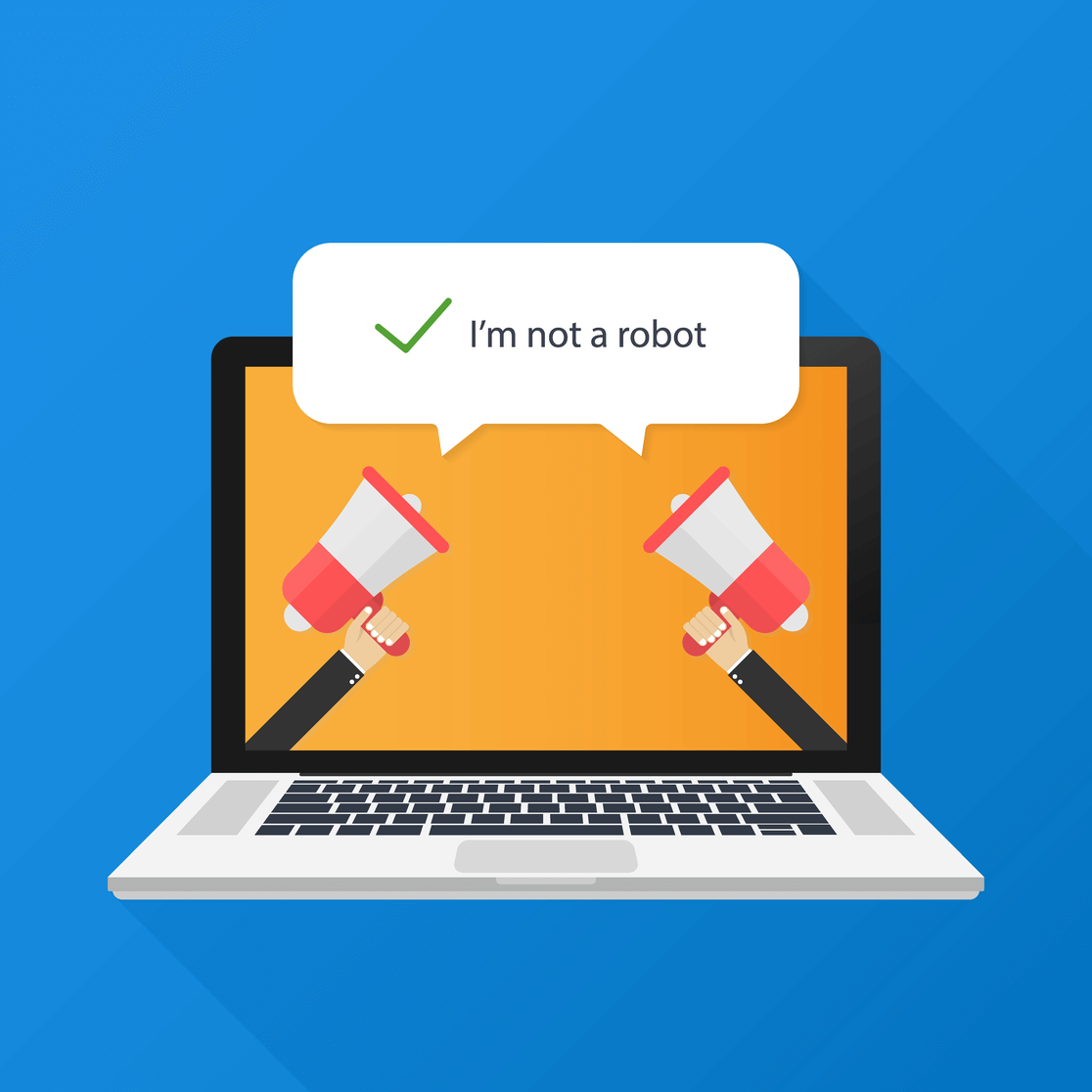
hCaptchaはGoogleのreCAPTCHAと同様の機能を持つが、よりユーザーのプライバシーに重点を置いている。hCaptchaのプライバシーポリシーは、GDPRやCCPAなどの規制に対応しています。
あなたのサイトのプライバシーを心配し、reCAPTCHAの代替ツールをお探しなら、hCaptchaが最適なツールかもしれません。
なぜWordPressのフォームにhCaptchaを追加するのか?
hCaptchaサービスがあなたのウェブサイトに適しているかどうかを判断するのに役立つかもしれないいくつかの理由を見てみましょう:
- 設定プロセスhCaptchaアカウントの作成と設定はとても簡単です。次のステップでは、hCaptchaのサインアッププロセスをご紹介します。
- より良いプライバシー:GoogleのreCAPTCHAがあなたのデータを使用するかもしれないと心配しているなら、hCaptchaはあなたにとってより良い選択肢となるでしょう。
- より効果的: hCaptcha はスパムやボットを阻止する上でより効果的であることが証明されています。hCaptchaは、スパム対策のためのいくつかの高度な機能を提供しています。
- CAPTCHAで報酬を得る: hCaptchaは、訪問者があなたのフォーム上の課題を解決するたびに、少額の報酬を支払います。
- フリーミアムサービス: hCaptchaには、無料版とプレミアム版があります。無料版には、あなたのサイトのフォームで使用できる多くの機能がありますが、カスタムチャレンジや時間ベースの難易度スケジューリングなど、より高度な機能をお探しの場合は、プレミアム版をご利用ください。
次に、オンライン・フォームを保護する方法を学ぶ
これで完了です!このようにWPFormsとhCaptchaを使えば、HTML CSSやコードを追加することなくコンタクトフォームのスパム対策ができます。もしあなたのオンラインフォームを安全に保つ方法をもっとお探しでしたら、WordPress のオンラインフォームのセキュリティに関する12のヒントとトリックの記事をご覧ください。
この記事がWordPressのフォームでhCaptchaを有効にする方法を理解する助けになれば幸いです。同様に、WPFormsビルダーを使ってWordPressのログインフォームや登録フォームにCAPTCHAを追加することもできます。WordPressでファイルアップロードフォームを作成する方法(簡単)についての記事もご覧ください。
フォームを作る準備はできましたか?最も簡単なWordPressフォームビルダープラグインで今すぐ始めましょう。WPForms Proにはたくさんの無料テンプレートが含まれており、14日間の返金保証がついています。
この記事がお役に立ちましたら、Facebookや TwitterでWordPressの無料チュートリアルやガイドをフォローしてください。