AIサマリー
WordPress のフォームを使って Jira 課題を自動的に作成したいですか?Jira はソフトウェアプロジェクトに関連する課題やバグを追跡できるオンラインツールです。
この記事では、WordPress のフォーム送信から Jira 課題を手間なく作成する方法を紹介します。
Jira 課題の作成に WordPress フォームを使用する理由
Jiraは開発者にとって便利なプロジェクト管理ツールだ。このツールを使って、ソフトウェア関連のバグや問題を追跡し、優先順位をつけることができる。
通常、バグのほとんどはソフトウェアのユーザーによって発見され、報告されます。そのため、バグが報告されたら、手動で Jira アカウントに新しい課題を作成する必要があります。
しかし、これはあなたにとって時間のかかる作業となる。
最良の解決策は、WordPressサイトを立ち上げ、WPFormsプラグインを使ってバグ送信フォームを作成することです。

WPFormsはユーザーフレンドリーなフォーム作成プラグインです。ドラッグ&ドロップで簡単にフォームを作成し、WordPressサイトに埋め込むことができます。
次に、Zapier の助けを借りてフォームを Jira アカウントに接続する必要があります。これにより、誰かがフォームを送信するたびに、Jira アカウントに新しい課題が自動的に作成されます。
それでは早速、WordPress のフォーム送信から Jira 課題を作成するステップを見ていきましょう。
WordPress のフォーム送信から Jira 課題を作成する方法
この記事で
ステップ1: WordPressフォームの作成
Jira と WordPress の接続を開始するには、WPForms プラグインを使用してバグ投稿フォームを作成する必要があります。
WPFormsプラグインをインストールして有効化してください。詳しい手順はWordPressプラグインのインストール方法のステップバイステップガイドを参照してください。
WordPress 管理画面の左サイドバーからWPForms"Add Newにアクセスします。このページでフォームのテンプレートを選択することができます。
WPFormsには2,000以上のWordPressフォームテンプレートが用意されており、すぐに使い始めることができます。バグレポートを収集し、Jiraに送信するために使用できるものが2つあります。
ここで、両者のフィールドを並べて比較してみよう:
| バグ報告フォームテンプレート | バグ追跡フォームテンプレート |
|---|---|
| 名称 | 名称 |
| 電子メール | 電子メール |
| バグはどこで見つかったのですか? | 何が起こったか、または問題を再現するための手順を記述する |
| 問題が発生したURL | オペレーティングシステム |
| サポートチケットURL | ブラウザ |
| 期待される行動 | 重大性 |
| 現在の行動 | スクリーンショットをアップロードする |
| 再現の手順 | |
| スクリーン録画またはスクリーンショット |
Select a Templateセクションで、使用したいテンプレートを検索する必要があります。この例では、バグトラッカーフォームのテンプレートを使用します。
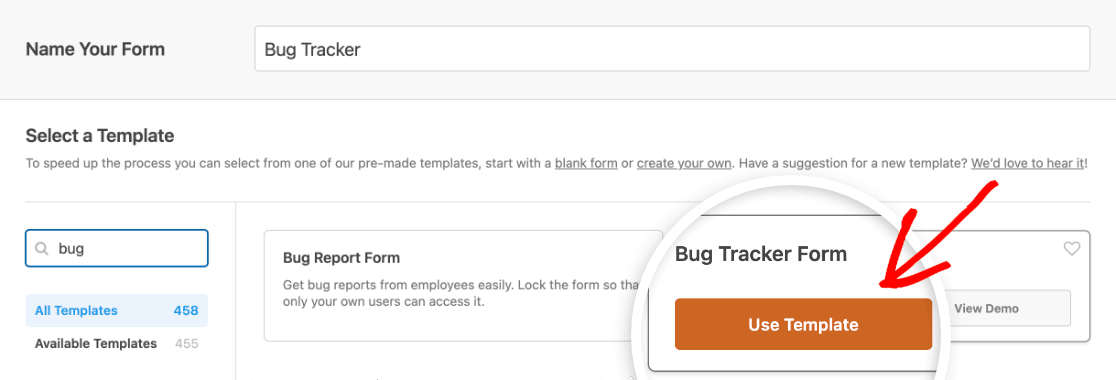
WPFormsではどのテンプレートも完全にカスタマイズできるので、必要であればいつでもフィールドを追加したり削除したりできることを覚えておいてください。
例えば、このフォームに一行テキストフィールドを追加し、"件名" というラベルを付けます。このフィールドはユーザーがバグや問題の簡単な説明を書くために使用します。
フィールドの追加は、フォームビルダーの左側から右側のプレビューエリアにドラッグするだけと簡単です。フィールドをクリックするとフィールドオプションが表示され、ラベルなどを変更することができます。
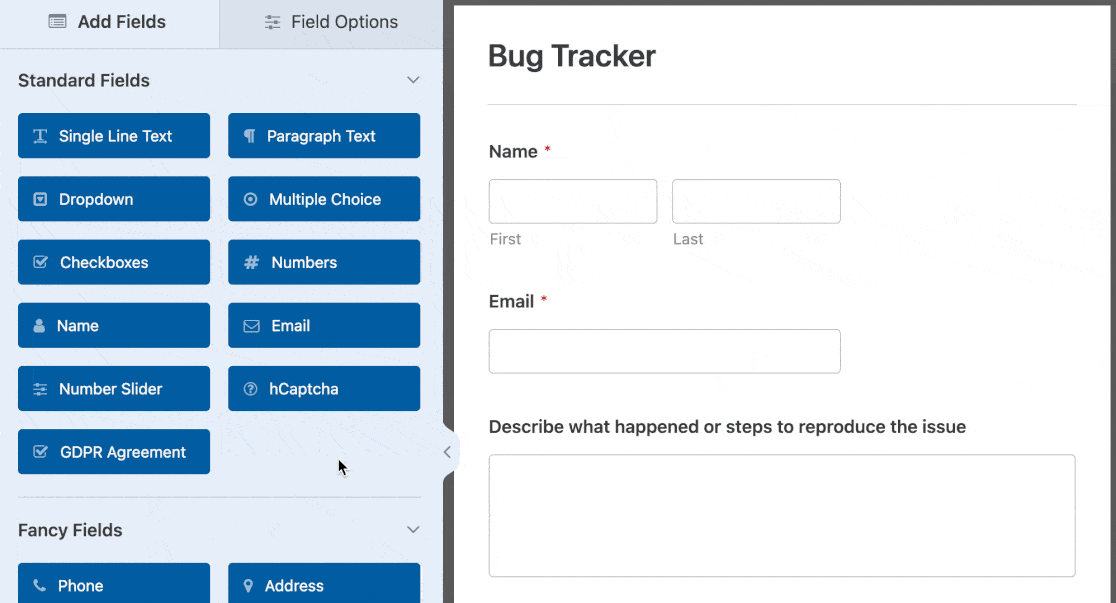
また、設定ページでこのフォームのメール通知や 確認 設定を行うこともできます。
完了したら、画面右上の「保存」ボタンをクリックして変更を保存する必要があります。

ステップ 2: フォームにテストエントリーを追加する
次に行う必要があるのは、フォームに少なくとも 1 つのテストエントリを追加することです。これは後で WPForms と Jira の接続をテストするために必要になります。
フォームのプレビューオプションを使って、テストエントリーを追加してみましょう。
まず、WPForms"All Formsページに移動してすべてのフォームを表示します。そしてバグトラッカーフォームのタイトルにマウスカーソルを合わせます。
フォームのタイトルの下にいくつかのオプションが表示されます。プレビューリンクをクリックして、ウェブブラウザの新しいタブでフォームを開いてください。
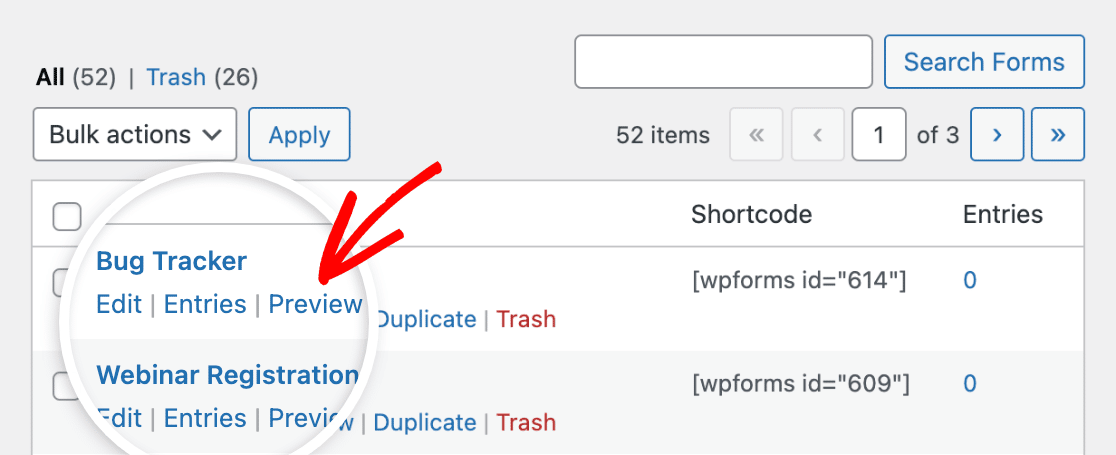
最後に、フォームに必要事項を記入し、「送信」ボタンをクリックして、テストフォームの入力を作成します。
ステップ 3: Zapierアドオンをインストールする
あなたのWordPressサイトにZapierアドオンをインストールしましょう。
待って!Zapierって何?Zapierは、2つ以上のアプリを接続することで、継続的にタスクを実行できる自動化ツールです。
また、Zapierを使用してWPFormsとJiraを接続し、サイト訪問者が自動的にJiraアカウントに課題を作成できるようにします。
使い始めるには、WPForms"Addonsページに行き、Zapierアドオンを検索する必要がある。見つけたら、アドオンをインストールして有効化する必要がある。

次に必要なことは、あなたのウェブサイトのZapier APIキーを取得することです。これはWPFormsアカウントをZapierに接続するために必要となる。
WPForms"設定ページに移動し、統合タブをクリックします。ここでZapierアイコンをクリックして、あなたのサイトのAPIキーを表示する必要があります。

ステップ5でこのAPIキーを使うので、このページは開いておいた方がいい。
ステップ4:新しいZapを作成する
ZapはZapierで2つ以上のアプリを接続するプロセスです。そしてこのステップでは、WPFormsをJiraソフトウェアとJiraプロジェクトに接続するための新しいZapを作成する必要があります。
Jira と WordPress のセットアップを続けるには、まず、ウェブブラウザの新しいタブでZapierウェブサイトを開く必要があります。ここで、新しいアカウントを作成するか、既存のアカウントにログインすることができます。
Zapierのダッシュボードページで、画面の左上にあるCreate Zapボタンをクリックする必要がある。これにより、設定ウィザードを開始するための新しいページが開きます。

このプロセスを始める前に、ここで何をしているのかを理解しよう。
Zapが正しく動作するには、トリガーとアクションの2つが必要です。トリガーアプリとしてWPFormsを、アクションアプリとしてJiraソフトウェアを設定します。
これにより、あなたのウェブサイトで誰かがフォームを送信するたびに、Jiraアカウントに新しい課題が作成されるようになります。
それでは早速、トリガーアプリを設定する次のステップに進みましょう。
ステップ5:トリガーアプリの設定
まず、アプリ検索ボックスを使ってWPFormsアプリを検索する必要があります。そして、アプリを見つけたらクリックする必要があります。
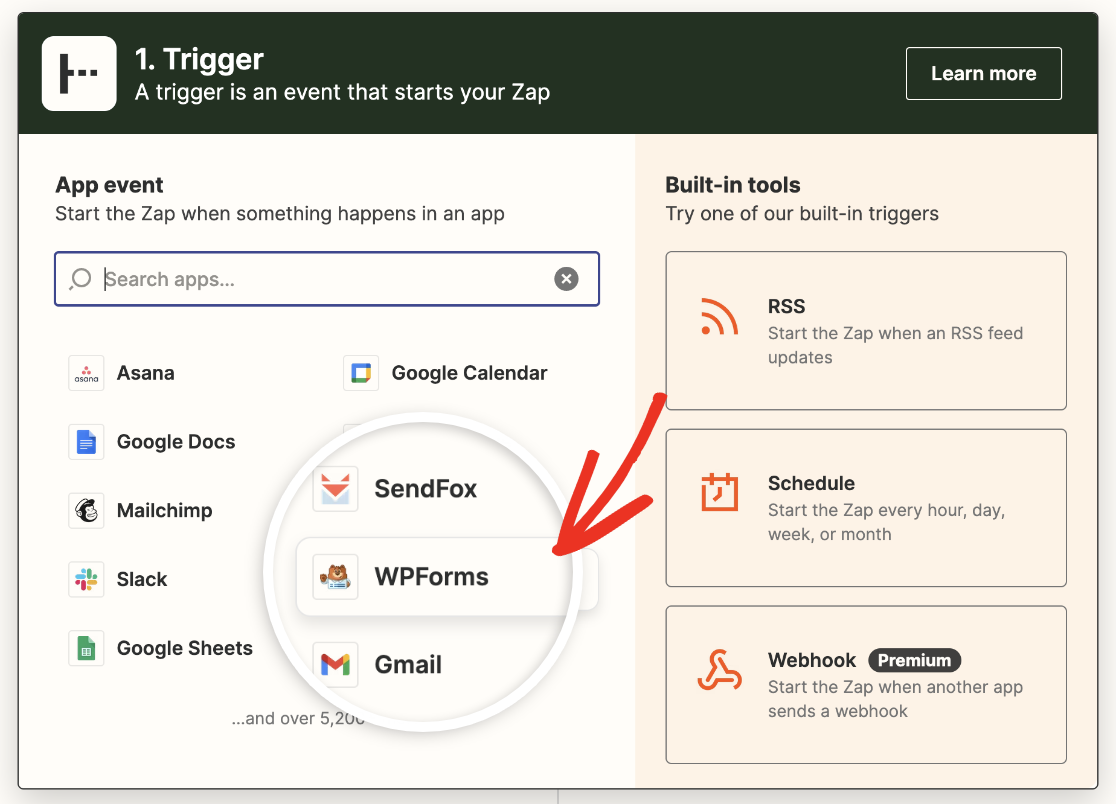
Zapierはトリガーとなるアプリイベントを選択するよう求めてきます。
WPFormsが提供するトリガーイベントのオプションは1つだけなので、New Form Entryを選択し、Continueボタンをクリックして次に進みます。

次に、WPFormsアカウントをZapierに接続する必要がある。
そのためには、サインインボタンをクリックする必要があります。

ポップアップウィンドウが開き、ウェブサイトのURLとZapier APIキーを入力する必要があります。APIキーの取得方法については、ステップ3に戻ってください。

完了したら、「はい、続行」ボタンをクリックしてWPFormsをZapierに接続する必要があります。
アカウントの選択ページにWPFormsアカウントが追加されます。もう一度続けるをクリックしてください。
ここで、Zapierに接続するフォームを選択する必要があります。ドロップダウンからバグトラッカーフォームを選択し、Continueをクリックします。
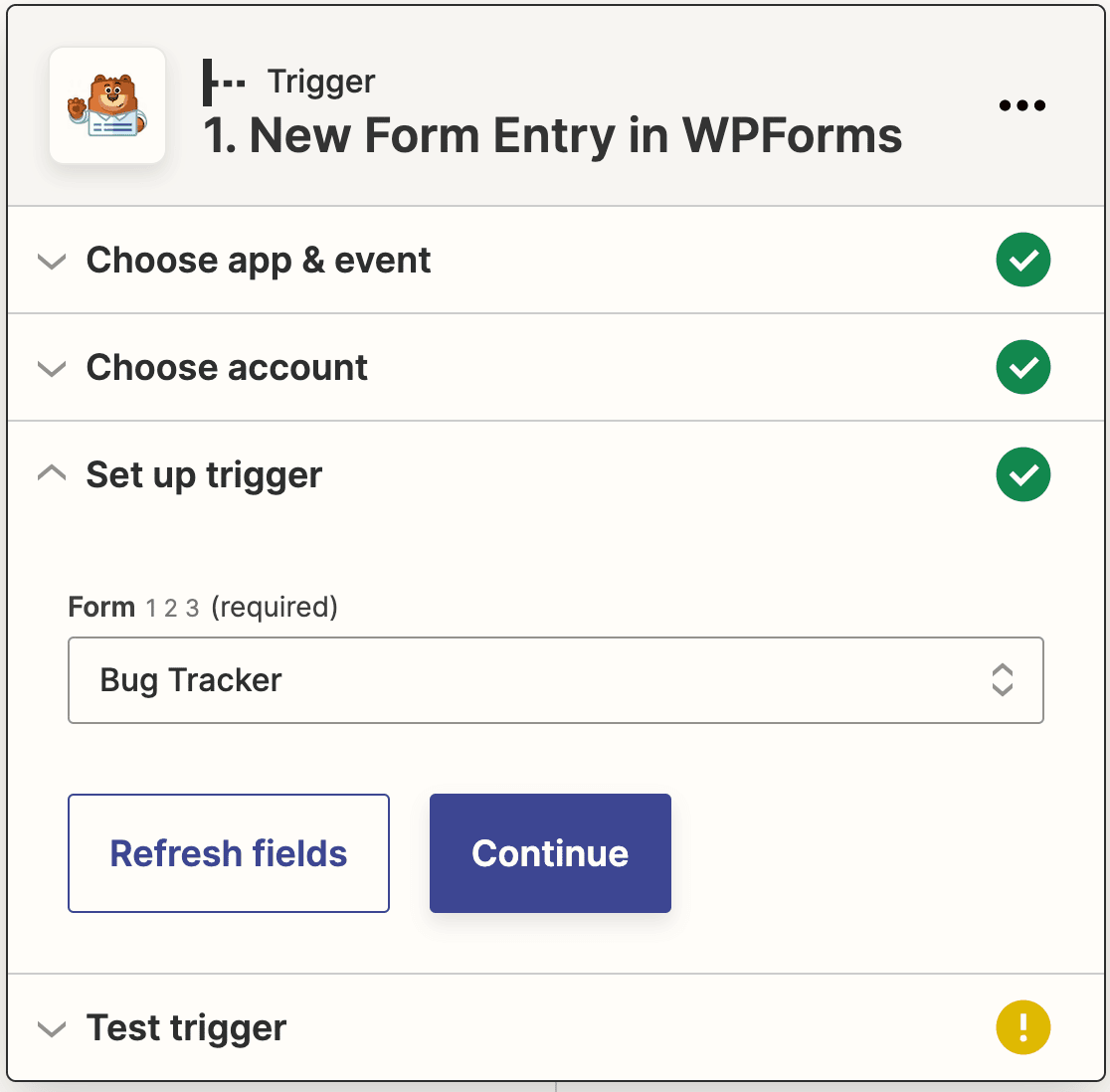
ZapierがWPFormsとの接続をテストします。Test triggerをクリックして開始する。

Zapierは、あなたが以前に提出したテストエントリーを引き出そうとします。成功すれば、エントリーが表示される。
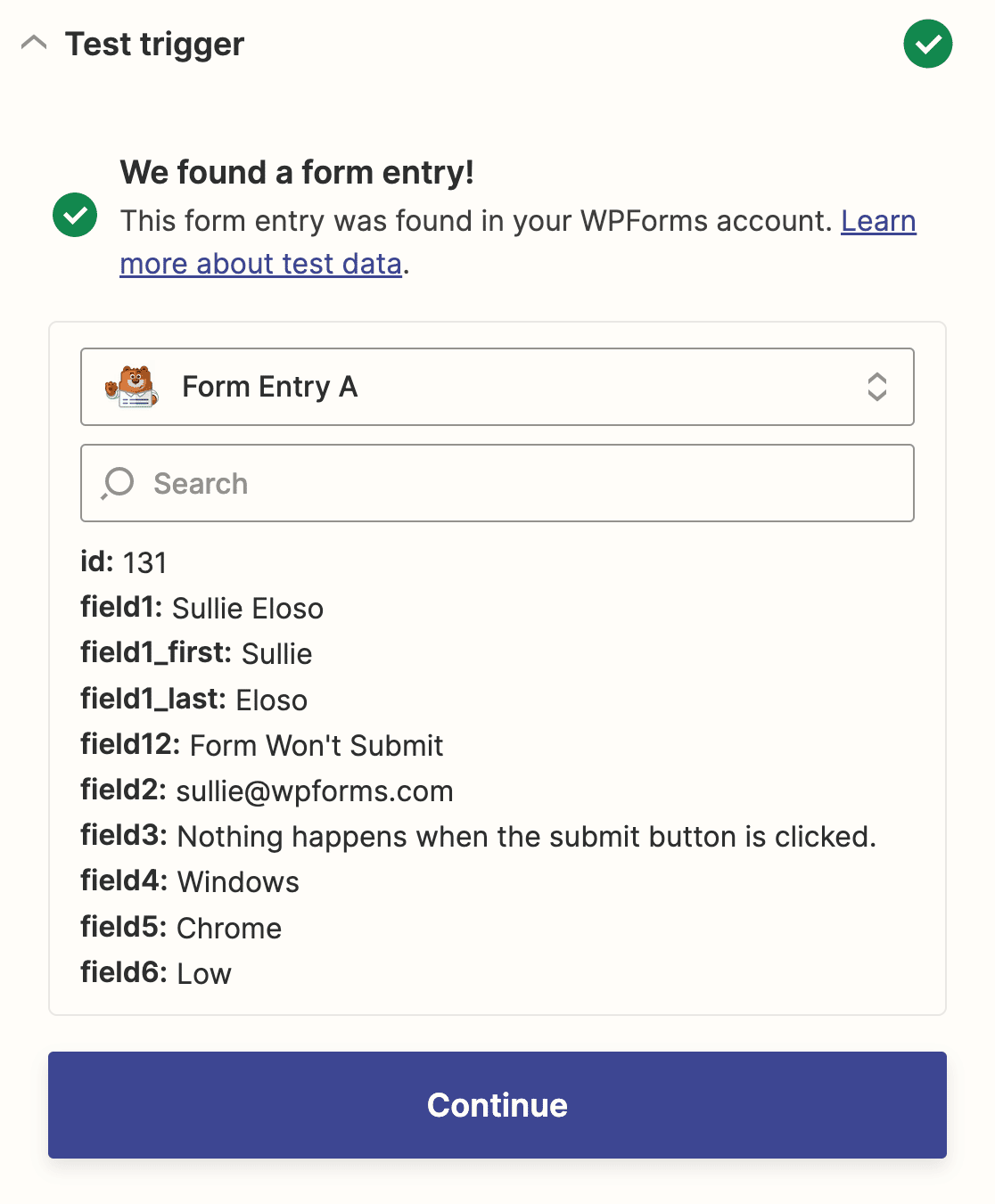
Continue(続行)」をクリックして、トリガーアプリの設定を終了します。
ステップ6:アクションアプリの設定
Jira を WordPress に接続するために、Jira ソフトウェアをアクションアプリとして設定しましょう。
開始するには、検索ボックスを使用してJira Software Cloudアプリを検索し、それをクリックする必要があります。
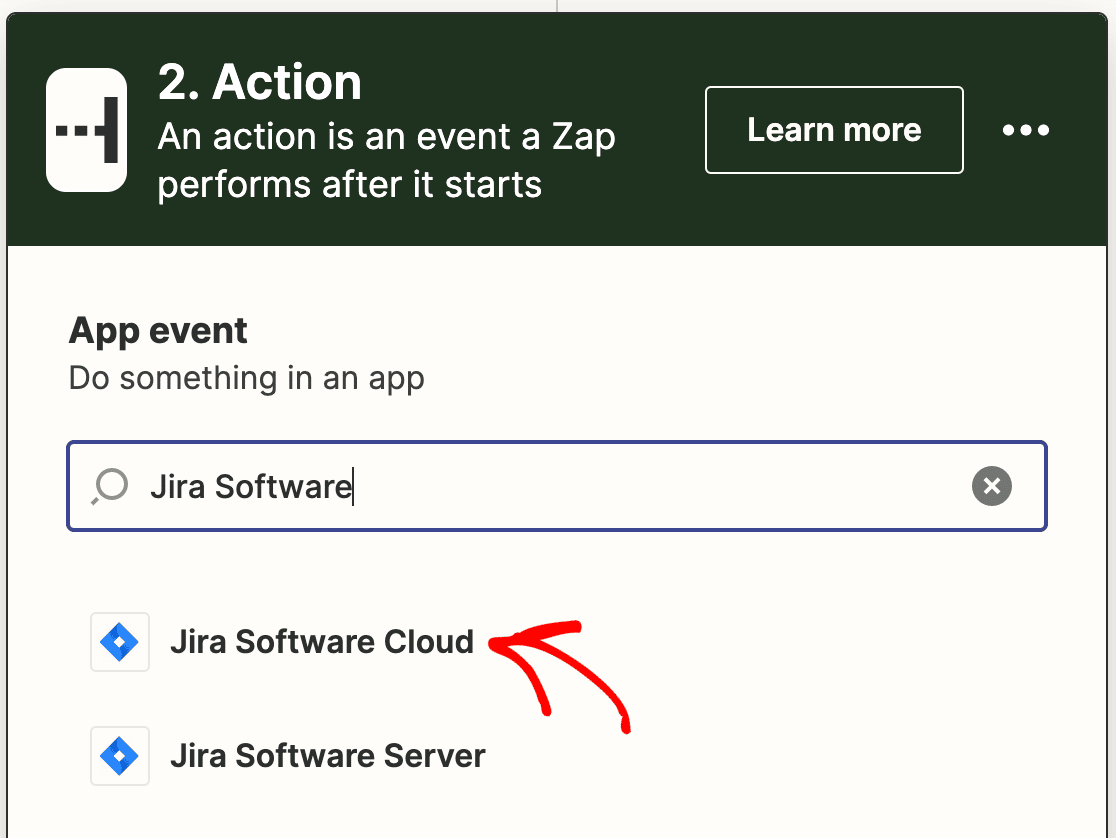
次に、誰かがフォームを送信したときに発生する Jira アクションを選択する必要があります。新しい Jira 課題を作成したいので、ドロップダウンから課題の作成を選択します。
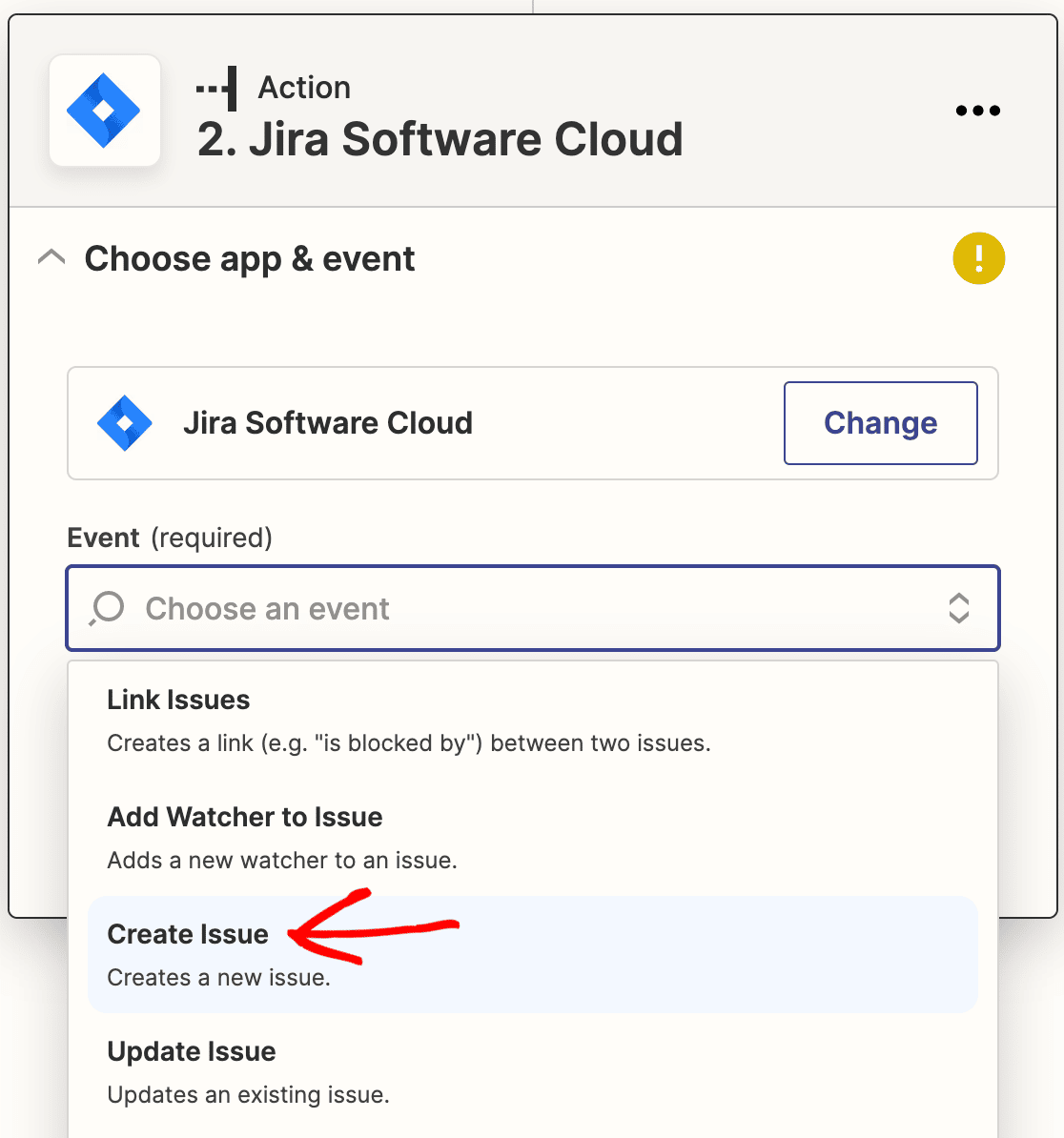
続行」ボタンをクリックして次に進みます。
ここで、JiraアカウントをZapierに接続する必要があります。そのためには、サインインボタンをクリックする必要があります。
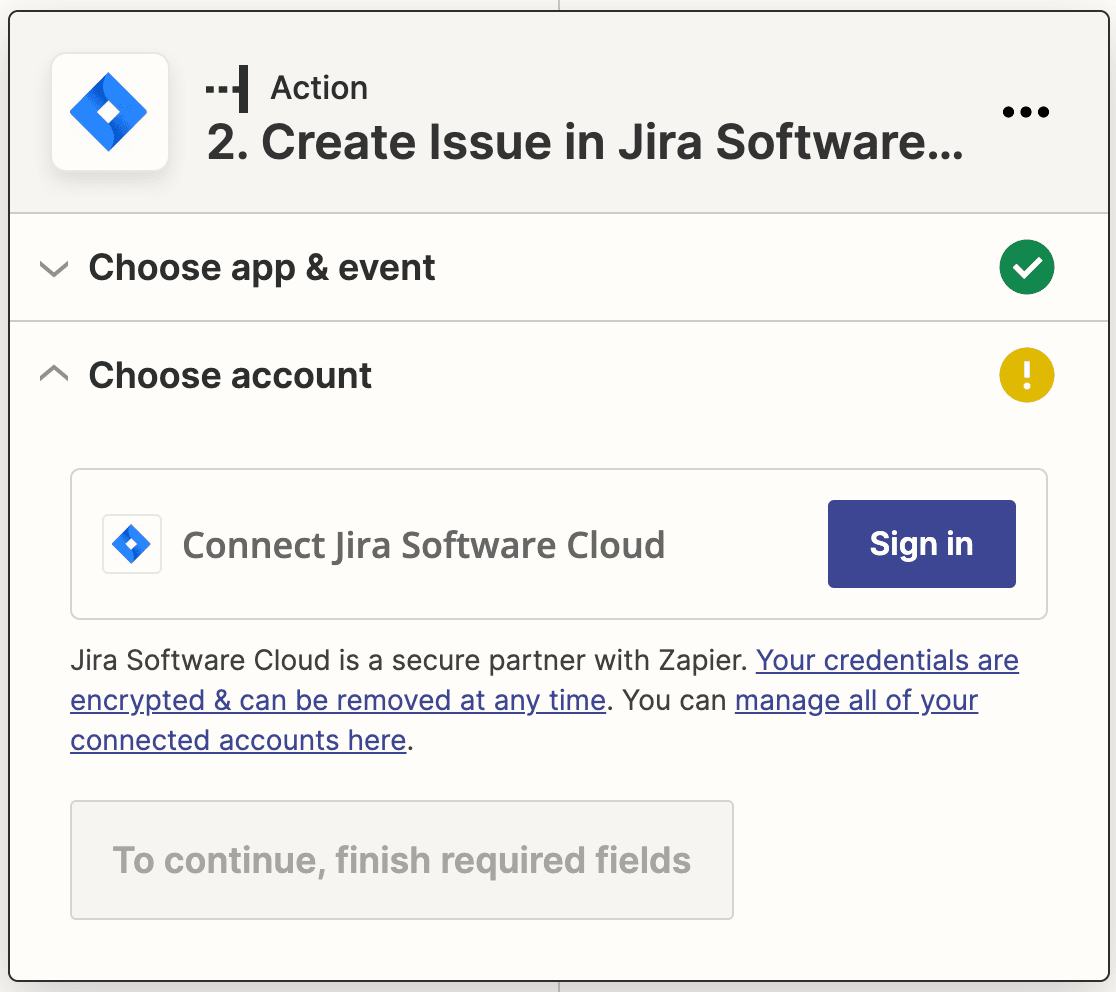
ポップアップウィンドウが開き、使用している Jira ソフトウェアのバージョンを選択するよう求められます。そこでドロップダウンメニューから「Jira Software Cloud を使用しています」を選択し、「はい、続行」ボタンをクリックします。
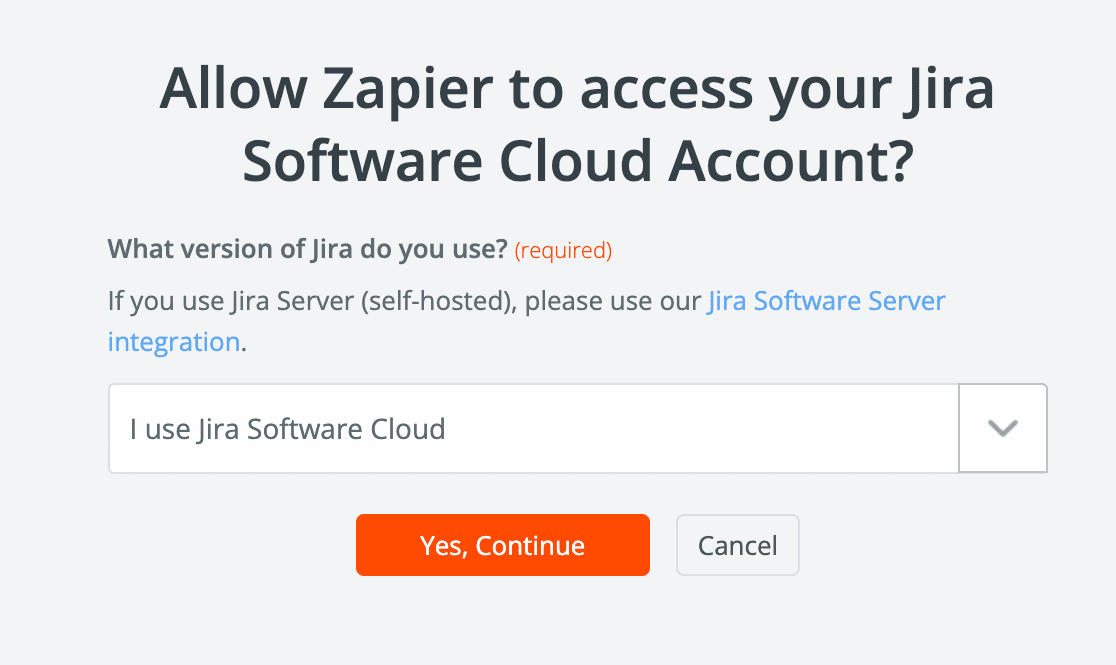
次に、Zapier があなたの Jira アカウントにアクセスして課題を作成できるように、Zapier に許可を与えるよう求められます。そこで、先に進み、Acceptボタンをクリックして、Jira アカウントを Zapier に接続します。
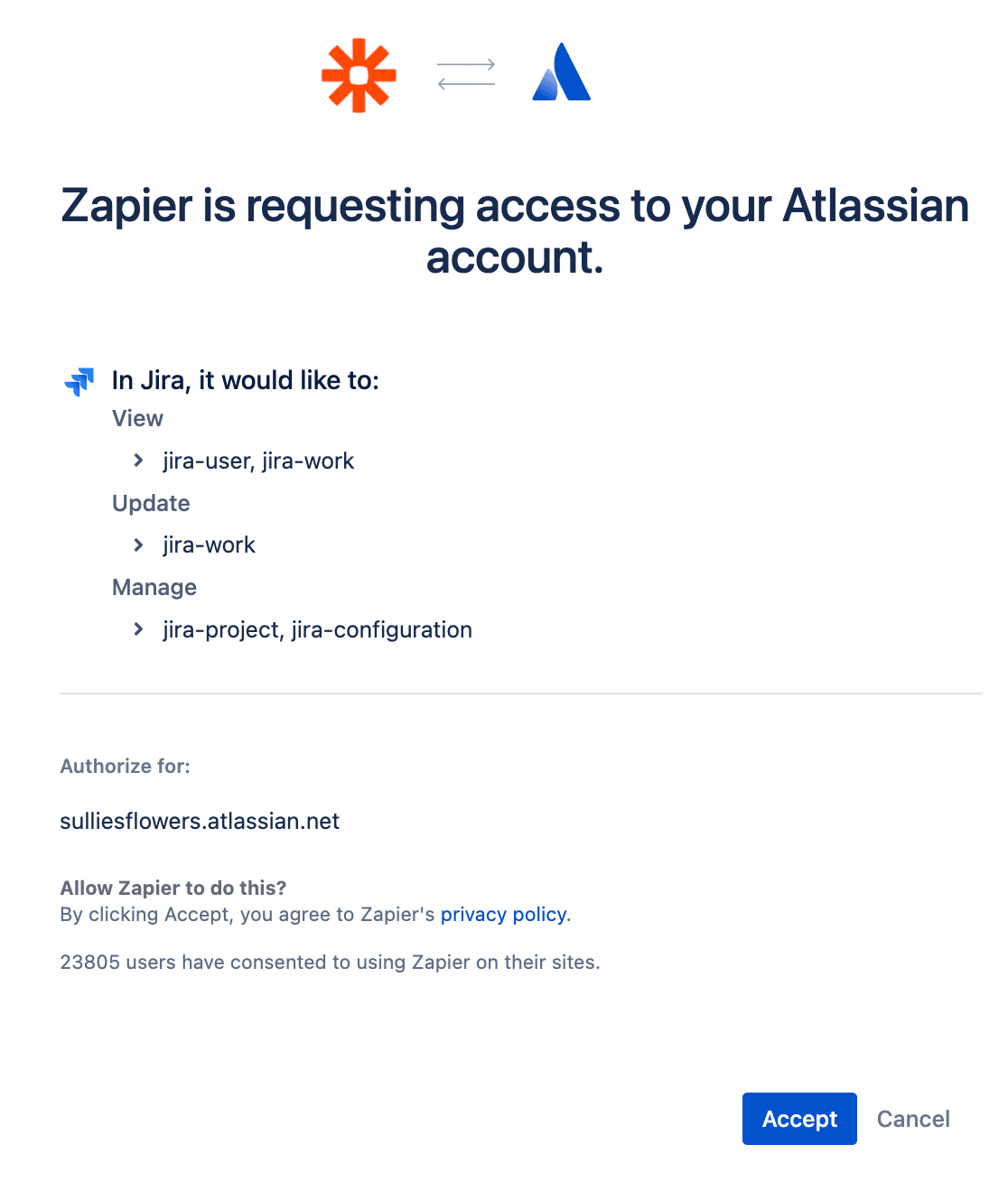
アカウントの選択ページに Jira アカウントが追加されました。もう一度 [続行] をクリックして、アクション イベントの設定とテストを終了します。
ステップ 7: Jira 課題テンプレートのセットアップとテスト
このステップでは、WordPress で動作するように Jira Issues テンプレートを設定する必要があります。このテンプレートは、Jira アカウントで新しい課題を作成するために Zapier によって使用されます。
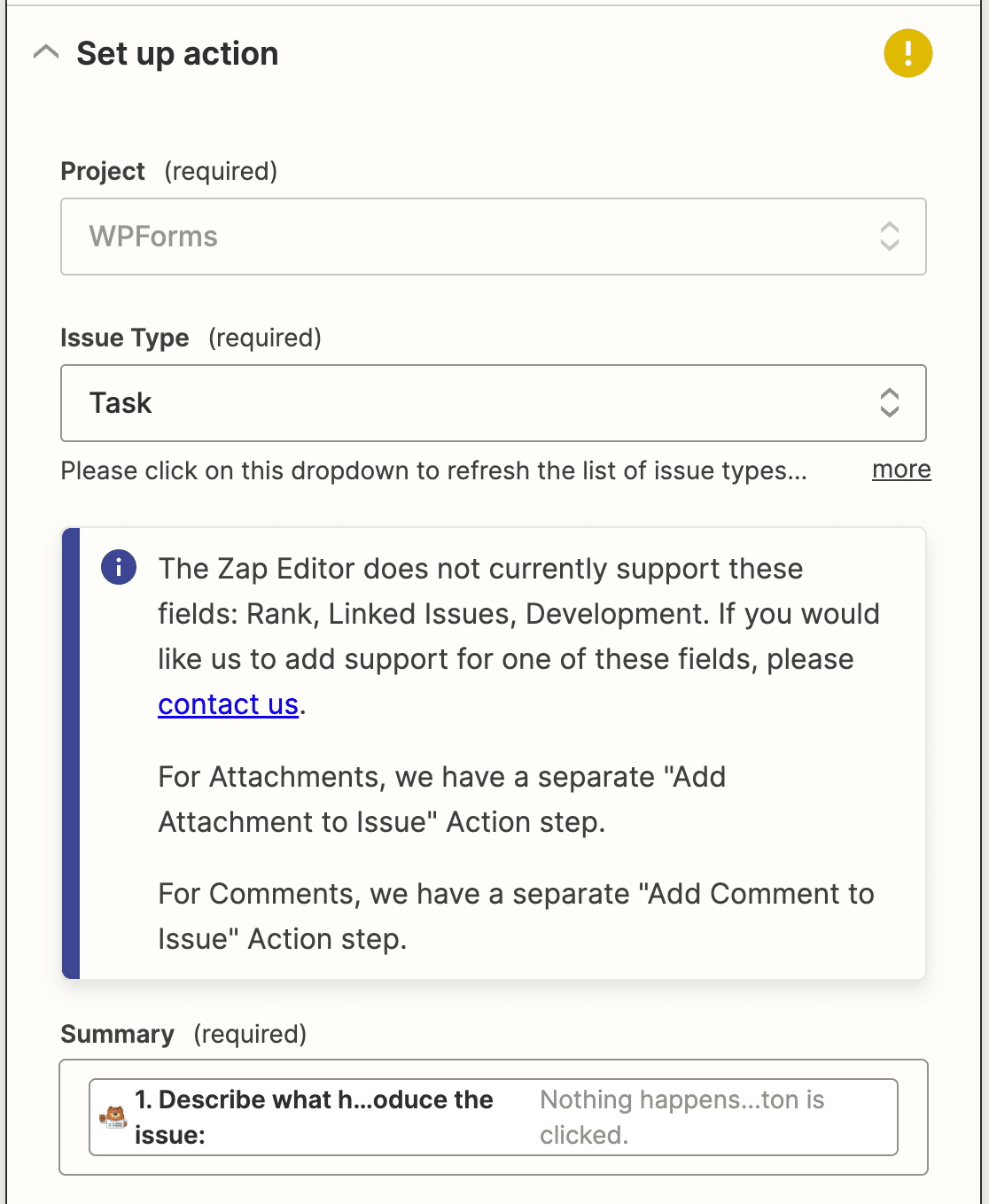
このステップを完了するには、以下のフィールドに記入する:
- プロジェクト新しい課題を作成するプロジェクトを選択します。これは Jira アカウントから取得されます。
- 課題の種類:タスクまたはサブタスクとして新しい課題を作成できます。ドロップダウンからお好みのタイプを選択してください。
- 概要:問題の説明。バグトラッカーフォームからフィールドを選択して、この情報を引き出すことができます。ここでは、バグトラッカーフォームテンプレートの「何が起こったか、または問題を再現するための手順を記述する」フィールドを選択しました。
- レポーター:ドロップダウンから Jira アカウントのユーザーを選択します。
残りのフィールドは任意です。入力するか、フォームからフィールドを選択して詳細を入力してください。続行」をクリックします。
これで、Zapier は WPForms に対して行ったのと同じように Jira 接続をテストします。Test & continueボタンをクリックして開始します。
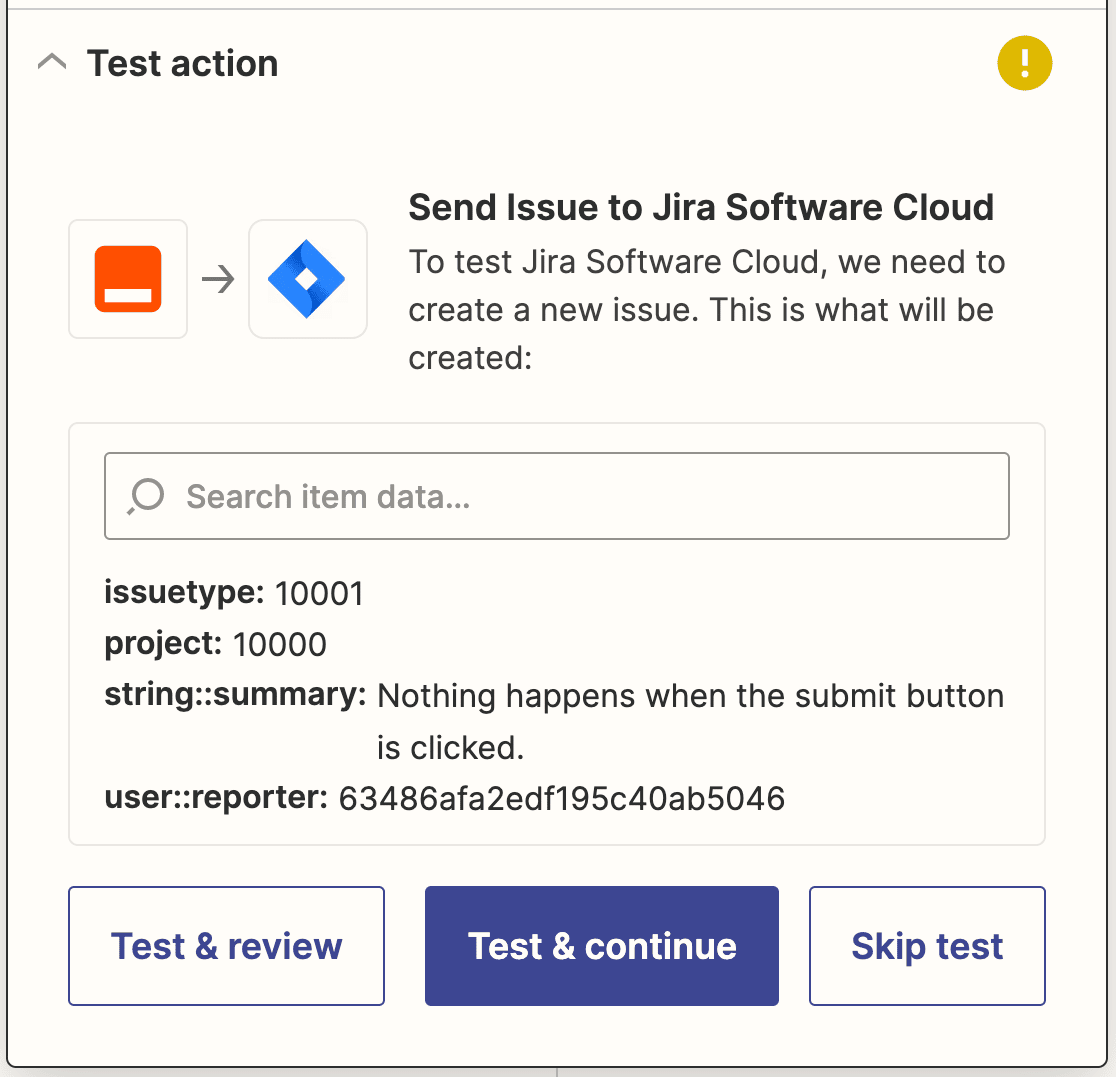
すべてが思い通りに動いていれば、成功のメッセージが表示されます。
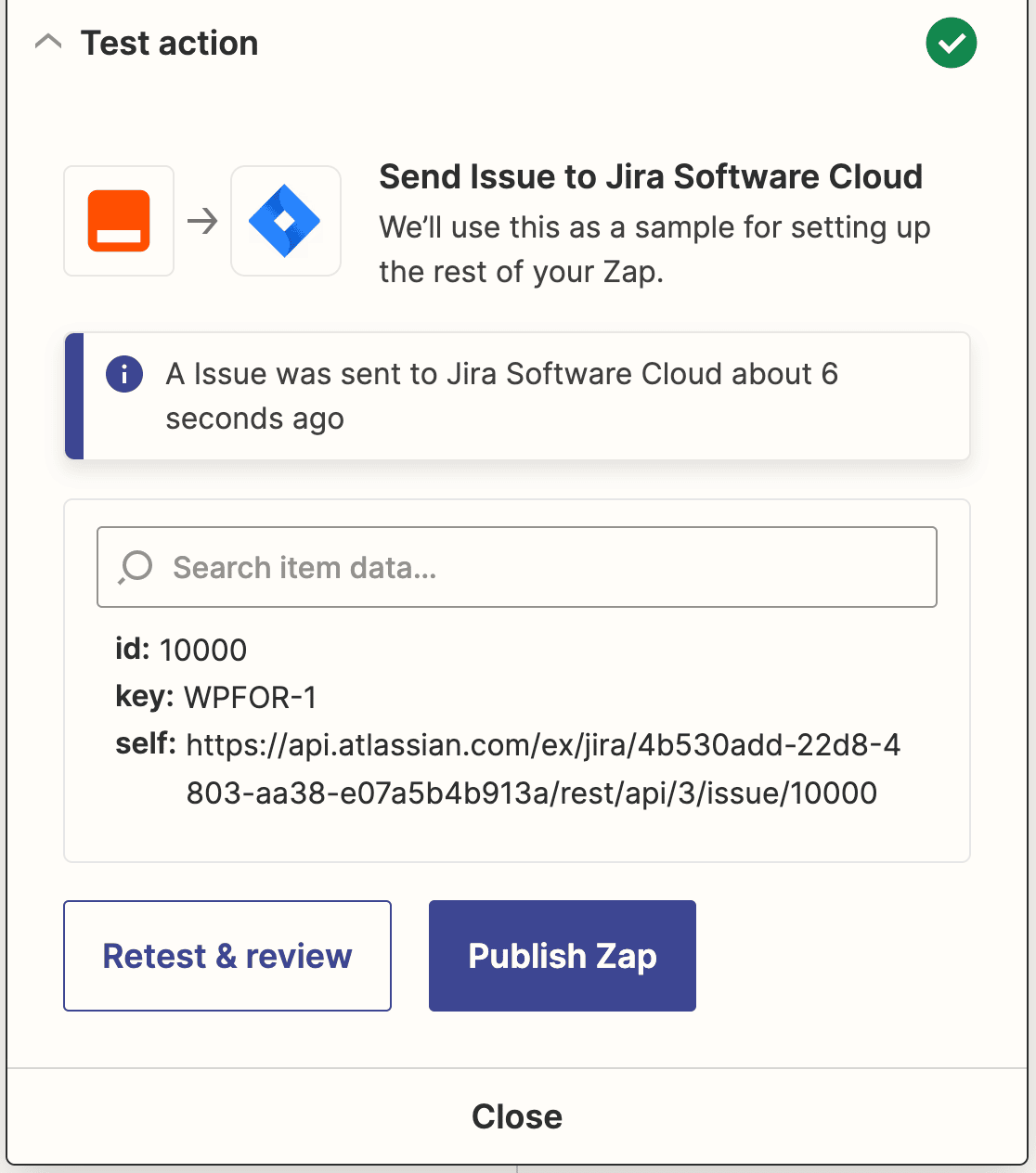
接続をライブにするには、Publish Zapをクリックするのを忘れないでください。
ステップ 8: Jira フォームを WordPress サイトに埋め込む
最後のステップは、サイト訪問者が Jira アカウントで新しい課題を作成できるように、ウェブサイトにフォームを埋め込むことです。
WPFormsのフォームは投稿、ページ、サイドバーなどに簡単に埋め込むことができます。
WordPressのページに追加する方法を見てみましょう。そのためには、WordPressの管理画面の左サイドバーから、ページ"新規追加にアクセスする必要があります。
プラス(+)ボタンをクリックしてブロックマネージャーを開き、WPFormsブロックを検索する必要があります。

見つけたら、それをクリックしてWPFormsブロックをエディタに追加してください。
次に、「フォームを選択」ドロップダウンメニューからバグトラッカーフォームを選択する必要があります。これでページエディタにフォームが挿入されます。
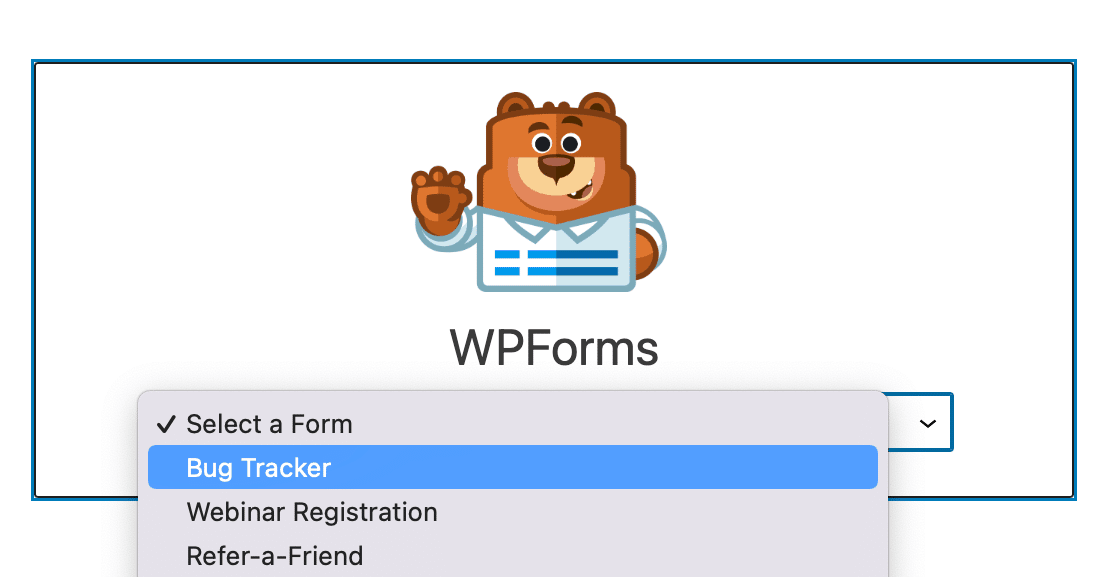
必要な変更を加えたら、画面右上の「公開」ボタンをクリックして、このページを公開することができます。
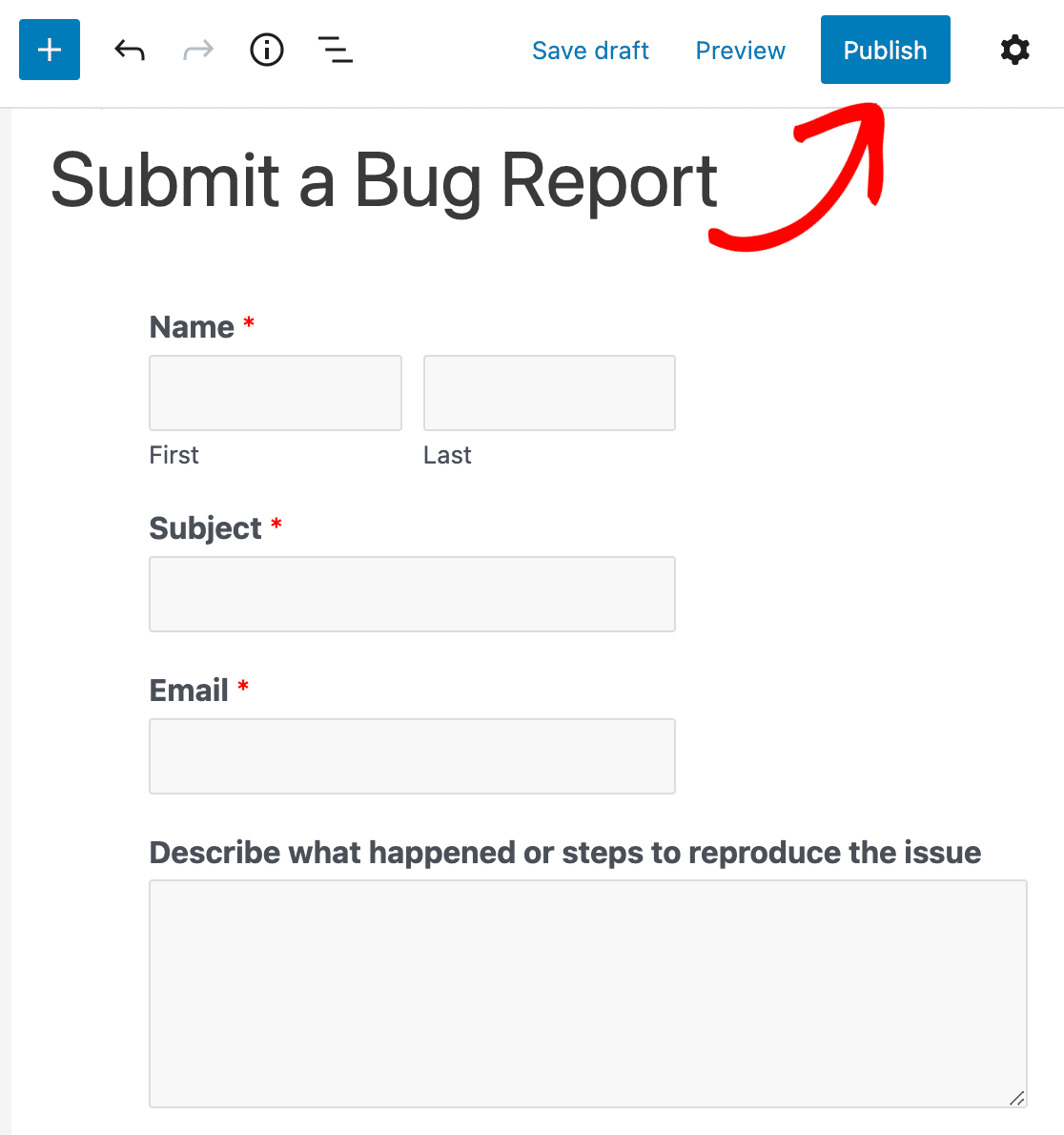
次に、フォーム送信のSlack通知を設定します。
以上です!カスタム Jira 課題フォームを作成し、WordPress サイトに埋め込むことに成功しました。
このチュートリアルで、WordPress のフォーム送信から Jira 課題を作成する方法をご理解いただけたでしょうか。
WPFormsを使ったタスクの自動化については、以下のガイドをご覧ください:
何を待っているのですか?今すぐ世界最高のフォームプラグインを使い始めましょう。

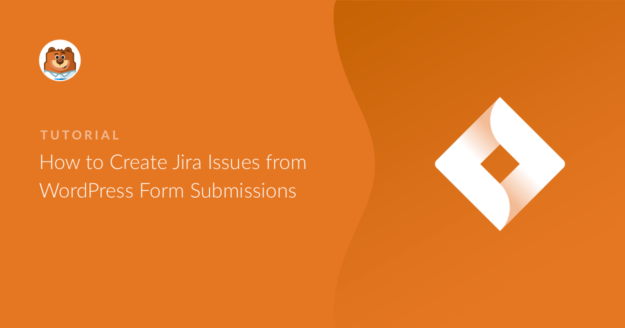


こんにちは:この機能は、シンプルなコンタクトフォームからデータを取得するように設定できますか?具体的には、ドロップダウンメニューのあるコンタクトフォームですか?これらのドロップダウンメニューで選択されたオプションに基づいて、Jira ワークフローを構成する必要があります。
ありがとう。
ブライアンさん、あなたのご質問にできるだけ詳しくお答えし、混乱を避けるために、こちらからサポートチケットをお送りください。
ありがとう。