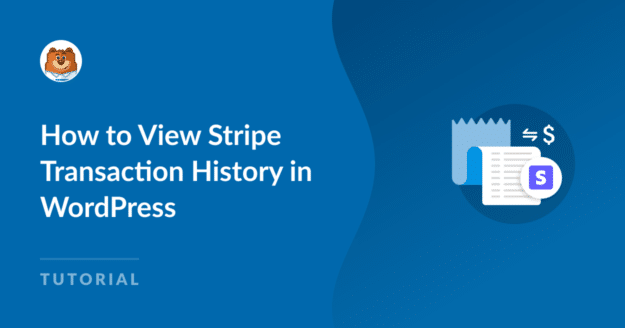Riepilogo AI
Vi siete mai chiesti come visualizzare la cronologia delle transazioni di Stripe in WordPress? Avete bisogno di una panoramica completa delle vostre attività finanziarie?
Con il boom del digitale e l'aumento dell'e-commerce, il monitoraggio delle transazioni Stripe diventa essenziale per controllare i profitti.
In questa guida vi insegneremo come tenere sotto controllo le attività finanziarie di Stripe direttamente dal cuore della vostra dashboard di WordPress.
Visualizzare la cronologia delle transazioni di Stripe con WPForms
Come visualizzare la cronologia delle transazioni di Stripe in WordPress
È possibile visualizzare facilmente la cronologia delle transazioni di Stripe in WordPress utilizzando l'integrazione nativa di Stripe di WPForms. Seguite i passaggi seguenti per iniziare:
In questo articolo
1. Installare e attivare WPForms
WPForms semplifica il processo di creazione dei moduli sul vostro sito WordPress. Integrandosi perfettamente con Stripe e numerose altre soluzioni di pagamento, è una scelta eccellente per i plugin di pagamento di WordPress.
Inoltre, il plugin gratuito WPForms Lite crea una connessione efficace tra i vostri moduli di acquisto e Stripe, imponendo un costo minimo del 3% per transazione, oltre alle tariffe standard di Stripe.
Per evitare questi fastidiosi costi aggiuntivi, prendete in considerazione l'aggiornamento a WPForms Pro. In questo modo risparmierete denaro a lungo termine e avrete accesso a molte funzioni avanzate come la logica condizionale, i modelli premium, i componenti aggiuntivi e altro ancora.
Per tutti i livelli di licenza, tuttavia, compresi quelli che utilizzano WPForms Lite, c'è il vantaggio di utilizzare i webhook per una connessione bidirezionale con Stripe, che consente di visualizzare un record dettagliato delle transazioni per ogni abbonamento all'interno di WPForms.

Dopo aver scelto l'abbonamento WPForms preferito, scaricate e attivate il plugin sul vostro sito web WordPress.
Ottimo lavoro! Ora è il momento di collegare Stripe a WPForms e di attivare i webhook di Stripe, in modo che il vostro sito web e le azioni di Stripe siano sincronizzate.
2. Collegare Stripe al sito WordPress
Per prima cosa, andate su WPForms " Impostazioni dalla barra laterale sinistra della vostra dashboard di WordPress. Quindi, fate clic sulla sezione Pagamenti.

Volete cambiare la valuta di transazione del vostro sito? Scegliete la valuta che preferite dall'elenco a discesa prima di andare avanti.

Una volta pronti a integrare i moduli di pagamento di Stripe nel vostro negozio WordPress, scorrete in basso e fate clic sul pulsante blu Connect with Stripe.

Ora vi verrà richiesto di inserire le vostre credenziali Stripe per collegare WPForms al vostro profilo Stripe. Non avete un account? Considerate la possibilità di crearne uno ora.

Dopo aver completato il processo di Stripe Connect, andare su WPForms " Impostazioni " Pagamenti e dovrebbe apparire un segno di spunta verde accanto a Stato della connessione.

Quindi, per gestire i pagamenti con Stripe da un'unica dashboard, dovrete creare una connessione bidirezionale con Stripe abilitando i webhook.
3. Abilitare Stripe Webhook nelle impostazioni dei pagamenti
Quando si collega l'account WPForms a Stripe, viene visualizzata un'opzione per abilitare i webhook.
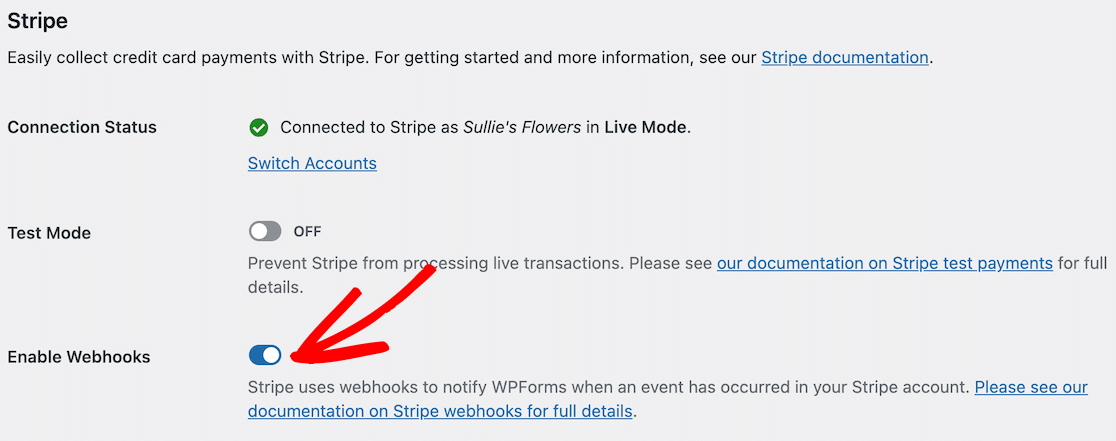
Nota: una volta collegato il sito web a Stripe, il webhook si imposta automaticamente. L'impostazione automatica verrà tentata alcune volte dietro le quinte.
Tuttavia, in rare occasioni, l'autoconfigurazione potrebbe non funzionare per il vostro account. In tal caso, WPForms vi mostrerà come configurarlo manualmente.
È necessario creare un endpoint dalla dashboard di Stripe e copiare le chiavi di configurazione in WPForms per impostare manualmente il webhook di Stripe.

Nota: è necessario effettuare configurazioni separate per le modalità Live e Test. Utilizzare i campi Webhooks Test ID e Webhooks Test Secret per la modalità Test.
Utilizzare i campi Webhooks Live ID e Webhooks Live Secret per la modalità Live. Assicuratevi che la modalità del vostro sito corrisponda alle impostazioni di Stripe.
È possibile passare dalla modalità di sincronizzazione Live a quella Test visitando il sito*domain*/wp-admin/admin.php?page=wpforms-settings&view=payments&webhooks_settings.
4. Accesso ai rapporti dettagliati sui pagamenti Stripe
Una volta impostata l'accettazione dei pagamenti con Stripe e WPForms, è possibile svolgere molte attività senza dover visitare spesso il cruscotto di Stripe.
Per esempio, per vedere tutti i pagamenti WPForms nella vostra dashboard di WordPress, andate su WPForms " Pagamenti e fate clic sull'opzione Panoramica .
Se si fa clic sulle opzioni sotto il grafico, è possibile modificare la visualizzazione e raggiungere rapidamente i dati che interessano di più, ad esempio:
- Totale pagamenti
- Vendite totali
- Totale rimborsato
- Nuovi abbonamenti
- Rinnovo dell'abbonamento
- Tagliandi utilizzati

Inoltre, è possibile filtrare i pagamenti utilizzando i menu a tendina nella parte superiore della tabella dei pagamenti. Queste opzioni includono:
- Tutti i tipi: Sono compresi sia i pagamenti singoli che quelli ricorrenti.
- Tutti i gateway: Si riferisce al modo in cui è stata completata la transazione, con le opzioni PayPal Standard, PayPal Commerce, Stripe, Square o Authorize.net.
- Tutti gli abbonamenti: Lo stato attuale del pagamento, che può essere uno dei seguenti: Attivo, Annullato o Non sincronizzato.

Nota: è possibile utilizzare l'opzione di filtro Tutti i gateway in WPForms solo se sono stati abilitati più gateway di pagamento.
Cliccare poi sul nome o sull'indirizzo e-mail del pagatore nella colonna Pagamento per ottenere maggiori informazioni su un pagamento specifico.

Ora avrete la comodità di accedere a tutti i dettagli essenziali o di eseguire azioni specifiche su quel pagamento nella sua pagina personale.

È possibile fare clic su Visualizza in Stripe se si desidera visualizzare le informazioni di pagamento dal rispettivo sito web del gateway di pagamento.

Oppure, fare clic sul pulsante Rimborso se si desidera avviare il processo di rimborso o controllare lo stato del rimborso attraverso il gateway di pagamento per quel pagamento.

Se necessario, è possibile interrompere un abbonamento dalla dashboard di WordPress facendo clic sul pulsante Annulla accanto al relativo pagamento.

Nota: nell'opzione Visualizza in Stripe, il testo "Stripe" cambierà nel nome del gateway di pagamento da cui l'utente ha effettuato il pagamento.
5. Visualizzare i rapporti sulla cronologia delle transazioni in WordPress
Se avete bisogno di monitorare i pagamenti ricorrenti, WPForms mostra la cronologia delle transazioni ogni volta che viene fatturato un pagamento ricorrente con il gateway di pagamento Stripe.
È possibile visualizzare queste informazioni sulla pagina individuale di ogni pagamento in abbonamento e vedere lo stato in tempo reale di tutte le transazioni, comprese quelle relative:
- Totale vita
- Ciclo di fatturazione
- Tempi di fatturazione
- Data di rinnovo
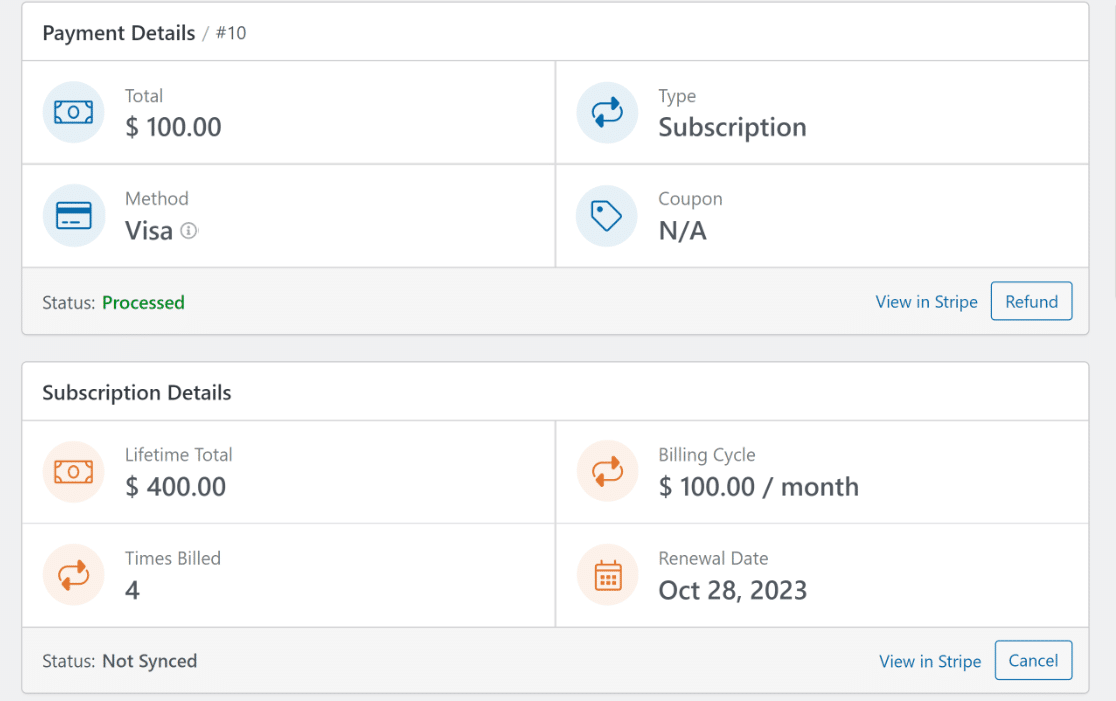
Per uno sguardo più dettagliato, si può anche scorrere la sezione Cronologia dei pagamenti per vedere le date specifiche in cui gli abbonamenti sono stati elaborati.
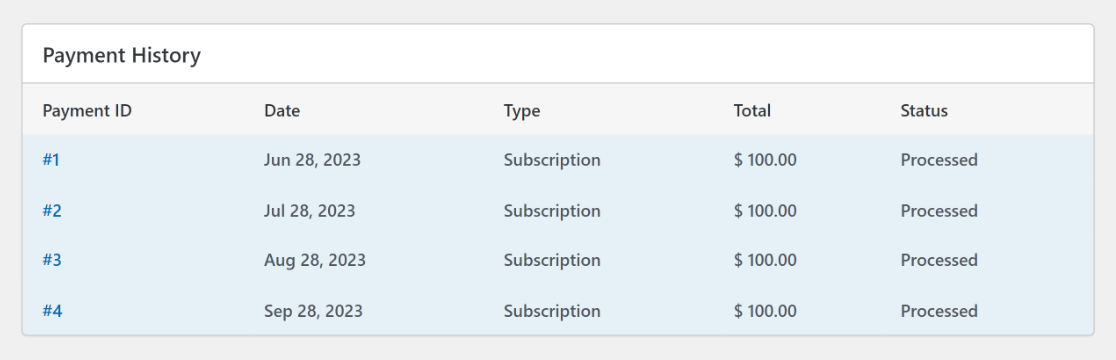
A questo punto, si trova la sezione Riepilogo della registrazione. Questa sezione mostra tutti i campi del modulo di pagamento e le informazioni relative al pagamento con carta di credito.

Per saperne di più su questa voce, fare clic sul pulsante Visualizza voce nell'angolo in basso a destra per visualizzare la pagina della voce individuale di quel modulo specifico.
Nota: Qualsiasi utente può accedere al riepilogo delle voci. Tuttavia, solo chi dispone di una licenza Basic o superiore può utilizzare il pulsante Visualizza voce per visualizzare l'intera voce.
Altre domande sulla cronologia delle transazioni di Stripe in WordPress
La visualizzazione della cronologia delle transazioni di Stripe in WordPress è un argomento molto popolare tra i nostri lettori. Ecco le risposte ad alcune domande comuni al riguardo.
Come posso controllare la cronologia dei pagamenti con Stripe?
Per controllare la cronologia dei pagamenti di Stripe, accedere al proprio account Stripe.com. Nella dashboard, andate su Pagamenti. Qui si vedrà un elenco di tutte le transazioni. Per un'esperienza migliore in WordPress, considerate di utilizzare l'integrazione nativa di Stripe di WPForms per visualizzare le transazioni direttamente dalla dashboard di WordPress.
Come posso integrare i pagamenti di Stripe in WordPress?
Integrare i pagamenti di Stripe in WordPress è semplice con WPForms. Installate e attivate il plugin WPForms. Andate all'opzione Impostazioni e cliccate su Pagamenti. Qui troverete un'opzione per connettervi con Stripe. Una volta connessa, potrete facilmente accettare sottoscrizioni tramite Stripe sul vostro sito WordPress.
Come posso ottenere una dichiarazione da Stripe?
Per ottenere un estratto conto da Stripe, visitate il vostro conto Stripe. Da lì, andate alla sezione Saldo e poi Pagamenti. Scegliete il periodo specifico per il quale desiderate l'estratto conto e scaricatelo. Se gestite le transazioni Stripe all'interno di WordPress, l'integrazione Stripe di WPForms può rendere ancora più semplice il monitoraggio e l'organizzazione dei pagamenti.
Come si aggiungono i webhook di Stripe a WordPress?
Aggiungere i webhook di Stripe a WordPress è più facile di quanto si possa pensare, soprattutto con WPForms. Dopo aver impostato l'integrazione di Stripe con WPForms, quest'ultimo gestirà automaticamente la configurazione dei webhook. Nei rari casi in cui è necessaria una configurazione manuale, è possibile trovare l'endpoint nella dashboard di Stripe e copiare le chiavi in WPForms.
Quindi, scegliete la soluzione di pagamento perfetta per il vostro sito
Siete confusi se scegliere Stripe o un altro metodo di pagamento come Square? Date un'occhiata al nostro confronto dettagliato tra Square e Stripe per determinare rapidamente quale sia quello giusto per voi in base alle vostre esigenze aziendali.
Visualizzare la cronologia delle transazioni di Stripe con WPForms
Siete pronti a creare il vostro modulo e ad accettare pagamenti con Stripe? Iniziate oggi stesso con il più semplice plugin per la creazione di moduli per WordPress. WPForms Pro include molti modelli gratuiti e offre una garanzia di rimborso di 14 giorni.
Se questo articolo vi ha aiutato, seguiteci su Facebook e Twitter per altre guide e tutorial gratuiti su WordPress.