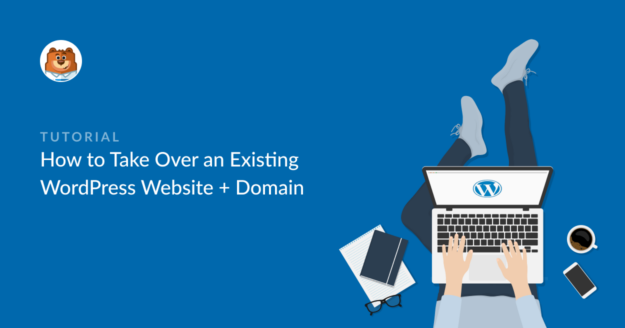Riepilogo AI
Siete pronti a rilevare un sito WordPress esistente?
L'acquisizione di un nuovo sito web può essere scoraggiante perché l'intero processo è composto da molte parti.
Ma il processo diventa molto più semplice se si sa esattamente cosa cercare. durante un'acquisizione.
Per questo post, abbiamo messo insieme una lista di controllo che illustra come rilevare un sito WordPress esistente.
Come rilevare un sito web e un dominio WordPress esistenti
Vi illustreremo i passaggi per garantire un trasferimento di successo nel più breve tempo possibile.
In questo articolo
- 1. Raccogliere tutti i login per il backend di WordPress + l'hosting
- 2. Trasferimento del dominio all'host Web (facoltativo)
- 3. Cambiare tutte le password
- 4. Modificare l'indirizzo e-mail dell'amministratore
- 5. Controllo dei moduli Web
- 6. Sito di revisione SEO
- 7. Esaminare i ruoli e le attività degli utenti
- 8. Pianificare un audit completo del sito
Consideriamo questi elementi in modo più dettagliato:
1. Raccogliere tutti i login per il backend di WordPress + l'hosting
Per cominciare, è necessario avere accesso completo a tutti i servizi essenziali per la gestione di un sito web. Questi includono:
- Amministratore di WordPress: Per poter gestire i contenuti dell'intero sito, è necessario disporre dei diritti di amministratore della dashboard WordPress del sito. Senza di essi, non è possibile modificare nulla sul nuovo sito.
- Account di hosting: Avrete bisogno di accedere all'hosting web del sito, compresi cPanel e FTP. Questi sono necessari per gestire le impostazioni a livello di dominio, come i record DNS.
- Registratore di domini: Per la maggior parte dei siti web, il registrar del dominio e il provider di web hosting sono la stessa cosa. Tuttavia, se il sito che state rilevando ha una società di registrazione separata, assicuratevi di potervi accedere.
- CDN: molti siti web utilizzano i servizi CDN (Content Delivery Network) per migliorare la velocità del sito per gli utenti che vi accedono da diverse parti del mondo. Assicuratevi di avere accesso al CDN se il sito lo utilizza.
- Account di posta elettronica: Avrete bisogno di accedere a qualsiasi account di posta elettronica collegato al sito web per il recupero della password, l'autenticazione o altri scopi amministrativi.
Se i precedenti proprietari del sito utilizzavano un gestore di password, dovrebbero essere in grado di condividere rapidamente tutti i login necessari senza alcun problema. Consigliamo inoltre di utilizzare un gestore di password per semplificare la gestione degli account del nuovo sito da parte del vostro team.
2. Trasferimento del dominio all'host Web (facoltativo)
Se gestite più siti web, potreste volerli collegare tutti allo stesso servizio di web hosting. È molto più facile gestire i siti quando la registrazione del dominio e l'hosting web sono collegati allo stesso account.
Inoltre, il precedente proprietario del sito che state rilevando potrebbe non voler condividere il proprio account di web hosting se sta ancora gestendo altri siti con esso.
In questi casi, dovrete trasferire il dominio che state acquistando al vostro host web.
Consigliamo Bluehost perché offre i prezzi più convenienti per servizi di hosting di alta qualità.
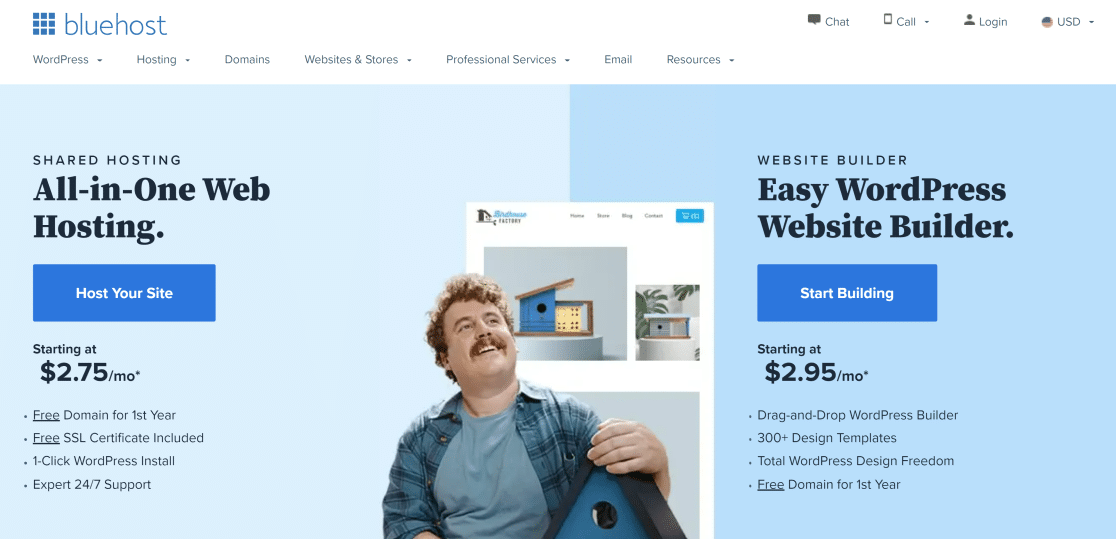
È possibile trasferire facilmente un dominio sul proprio account Bluehost. Ecco come fare:
Aggiornamento delle informazioni di contatto del registrante
Prima di avviare il trasferimento, assicuratevi che le informazioni di contatto sul record del dominio siano aggiornate. Potrebbe essere necessario contattare il registrar per aggiornare le informazioni di contatto, come il nome, l'indirizzo e-mail e l'organizzazione.
Cambiare i server dei nomi in Bluehost
Le impostazioni del nameserver del registrar del dominio devono puntare a Bluehost per un trasferimento di dominio riuscito. Per modificare i server dei nomi, aprire l'account di registrazione del dominio e cercare le impostazioni DNS. Dovrebbe esserci una sezione per i server dei nomi.
I server dei nomi di BlueHost sono:
- ns1.Bluehost.com
- ns2.Bluehost.com
L'aggiornamento delle impostazioni del nameserver può richiedere fino a 72 ore.
Ottenere il codice PPE
Il codice EPP è un codice di autorizzazione unico per ogni dominio. È necessario questo codice per autorizzare la richiesta di trasferimento. La società di registrazione del dominio dovrebbe fornire il codice EPP per il dominio, quindi contattate l'assistenza.
Trasferimento del dominio
Ora siete pronti a iniziare il trasferimento del dominio sul vostro account Bluehost. Accedete al vostro cruscotto Bluehost e selezionate Domini " Trasferimento dalla barra di navigazione sinistra.
In questa pagina, inserite il nome di dominio che desiderate trasferire e fate clic su Continua.
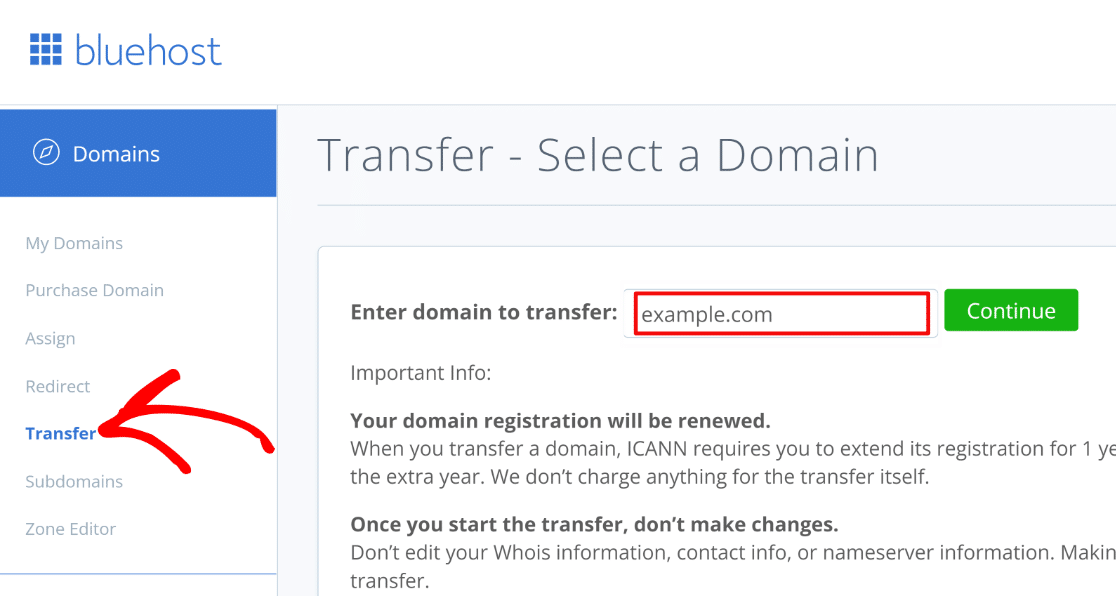
Quindi, inserire il codice PPE ottenuto nel passaggio precedente e premere Continua.

A questo punto riceverete un codice di verifica all'indirizzo e-mail dell'amministratore collegato al dominio da trasferire. Inserite il codice di verifica e fate clic su Continua.
Ora è possibile selezionare le preferenze per il rinnovo del dominio, modificare le impostazioni di privacy del dominio e aggiornare i server dei nomi, se necessario.
Procedere al pagamento del rinnovo del dominio per avviare il processo di trasferimento.
Ottimo lavoro! Le impostazioni di hosting e di registrazione del dominio del vostro nuovo sito web sono ora accessibili dal vostro account Bluehost principale.
3. Cambiare tutte le password
Ora che avete tutti gli account e che il dominio è collegato al vostro hosting, assicuratevi di cambiare la password per ogni singolo account.
Questo è estremamente importante dal punto di vista della sicurezza. Non vorrete che qualcuno che non fa parte del vostro team abbia accesso al backend di WordPress, all'hosting o agli account di posta elettronica del sito.
Anche in questo caso, la modifica delle password è molto più rapida utilizzando un gestore di password, quindi vi consigliamo di usarne uno. Inoltre, consente di condividere in modo sicuro le password con il team, senza doverle salvare in chiaro e visibili a tutti.
4. Modificare l'indirizzo e-mail dell'amministratore
In qualità di nuovo proprietario, l'indirizzo e-mail dell'amministratore di WordPress deve essere collegato al vostro account e-mail.
Per sostituire l'e-mail di amministrazione, andare su Impostazioni " Generale. Quindi, inserire l'indirizzo e-mail attuale nel campo Indirizzo e-mail di amministrazione .

Scorrere fino alla fine della pagina e selezionare Salva modifiche. Riceverete un'e-mail da WordPress per autorizzare la modifica dell'e-mail. Aprite la vostra casella di posta e fate clic sul link al suo interno per confermare la modifica dell'e-mail.
Ora, tutte le e-mail amministrative saranno inviate al vostro indirizzo e-mail attuale da WordPress (ad eccezione delle e-mail provenienti da plugin che utilizzano indirizzi e-mail diversi. Ne parleremo più avanti).
5. Controllo dei moduli Web
È probabile che il sito WordPress di cui vi state occupando abbia già dei moduli aggiunti a diverse pagine e widget. Ma dovete verificare ogni modulo per assicurarvi che funzioni come previsto e che i campi siano impostati correttamente.
Per eseguire una verifica, è necessario sapere esattamente quali pagine contengono un modulo. Può essere inutilmente dispendioso per il vostro sito setacciare manualmente il sito per trovare queste pagine.
Se i moduli del sito sono stati costruiti con WPForms, è possibile utilizzare la funzione di localizzazione dei moduli per trovare tutte le pagine del sito che utilizzano un modulo.
Potete anche importare in WPForms i moduli costruiti con altri plugin (Contact Form 7, Ninja Forms e Private Forms) e poi usare la funzione di localizzazione dei moduli per scoprire ogni pagina con un modulo sul vostro sito.
Quindi, se il vostro nuovo sito web non ha già WPForms, una delle prime cose da fare dopo l'acquisizione è installare WPForms.

La funzione di localizzazione dei moduli di WPForms conta il numero di pagine diverse in cui si trova un modulo. Mostra anche le posizioni specifiche di ciascun modulo.

Consultate la nostra guida su come trovare tutte le pagine con moduli sul vostro sito per imparare a usare il localizzatore di moduli.
Una volta scoperto dove si trovano i moduli, è possibile avviare una verifica. Questa lista di controllo per la verifica dei moduli può essere utile.
Dopo aver verificato la funzionalità del modulo, accertatevi che le notifiche puntino all'indirizzo e-mail corretto.
Notifiche di modifica del modulo
WPForms offre una grande flessibilità per le notifiche via e-mail dei moduli. È possibile modificare i destinatari delle notifiche, l'oggetto dell'e-mail, il testo del corpo e altro ancora.
Per modificare le notifiche di un qualsiasi modulo, navigare prima in WPForms " Tutti i moduli.
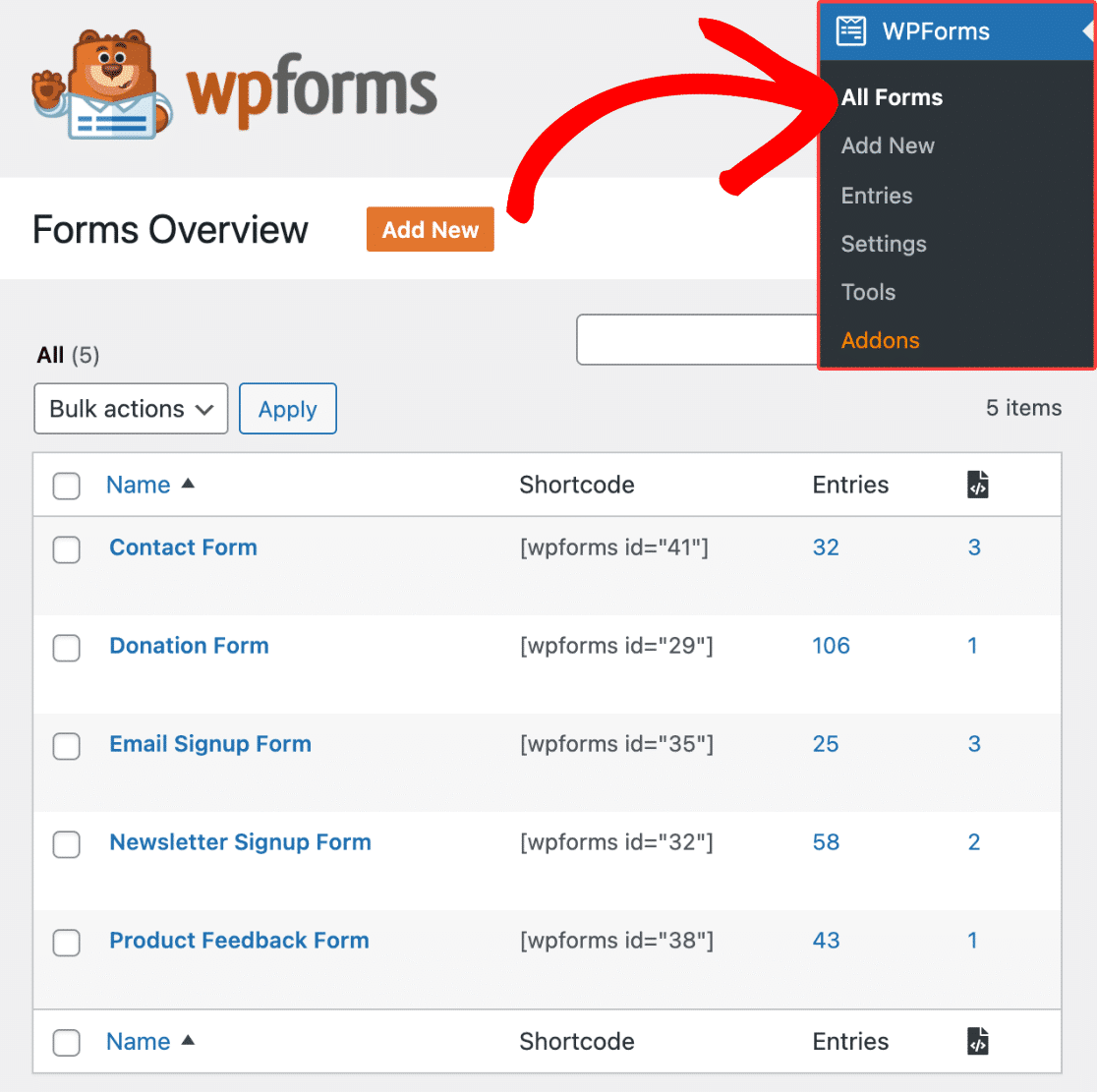
A questo punto, passare il mouse sul modulo di cui si desidera modificare le notifiche. Quindi, fare clic su Modifica.

Si aprirà la vista del costruttore di moduli, dove è possibile effettuare tutte le modifiche. Fare clic su Impostazioni " Notifiche a sinistra.
Le notifiche dovrebbero essere già abilitate per impostazione predefinita, ma se non lo sono, fare clic sul pulsante a levetta accanto a Abilita notifiche.
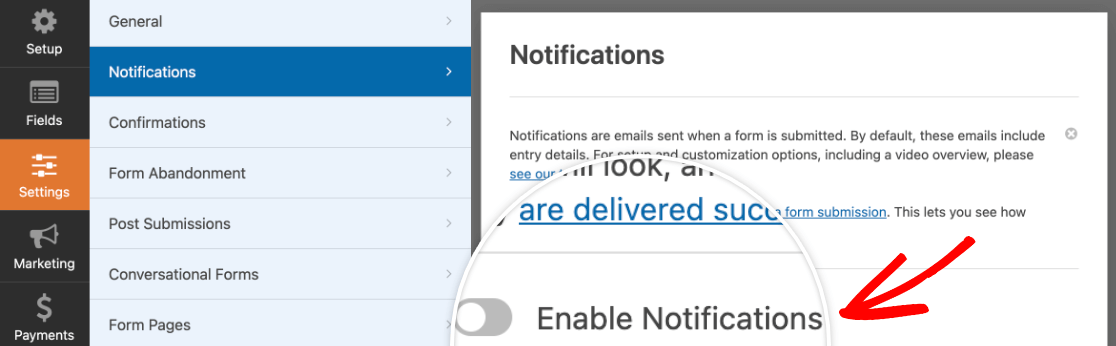
In questo caso, è necessario assicurarsi che l'indirizzo Invia a e-mail sia impostato sul proprio indirizzo e-mail e non su quello dei precedenti proprietari.
Se si utilizza l'opzione {admin_email} le notifiche saranno inviate automaticamente al vostro indirizzo e-mail attuale (a condizione che abbiate sostituito l'indirizzo e-mail dell'amministratore precedente con il vostro nelle impostazioni di WordPress).
È inoltre possibile personalizzare altri dettagli del mittente utilizzando le impostazioni di questa pagina.
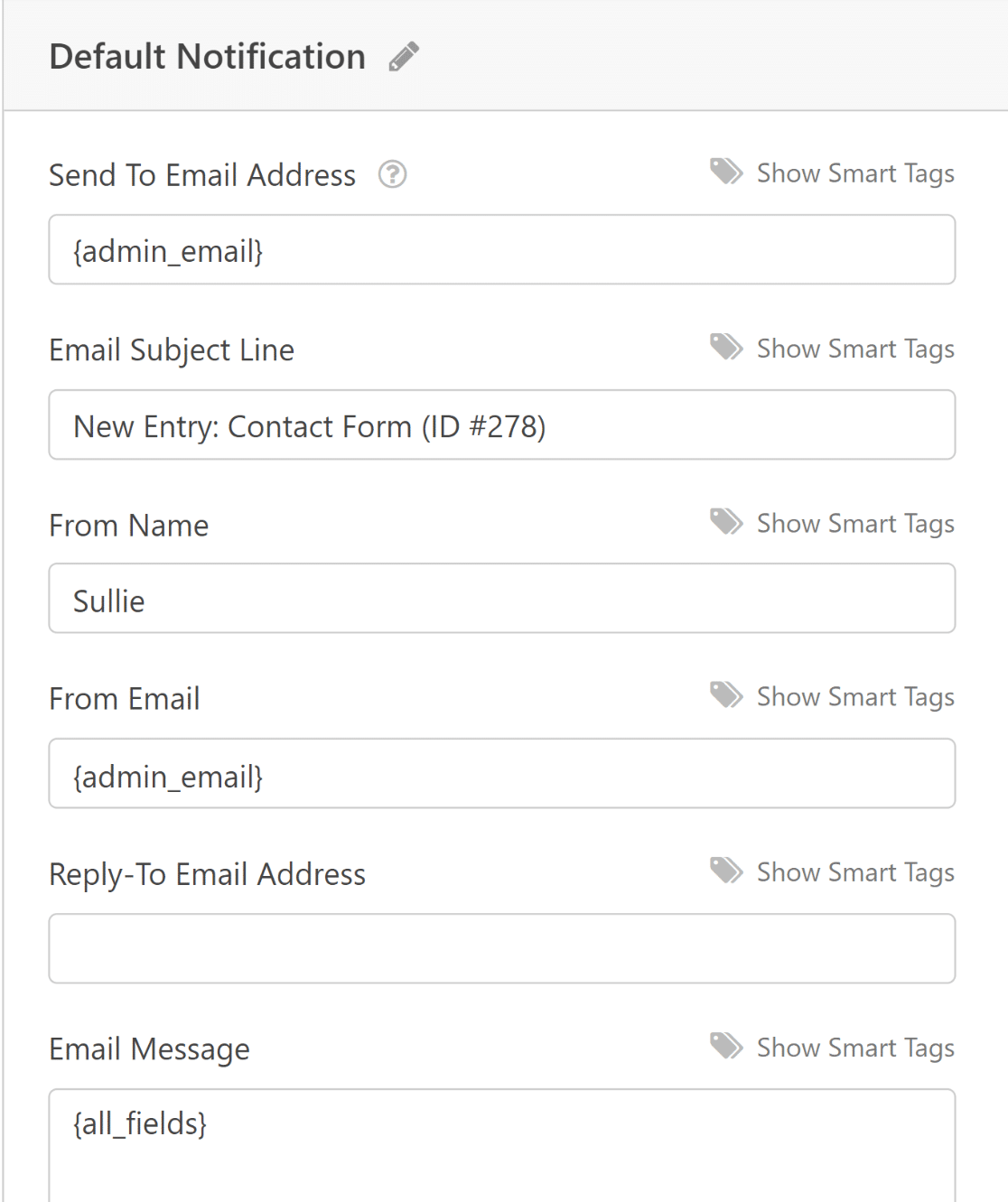
Se si desidera impostare una notifica separata per i propri utenti, è possibile premere il pulsante Aggiungi nuova notifica nell'angolo in alto a destra.
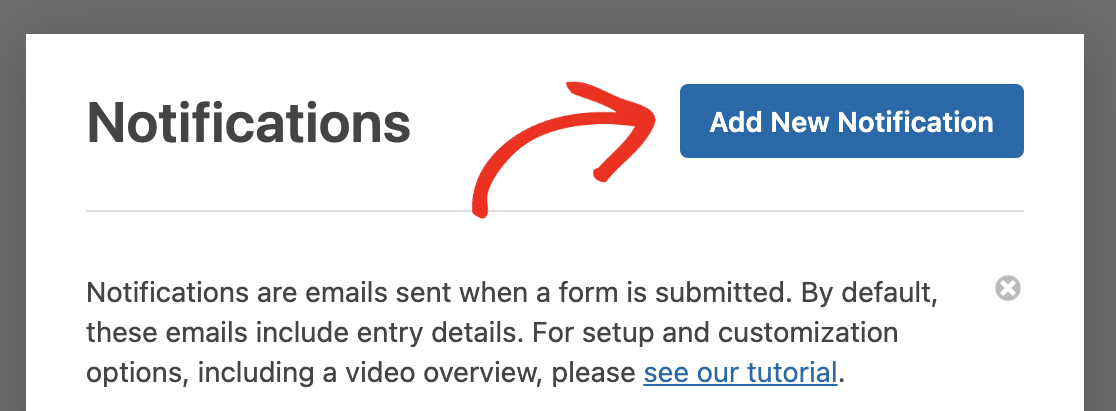
Ora è possibile utilizzare le stesse impostazioni di cui sopra per impostare una nuova notifica da inviare agli utenti che compilano il modulo. Per maggiori dettagli, consultate la nostra guida all'impostazione delle notifiche dei moduli.
Assicurarsi che l'e-mail SMTP sia configurata
I problemi con le notifiche dei moduli e altre e-mail di WordPress sono abbastanza comuni. Nella maggior parte dei casi, questi problemi si verificano quando il sito non è configurato per utilizzare l'SMTP per le e-mail.
SMTP è un protocollo di posta elettronica che aiuta le vostre e-mail a non far scattare i filtri antispam sui server di posta e a garantire una consegna corretta. Configurare l'SMTP sul vostro sito è davvero facile con un plugin speciale progettato per questo scopo: WP Mail SMTP.

WP Mail SMTP si collega ai più diffusi fornitori di servizi di posta elettronica SMTP come SendLayer, Brevo (ex Sendinblue) e SparkPost. Potete consultare questo articolo su come risolvere le email di WordPress per imparare a usare l'SMTP sul vostro sito.
Una particolare funzione di WP Mail SMTP che può risultare molto utile quando si esegue una verifica sul nuovo sito è l'esclusione delle e-mail.
Invece di controllare ogni singolo plugin del sito per assicurarsi che le notifiche via e-mail siano impostate con l'indirizzo e-mail corretto, è possibile utilizzare WP Mail SMTP per sovrascrivere l'indirizzo e-mail.
Dopo aver configurato WP Mail SMTP sul vostro sito, andate su WP Mail SMTP " Impostazioni dalla vostra dashboard di WordPress. Quindi, scorrere fino all'impostazione Da e-mail e fare clic sulla casella di controllo Forza da e-mail.
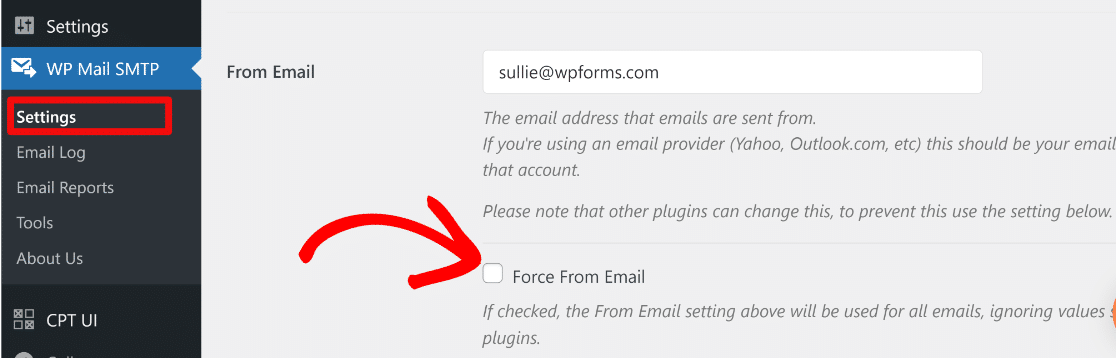
Fare clic sul pulsante Salva impostazioni in fondo alla pagina per utilizzare lo stesso indirizzo e-mail per tutti i plugin del sito. Questo è un modo semplice per assicurarsi che nessun plugin utilizzi ancora l'e-mail del precedente amministratore.
6. Sito di revisione SEO
Ogni sito web necessita di verifiche SEO di tanto in tanto. Ma quando si prende in carico un sito WordPress, è particolarmente importante rivedere il livello di ottimizzazione del sito per la ricerca.
Il modo più semplice per verificare lo stato SEO del vostro sito è utilizzare un plugin chiamato All in One SEO o AIOSEO.
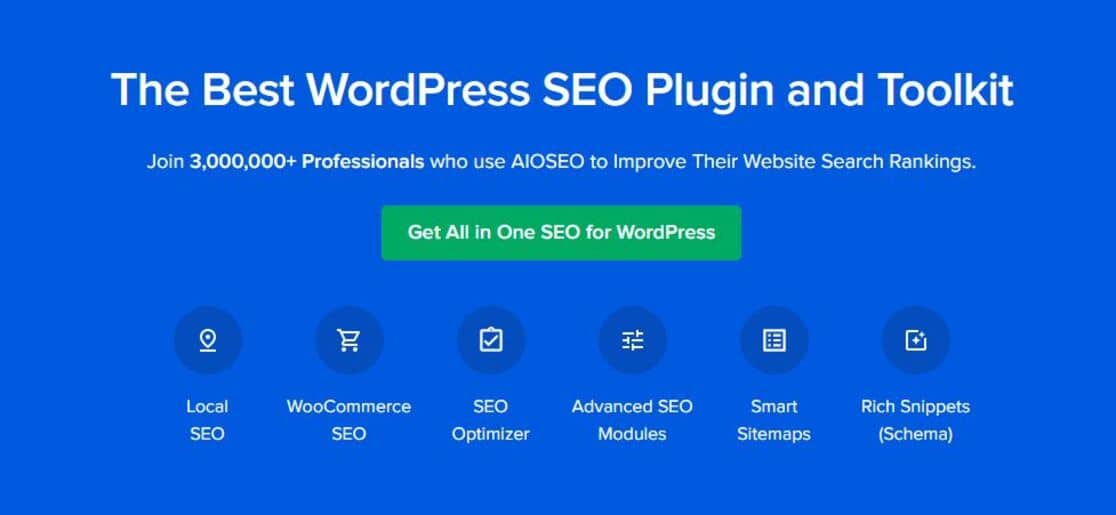
AIOSEO dispone di un pratico strumento di analisi SEO che esegue automaticamente un controllo SEO sul vostro sito. I risultati dell'analisi vengono poi riassunti in un rapporto semplice e attuabile.
Nella dashboard, AISOSEO visualizza un punteggio SEO del sito, che è un buon modo per misurare il livello di ottimizzazione della homepage del sito.
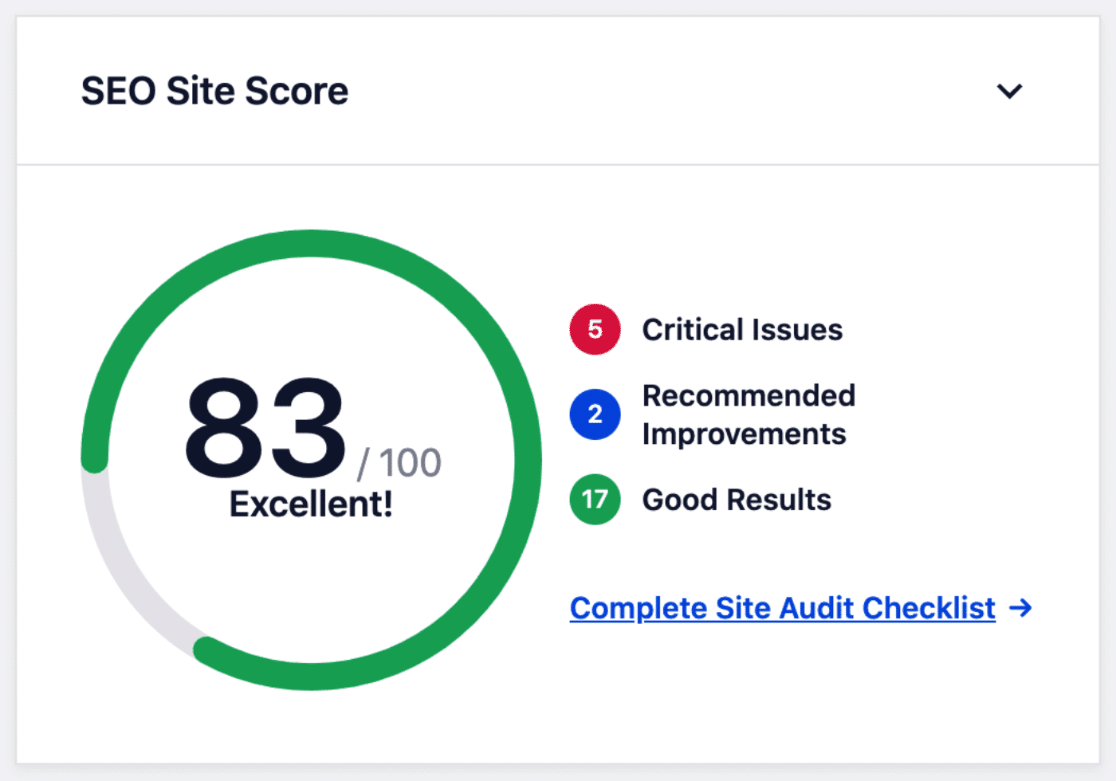
Si raccomanda di puntare a un punteggio superiore a 70 per ottenere i migliori risultati. Ma come si fa a sapere quali sono le modifiche da apportare per migliorare il punteggio?
Ebbene, proprio sotto il punteggio SEO del sito, AIOSEO visualizza un elenco di problemi del sito che è possibile risolvere per migliorare il punteggio.
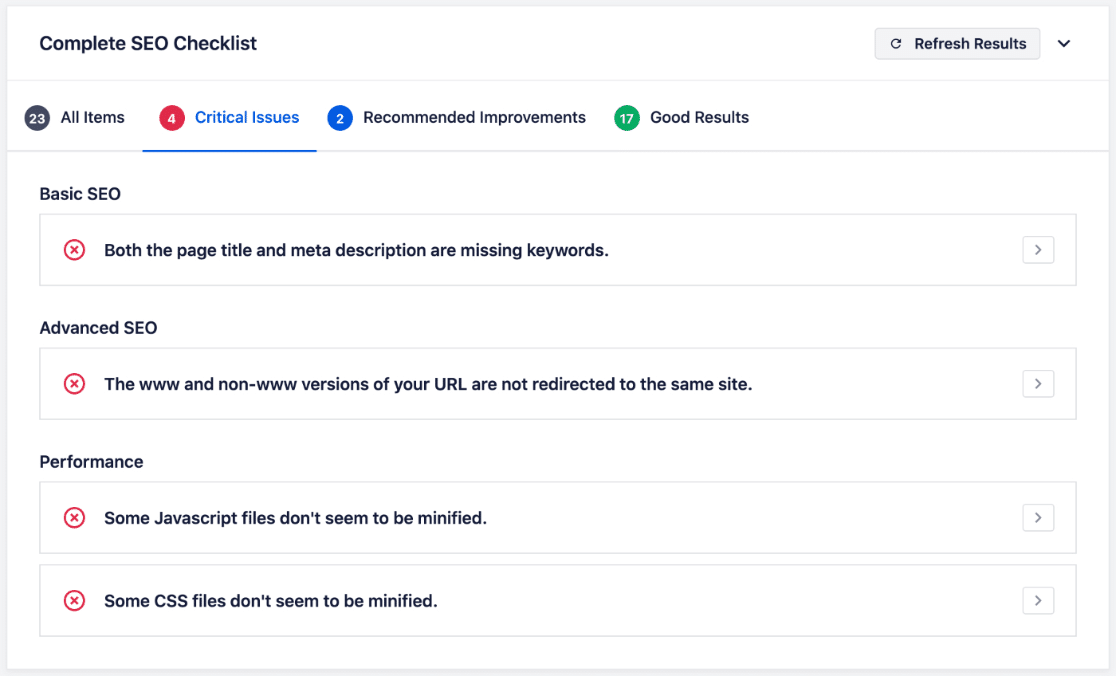
E non è tutto. AIOSEO dispone anche di un fantastico strumento di assistente ai link che analizza i link dell'intero sito. L'assistente ai link rende molto facile trovare i post che non hanno ancora collegamenti (post orfani) e scoprire nuove opportunità di collegamento.
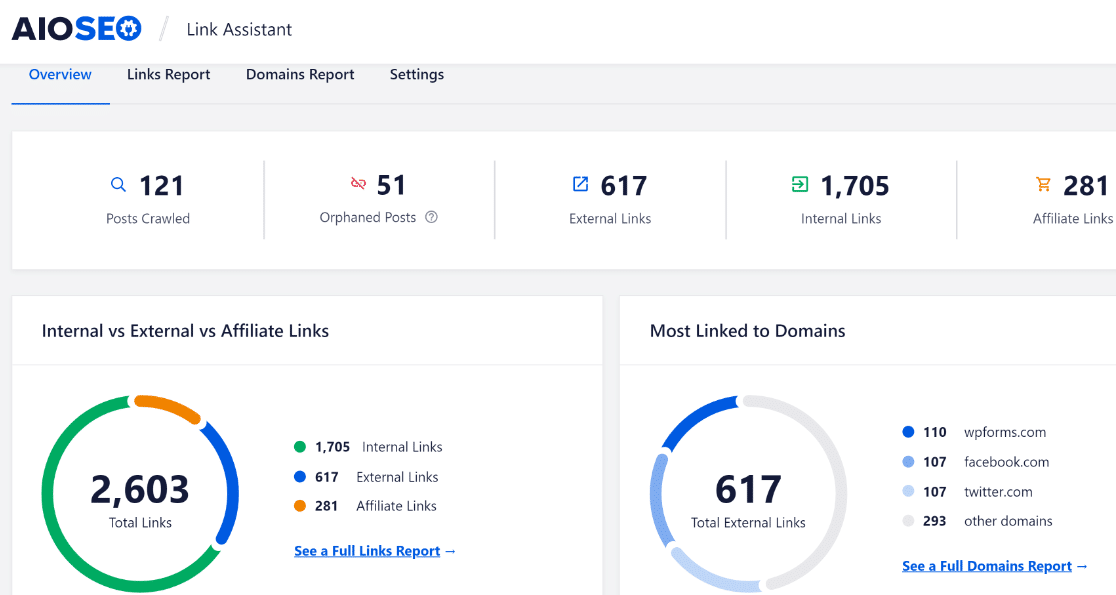
Il linking interno è una parte spesso ignorata ma estremamente preziosa della SEO e può avere un impatto diretto sulle classifiche. Con AIOSEO, potete impostare rapidamente il vostro sito appena acquisito per il successo SEO.
Per saperne di più su AIOSEO e sulle sue funzionalità, consultate la nostra recensione dettagliata di AIOSEO.
7. Esaminare i ruoli e le attività degli utenti
Consigliamo vivamente di rivedere i ruoli degli utenti sul vostro nuovo sito. Solo le persone che fanno parte del vostro team e sono collegate al vostro progetto dovrebbero avere accesso al backend di WordPress (a meno che non vogliate deliberatamente che anche altre persone abbiano accesso).
Questa è anche una buona occasione per cambiare il ruolo o rimuovere completamente il precedente amministratore del sito. A tale scopo, fare clic su Utenti " Tutti gli utenti per visualizzare l'elenco di tutti gli utenti attualmente attivi.
Quindi, passate il mouse sull'utente che volete eliminare o modificare il ruolo. Utilizzare il pulsante Modifica per modificare il ruolo o il pulsante Elimina per rimuovere l'account dal sito WordPress.

Se si desidera semplicemente modificare il ruolo e i permessi dell'utente, fare clic su Modifica. Si aprirà una nuova schermata. Scorrere verso il basso per trovare l'opzione Ruolo e utilizzare il menu a tendina per selezionare un ruolo.

Premere Salva modifiche in fondo alla pagina per completare la riassegnazione del ruolo.
Potreste anche voler esaminare i registri delle attività degli utenti sul vostro sito. Esistono vari plugin per il registro delle attività di WordPress che consentono di monitorare le interazioni degli utenti con il vostro sito web.
Alcuni plugin come WP Activity Log monitorano tutti gli utenti che hanno accesso al backend di WordPress e vi notificano se un utente apporta modifiche ai file principali di WordPress, ai plugin, ai temi, ai profili utente e ad altre impostazioni.
Esaminando i registri delle attività, potete assicurarvi che gli utenti del vostro sito non stiano manomettendo le impostazioni o modificando parti del sito che non dovrebbero.
8. Pianificare un audit completo del sito
Infine, pianificate un audit completo per verificare la funzionalità complessiva e il design del vostro sito. Ciò può comportare la verifica delle voci di menu, dei pulsanti CTA, dei link, della sicurezza, delle prestazioni del sito e di altri dettagli.
Per accelerare il processo di revisione e ridurre al minimo gli errori umani, è possibile delegare al team diversi compiti di revisione.
Non dimenticate di verificare la funzionalità e l'aspetto del vostro sito sia sui dispositivi desktop che su quelli mobili. Il sito può apparire completamente a posto su un desktop, ma può presentare componenti non funzionanti quando viene visualizzato su uno schermo mobile.
Ed ecco fatto! Ora siete pronti a rilevare un sito WordPress esistente e a far crescere la vostra attività con esso.
Quindi, migliorare la gestione del sito multi-autore
I siti con più autori che scrivono contenuti per i post possono essere difficili da gestire. Ma questi plugin per blog multi-autore possono essere di grande aiuto.
Inoltre, date un'occhiata al nostro post sull'annullamento delle modifiche in WordPress per imparare a risolvere gli errori più comuni di WordPress.
Create ora il vostro modulo WordPress
Siete pronti a creare il vostro modulo? Iniziate oggi stesso con il più semplice plugin per la creazione di moduli per WordPress. WPForms Pro include molti modelli gratuiti e offre una garanzia di rimborso di 14 giorni.
Se questo articolo vi ha aiutato, seguiteci su Facebook e Twitter per altre guide e tutorial gratuiti su WordPress.