Riepilogo AI
Il modulo predefinito di WordPress per la reimpostazione della password è piuttosto elementare. Fa il suo dovere, ma non è esattamente "professionale" o in linea con il look and feel del vostro marchio.
Senza una soluzione WordPress personalizzata per i moduli delle password, non potete mantenere intatta la coerenza del marchio. Inoltre, non potete aggiungere istruzioni utili o personalizzare la messaggistica per guidare gli utenti attraverso il processo di reimpostazione senza problemi.
È qui che si rivela utile l'addon WPForms User Registration. Permette di creare un modulo di reimpostazione della password completamente personalizzato che sembra appartenere al vostro sito.
Potete abbinare i colori, i caratteri e il design generale del vostro sito web, fornendo al contempo istruzioni chiare e utili. Quindi, senza ulteriori indugi, seguite i passaggi di questa guida per personalizzare il vostro modulo di reimpostazione della password di WordPress!
Crea ora il tuo modulo personalizzato per la reimpostazione della password! 🚀
Come creare un modulo personalizzato per la reimpostazione della password in WordPress
Per creare un modulo personalizzato per la reimpostazione della password, è necessario abbonarsi alla versione Premium di WPForms. La licenza Pro include l'addon Registrazione utente, che consente di creare moduli personalizzati per la reimpostazione della password, la registrazione degli utenti e il login per il vostro sito WordPress. Cominciamo!
- Passo 1: Installare il plugin WPForms
- Passo 2: Attivare il componente aggiuntivo per la registrazione degli utenti
- Passo 3: utilizzare il modello di modulo per la reimpostazione della password
- Passo 4: Configurare l'e-mail di reimpostazione della password
- Passo 5: personalizzare l'aspetto del modulo di reimpostazione della password
- Passo 6: Aggiungere il modulo di reimpostazione della password al menu di navigazione
- Opzionale: Aggiungere il reindirizzamento al modulo personalizzato di reimpostazione della password
Passo 1: Installare il plugin WPForms
Innanzitutto, scaricate e installate WPForms. Per questo tutorial, avrete bisogno della versione pro invece di WPForms Lite. Se avete bisogno di aiuto, consultate questa guida all'installazione dei plugin di WordPress.
Dopo aver installato il plugin, accedere al proprio account WPForms e fare clic sulla scheda Download. Questa è una pagina con tutte le licenze disponibili.
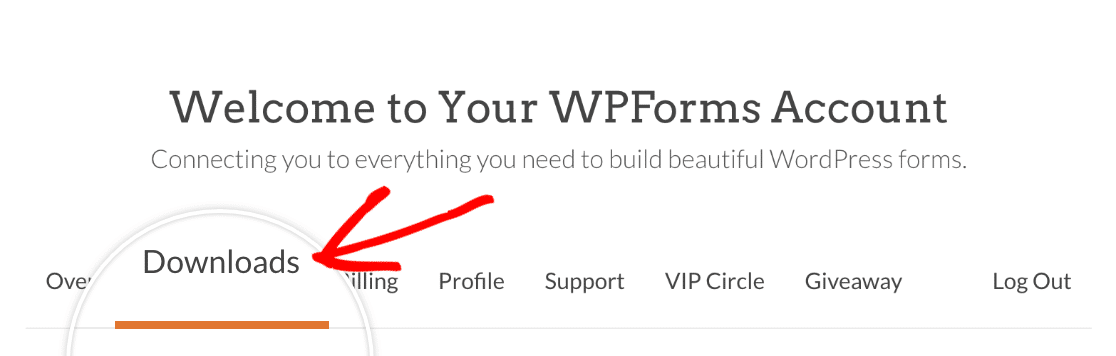
Per scaricare il plugin, fare clic sul pulsante Scarica WPForms accanto alla licenza pro. Questo salverà un file zippato del plugin WPForms sul vostro computer.
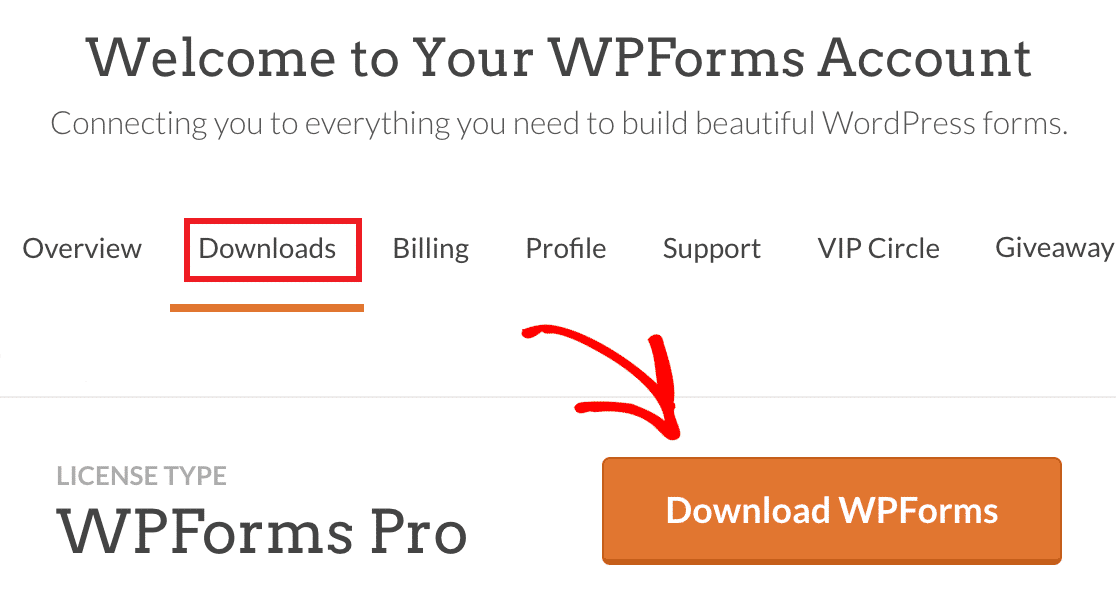
Dopo aver scaricato il file zip, recatevi sul vostro sito WordPress dove desiderate installare WPForms. Quindi, nella dashboard di amministrazione, fate clic su Plugin " Aggiungi nuovo e poi sul pulsante Carica plugin.

Da qui, fare clic sul pulsante Scegli file e selezionare il file zip di WPForms appena scaricato. Dopo aver caricato il file, fate clic sul pulsante Installa ora.
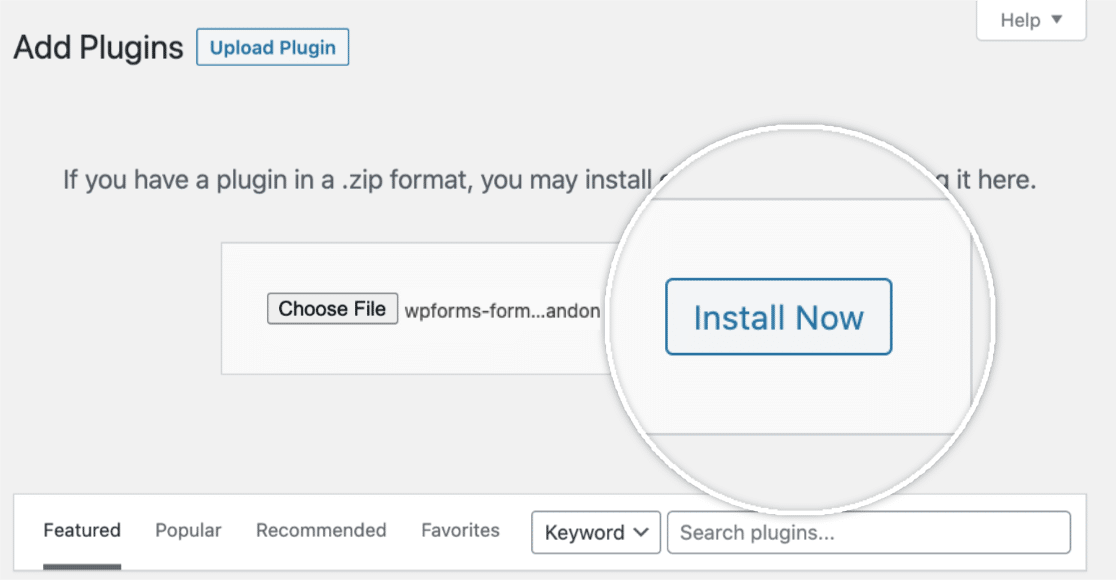
Una volta installato il plugin, fare clic sul pulsante Attiva plugin per attivare WPForms sul proprio sito. Dopo aver attivato il plugin, ricordatevi di verificare la vostra chiave di licenza WPForms per ricevere gli aggiornamenti automatici e il supporto del plugin.
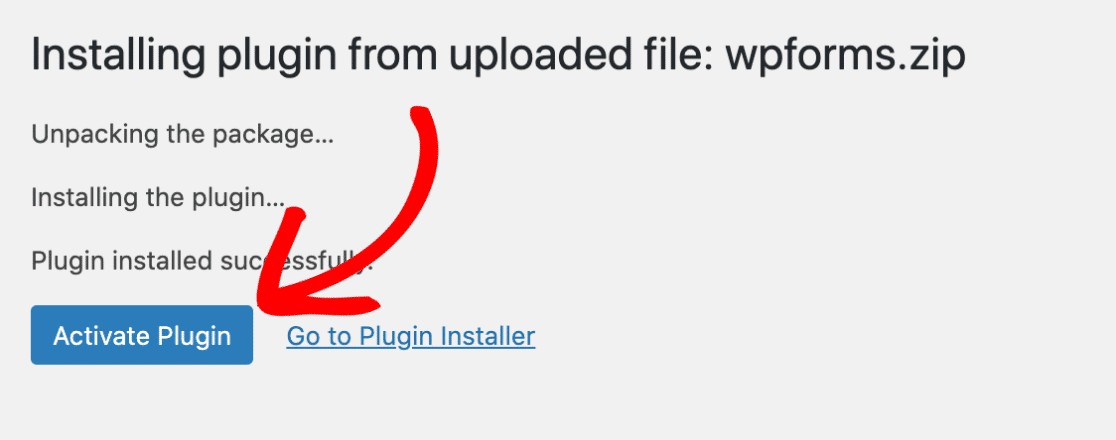
L'aggiunta della chiave di licenza vi consentirà anche di installare e attivare facilmente i componenti aggiuntivi di WPForms dall'interno della vostra dashboard di WordPress.
Passo 2: Attivare il componente aggiuntivo per la registrazione degli utenti
Ora che WPForms è pronto, avrete bisogno dell'addon Registrazione utente per creare moduli personalizzati per la reimpostazione della password. Nell'area di amministrazione di WordPress, andate su WPForms " Addons nel menu della barra laterale sinistra.

Se non vengono visualizzati addon per il proprio livello di licenza, fare clic sul pulsante Aggiorna addon per forzare l'aggiornamento.
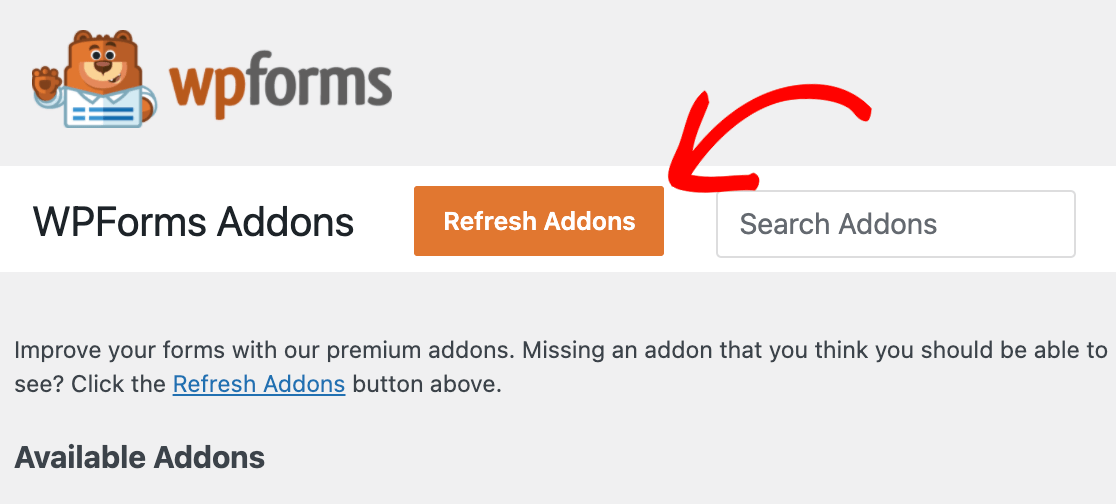
Per cercare il componente aggiuntivo Registrazione utente, digitarne il nome nel campo Cerca componenti aggiuntivi, situato nell'angolo superiore destro della pagina.
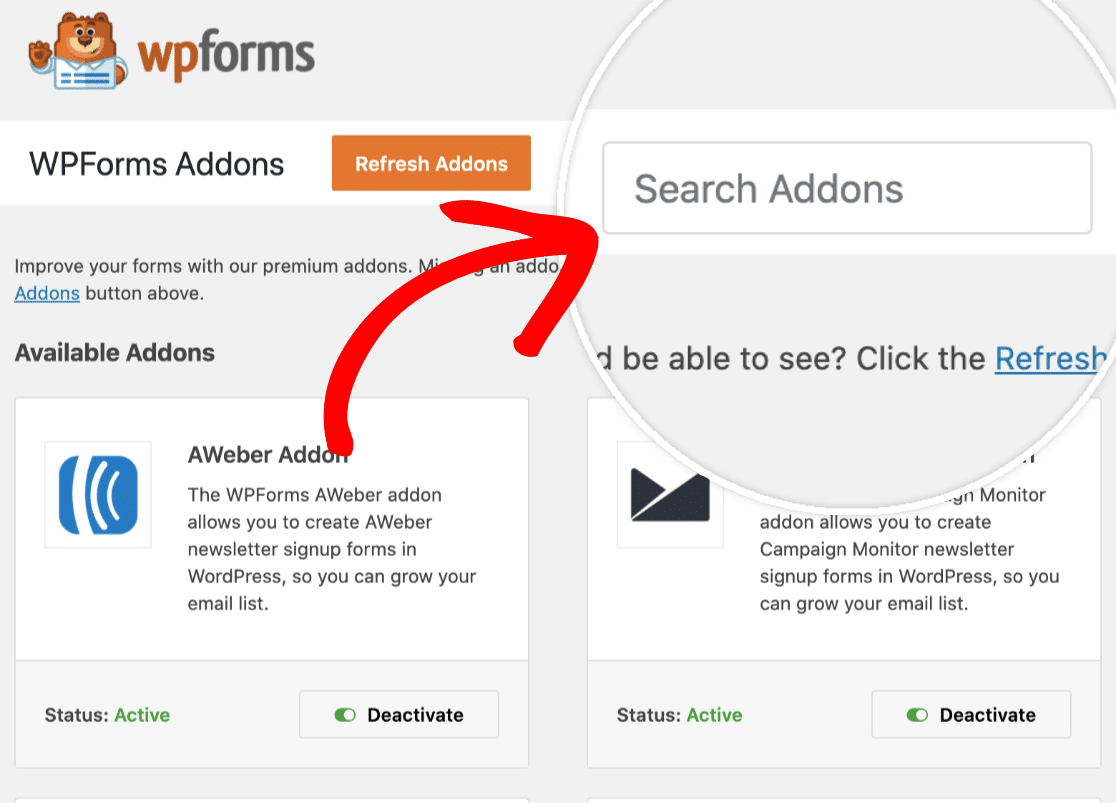
Una volta trovato, è sufficiente fare clic sul pulsante Installa addon.

Questo installerà e attiverà automaticamente il componente aggiuntivo. Qualsiasi componente aggiuntivo installato e pronto all'uso mostrerà Stato: Attivo.
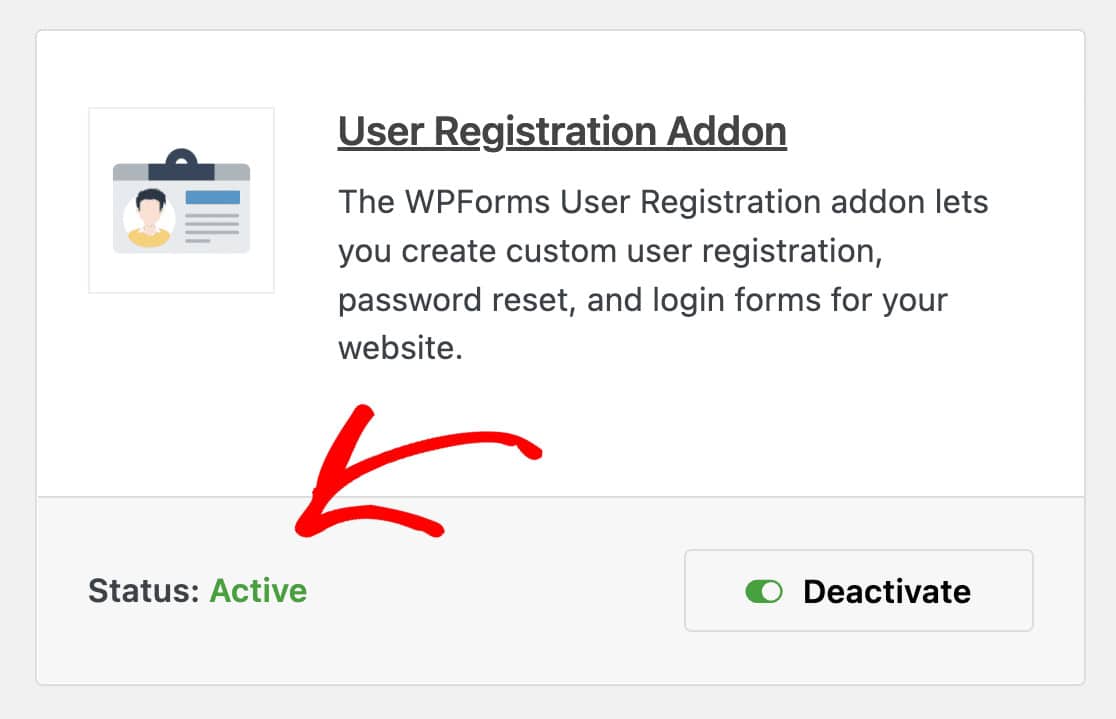
Passo 3: utilizzare il modello di modulo per la reimpostazione della password
Ora è il momento di creare il vostro modulo password personalizzato in WordPress. Andate su WPForms " Aggiungi nuovo nella vostra dashboard per iniziare a creare il vostro nuovo modulo.
Cercare "Reset password" nella libreria dei modelli, quindi passare il mouse sull'opzione Modulo di reset password utente e fare clic su Usa modello.
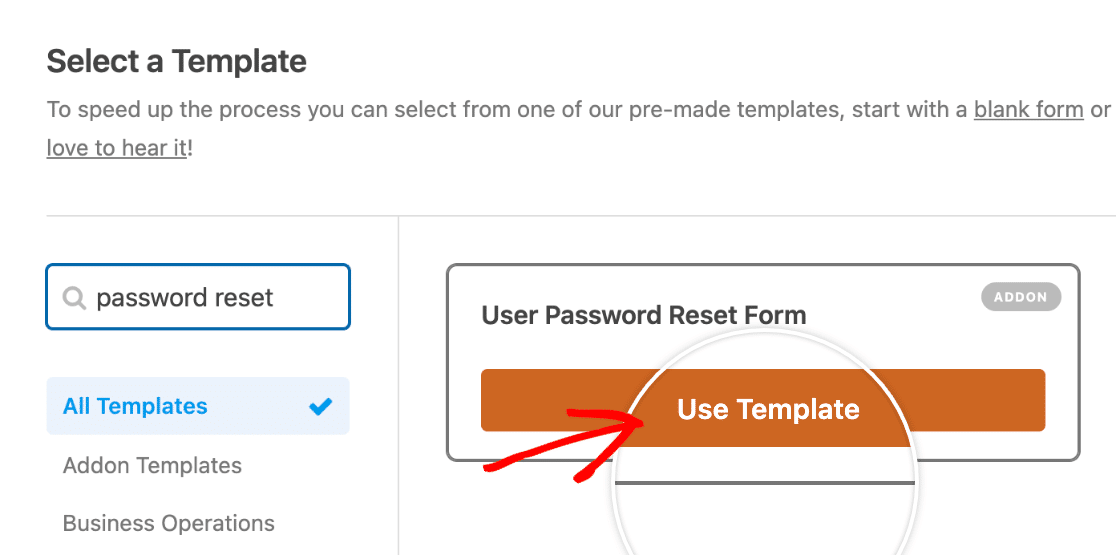
Una volta selezionato il modello, il modulo di reimpostazione della password verrà caricato sullo schermo. Questo modello è stato progettato specificamente per la funzionalità di reimpostazione della password e viene fornito con tutti i campi essenziali già impostati.
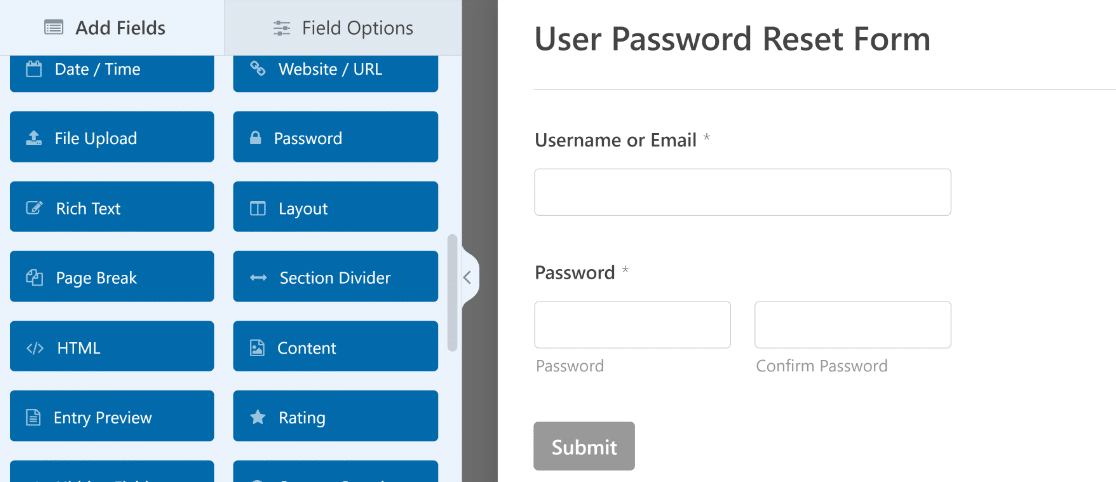
Il modulo include automaticamente un campo e-mail in cui gli utenti possono inserire il loro indirizzo e-mail registrato. Questo è il componente principale che fa funzionare il processo di reimpostazione della password.
Personalizzo sempre il titolo e la descrizione del modulo per adattarli al branding del sito web. Fate clic sul titolo del modulo in alto per modificarlo. Potreste cambiarlo da quello predefinito a qualcosa come "Reimposta la password" o "Hai dimenticato la password?".
Non è una buona idea aggiungere o eliminare alcun campo da questo modello, perché serve a uno scopo altamente specifico in modo ottimale. Nel prossimo passo vedremo le impostazioni di reimpostazione delle e-mail.
Passo 4: Configurare l'e-mail di reimpostazione della password
Ora è il momento di mettere a punto il funzionamento del processo di reimpostazione della password. Andate su Impostazioni " Registrazione utente nel vostro costruttore di moduli per accedere a tutte le opzioni di reimpostazione della password.
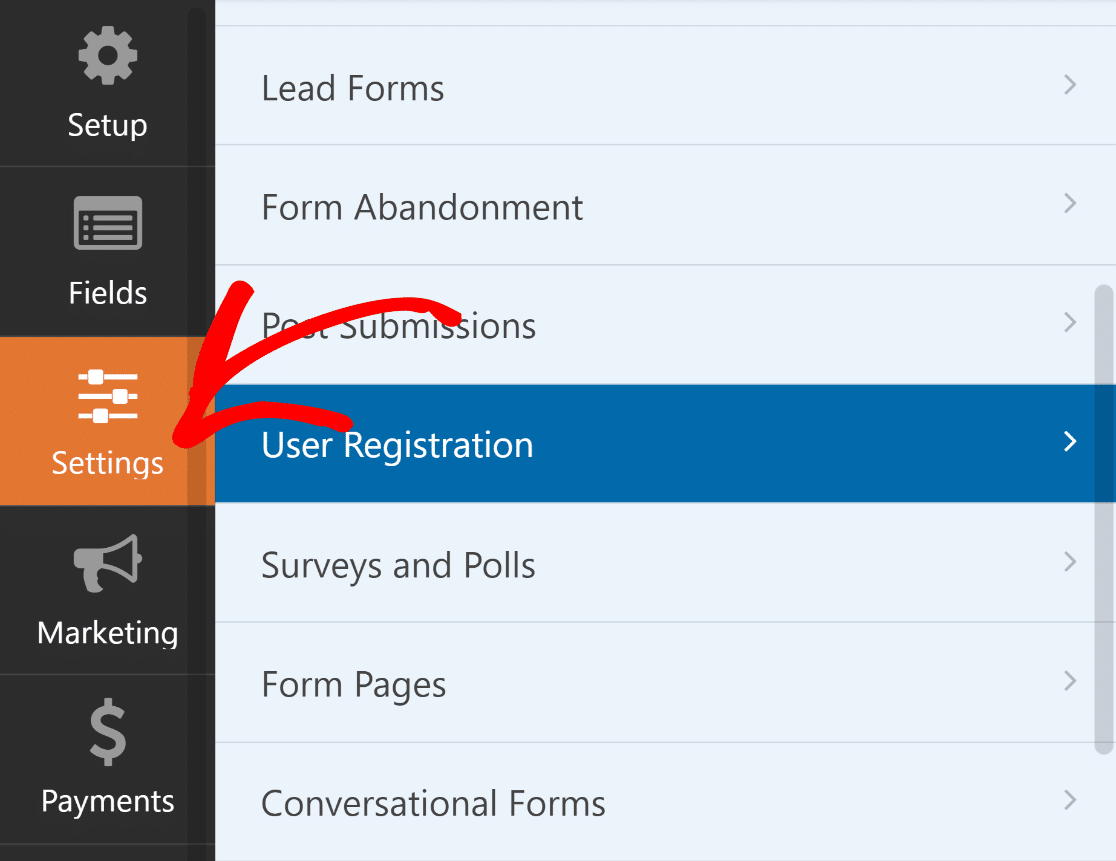
La prima cosa da fare è abilitare la funzionalità di reimpostazione della password. Mi assicuro sempre che questa levetta sia attivata, altrimenti gli utenti non potranno reimpostare le loro password attraverso il modulo personalizzato.
Una volta abilitato, è possibile personalizzare l'oggetto dell'e-mail di reset. L'oggetto predefinito può andare bene, ma io preferisco che corrisponda alla voce del mio marchio. Qualcosa come "Reimposta la tua password [nome del sito]" sembra più personale di un testo generico.
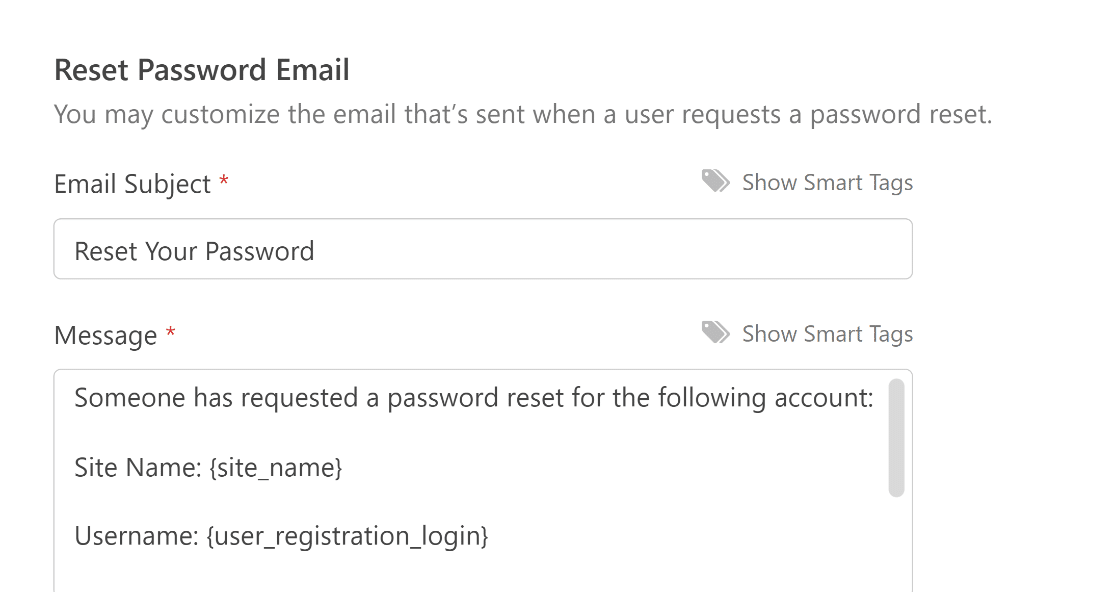
Se si desidera modificare il messaggio di posta elettronica di ripristino, assicurarsi di non rimuovere la dicitura {user_registration_password_reset} smart tag. Questo smart tag crea il link di ripristino che l'utente deve cliccare.
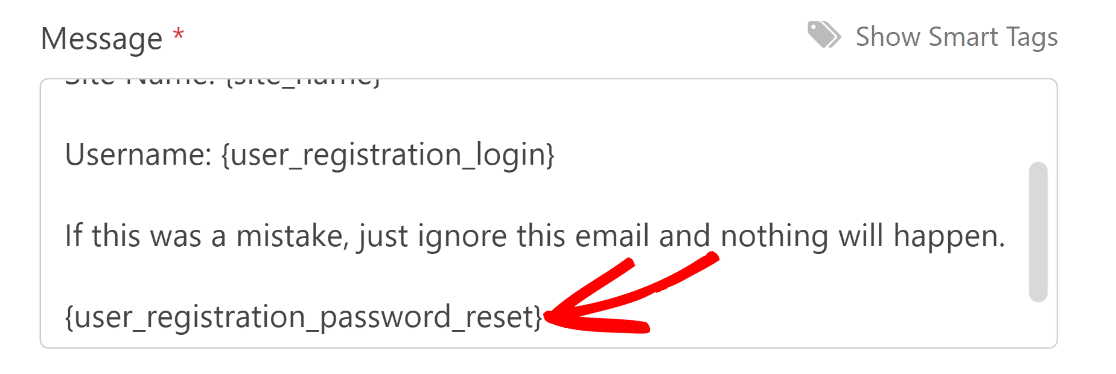
Scorrendo ulteriormente verso il basso, si troverà un'opzione per nascondere il modulo di reimpostazione della password agli utenti connessi. Se si attiva questa opzione, è possibile modificare il messaggio da visualizzare quando un utente connesso apre il modulo.
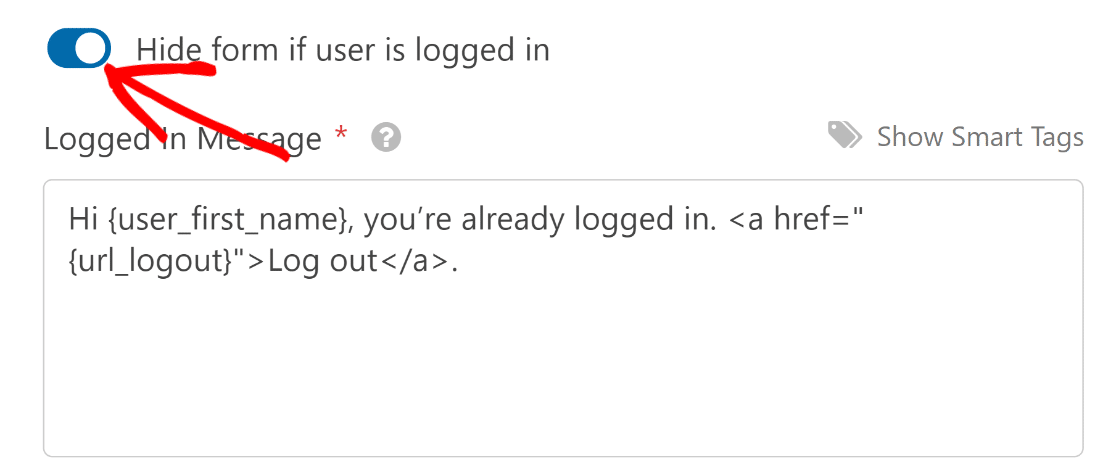
Eccellente! Una volta personalizzate le impostazioni, assicuratevi di fare clic su Salva in alto. Nel prossimo passo, incorporeremo il modulo in una nuova pagina.
Passo 5: personalizzare l'aspetto del modulo di reimpostazione della password
Il vostro modulo di reimpostazione della password è funzionale, ma ora è il momento di renderlo più bello. Un modulo ben progettato crea fiducia e rende il processo di reimpostazione più professionale.
WPForms dispone di una comoda procedura guidata di incorporazione che consente di inserire il modulo all'interno di una pagina nuova o esistente direttamente dal costruttore di moduli, per poi personalizzarne l'aspetto direttamente nell'editor di blocchi.
Una volta salvato il modulo, fare clic sul pulsante Incorpora. Poiché vogliamo incorporare il nostro modulo in una nuova pagina di reimpostazione della password, selezioneremo l'opzione Crea nuova pagina .

Date alla vostra pagina un nome appropriato e poi fate clic su Let's Go. Successivamente, WPForms aprirà l'editor di blocchi di WordPress, dove troverete il modulo di reimpostazione della password incorporato.

A questo punto, utilizzate le opzioni del blocco WPForms sulla destra per utilizzare le funzioni di stile del modulo e personalizzare le etichette, i campi e i pulsanti in pochi clic.
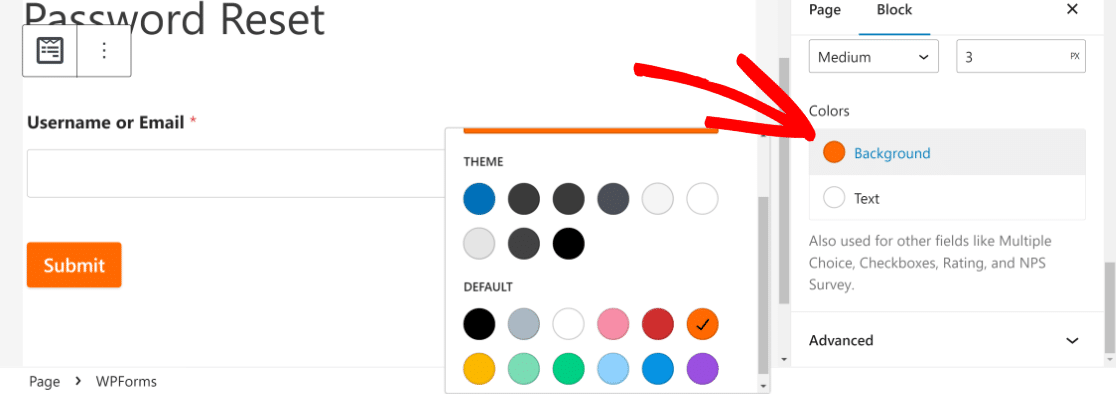
Quando siete soddisfatti del vostro modulo, premete Pubblica per lanciarlo. Il vostro modulo di reimpostazione della password è ora attivo e pronto all'uso!
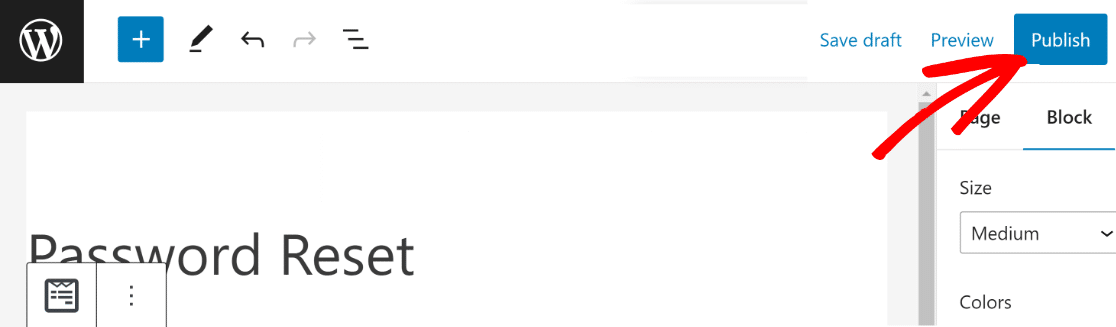
Ma non abbiamo ancora finito. È importante assicurarsi che questo modulo sia facile da trovare per gli utenti, nel caso in cui abbiano bisogno di reimpostare la password. Nella fase successiva, aggiungeremo il modulo di reimpostazione della password alla navigazione principale del sito.
Passo 6: Aggiungere il modulo di reimpostazione della password al menu di navigazione
È buona norma che la pagina di reimpostazione della password sia facile da trovare per gli utenti. Per farlo, aggiungeremo la pagina del modulo appena creato alla barra di navigazione del sito, in alto.
È facile da fare. Basta aprire la dashboard di WordPress e andare su Aspetto " Menu. È possibile che sia già stato aggiunto un menu di navigazione al sito.

In questo caso, sarà sufficiente aggiungere la pagina di reimpostazione della password al menu. Una volta entrati nella schermata dei menu, fate clic sul modulo di reimpostazione della password nella colonna di sinistra e poi premete Aggiungi al menu.
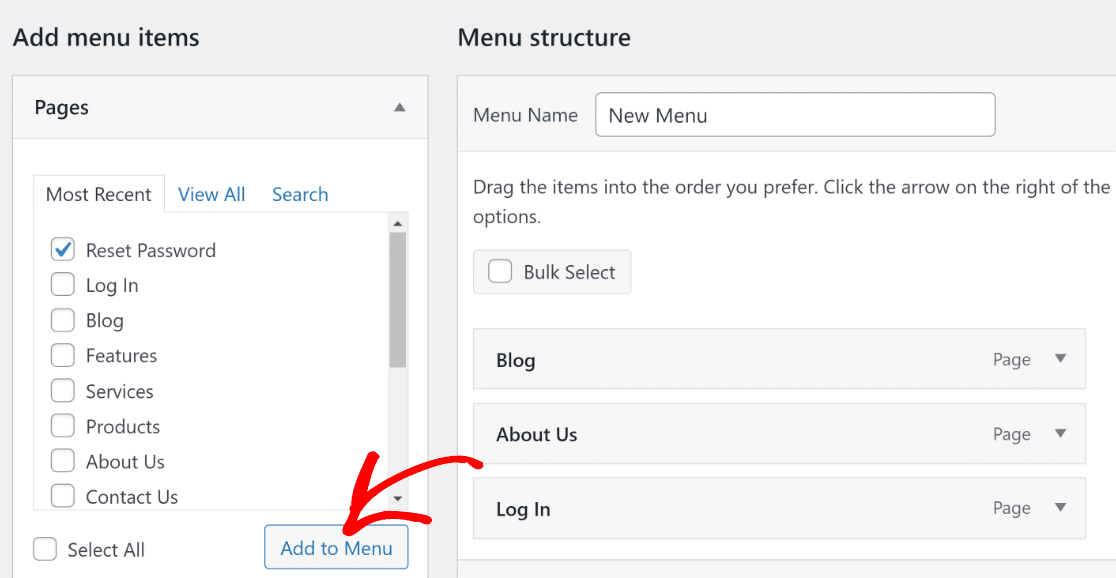
In questo modo, la pagina di reimpostazione della password verrà aggiunta alla pila di pagine attualmente presenti nel menu a destra. Premere il pulsante Salva menu per aggiornarlo.
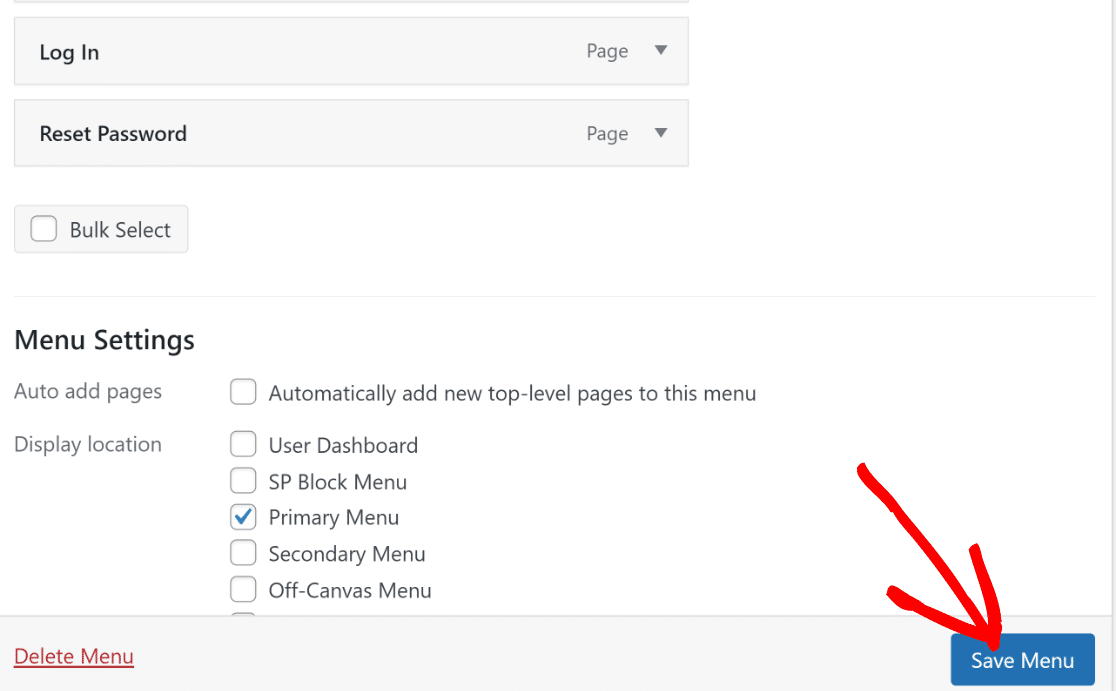
La procedura per creare un menu per la prima volta è quasi simile. È sufficiente dare un nome al menu e premere il pulsante blu Crea menu in basso.

Una volta fatto questo, è possibile aggiungere pagine al menu seguendo i passaggi illustrati sopra. Ecco un esempio di come appare la navigazione per noi:

A questo punto è sufficiente aggiungere un reindirizzamento in modo che i visitatori che cercano di accedere alla pagina di reset predefinita di WordPress vengano automaticamente reindirizzati alla nuova pagina di reset della password personalizzata.
Opzionale: Aggiungere il reindirizzamento al modulo personalizzato di reimpostazione della password
Se state creando un modulo personalizzato per reimpostare le password sul vostro sito web, potrebbe essere una buona idea creare anche un modulo di login personalizzato per il vostro sito.
Inoltre, assicuratevi di aggiungere un reindirizzamento per sostituire la pagina di accesso predefinita di WordPress con la nuova pagina personalizzata. Ma se la pagina di accesso predefinita è ancora accessibile, è necessario aggiungere un reindirizzamento al modulo di reimpostazione della password.
In questo modo, se un utente fa clic sul pulsante "Lost your password?" dalla pagina di login di WordPress, saranno reindirizzati alla pagina di reimpostazione della password personalizzata che avete appena creato sopra, invece che al modulo di reimpostazione della password predefinito di WordPress.
Non preoccupatevi, è più facile di quanto sembri. Per prima cosa, installeremo il plugin gratuito WPCode per WordPress. Nel cruscotto di WordPress, andate su Plugin " Aggiungi nuovo.
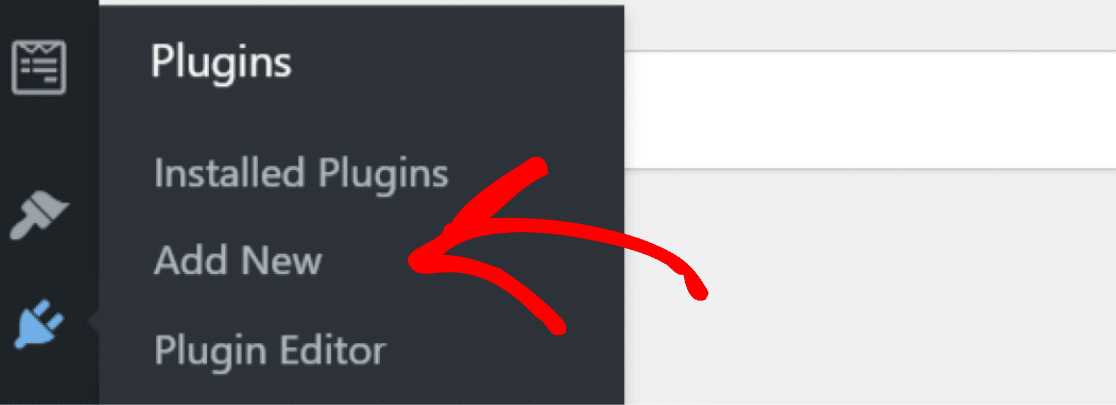
Da lì, cercate WPCode e fate clic su Installa ora.
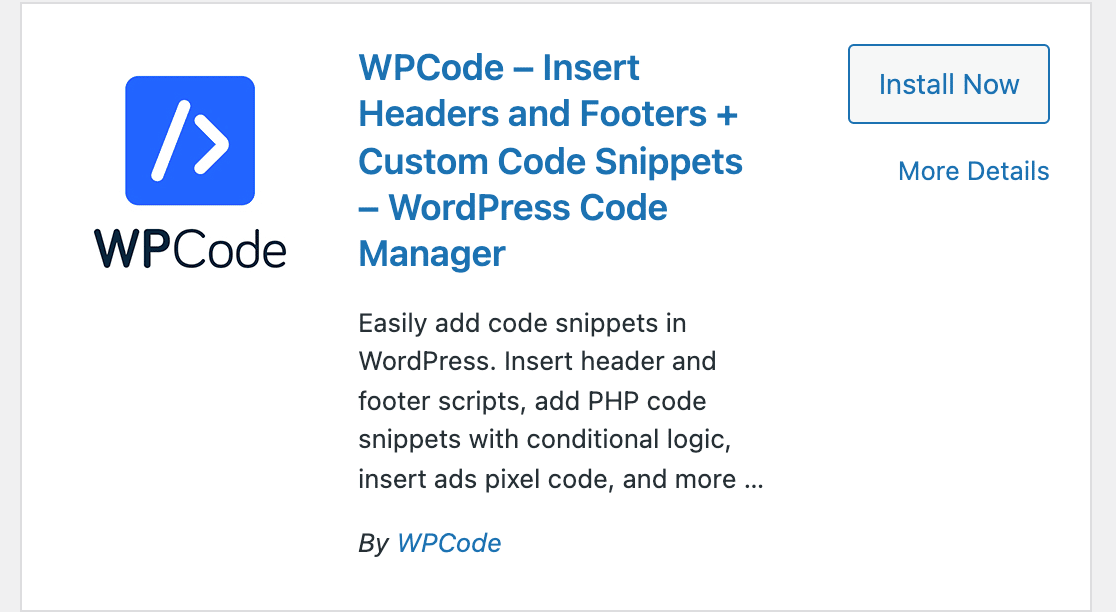
Dopo aver fatto clic su Attiva, è il momento di aggiungere il nostro codice. Nella dashboard di WordPress, fare clic su Code Snippets " + Add Snippet.
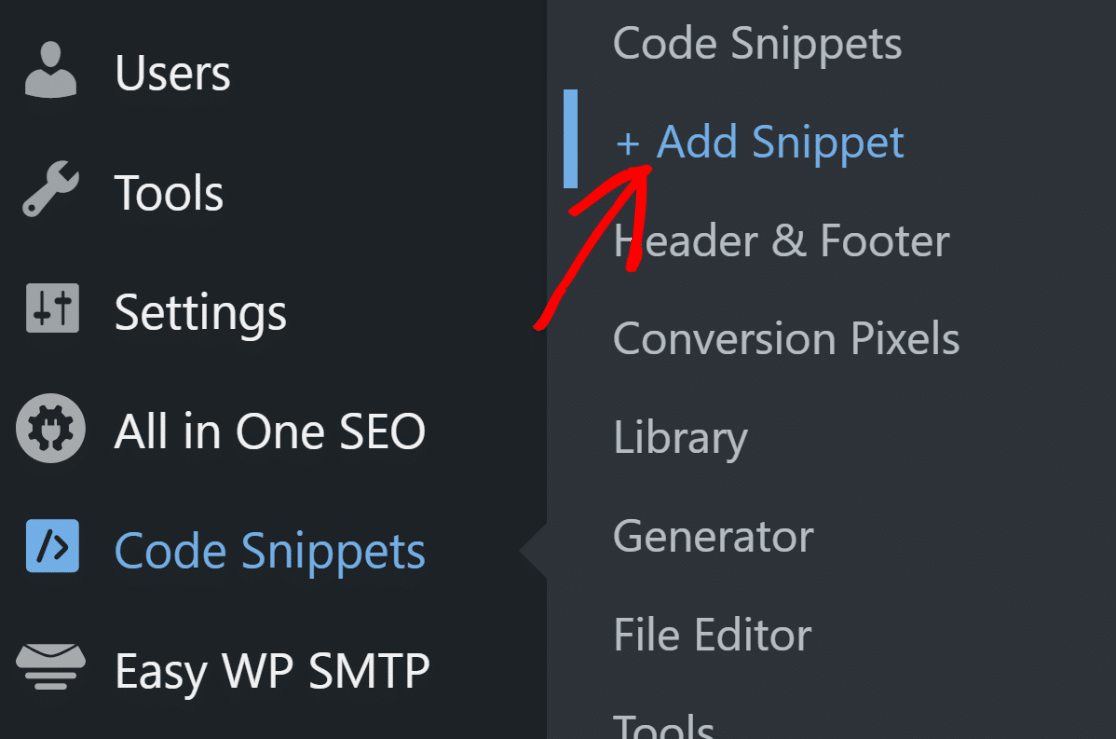
Dopo aver fatto clic su questo punto, verrà visualizzata la libreria preconfezionata con diverse opzioni di codice che si possono scegliere. Fare clic su Usa snippet sotto l'opzione Aggiungi codice personalizzato (nuovo snippet),
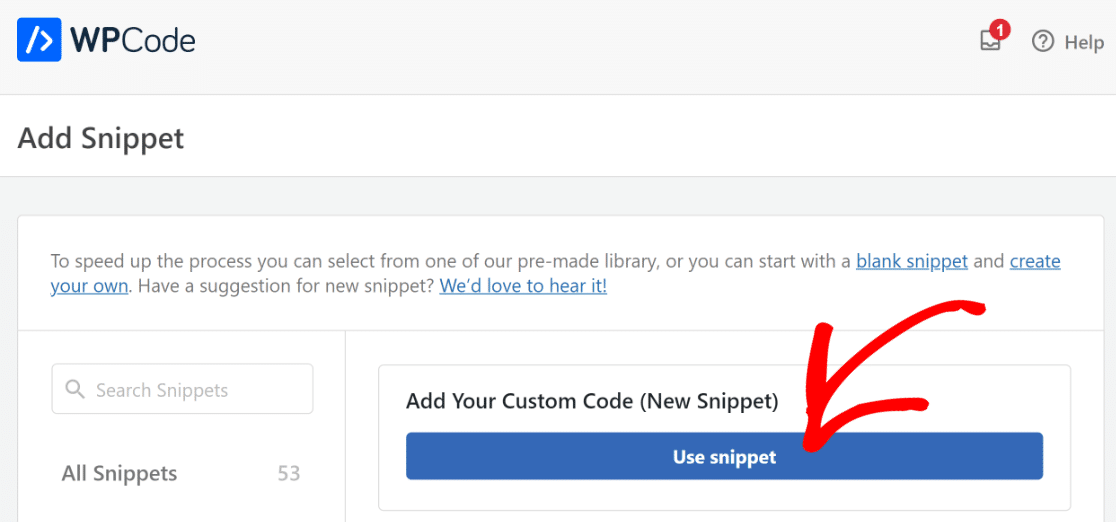
Dopo aver intitolato il vostro snippet (noi abbiamo scelto "New Password Reset Page"), fate clic sul menu a tendina Code Type a destra dell'anteprima del codice e selezionate PHP Snippet.
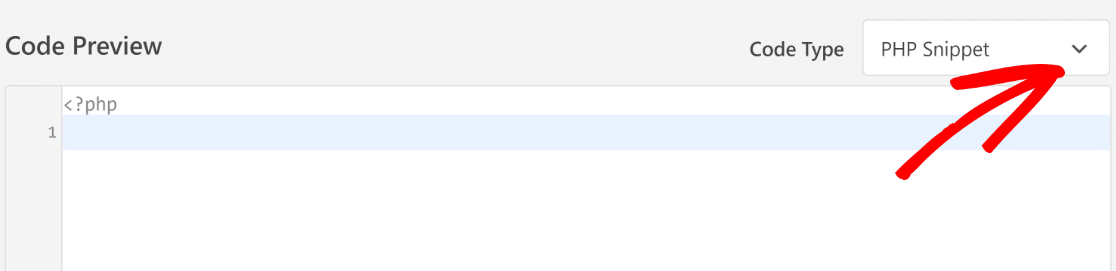
Ora è possibile copiare e incollare il seguente codice nell'editor:
Ricordarsi di sostituire reset-password nel codice qui sopra con lo slug della nuova pagina di reimpostazione della password personalizzata.
Quindi, scorrere fino alla sezione Inserimento, dove è possibile specificare il metodo e la posizione di inserimento.
Si consiglia di mantenere la selezione della posizione predefinita Esegui ovunque e Inserisci automaticamente per il metodo di inserimento.
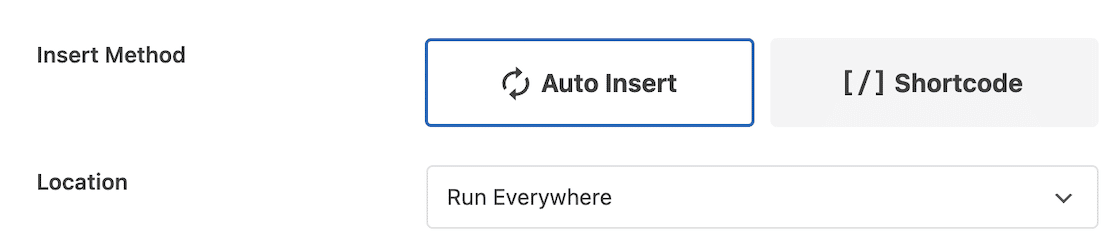
Al termine, fare clic sul pulsante Salva snippet in alto a destra. Quindi fare clic sull'interruttore accanto per attivare lo snippet di codice.
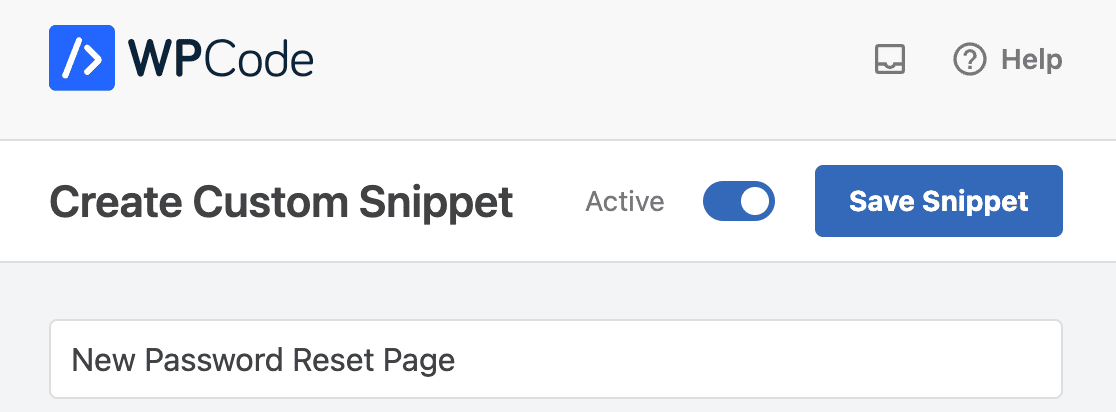
Eccellente! Ora, gli utenti arriveranno sempre alla vostra pagina di reimpostazione della password personalizzata ogni volta che faranno clic sul link della password persa.
Passare da un modulo di reimpostazione della password di WordPress standard a un modulo di reimpostazione personalizzato di WPForms comporta molti vantaggi, oltre a un migliore branding.
Ad esempio, è possibile aggiungere funzioni di protezione dallo spam utilizzando l'anti-spam integrato in WPForms e opzioni utili come l'impostazione di un tempo minimo per l'invio di un modulo per tenere a bada gli spambot.
Per maggiori dettagli, potete seguire la nostra guida per prevenire la reimpostazione non autorizzata della password in WordPress ed eliminare queste richieste di spam!
Domande frequenti su come personalizzare il modulo per la reimpostazione della password
Ecco alcune domande comuni che ricevo sulla personalizzazione del modulo di reimpostazione della password di WordPress con WPForms.
Posso personalizzare il modello di email per la reimpostazione della password?
Sì, è possibile personalizzare l'e-mail di reimpostazione della password che gli utenti ricevono. Nelle impostazioni delle notifiche del modulo, è possibile modificare l'oggetto, il contenuto dell'e-mail e persino aggiungere il proprio marchio.
Di solito includo istruzioni chiare e stabilisco le aspettative su ciò che accadrà in seguito. È possibile utilizzare gli Smart Tag per personalizzare il messaggio con il nome dell'utente o altri dettagli del suo invio.
Come posso reindirizzare gli utenti dopo che hanno inviato il modulo di reimpostazione della password?
Sono disponibili alcune opzioni per questo scopo. Andare in Impostazioni " Conferme nel costruttore del modulo e scegliere Mostra pagina o Vai all'URL (reindirizzamento).
Spesso reindirizzo gli utenti a una pagina personalizzata "controlla la tua e-mail" che fornisce loro chiari passaggi successivi. In questo modo si ha una sensazione di maggiore professionalità rispetto alla visualizzazione di un generico messaggio di successo.
Posso aggiungere altri campi al modulo di reimpostazione della password?
Assolutamente sì. Mentre la reimpostazione di base della password richiede solo un campo e-mail, è possibile aggiungere domande di sicurezza, numeri di telefono o altri campi di verifica utilizzando uno qualsiasi dei tipi di campo disponibili in WPForms.
Ricordate che l'aggiunta di troppi campi potrebbe scoraggiare gli utenti dal completare il modulo. Io cerco di mantenerlo semplice, pur ottenendo la verifica necessaria.
Cosa succede se un utente inserisce un'email non registrata?
Il componente aggiuntivo Registrazione utente gestisce automaticamente questo aspetto. Se qualcuno inserisce un'e-mail che non esiste nel database degli utenti, non riceverà un'e-mail di ripristino, ma non riceverà nemmeno un messaggio di errore (questo impedisce alle persone di cercare indirizzi e-mail validi).
Dal punto di vista dell'utente, vedrà lo stesso messaggio di conferma a prescindere. È una funzione di sicurezza che apprezzo molto.
Come posso adattare il modulo di reimpostazione della password al mio tema?
WPForms offre diverse opzioni di stile direttamente nel costruttore di moduli. Cliccando sul modulo incorporato nell'editor di pagina si accede al pannello di stile, dove è possibile scegliere tra temi predefiniti o personalizzare colori, caratteri e spaziatura.
Per una personalizzazione più avanzata, è possibile aggiungere CSS personalizzati al tema. Trovo che le opzioni di stile integrate gestiscano la maggior parte dei casi senza bisogno di codice.
Posso disabilitare la reimpostazione della password predefinita di WordPress e utilizzare solo il mio modulo personalizzato?
Sì, ma questo richiede un po' di lavoro tecnico. È necessario aggiungere del codice personalizzato al file functions.php del vostro tema per sovrascrivere il comportamento predefinito di WordPress per la reimpostazione della password.
Di solito consiglio di tenere a disposizione entrambe le opzioni. La password personalizzata di wordpress può essere il metodo principale, mentre il reset predefinito di WordPress serve come backup per gli utenti che ne hanno bisogno.
Come posso prevenire l'invio di spam nel mio modulo di reimpostazione della password?
WPForms include diverse funzioni anti-spam che si possono attivare. Attivate il campo Captcha personalizzato o abilitate hCaptcha nella scheda Impostazioni " Generale del vostro modulo.
È anche possibile limitare l'invio dei moduli in base all'indirizzo IP o attivare la funzione honeypot. Ho scoperto che questi metodi funzionano bene insieme per bloccare la maggior parte dello spam senza frustrare gli utenti reali.
Posso tenere traccia del numero di richieste di reimpostazione della password che ricevo?
Sì, WPForms registra automaticamente tutti gli inserimenti nei moduli, comprese le richieste di reimpostazione della password. Andate su WPForms " Inserimenti per vedere i dettagli dell'invio, le date e le informazioni sull'utente.
Se avete bisogno di analisi più dettagliate, potete collegare il vostro modulo a Google Sheets utilizzando l'addon Google Sheets per tracciare gli schemi nel tempo. Questo mi aiuta a individuare attività insolite o a identificare se gli utenti hanno problemi con parti specifiche del processo.
Quindi, personalizzare la pagina di reimpostazione della password
Dopo aver incorporato il modulo per la reimpostazione della password nella nuova pagina, è necessario contrassegnarlo.
Perché? Se personalizzate il modulo e la pagina di reimpostazione della password, rafforzerete la convinzione dei clienti che siete un'azienda legittima e aumenterete la credibilità complessiva del vostro marchio.
Seguite la nostra guida completa alla creazione e alla personalizzazione delle pagine dei moduli su WordPress. Inoltre, potreste voler imparare a personalizzare una pagina protetta da password in WordPress.
Date un'occhiata anche alla nostra guida su come personalizzare i colori del tema di WordPress e come abbinare i moduli ai colori del vostro marchio.
Create ora il vostro modulo Wordpress
Siete pronti a creare il vostro modulo? Iniziate oggi stesso con il più semplice plugin per la creazione di moduli per WordPress. WPForms Pro include molti modelli gratuiti e offre una garanzia di rimborso di 14 giorni.
Se questo articolo vi ha aiutato, seguiteci su Facebook e Twitter per altre guide e tutorial gratuiti su WordPress.

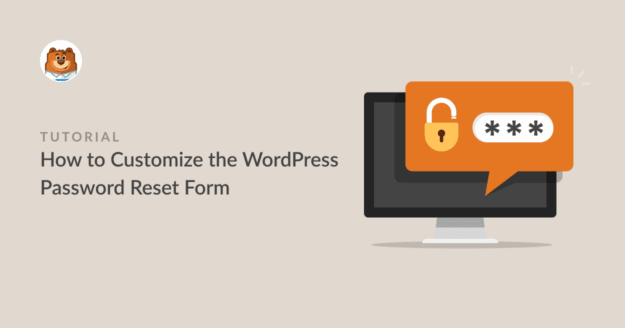


Quando faccio clic sul link per la reimpostazione della password inviato via e-mail, il campo della password del modulo non viene visualizzato.
Ehi Ayomikun - Saremo felici di aiutarti! Quando puoi, scrivici una riga nel supporto in modo da poterti aiutare.
Se avete una licenza WPForms, avete accesso al nostro supporto via e-mail, quindi inviate un ticket di supporto.
Altrimenti, forniamo un supporto gratuito limitato nel forum di supporto di WPForms Lite WordPress.org.
Grazie 🙂
Lo stesso vale per me. Hai per caso trovato una soluzione a questo problema?
Ehi Wagner - Saremo felici di aiutarti! Quando puoi, scrivici una riga nel supporto in modo da poterti aiutare.
Se avete una licenza WPForms, avete accesso al nostro supporto via e-mail, quindi inviate un ticket di supporto.
Altrimenti, forniamo un supporto gratuito limitato nel forum di supporto di WPForms Lite WordPress.org.
Grazie 🙂