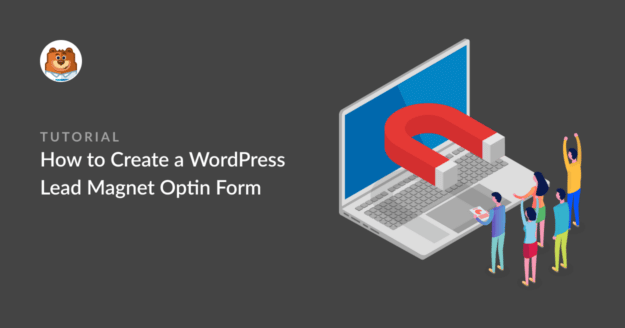Riepilogo AI
Volete creare un modulo optin per lead magnet in WordPress? Offrire un lead magnet come un ebook gratuito in cambio dell'indirizzo e-mail dei vostri visitatori è un'ottima strategia per catturare nuovi contatti.
Con un modulo breve e il giusto messaggio, potete trasformare più visitatori in abbonati senza sembrare invadenti. In questa guida spiegheremo come impostare un modulo lead magnet in WordPress che funzioni davvero.
Crea ora il tuo modulo Optin Lead Magnet! 🧲
Cosa sono i lead magnet?
Un lead magnet è uno strumento di marketing che incentiva le persone a condividere le loro informazioni di contatto in cambio dell'accesso a una risorsa preziosa. L'obiettivo è convertire i visitatori interessati in abbonati, in modo da far crescere la vostra lista.
Di solito, i lead magnet sono risorse scaricabili come un ebook, un libro di lavoro, un whitepaper o qualcosa di simile. Offrire un lead magnet per l'iscrizione all'e-mail è un modo efficace per incoraggiare i visitatori a inviare i loro indirizzi e-mail.
Come creare un modulo di optin per Lead Magnet
Seguite questi semplici passaggi per creare il vostro modulo optin per lead magnet su WordPress utilizzando WPForms e un'integrazione di marketing come Mailerlite.
- Quali sono i lead magnet che ottengono il maggior numero di iscrizioni?
- Passo 1: Caricare il magnete per i contatti su WordPress
- Fase 2: Nascondere il vostro lead magnet da Google
- Passo 3: caricare il modello di modulo di iscrizione alla newsletter
- Passo 4: installare e collegare l'addon MailerLite
- Passo 5: Impostare l'accesso ai magneti guida
- Passo 6: Aggiungere il modulo Lead Magnet Optin al vostro sito WordPress
Passo 1: Caricare il magnete per i contatti su WordPress
Prima di iniziare a costruire il vostro modulo optin con magnete principale, dovrete decidere quale magnete principale offrire ai vostri abbonati.
Potrebbe essere un ebook in PDF o qualsiasi altra risorsa digitale. Per altre idee di lead magnet, date un'occhiata a questo post con idee di lead magnet irresistibili.
Una volta deciso cosa fare per un lead magnet, è sufficiente crearlo e caricarlo sul vostro sito WordPress. Per farlo, visitate Media " Aggiungi nuovo.
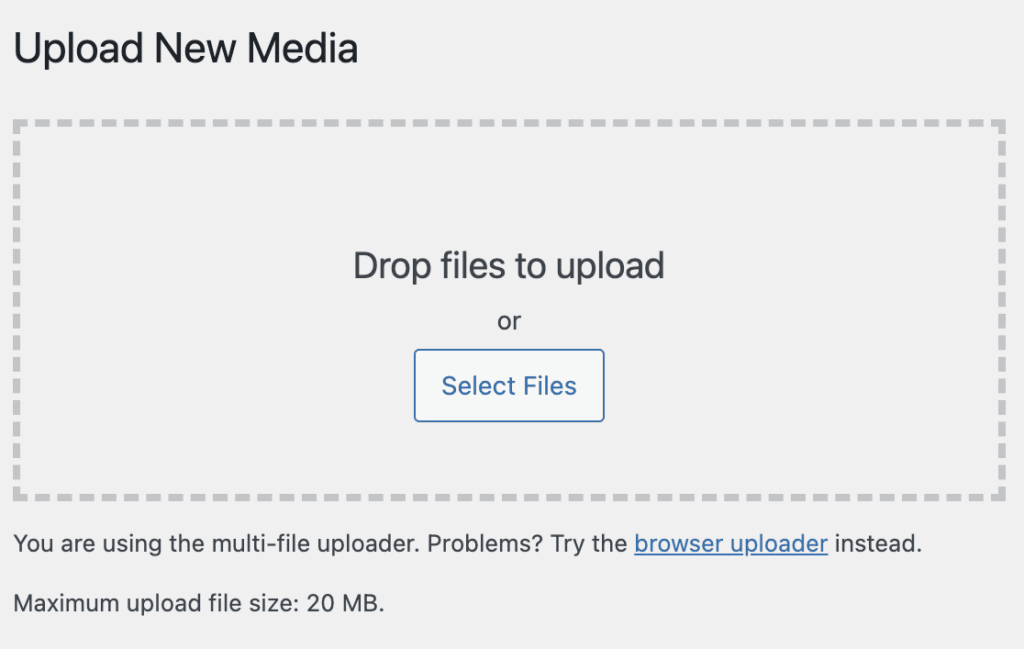
In alternativa, è possibile caricarlo su un servizio di cloud storage come Google Drive o Dropbox. Dopo aver caricato il file, assicurarsi di copiare il suo URL.
È possibile trovare l'URL del file caricato facendo clic su Modifica all'estrema destra della barra di caricamento delle immagini. Ora copiate l'URL del file e conservatelo. Vi servirà in seguito.
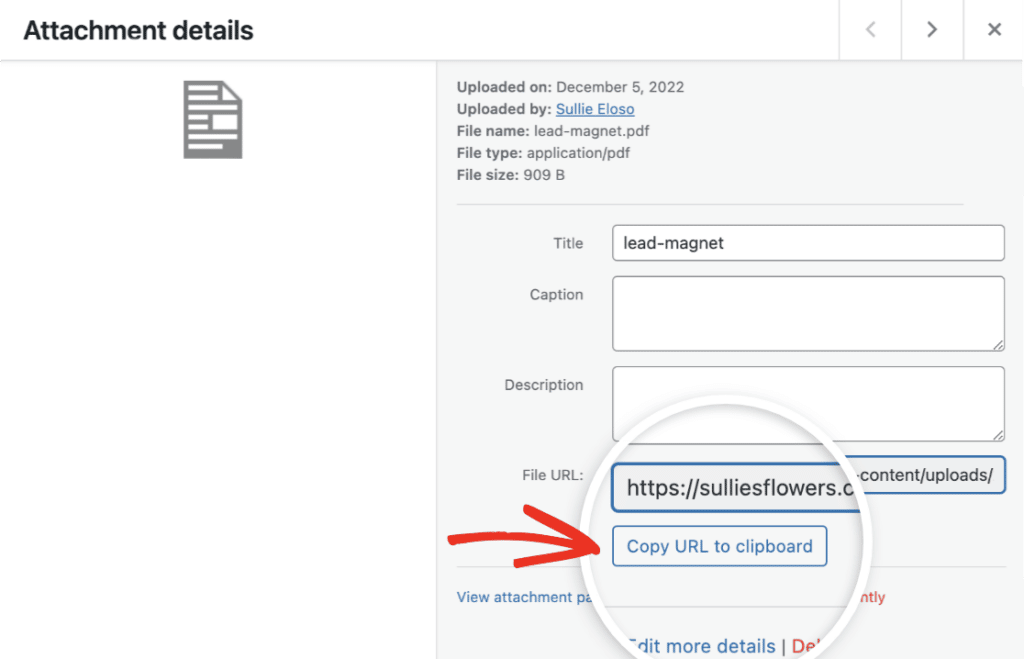
Poiché state offrendo questa risorsa digitale in cambio di un indirizzo e-mail, dovrete impedire ai motori di ricerca di trovarla. Questa operazione si chiama "non indicizzazione" e vi mostreremo come fare.
Fase 2: Nascondere il vostro lead magnet da Google
È possibile nascondere facilmente il lead magnet caricato dai motori di ricerca. A tale scopo, consiglio di utilizzare il plugin AIOSEO.
Non solo è il miglior plugin SEO per WordPress, ma la versione gratuita consente di nascondere immediatamente le pagine web a Google e agli altri motori di ricerca.
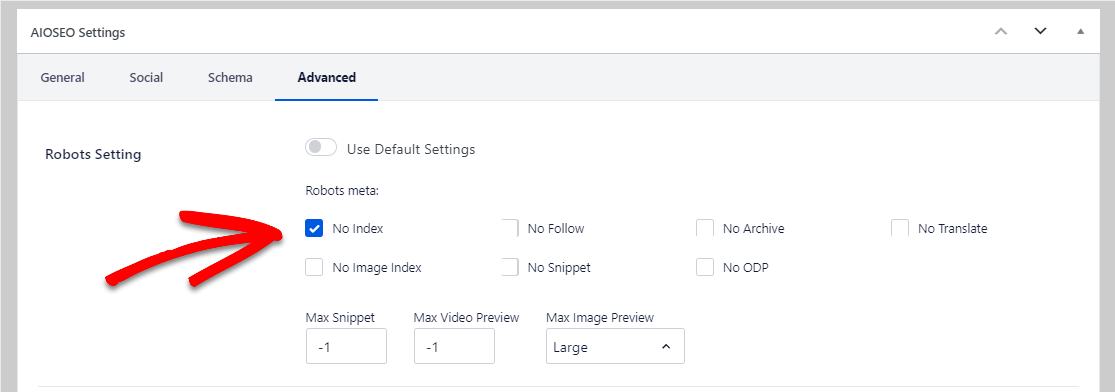
Per maggiori dettagli, potete leggere come nascondere una pagina da Google.
Passo 3: caricare il modello di modulo di iscrizione alla newsletter
Ora è necessario creare un modulo di iscrizione alla newsletter. Questo modulo porterà gli utenti al vostro lead magnet. Per farlo, installate e attivate il plugin WPForms. Potete imparare a installare un plugin qui.
Di solito non è necessario che le persone forniscano una tonnellata di informazioni nel modulo di optin per i lead magnet. Anzi, mantenerlo breve e dolce può aiutare a ridurre l'abbandono del modulo.
In questo esempio, vi mostrerò come creare un modulo di iscrizione alla newsletter che invii automaticamente i nuovi contatti alla vostra lista di abbonati in MailerLite. Per farlo, andate su WPForms " Aggiungi nuovo dalla vostra dashboard di WordPress.

Dare un nome al modulo (può essere qualsiasi cosa si voglia) e selezionare un modello. Utilizzeremo il modello di modulo di iscrizione alla newsletter di MailerLite per rendere le cose più semplici e veloci.
In alternativa, potete anche utilizzare il semplice modello di modulo Opt-in per raccogliere gli indirizzi e-mail dei visitatori del vostro sito web in modo da poterli aggiungere alla vostra mailing list.
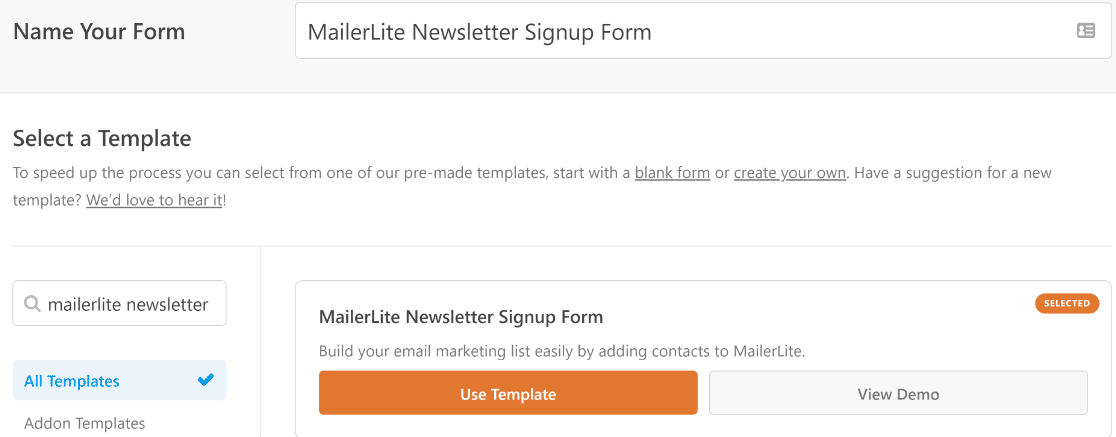
Una volta caricato, è possibile personalizzare facilmente il modulo utilizzando il costruttore drag-and-drop e aggiungere o rimuovere qualsiasi campo in base alle esigenze del sito web.
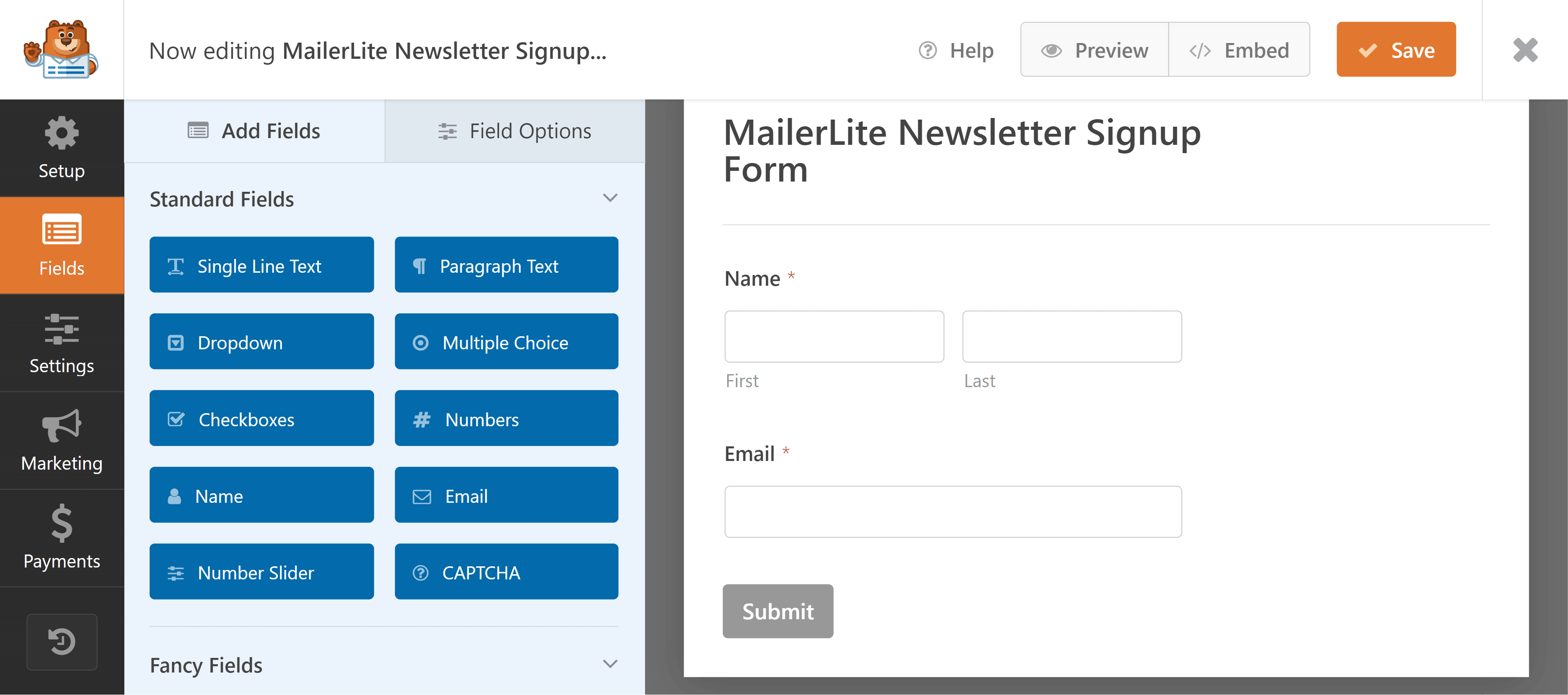
Ma manteniamolo così per questo esempio, dato che stiamo costruendo un modulo lead magnet e dobbiamo essere brevi.
Passo 4: installare e collegare l'addon MailerLite
Per integrare il modulo di iscrizione alla newsletter con un account MailerLite, è necessario installare l'addon MailerLite di WPForm. Andate su WPForms" Componenti.

Individuare l'addon MailerLite in questa schermata e fare clic su Installa addon. Quando l'installazione risulta "attiva", si è liberi di integrare WPForms con MailerLite.
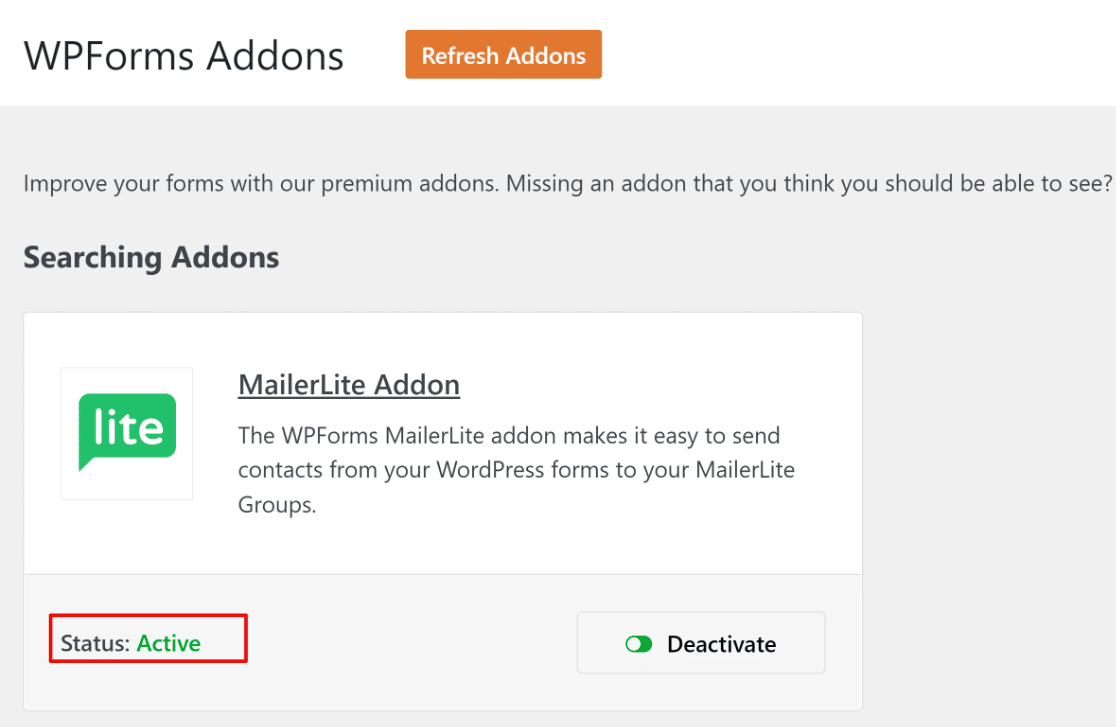
Ora possiamo configurare una connessione tra il modulo e MailerLite, in modo che questi strumenti possano comunicare tra loro. Andare su WPFoms " Impostazioni. Quindi fare clic sulla scheda Integrazioni.

Scorrere verso il basso per trovare le impostazioni delle integrazioni di MailerLite e fare clic su Aggiungi nuovo account. Qui è necessario inserire la chiave API di MailerLite.

Per trovare la chiave, accedere al proprio account MailerLite. Fare clic su Integrazioni. Quindi fare clic sul pulsante Usa accanto a API.
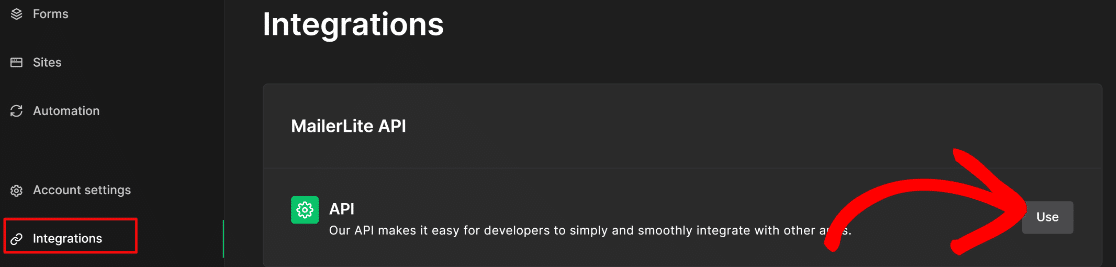
Per creare la chiave API, fare clic su Genera nuovo token. Inserite un nome per il vostro token e premete il pulsante Crea token.
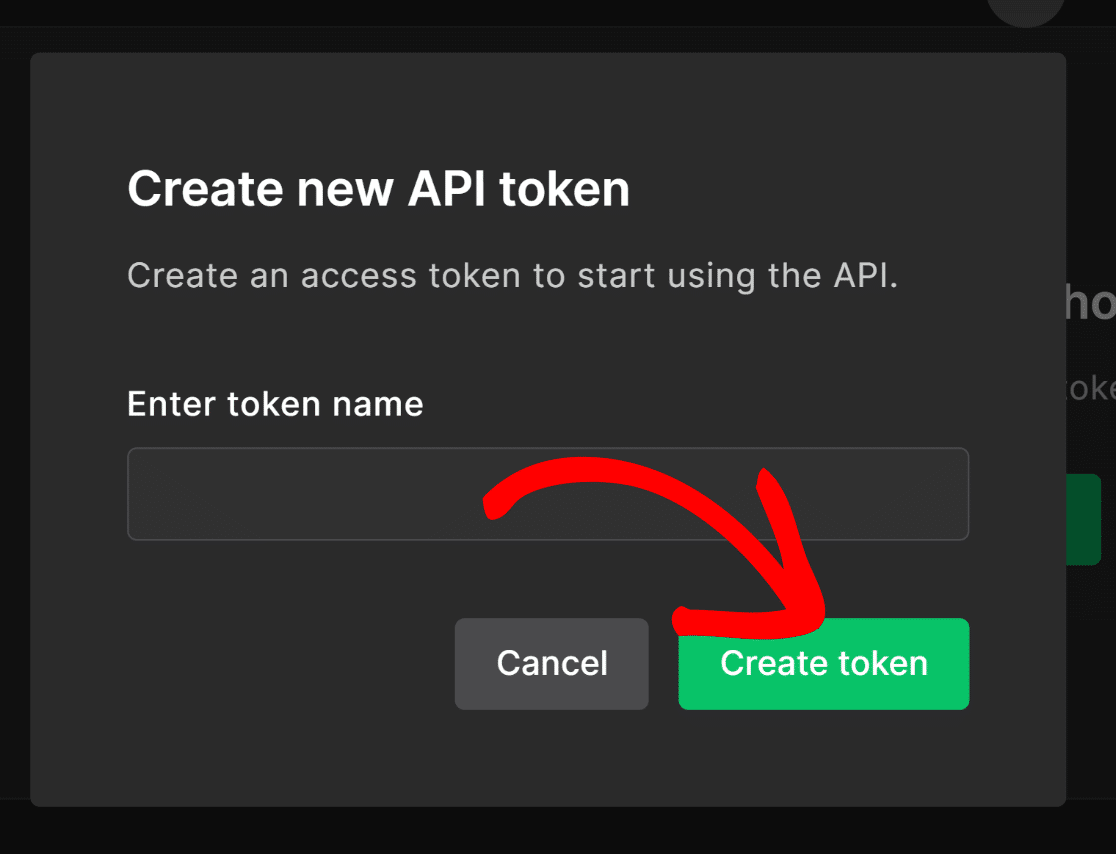
Nella schermata successiva, troverete la vostra chiave token. Copiatela. Ora tornate alla pagina delle integrazioni di WPForms
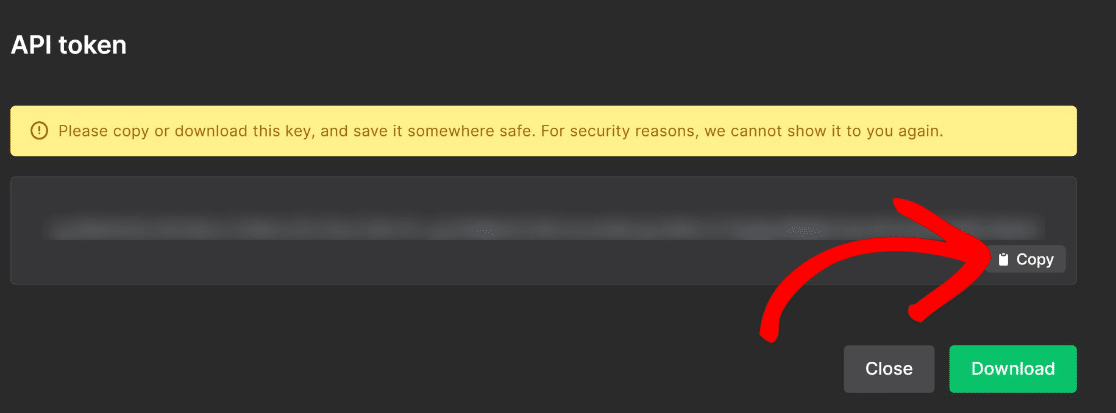
Inserite il vostro token e un nickname per la vostra connessione. Dopo aver compilato i campi richiesti, fare clic su Connetti a MailerLite.
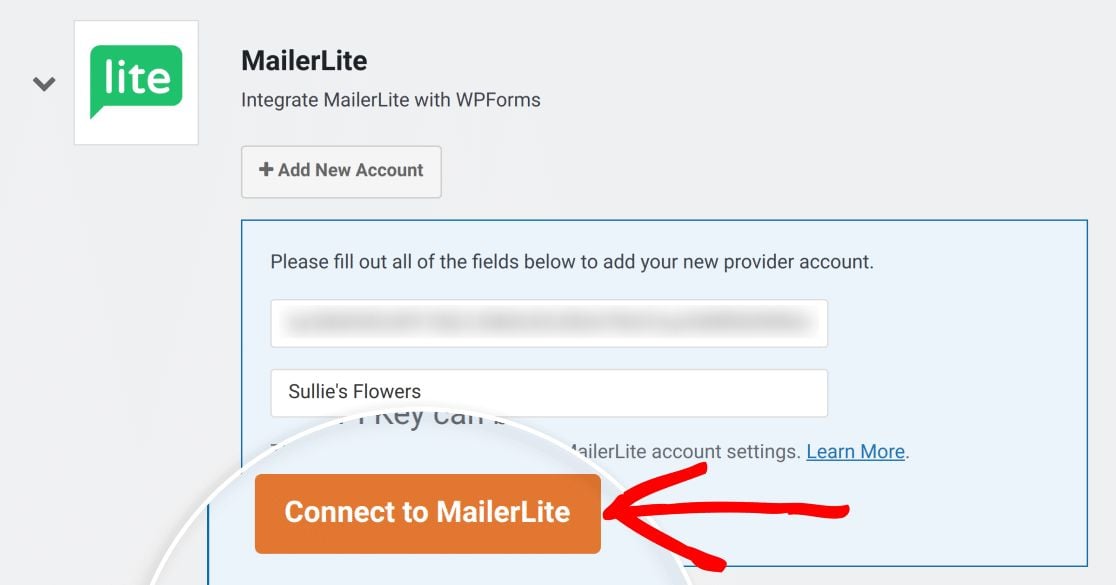
A questo punto dovrebbe apparire lo stato Connesso.
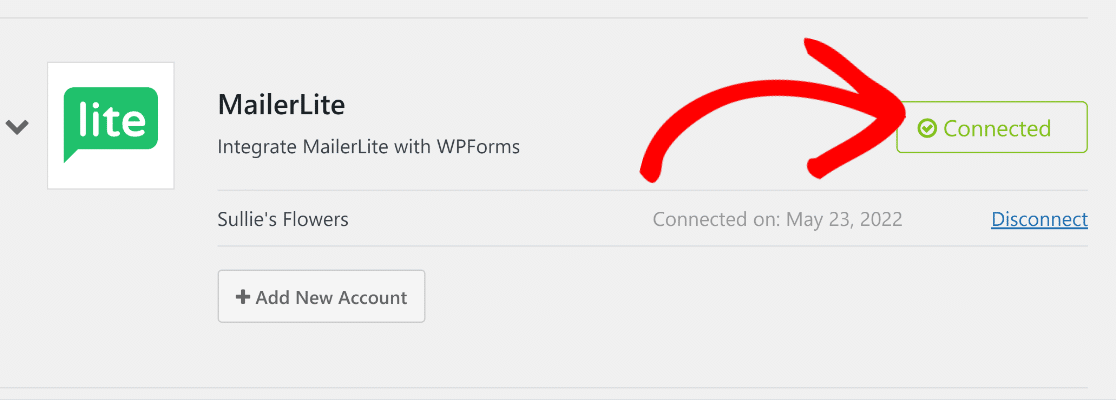
💡 S uggerimento: nel vostro account MailerLite, potete attivare il double optin per le iscrizioni di nuovi lead. Se non siete sicuri di quale sia il metodo di iscrizione più adatto a voi, consultate questa guida su single optin e double optin.
Tornate al vostro modulo lead magnet e cliccate su Marketing nel menu di sinistra. Selezionate MailerLite dall'elenco delle integrazioni disponibili e premete Aggiungi nuova connessione.
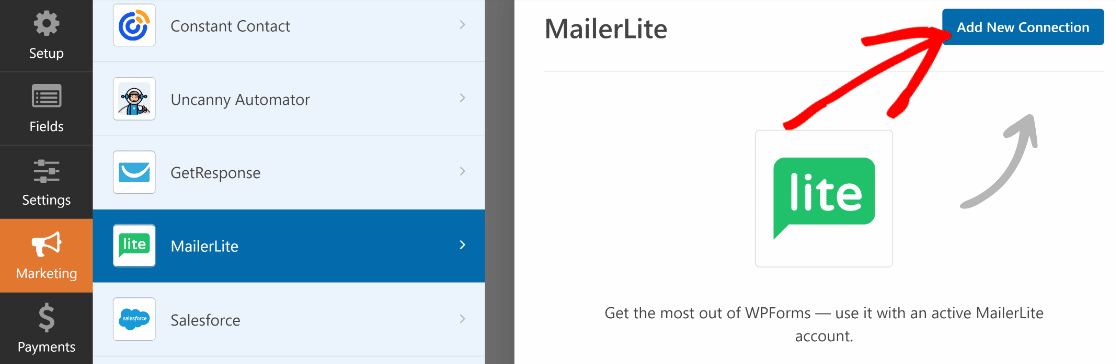
WPForms vi chiederà ora di inserire un nickname per la vostra connessione. Inserire un nome e premere OK. Ora, utilizzare i campi a discesa per configurare la connessione WPForms-MailerLite.
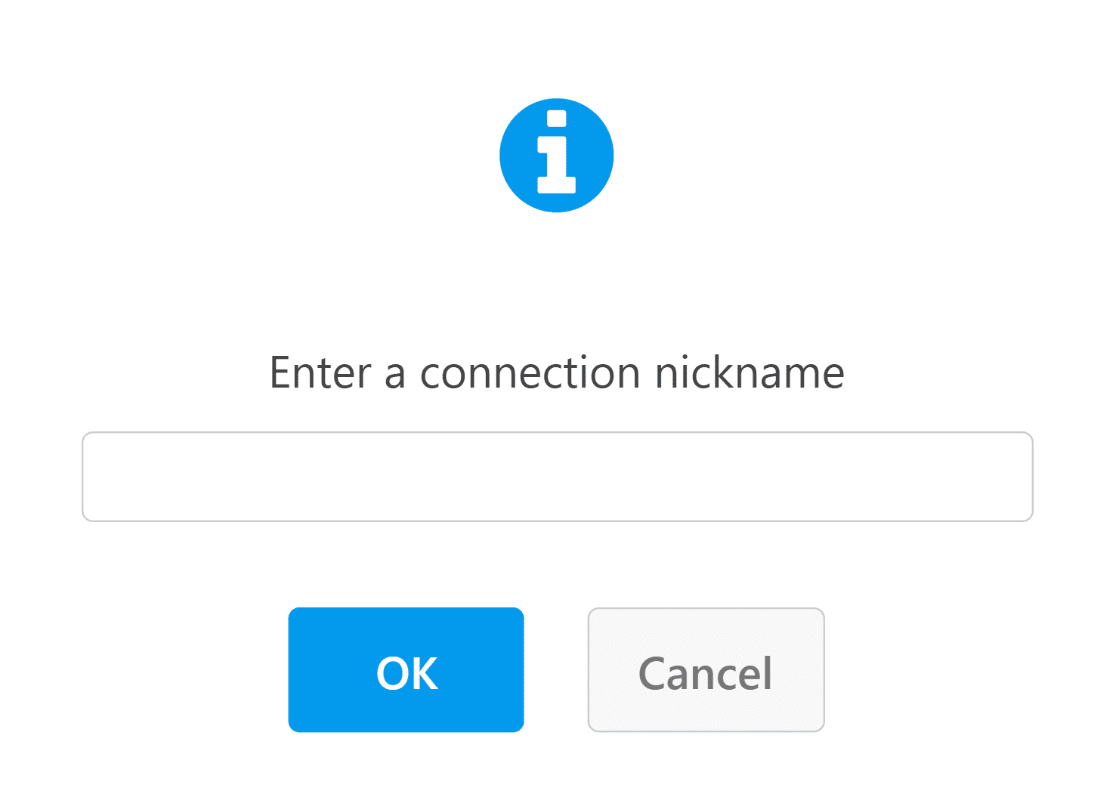
Poiché in questo esempio vogliamo aggiungere nuovi contatti alla nostra lista e-mail, abbiamo selezionato Susbcribe come Azione da eseguire. È inoltre necessario specificare il campo del modulo e-mail che deve corrispondere al campo e-mail di MailerLite.
Inoltre, è necessario menzionare il tipo di lead, che di solito sarà Attivo se il vostro obiettivo è aggiungere nuovi iscritti alla vostra lista.
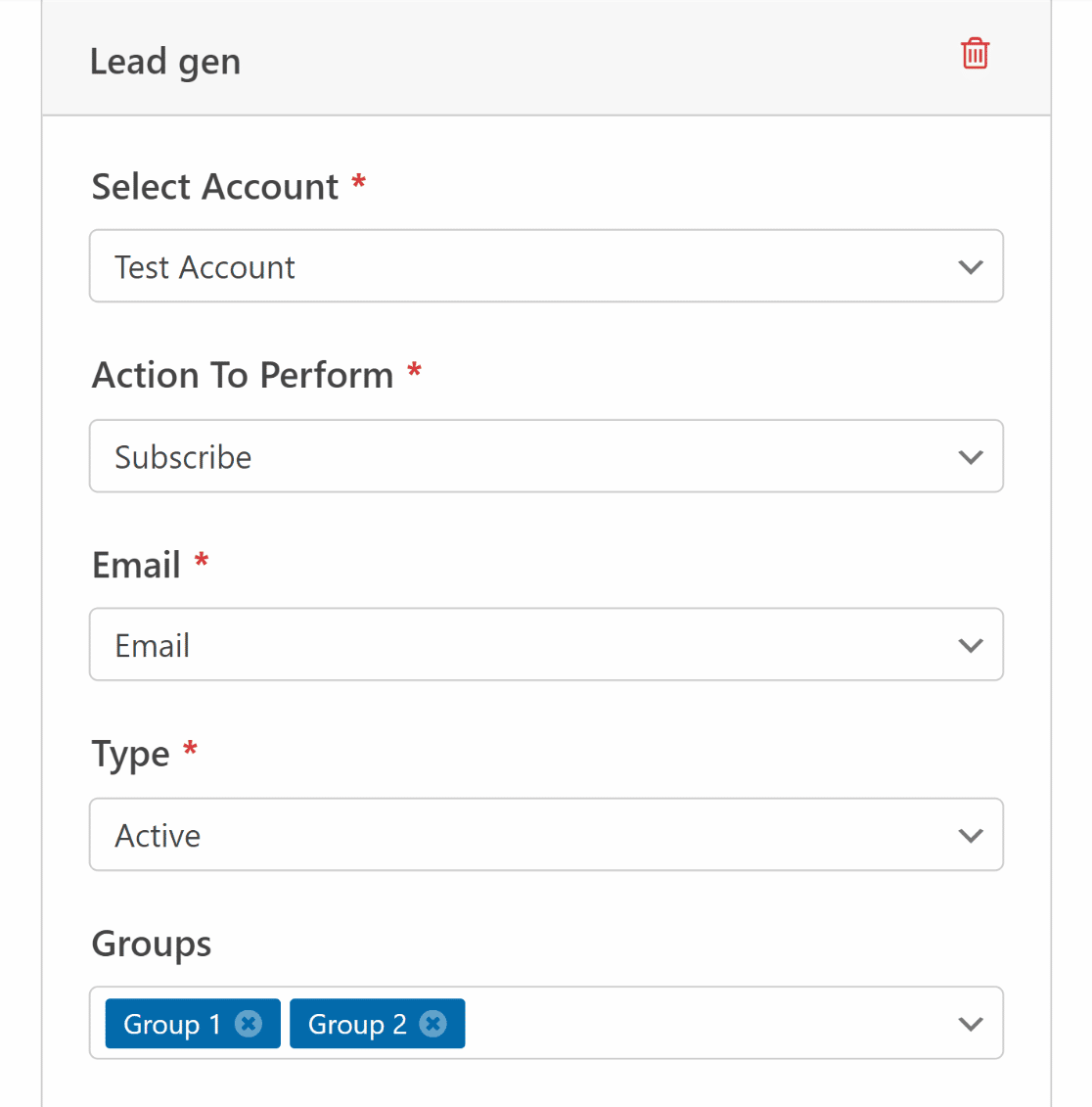
Per ulteriori informazioni sulla configurazione della connessione tra MailerLite e WPForms, vedere Creazione di un modulo MailerLite in WordPress. Avete quasi finito! Ora dobbiamo solo impostare un metodo di consegna del lead magnet.
Passo 5: Impostare l'accesso ai magneti guida
Gli utenti si aspettano di ricevere l'accesso al vostro lead magnet non appena inviano il modulo. Con WPForms, potete fornire l'accesso al vostro lead magnet in diversi modi:
Rivelare il link al magnete per i contatti nel messaggio di conferma
Uno dei modi in cui potete dare accesso alla vostra risorsa lead magnet è semplicemente offrendo il link ad essa nel messaggio di conferma dell'invio del modulo. Per impostarlo, cliccate su Impostazioni " Conferme a sinistra dell'interfaccia di WPForms.
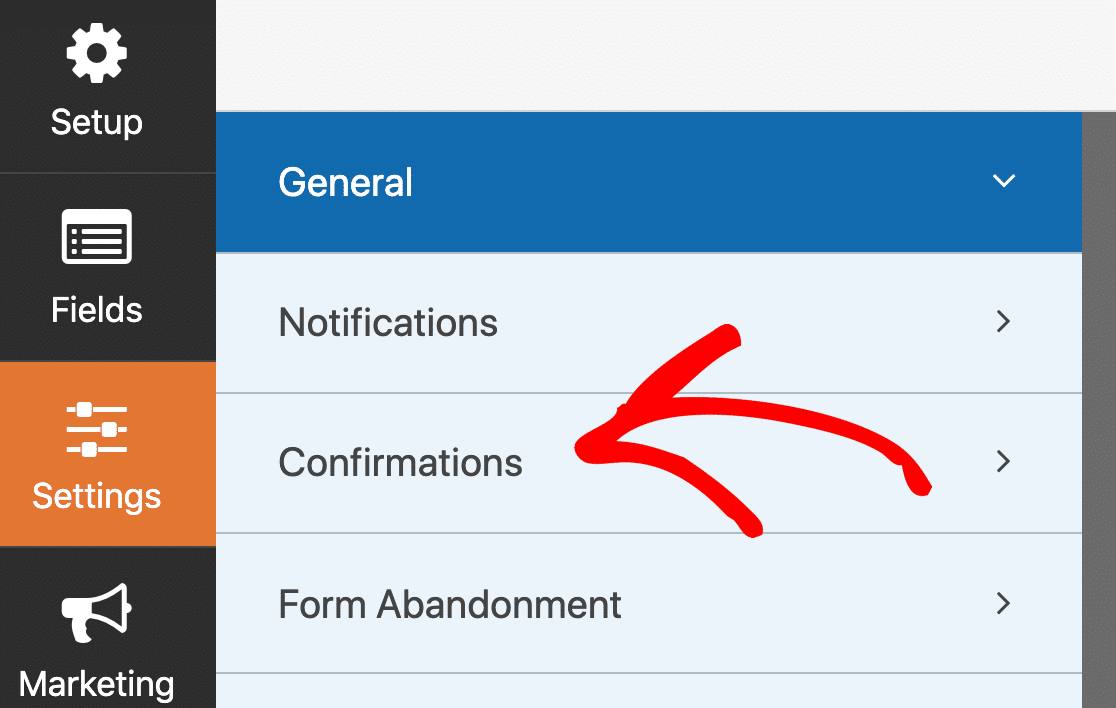
Da qui è facilissimo personalizzare il messaggio di conferma e aggiungere un link al lead magnet. Se ricordate di aver copiato l'URL del vostro lead magnet in precedenza, questo è il link che dovrete aggiungere al messaggio.
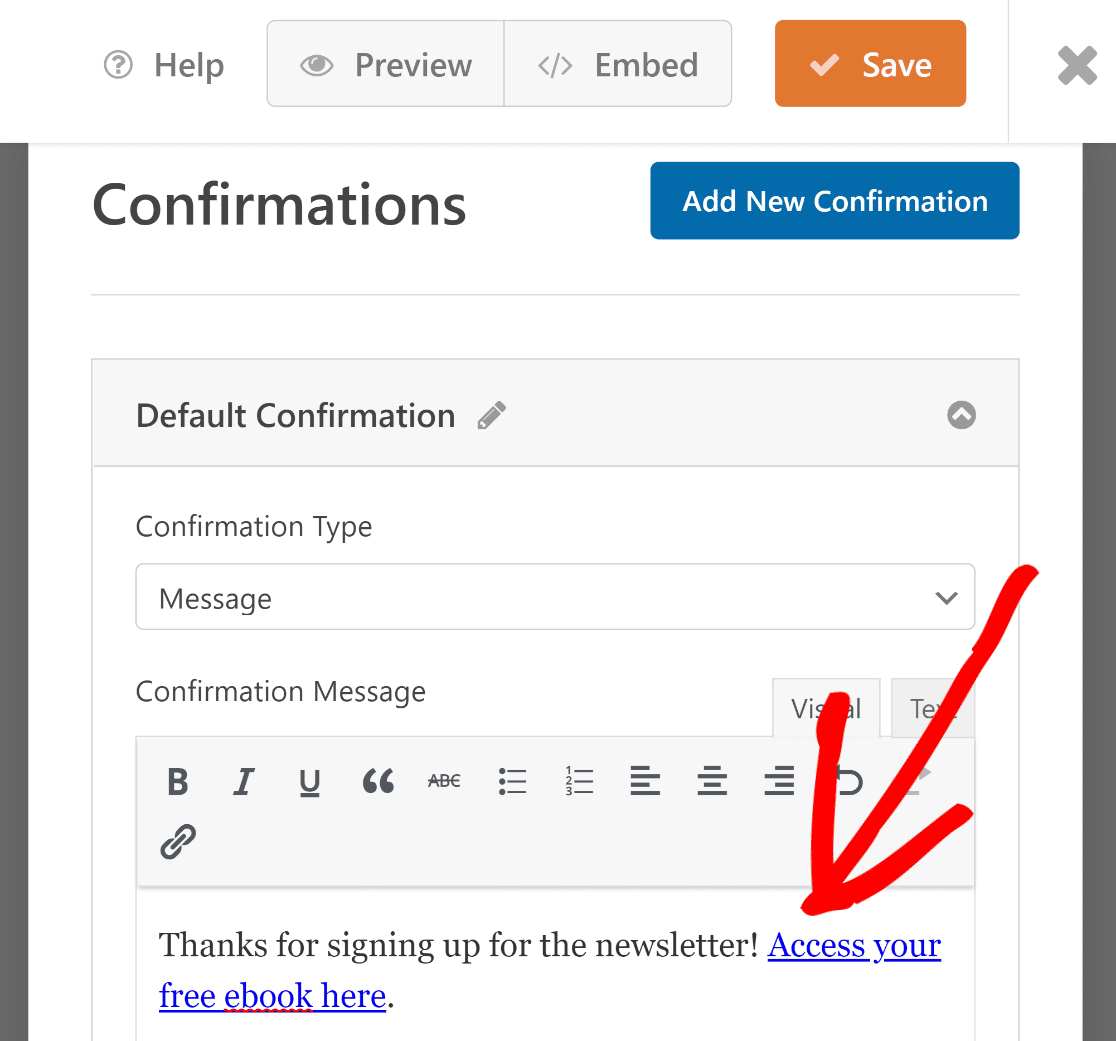
Questo messaggio verrà visualizzato immediatamente dopo l'invio del modulo, consentendo ai visitatori di accedere facilmente al vostro lead magnet tramite il link.
Reindirizzamento all'URL del Lead Magnet
WPForms consente anche di impostare un reindirizzamento che avviene immediatamente quando l'utente preme il pulsante Invia.
A tal fine, selezionare l'opzione Vai all'URL (reindirizzamento) dal Tipo di conferma. Quindi, inserite il vostro link al lead magnet nel campo URL di reindirizzamento della conferma.
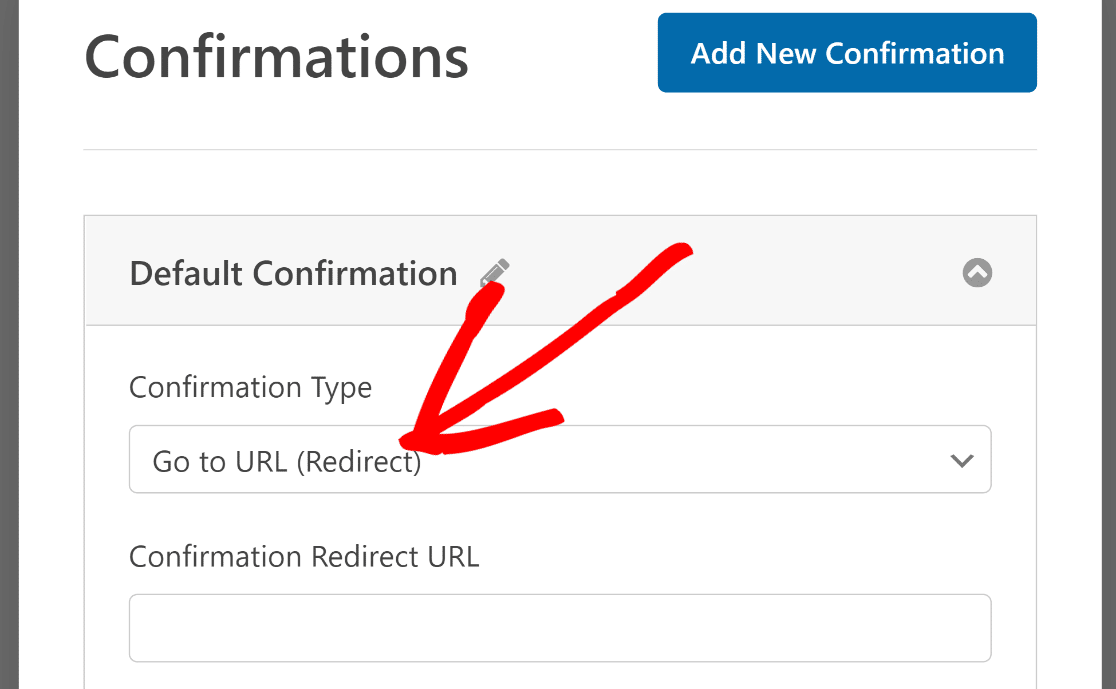
In questo modo, all'invio del modulo, potete portare immediatamente i visitatori all'oggetto del vostro lead magnet.
Inviare il link al magnete per i contatti via e-mail
Potete anche inviare il link del lead magnet ai vostri utenti via e-mail.
Per impostazione predefinita, le notifiche all'amministratore del sito sono già abilitate in WPForms. Questo per assicurarsi di ricevere le e-mail per tutti gli inserimenti nei moduli.
Ma è anche possibile impostare una notifica e-mail separata per il visitatore che compila il modulo. Per attivarla, cliccare su Impostazioni " Notifiche.

A questo punto, premere il pulsante Aggiungi nuova notifica in alto a destra.
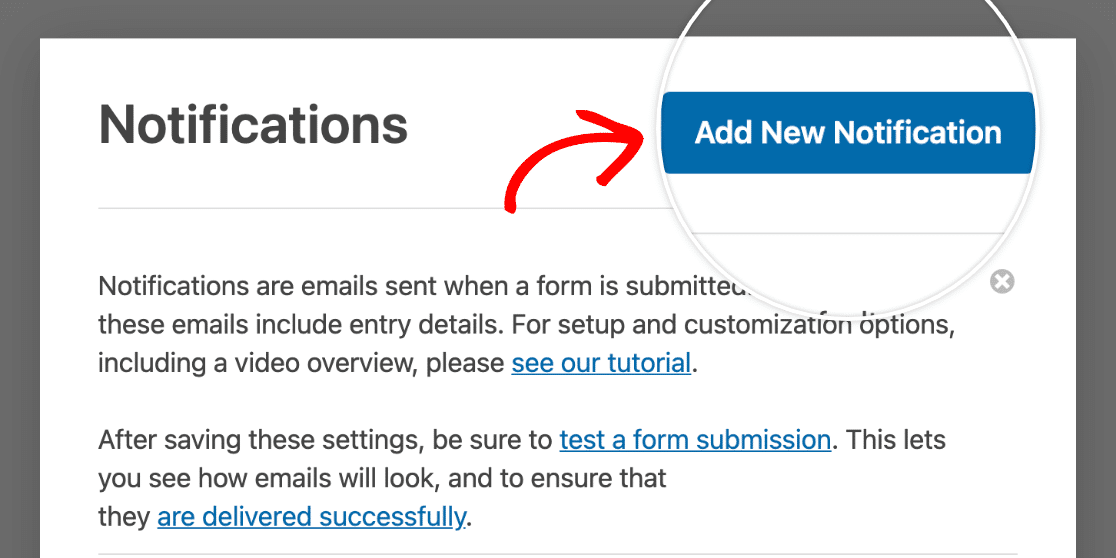
Nel campo Invia a indirizzo e-mail, selezionare E-mail dall'elenco degli Smart Tag. Questo tag recupererà automaticamente l'indirizzo e-mail fornito dall'utente che compila il modulo.
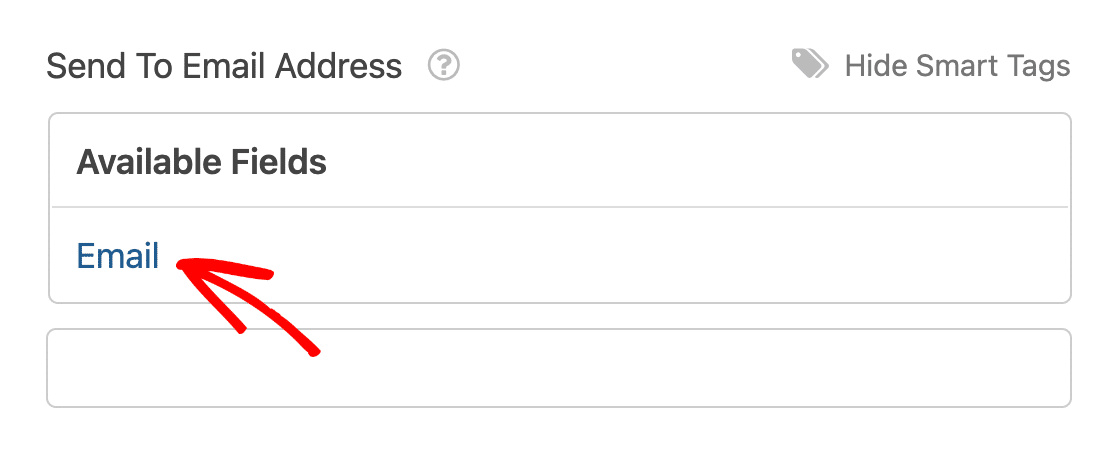
Scorrete fino al campo Messaggio e-mail e aggiungete qui il link del vostro lead magnet.
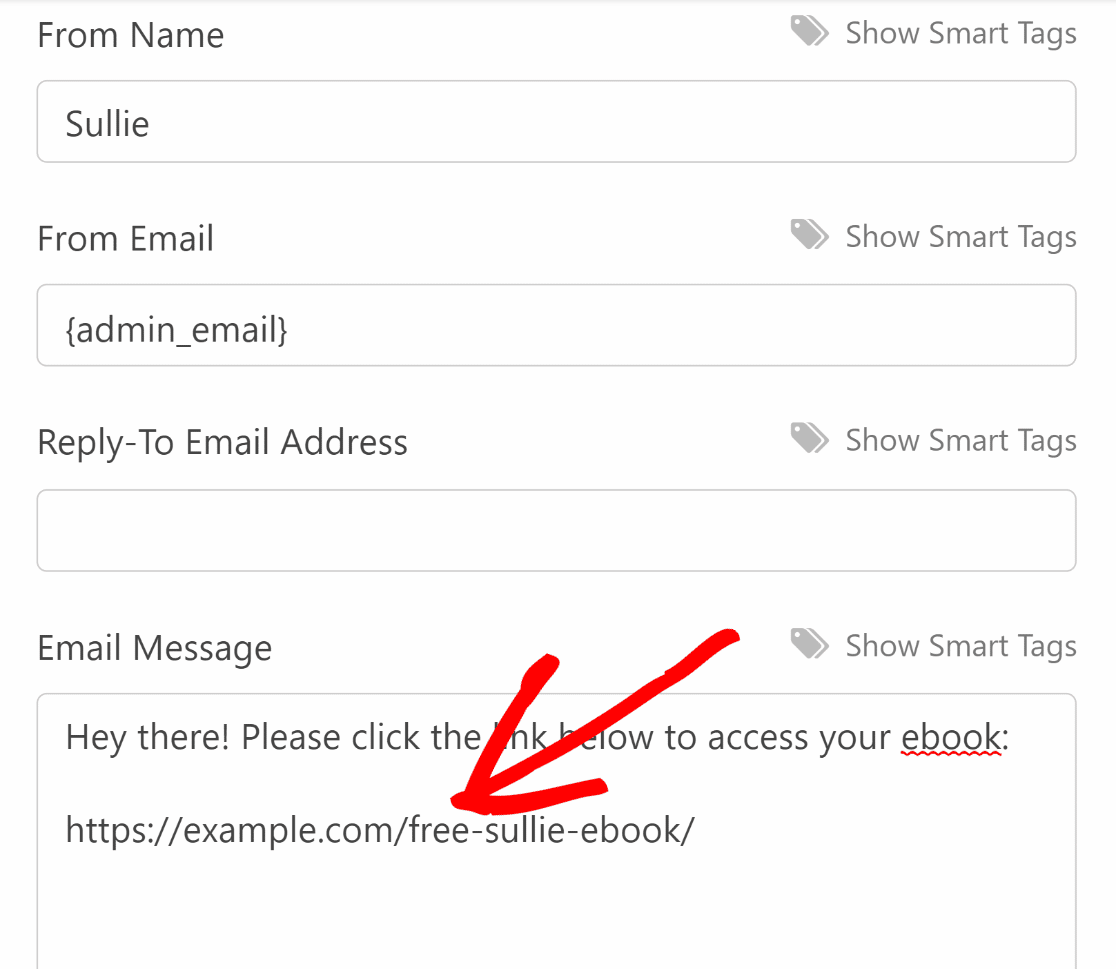
Ottimo lavoro! Ora, ogni volta che un utente invia il modulo per la newsletter, riceverà un link diretto al vostro lead magnet in un'e-mail.
Assicurarsi di premere il pulsante arancione Salva in alto a destra dell'interfaccia per salvare le modifiche apportate fino a quel momento.
Passo 6: Aggiungere il modulo Lead Magnet Optin al vostro sito WordPress
È ora di pubblicare il modulo sul vostro sito e iniziare a generare contatti! Fate clic sul pulsante Incorpora nella parte superiore del costruttore di moduli.

Verrà visualizzato un widget che offre due opzioni di incorporamento. Per questo esempio, incorporeremo il modulo in una nuova pagina. Fare clic su Crea nuova pagina.

Assegnate un nome alla vostra pagina e poi premete Let's Go.

Si accede così all'editor di blocchi di WordPress per la nuova pagina. Troverete già il blocco per il modulo optin del vostro lead magnet incorporato nella pagina.
È consigliabile aggiungere una breve descrizione a questa pagina per creare maggiore interesse sull'accesso gratuito che state offrendo ai visitatori in cambio delle loro informazioni.
Allo stesso tempo, è possibile aggiungere un tema al modulo con un semplice clic per conferirgli un aspetto esteticamente più accattivante. Basta fare clic sull'area intorno al modulo.
Quindi, scorrere la sezione Temi nel riquadro di destra e selezionare uno dei temi disponibili. Quando si è pronti per rendere operativo il modulo e iniziare a raccogliere abbonati, premere Pubblica.
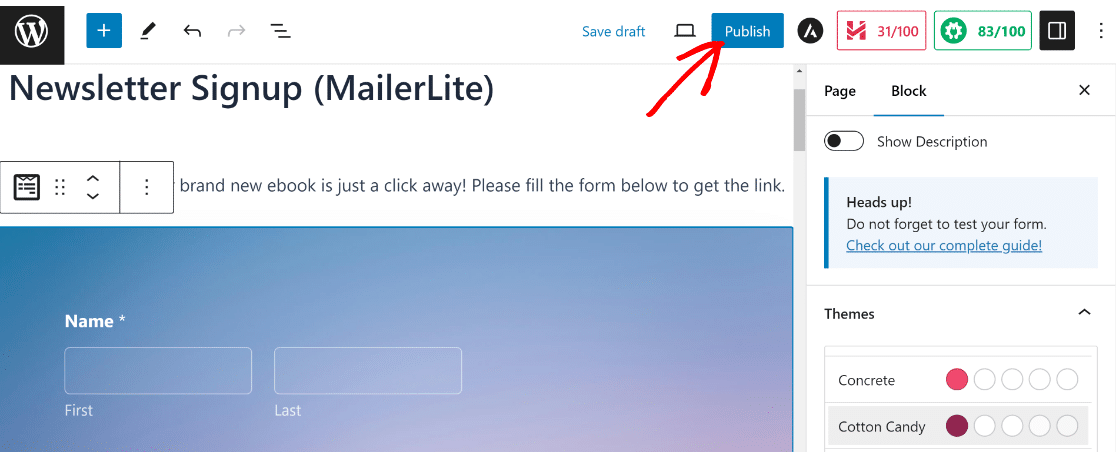
Fantastico! Verifichiamo ora che il messaggio di conferma funzioni correttamente. A tale scopo, è possibile compilare una voce di prova.
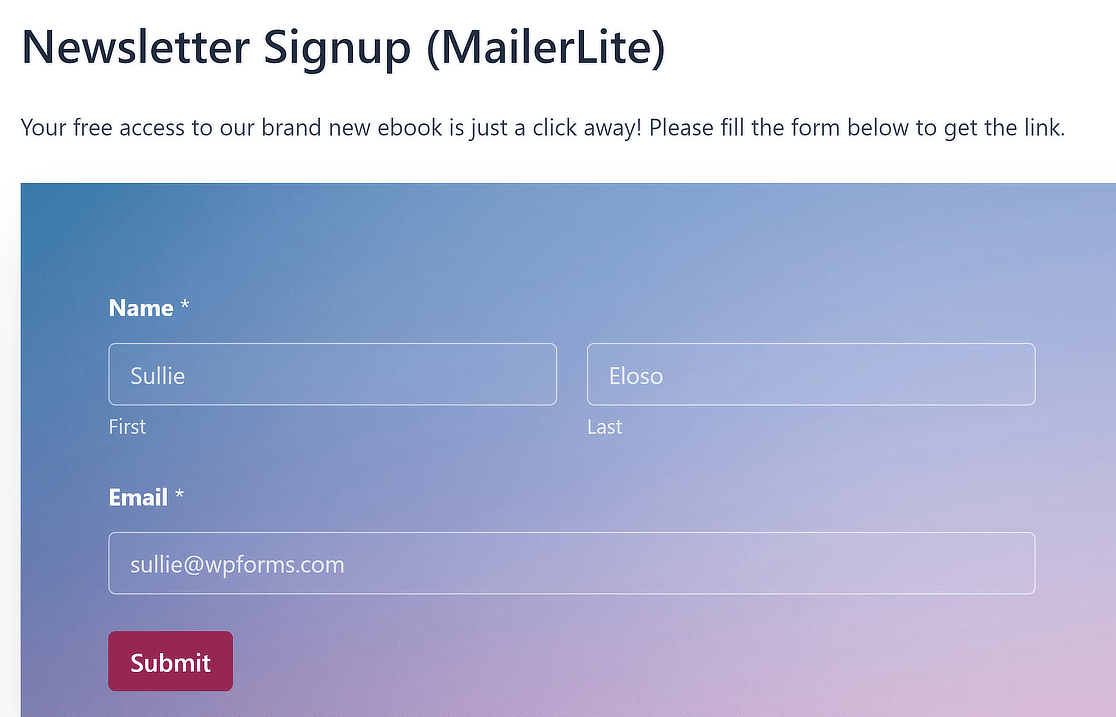
Come potete vedere qui sotto, il messaggio di conferma con il link al lead magnet viene visualizzato come previsto!
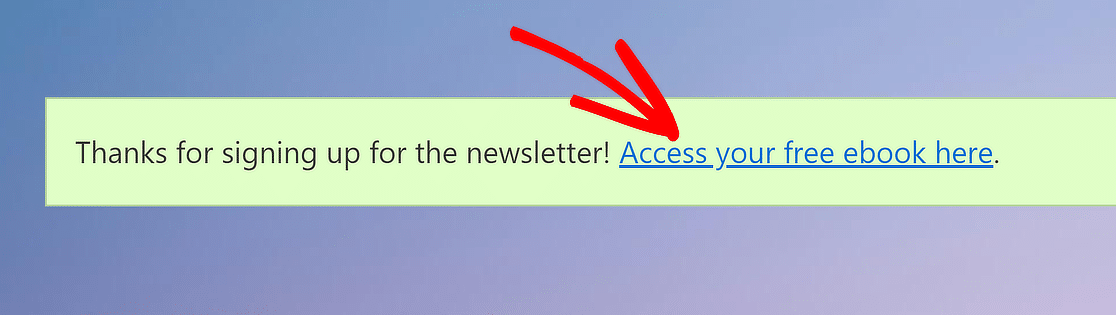
Ma aspettate! Ricordate che abbiamo impostato un'integrazione in modo che tutte le nuove iscrizioni siano inviate automaticamente al vostro account MailerLite?
Vediamo se la voce di prova è stata aggiunta all'elenco degli iscritti di MailerLite. Se la connessione è stata impostata correttamente, il nuovo iscritto dovrebbe apparire entro pochi secondi nell'elenco di MailerLite.
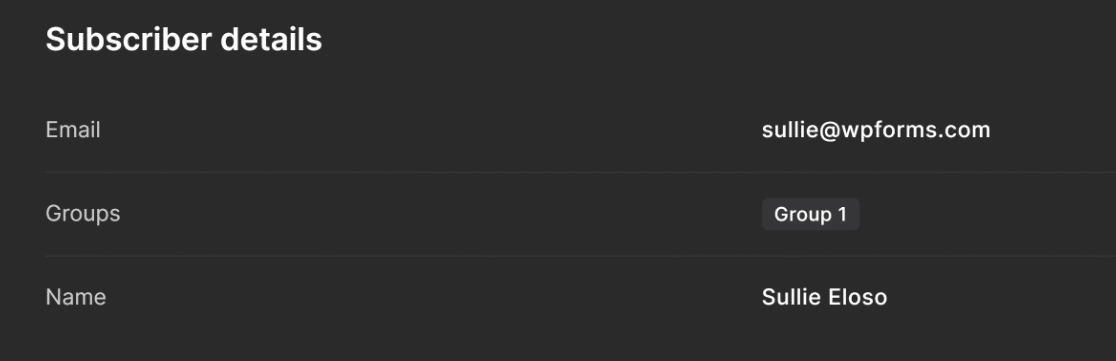
Ed ecco fatto! Ora sapete come creare il vostro modulo optin per lead magnet con un plugin per WordPress.
Domande frequenti su come creare un modulo Optin per Lead Magnet in WordPress
Imparare a creare un modulo optin per lead magnet in WordPress è un argomento di grande interesse per i nostri lettori. Ecco le risposte ad alcune domande comuni al riguardo.
Che cos'è un lead magnet e come funziona?
Un lead magnet è qualcosa di gratuito che offrite in cambio dell'e-mail di qualcuno. Può essere una guida, una lista di controllo o un file. La persona compila un modulo e voi le inviate l'oggetto.
Come si fa a creare un lead magnet in WordPress senza codificare?
Basta caricare il vostro lead magnet, ad esempio una guida, una lista di controllo o qualsiasi altro file su WordPress e poi utilizzare un plugin come WPForms.
Consente di creare un modulo con il drag and drop. Aggiungete un campo per il nome e l'e-mail, quindi collegatelo al vostro strumento per il download di omaggi o per l'invio di e-mail.
Posso consegnare automaticamente un lead magnet dopo che qualcuno si è iscritto?
Sì. Con WPForms, potete inviare un'e-mail subito dopo l'invio del modulo. Aggiungete il link del vostro file all'e-mail, in modo che gli utenti lo ricevano immediatamente.
Qual è il modo migliore per raccogliere email con un modulo lead magnet?
Mantenete il modulo breve. Solo nome ed e-mail. Collocatelo in punti che le persone vedranno, come la vostra homepage o il vostro blog. Utilizzate un titolo chiaro che spieghi cosa riceveranno.
Quale plugin devo usare per creare un modulo optin in WordPress?
WPForms è un'ottima opzione. È facile da usare, supporta i link ai file e funziona bene con servizi di posta elettronica come Mailchimp o Constant Contact.
Come posso aggiungere un download di file al mio modulo WordPress?
Dopo che qualcuno ha compilato il modulo, mostrate un messaggio con un link per il download o inviate il file per e-mail. WPForms consente di fare entrambe le cose.
Posso usare WPForms per inviare un omaggio dopo l'invio del modulo?
Sì. Impostate un'e-mail di conferma nelle impostazioni del modulo e incollate il link al file all'interno. L'e-mail viene inviata subito dopo l'invio.
Come si crea un modulo popup per i lead magnet in WordPress?
Avrete bisogno di un plugin popup come OptinMonster. Potete creare il vostro modulo in WPForms e posizionarlo all'interno del box popup.
Quali sono i lead magnet che ottengono il maggior numero di iscrizioni?
I risultati migliori sono le liste di controllo, i fogli informativi o le guide brevi. Assicuratevi che risolva un problema chiaro che sta a cuore ai vostri lettori.
Successivamente, costruire moduli ottimizzati per i lead con WPForms
Volete raccogliere più contatti sul vostro sito web? L'addon WPForms Lead Forms vi aiuta a costruire moduli ottimizzati per la generazione di contatti che potete incorporare ovunque sul vostro sito.
Se vi è piaciuto questo articolo, potreste anche leggere la nostra guida su come bloccare lo spam dei moduli per mantenere la vostra lista di e-mail il più possibile di qualità.
Se volete rendere i moduli più facili da usare, potete esplorare il modo in cui è possibile creare moduli per lead in più fasi. Siete curiosi di conoscere altre opzioni oltre a WPForms? Date un'occhiata alla nostra carrellata delle migliori alternative a WPForms.
Create ora il vostro modulo Wordpress
Siete pronti a creare il vostro modulo? Iniziate oggi stesso con il più semplice plugin per la creazione di moduli per WordPress. WPForms Pro include molti modelli gratuiti e offre una garanzia di rimborso di 14 giorni.
Se questo articolo vi ha aiutato, seguiteci su Facebook e Twitter per altre guide e tutorial gratuiti su WordPress.