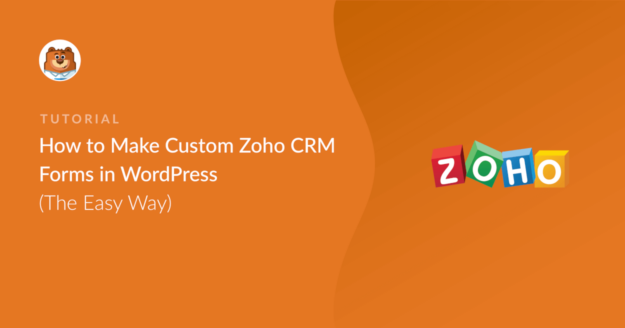Résumé de l'IA
L'une des automatisations les plus utiles pour votre entreprise consiste à connecter vos formulaires WordPress personnalisés à un CRM tel que Zoho.
Cela permet d'envoyer automatiquement vos prospects de vos formulaires WordPress à Zoho, ce qui vous fait gagner du temps et de l'énergie.
Dans cet article, je vous montrerai comment créer un formulaire personnalisé à l'aide d'une solution WordPress native et l'intégrer à votre Zoho CRM.
Comment créer des formulaires Zoho CRM personnalisés dans WordPress
Nous allons utiliser le plugin WPForms pour créer rapidement un formulaire Zoho dans WordPress. Bien que Zoho offre un constructeur de formulaire avec un plugin WordPress, il a plusieurs limitations, comme moins d'options de prévention du spam.
Plusieurs de nos clients préfèrent la facilité et l'étendue des possibilités de personnalisation de WPForms et l'intègrent à Zoho CRM pour profiter du meilleur des deux mondes. Voici ce dont vous aurez besoin pour réaliser cette intégration.
Étape 1 : Installer le plugin WPForms
La façon la plus simple de créer un formulaire WordPress personnalisé est d'utiliser le plugin WPForms. Vous aurez besoin d'une licence WPForms Elite active pour commencer et utiliser l'addon Zoho CRM.
Avec WPForms Elite, vous avez accès à l'addon natif Zoho CRM qui envoie automatiquement les soumissions de formulaires directement à votre CRM sans aucun travail manuel.
Cela signifie que chaque prospect est capturé instantanément et que toutes les informations le concernant sont correctement organisées dans votre pipeline de vente. Vous disposez également de champs de formulaire avancés, parfaits pour la qualification des prospects.
Pensez à des menus déroulants pour les sources de prospects, à des cases à cocher pour les intérêts des produits et à des champs personnalisés qui correspondent exactement à ce que vous suivez dans Zoho CRM.

Si c'est la première fois que vous installez un plugin WordPress, consultez ce guide utile avec les étapes pour installer avec succès WPForms sur votre site.
Obtenez votre licence WPForms Elite dès maintenant ! 🙂 .
Étape 2 : Obtenir le module complémentaire Zoho CRM
Après avoir installé le plugin, naviguez vers WPForms " Addons depuis votre tableau de bord WordPress pour accéder à la liste complète des intégrations.

Utilisez le champ de recherche et tapez Zoho. Une fois que vous avez localisé le module complémentaire Zoho CRM sur cette page, cliquez simplement sur le bouton Installer le module complémentaire qui se trouve en dessous.
L'installation de l'addon ne prendra que quelques secondes. Vous verrez le statut passer à "Actif", confirmant que l'extension est maintenant prête à être utilisée.
C'est très bien ! Nous pouvons maintenant passer à l'étape suivante et commencer à créer un formulaire WordPress personnalisé pour se connecter au CRM.
Étape 3 : Créer votre formulaire Zoho dans WordPress
Créez un nouveau formulaire en cliquant sur WPForms " Add New dans votre tableau de bord WordPress.

Une fois que l'écran de configuration du formulaire s'affiche, vous pouvez saisir un nom pour votre formulaire afin de l'identifier et choisir un modèle.
Utilisons le modèle de formulaire de contact simple pour commencer plus rapidement. WPForms comprend plus de 2 000 modèles de formulaires WordPress couvrant un large éventail de scénarios, alors n'hésitez pas à choisir celui qui vous convient le mieux !
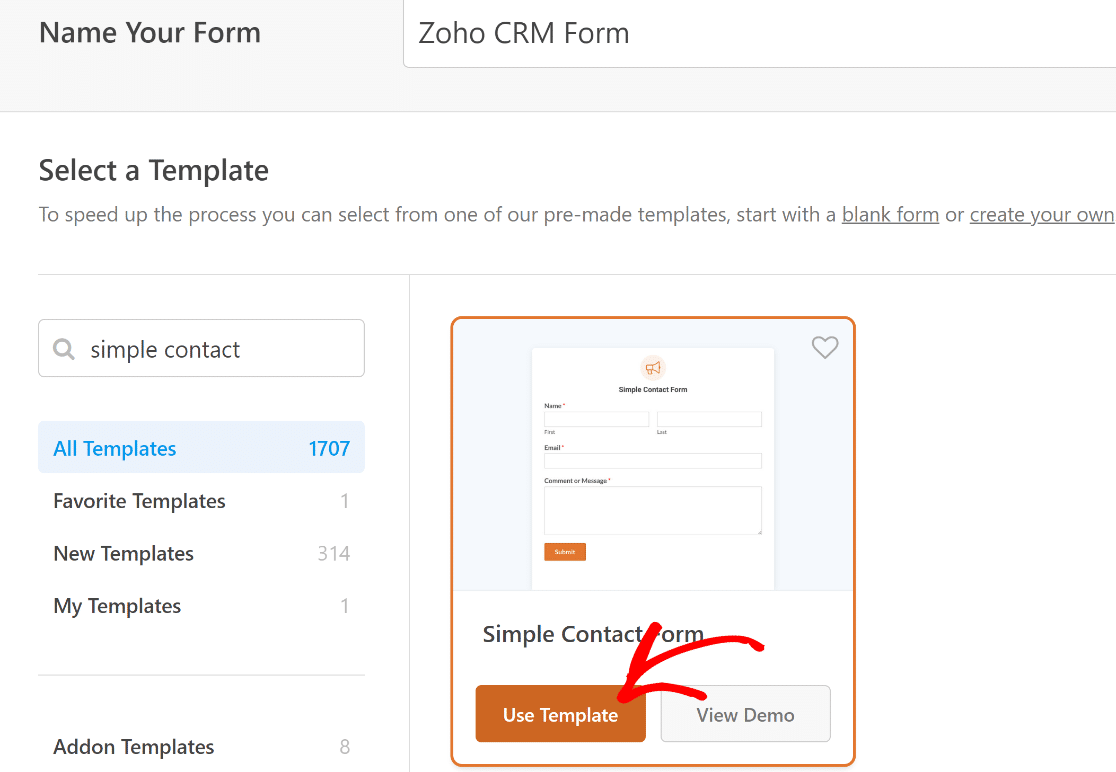
Le modèle de formulaire de contact comporte par défaut 4 champs :
- Prénom
- Nom de famille
- Adresse électronique
- Message
Il est important de s'assurer que votre formulaire inclut au moins les champs Nom de famille et Société afin d'intégrer ce formulaire à Zoho FRM.
Le modèle de formulaire de contact comprend déjà le champ Nom, mais vous pouvez créer manuellement un champ Société ici. Pour ce faire, faites glisser un champ Texte à ligne unique vers l'aperçu du formulaire à droite.
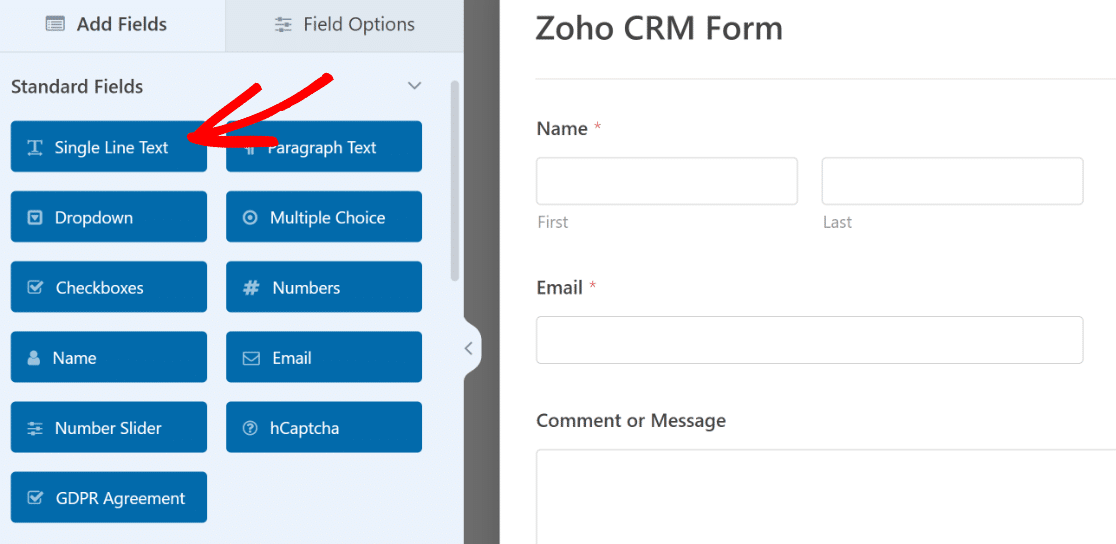
Après avoir inséré le champ dans votre formulaire, cliquez dessus pour accéder à ses options dans le volet de gauche. Ces options vous permettent de modifier l'étiquette du champ et de contrôler s'il s'agit d'un champ obligatoire.
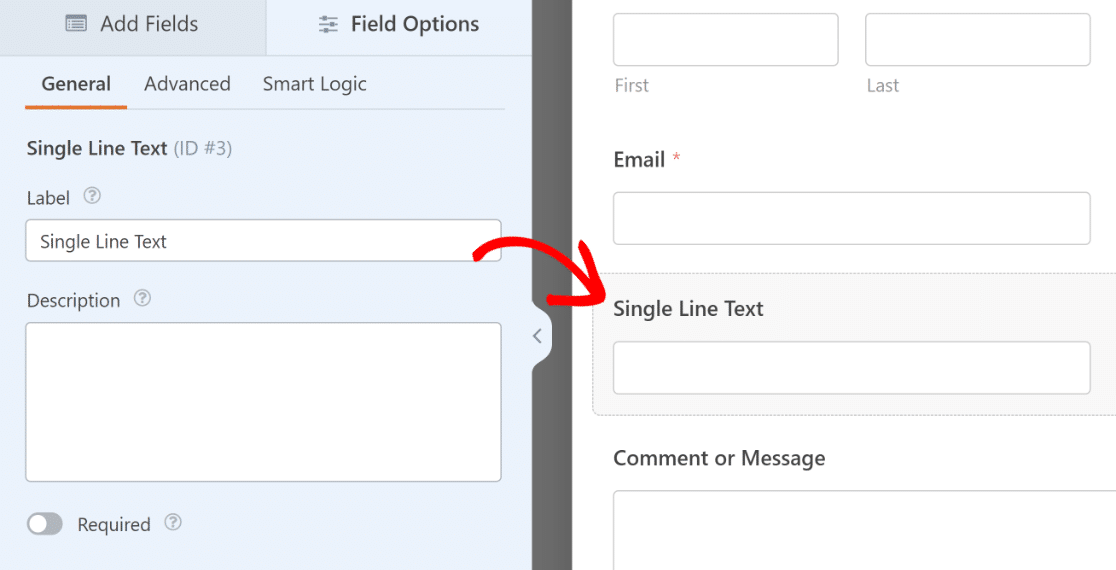
Il suffit d'indiquer "Entreprise" dans le libellé et de cliquer sur le bouton " Obligatoire" pour rendre ce champ obligatoire.
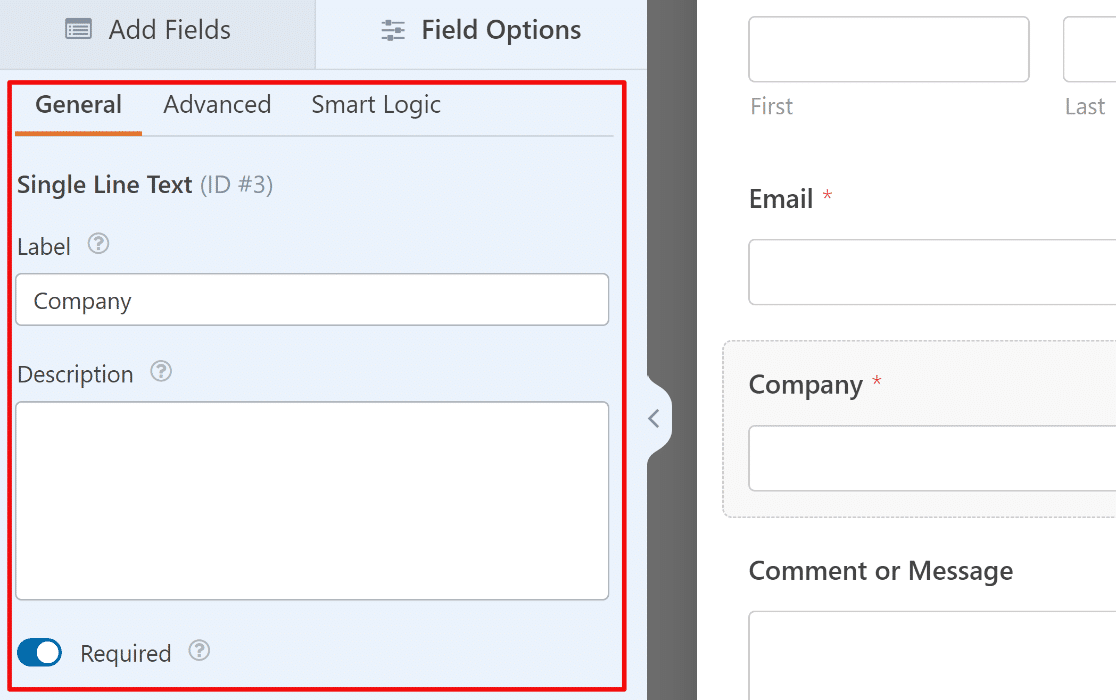
Allez-y et ajoutez d'autres champs pour correspondre aux données que vous voulez capturer dans Zoho CRM. Vous pouvez également utiliser le générateur de formulaires pour :
- Modifier l'ordre des champs en les faisant glisser vers le haut ou vers le bas
- Renommez vos champs
- Supprimez les champs dont vous n'avez pas besoin.
Si vous avez besoin d'aide, consultez ce guide sur la création de votre premier formulaire dans WPForms. Assurez-vous de cliquer sur le bouton Enregistrer en haut lorsque vous avez terminé.

Le formulaire étant prêt, il est temps de l'intégrer à une page. Cela vous permettra de tester le formulaire et son intégration avec Zapier une fois que nous aurons connecté les deux plateformes.
Étape 4 : Connecter WPForms à Zoho CRM
Avant de commencer à envoyer les données du formulaire à Zoho CRM, vous devez établir la connexion entre WPForms et votre compte Zoho.
Depuis votre tableau de bord WordPress, naviguez vers WPForms " Paramètres et cliquez sur l'onglet Intégrations. Vous verrez toutes les intégrations disponibles listées ici.
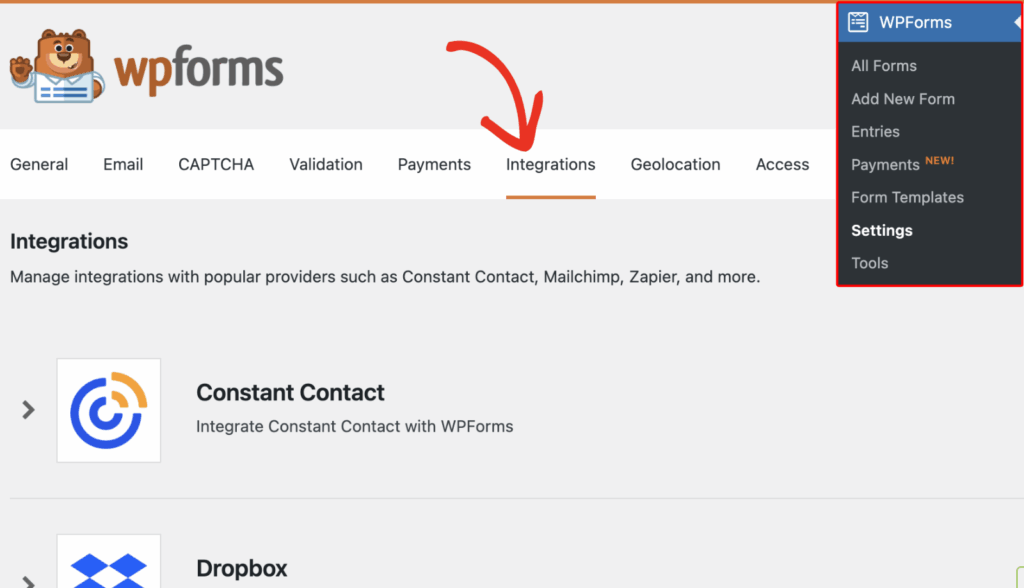
Recherchez l'option Zoho CRM et cliquez dessus pour développer les paramètres. Cliquez ensuite sur le bouton Ajouter un nouveau compte pour lancer le processus de connexion.
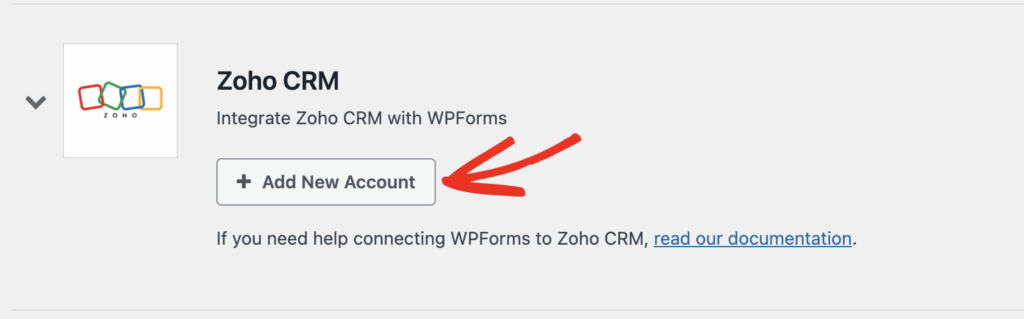
Vous serez alors redirigé vers la page de connexion de Zoho. Si vous avez déjà un compte Zoho, entrez votre adresse électronique et cliquez sur le bouton Suivant pour vous connecter.
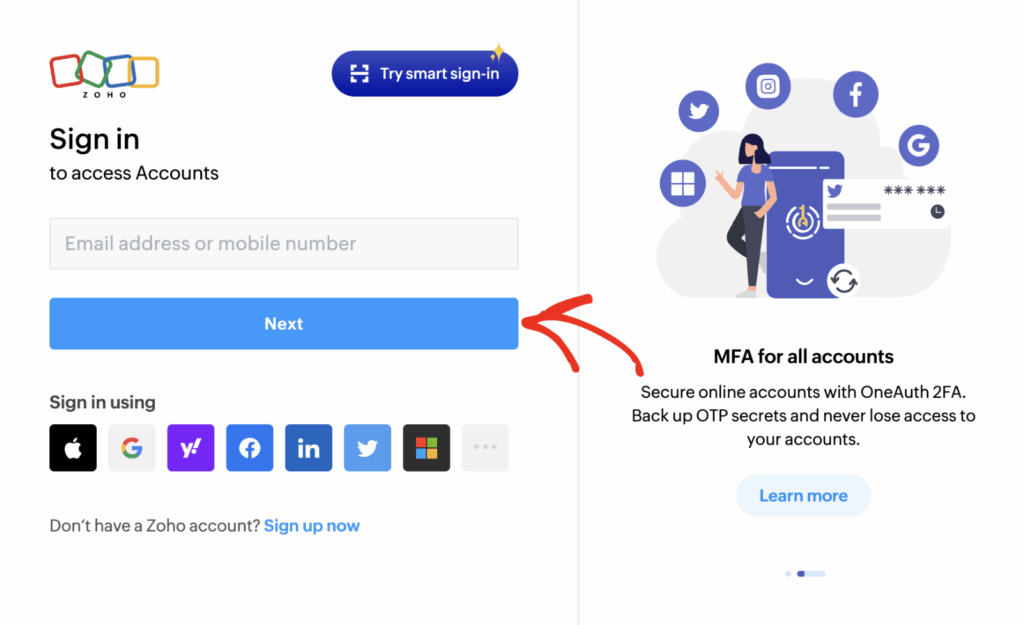
Une fois connecté, Zoho vous demandera d'autoriser WPForms à accéder à vos données CRM. Prenez le temps de vérifier les permissions.
WPForms ne demande l'accès que pour créer et mettre à jour des contacts, pas pour lire vos données existantes. Cliquez sur le bouton Accepter pour accorder l'autorisation et continuer.
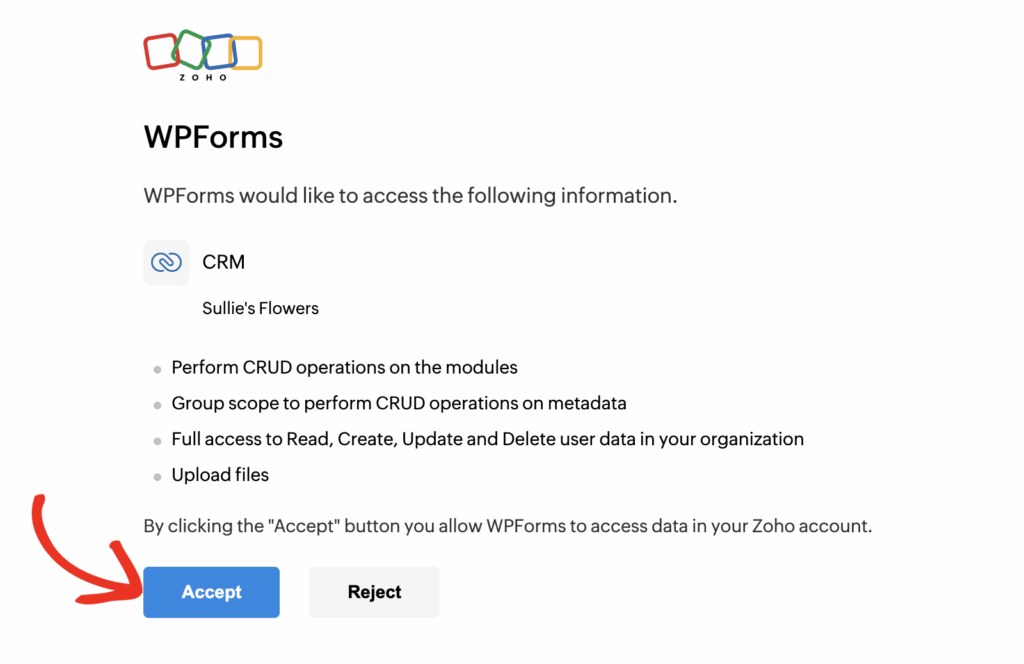
Après autorisation, vous serez redirigé vers la zone d'administration de WordPress. Vous devriez maintenant voir un statut vert "Connecté" ainsi que les détails de votre connexion.
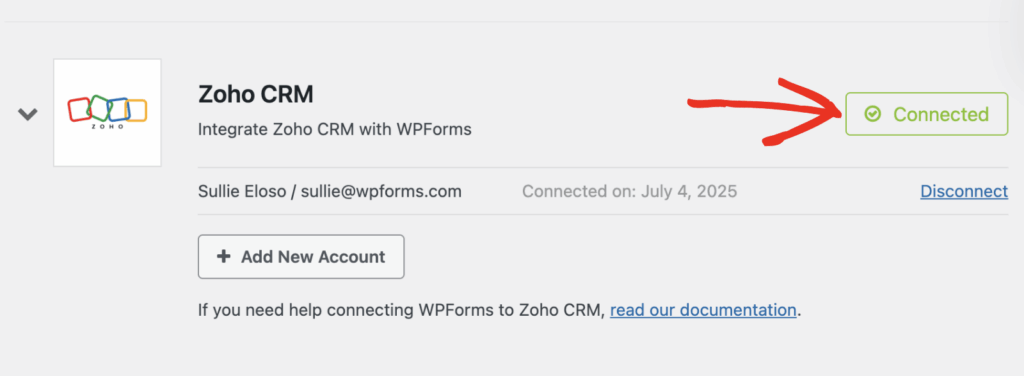
Étape 5 : Ajouter Zoho CRM à votre formulaire
Maintenant que vous avez connecté WPForms à votre compte Zoho, il est temps de configurer l'intégration de votre formulaire.
Dans votre générateur de formulaires, allez dans Marketing " Zoho CRM et cliquez sur le bouton Ajouter une nouvelle connexion . Une boîte de dialogue s'ouvre alors, dans laquelle vous pouvez saisir un pseudonyme de connexion.
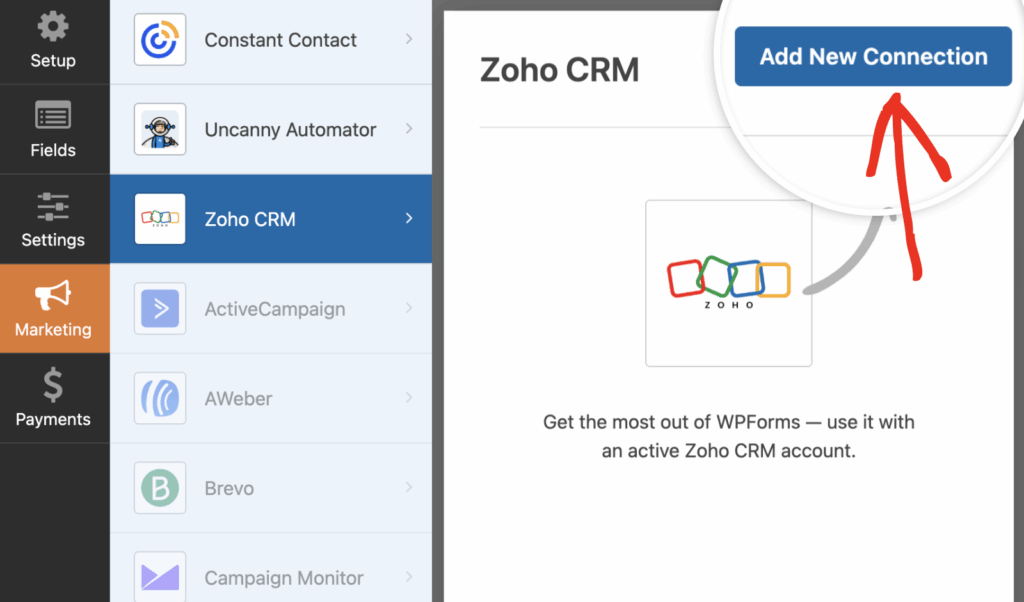
Utilisez quelque chose de descriptif comme "Lead Generation Form" ou "Contact Us Integration" puisque vous ne le verrez pas sur le frontend. Cliquez ensuite sur le bouton OK.
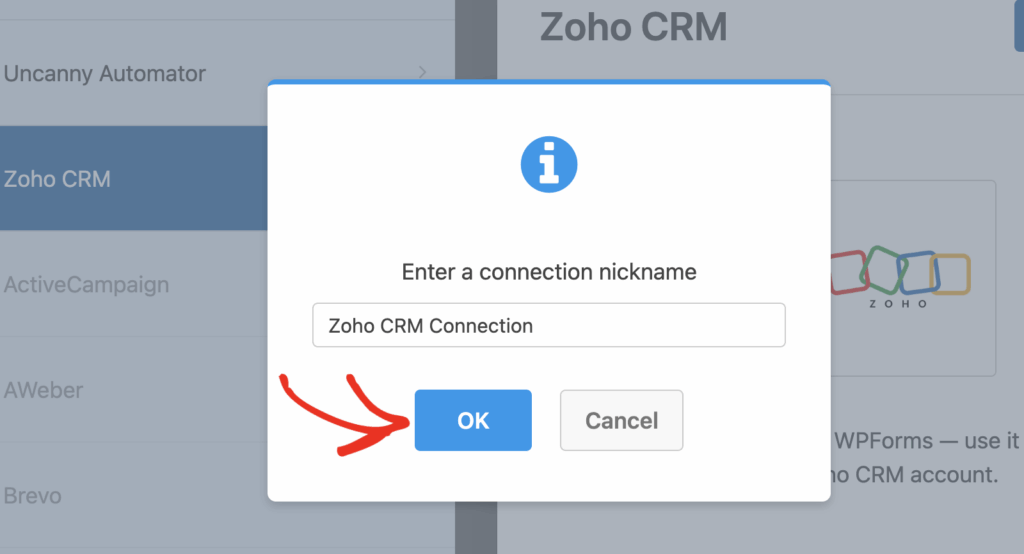
Ensuite, sélectionnez votre compte Zoho connecté dans le menu déroulant Compte. Celui-ci devrait afficher le compte que vous venez de connecter à l'étape précédente.
Ensuite, vous devez choisir l'action à effectuer. Cette action détermine ce qui se passe dans votre Zoho CRM lorsque quelqu'un remplit votre formulaire. Les actions disponibles sont les suivantes :
- Créer/mettre à jour un contact
- Supprimer un contact
- Créer/mettre à jour une piste
- Supprimer le plomb
Pour la plupart des formulaires de génération de prospects, vous voudrez choisir Créer/Mettre à jour un prospect car il s'agit généralement de nouveaux prospects provenant de votre site web.
Une fois que vous avez sélectionné Créer/Mettre à jour une piste, vous verrez plusieurs champs obligatoires et facultatifs à configurer :
- Email - Choisissez le champ email de votre formulaire
- Nom du lead - Sélectionnez le champ du nom qui identifiera le lead.
- Société - Sélectionnez le champ contenant le nom de la société
- Propriétaire du lead - Attribuer le lead à une personne spécifique dans votre CRM
- Classement des prospects - catégoriser la qualité des prospects (chaud, tiède, froid)
- Source du lead - Suivi de l'origine du lead (site web, médias sociaux, etc.)
- Statut du lead - Définir le statut initial (Nouveau, Contacté, Qualifié)
- Pièces jointes - Inclure tout fichier téléchargé à partir de votre formulaire.
- Note - Ajouter des notes automatiques à l'enregistrement du lead
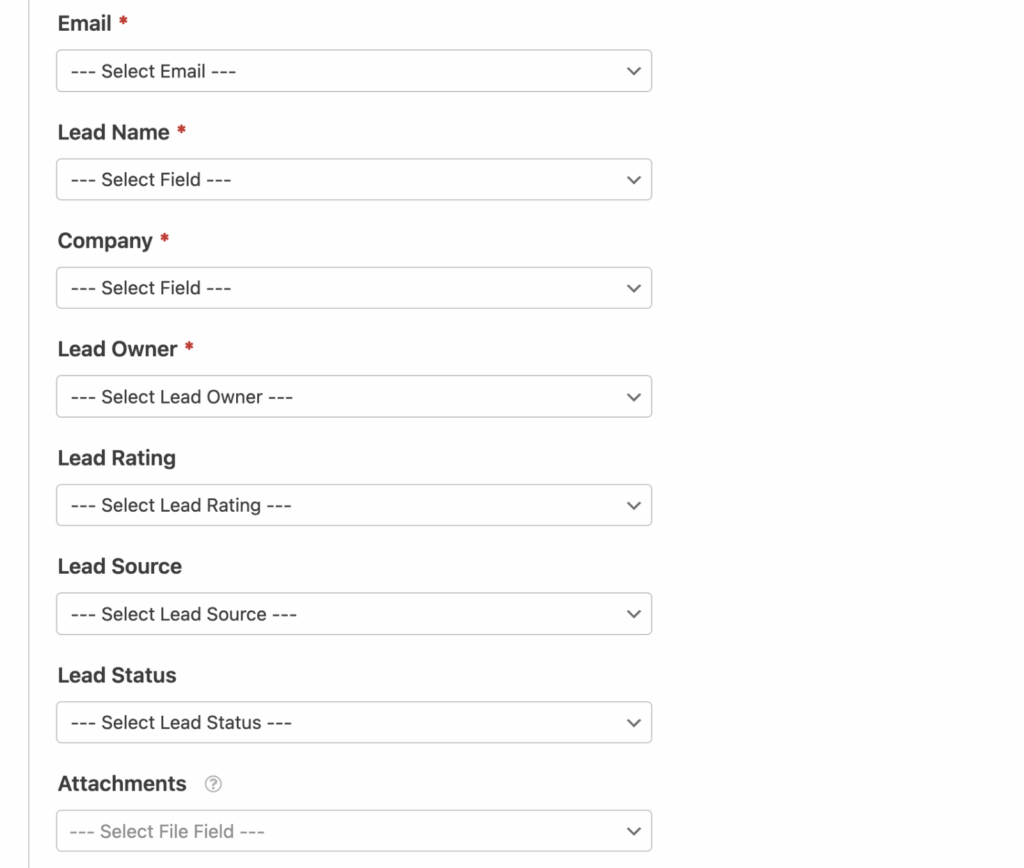
La vraie puissance se trouve dans la section Champs personnalisés ci-dessous. Vous pouvez y associer des champs de formulaire supplémentaires aux champs personnalisés que vous avez créés dans Zoho CRM.
Vous avez un menu déroulant pour la taille de l'entreprise ? Une case à cocher pour les produits qui vous intéressent ? Un champ de texte pour des exigences spécifiques ? Vous pouvez les associer à des champs correspondants dans votre CRM.
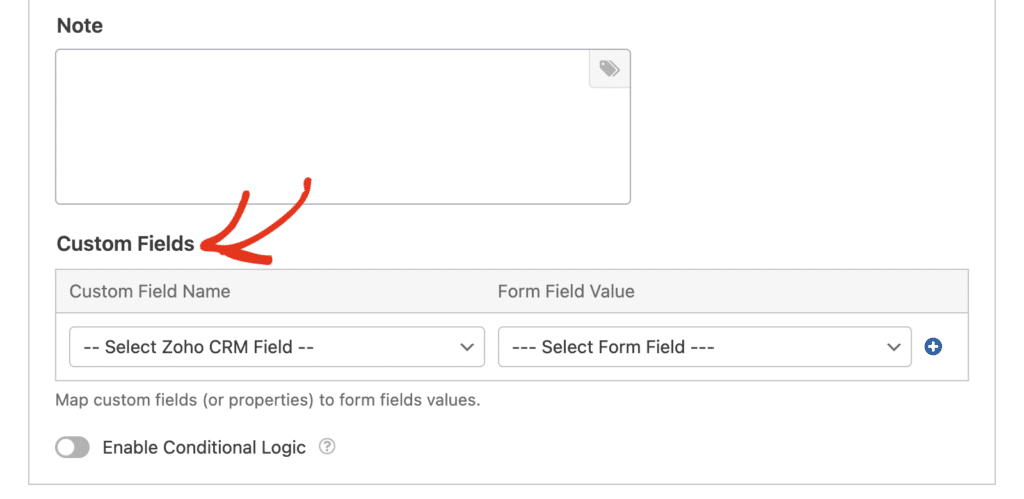
Étape 6 : Tester l'intégration de Zoho CRM
Il ne reste plus qu'à tester si l'intégration de WPForms et Zoho CRM fonctionne correctement. Visitez la page où votre formulaire est intégré et remplissez-le comme le ferait un vrai visiteur.
Utilisez une adresse électronique de test (pas votre véritable adresse) et remplissez tous les champs requis. Si vous avez configuré des pièces jointes, téléchargez un document de test. Assurez-vous de remplir tous les champs que vous avez mappés dans Zoho CRM.
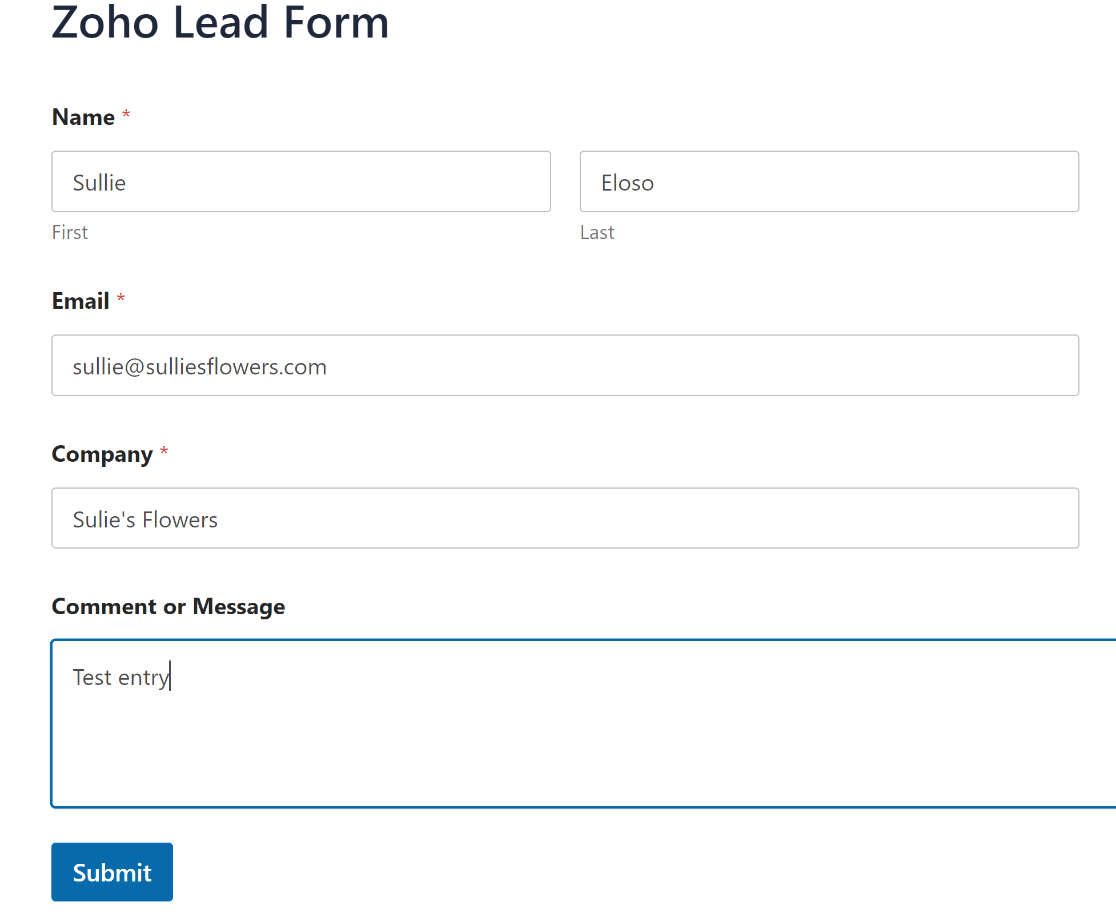
Après avoir soumis le formulaire, rendez-vous dans votre compte Zoho CRM et vérifiez le module approprié (Leads ou Contacts, selon ce que vous avez configuré). Vous devriez voir votre soumission d'essai apparaître comme un nouvel enregistrement dans les minutes qui suivent.
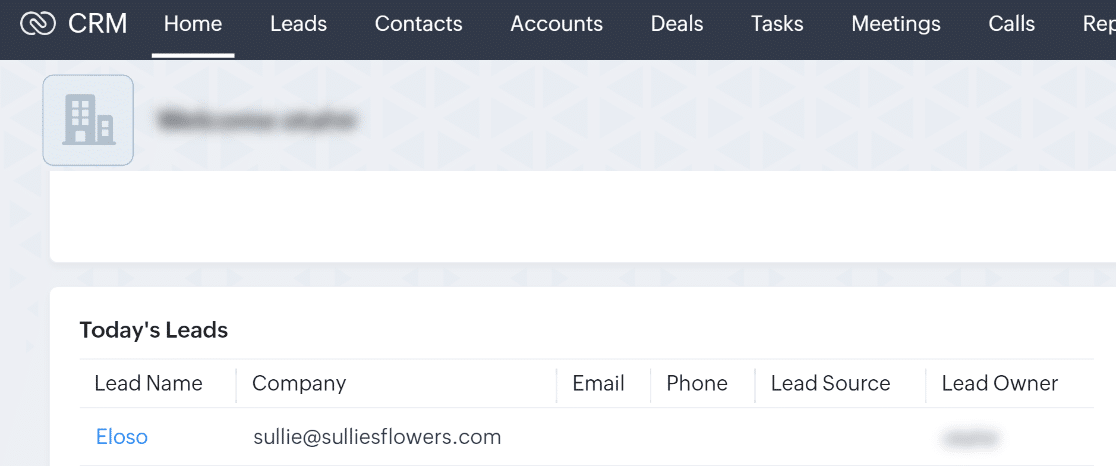
Vous pouvez utiliser exactement la même technique pour créer un formulaire plus grand afin de saisir tous les champs de votre modèle Zoho CRM. Vous apprendrez également comment inciter plus de clients potentiels à remplir vos formulaires.
N'oubliez pas : vous pouvez également consulter les soumissions de votre formulaire dans le tableau de bord de WordPress. Si vous souhaitez plus d'informations à ce sujet, lisez comment sauvegarder les données des formulaires de contact dans la base de données de WordPress.
Créer un formulaire WordPress personnalisé
FAQ sur Comment créer un formulaire Zoho personnalisé
La création d'un formulaire WPForms + Zoho CRM est un sujet d'intérêt populaire parmi nos lecteurs. Voici les réponses à quelques questions courantes à ce sujet :
Qu'est-ce que Zoho CRM ?
Zoho CRM est une application de gestion de la relation client (CRM) qui s'exécute dans votre navigateur. Elle vous permet de capturer et de gérer des clients potentiels, de les suivre dans votre pipeline de vente et de les convertir en clients payants.
Dans Zoho CRM, vous pouvez :
- Gérer les prospects, les contacts et les comptes
- Suivre les offres
- Faire des listes de choses à faire
- Créer des flux de travail
- Personnaliser la présentation des différents modules.
Zoho CRM est gratuit pour un maximum de 3 utilisateurs. Si vous souhaitez utiliser Zapier avec Zoho CRM, vous aurez besoin du plan Standard ou d'un plan supérieur.
Comment créer un formulaire personnalisé dans Zoho ?
Pour créer un formulaire personnalisé dans Zoho, vous pouvez utiliser Zoho Forms, qui vous permet de concevoir des formulaires adaptés à vos besoins.
Si vous recherchez plus de flexibilité et de facilité d'utilisation, envisagez d'utiliser WPForms. Avec WPForms, vous pouvez créer des formulaires personnalisés pour votre Zoho CRM et les intégrer de façon transparente à votre site WordPress.
Zoho dispose-t-il d'un générateur de formulaires ?
Oui, Zoho offre un générateur de formulaires appelé Zoho Forms, qui vous permet de créer divers types de formulaires pouvant être intégrés à Zoho CRM.
Si vous travaillez avec WordPress, WPForms est une excellente alternative qui offre une intégration facile avec Zoho CRM tout en fournissant une expérience de construction de formulaires conviviale.
Est-ce que Zoho Forms est bon ?
Zoho Forms est un outil solide pour créer des formulaires, surtout si vous utilisez déjà Zoho CRM. Il offre un éventail de fonctions pour personnaliser et automatiser vos formulaires.
Cependant, si vous utilisez WordPress, WPForms pourrait être une meilleure option en raison de sa facilité d'utilisation, de ses fonctionnalités étendues et de son intégration transparente avec Zoho CRM.
Etape suivante, utiliser Zoho Mail SMTP dans WordPress
Utilisez-vous d'autres produits de la suite Zoho ? Pour améliorer la délivrabilité des courriels, découvrez comment utiliser Zoho Mail SMTP pour envoyer des courriels à partir de WordPress.
Si vous cherchez d'autres moyens de collecter des leads, vous trouverez de nombreuses idées utiles dans cet article sur les meilleurs outils de génération de leads pour obtenir des leads plus ciblés.
Nous avons également un guide sur la création d'une intégration WordPress Salesforce, ainsi que d'autres guides liés à l'utilisation de Zapier et WPForms, tels que :
- Comment obtenir des alertes Microsoft Teams à partir de vos formulaires WordPress
- Comment obtenir une notification par SMS à partir de formulaires WordPress
- Comment créer un formulaire de notification dans WordPress
Créez votre formulaire WordPress maintenant
Prêt à créer votre formulaire ? Commencez dès aujourd'hui avec le plugin de construction de formulaire WordPress le plus facile à utiliser. WPForms Pro inclut de nombreux modèles gratuits et offre une garantie de remboursement de 14 jours.
Si cet article vous a aidé, n'hésitez pas à nous suivre sur Facebook et Twitter pour d'autres tutoriels et guides gratuits sur WordPress.