Résumé de l'IA
Vous souhaitez utiliser le mailer Brevo (anciennement Sendinblue) pour améliorer et fiabiliser la délivrabilité des e-mails sur votre site WordPress ?
Brevo est une option de mailer solide pour WP Mail SMTP car il est à la fois très fiable et a une configuration simple.
Dans ce tutoriel, nous allons vous montrer comment configurer la connexion entre WP Mail SMTP et Brevo pour améliorer la délivrabilité des emails de votre site web.
Qu'est-ce que Brevo Email ?
Brevo est un service de marketing numérique basé sur le cloud. Il offre une plateforme d'email marketing populaire et des solutions fiables de délivrabilité des emails. Il fonctionne également très bien lorsqu'il est associé à WP Mail SMTP.
Brevo propose des plans tarifaires gratuits et payants, en fonction du nombre d'e-mails que vous souhaitez envoyer. Le plan gratuit comprend jusqu'à 300 courriels envoyés par jour. C'est généralement plus que suffisant pour de nombreux sites web de petites entreprises.
Comment configurer le Brevo Mailer avec WP Mail SMTP
Suivez ce tutoriel pas à pas pour connecter et utiliser votre mailer Brevo avec WP Mail SMTP.
Dans cet article
1. Activez votre compte Brevo
Pour commencer, vous devez disposer d'un compte Brevo. Si vous n'en avez pas encore, cliquez ici pour créer un compte Brevo. Aucune carte de crédit n'est requise pour s'inscrire.
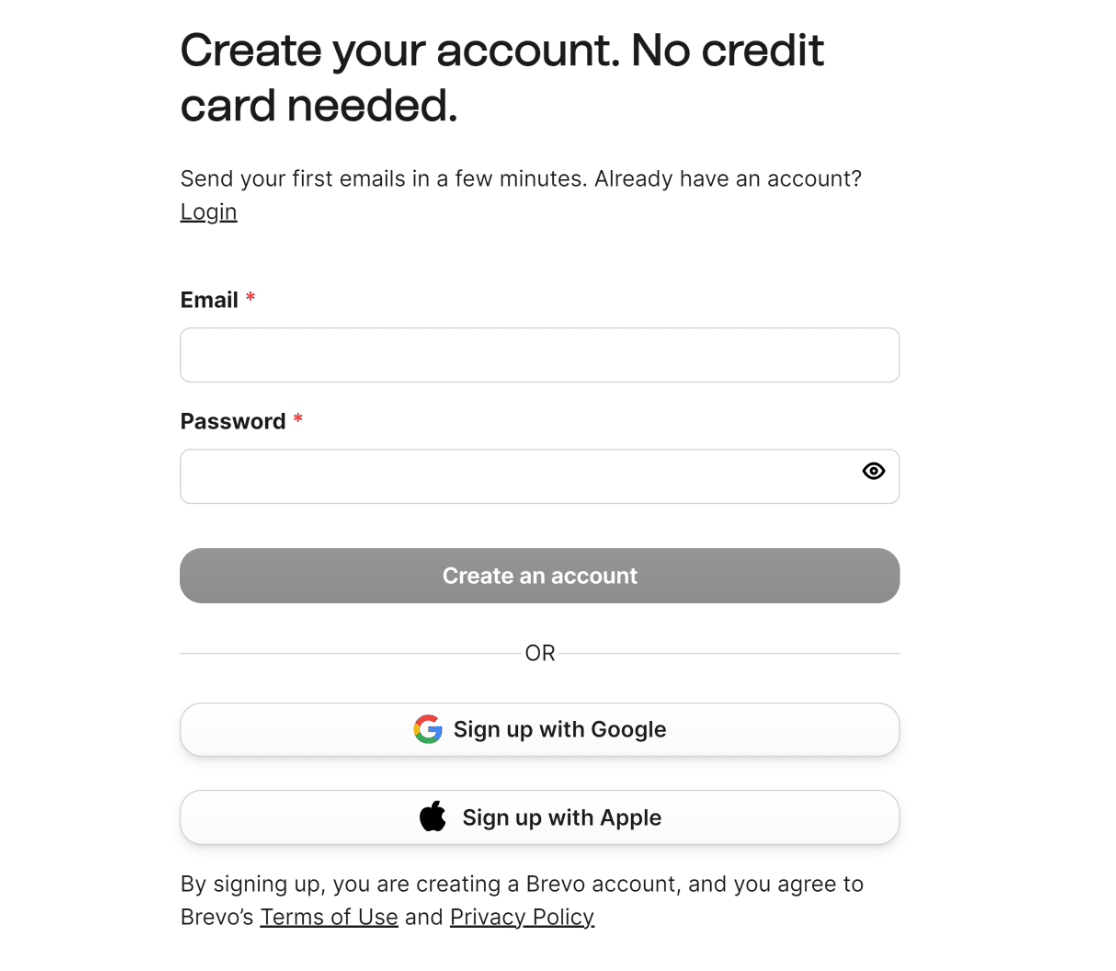
Vous recevrez un courriel de Brevo vous demandant de confirmer votre adresse électronique. Cliquez sur le bouton Confirmer mon adresse e-mail dans cet e-mail.
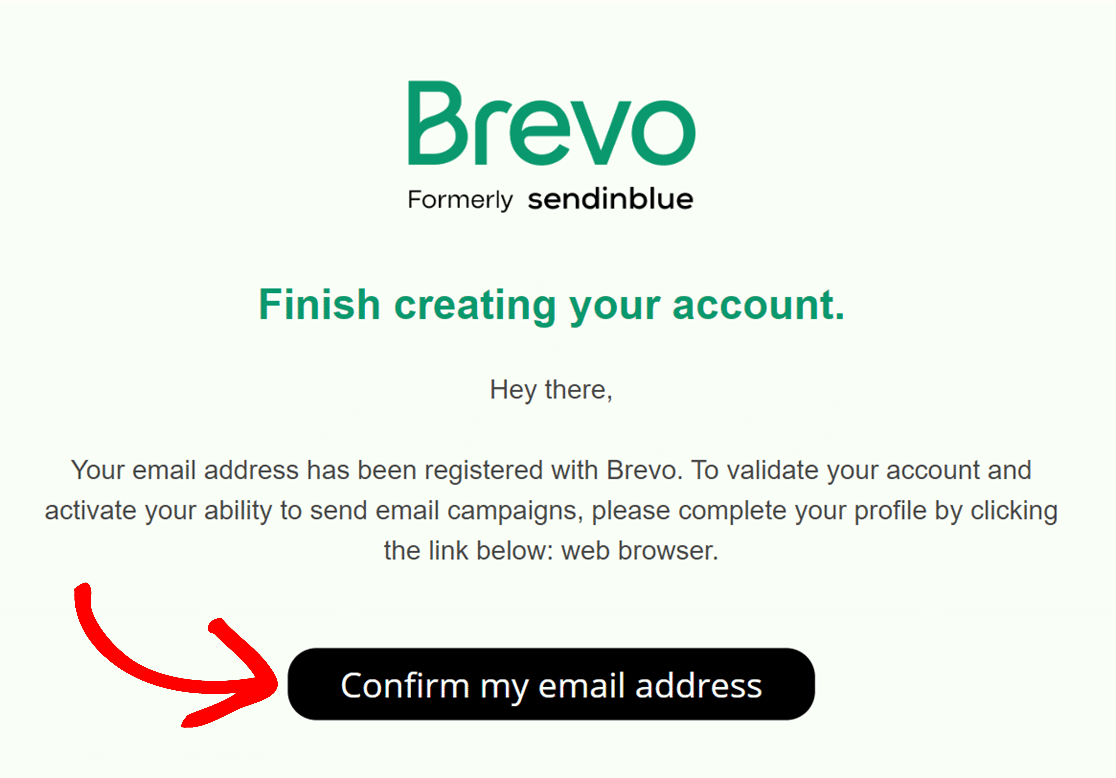
Lorsque vous confirmez votre adresse électronique, vous êtes redirigé vers la page de votre compte Brevo où vous devez fournir quelques informations sur vous et votre entreprise.
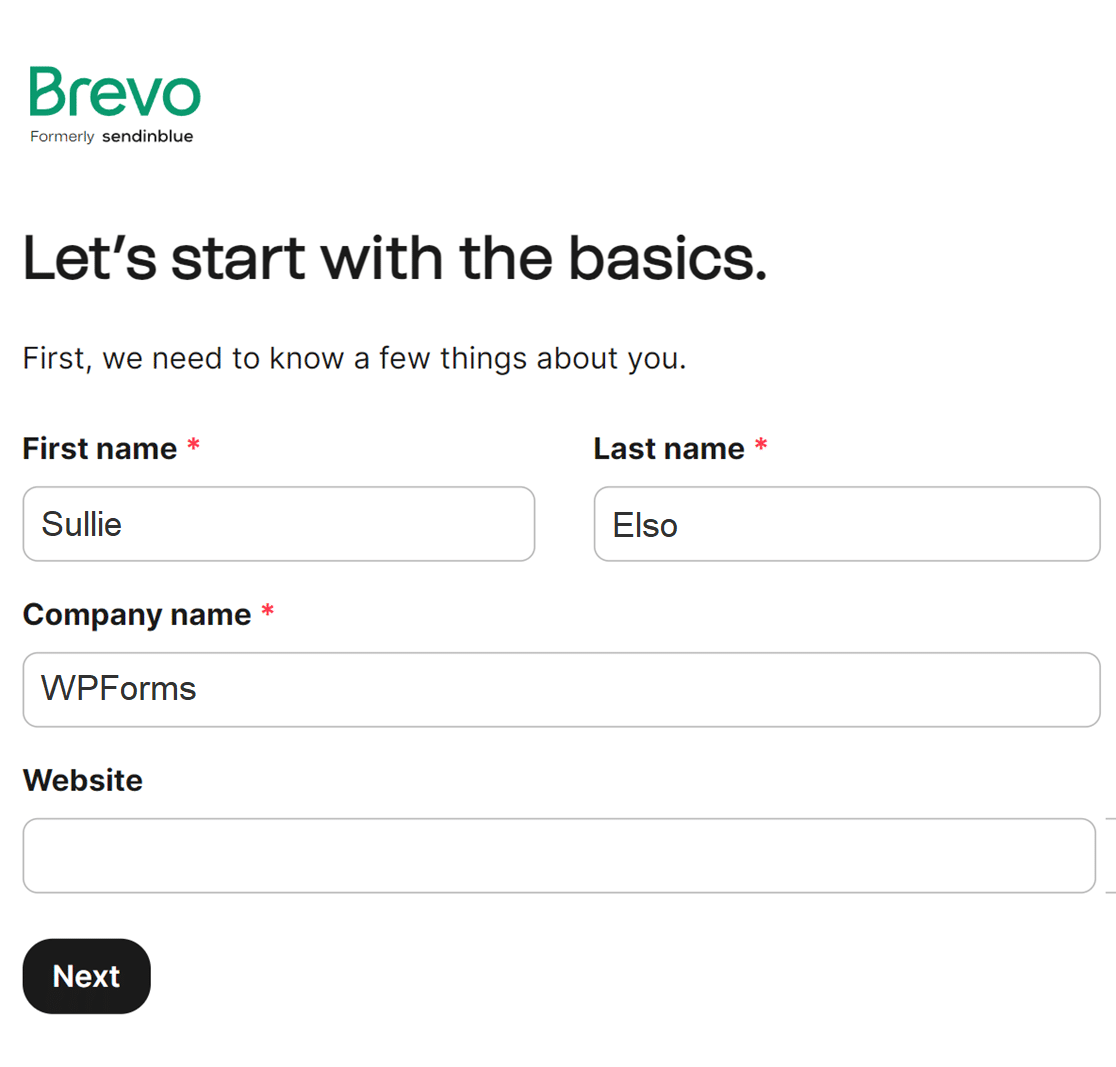
Ensuite, vous devrez saisir votre adresse, votre code postal, votre ville et votre pays dans les champs correspondants.
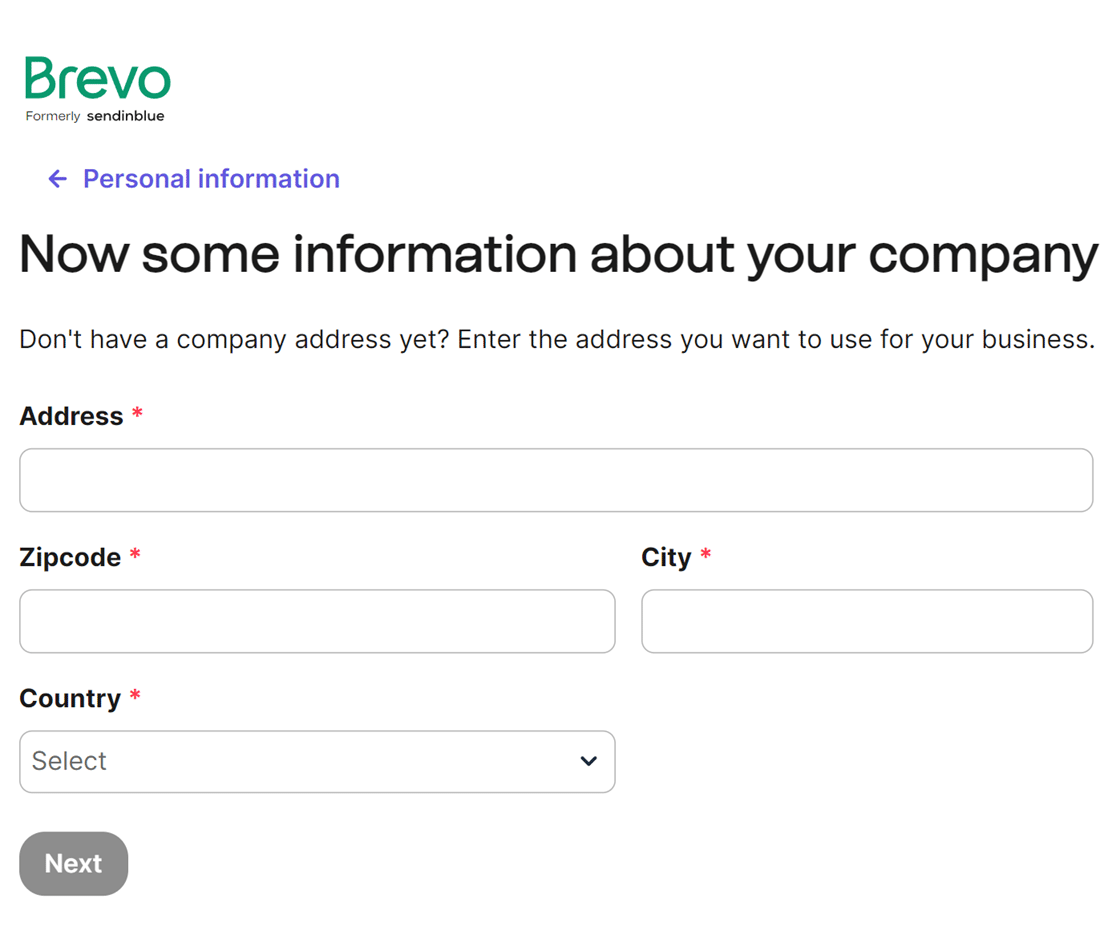
Ensuite, Brevo vous demandera des informations sur votre entreprise, comme le nombre de personnes qui travaillent pour vous, le nombre de personnes qui figurent sur votre liste de diffusion et si vous envisagez de vendre des produits en ligne.
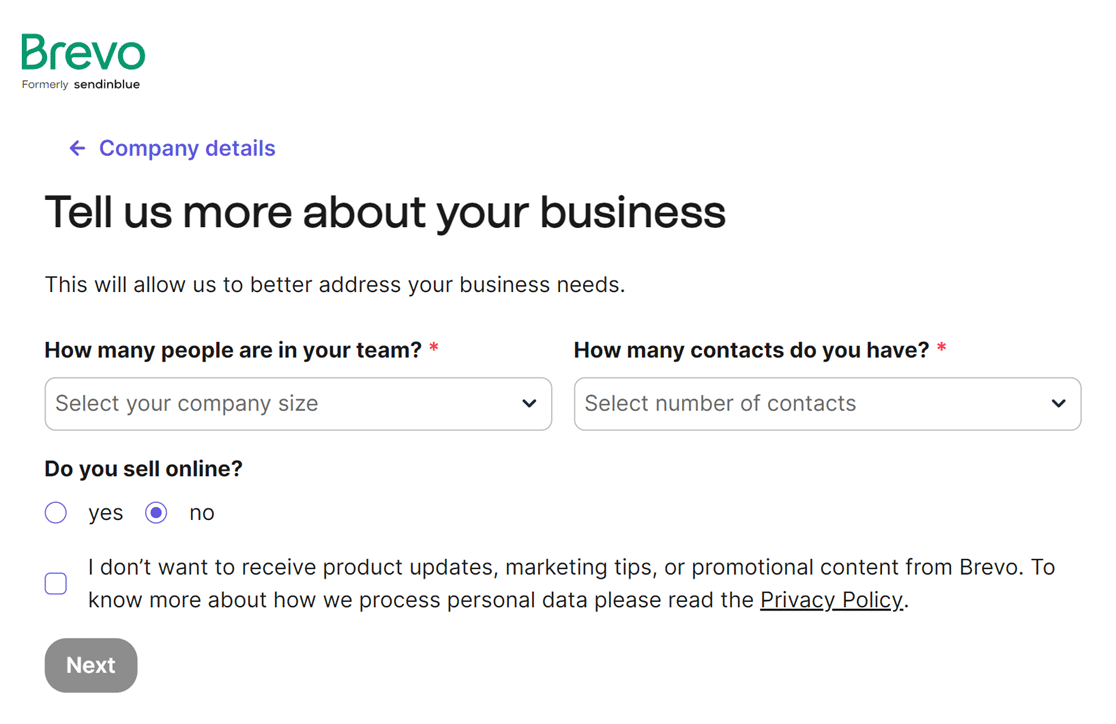
Ensuite, Brevo vous demandera de fournir votre numéro de téléphone. Une fois que vous l'avez fait, il vous suffit de cliquer sur le bouton Enregistrer pour continuer.
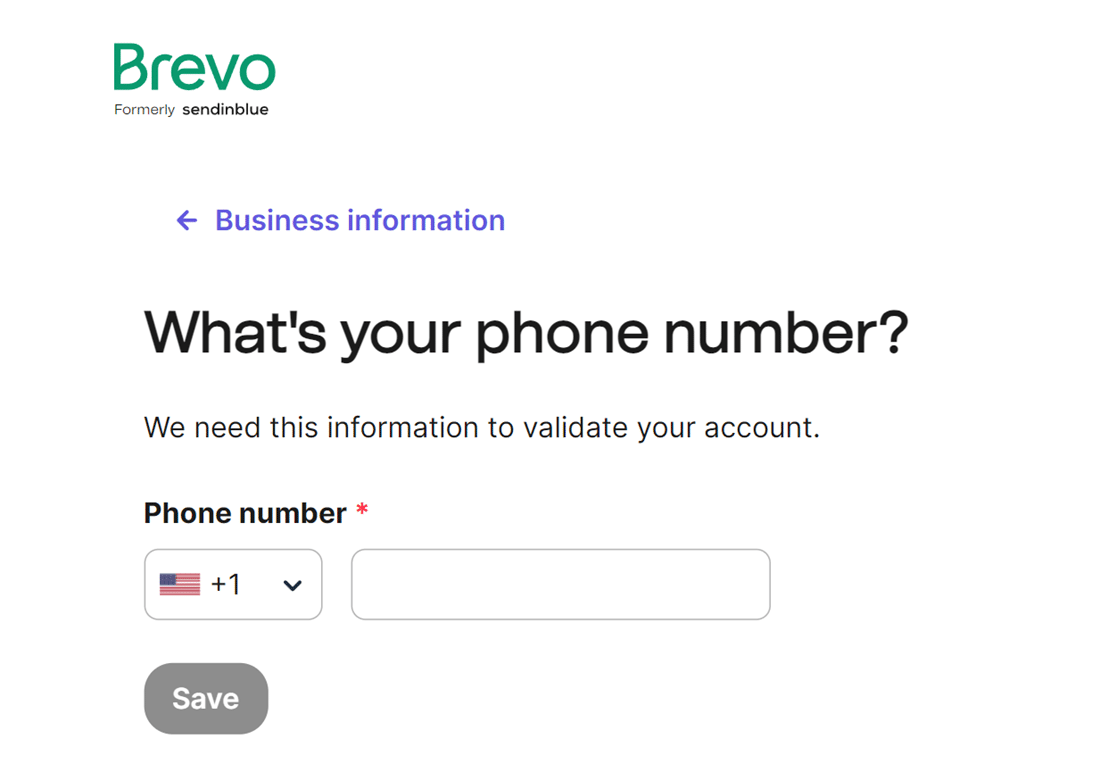
Après avoir rempli le formulaire avec les informations demandées, vous aurez la possibilité de sélectionner un plan. La procédure d'installation est la même pour tous les plans.
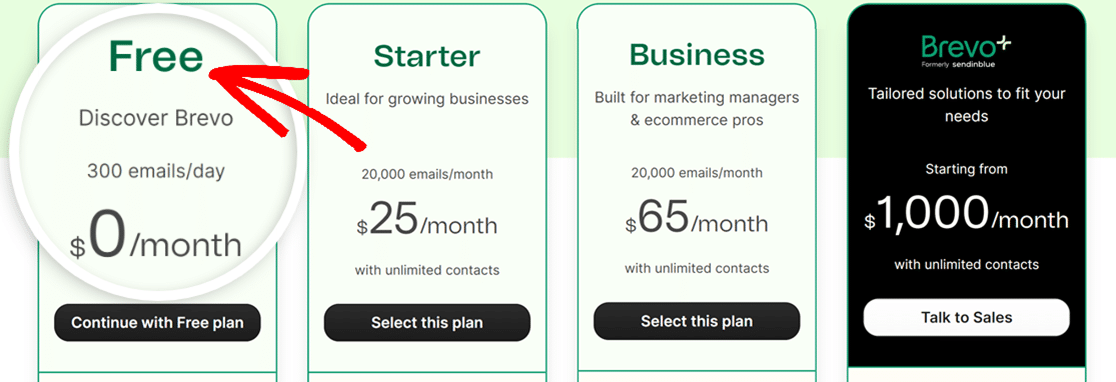
Une fois que vous avez choisi votre plan, vous pouvez passer à l'étape suivante qui consiste à autoriser votre domaine dans Brevo afin de garantir une livraison réussie des e-mails.
2. Autoriser votre domaine
Idéalement, pour cette étape, vous utiliserez une adresse électronique dans un domaine qui vous appartient. Bien que vous puissiez utiliser Gmail, Outlook et d'autres, une adresse électronique propre à un domaine améliore la fiabilité.
Par exemple, si [email protected] est votre Email de départ, exemple.com est le domaine que vous devez valider dans Brevo.
Configurer votre domaine dans Brevo
Pour commencer la vérification du domaine, connectez-vous à Brevo. Cliquez ensuite sur votre entreprise dans le coin supérieur droit de l'écran, puis sélectionnez Expéditeurs & IP dans le menu.
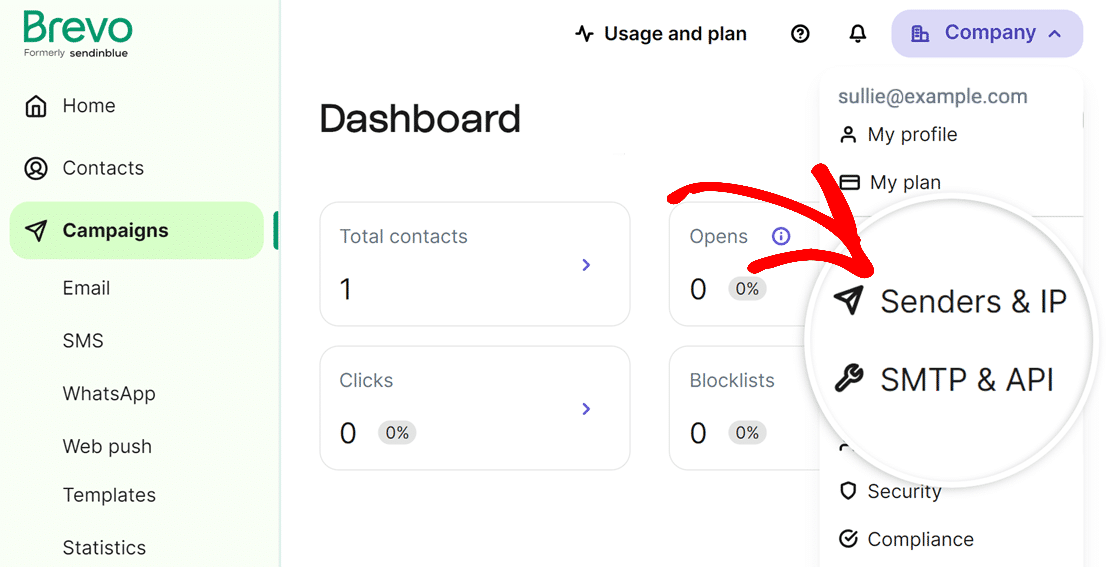
Ensuite, une nouvelle page s'ouvre pour les expéditeurs, les domaines et les adresses IP dédiées. Cliquez sur l'option Domaines.
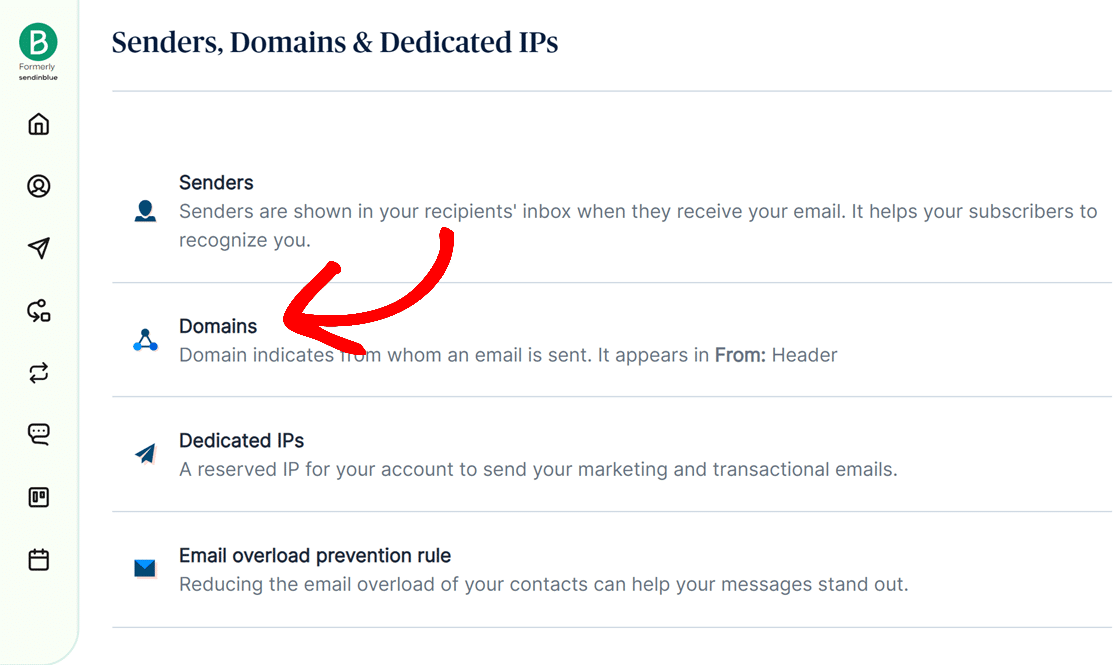
Sur la page suivante, cliquez sur le bouton Ajouter un domaine. A partir de là, ajoutez votre nom de domaine et sauvegardez-le.
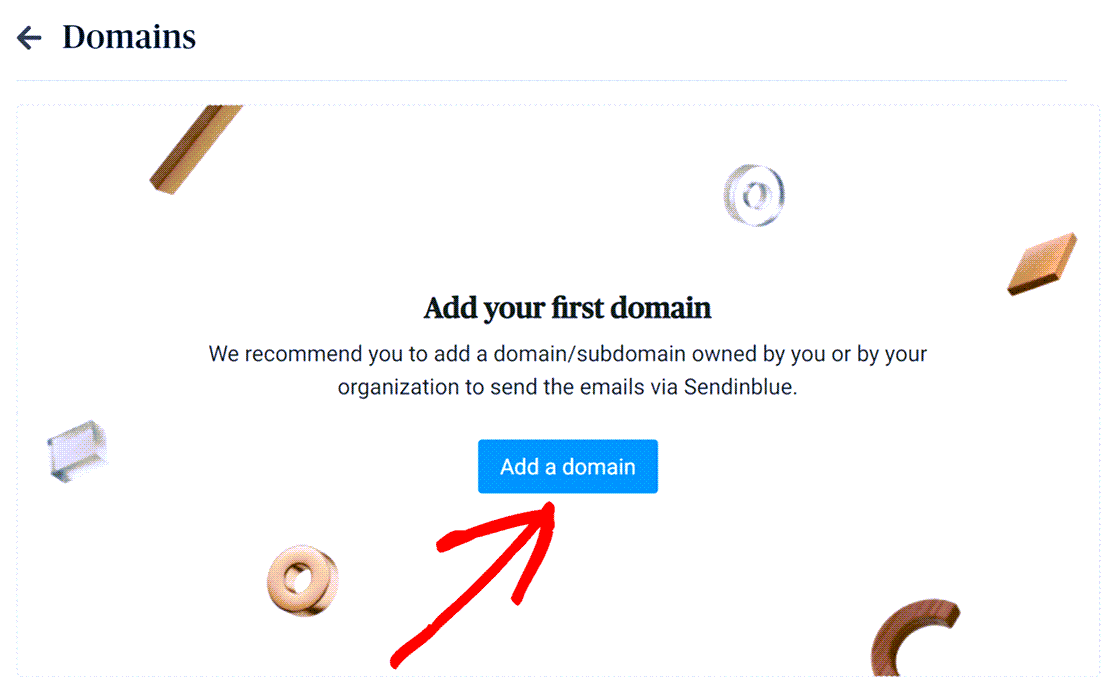
Si vous n'êtes pas sûr de l'identité de votre fournisseur de domaine de messagerie, ou si celui-ci ne figure pas dans la liste, choisissez Autre dans le menu déroulant et cliquez sur le bouton Enregistrer ce domaine de messagerie.
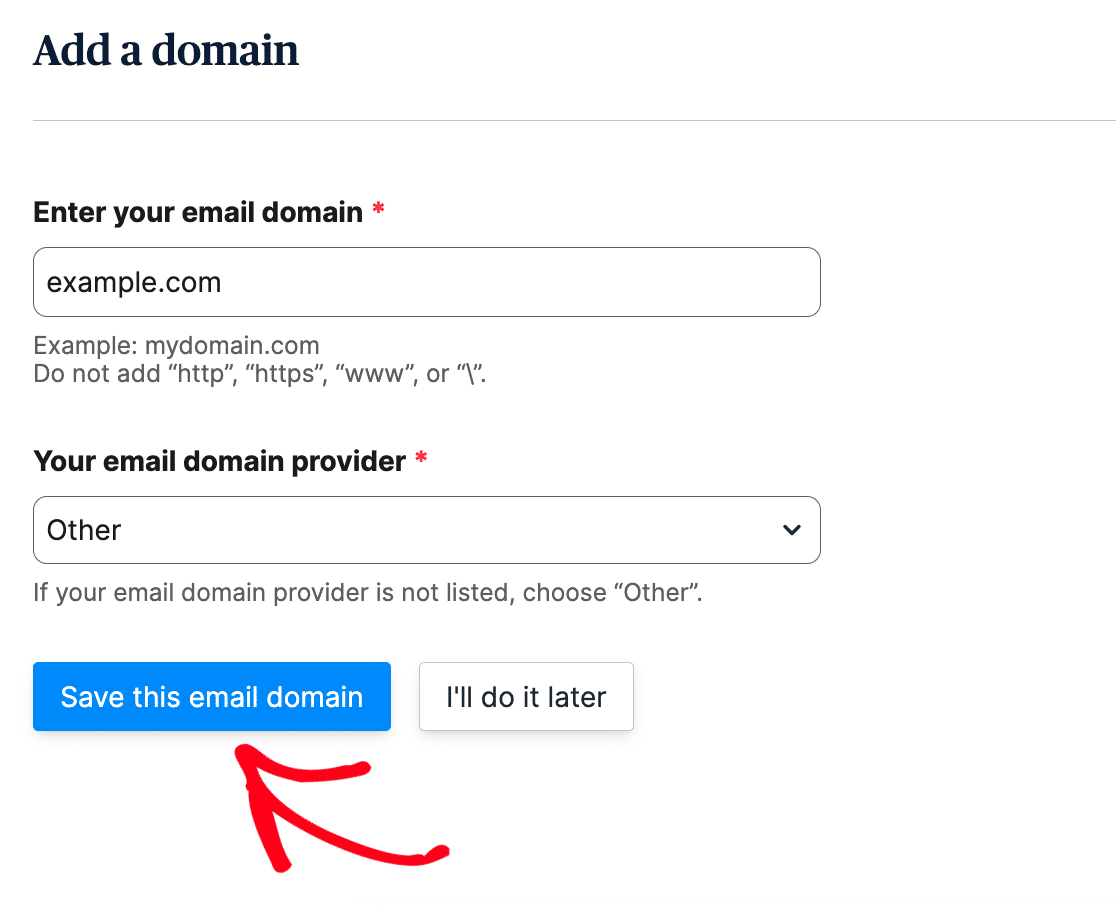
Ajouter des enregistrements DNS
L'autorisation de domaine est essentielle pour assurer la fiabilité de l'envoi des courriels. Elle protège également les propriétaires de sites et les visiteurs.
Pour que Brevo autorise votre domaine, vous devez ajouter 2 enregistrements TXT aux paramètres DNS de votre site.
Après avoir ajouté votre domaine, comme nous l'avons fait à l'étape précédente, vous devriez le voir apparaître sur la page Domaines dans brevo. Cliquez sur le lien Vérifier en dessous.
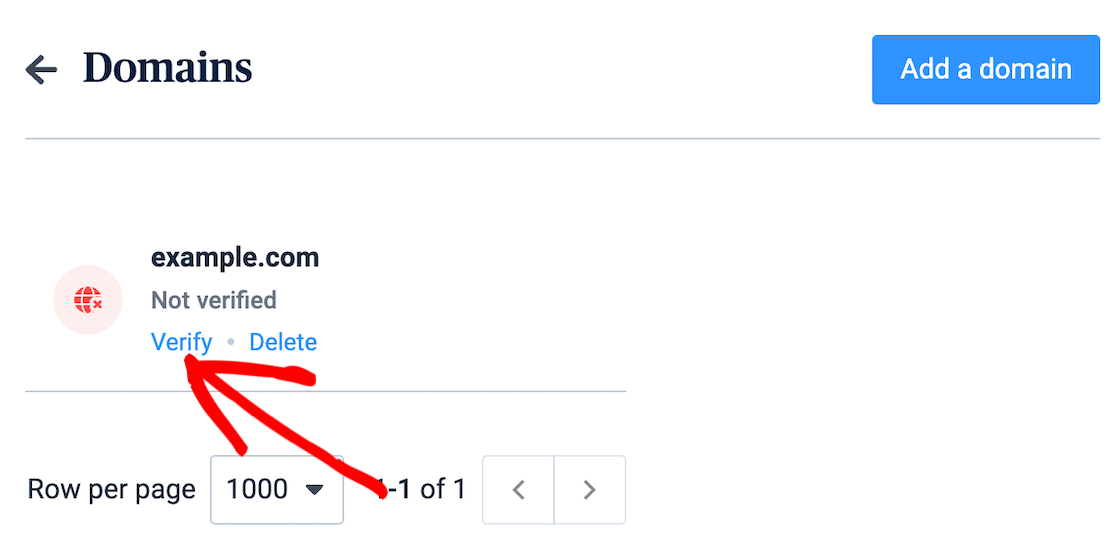
Remarque : dans les exemples ci-dessous, nous utilisons le nom de domaine example.com. Vous devez le remplacer par votre propre nom de domaine ou de sous-domaine.
Après avoir cliqué sur Vérifier, une page s'ouvre avec deux enregistrements. L'un est le code Brevo et l'autre est un enregistrement DKIM. Laissez cette page ouverte.
Dans une nouvelle fenêtre ou un nouvel onglet, connectez-vous au service auprès duquel vous avez acheté le domaine de votre site. Il s'agit souvent de votre hébergeur.
Localisez les paramètres DNS de votre site. Vous devriez y trouver une option permettant d'ajouter un nouvel enregistrement.
Les deux enregistrements que vous devez ajouter sont l'enregistrement TXT (code Brevo) et l'enregistrement TXT (DKIM).
Ajout de l'enregistrement TXT (code Brevo)
Sur la page de votre hébergeur que nous avons ouverte il y a quelques instants, cliquez sur l'option d'ajout d'un nouvel enregistrement. Nous allons maintenant ajouter l'enregistrement TXT (code Brevo).
Vous obtiendrez ces informations dans l'onglet Brevo que nous venons de laisser ouvert après avoir cliqué sur le bouton Vérifier.
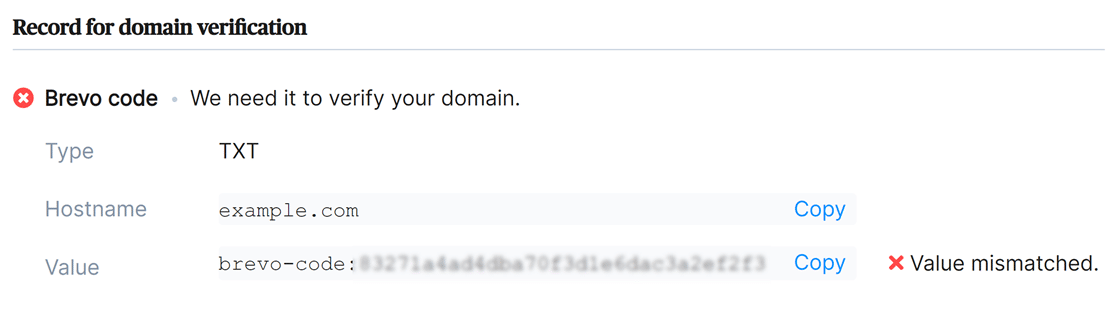
Copiez la valeur et collez-la dans les paramètres DNS appropriés de votre site. Veillez à la copier exactement, sinon la vérification ne fonctionnera pas.
Ajout de l'enregistrement TXT (DKIM)
Ensuite, ajoutez l'enregistrement TXT (DKIM). Cette information se trouve également dans votre compte Brevo, juste en dessous de l'enregistrement Brevo Code.
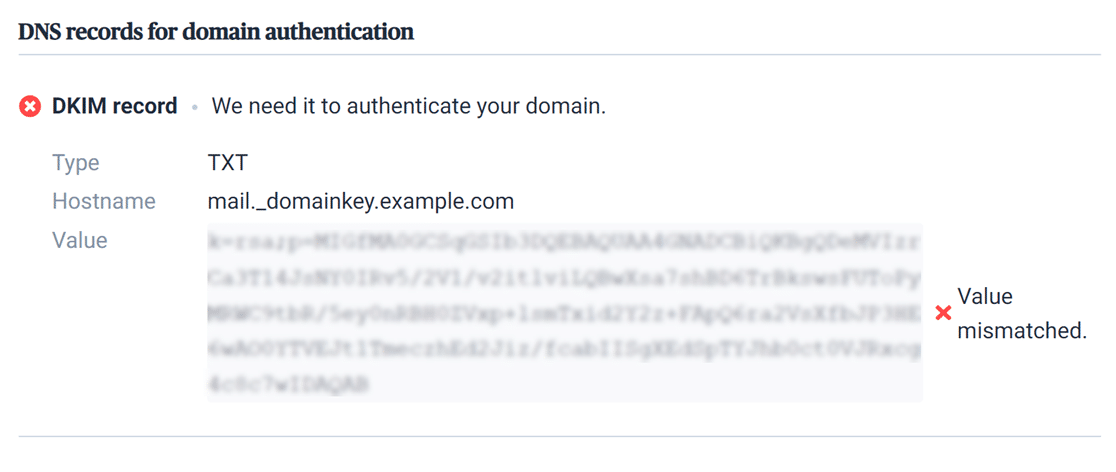
Une fois encore, copiez et collez soigneusement la valeur dans les paramètres DNS de votre site, et veillez à ajouter le TTL (Time To Live) correct, généralement 1 heure.
Vérifiez vos enregistrements DNS
Après avoir ajouté les enregistrements aux paramètres DNS de votre site, Brevo peut prendre jusqu'à 48 heures pour les vérifier. Ce n'est cependant pas toujours le cas.
De retour sur votre page Brevo avec les enregistrements toujours ouverts, vous pouvez essayer le bouton Authentifier ce domaine email en bas.
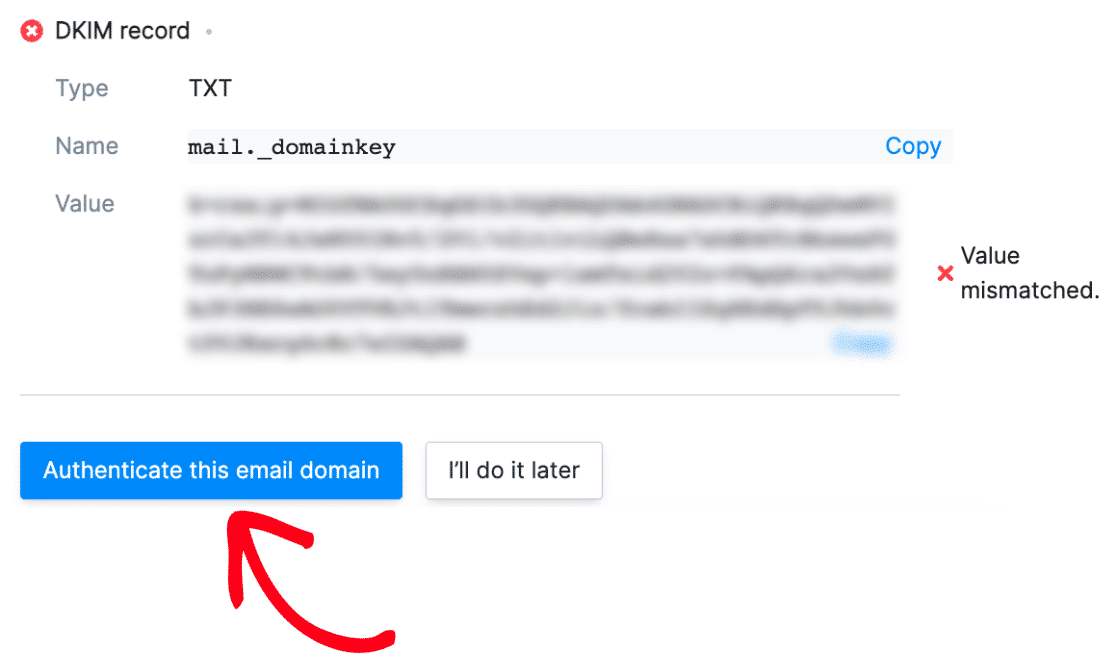
Lorsque Brevo vérifie votre enregistrement, vous verrez une coche verte avec la mention "Valeur correspondante" à côté de l'enregistrement.
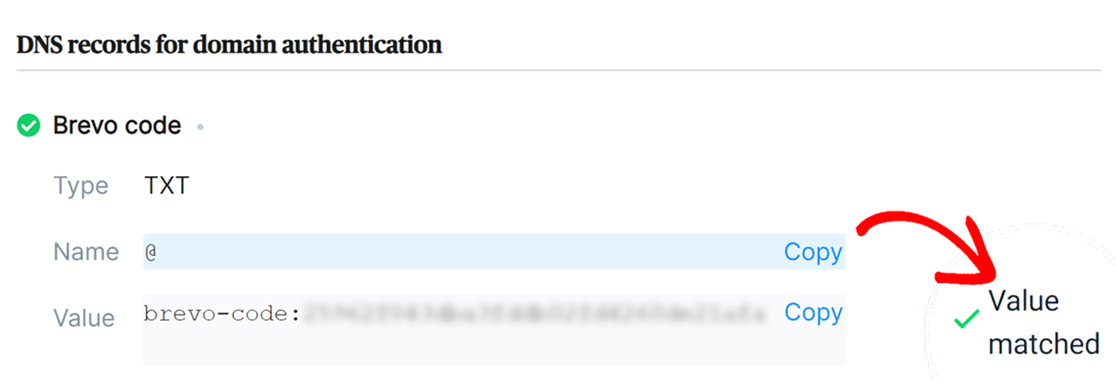
Même si cette étape peut prendre un certain temps, vous ne devez pas attendre que la vérification passe aux étapes suivantes pendant qu'elle est en cours.
3. Configurer WP Mail SMTP
Ensuite, nous allons passer à la configuration de WP Mail SMTP. Avant de commencer cette étape, assurez-vous d'installer et d'activer le plugin WP Mail SMTP.
Une fois WP Mail SMTP installé, cliquez sur WP Mail SMTP dans le menu WordPress sur le côté gauche pour ouvrir la page des réglages du plugin.
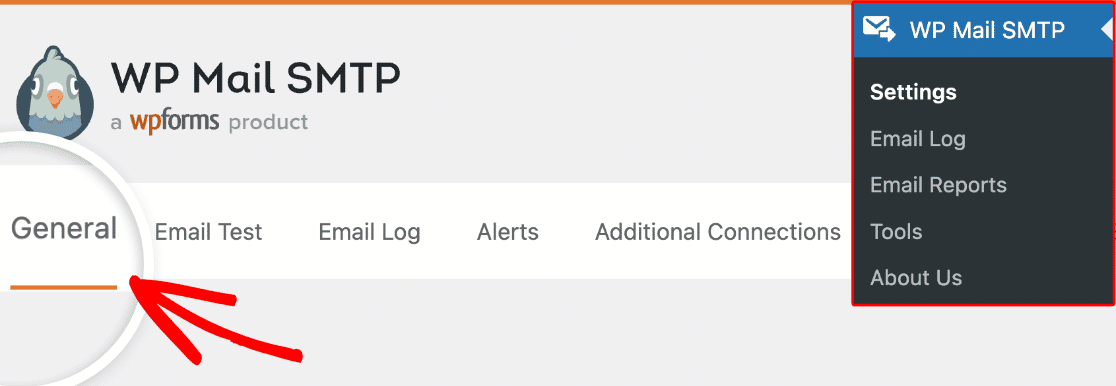
De l'email
L'adresse e-mail de départ est l'adresse e-mail à partir de laquelle tous les e-mails de votre site seront envoyés. Il doit s'agir d'une adresse électronique spécifique au domaine, comme [email protected].
Si vous souhaitez que l'e-mail de provenance soit le même pour l'ensemble du site afin d'éviter tout problème de délivrabilité, vous pouvez cocher la case " Forcer l'e-mail de provenance".
Cela vous évitera d'avoir à modifier les paramètres de l'e-mail sur l'ensemble de votre site, y compris dans tous les formulaires d'e-mail. Nous vous recommandons vivement de cocher cette case.
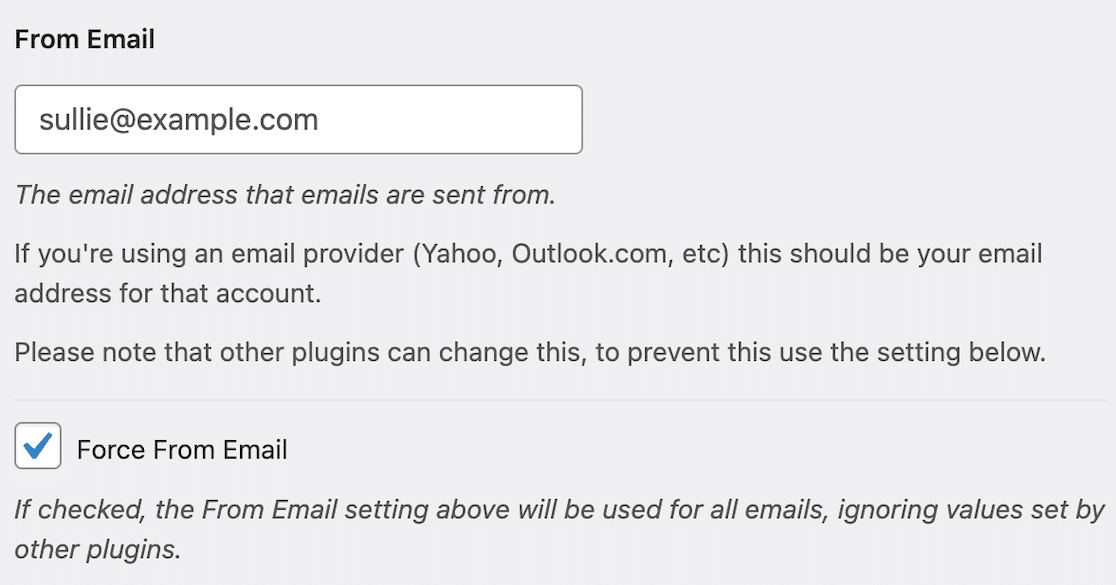
Du nom
Par défaut, le nom de l'expéditeur est le nom du site. Toutefois, vous pouvez le remplacer par le texte de votre choix.
Vous pouvez également cocher la case en regard de Forcer à partir du nom pour appliquer ce paramètre à tous les courriels de votre site.

Mailer
WP Mail SMTP est compatible avec les fournisseurs de services SMTP gratuits et payants. Dans la section Mailer, sélectionnez l'option Brevo .
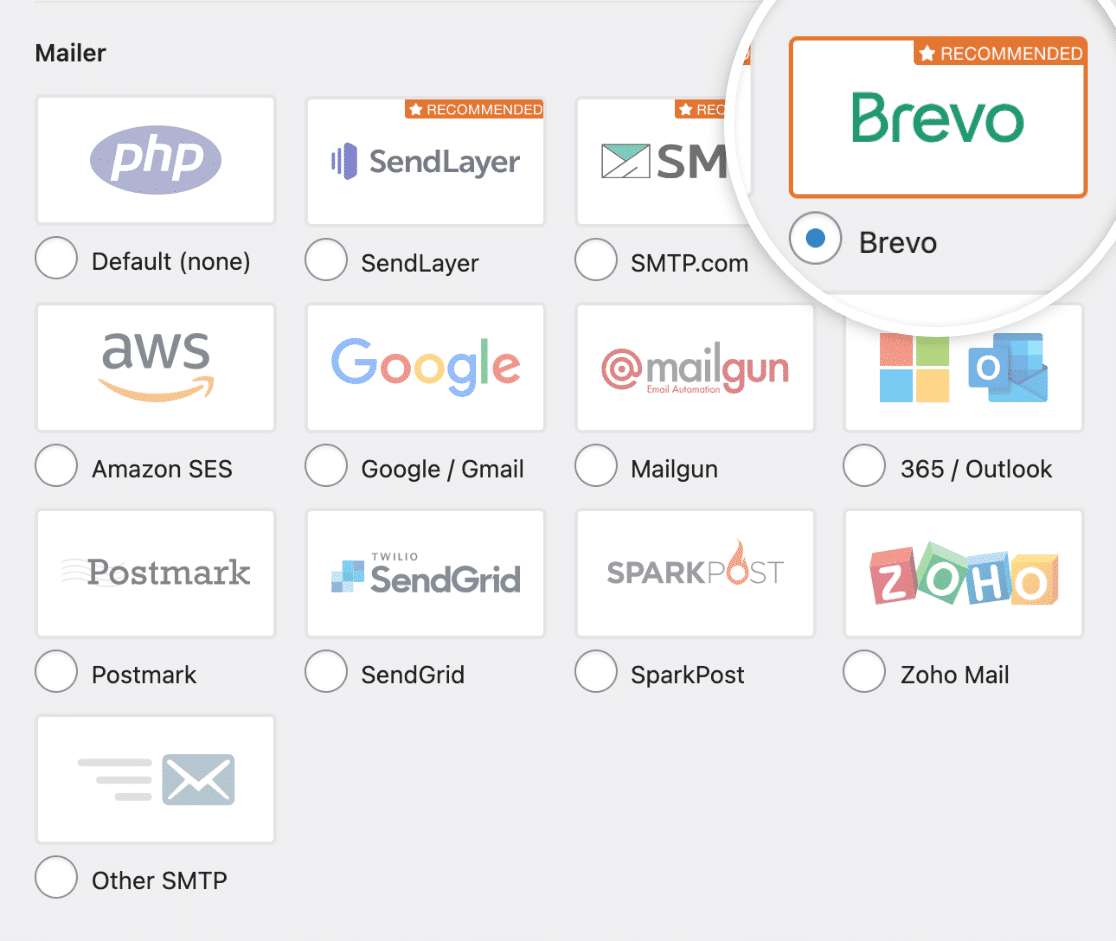
Clé API
Après avoir sélectionné Brevo comme expéditeur préféré, d'autres paramètres spécifiques à l'expéditeur seront disponibles.
La première chose à faire est d'introduire votre clé API. Retournez dans la fenêtre ou l'onglet où vous avez ouvert votre compte Brevo.
Choisissez SMTP & API dans le menu déroulant situé dans le coin supérieur droit de l'écran.
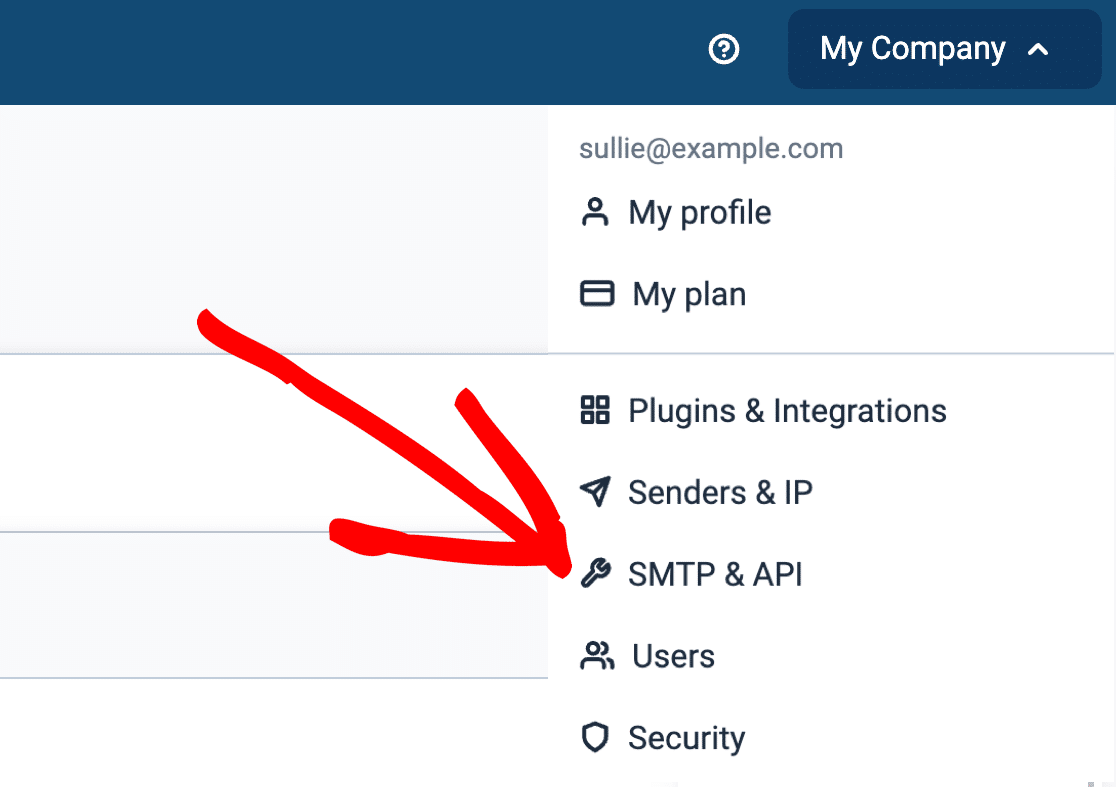
Lorsque cette page s'ouvre, vous pouvez générer une clé API v3 à utiliser en passant à l'onglet Clés API.
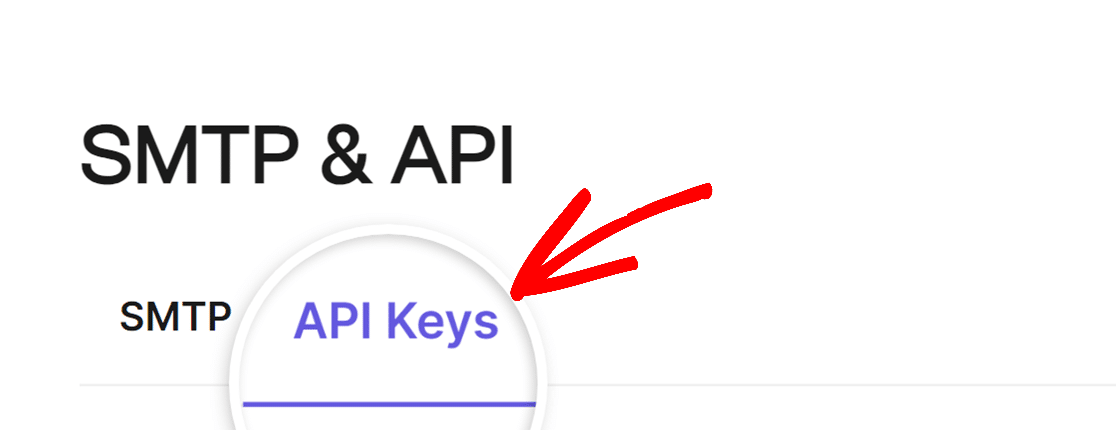
Ensuite, cliquez sur les mots Cliquez ici dans le texte "Cliquez ici pour générer votre première clé API" pour créer votre clé API v3.
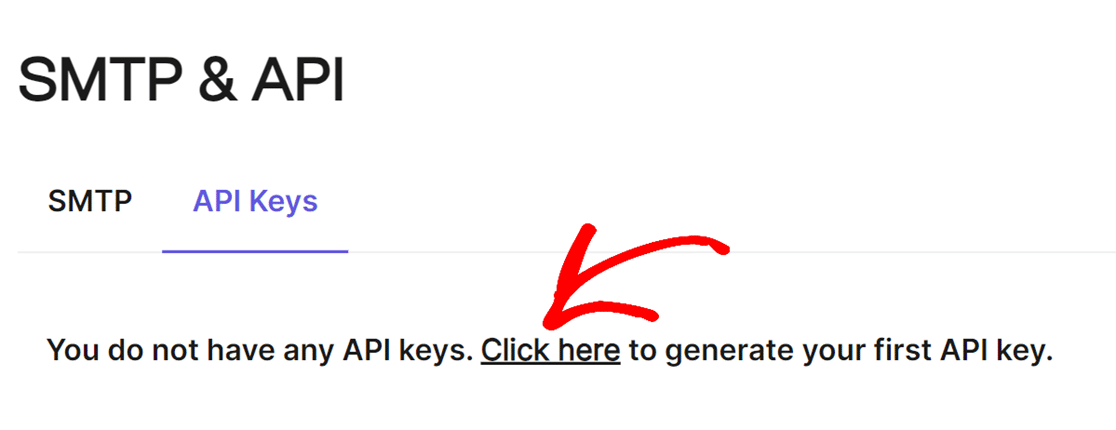
Après avoir cliqué sur ce lien, vous serez invité à nommer votre clé API. Nous vous recommandons de choisir un nom en rapport avec le domaine de votre site.
Après avoir nommé la clé API, cliquez sur le bouton Générer et attendez quelques secondes jusqu'à ce que la fenêtre modale suivante apparaisse.
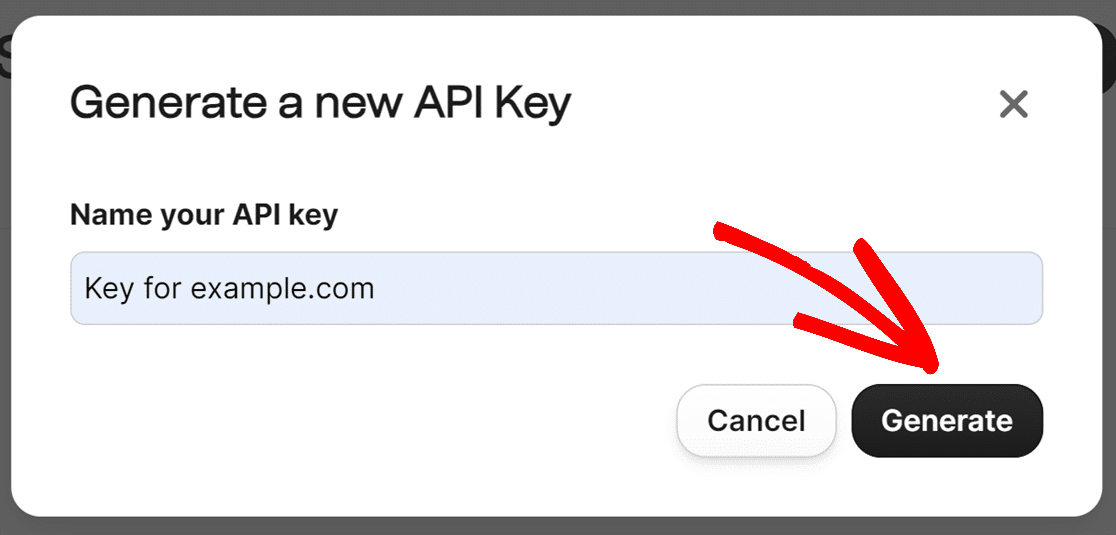
La prochaine fenêtre modale qui s'ouvrira affichera la clé API. Pour la copier et l'utiliser dans WordPress, utilisez l'icône de copie à côté de la clé.
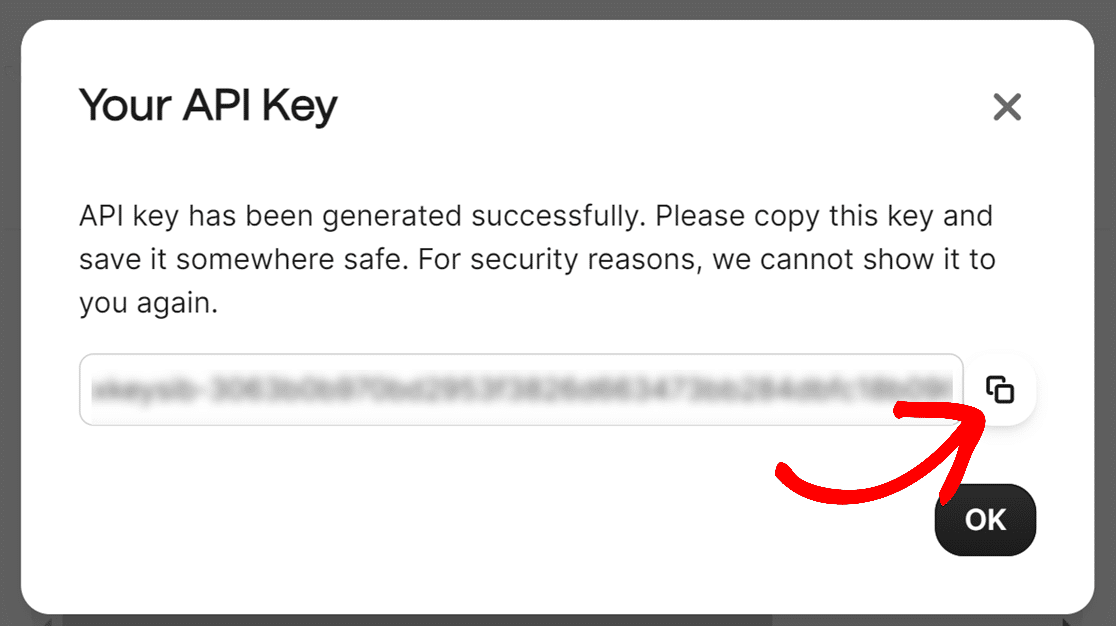
Après l'avoir copiée, vous pouvez revenir à la fenêtre ou à l'onglet avec WP Mail SMTP et coller la clé API, et sauvegarder vos paramètres.

Domaine d'envoi
Le domaine d'envoi est un paramètre optionnel qui permet à WP Mail SMTP de vérifier s'il y a des erreurs de domaine dans votre configuration Brevo.
Il peut s'agir d'une mauvaise configuration ou d'enregistrements SPF manquants. Cette vérification s'effectue à chaque fois que vous envoyez un courriel de test. Vous ne recevrez une notification que si un problème est détecté.
Si vous utilisez ce paramètre, vous devez utiliser le même domaine que celui que vous avez déjà autorisé dans Brevo.
Par exemple, si nous avons autorisé le domaine exemple.com dans Brevo, c'est ce que nous indiquerons dans le champ Domaine d'envoi.
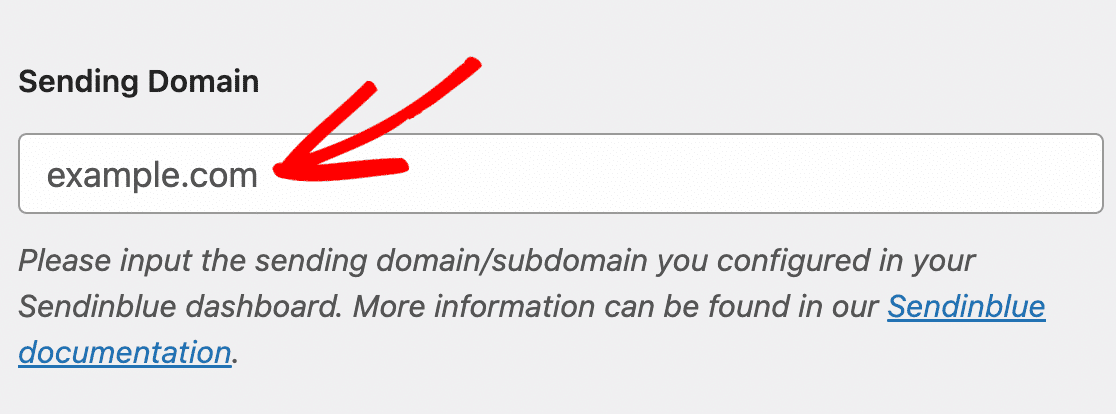
Connexion de secours
La dernière option que vous verrez dans le processus de configuration de WP Mail SMTP et Brevo est d'établir une connexion de secours.
Cette option est également facultative, mais elle est utile pour améliorer la distribution des courriels en cas de défaillance de la connexion principale.
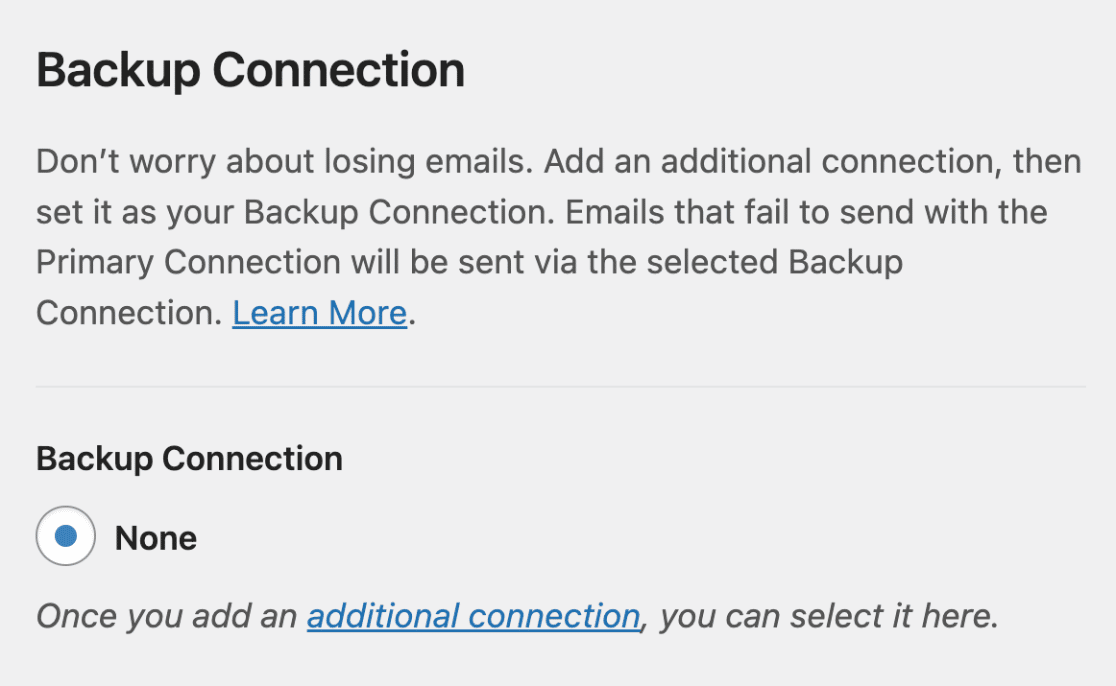
Si vous cliquez sur le lien de connexion supplémentaire, vous pouvez reprendre la procédure de configuration en choisissant un expéditeur secondaire.
Une fois l'expéditeur connecté, vous pourrez le sélectionner et l'enregistrer. Le processus de configuration est terminé. Vous êtes maintenant prêt à envoyer un courriel de test !
4. Envoyer un courriel de test
Maintenant que votre installation Brevo est terminée, il est temps d'envoyer un e-mail de test pour s'assurer que tout fonctionne comme il se doit.
Pour ce faire, assurez-vous que vous êtes sur la page WP Mail SMTP " Tools " et cliquez sur l'onglet Email Test.
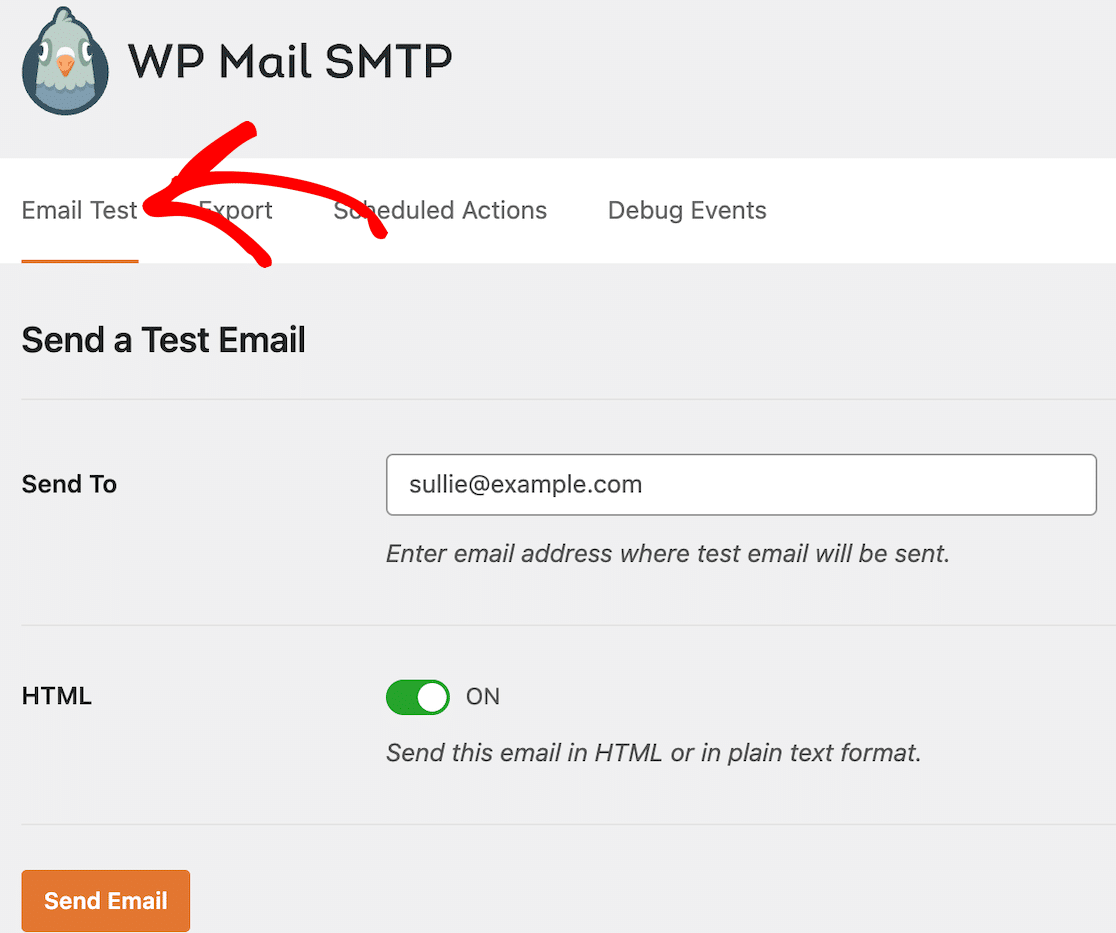
Ce champ contient déjà l'adresse électronique de l'administrateur de votre site WordPress, mais vous pouvez saisir n'importe quelle adresse électronique à laquelle vous avez accès.
À moins que vous ne sachiez avec certitude que vous n'enverrez que des courriels en texte clair à partir de votre site, nous vous recommandons vivement de ne pas désactiver l'option HTML.
Cliquez sur le bouton Envoyer l'e-mail. Après avoir envoyé l'e-mail, vous devriez voir apparaître un message de réussite comme celui ci-dessous.
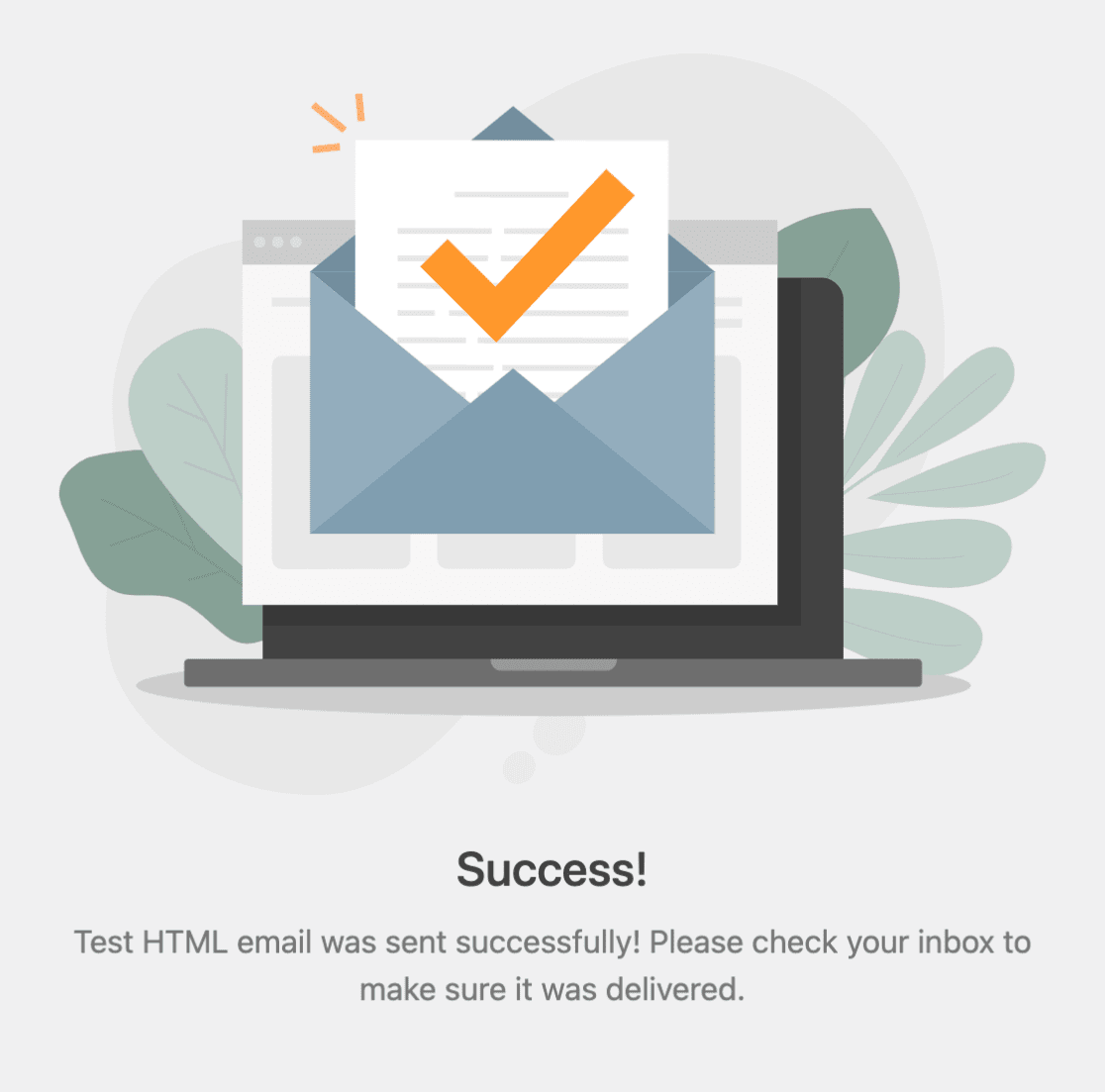
Vérifiez le courrier électronique de l'adresse que vous avez saisie pour le test. Vous devriez voir le message de test dans votre boîte de réception.
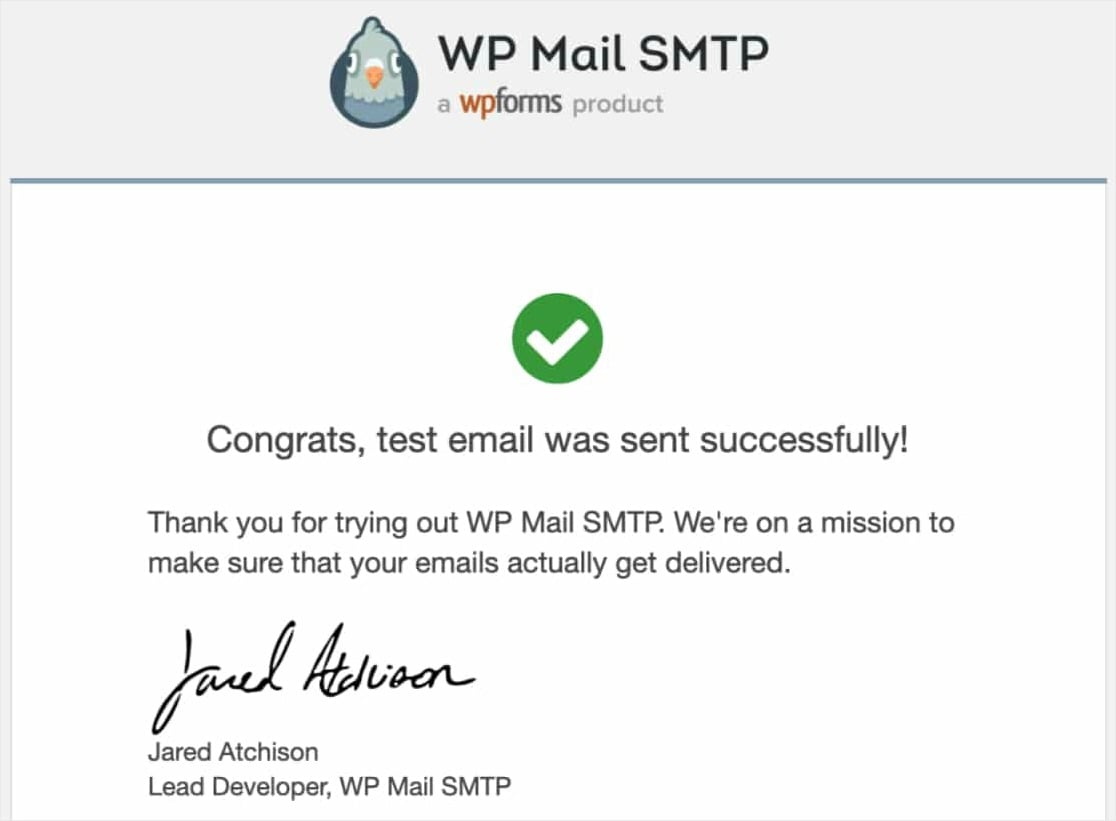
Voilà, c'est fait ! Vous avez réussi à configurer votre site pour envoyer des emails WordPress avec le mailer Brevo dans WP Mail SMTP.
Erreurs courantes et mesures à prendre
Si votre courriel de test n'est pas envoyé, vous devriez voir un journal de débogage avec des détails supplémentaires. Voici quelques détails concernant les erreurs les plus courantes.
Erreur "Permission refusée", Impossible d'envoyer un e-mail
Vous voyez cette erreur ?[permission_denied]: Unable to send email. Your SMTP account is not yet activated.
Cela signifie que votre compte doit encore être activé. Si vous avez suivi toutes les étapes de cet article et que vous voyez toujours cette erreur, il se peut que vous deviez contacter l'équipe d'assistance de Brevo pour obtenir de l'aide ou pour activer votre compte manuellement.
Non autorisé : Clé introuvable
Il est essentiel de s'assurer que vous copiez et collez correctement la clé API. Des chiffres manquants peuvent empêcher l'autorisation et provoquer une erreur comme celle-ci :
unauthorized: key not found
Cela signifie que votre clé API n'est pas configurée correctement. Outre les chiffres manquants lors du processus de copie, cela se produit également lorsque les utilisateurs copient la version masquée de la clé API.
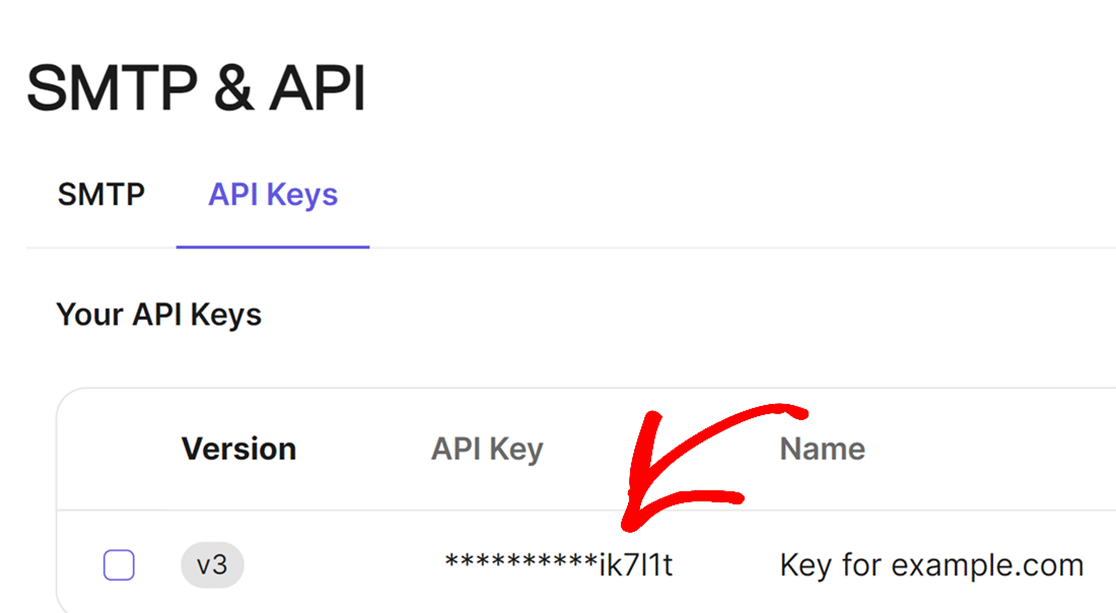
Pour résoudre ce problème, générez une nouvelle clé API à partir de votre tableau de bord Brevo et utilisez la nouvelle clé pour terminer la configuration.
Autres options de messagerie dans WP Mail SMTP
Si vous souhaitez essayer une autre option d'envoi que Brevo, ou si vous voulez mettre en place une connexion de secours, voici d'autres options à consulter :
- Envoi de la couche
- SMTP.com
- Amazon SES
- Espace de travail Google / Gmail
- Arme à feu
- Microsoft 365 / Outlook.com
- Le cachet de la poste
- SendGrid
- SparkPost
- Zoho Mail
Et voilà, c'est fait ! Vous savez maintenant comment mettre en place des notifications par email sur WordPress avec Brevo en utilisant WP Mail SMTP.
Plus de questions sur la configuration de Brevo avec WP Mail SMTP
L'utilisation de WP Mail SMTP avec Brevo est un sujet d'intérêt populaire parmi nos lecteurs. Voici les réponses à quelques questions courantes à ce sujet.
Comment configurer SMTP avec le plugin WP Mail SMTP ?
Commencez par installer et activer le plugin WP Mail SMTP dans votre tableau de bord WordPress. Naviguez vers les paramètres WP Mail SMTP, sélectionnez votre expéditeur (comme Gmail, SMTP.com, ou autres), et suivez les instructions à l'écran.
Comment connecter Brevo à WordPress ?
Pour intégrer Brevo (anciennement Sendinblue) à WordPress, vous pouvez utiliser le plugin WordPress officiel Brevo. Installez et activez le plugin, puis reliez votre compte Brevo en saisissant la clé API fournie.
Comment créer un formulaire Brevo dans WordPress ?
Une fois le plugin Brevo installé et activé, vous pouvez connecter votre compte Brevo à vos formulaires avec WPForms. Il suffit d'aller dans WPForms " Settings et de cliquer sur l'onglet Integrations.
Comment intégrer Brevo à mon site web ?
Pour l'intégration générale d'un site web, connectez-vous à votre compte Brevo et accédez à la section "Intégration". Générez les scripts ou codes nécessaires. Ensuite, intégrez ces codes dans l'en-tête ou le pied de page de votre site web, ou dans les pages spécifiques où vous souhaitez que les fonctionnalités de Brevo soient disponibles.
Ensuite, commencez à créer des formulaires
Maintenant que vos e-mails fonctionnent, vous pouvez commencer par mettre en place un simple formulaire de contact et commencer à recevoir des notifications lorsque quelqu'un remplit votre formulaire.
Créez votre formulaire WordPress maintenant
Prêt à créer votre formulaire ? Commencez dès aujourd'hui avec le plugin de construction de formulaire WordPress le plus facile à utiliser. WPForms Pro inclut de nombreux modèles gratuits et offre une garantie de remboursement de 14 jours.
Si cet article vous a aidé, n'hésitez pas à nous suivre sur Facebook et Twitter pour d'autres tutoriels et guides gratuits sur WordPress.

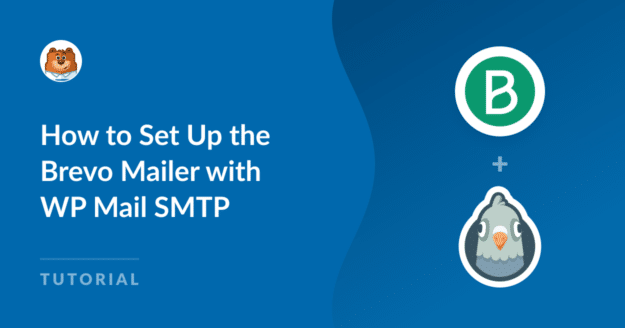
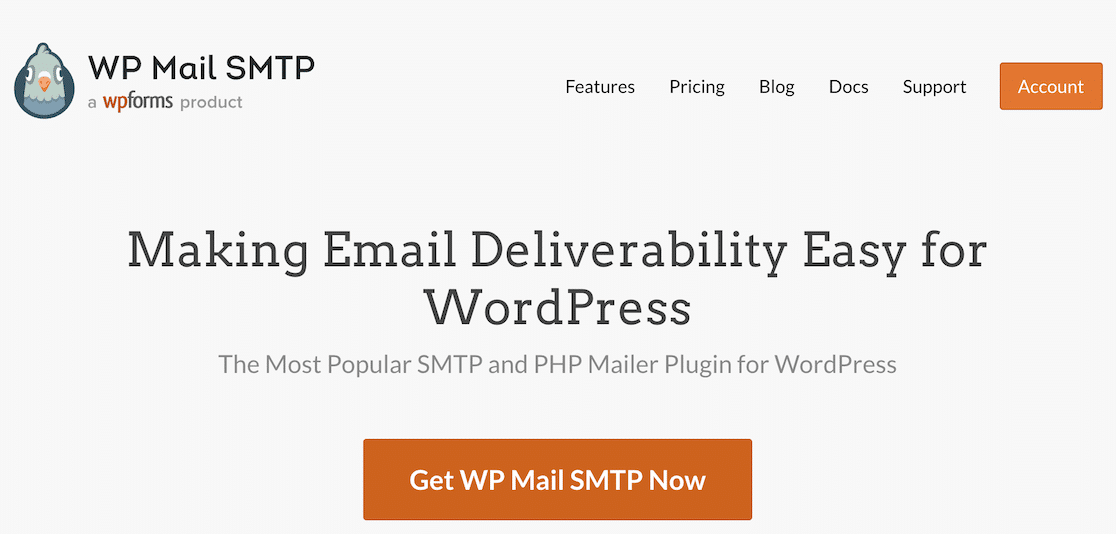


Bonjour,
J'ai :
Attention ! Le dernier courriel que votre site a tenté d'envoyer n'a pas abouti.
Source de l'email : WPForms Lite
Mailer : Brevo
non autorisé : non vérifié
Je ne sais pas comment résoudre ce problème, j'ai consulté de nombreux posts, mais aucun n'a répondu à ma question, merci de m'aider ! !
Bonjour Laura - Il semble que le mailer Brevo ne soit pas configuré correctement sous WP Mail SMTP. Veuillez suivre cette documentation et vérifier que vous avez tout configuré correctement.
Si vous rencontrez toujours un problème, n'hésitez pas à poster un message sur le forum d'aide de WPForms Lite WordPress.org pour obtenir de l'aide.
Merci 🙂 .