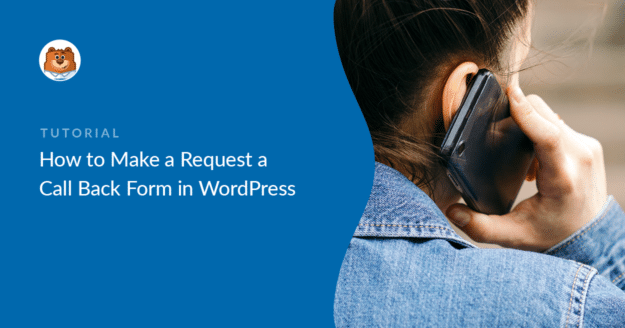Résumé de l'IA
Vous souhaitez créer un formulaire de demande de rappel sur votre site web WordPress ?
Les formulaires de demande de rappel permettent aux clients potentiels de vous faire savoir très facilement qu'ils souhaitent que vous les rappeliez.
Dans ce tutoriel, nous avons rassemblé des instructions étape par étape pour vous montrer exactement comment créer un formulaire de demande de rappel dans WordPress, afin que vous puissiez commencer à l'utiliser dès maintenant.
Créez votre formulaire WordPress maintenant
Commençons par installer WPForms sur votre site.
1. Installer et activer WPForms
Pour commencer, installez et activez le plugin WPForms sur votre site WordPress.
Nous vous recommandons d'utiliser WPForms Pro pour ce tutoriel. Il vous permet d'exporter les entrées de formulaire vers les CRM, ce qui est pratique lorsque vous collectez des pistes de vente.
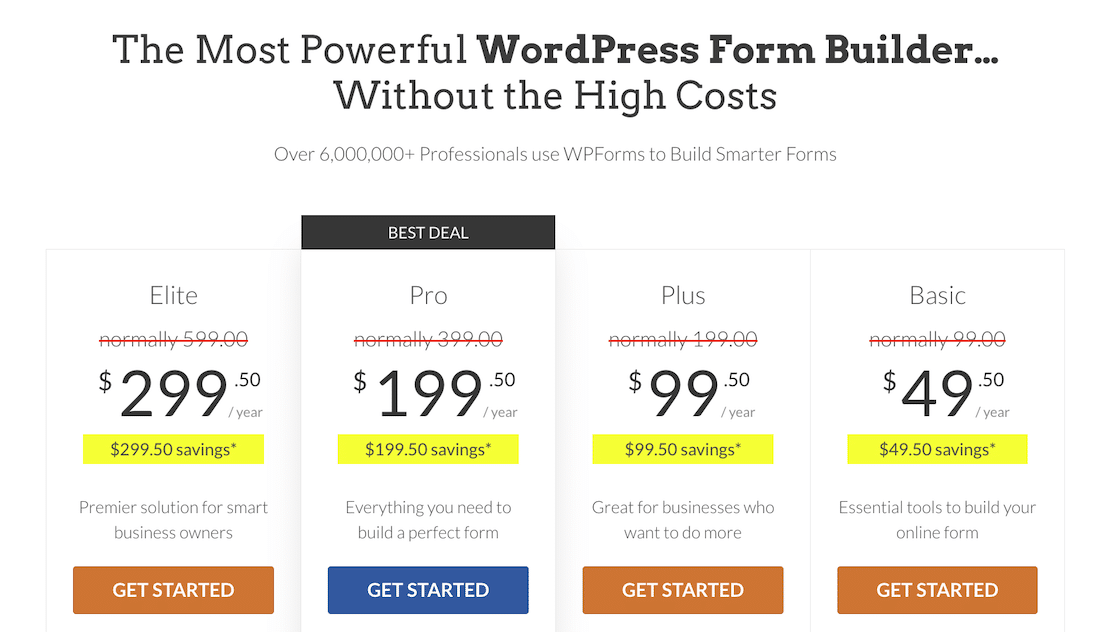
Si vous avez besoin d'un coup de main, consultez ce guide du débutant pour l'installation d'un plugin dans WordPress.
Ensuite, ouvrons un formulaire et concevons votre modèle de formulaire de demande de rappel.
2. Créez votre formulaire de demande de rappel
Créer des formulaires est si facile avec WPForms. Et la plupart du travail de conception du formulaire est déjà fait pour vous !
Depuis votre tableau de bord WordPress, allez dans le panneau de gauche et cliquez sur WPForms " Add New.

Le générateur de formulaires s'ouvre dans une fenêtre plein écran. Nommez votre formulaire, puis sélectionnez un modèle. Vous pouvez utiliser deux options : le formulaire de rappel et le formulaire de demande de rappel.
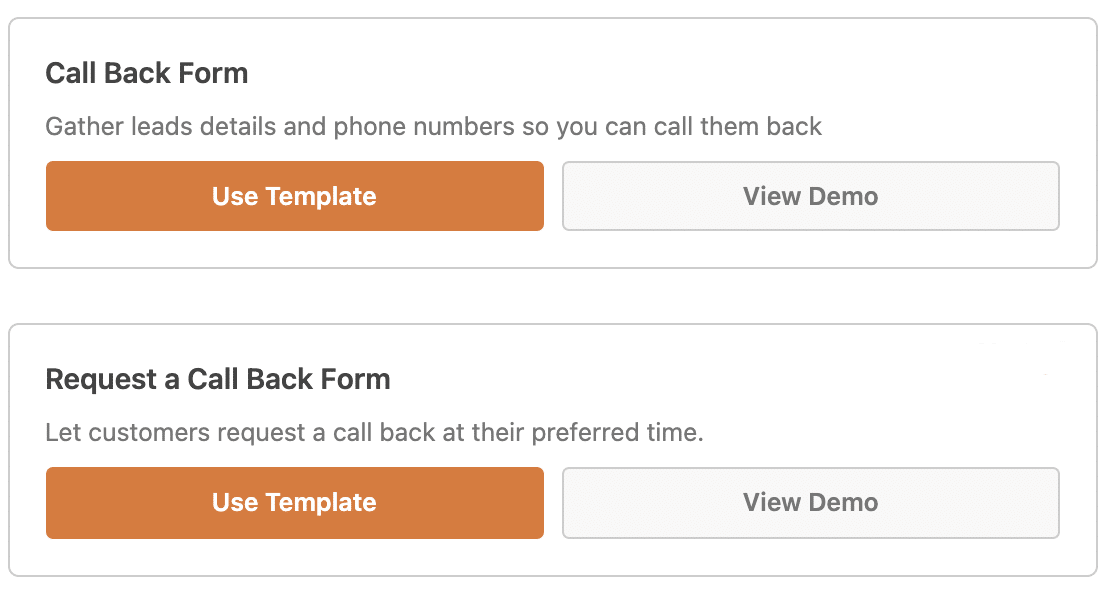
Voici les champs que chacun d'entre eux comprend :
| Formulaire de rappel | Formulaire de demande de rappel |
|---|---|
| Nom (prénom et nom) | Nom (prénom et nom) |
| Courriel | Courriel |
| Téléphone | Téléphone |
| Texte du paragraphe (commentaire ou message) | Choix multiple (Quand souhaitez-vous que nous vous rappelions ?) |
Comme vous pouvez le constater, ces modèles sont très similaires. Mais le formulaire de rappel permet aux utilisateurs d'expliquer ce dont ils veulent vous parler, et le formulaire de demande de rappel vous indique le meilleur moment pour prendre contact avec eux.
Heureusement, vous pouvez éditer n'importe quel modèle WPForms dans le constructeur de formulaire. Nous allons donc utiliser le modèle Request a Call Back Form et y apporter quelques modifications.
Une fois le modèle chargé dans le générateur, nous ferons glisser un champ Texte de paragraphe du panneau de gauche vers le panneau de droite. Nous cliquerons ensuite sur ce champ pour ouvrir ses options et changer le libellé en "Commentaire ou message".
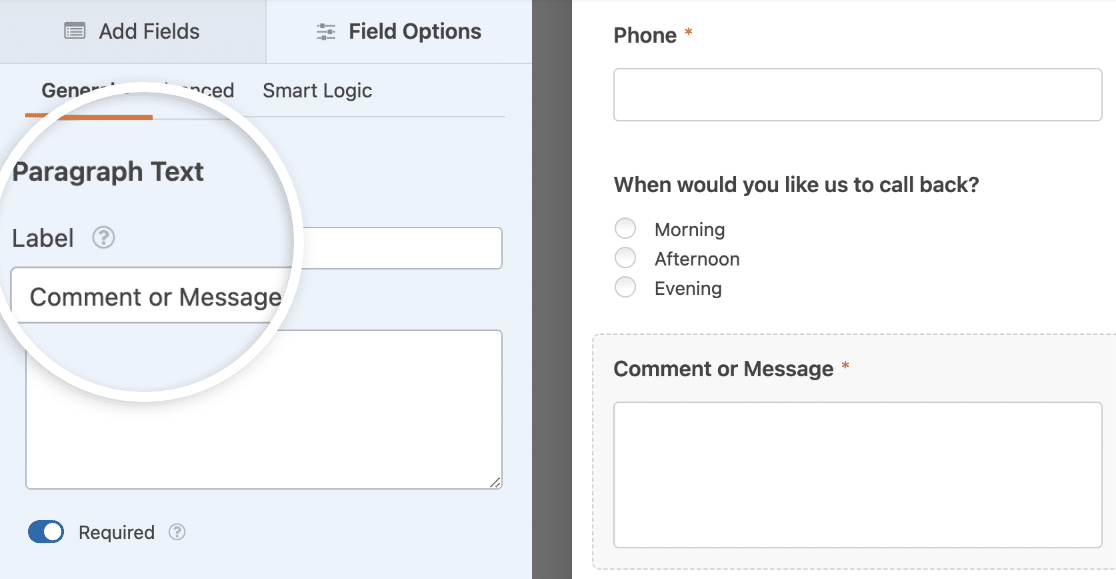
Désormais, les utilisateurs peuvent nous dire de quoi ils veulent nous parler.
Nous allons également remplacer le champ à choix multiple par un champ Date/Heure afin que les utilisateurs puissent nous indiquer une heure de rappel encore plus précise. Pour supprimer un champ, il suffit de cliquer sur l'icône de la corbeille située à côté.
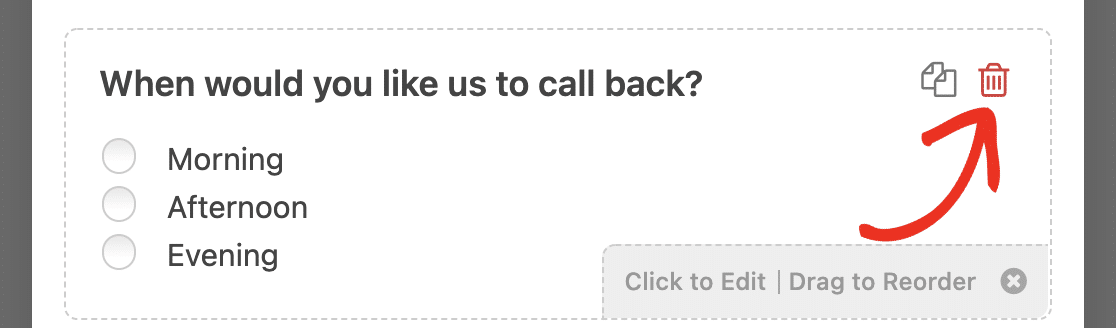
Vous pouvez ensuite faire glisser votre nouveau champ dans la zone de prévisualisation à l'endroit de votre choix.
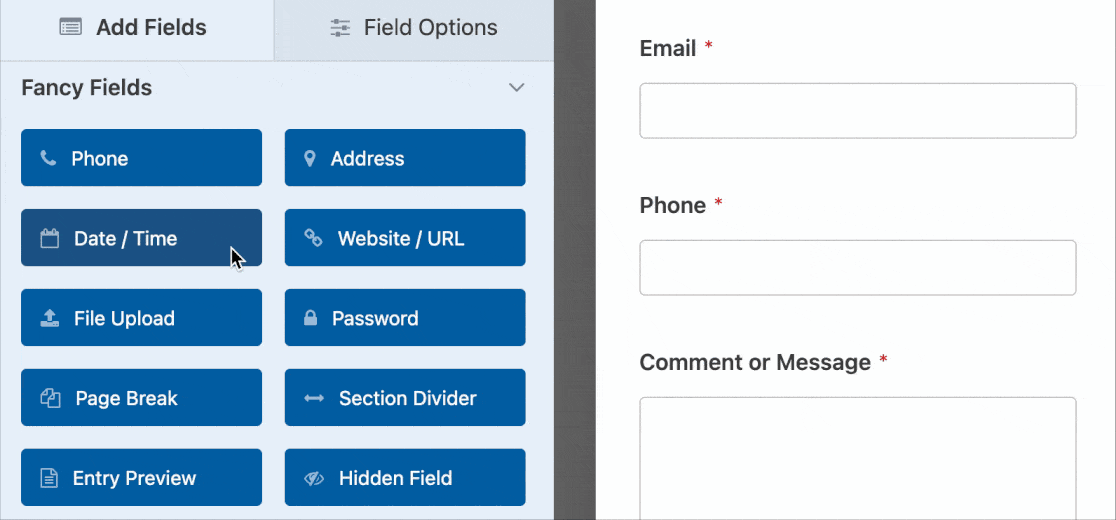
Le champ Date / Heure de WPForms est génial parce qu'il vous permet de restreindre les rendez-vous qui sont disponibles. Pour en savoir plus, consultez ce guide pour créer un formulaire WordPress avec un sélecteur de date.
Lorsque votre formulaire a l'aspect souhaité, cliquez sur Enregistrer.
3. Configurer les paramètres du formulaire
Nous allons maintenant configurer les paramètres de votre formulaire de demande de rappel.
Pour commencer, allez dans Paramètres " Général.
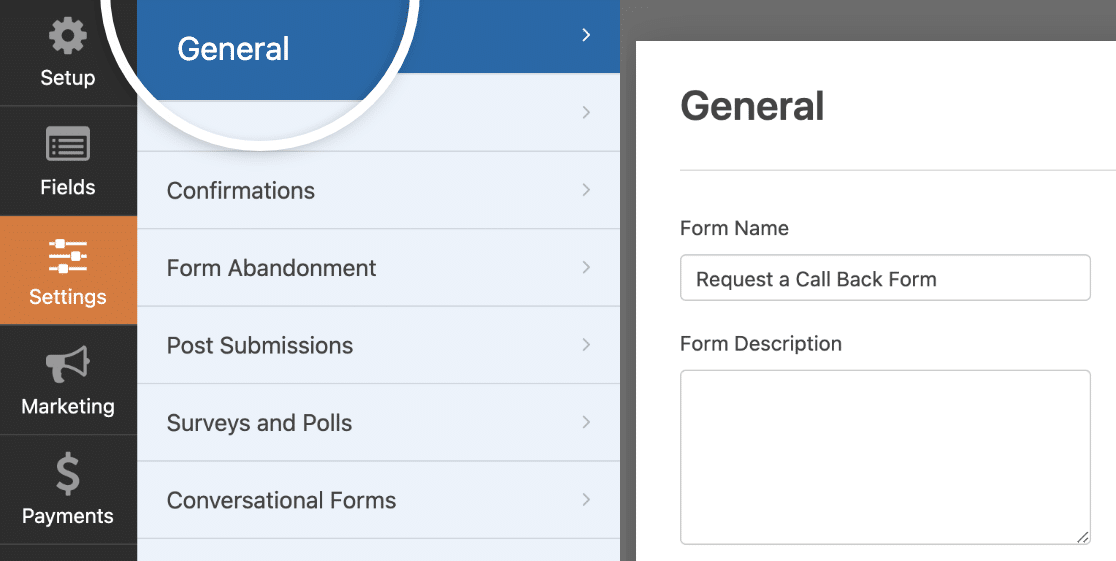
Ici, vous pouvez configurer :
- Nom du formulaire : Renommez votre formulaire ici si vous le souhaitez.
- Description du formulaire: Donnez une description à votre formulaire.
- Texte du bouton de soumission : Personnaliser le texte du bouton de soumission.
- Texte de traitement du bouton de soumission : Il s'agit du texte que les utilisateurs verront lors de l'envoi de leur formulaire.
- Prévention du spam : Empêchez le spam sur les formulaires de contact grâce à la fonction anti-spam, hCaptcha ou Google reCAPTCHA.
Il existe également des options avancées telles que :
- Classe CSS de formulaire : Ajoutez vos propres classes CSS personnalisées à votre formulaire.
- Classe CSS du bouton de soumission : Ajoutez des classes CSS personnalisées au bouton de soumission de votre formulaire.
- Activer le pré-remplissage par URL : En activant ce paramètre, vous pourrez remplir automatiquement les champs avec les informations de l'utilisateur. Voir notre tutoriel sur la population des champs dynamiques pour plus de détails.
- Activer la soumission de formulaire AJAX : Permet aux utilisateurs de soumettre votre formulaire sans recharger la page. Ce paramètre est activé par défaut.
- Désactiver l'enregistrement des données de saisie dans WordPress : Empêchez WPForms d'enregistrer les données de saisie sur votre site. Cela peut être utile pour répondre aux exigences du GDPR.
Lorsque vous avez terminé, cliquez sur Enregistrer.
4. Configurer les courriels de notification des formulaires
Configurons maintenant les e-mails de notification qui seront envoyés lorsque quelqu'un remplit votre formulaire de demande de rappel. C'est très utile car vous pouvez choisir à qui ils s'adressent !
De plus, vous pouvez le configurer pour qu'il reçoive un courriel ou qu'il envoie un courriel à une équipe d'assistance si vous souhaitez que les personnes puissent demander à être rappelées immédiatement.
Pour commencer, cliquez sur Paramètres dans la partie gauche du générateur de formulaires. Cliquez ensuite sur Notifications pour ouvrir les paramètres du courrier électronique.
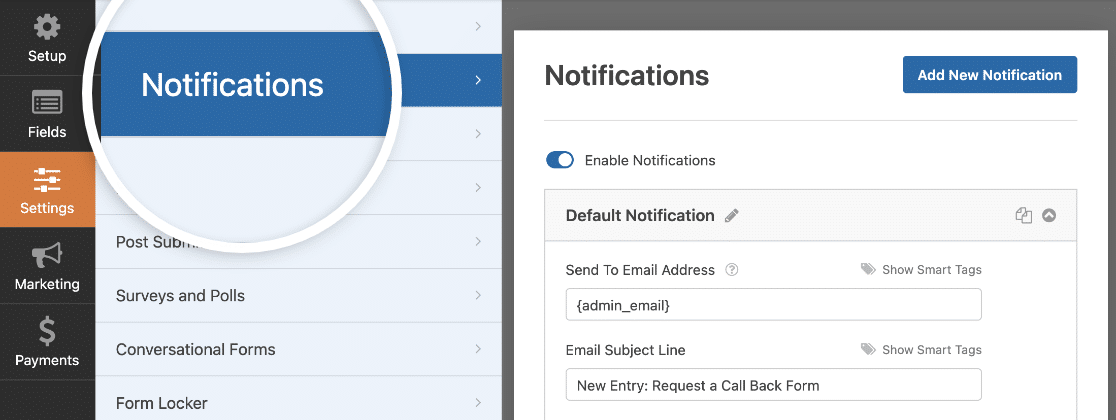
Par défaut, WPForms envoie les notifications à l'email de l'administrateur de WordPress.
Si vous souhaitez saisir une autre adresse électronique pour votre notification, il est très simple de la modifier. Il suffit de supprimer le champ {admin_email} Smart Tag et saisissez l'adresse électronique que vous souhaitez utiliser à la place.
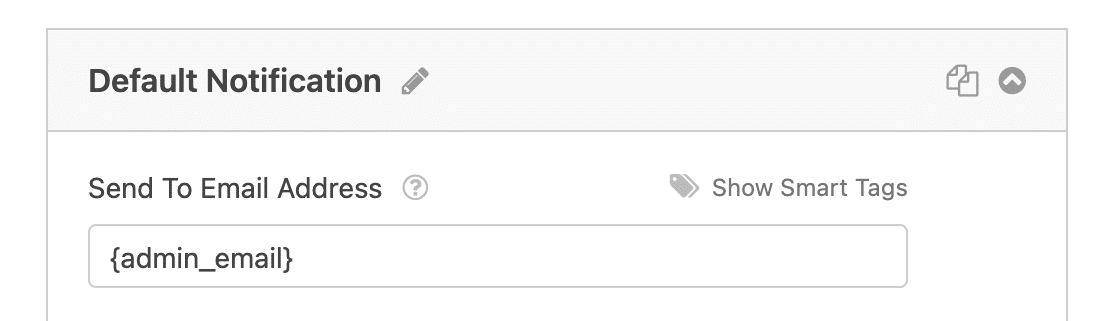
Ensuite, ajoutons une autre notification. Nous allons envoyer un e-mail au prospect lorsqu'il demande à être rappelé, afin qu'il sache que sa demande a été reçue.
Pour ce faire, cliquez sur le bouton bleu Ajouter une nouvelle notification.
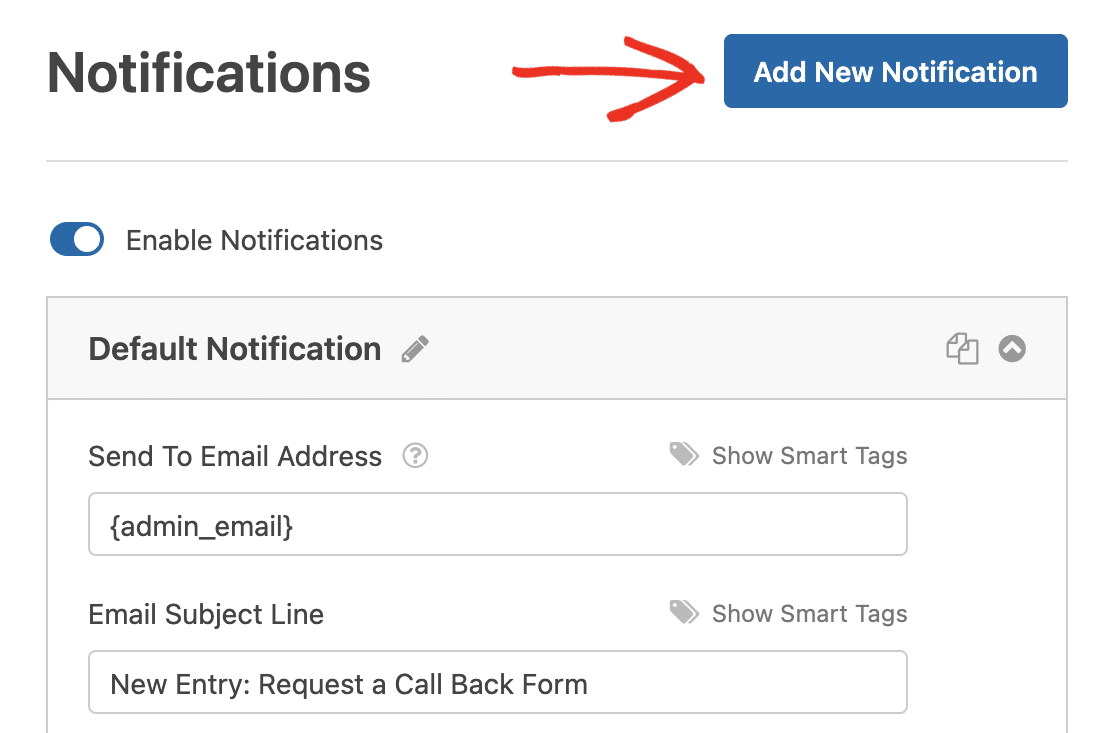
Donnons à la nouvelle notification son propre nom afin de pouvoir la retrouver facilement par la suite.
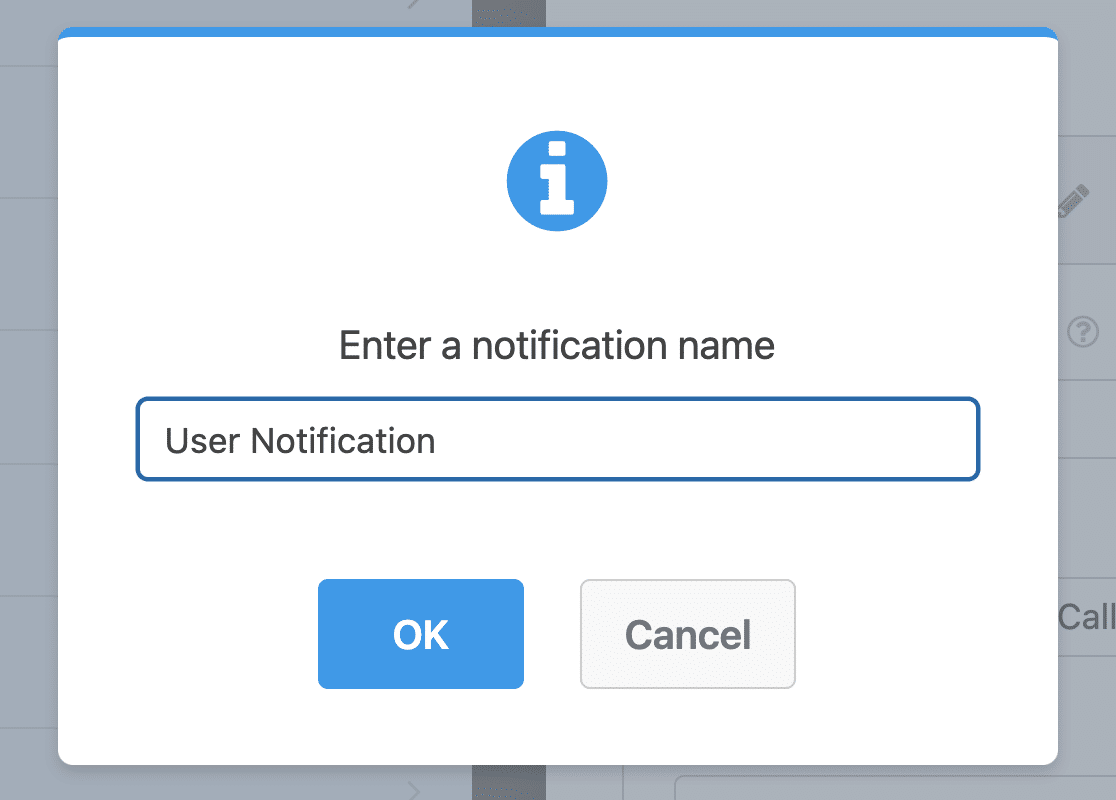
Vous verrez maintenant deux notifications dans le panneau de droite si vous faites défiler l'écran vers le bas. Modifions celle que vous venez de créer.
Dans le champ Send To Email Address, nous allons utiliser la balise intelligente Email. Ainsi, WPForms enverra automatiquement cette notification à l'adresse email du lead.
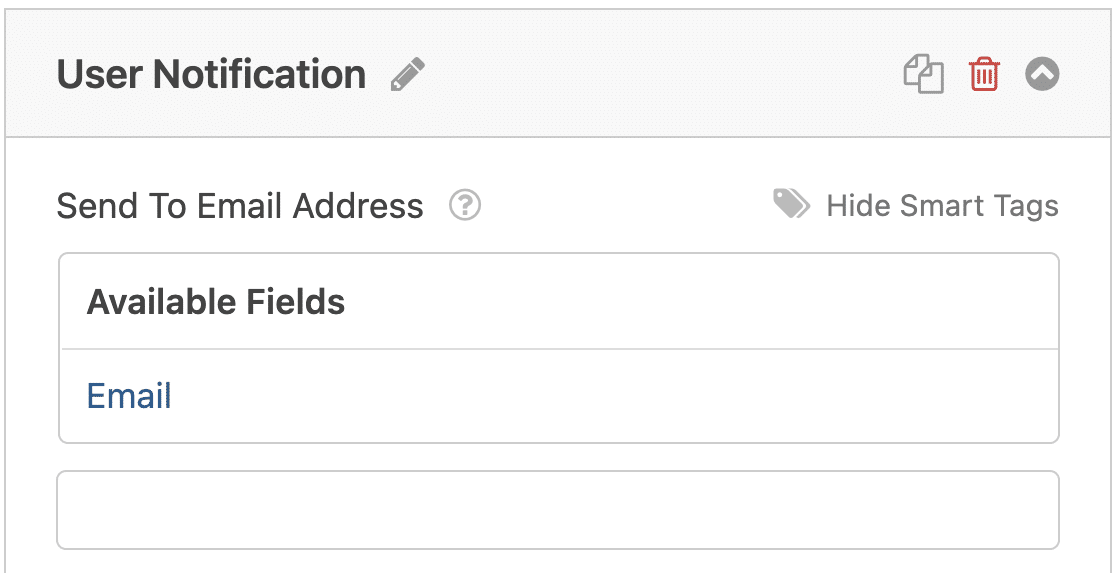
Vous pouvez également personnaliser le texte de l'objet et du corps du message si vous le souhaitez.
OK, génial. Tout est prêt. Cliquez sur Enregistrer. Vous êtes maintenant prêt à publier votre formulaire de rappel sur votre site web.
5. Publier votre formulaire
Maintenant que votre formulaire de demande de rappel est construit, publions-le sur le web pour que les prospects puissent y accéder.
Commencez par cliquer sur le bouton Embed en haut du générateur de formulaires.

Puis, lorsque la notification Intégrer dans une page s'affiche, cliquez sur Créer une nouvelle page.

Ensuite, WPForms vous demandera de nommer votre page. Tapez le titre de la page dans la boîte et cliquez sur Let's Go !
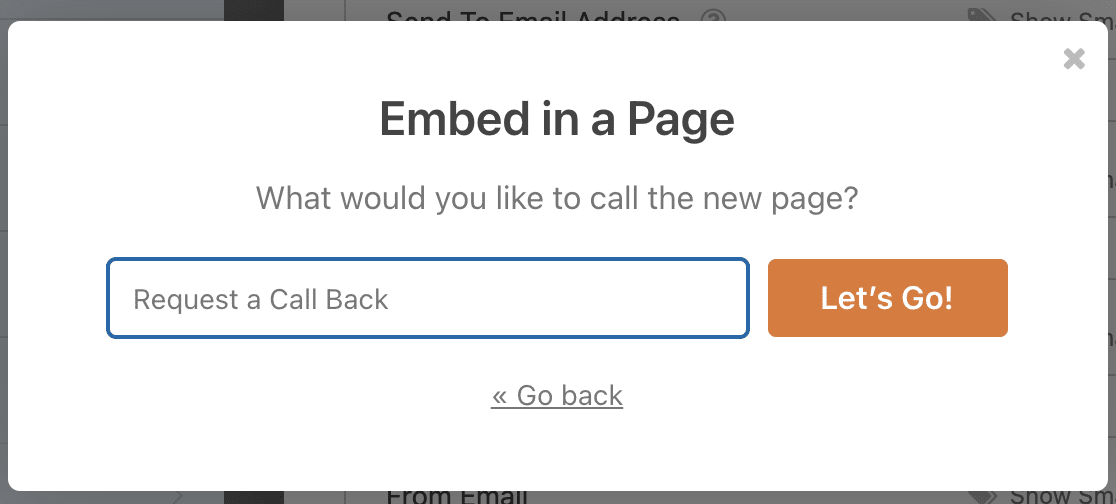
WPForms ouvrira une nouvelle page pour votre formulaire.
Ensuite, cliquez sur Publier en haut de la page pour publier le formulaire sur votre site.
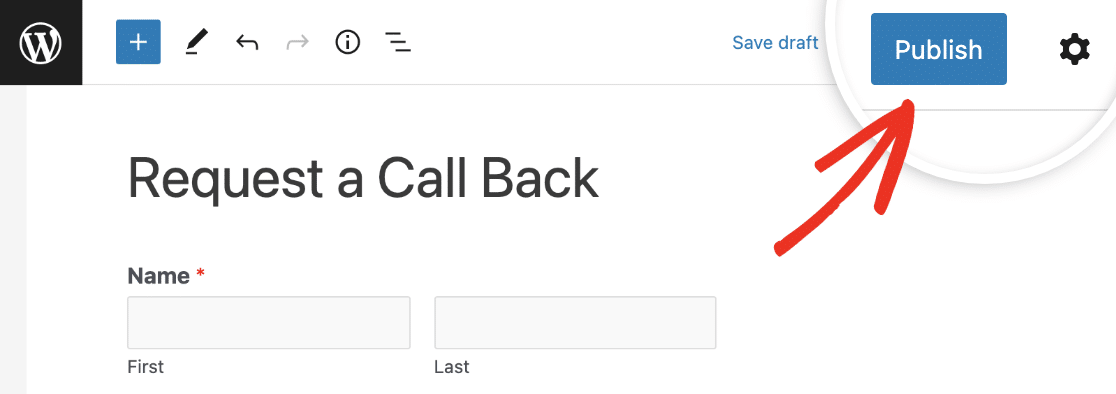
Un travail fantastique. Vous pouvez maintenant partager le lien vers la page avec votre formulaire et commencer à obtenir plus de prospects !
Si vous êtes curieux, voici à quoi ressemble notre formulaire de demande de rappel en ligne.
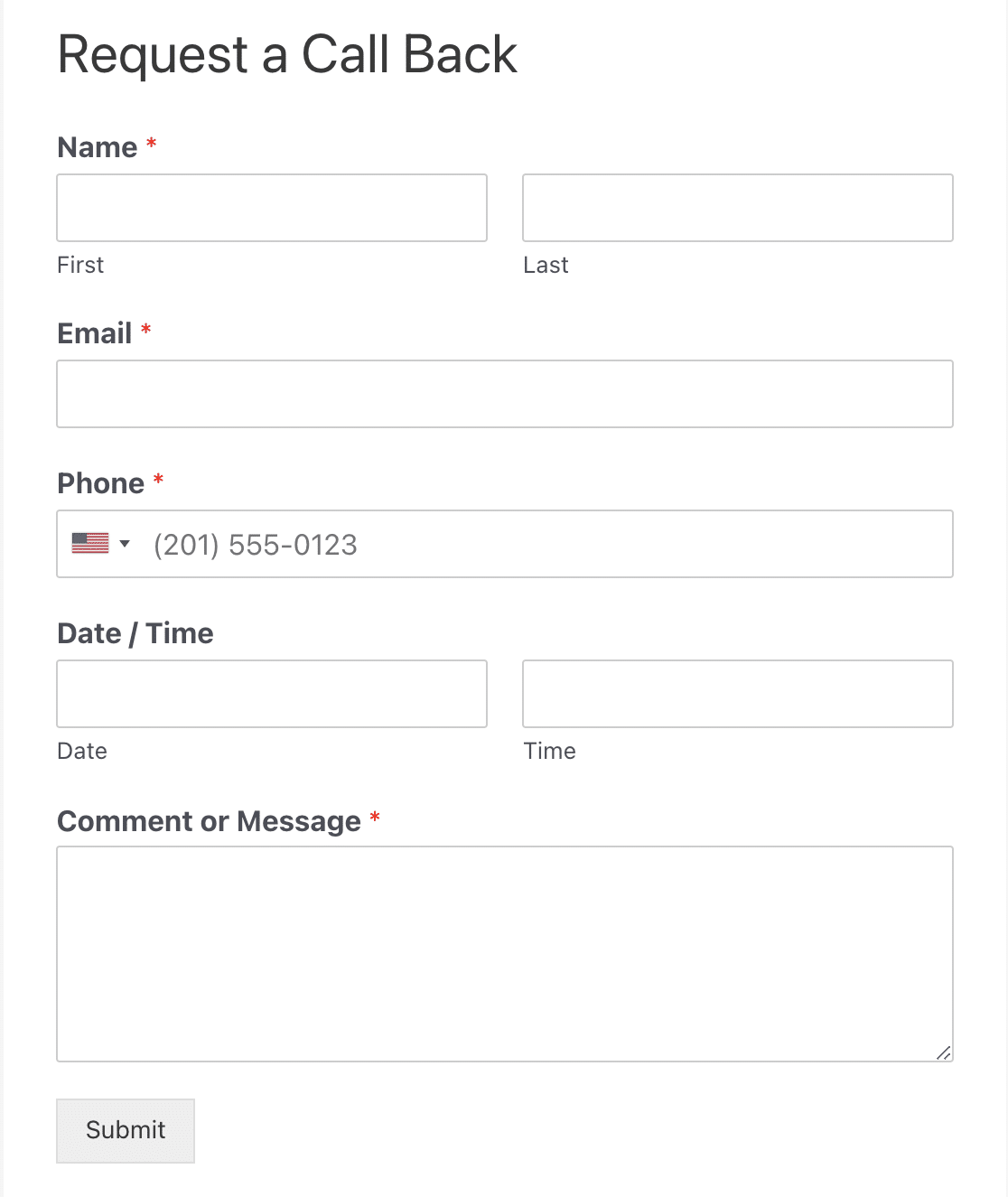
Vous voulez une astuce sympa pour donner à votre formulaire une allure encore plus impressionnante ? Vous pouvez le transformer en page d'atterrissage en un seul clic avec l'addon Form Pages.
Pour ce faire, retournez dans le générateur de formulaires et cliquez sur Paramètres " Pages de formulaire, puis cochez la case située à côté de Activer le mode page de formulaire.
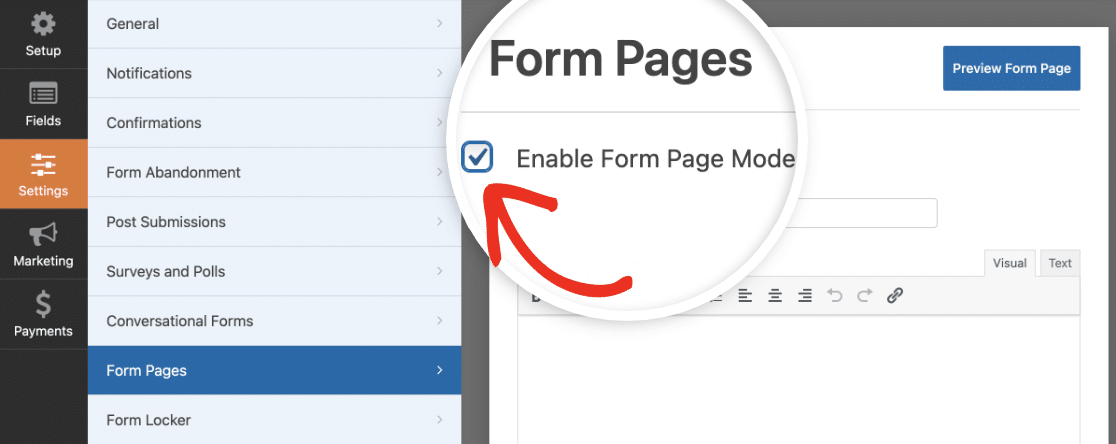
À partir de là, vous pouvez personnaliser la couleur de la page, le message, etc. Cliquez sur Enregistrer lorsque vous êtes satisfait de l'aspect de la page.
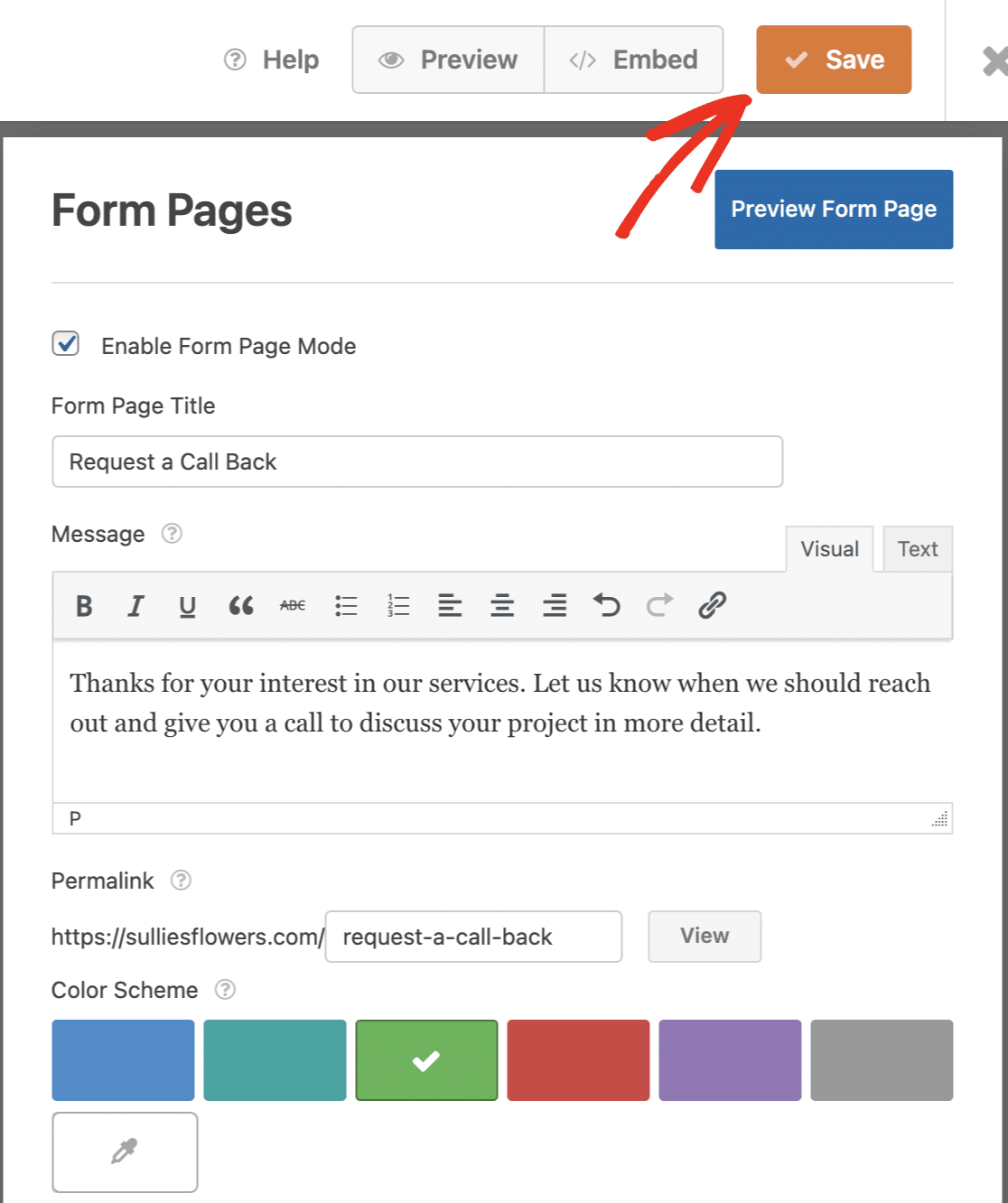
Maintenant, si vous prévisualisez votre formulaire ou si vous vous rendez sur la page sur laquelle il est publié, vous verrez une page d'atterrissage vraiment efficace et sans distraction pour votre formulaire de demande de rappel !
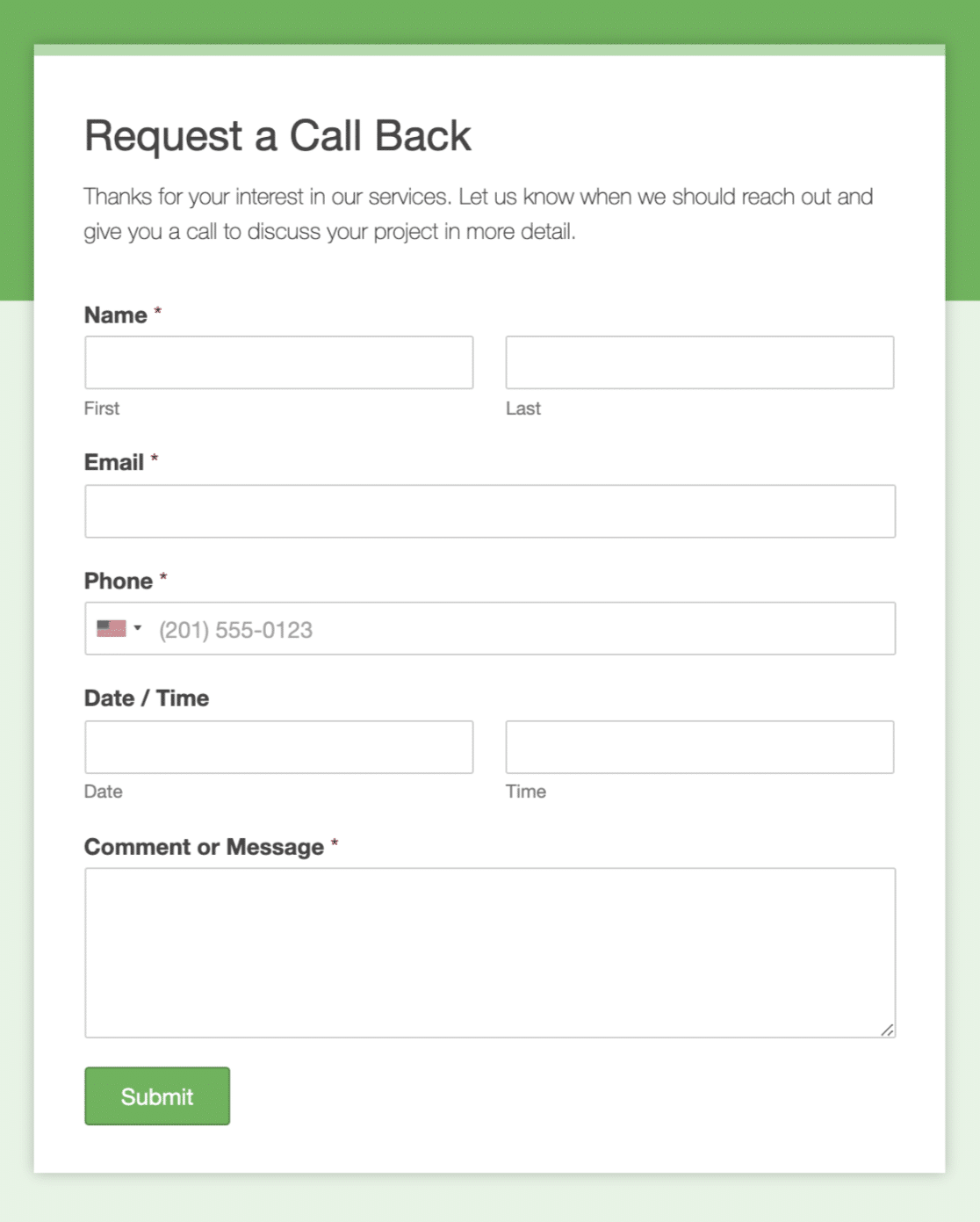
Bon travail ! Tout est prêt. N'oubliez pas que vous pouvez apporter toutes sortes de modifications à votre formulaire afin de mettre les formulaires web à votre service et à celui de votre site, notamment en y ajoutant une logique conditionnelle.
Créez votre formulaire WordPress maintenant
Ensuite, obtenez des notifications de formulaire instantanées dans Slack
Lorsque des clients demandent à être rappelés, vous souhaitez leur répondre immédiatement. Voici un moyen simple d'obtenir des notifications de formulaire dans Slack afin de pouvoir rappeler les clients en quelques secondes.
Prêt à créer votre formulaire ? Commencez dès aujourd'hui avec le plugin de construction de formulaire WordPress le plus facile à utiliser. WPForms Pro inclut plus de 2 000 modèles de formulaires et offre une garantie de remboursement de 14 jours.
Si cet article vous a aidé, n'hésitez pas à nous suivre sur Facebook et Twitter pour d'autres tutoriels et guides gratuits sur WordPress.