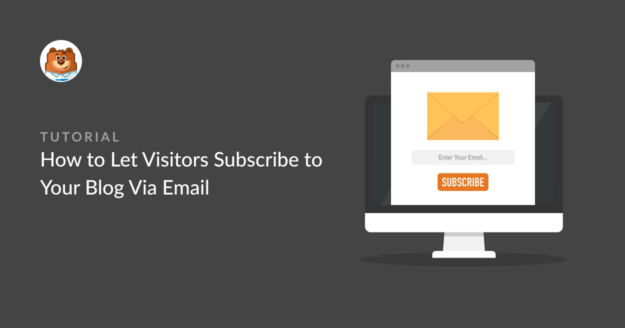Résumé de l'IA
Vous souhaitez inciter les utilisateurs à s'abonner à votre blog WordPress par e-mail ?
Inciter les utilisateurs à s'abonner à votre blog par courrier électronique est un excellent moyen de les inciter à rester fidèles à votre marque. WordPress n'offre pas de moyen intégré de le faire, mais il est possible de le mettre en place avec l'aide de quelques plugins pratiques.
Dans ce guide, nous allons vous montrer toutes les étapes à suivre pour permettre aux utilisateurs de s'abonner à votre blog par e-mail. Plongeons dans le vif du sujet !
Pourquoi obtenir des abonnés par courriel pour votre blog ?
De nombreux lecteurs peuvent tomber sur le contenu de votre blog à partir d'un moteur de recherche, mais la plupart des premiers lecteurs ne reviendront jamais, même s'ils ont aimé votre contenu. Rester en contact avec les lecteurs en leur envoyant des notifications de publication de blog par courrier électronique est un excellent moyen de fidéliser les lecteurs de votre blog et d'attirer un trafic récurrent de manière régulière.
Pour ce faire, vous aurez besoin d'un moyen pour les utilisateurs de s'inscrire pour recevoir ces notifications, et ensuite, vous aurez besoin d'un moyen pour leur envoyer ces courriels. Voici le guide complet ci-dessous.
Comment permettre aux visiteurs de s'abonner à votre blog par courrier électronique
Dans cet article
Étape 1. Installer Icegram Express
Pour commencer, nous allons avoir besoin d'un plugin de newsletter pour WordPress. Icegram Express est l'un des meilleurs plugins avec des fonctions d'abonnement au blog.
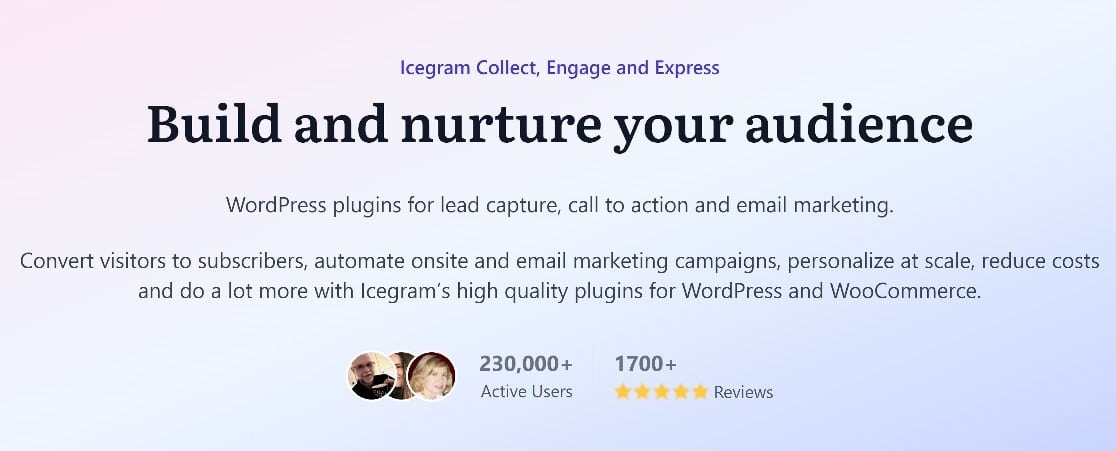
Le plugin comprend une série d'outils puissants qui permettent aux utilisateurs de s'inscrire à vos listes de diffusion, ainsi qu'un moyen d'envoyer des e-mails à ces utilisateurs chaque fois que votre blog est mis à jour avec un nouvel article. Le plus beau, c'est que ces outils sont tous très faciles à utiliser !
Allez-y et commencez à télécharger et à installer Icegram Express. Vous pouvez télécharger le plugin Starter gratuitement depuis le répertoire des plugins WordPress.
Si vous avez besoin d'un peu d'aide, voici un guide utile sur l'installation des plugins WordPress pour les débutants. Une fois installé, le processus d'installation est rapide. Il vous suffit d'entrer les informations suivantes :
- Nom de l'expéditeur - le nom qui apparaîtra en tant qu'expéditeur de vos courriels.
- Adresse de provenance - le domaine de messagerie qui apparaîtra comme adresse d'envoi.
- Adresse électronique de test - saisissez deux adresses électroniques que vous possédez et qui peuvent être utilisées pour les tests.
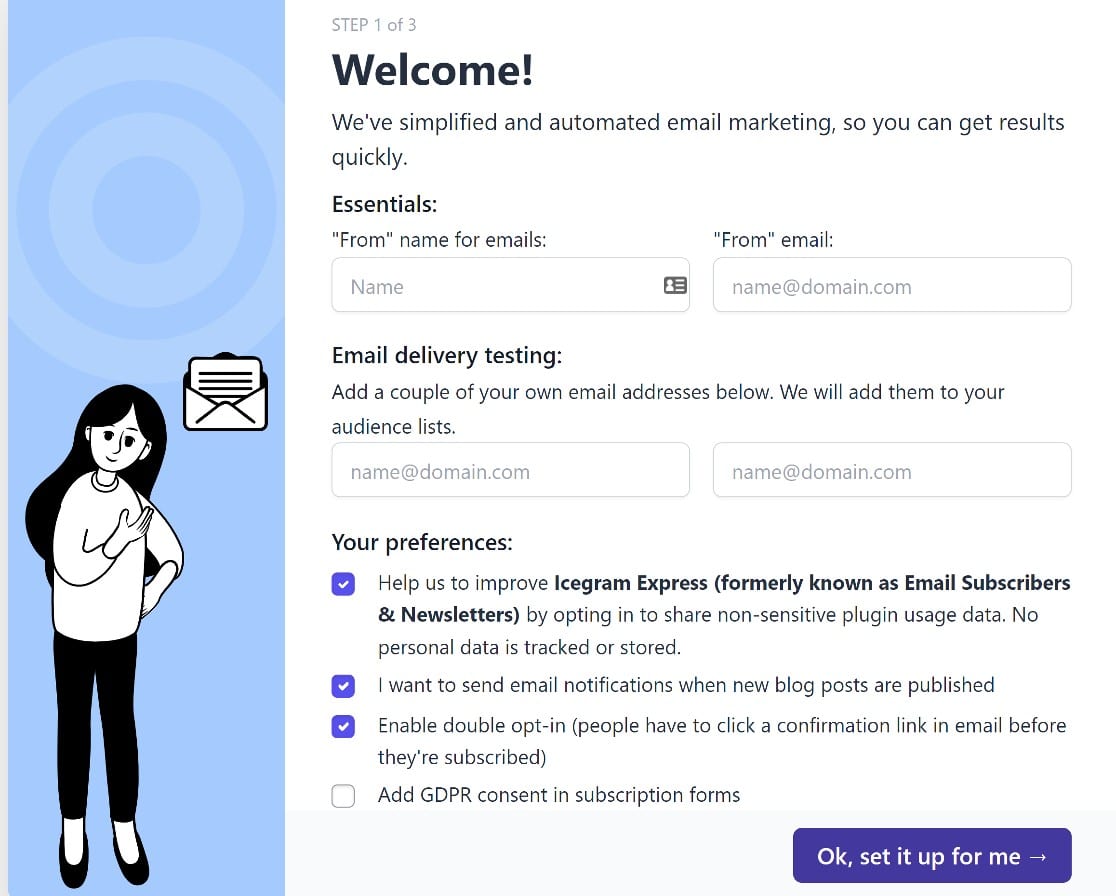
Ensuite, sélectionnez vos préférences et cliquez sur Ok, configurez-le pour moi lorsque vous aurez terminé. Il n'y a plus grand-chose à faire ici, car le reste de l'installation se déroule automatiquement. Cliquez simplement sur All good, let's finish up things on when the installation runs through.
Une fois l'installation de base effectuée, nous allons créer quelques listes d'adresses électroniques.
Étape 2. Créer des listes d'adresses électroniques
Une liste d'adresses électroniques est un ensemble d'utilisateurs qui ont choisi de recevoir vos campagnes par courrier électronique. Vous pouvez avoir une seule liste d'adresses électroniques si vous souhaitez envoyer tous vos articles de blog à tous les abonnés, ou vous pouvez segmenter vos utilisateurs par sujet et leur permettre de s'inscrire pour recevoir des types spécifiques de contenu de blog.
Nous vous recommandons vivement de segmenter votre public, car les utilisateurs sont plus susceptibles de se convertir et moins susceptibles de se désabonner si vous leur envoyez un contenu très ciblé.
Heureusement, il est très simple de créer plusieurs listes d'emails avec Icegram Express. Depuis votre tableau de bord WordPress, cliquez sur Icegram " Audience " Gérer les listes.
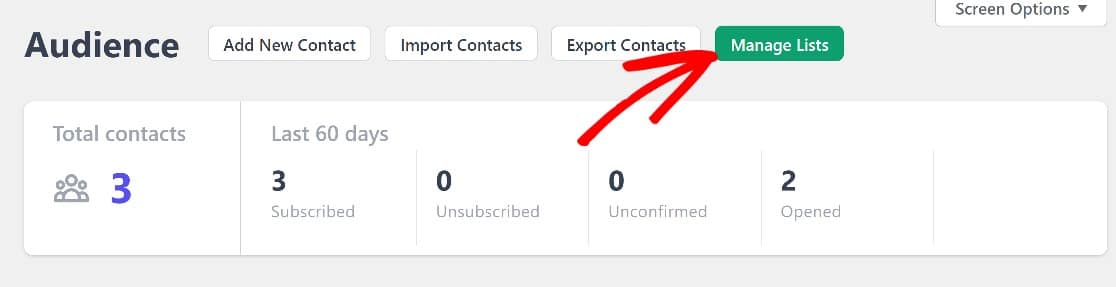
À partir de cette page, vous pouvez facilement ajouter de nouvelles listes d'adresses électroniques en cliquant simplement sur Ajouter nouveau, puis en donnant un nom et une description à votre liste. Enregistrez-la, et ce sera tout.
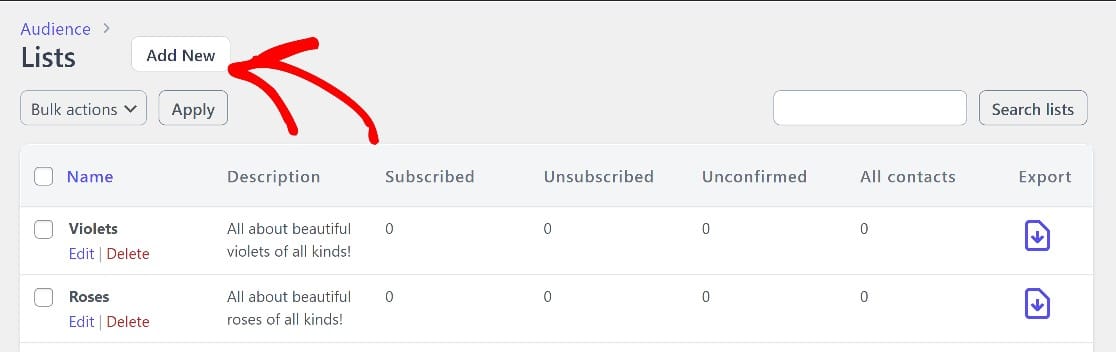
Lorsque vous configurerez vos formulaires d'optin, vous disposerez de plusieurs listes que les utilisateurs pourront sélectionner.
Étape 3. Créer un formulaire Optin
Dans le tableau de bord de WordPress, cliquez sur Icegram " Forms. Vous verrez que le plugin a déjà créé un formulaire d'optin pour vous.
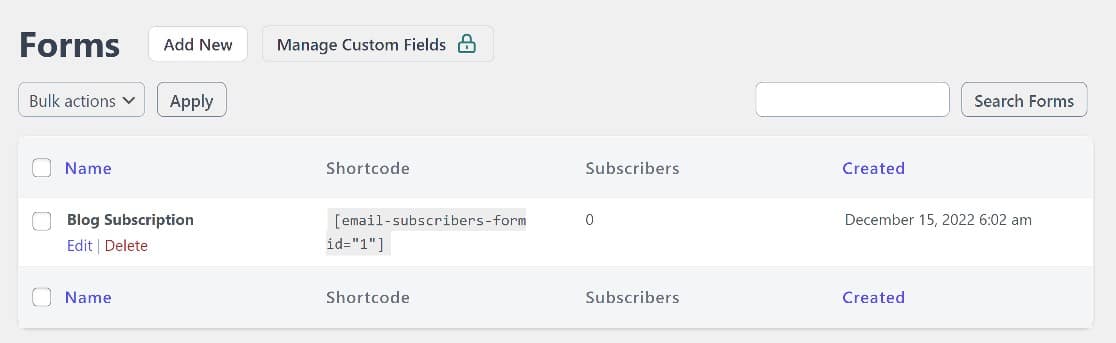
Il s'agit d'un formulaire optin de base avec un champ pour le nom et l'adresse électronique et un bouton d'abonnement.
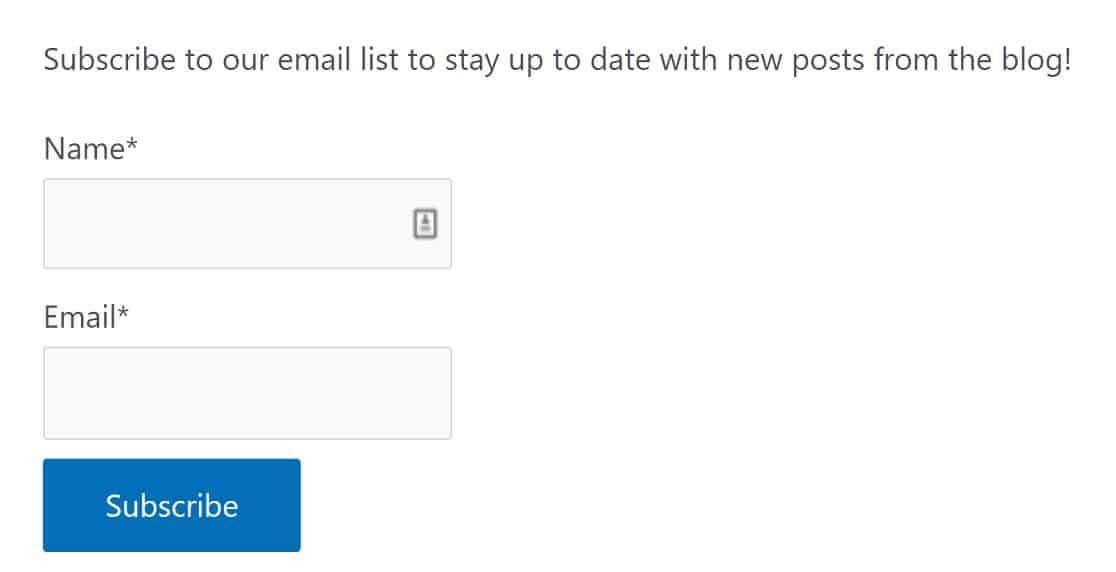
Pour ajouter ce formulaire à une page, il suffit de copier le shortcode et de le coller à l'endroit où vous souhaitez qu'il apparaisse. Mais d'abord, modifions un peu ce formulaire pour le rendre plus efficace.
Survolez le formulaire et cliquez sur Modifier pour commencer. Vous pouvez modifier le nom du formulaire si vous le souhaitez, puis nous ajouterons une description, qui indique aux utilisateurs à quoi ils s'abonnent.
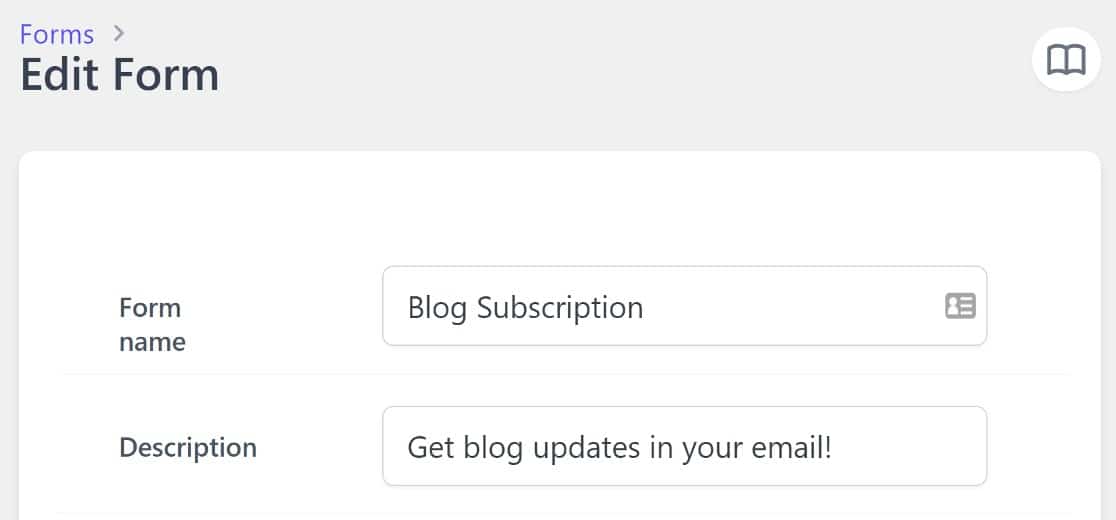
Ensuite, nous allons faire défiler la section Listes et cocher toutes les listes que nous voulons que les lecteurs puissent choisir. Vous verrez également une option intitulée Autoriser le contact à choisir une ou plusieurs listes. Activez ce bouton.
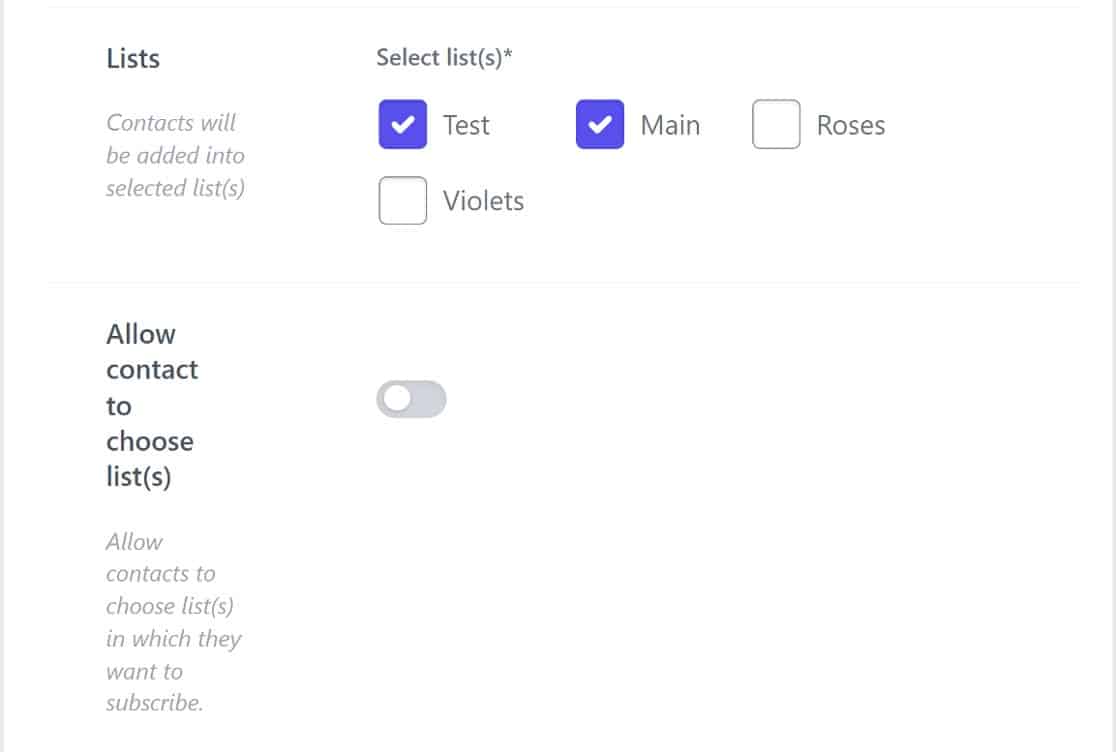
Il y a encore quelques étapes facultatives à suivre ici. Il se peut que vous souhaitiez que votre formulaire d'optin s'affiche sous la forme d'une fenêtre contextuelle. Dans ce cas, il vous suffit d'activer le bouton Afficher dans une fenêtre contextuelle.
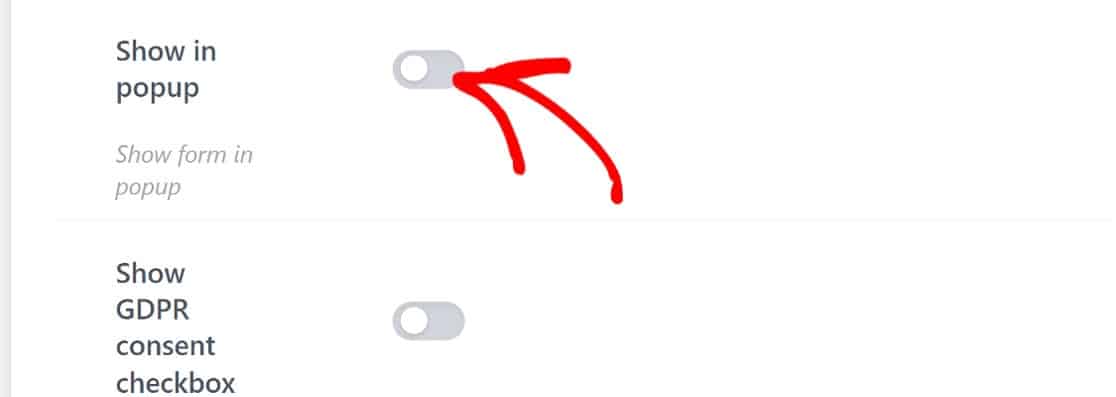
Cela ouvrira une liste déroulante avec un champ de titre. Le champ "titre" remplace la description de l'option de participation, utilisez-le donc pour indiquer aux utilisateurs ce à quoi ils participent.

Il existe quelques autres paramètres facultatifs à prendre en compte. Par exemple, vous pouvez également activer le CAPTCHA pour protéger votre formulaire contre le spam, ainsi que la case à cocher de consentement GDPR pour que les utilisateurs acceptent votre politique de confidentialité.
Une fois que vous avez terminé ces réglages, il vous suffit de les enregistrer. Ensuite, nous allons configurer Icegram Express pour qu'il envoie des courriels automatisés lorsque des articles sont publiés.
Étape 4. Créer une nouvelle campagne
À ce stade, nous disposons d'un formulaire d'opt-in actif et de quelques listes d'adresses électroniques auxquelles les utilisateurs peuvent s'abonner. Il nous reste à mettre en place une séquence d'e-mails automatisée pour la publication de nouveaux articles de blog.
Pour ce faire, nous allons créer une nouvelle campagne. De retour dans le tableau de bord de WordPress, nous allons cliquer sur Icegram " Campaigns " Create Post notification.

Vous pouvez créer un nouveau modèle de notification de message à partir de zéro, mais quelques modèles prêts à l'emploi sont également disponibles pour les utilisateurs premium.
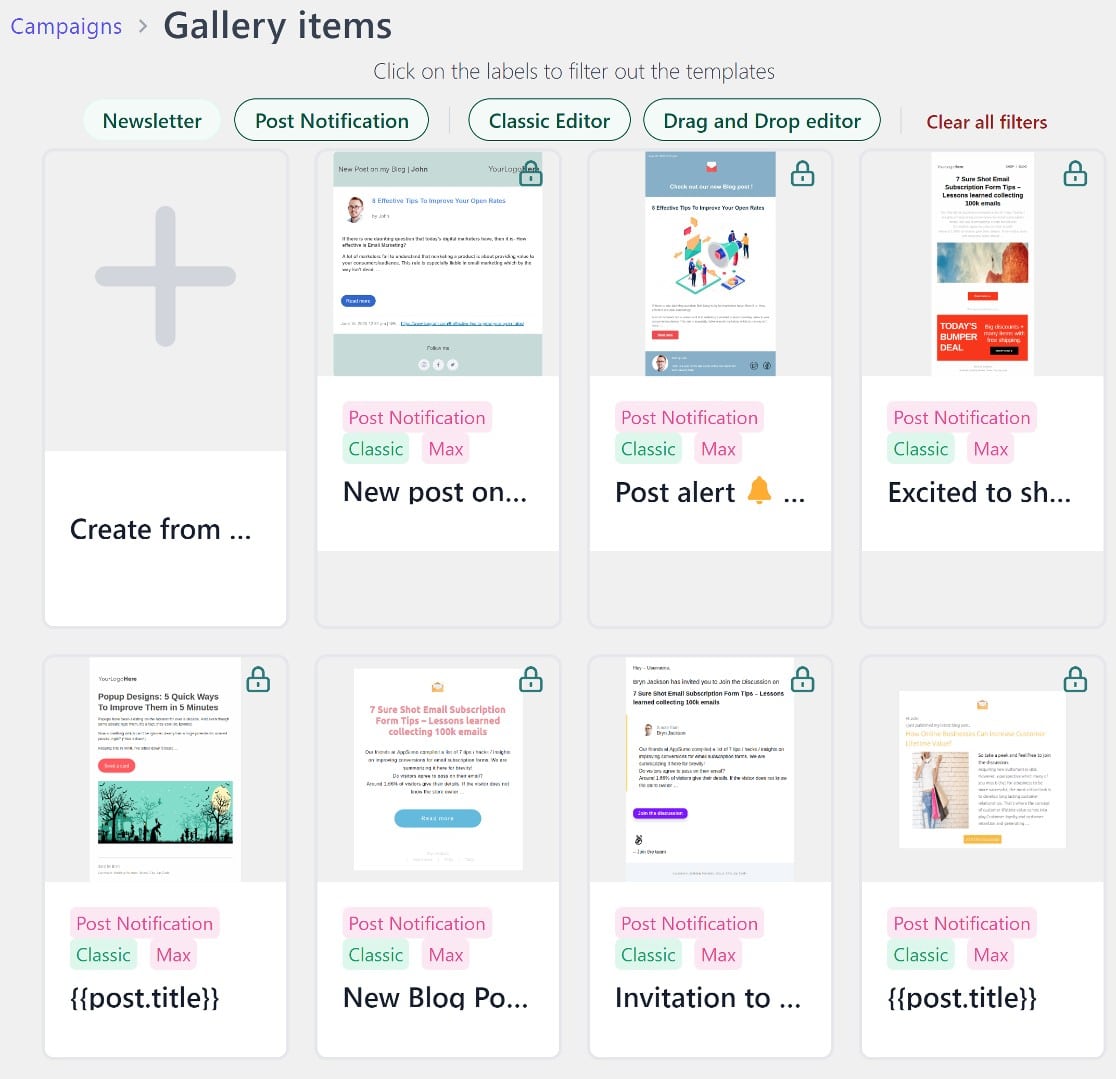
Si vous souhaitez créer votre modèle à partir de zéro, deux options s'offrent à vous : l'éditeur par glisser-déposer ou l'éditeur classique.
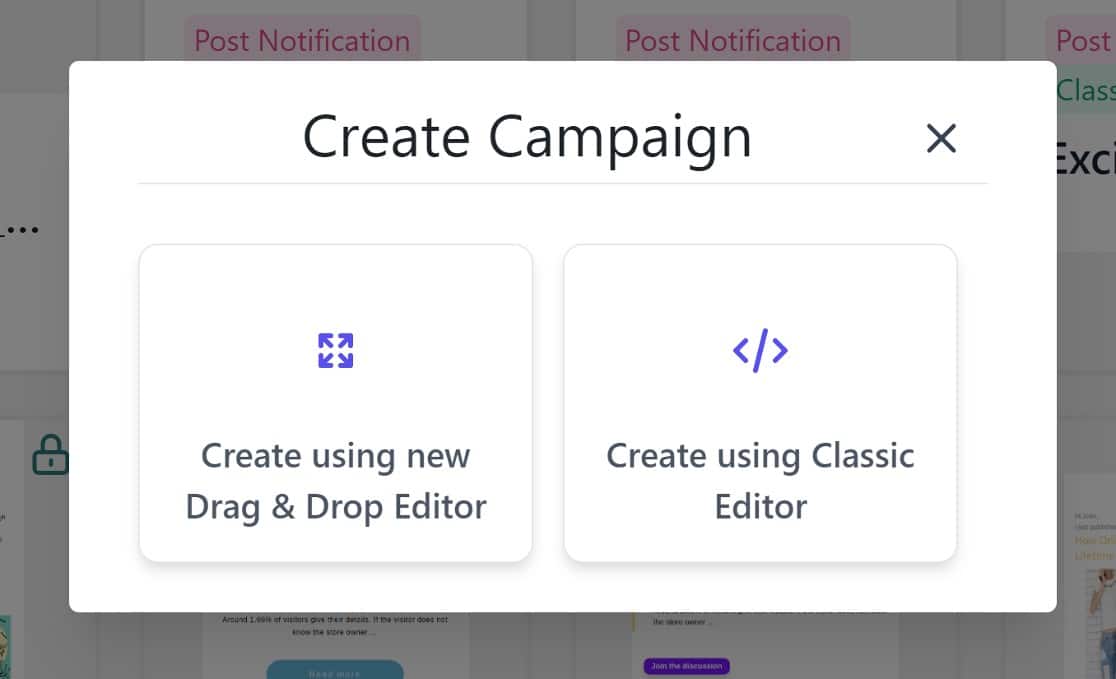
Quel que soit votre choix, si vous êtes familier avec l'ajout de contenu aux pages WordPress, vous trouverez facile de créer votre modèle.
Vous ne créerez pas vraiment un modèle à partir de zéro. Il y aura un contenu de base, composé principalement de texte, d'un espace réservé à votre logo et de quelques balises intelligentes. Vous pouvez ensuite ajouter ou supprimer le contenu à votre guise.
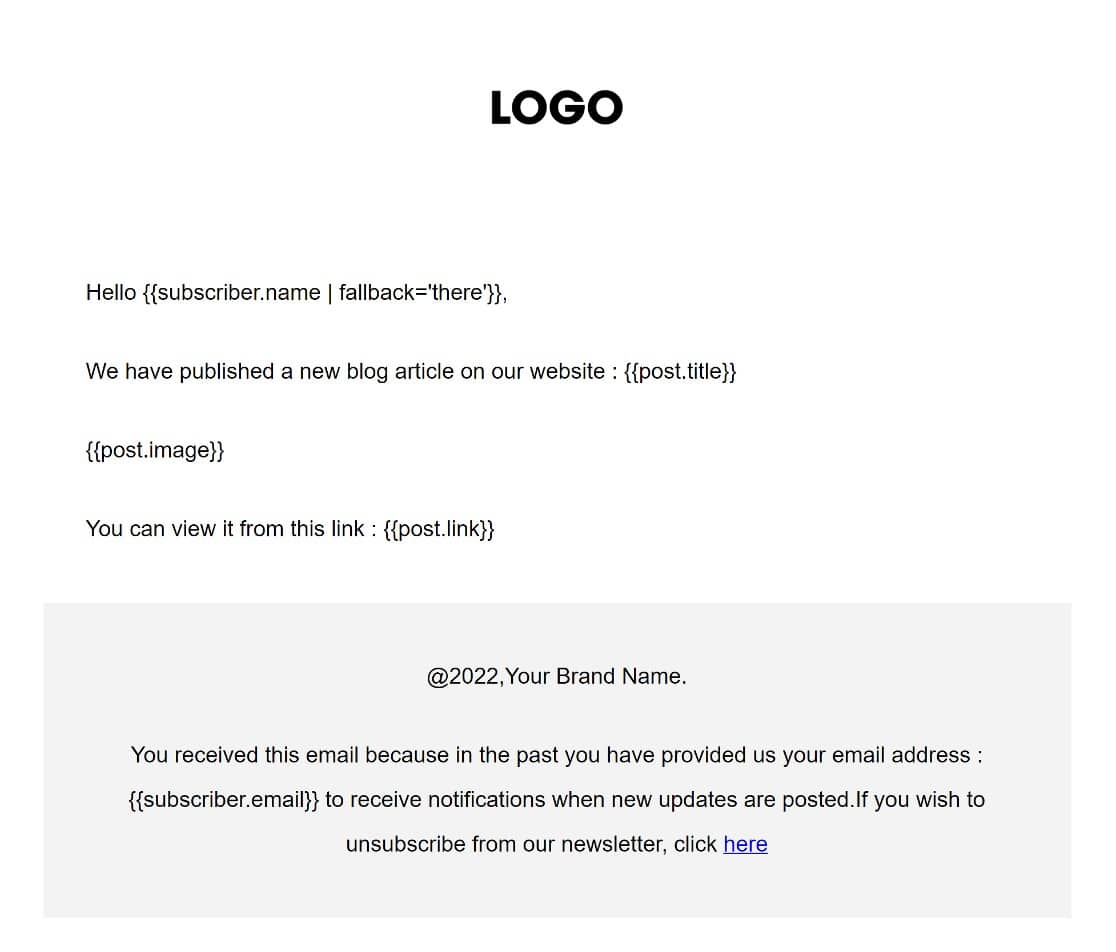
En faisant défiler la page, vous verrez d'autres balises facultatives que vous pouvez ajouter à votre modèle.
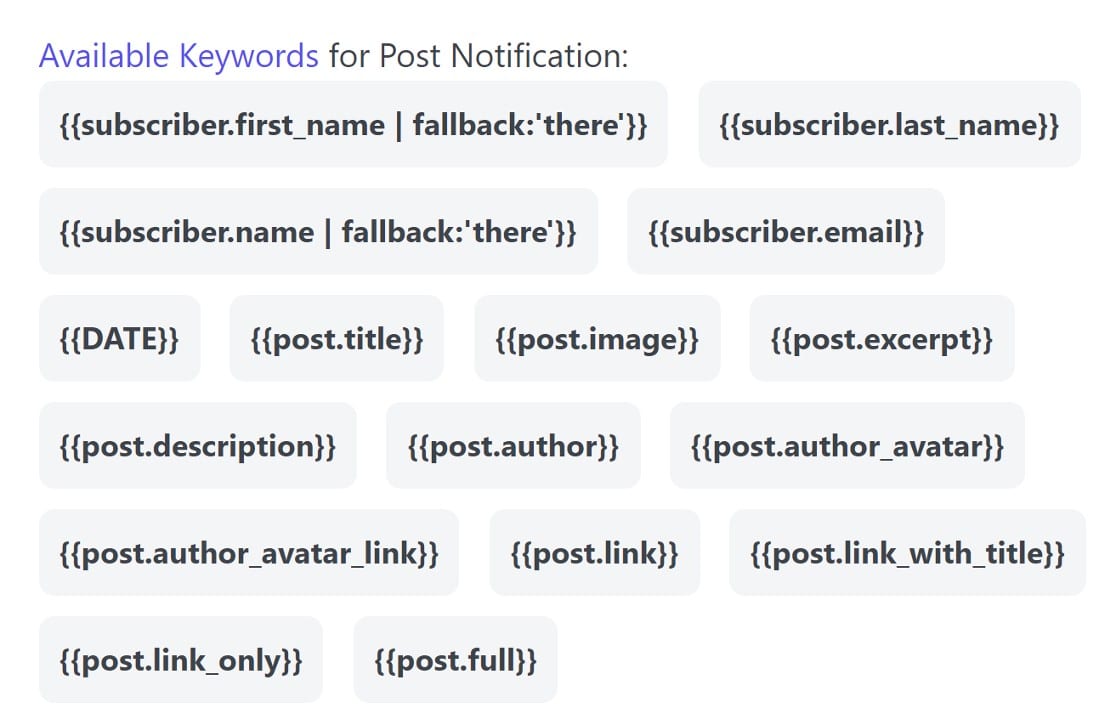
Par exemple, alors que le modèle par défaut inclut un lien vers votre article de blog, vous pouvez inclure des éléments supplémentaires dans votre courriel de notification, tels qu'un extrait d'article à l'aide de la balise {{post.excerpt}}.
Une fois que vous avez terminé, faites défiler vers le haut et cliquez sur Résumé pour créer et gérer les règles de la nouvelle campagne.
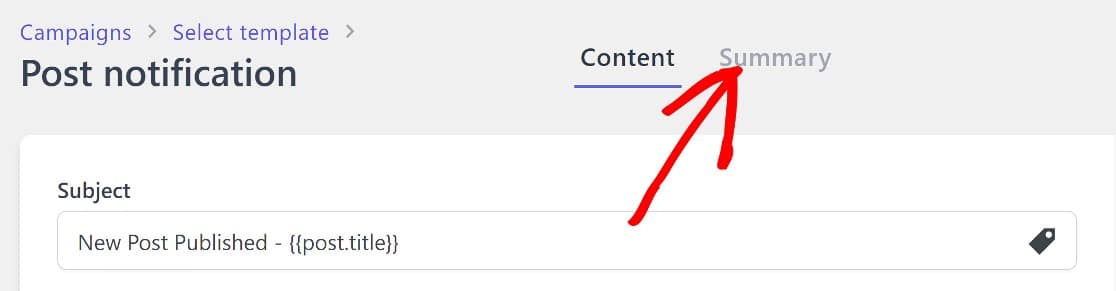
Il est important de définir la liste à laquelle vous souhaitez envoyer cette campagne. Nous choisirons Test pour ce guide, mais vous pouvez choisir n'importe quelle liste.
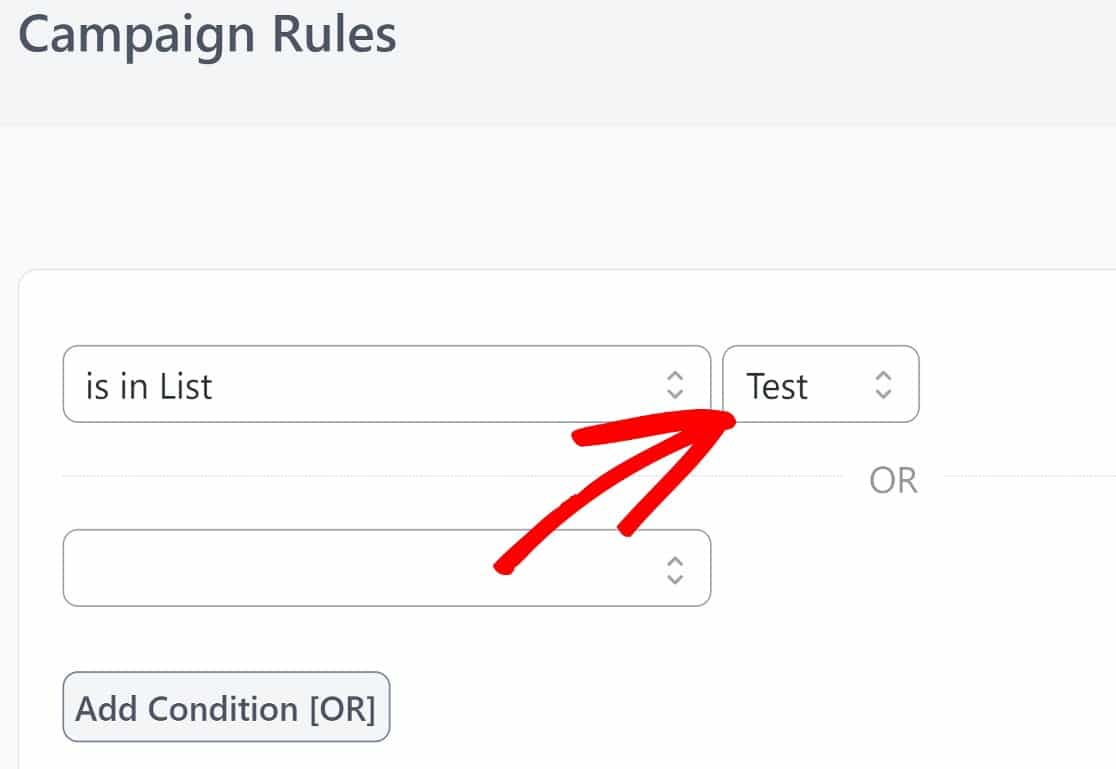
Une fois que vous aurez terminé, il sera temps de mettre cette campagne en ligne. Remontez jusqu'au coin supérieur droit de la page et cliquez sur Suivant.
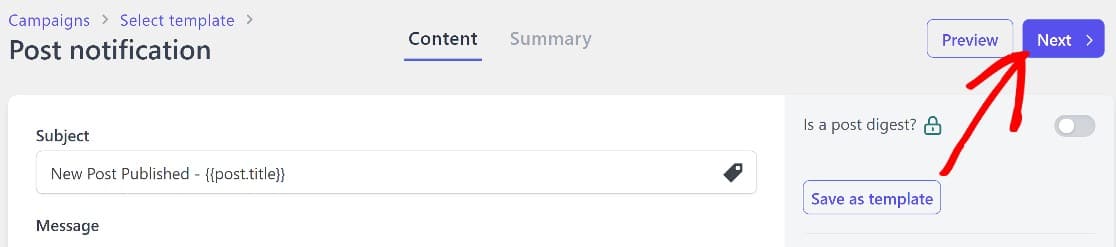
Cliquez ensuite sur Activer.
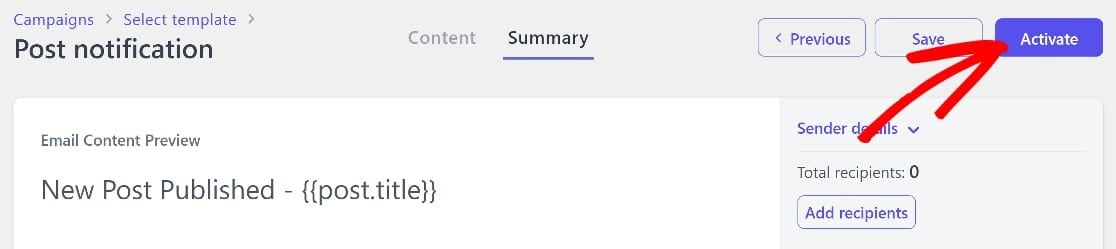
À ce stade, vous disposez d'une campagne en direct, et lorsque les utilisateurs s'inscrivent à votre liste de diffusion, ils reçoivent une notification lorsque vous publiez un nouvel article de blog.
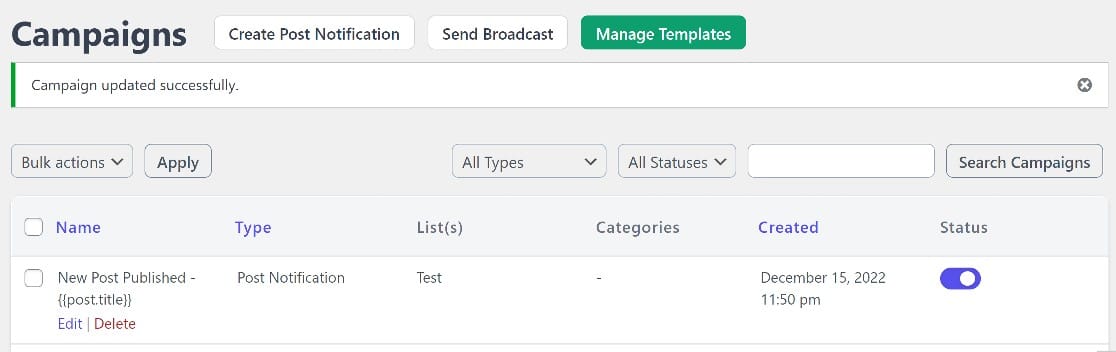
Il ne reste plus qu'une étape à franchir. Nous devons nous assurer que vos courriels sont bien envoyés en utilisant un plugin SMTP.
Nous expliquerons pourquoi c'est si important et comment commencer dans l'étape suivante.
Étape 5. Activer le protocole SMTP pour garantir l'envoi des courriels
D'ordinaire, WordPress utilise le mailer PHP pour envoyer des courriels, mais ce n'est pas une méthode très efficace. Les courriels envoyés de cette manière sont généralement envoyés dans des dossiers de spam ou carrément bloqués.
Pour vous assurer que vos courriels sont livrés aux abonnés, vous devez utiliser un plugin SMTP. Ces plugins fonctionnent avec des expéditeurs tiers, tels que SendLayer, afin de fournir une authentification pour vos domaines de messagerie.
Il existe plusieurs plugins SMTP, mais nous recommandons fortement d'utiliser WP Mail SMTP, qui est le meilleur sur le marché.
Tout d'abord, vous devez installer WP Mail SMTP et lancer l'assistant d'installation. Pour commencer, rendez-vous dans la zone d'administration de WordPress et cliquez sur WP Mail SMTP " Paramètres " Général.
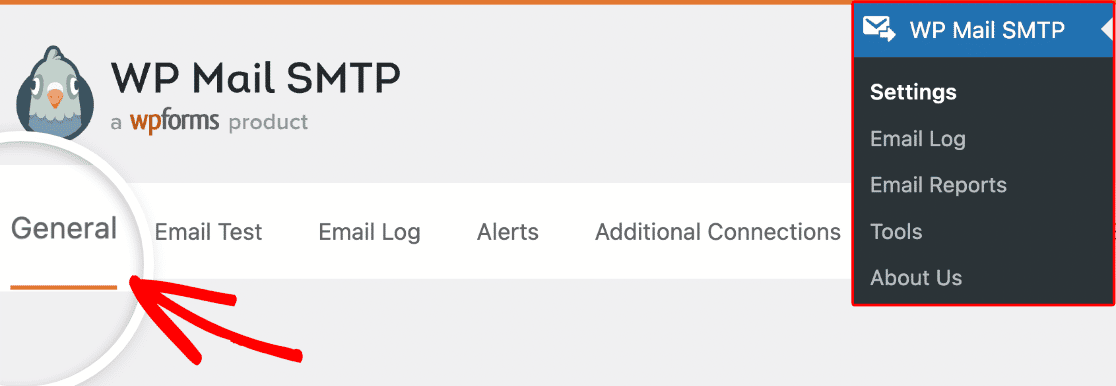
Une fois entré, descendez jusqu'à la section Courrier et cliquez sur Lancer l'assistant d'installation.
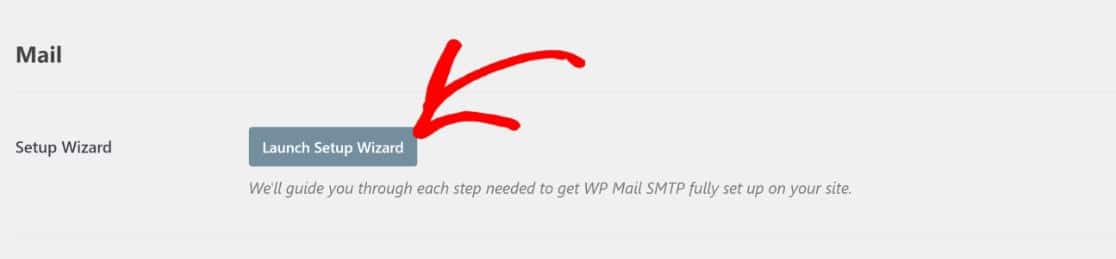
Comme nous l'avons mentionné, les plugins SMTP fonctionnent avec des expéditeurs tiers, donc une partie importante du processus d'installation est le choix d'un expéditeur. Nous recommandons SendLayer pour son intégration transparente avec WP Mail SMTP, mais si vous souhaitez essayer d'autres options, il y en a plusieurs à considérer.
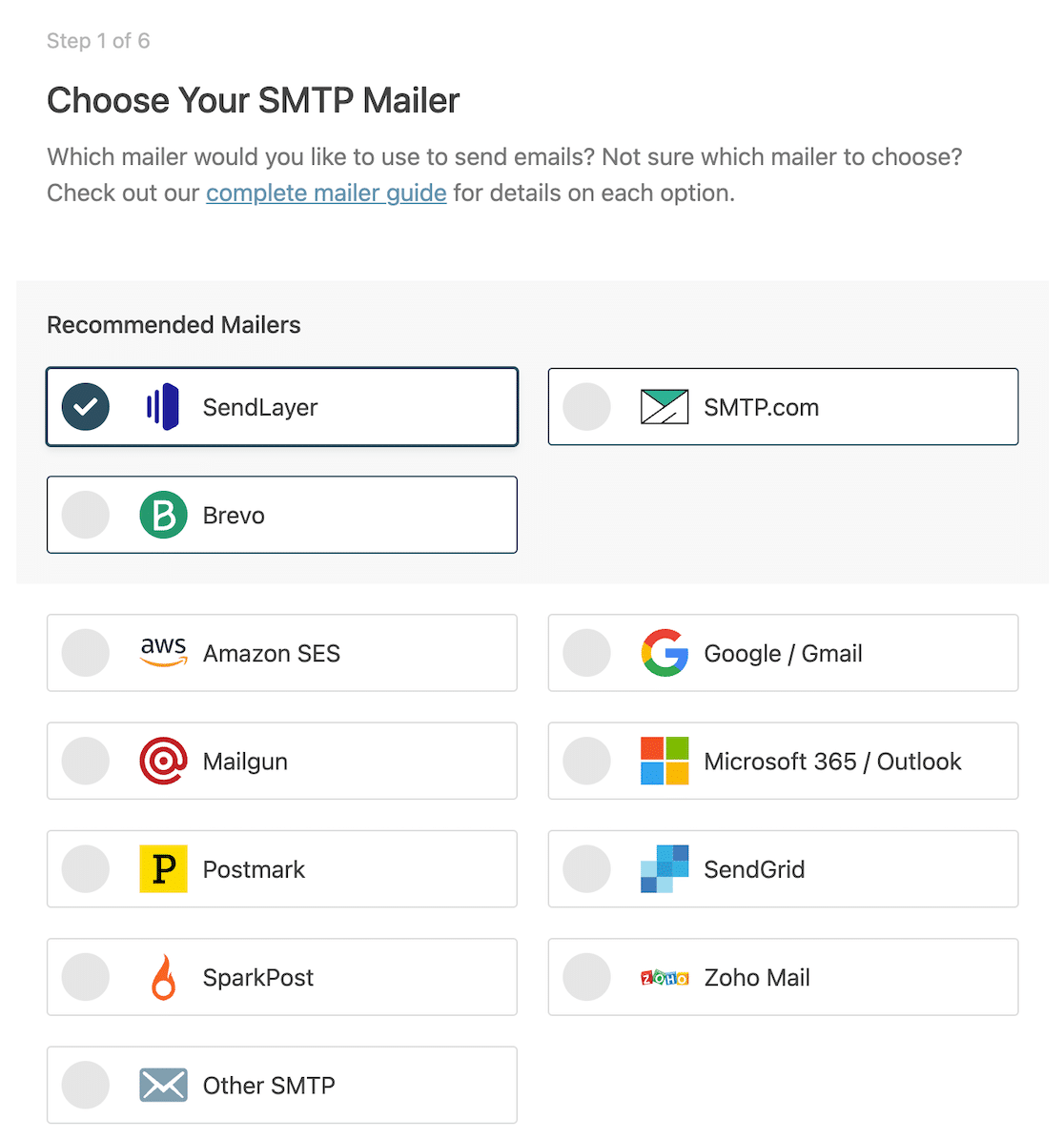
Quel que soit votre choix, jetez un coup d'œil à ces guides utiles pour l'installer correctement.
| Mailers disponibles dans toutes les versions | Mailers dans WP Mail SMTP Pro |
|---|---|
| Envoi de la couche | Amazon SES |
| SMTP.com | Microsoft 365 / Outlook.com |
| Brevo (anciennement Sendinblue) | Zoho Mail |
| Espace de travail Google / Gmail | |
| Arme à feu | |
| Le cachet de la poste | |
| SendGrid | |
| SparkPost | |
| Autres SMTP |
Avec WP Mail SMTP configuré, nous sommes maintenant à la ligne d'arrivée !
Désormais, vos abonnés recevront des notifications par e-mail chaque fois que vous publierez un article de blog sur votre site !
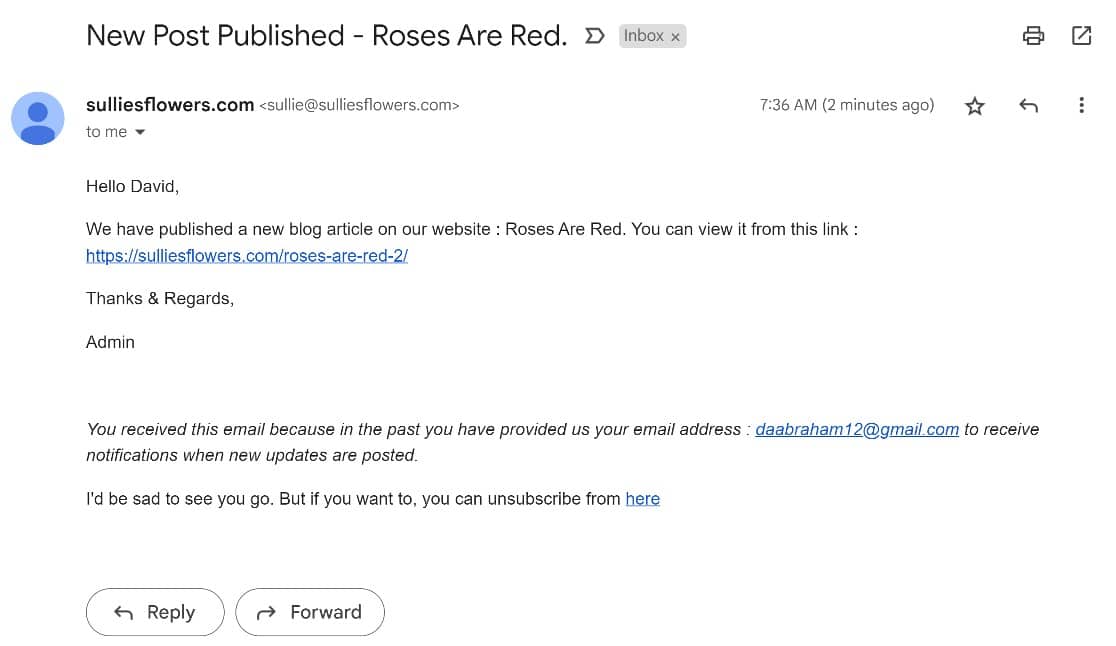
Et c'est tout ce qu'il y a à faire ! Vous savez maintenant comment inciter les utilisateurs à s'abonner à votre blog WordPress en utilisant l'email.
Ensuite, suivez les ouvertures d'e-mails dans une feuille Google
Lorsque vous envoyez des emails, ne serait-il pas formidable d'avoir un moyen facile de suivre qui ouvre vos emails ? Icegram Express et WP Mail SMTP offrent tous deux de puissants outils de suivi des emails, mais avec WP Mail SMTP, vous pourrez suivre l'ouverture des emails dans une feuille de calcul Google Sheet. Cela vous semble intéressant ? Essayez-le !
Créez votre formulaire WordPress maintenant
Prêt à créer votre formulaire ? Commencez dès aujourd'hui avec le plugin de construction de formulaire WordPress le plus facile à utiliser. WPForms Pro inclut de nombreux modèles gratuits et offre une garantie de remboursement de 14 jours.
Si cet article vous a aidé, n'hésitez pas à nous suivre sur Facebook et Twitter pour d'autres tutoriels et guides gratuits sur WordPress.