Résumé de l'IA
La gestion des dépenses dans une entreprise peut être un véritable casse-tête, surtout lorsque les approbations sont retardées ou que les demandes sont négligées. La création d'un formulaire d'approbation des dépenses peut vous faire gagner beaucoup de temps et vous épargner bien des tracas lorsque vous gérez les demandes de votre équipe.
Les formulaires d'approbation des dépenses garantissent que toutes les demandes financières sont systématiquement examinées en fonction de la politique de l'entreprise et des projections financières. Cela facilite le processus d'approbation et simplifie les choses pour toutes les personnes concernées.
Créez votre formulaire d'approbation des dépenses dès maintenant 📝
Dans ce guide, je vais vous montrer comment mettre en place un puissant formulaire d'approbation des dépenses en utilisant WPForms. Je suis passé par ce processus moi-même et je connais les étapes exactes pour le rendre aussi facile que possible, même si vous êtes nouveau dans la création de formulaires !
Comment créer facilement des formulaires de dépenses pour votre petite entreprise !
Vous pouvez compter sur la facilité d'utilisation et les fonctionnalités de WPForms pour créer un formulaire d'approbation des dépenses dans WordPress. Suivez les étapes ci-dessous pour commencer :
1. S'inscrire et installer WPForms Pro
WPForms est le meilleur plugin de construction de formulaires pour ajouter des formulaires personnalisés à WordPress. Vous pouvez l'utiliser pour créer n'importe quel type de formulaire WordPress et le publier facilement sur votre site. Il comprend même plus de 2 000 modèles de formulaires WordPress, y compris des formulaires de demande de dépenses.
Comme nous utiliserons les addons Save and Resume et Signature pour ce guide, vous devez souscrire à WPForms Pro pour accéder aux intégrations premium, aux addons, et aux fonctionnalités supplémentaires comme la logique conditionnelle.

Après avoir acheté l'abonnement WPForms Pro, il est temps d'installer et d'activer le plugin sur votre site WordPress.
Passez à WPForms Pro dès maintenant ! 🙂 .
2. Obtenir les modules complémentaires Save and Resume et Signature
Depuis votre tableau de bord d'administration WordPress, naviguez vers WPForms et cliquez sur Addons dans la liste des options.

Maintenant, recherchez le module complémentaire Save and Resume en tapant son nom dans le champ Search Addons (Recherche de modules complémentaires). Ensuite, cliquez sur Install Addon.
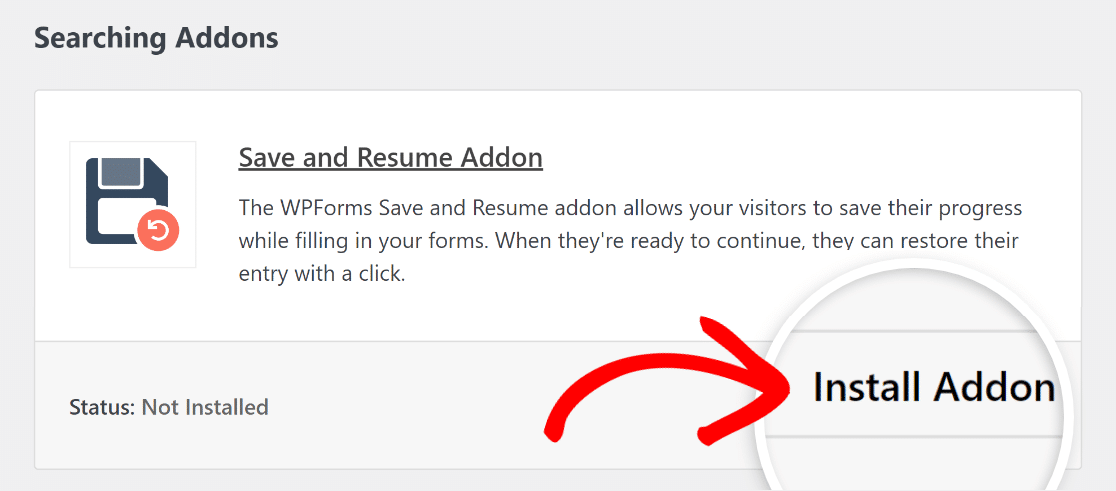
Une fois que l'addon a été installé avec succès, appuyez à nouveau sur le même bouton pour l'activer. Répétez le même processus pour l'extension Signature.
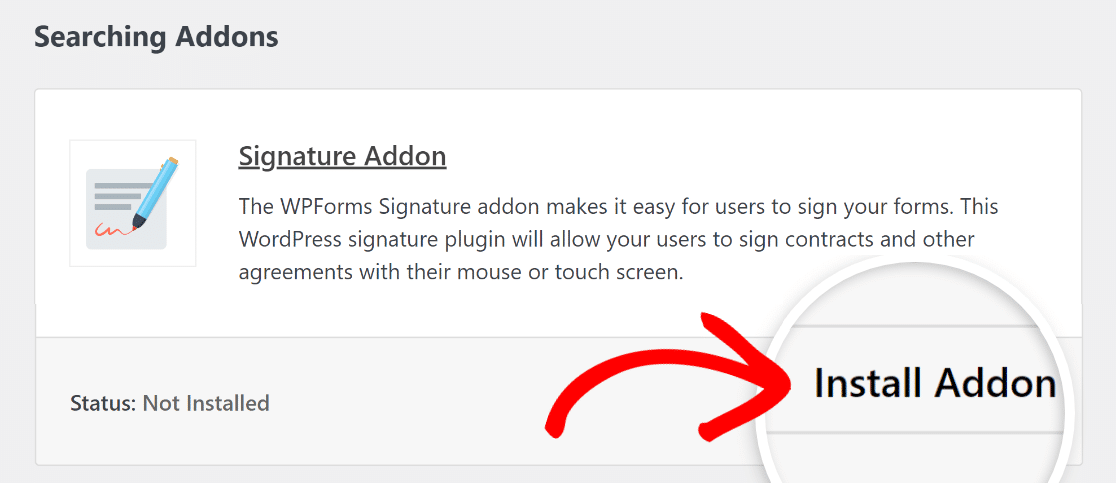
Bon travail jusqu'à présent ! Maintenant, nous allons vous guider à travers les étapes faciles pour créer votre formulaire d'approbation des dépenses avec l'aide d'un modèle WPForms Pro existant.
3. Utiliser le modèle de formulaire d'approbation des dépenses
Depuis votre tableau de bord d'administration WordPress, naviguez vers WPForms et cliquez sur Ajouter un nouveau dans la liste des options.

Nommez votre formulaire, puis utilisez la boîte de recherche pour trouver le modèle de formulaire d'approbation des dépenses. Une fois qu'il apparaît, cliquez sur le bouton Utiliser le modèle.
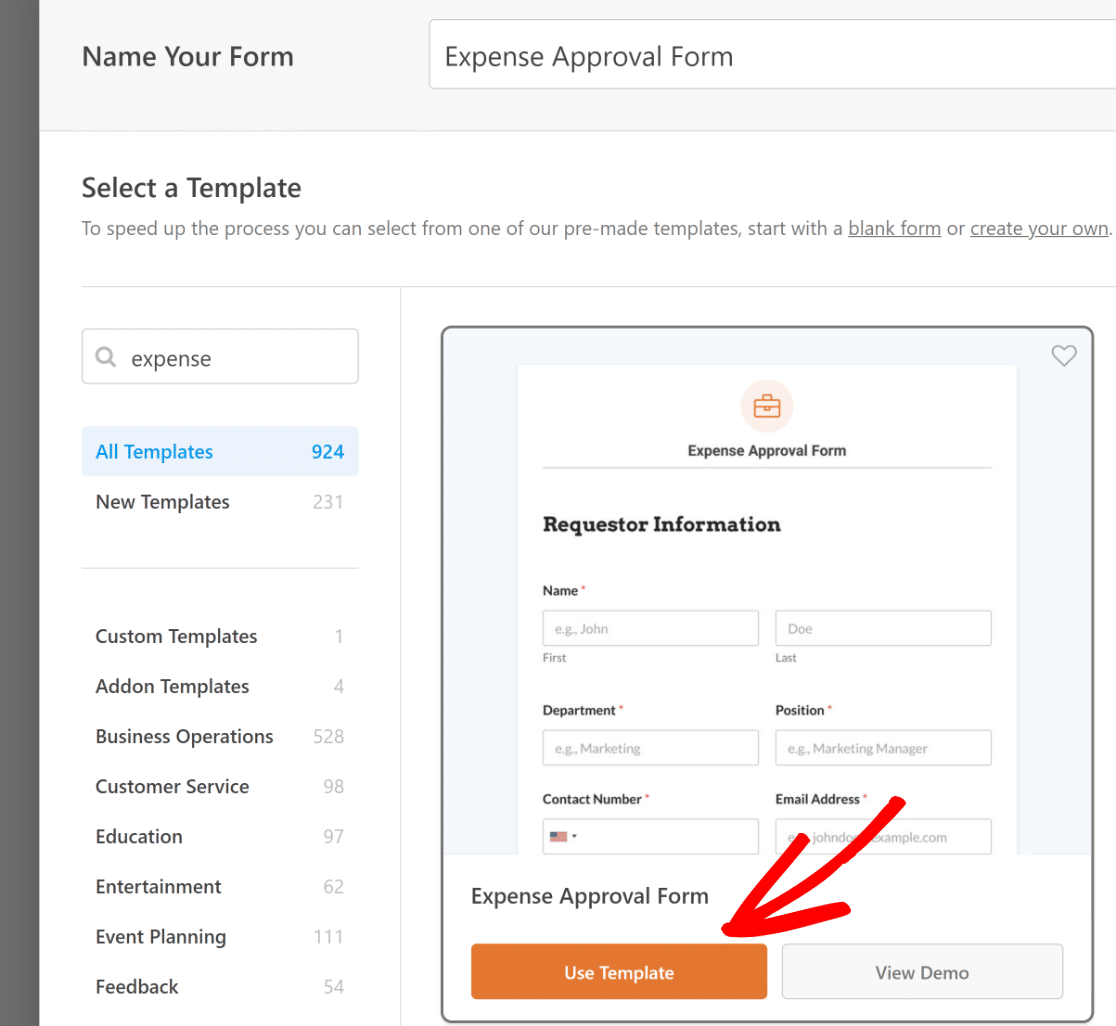
Vous êtes alors dirigé vers l'écran Champs, où les champs disponibles apparaissent sur le panneau de gauche. Les champs auxquels vous avez accès dépendent de votre niveau de licence.
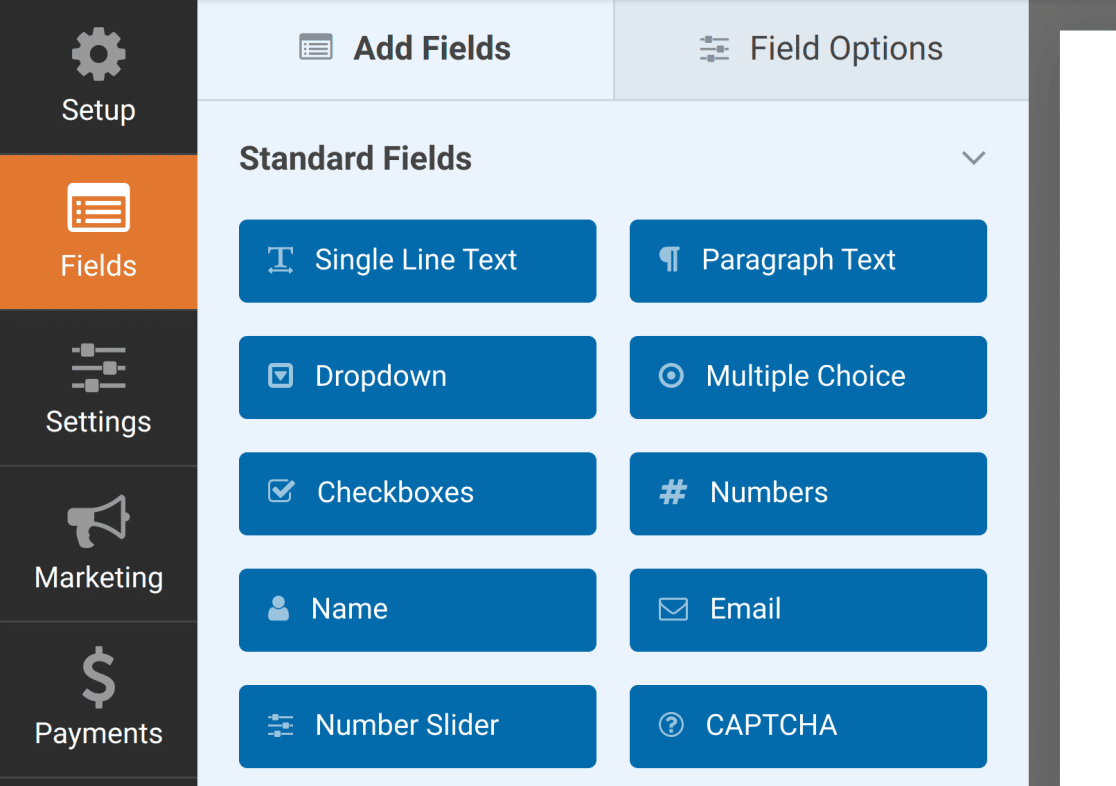
Dans le panneau de droite, vous verrez un aperçu modifiable de votre formulaire. Comme nous utilisons un modèle, les champs seront déjà ajoutés.
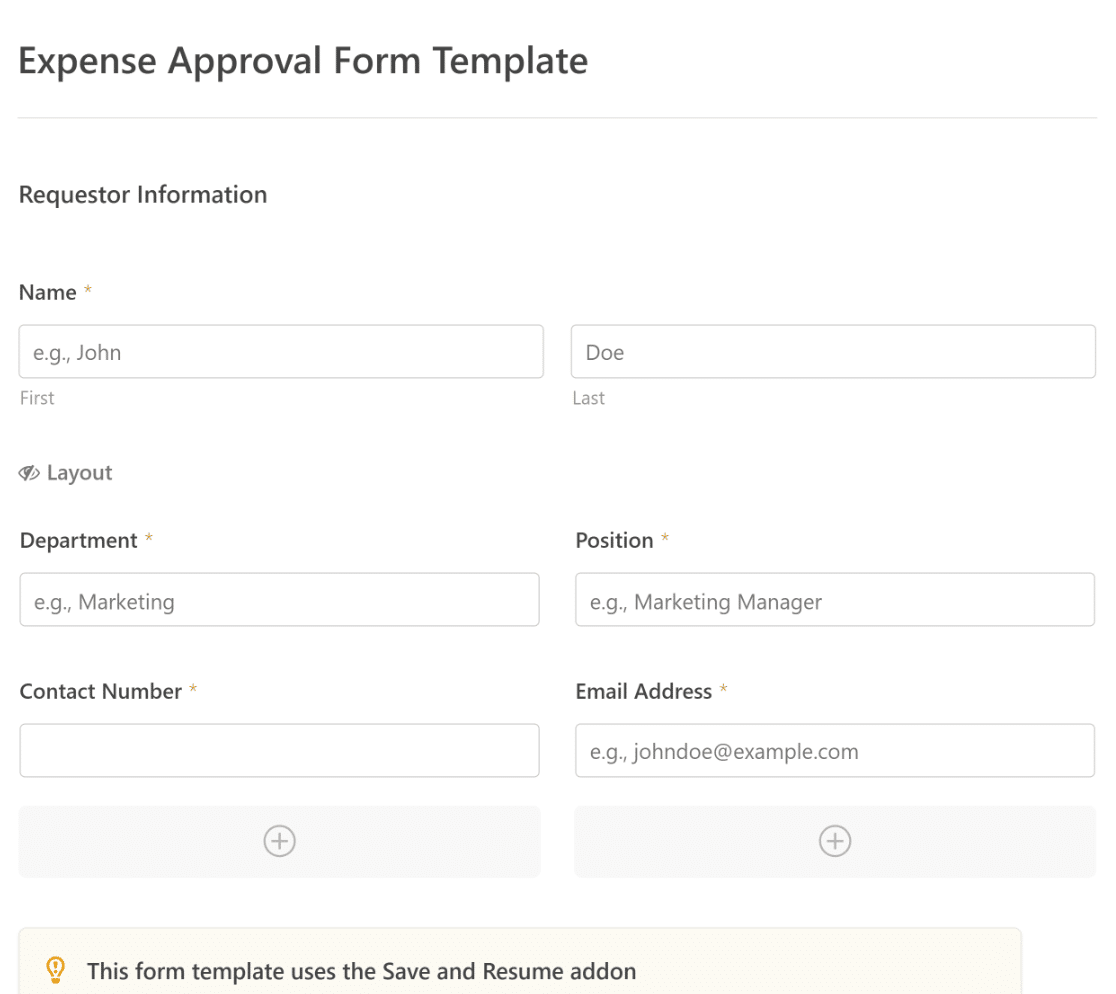
Vous remarquerez que ce modèle est construit avec des champs qui automatisent la saisie des informations sur le demandeur, les détails de la dépense et l'approbation par signature.
Si nécessaire, vous pouvez utiliser le constructeur de formulaire intuitif de WPForms pour ajouter, modifier et arranger facilement les champs afin d'adapter le formulaire à vos besoins. Vous pouvez également sauvegarder votre formulaire personnalisé en tant que modèle pour le réutiliser si vous le souhaitez.
Obtenir le modèle de formulaire d'approbation des dépenses 📝
4. Configuration des paramètres de sauvegarde et de reprise
Naviguez vers Paramètres " Enregistrer et reprendre à partir du générateur de formulaires. Pour activer la fonctionnalité d'enregistrement et de reprise, activez l'option Activer l'enregistrement et la reprise.
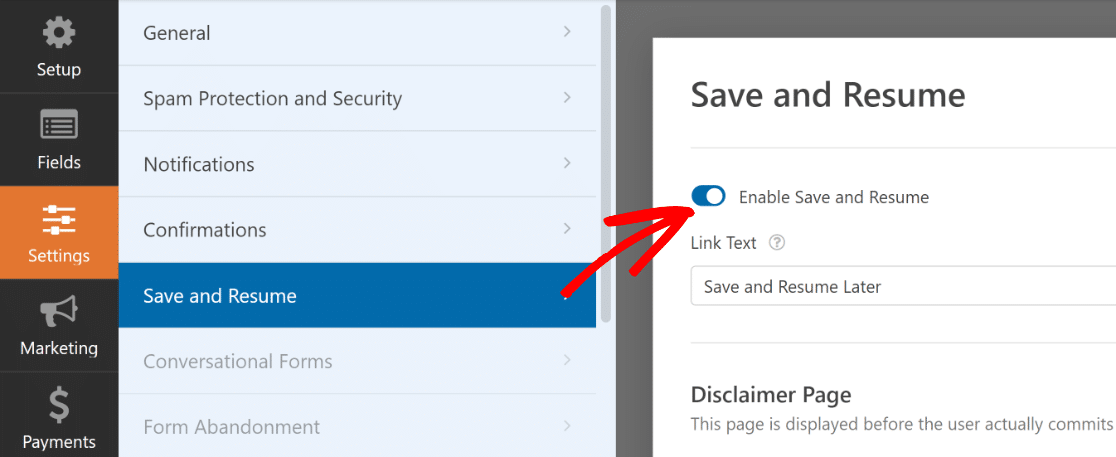
Lorsque vous activez la fonctionnalité Enregistrer et reprendre, vous pouvez modifier un certain nombre de paramètres. Nous expliquons chacun d'entre eux ci-dessous.
Personnaliser le texte des liens de sauvegarde et de reprise
Pour commencer, vous pouvez personnaliser le libellé du lien sur lequel les utilisateurs cliqueront pour enregistrer leur progression dans votre formulaire.
Vous pouvez modifier le texte du champ fourni. Par défaut, il s'agit de "Enregistrer et reprendre plus tard", mais vous pouvez le remplacer par ce que vous voulez.
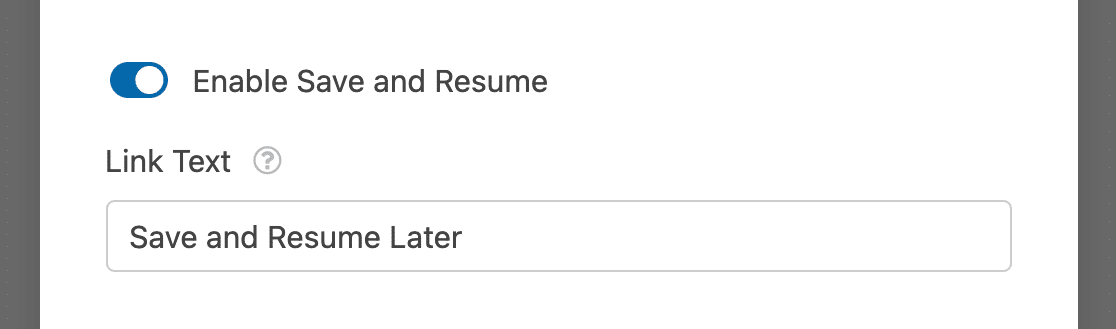
Ce lien s'affichera sur la page d'accueil de votre site web, au bas de votre formulaire, à côté du bouton " Soumettre".
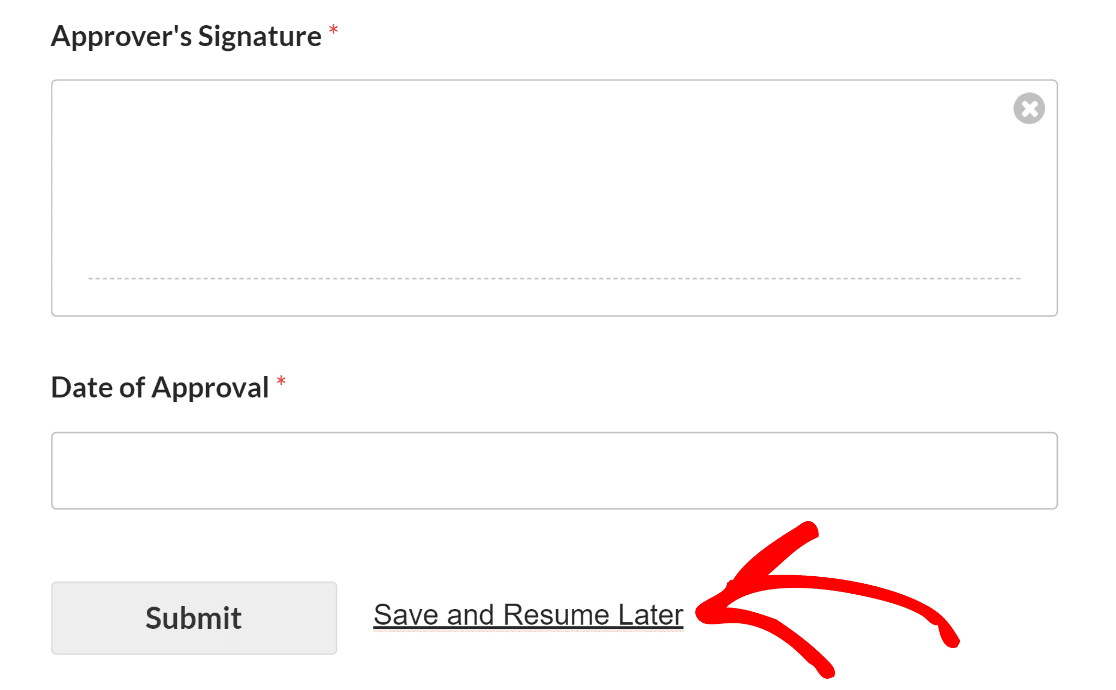
Activer une page de déni de responsabilité
Vous pouvez ajouter une page d'avertissement facultative qui s'affichera lorsqu'un demandeur cliquera sur le lien Enregistrer et reprendre. Pour ce faire, activez l'option Activer la page d'avertissement.
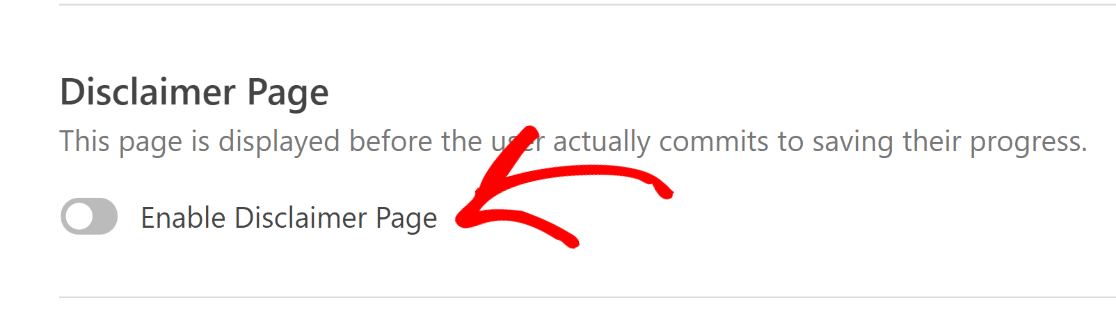
Cela fera apparaître un éditeur de texte que vous pourrez utiliser pour modifier le contenu de votre page de clause de non-responsabilité une fois qu'elle aura été révélée.
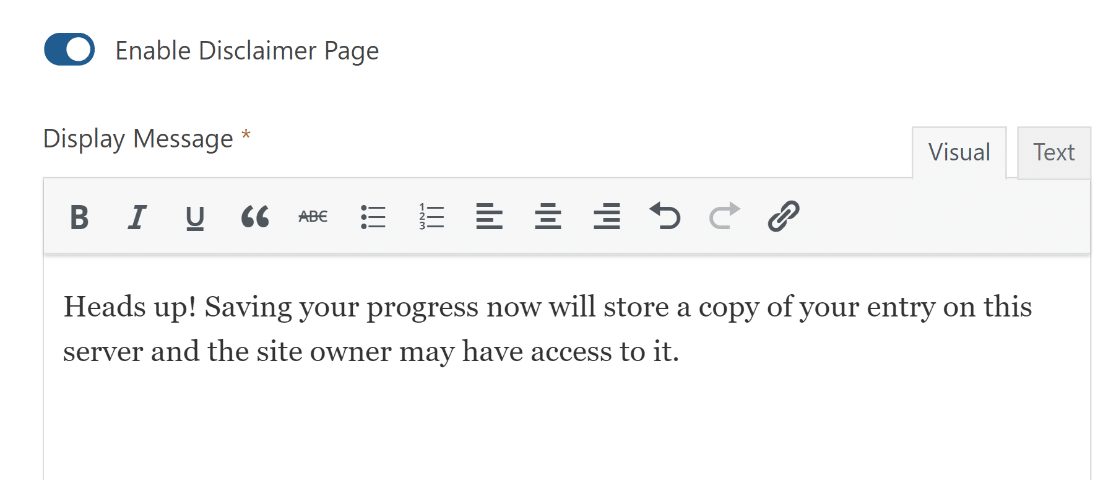
Lorsqu'un utilisateur clique sur le lien "Enregistrer et reprendre" dans votre formulaire de demande de remboursement des frais, il voit apparaître votre page d'exclusion de responsabilité. Cela permet de s'assurer qu'il est conscient des termes et conditions associés à la sauvegarde de ses progrès.
Lorsqu'ils voient la clause de non-responsabilité, les utilisateurs ont deux possibilités. Ils peuvent confirmer leur décision d'enregistrer leur progression et de quitter votre formulaire en cliquant sur le bouton Continuer. Il peut également cliquer sur le lien Retour pour revenir au formulaire.
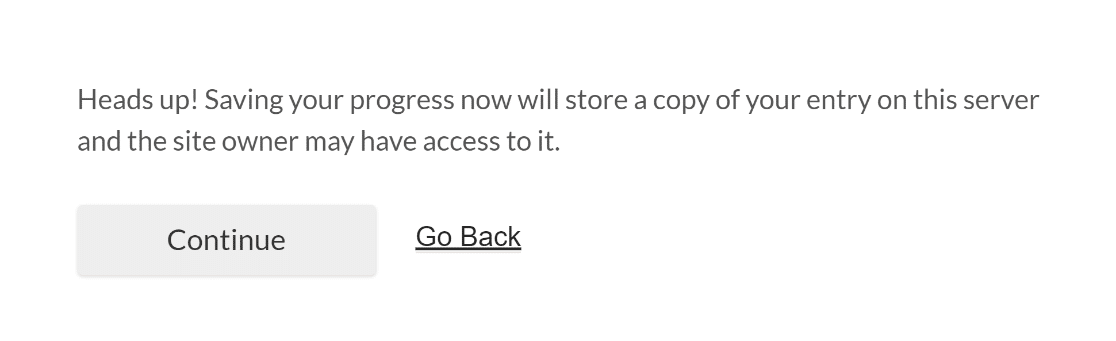
Personnaliser la page de confirmation de l'enregistrement et de la reprise
Lorsqu'un demandeur de votre formulaire d'approbation des dépenses enregistre sa progression, il voit apparaître une page de confirmation.
Ce message peut être personnalisé pour les aider à comprendre l'étape suivante du processus d'approbation des dépenses.
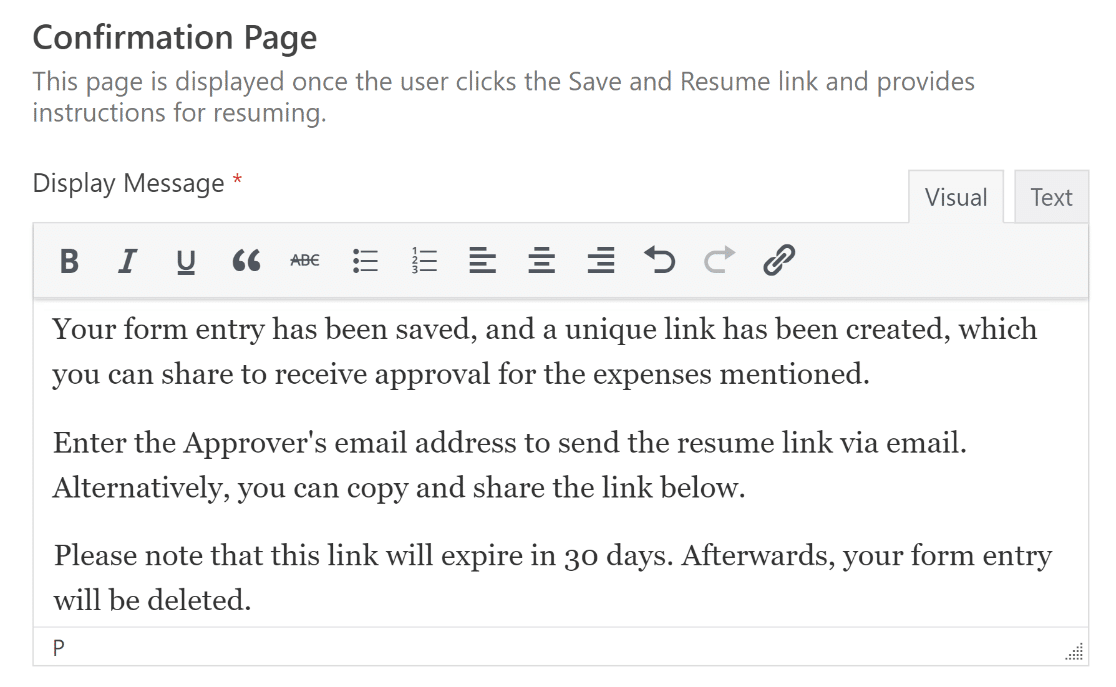
Pour ceux qui préfèrent une approche plus pratique, une option permettant de copier et de partager manuellement le lien peut également être envisagée.
Pour ce faire, il suffit d'activer l'option Activer le lien de reprise sous le message d'affichage de la page de confirmation.
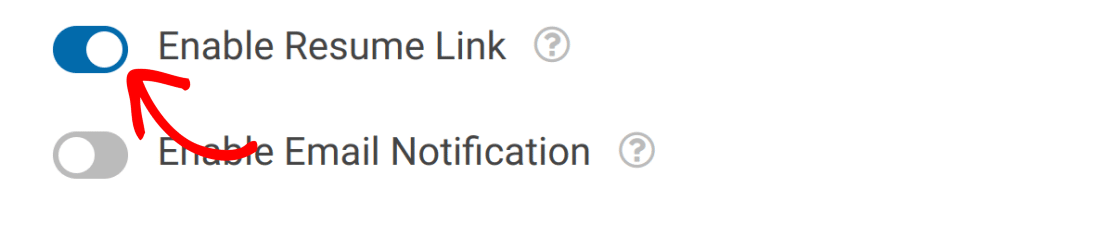
Il peut également guider le demandeur pour qu'il saisisse l'adresse électronique de la personne responsable de l'approbation des dépenses afin de lui envoyer directement le lien vers le CV.
Pour envoyer aux approbateurs des notifications par courrier électronique avec des liens leur permettant de reprendre le formulaire et de donner leur approbation, activez le paramètre Activer la notification par courrier électronique.
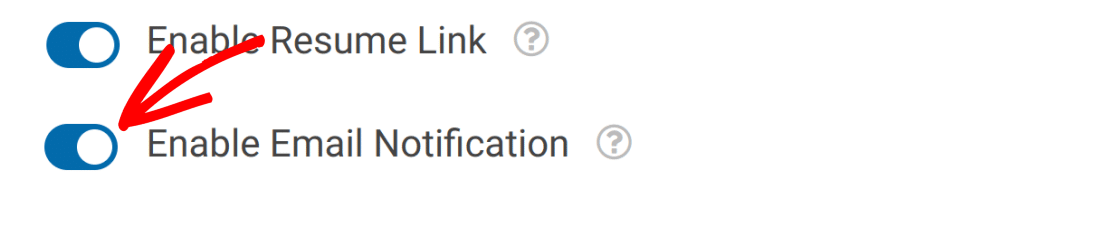
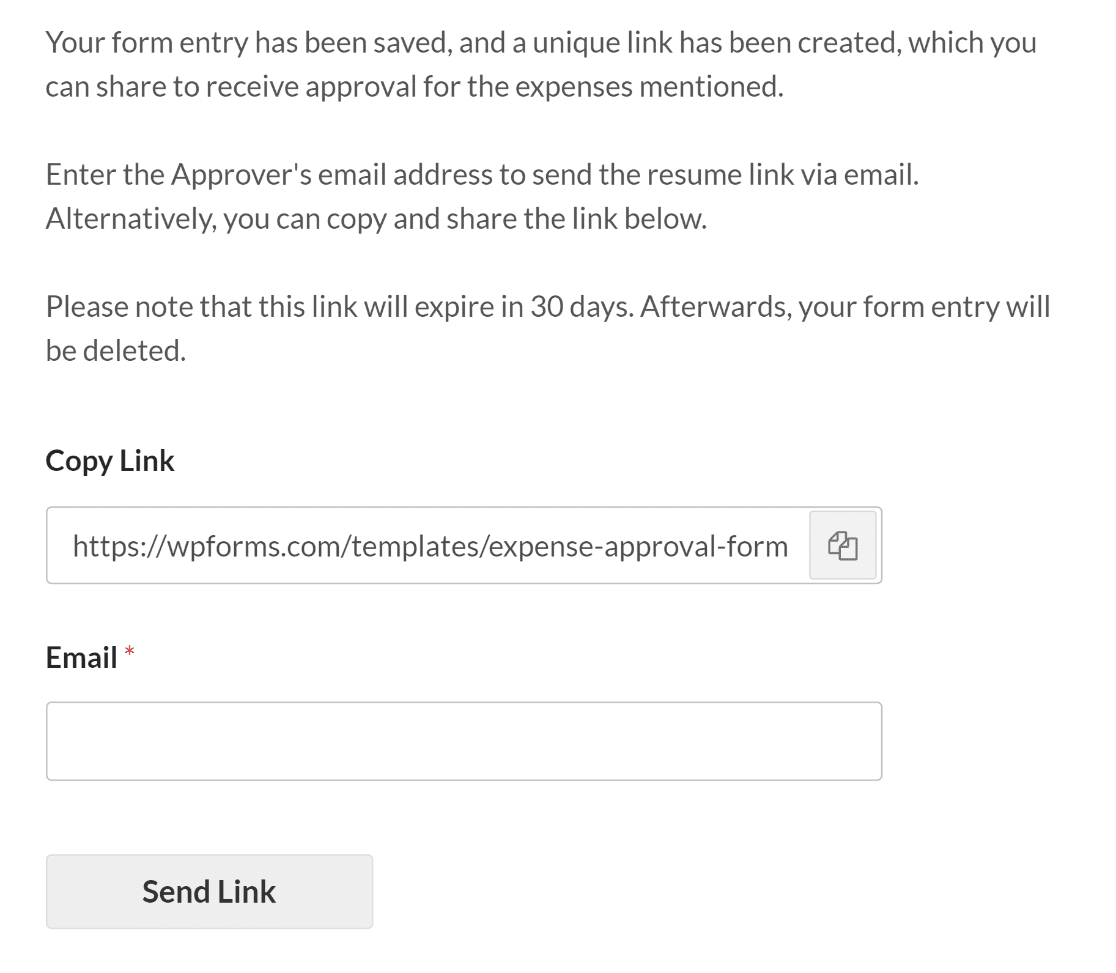
Quelle que soit la manière dont on choisit de partager les liens d'enregistrement et de reprise des utilisateurs, ces URL cesseront de fonctionner au bout de 30 jours.
Nous vous conseillons d'en informer clairement les utilisateurs lorsque vous personnalisez vos messages de sauvegarde et de reprise, afin qu'ils soient moins susceptibles de perdre leur travail pour cause d'inactivité.
Personnaliser le message de notification par courriel
Une fois que vous avez activé l'option Activer la notification par courrier électronique, un éditeur de texte s'ouvre pour vous permettre de personnaliser le message de notification par courrier électronique.
Bien que vous puissiez remplacer le message par défaut par ce que vous voulez, assurez-vous que la notification par courrier électronique comporte la balise intelligente {resume_link} de la balise intelligente {resume_link}.
Cette étiquette intelligente fournira un lien vers le formulaire qui n'a été que partiellement rempli, permettant à l'approbateur de poursuivre et d'accorder la demande de dépense.
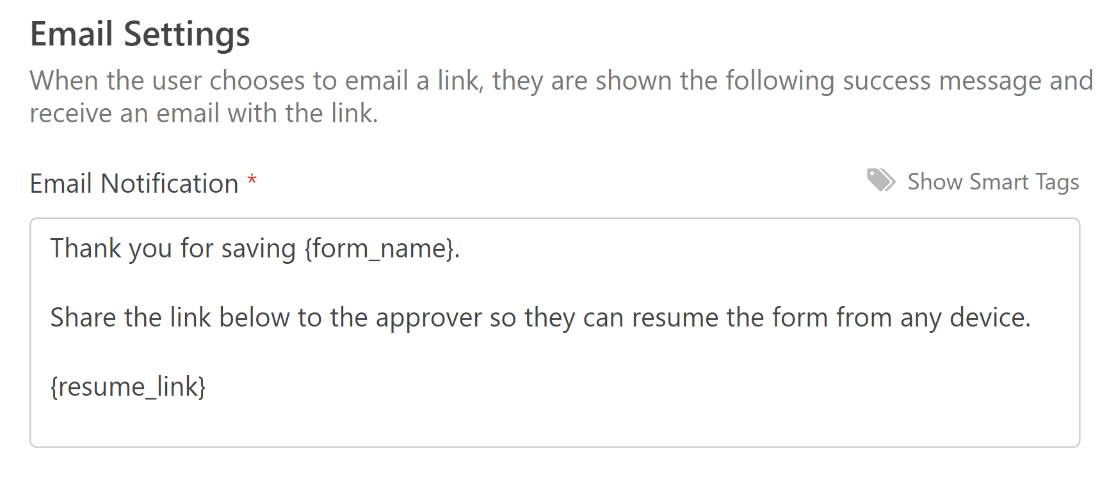
Personnaliser le champ de signature de votre formulaire
Pour garantir l'authenticité des demandes d'approbation des dépenses, le modèle de formulaire que nous utilisons comporte des champs de signature pour le demandeur et l'approbateur.
Cliquez sur l'un des champs Signature dans la zone de construction du formulaire pour modifier son libellé, sa description ou la couleur de l'encre, ou pour le marquer comme champ obligatoire.
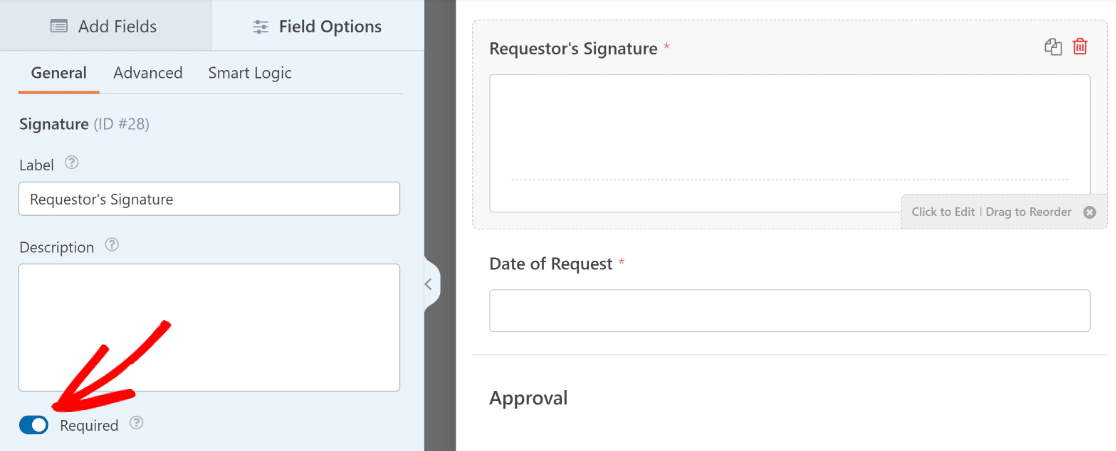
Vous avez également la possibilité de modifier la couleur de l'encre utilisée pour la signature électronique dans la section avancée.
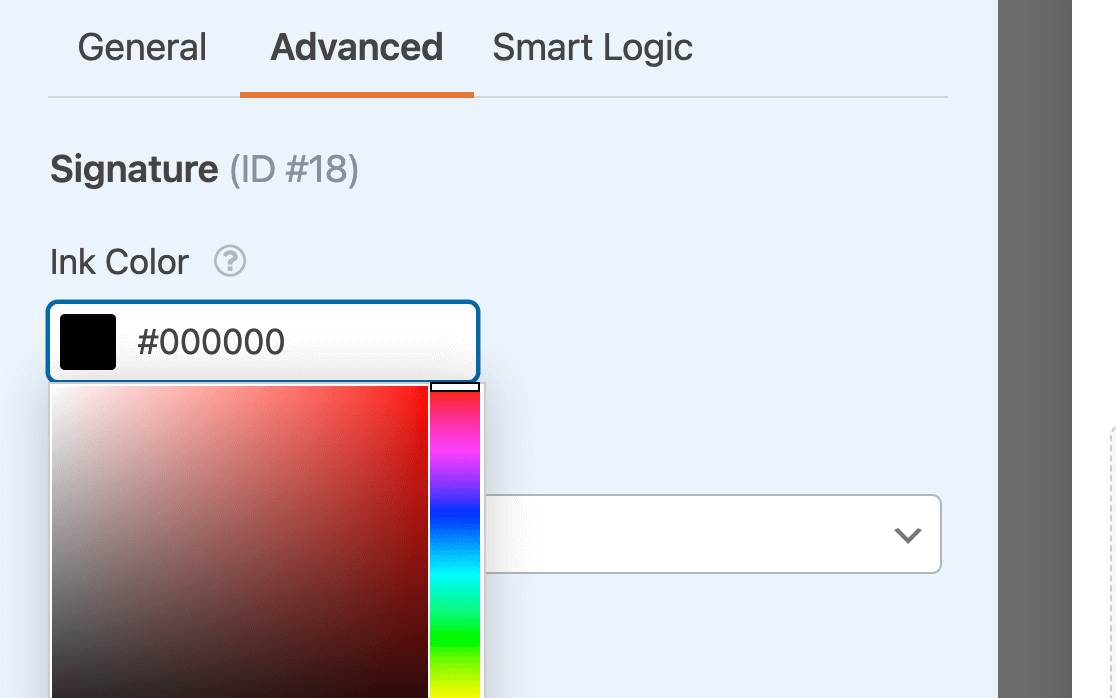
Une fois que vous avez terminé de configurer ces paramètres, veillez à enregistrer votre formulaire avant de quitter le générateur de formulaires.
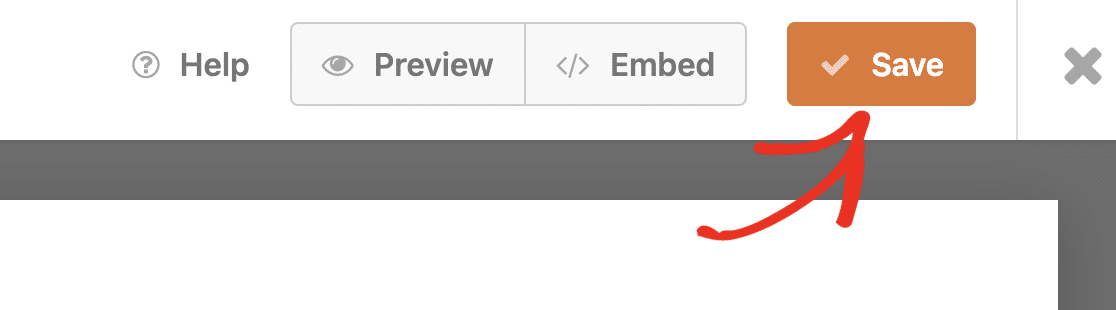
Activer les notifications et confirmations de formulaires
Il est essentiel de définir les messages et les notifications qui apparaîtront après qu'un utilisateur a rempli et envoyé son formulaire.
C'est facile à faire. À partir de l'écran du créateur de formulaire, naviguez jusqu'à l'onglet Paramètres et sélectionnez Notifications.

Les administrateurs recevront automatiquement les alertes. Toutefois, le titre, le corps et la liste des destinataires de l'e-mail peuvent être modifiés si nécessaire.
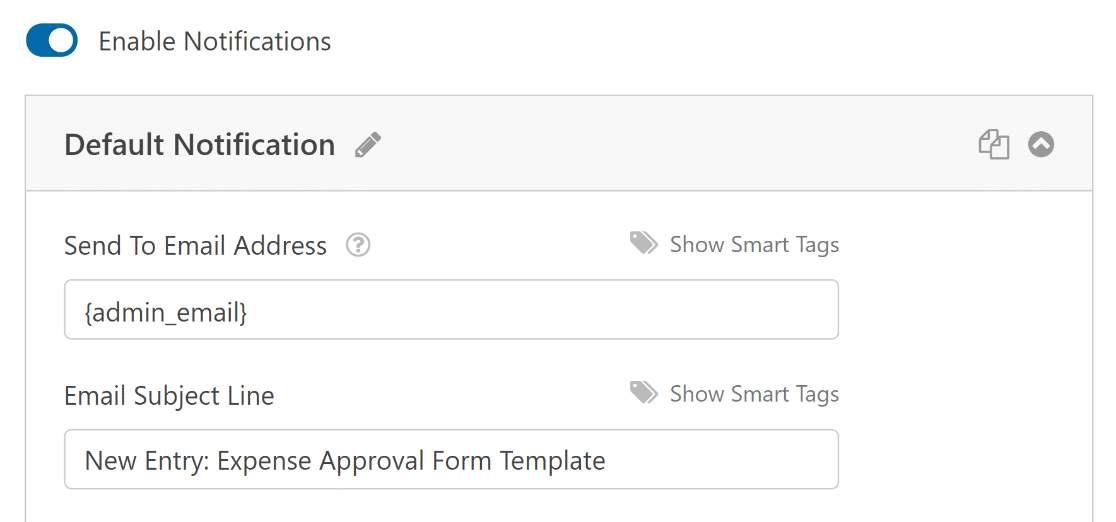
Ensuite, sous l'onglet Paramètres, sélectionnez Confirmations pour modifier le message que les décideurs recevront après avoir donné leur approbation et rempli le formulaire.

Vous pouvez également utiliser le paramètre Confirmation Type dans WPForms pour afficher un message, un lien vers une autre page ou rediriger l'utilisateur.
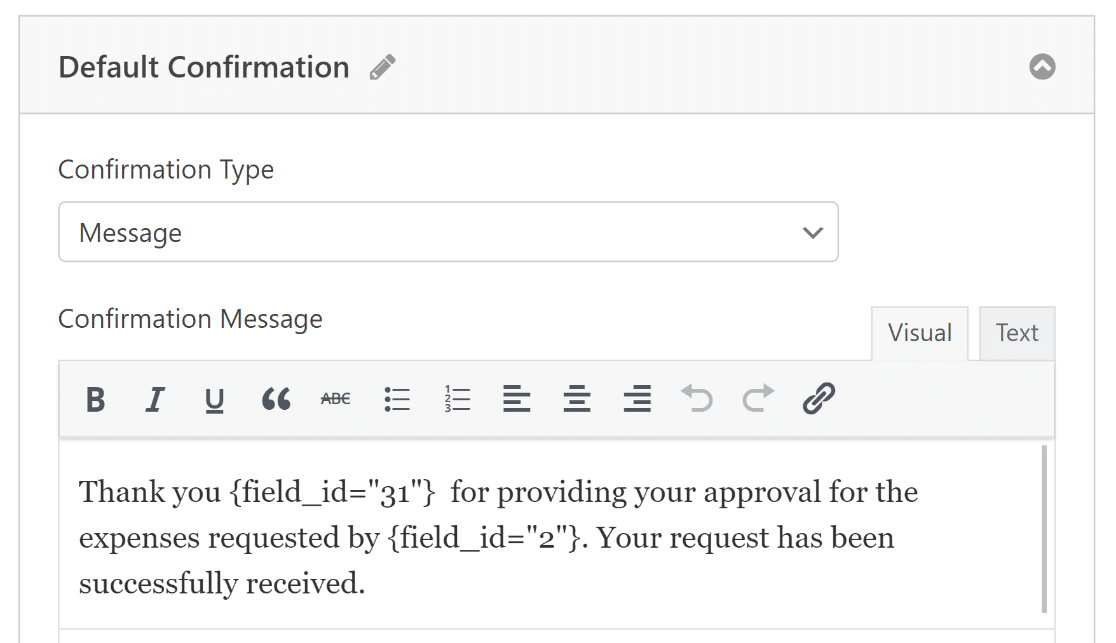
Une fois que vous avez configuré vos paramètres de notification et de confirmation par courrier électronique, cliquez à nouveau sur le bouton " Enregistrer" pour sauvegarder votre progression.
5. Publier le formulaire d'approbation des dépenses
Maintenant que vous avez créé votre formulaire d'approbation des dépenses à l'aide du modèle, vous pouvez l'ajouter à votre site web WordPress et le styliser davantage à l'aide de l'éditeur de blocs.
Créez une nouvelle page/un nouvel article ou mettez simplement à jour une page existante. Ensuite, cliquez sur le bouton Ajouter un bloc et sélectionnez l'icône WPForms.

Ensuite, sélectionnez votre formulaire d'approbation préalable des dépenses dans le menu déroulant du widget WPForms pour l'attacher à votre page/article.
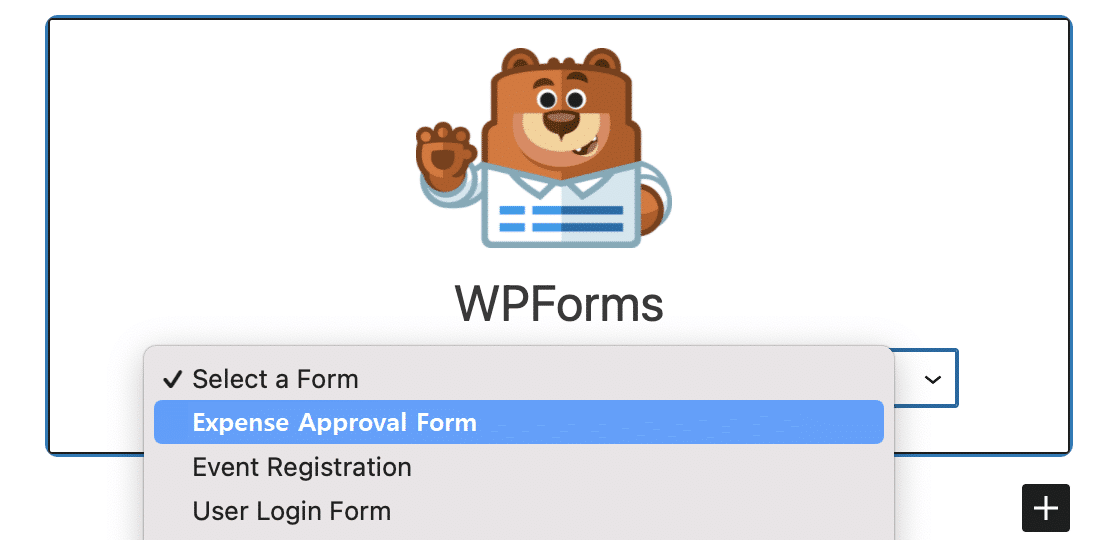
Si vous êtes satisfait de l'aspect de votre formulaire, cliquez sur le bouton Mettre à jour ou Publier, et votre formulaire sera mis en ligne.
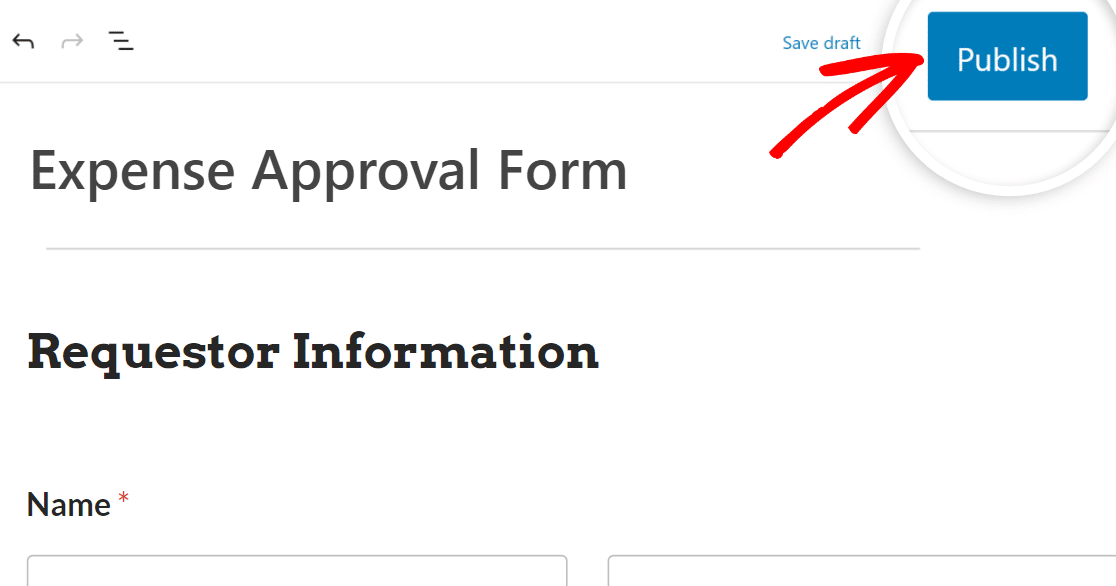
Il ne vous reste plus qu'à tester le formulaire intégré après sa publication pour vous assurer qu'il fonctionne comme prévu et éviter tout problème.
FAQ sur les formulaires d'approbation des dépenses
Les formulaires d'approbation des dépenses sont un sujet populaire parmi nos lecteurs. Voici les réponses aux questions les plus courantes à ce sujet.
Qu'est-ce qu'un formulaire d'approbation des dépenses ?
Un formulaire d'approbation des dépenses est un document que les employés soumettent pour obtenir le remboursement de leurs dépenses professionnelles. Il détaille les dépenses liées au travail que les employés paient de leur poche et exige des pièces justificatives telles que des reçus.
Pourquoi les entreprises utilisent-elles des formulaires d'approbation des dépenses ?
Les entreprises utilisent des formulaires de dépenses standardisés pour contrôler les dépenses et s'assurer qu'elles sont conformes aux politiques. Le processus d'approbation permet de contrôler et de justifier les dépenses des employés. Les formulaires créent une piste numérique vérifiable pour les rapports financiers.
Quelles sont les informations requises sur un formulaire d'approbation des dépenses ?
Les détails typiques comprennent le nom de l'employé, le département, la date de la demande de dépense, le fournisseur, la description, l'objectif commercial, les codes de projet, le montant, la copie du reçu et les signatures d'approbation. La politique de l'entreprise précise les informations à fournir et les détails à fournir.
Qui doit signer/approuver un formulaire d'approbation des dépenses ?
Les notes de frais passent par une chaîne d'approbation qui varie d'une entreprise à l'autre. Les approbateurs habituels sont l'employé, le manager, le superviseur comptable, le responsable des ressources humaines, le contrôleur ou le directeur financier.
Ensuite, découvrez d'autres modèles de formulaires d'autorisation de dépenses
Si vous cherchez des moyens plus créatifs de créer des formulaires de dépenses et des formulaires financiers pour votre entreprise, c'est le moment de jeter un coup d'œil à ces démonstrations de modèles :
- Formulaire de dépenses simple
- Formulaire de demande
- Formulaire de remboursement en ligne
- Formulaire de remboursement de frais
- Formulaire d'approbation des dépenses d'investissement
Créez dès maintenant votre formulaire d'approbation des dépenses
Prêt à créer votre formulaire ? Commencez dès aujourd'hui avec le plugin de construction de formulaire WordPress le plus facile à utiliser. WPForms Pro inclut de nombreux modèles gratuits et offre une garantie de remboursement de 14 jours.
Si cet article vous a aidé, n'hésitez pas à nous suivre sur Facebook et Twitter pour d'autres tutoriels et guides gratuits sur WordPress.

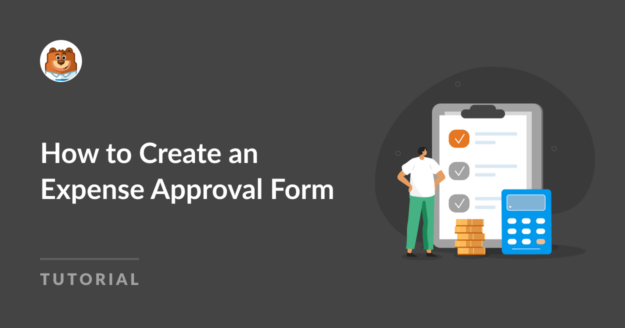


Bonjour,
Si l'un des principaux éléments d'un formulaire d'approbation des dépenses est la copie d'un reçu, pourquoi ce formulaire ne permet-il pas de conserver le téléchargement du fichier lorsqu'un approbateur y retourne pour le reprendre et l'approuver ? Parce qu'après l'approbation de l'approbateur, vous ne permettez pas non plus au demandeur de joindre à nouveau le reçu. Cela n'a aucun sens.
Hey Harrison - Nous ne disposons pas actuellement de la fonctionnalité permettant de conserver le fichier qui a été ajouté dans le champ de téléchargement de fichier lors de la reprise du formulaire. Je suis d'accord pour dire que cela serait utile et je vais placer cette demande dans notre outil de suivi des demandes de fonctionnalités.
Une très bonne fonctionnalité.
Y a-t-il plusieurs étapes d'approbation de la part de plusieurs personnes internes parmi les membres de WordPress ?
Le gestionnaire peut-il refuser le formulaire de dépenses ou demander à ce qu'il soit revu ?
L'utilisateur/gestionnaire/chef d'entreprise peut-il suivre ses notes de frais ?
Hey Ray - Quand vous en aurez l'occasion, envoyez-nous un message avec plus de détails sur votre besoin de soutien afin que nous puissions vous aider davantage.
Si vous avez une licence WPForms, vous avez accès à notre support par email, veuillez donc soumettre un ticket de support.
Sinon, nous fournissons une assistance gratuite limitée dans le forum d'assistance WPForms Lite WordPress.org.
Merci 🙂 .