Résumé de l'IA
Souhaitez-vous configurer les paramètres de votre messagerie WordPress ?
Les paramètres par défaut de WordPress pour les courriels entraînent des problèmes de délivrabilité. Il se peut également que l'adresse de l'expéditeur de vos courriels soit erronée.
Dans cet article, nous allons vous montrer comment configurer correctement les paramètres de votre messagerie WordPress afin de garantir un envoi rapide et fiable à tout moment.
Créez votre formulaire WordPress maintenant
Dans cet article
- 1. Choisir un fournisseur de courrier électronique
- 2. Autoriser votre domaine WordPress
- 3. Connecter votre site WordPress à SMTP
- 4. Choisir l'adresse électronique et le nom (détails de l'expéditeur)
- 5. Compléter la configuration de votre courrier électronique
- 6. Testez vos e-mails WordPress
- FAQ sur les paramètres de messagerie de WordPress
Comment configurer les paramètres de messagerie de WordPress
Configurer les paramètres de l'email WordPress est très facile si vous avez déjà connecté votre domaine avec un expéditeur. Si ce n'est pas le cas, suivez le tutoriel étape par étape ci-dessous pour compléter la configuration de votre email WordPress en utilisant WP Mail SMTP.
1. Choisir un fournisseur de courrier électronique
Tout d'abord, vous devez créer un compte auprès d'un fournisseur de services de messagerie pour gérer vos courriels.
Il s'agit d'un compte de messagerie dédié uniquement à l'envoi de courriels à partir de votre site.
SendLayer est le service de publipostage que nous recommandons le plus. Si vous voulez savoir pourquoi nous le recommandons, vous pouvez consulter notre avis détaillé sur SendLayer.
Pour commencer à créer votre compte, visitez la page de tarification de SendLayer et sélectionnez un plan qui correspond à vos besoins.
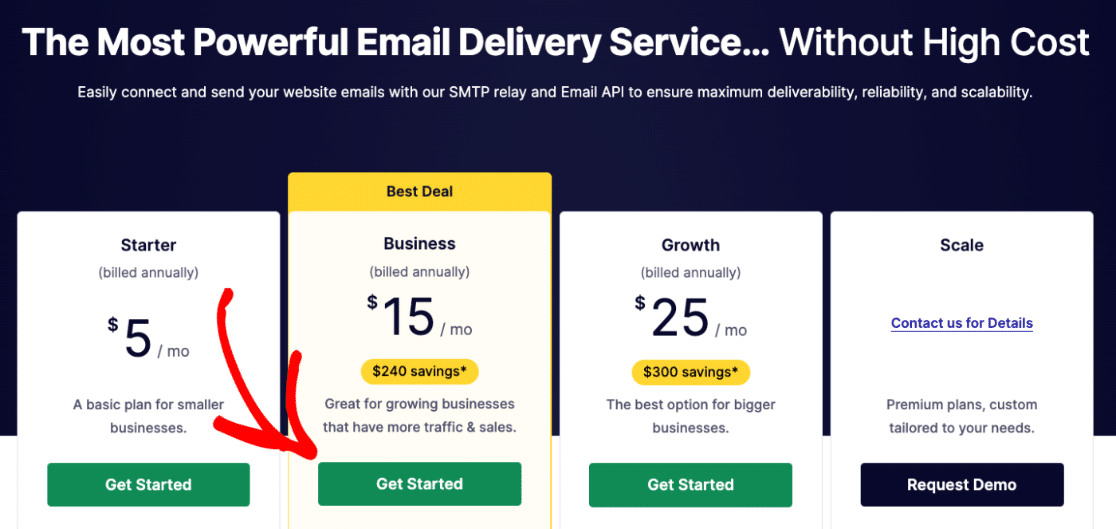
Si votre volume d'envoi d'emails est faible ou si vous souhaitez d'abord essayer SendLayer, vous pouvez opter pour la version d'essai gratuite. L'essai gratuit vous permet de commencer à envoyer des e-mails gratuitement !
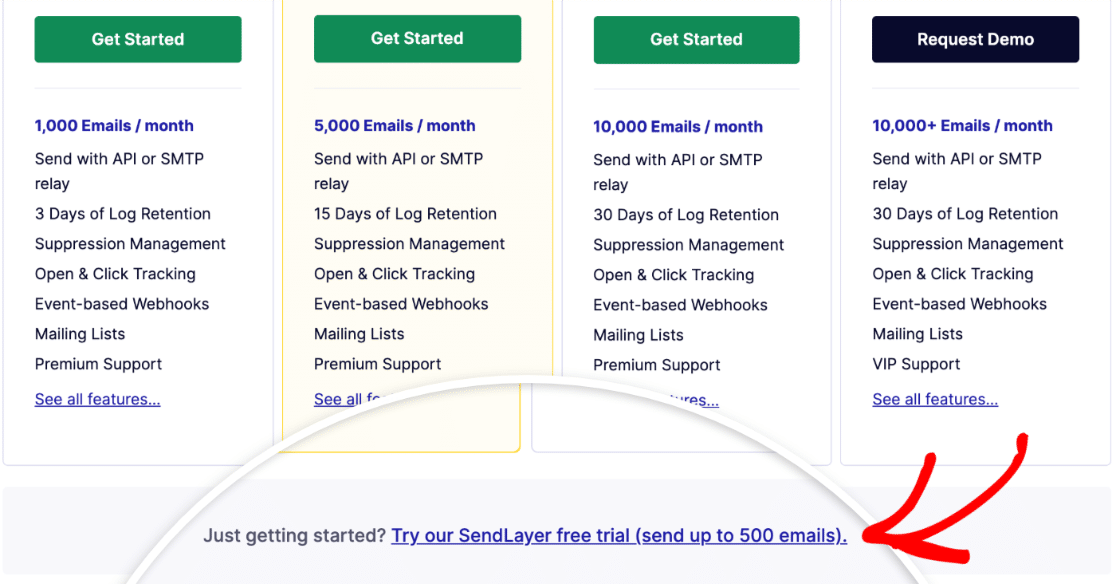
Indiquez ensuite votre nom, votre adresse électronique et les informations relatives à votre carte de crédit, comme demandé. Lorsque l'inscription au compte est terminée, cliquez sur Continuer vers le tableau de bord.
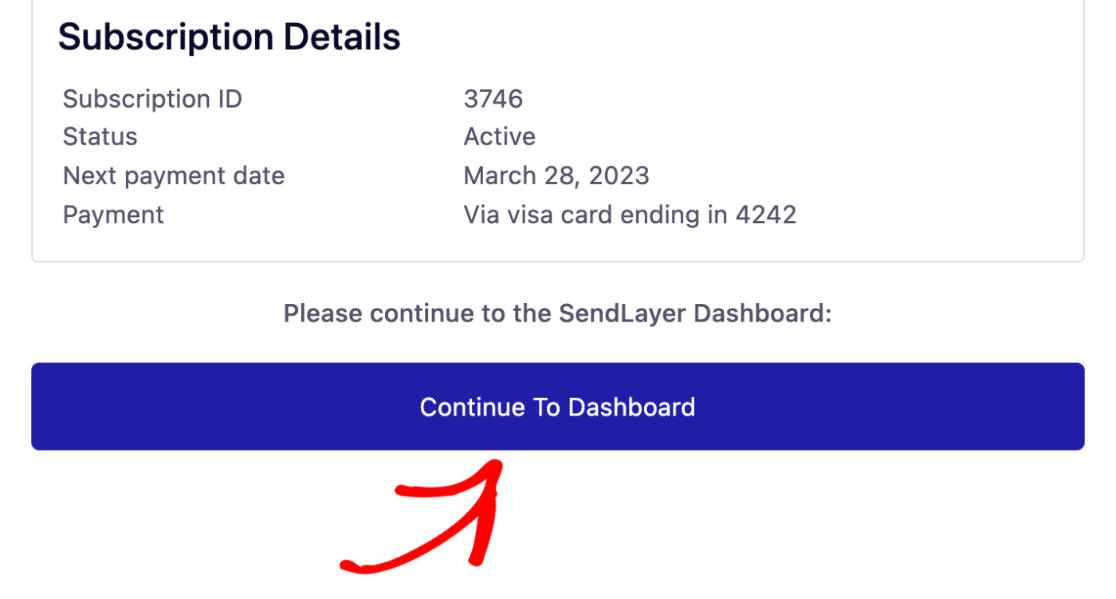
C'est génial ! Vous venez de configurer votre compte SendLayer mailer. Ensuite, nous allons ajouter votre domaine à votre compte SendLayer.
2. Autoriser votre domaine WordPress
L'autorisation du domaine est importante pour garantir un envoi fiable d'emails à partir de votre site WordPress. L'autorisation de votre domaine permet aux serveurs de messagerie de vous reconnaître comme un expéditeur vérifié. Cela signifie que vos emails WordPress ne finiront pas dans les spams.
Pour autoriser votre domaine avec SendLayer, allez sur le tableau de bord de votre compte SendLayer et cliquez sur Ajouter un domaine.
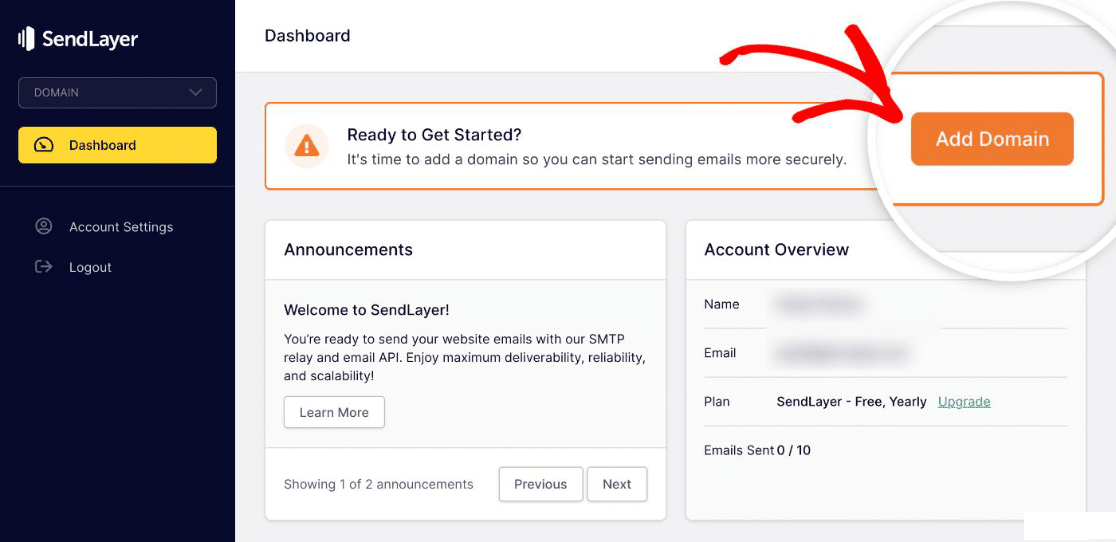
Saisissez le nom de domaine de l'adresse e-mail que vous souhaitez configurer en tant qu'expéditeur. Cliquez ensuite sur Ajouter un domaine.
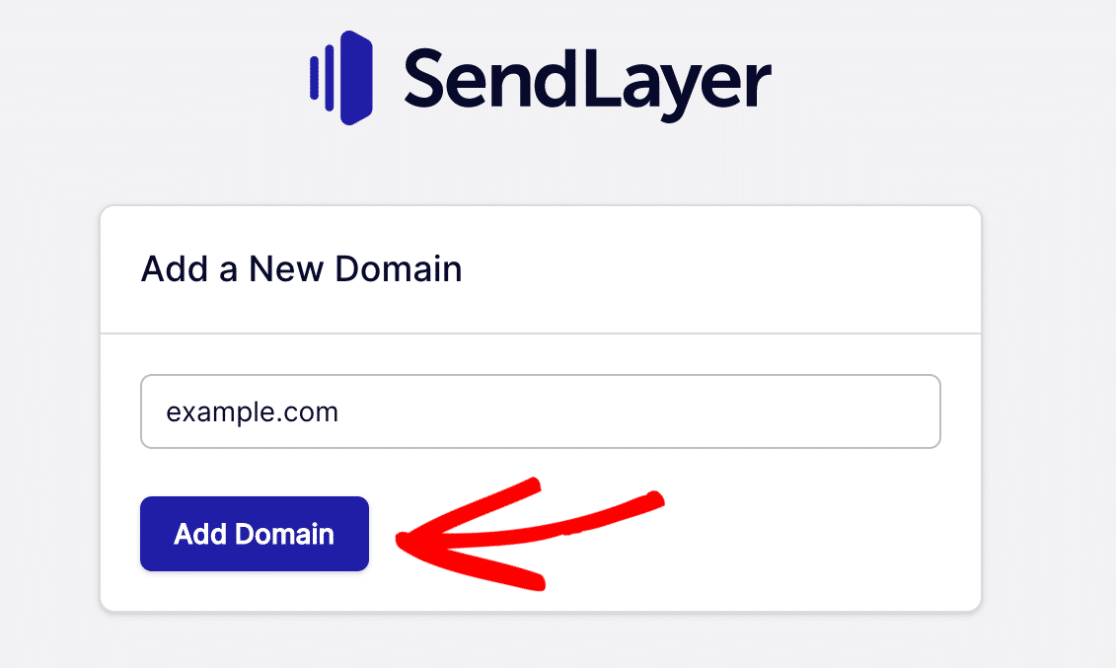
SendLayer va maintenant générer automatiquement 5 types d'enregistrements DNS pour votre domaine.
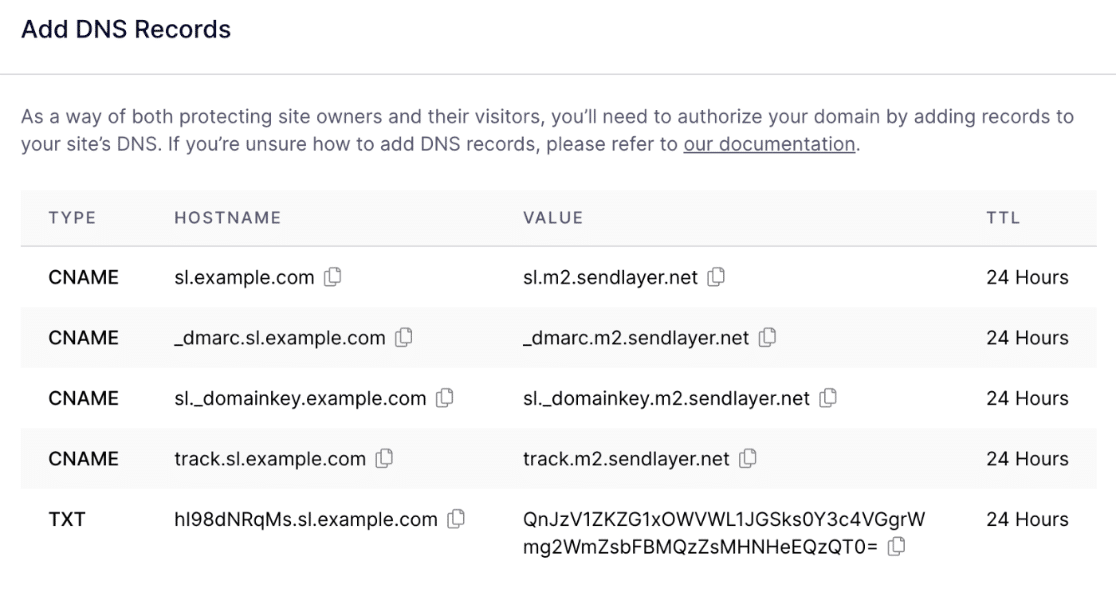
Copiez ces enregistrements et collez-les un par un dans les paramètres DNS de votre site web. Vous trouverez généralement ces paramètres DNS dans le compte d'hébergement WordPress de votre site.
Une fois que vous avez ajouté les enregistrements DNS requis, cochez la case située à côté du texte J'ai ajouté ces enregistrements DNS et je suis prêt à continuer.
Cliquez ensuite sur le bouton Vérifier les enregistrements DNS .
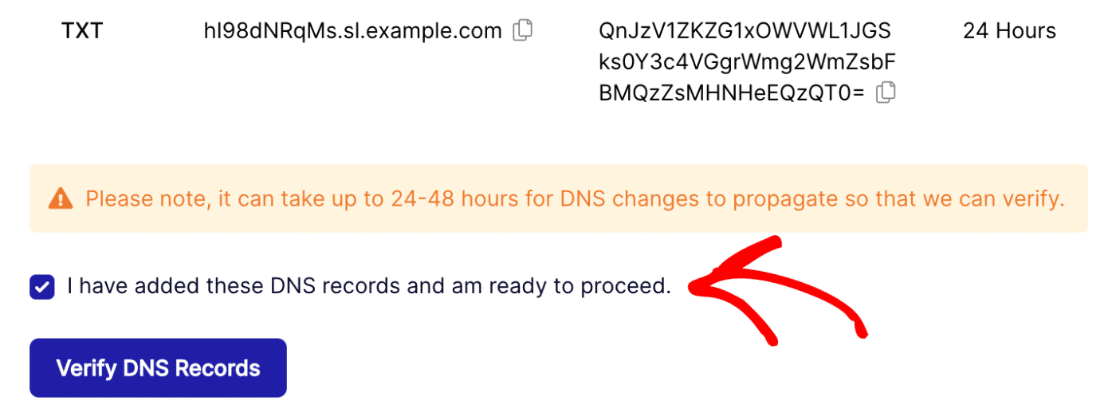
Gardez à l'esprit qu'il peut s'écouler jusqu'à 48 heures avant que les changements de DNS ne prennent effet.
Pour vérifier l'état de l'autorisation de votre domaine, retournez sur votre tableau de bord SendLayer et cliquez sur Paramètres dans la navigation verticale à gauche.
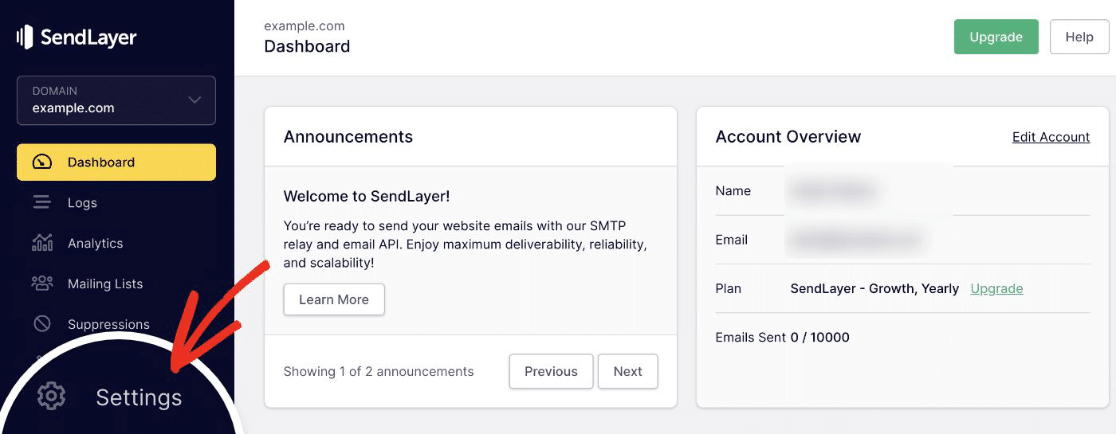
Cliquez ensuite sur l'onglet Enregistrements et paramètres DNS dans la barre de navigation horizontale en haut de la page.
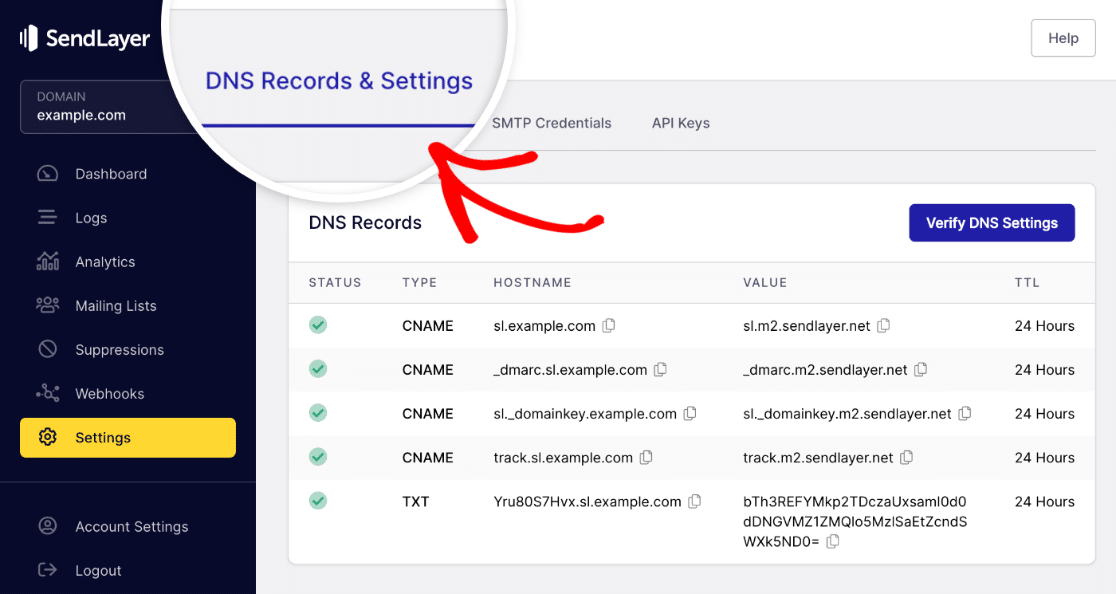
Si les paramètres DNS ont été vérifiés avec succès, vous verrez un symbole vert sous la colonne Statut pour chaque type d'enregistrement DNS.
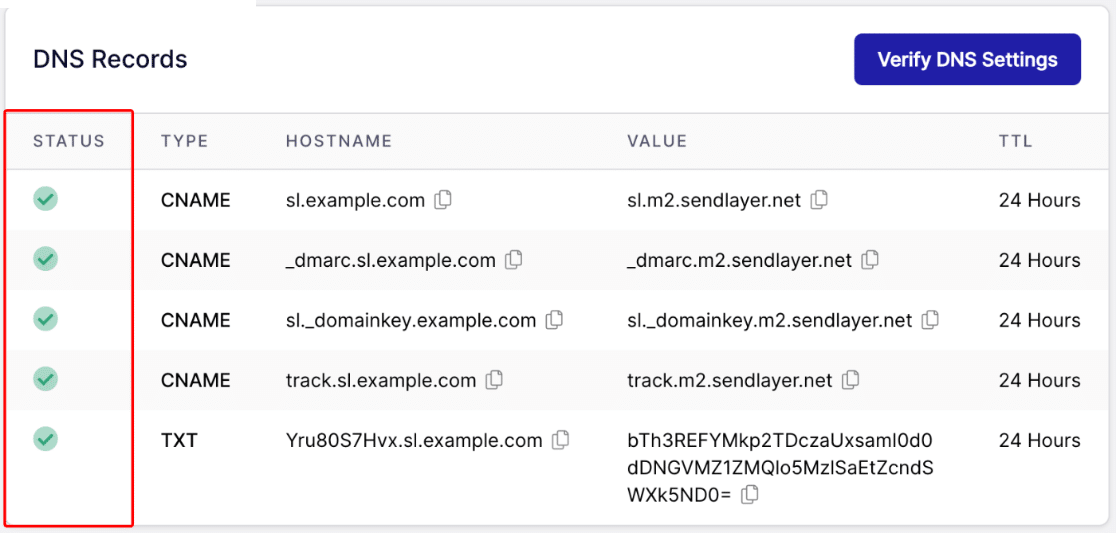
Si vous avez besoin d'aide pour modifier les paramètres DNS de votre site, consultez ce guide sur l'ajout d'enregistrements DNS pour votre site.
3. Connecter votre site WordPress à SMTP
WordPress ne vous permet pas d'utiliser SMTP ou un service d'envoi externe. Nous pouvons y remédier avec un plugin.
Nous allons configurer WP Mail SMTP dans WordPress afin de pouvoir connecter votre site à SendLayer. Si vous n'avez pas encore de plugin de messagerie, installez et activez le plugin WP Mail SMTP sur votre site.

Une fois que WP Mail SMTP est installé et activé, cliquez sur WP Mail SMTP " Réglages depuis votre zone d'administration WordPress.
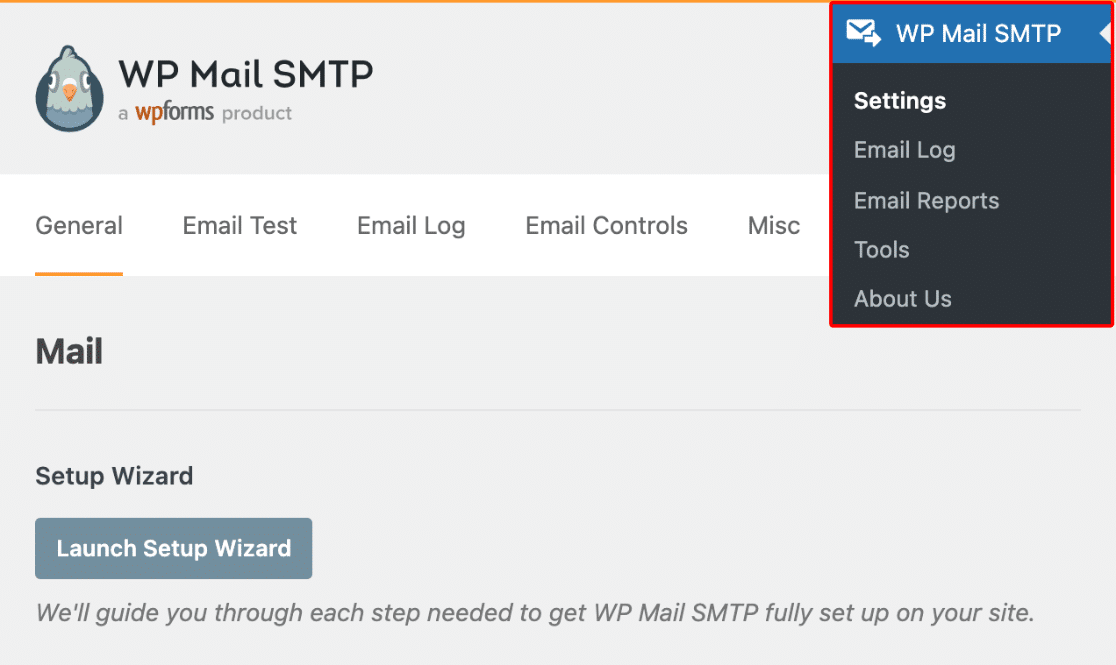
Sur cette page de paramètres, vous trouverez toutes les options que vous devrez configurer :
4. Choisir l'adresse électronique et le nom (détails de l'expéditeur)
Le From Email est l'adresse email à partir de laquelle tous les emails de votre site web seront envoyés. Cette adresse e-mail doit utiliser le même domaine que celui que vous venez d'autoriser avec SendLayer. Si vous avez un adresse électronique professionnelleIl se présentera comme suit [email protected].
Faites défiler la page des paramètres jusqu'à la section Courrier. Saisissez ensuite votre adresse électronique dans le champ " From Email" . Si vous souhaitez que l'adresse e-mail soit la même pour tout votre site, vous pouvez cocher la case " Forcer l'adresse e-mail".
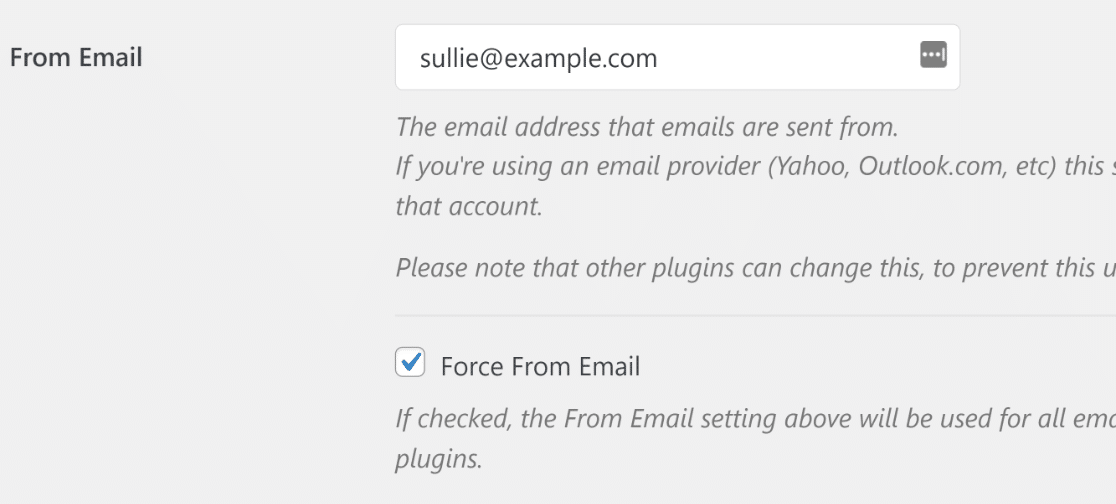
Cela vous évitera d'avoir à modifier les paramètres de l'e-mail sur l'ensemble de votre site (dans tous les formulaires d'e-mail, etc.). Nous vous recommandons vivement de cocher cette case.
Le champ From Name est défini par défaut sur le nom du site. Mais vous pouvez le remplacer par le texte de votre choix.
Vous pouvez également cocher la case en regard de Forcer à partir du nom pour appliquer ce paramètre à tous les courriels de votre site.

Cela permet de définir les détails de base de l'expéditeur.
5. Compléter la configuration de votre courrier électronique
Ensuite, dans la section Mailer, sélectionnez SendLayer.
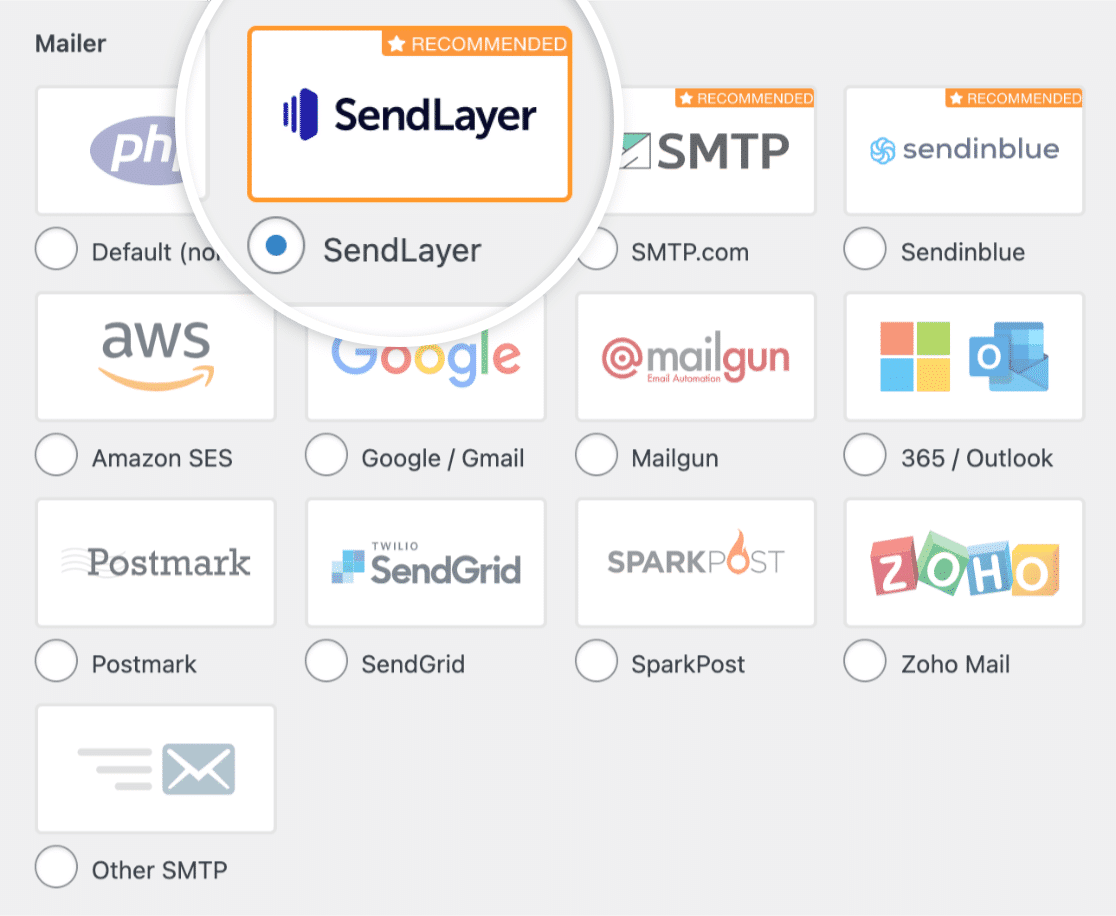
Vous devez ensuite saisir la clé API.
Pour trouver la clé API de votre compte SendLayer, cliquez sur le lien Obtenir la clé API.
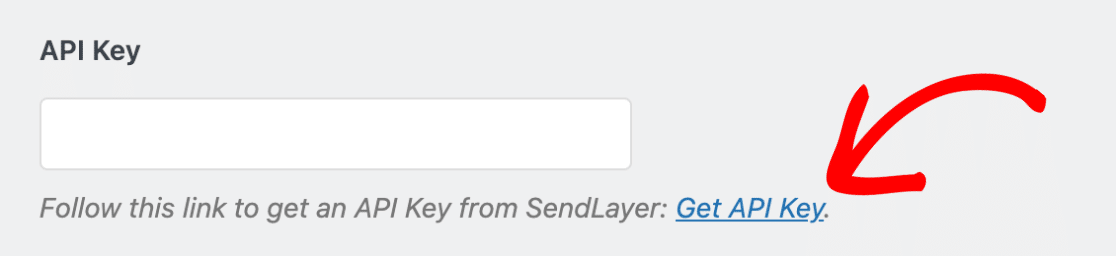
Le lien vous mènera à la page Paramètres du domaine de votre compte. Vous y trouverez votre clé API.
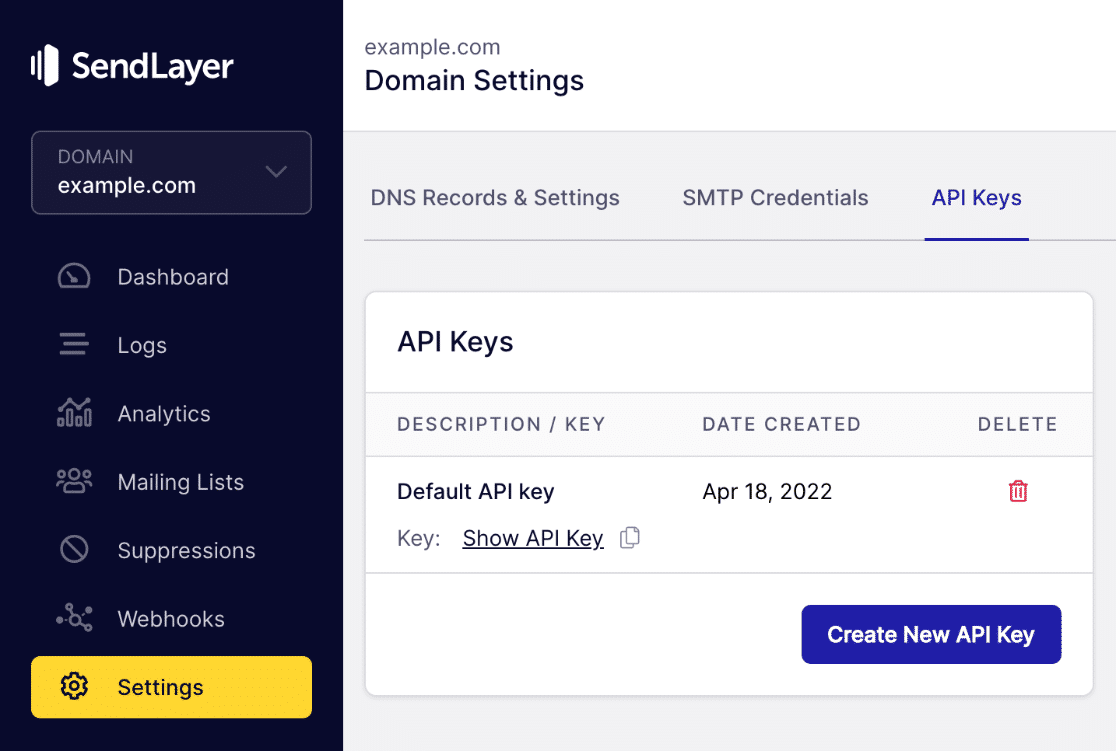
Cliquez sur l'icône de copie à côté de Afficher la clé API pour la copier dans votre presse-papiers.
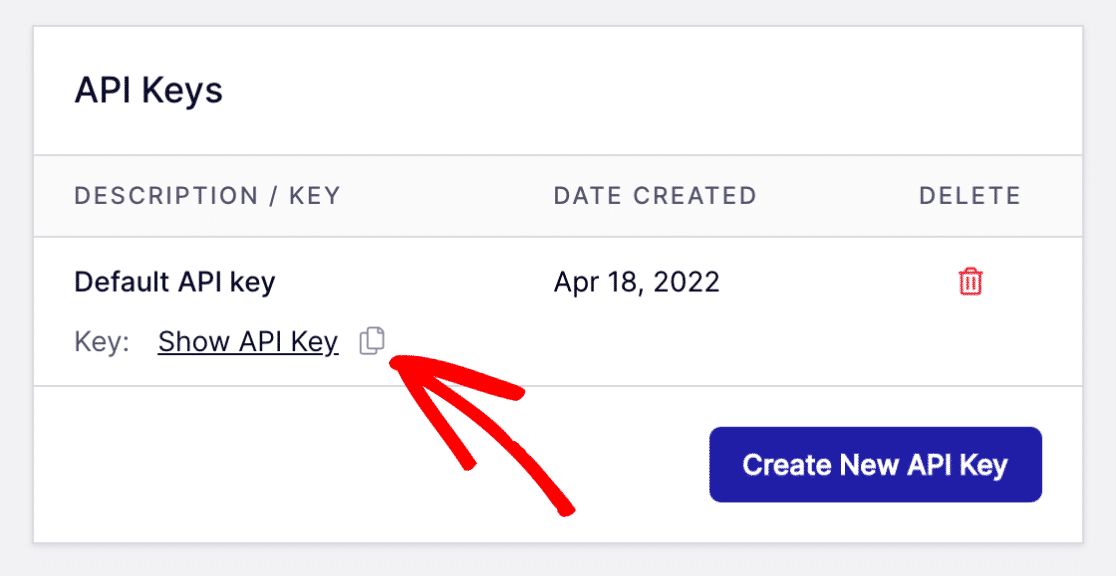
Retournez à la page des paramètres SMTP de WP Mail et collez votre clé API SendLayer dans le champ correspondant.
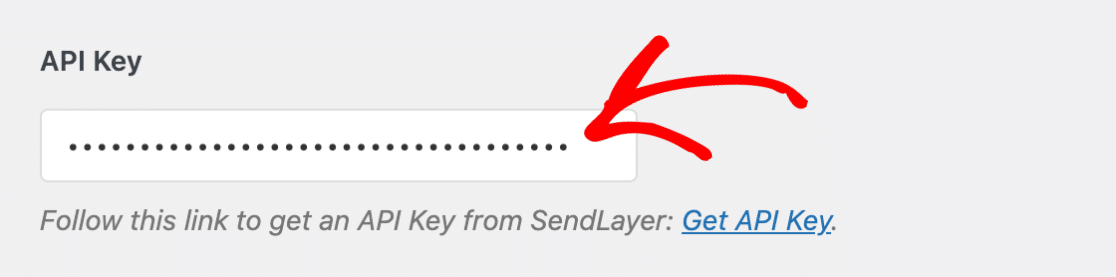
Cliquez sur le bouton Enregistrer les paramètres pour enregistrer les modifications.
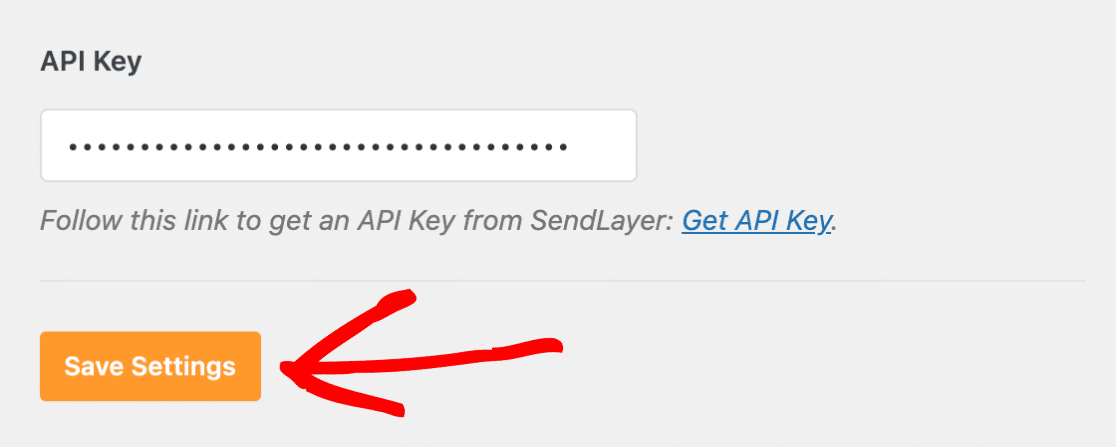
Vous y êtes presque ! Il ne nous reste plus qu'à vérifier que tout fonctionne correctement.
6. Testez vos e-mails WordPress
Maintenant que vos paramètres SendLayer et WP Mail SMTP sont prêts, envoyons un email de test. Pour ce faire, cliquez sur l'onglet Email Test dans les paramètres WP Mail SMTP de votre site.

Dans cet onglet, vous pouvez saisir tous les comptes de messagerie auxquels vous avez accès dans le champ Envoyer à. Cliquez ensuite sur le bouton Envoyer un courriel.
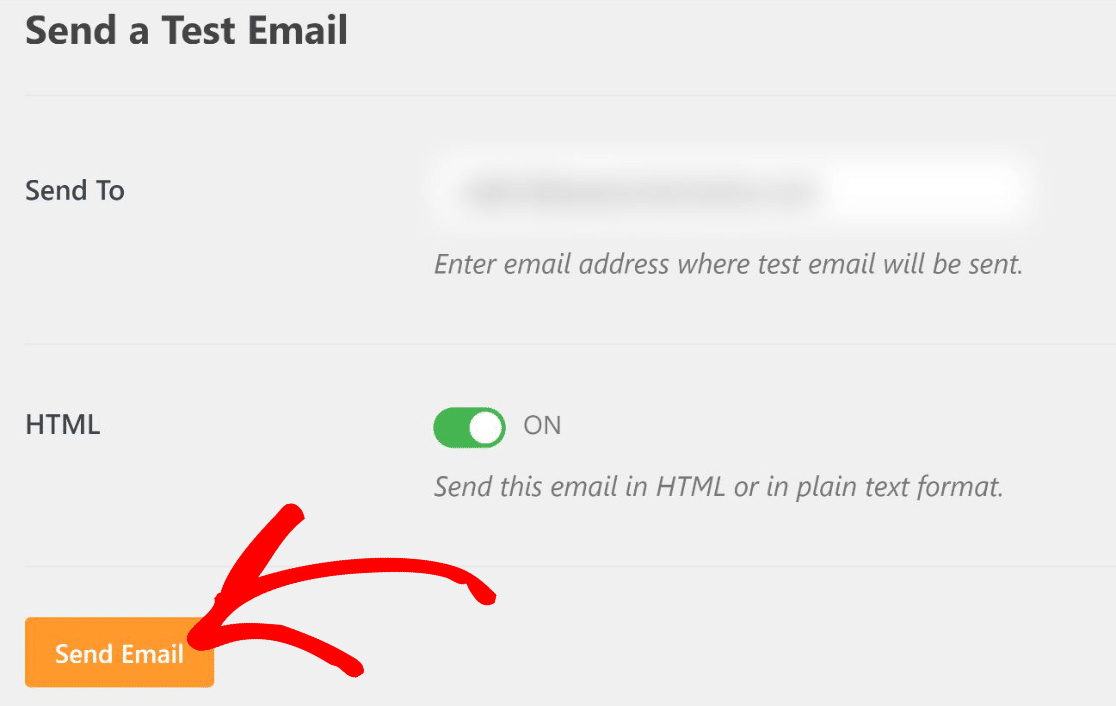
Une fois l'e-mail traité, vous verrez probablement un message de réussite.

Ensuite, vérifiez la boîte de réception de cette adresse électronique. Vous devriez recevoir l'e-mail pour ce test très bientôt.
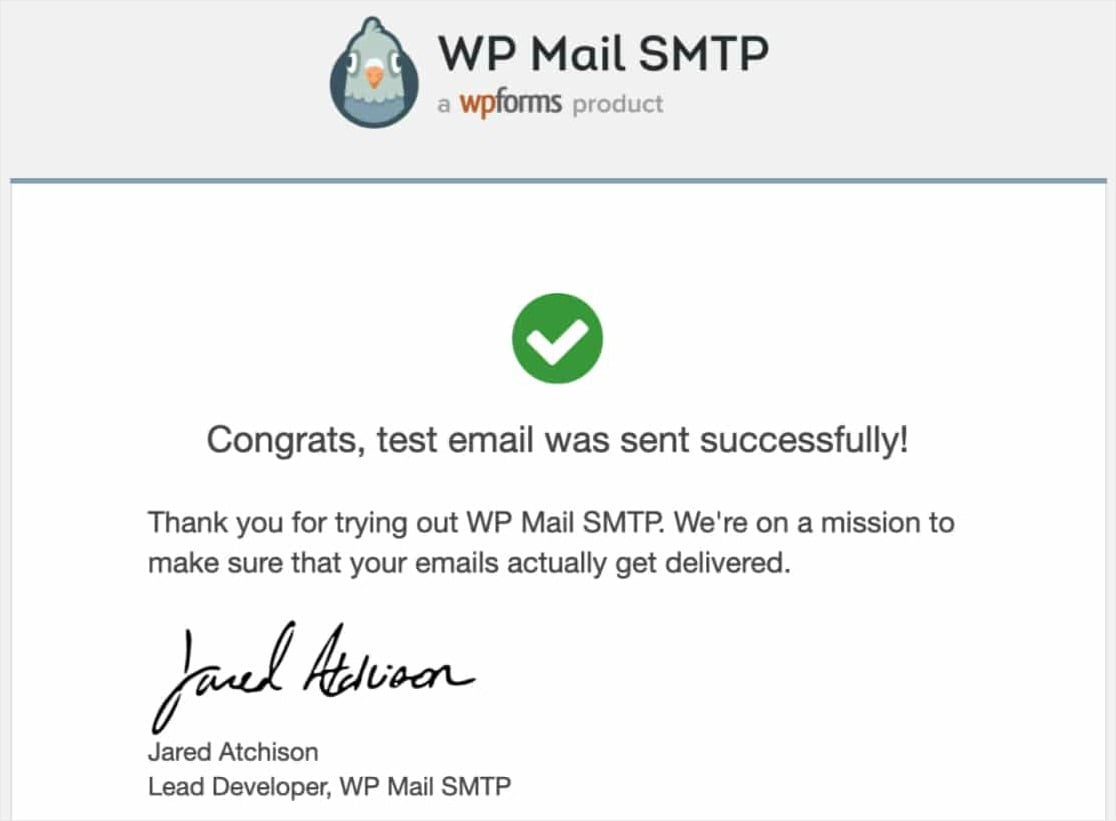
Et c'est tout ! Vous pouvez maintenant configurer correctement vos paramètres de messagerie WordPress et ne plus jamais vous soucier des erreurs de livraison.
FAQ sur les paramètres de messagerie de WordPress
La configuration des courriers électroniques peut être déconcertante la première fois que l'on s'y attelle. Voici quelques conseils supplémentaires.
Pourquoi ne puis-je pas utiliser les paramètres de messagerie par défaut de WordPress ?
Par défaut, WordPress utilise PHP Mail pour envoyer des courriels tels que des notifications de formulaire, d'activation d'utilisateur, de perte de mot de passe, et autres.
Malheureusement, WordPress est connu pour ses problèmes de livraison d'emails. Le plus souvent, ces problèmes sont dus au fait que votre serveur d'hébergement WordPress n'est pas correctement configuré pour utiliser la fonction PHP Mail.
De plus, PHP Mail n'ajoute aucun élément d'authentification à vos messages électroniques. Il est donc très probable que vos courriels soient traités comme du spam et n'atteignent jamais la boîte de réception de votre destinataire. Les problèmes de délivrabilité des courriels sont fréquents pour les utilisateurs de Gmail, car Google applique des règles très strictes en matière de lutte contre le spam.
Comment le SMTP corrige-t-il les e-mails de WordPress ?
SMTP est l'acronyme de Simple Mail Transfer Protocol (protocole de transfert de courrier simple). C'est l'un des moyens les plus fiables d'envoyer des courriers électroniques sur l'internet.
Avec le protocole SMTP, vous obtenez des taux de délivrabilité élevés, vous évitez le dossier spam et vos courriels atteignent les destinataires presque instantanément.
Ainsi, pour résoudre les problèmes de messagerie sur votre site WordPress, vous devez remplacer PHP Mail par SMTP. La façon la plus simple de le faire est d'utiliser un plugin appelé WP Mail SMTP.
Il est utilisé par de nombreux sites web pour une raison bien précise : il permet même aux personnes non techniques de configurer leurs paramètres de messagerie WordPress pour utiliser SMTP au lieu de la fonction PHP mail() par défaut.
Ensuite, résoudre les problèmes de notification par courrier électronique
WP Mail SMTP est une solution très efficace pour résoudre les problèmes de notification des formulaires. Vous pouvez utiliser WP Mail SMTP pour résoudre les problèmes de notifications par email de Formidable Forms, ou de Ninja Forms qui n'envoie pas d'email.
Ensuite, assurez-vous de lire notre article sur les raisons pour lesquelles vous devriez toujours éviter les plugins WP Mail SMTP Pro nulled.
Alors, qu'attendez-vous ? Profitez de la garantie 100% satisfait ou remboursé et commencez dès aujourd'hui à utiliser le plugin SMTP et PHP le plus populaire au monde.
Et si vous avez aimé cet article, suivez-nous sur Facebook et Twitter pour d'autres tutoriels gratuits sur WordPress.

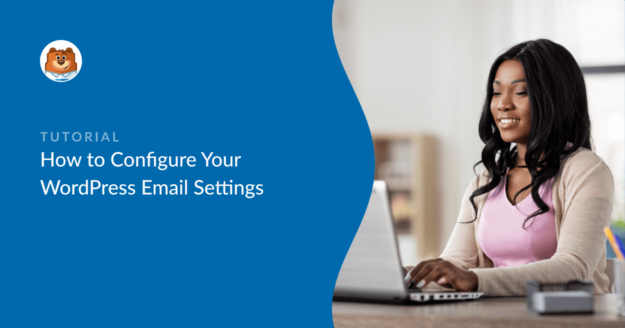


Bien qu'il s'agisse d'une bonne information, cela ressemble aussi à un stratagème de marketing pour SendLayer. Désolé, mais il n'est pas toujours souhaitable ou possible d'ajouter un service supplémentaire moyennant une redevance mensuelle. J'ai pensé que cet article offrirait plus d'informations sur les différentes options que vous pouvez utiliser. Personnellement, je configure le SMTP avec les informations de mon serveur de messagerie et je modifie les DNS en conséquence. L'article aurait été bien meilleur s'il ne s'était pas concentré uniquement sur SendLayer. Juste une critique constructive. WPForms est toujours un excellent produit !!!
Vincent, nous vous remercions pour vos commentaires et nous nous excusons pour toute confusion.
Je vous recommande de suivre ce guide sur la façon de configurer SMTP en utilisant le plugin WP Mail SMTP.
J'espère que cela vous aidera !
Lien mort. Je suis d'accord avec le message original. Il ne faut pas payer pour un service de plus.
Bryan, nous vous remercions pour vos commentaires et nous nous excusons pour toute confusion.
Je vous recommande de suivre ce guide sur la façon de configurer SMTP en utilisant le plugin WP Mail SMTP.
J'espère que cela vous aidera !
Existe-t-il un moyen de savoir qui m'envoie des e-mails sur mon site wordpress plutôt que de savoir si c'est mon propre compte e-mail qui me les envoie ?
Bonjour Micheal,
Vous pouvez tout à fait configurer des courriels automatiques de notification de formulaire, pour vous-même et pour toute autre personne de votre choix (y compris la personne qui a rempli le formulaire).
Nous avons un excellent tutoriel à ce sujet ici. Et si vous préférez, nous avons une vidéo qui décrit le processus d'installation ici.