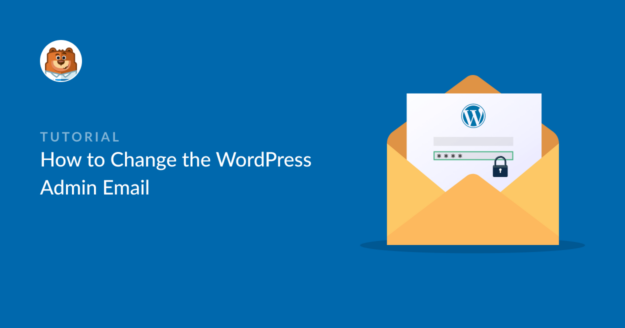Résumé de l'IA
Vous cherchez le moyen le plus simple de changer l'adresse e-mail de votre administrateur WordPress ?
Cela peut s'avérer délicat : si vous ne recevez pas d'e-mails de votre site WordPress, vous ne pouvez pas modifier l'adresse e-mail de l'administrateur !
Nous allons vous montrer la solution la plus simple : nous allons corriger vos e-mails et changer l'adresse e-mail en même temps.
Comment changer l'email de l'administrateur de WordPress
Dans cet article
1. Installer WP Mail SMTP
Vous pouvez facilement changer l'adresse email de l'administrateur - et prendre le contrôle de vos emails WordPress - avec WP Mail SMTP. L'installation de ce plugin vous permettra de vous assurer que vos emails sont délivrés et vous aidera à changer l'adresse email de l'administrateur.
Pour commencer, connectez-vous à votre compte WP Mail SMTP. Cliquez ensuite sur l'onglet Téléchargements.
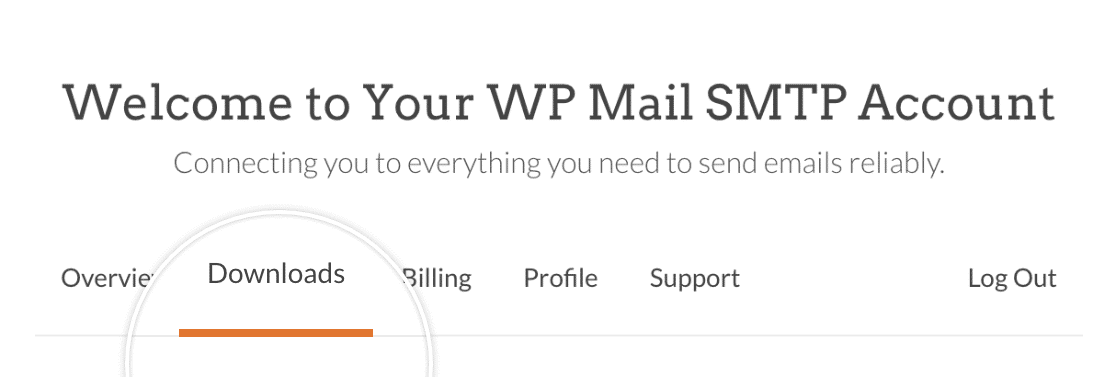
Pour télécharger le plugin, cliquez sur le bouton Download WP Mail SMTP.
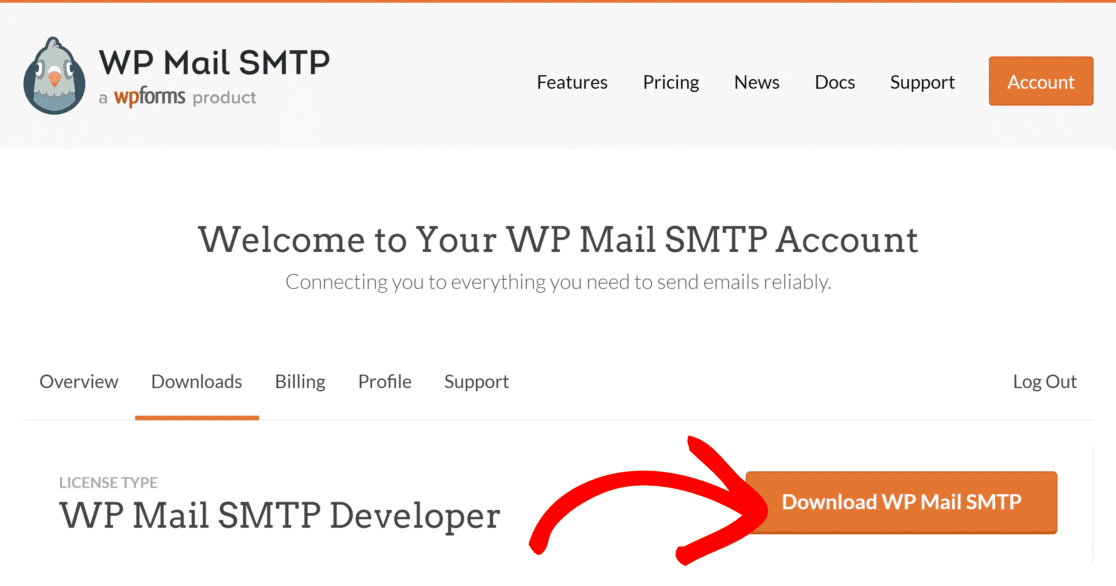
Dans le tableau de bord de l'administrateur, cliquez sur Plugins " Ajouter un nouveau.
Cliquez ensuite sur le bouton Upload Plugin.
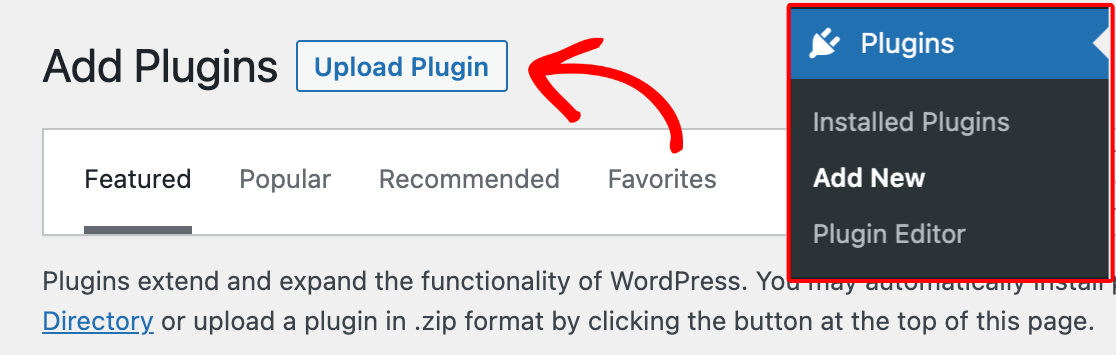
Cliquez sur le bouton Choose File et sélectionnez votre fichier zip WP Mail SMTP.
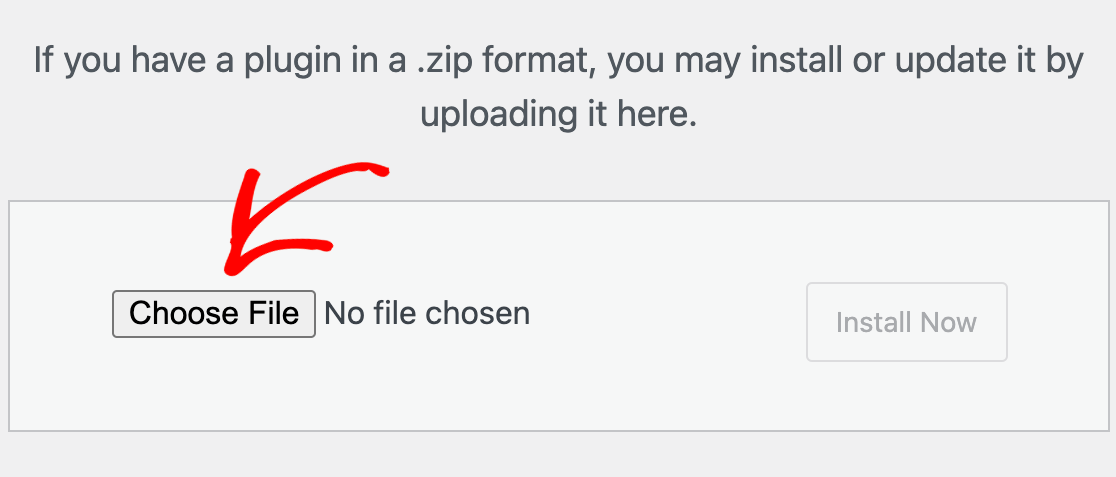
Une fois votre fichier téléchargé, cliquez sur le bouton Installer maintenant.
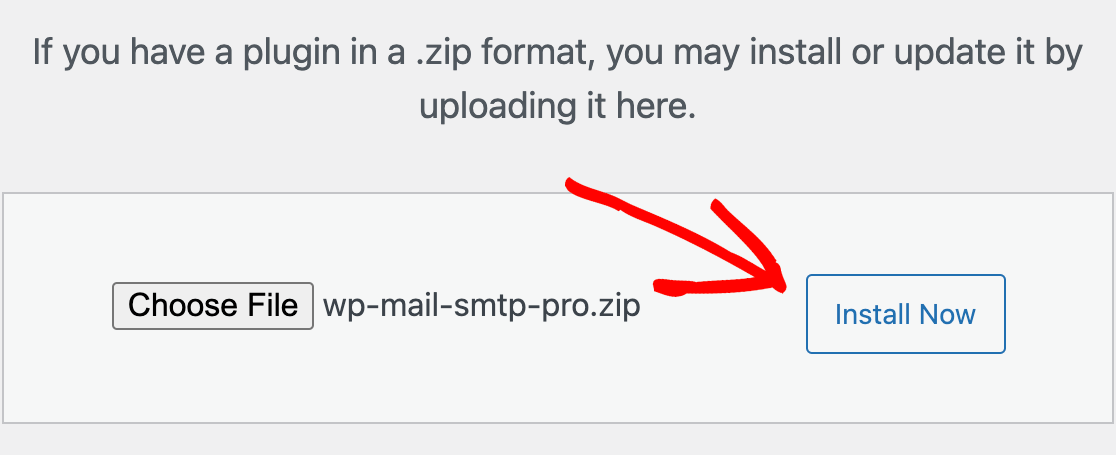
WordPress installera alors WP Mail SMTP pour vous. Une fois le plugin installé, cliquez sur le bouton Activer le plugin pour l'activer.
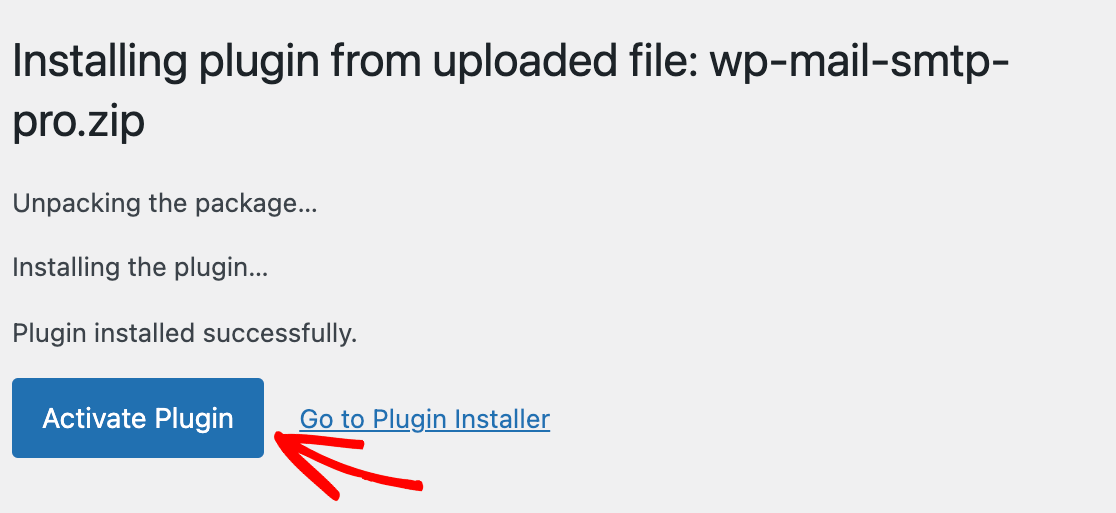
Voilà, c'est fait ! Vous avez maintenant installé avec succès WP Mail SMTP sur votre site WordPress.
2. Choisissez votre nouvelle adresse électronique
Maintenant que vous avez installé le plugin, la deuxième étape consiste à choisir votre nouvelle adresse électronique.
Idéalement, vous devriez utiliser une adresse électronique de marque utilisant le nom de domaine de votre site web. Par exemple, [email protected].
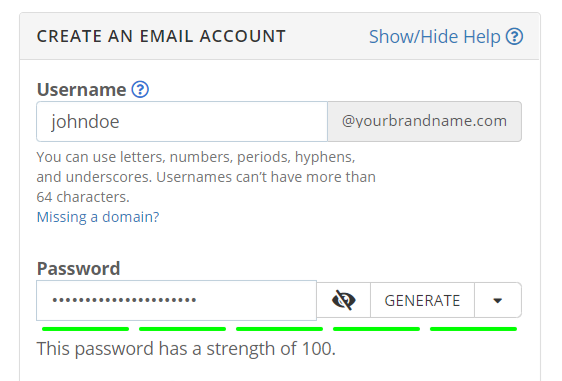
Pour obtenir des instructions détaillées sur la manière d'obtenir une adresse électronique pour votre propre domaine, consultez notre guide sur la manière d'obtenir une adresse électronique professionnelle gratuite.
3. Configurer votre fournisseur de courrier électronique
Maintenant que vous avez installé WP Mail SMTP et choisi votre nouvelle adresse email, nous allons vous montrer comment configurer WP Mail SMTP. Dans cet exemple, nous utiliserons le mailer SendLayer.
SendLayer est un moyen simple et abordable d'authentifier vos courriers électroniques sortants, ce qui garantit qu'ils arrivent toujours dans votre boîte de réception et dans celle de vos destinataires. Si vous n'avez pas encore de compte, consultez les instructions de SendLayer sur la création d'un nouveau compte.
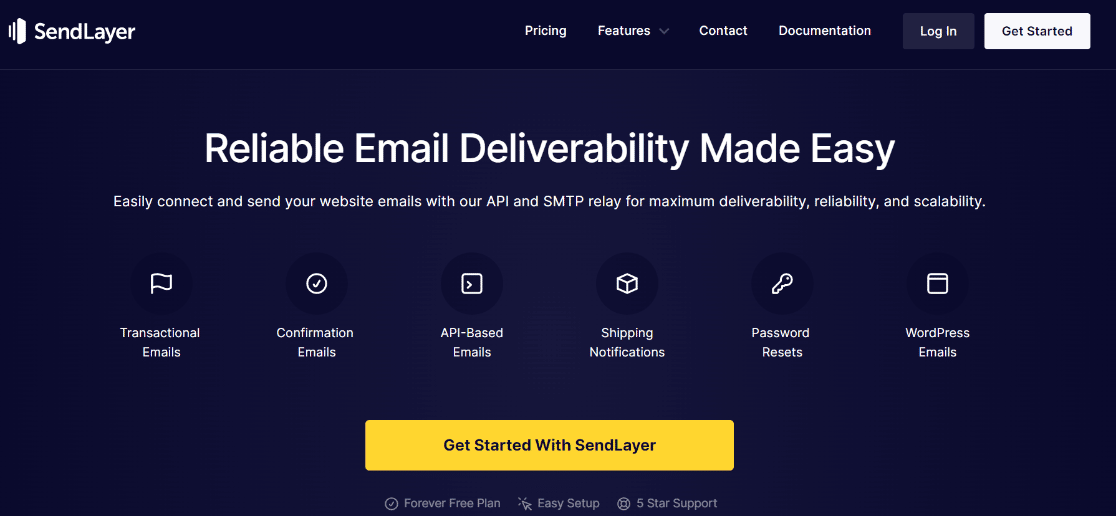
Une fois que vous avez configuré votre compte SendLayer, connectez-vous au tableau de bord de SendLayer et autorisez votre domaine.
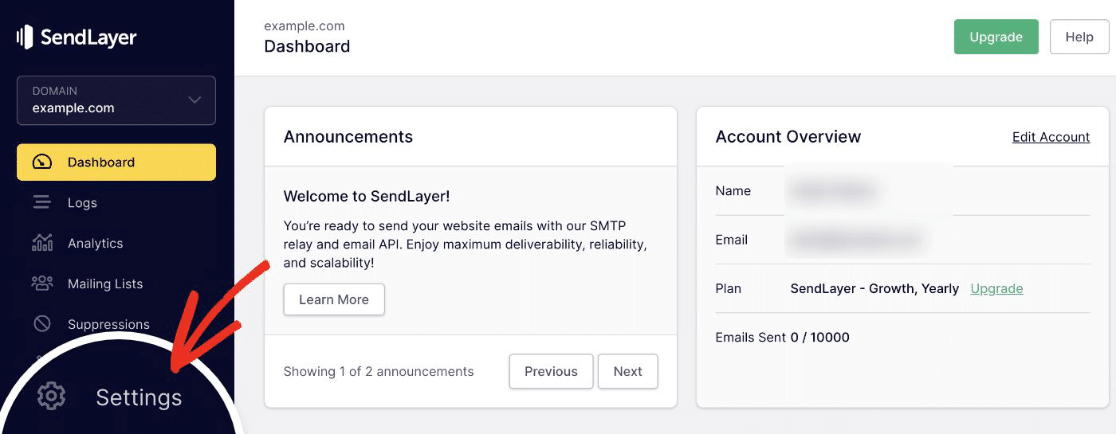
Nous sommes prêts ! Il est maintenant temps de connecter WordPress à SendLayer.
4. Connecter WP Mail SMTP et SendLayer
Sur le tableau de bord de votre site web, dirigez-vous vers le plugin WP Mail SMTP. Le plugin ouvrira automatiquement l'assistant de configuration.
Cliquez sur SendLayer à l'étape 1 de l'assistant de configuration et continuez.
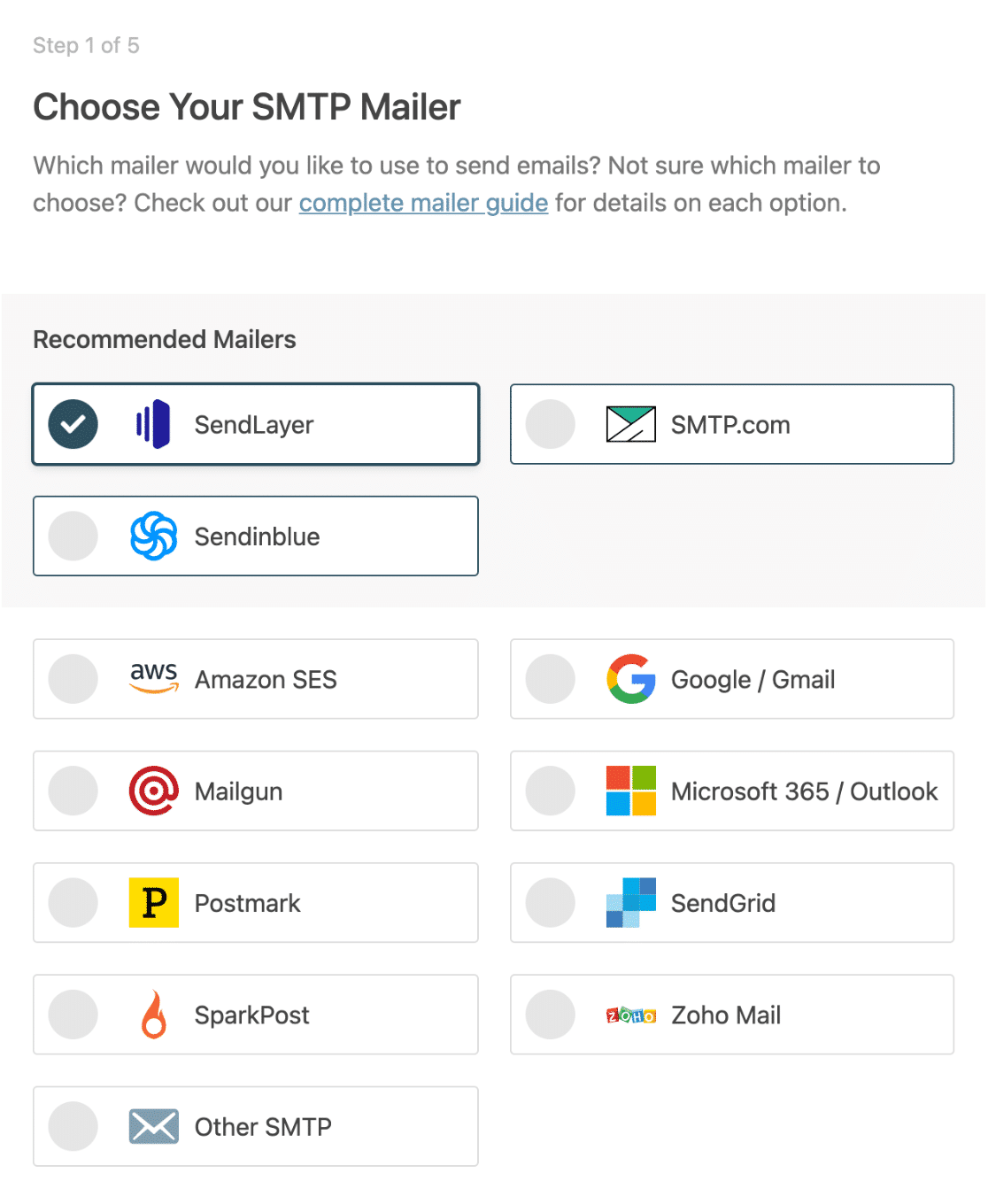
Ensuite, vous devrez :
- Ajoutez votre clé API, que vous pouvez obtenir sur notre tableau de bord SendLayer.
- Choisissez votre nom d'origine (From Name), c'est-à-dire le nom à partir duquel vous souhaitez que vos courriels soient envoyés.
- Saisissez l'adresse électronique de l'expéditeur (From Email), qui sera votre adresse électronique d'administration de WordPress.
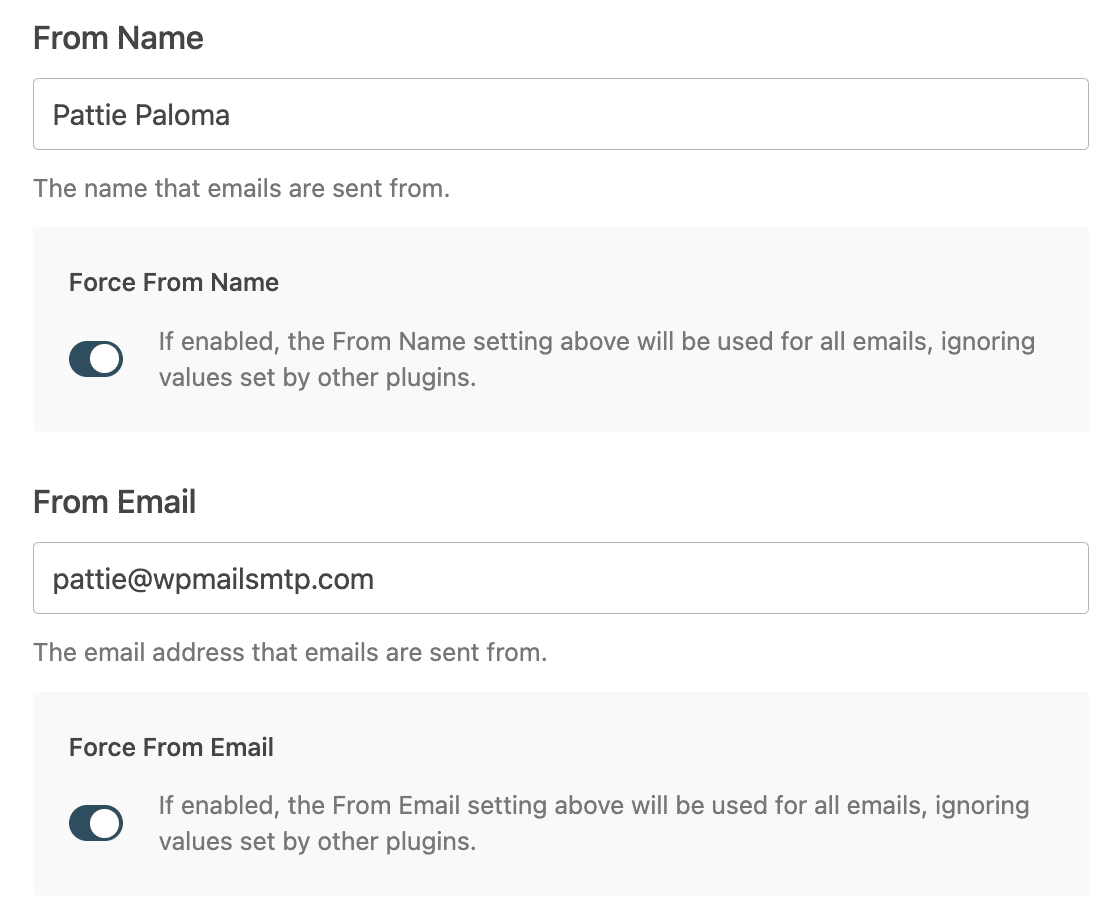
À la fin de l'assistant, vous pouvez choisir d'activer le résumé hebdomadaire des courriels et les journaux détaillés des courriels, ce que nous recommandons vivement.
Ces paramètres permettent de conserver un enregistrement de tous les courriels envoyés à partir de votre site web.
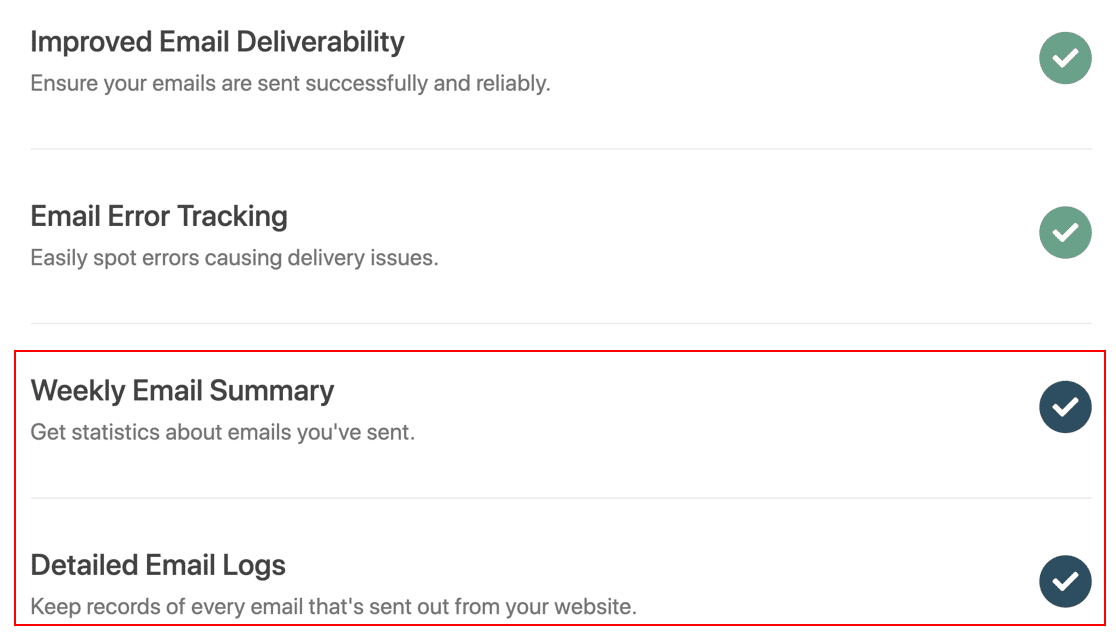
L'assistant va maintenant vérifier que tout fonctionne correctement.
Maintenant que WP Mail SMTP est installé, qu'un nouvel email a été choisi et que SendLayer est connecté, il est temps de changer l'adresse email de l'administrateur de WordPress.
5. Modifier l'adresse électronique de l'administrateur de WordPress
Tout d'abord, dans votre tableau de bord WordPress, allez dans Réglages " Général et changez l'adresse e-mail d'administration pour votre nouvelle adresse e-mail d'origine.
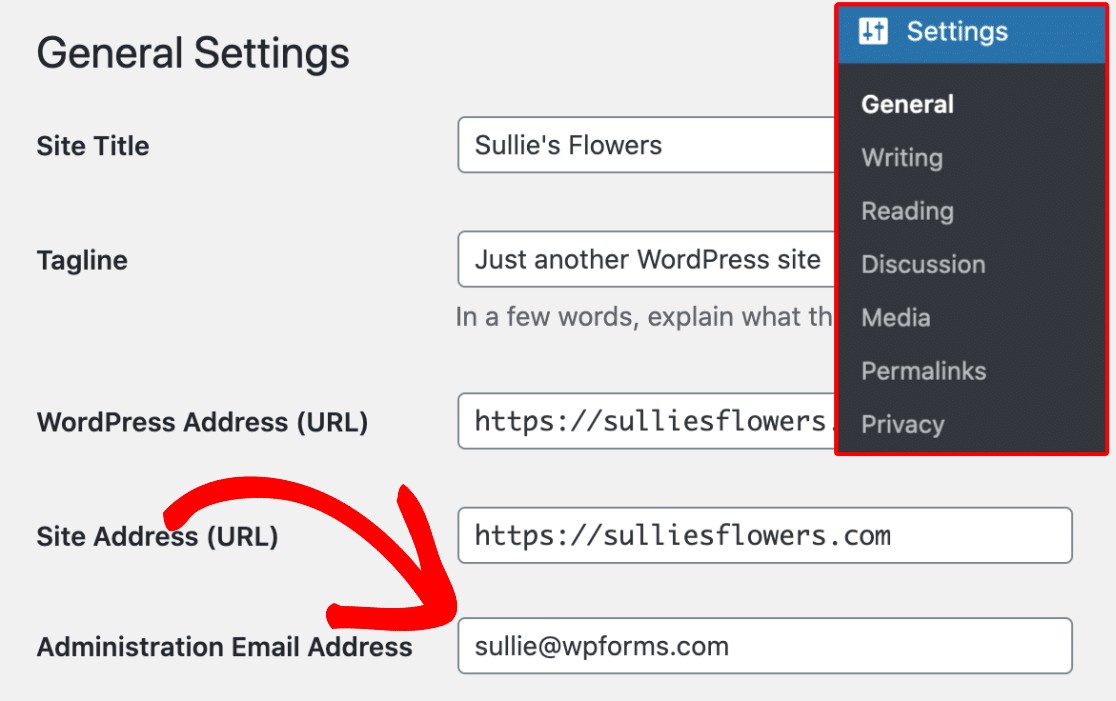
Vous devez maintenant vérifier la modification.

La bonne nouvelle, c'est que nous avons vérifié votre connexion à SendLayer pour nous assurer que cet e-mail arrive bien.
Il est probable que vous souhaitiez également modifier l'adresse électronique du compte d'utilisateur de l'administrateur. Dans ce cas, vous devez aller dans Utilisateurs " Tous les utilisateurs et cliquer sur l'icône Modifier sous l'utilisateur souhaité.

Cela ouvrira la page de modification du profil pour ce compte d'utilisateur. Faites défiler vers le bas jusqu'à l'option email et mettez à jour l'adresse email.

N'oubliez pas de cliquer sur le bouton Mettre à jour le profil pour enregistrer vos modifications.
Si vous êtes actuellement connecté au même compte d'utilisateur, WordPress vous enverra un e-mail de confirmation. Cliquez sur le lien dans l'e-mail pour confirmer le changement de votre adresse e-mail... et vous avez terminé !
Ensuite, empêcher les réinitialisations de mot de passe non autorisées
Si vous recevez constamment des courriels de récupération de mot de passe, il se peut que quelqu'un essaie de s'introduire sur votre site web.
Prévenez ces notifications ennuyeuses et apprenez comment empêcher les spambots d'envoyer des demandes de réinitialisation de mot de passe non autorisées.
Créez votre formulaire WordPress maintenant
Prêt à créer votre formulaire ? Commencez dès aujourd'hui avec le plugin de construction de formulaire WordPress le plus facile à utiliser. WPForms Pro inclut de nombreux modèles gratuits et offre une garantie de remboursement de 14 jours.
Si cet article vous a aidé, n'hésitez pas à nous suivre sur Facebook et Twitter pour d'autres tutoriels et guides gratuits sur WordPress.