Résumé de l'IA
Vous souhaitez augmenter la taille maximale de téléchargement de fichiers dans WordPress ?
Peut-être avez-vous déjà essayé de télécharger des images ou d'autres contenus multimédias et obtenu un message d'erreur du type : "le fichier dépasse la taille maximale autorisée pour ce site web" : "le fichier dépasse la taille maximale de téléchargement pour ce site web" ? Cette situation est assez fréquente sur les sites web WordPress.
Heureusement, il existe quelques méthodes simples pour remédier à ce problème. Dans cet article, nous allons partager quelques méthodes simples pour augmenter la taille maximale de téléchargement de fichiers dans WordPress.
Vous êtes prêts ? C'est parti !
Dans cet article
Quelle est la taille maximale d'un fichier téléchargé sur WordPress ?
Par défaut, la taille maximale de téléchargement des images dans WordPress est déterminée par votre service d'hébergement, et peut donc varier.
Cela dit, la pratique courante consiste à fixer une limite comprise entre 2 et 500 Mo.
La bonne nouvelle, c'est que si la taille allouée au téléchargement de fichiers de votre site web est inférieure à ce que vous souhaitez, vous pouvez facilement l'augmenter.
Voici un moyen simple de vérifier la taille maximale de téléchargement de fichiers de votre site :
Dans le tableau de bord d'administration de WordPress, cliquez sur Media " Add New. Cela ouvrira la page de téléchargement des médias.
Faites défiler vers le bas pour voir la taille maximale de téléchargement et la valeur actuelle.
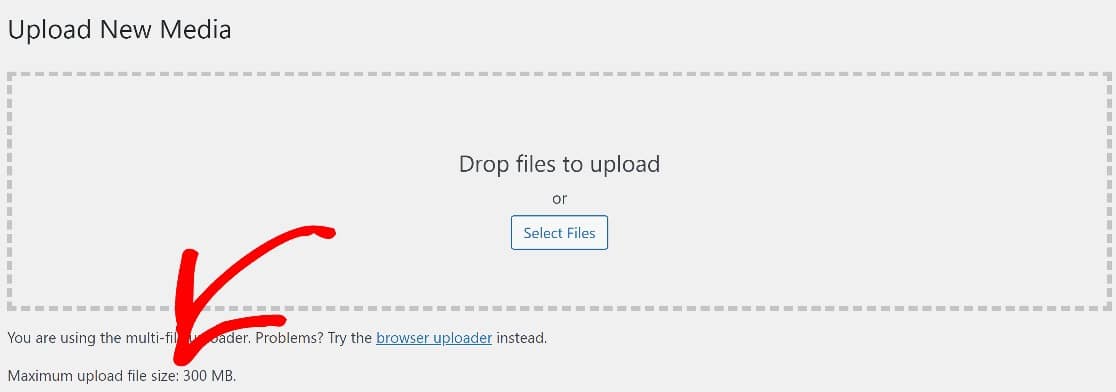
Connaître la taille précise des fichiers téléchargés autorisée pour votre site vous aidera à décider de l'augmentation de cette taille.
Comment augmenter la taille maximale des fichiers téléchargés dans WordPress
L'augmentation de la taille maximale des fichiers peut aider les utilisateurs à télécharger des images, des vidéos ou d'autres médias de plus haute résolution. Vous pouvez augmenter la taille maximale des fichiers téléchargés de plusieurs façons, notamment en utilisant un extrait de code ou en modifiant directement le fichier functions.php.
Méthode #1 : Ajuster la taille maximale des fichiers avec un plugin (pas de code)
La manière la plus simple d'augmenter la taille maximale des fichiers dans WordPress est d'utiliser un plugin très pratique connu sous le nom de Big File Uploads.
Pour commencer, téléchargez et installez le plugin sur votre site web. Si vous avez besoin d'aide pour cette étape, voici un guide rapide pour l' installation des plugins WordPress.
Une fois le plugin installé, ouvrez votre tableau de bord WordPress et naviguez vers "Settings" "Big File Uploads".
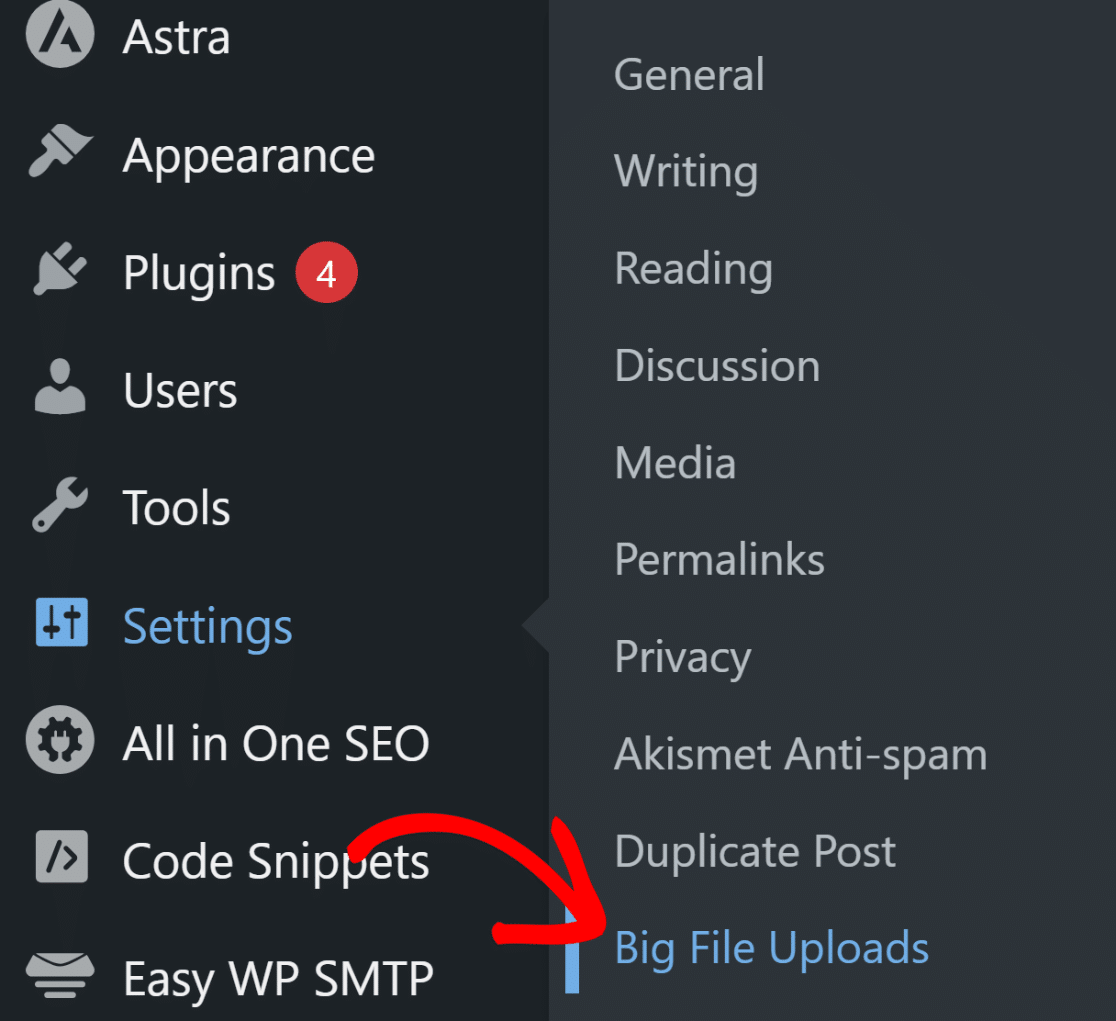
Vous accéderez ainsi à la page des paramètres du plugin, où vous pourrez simplement spécifier la taille maximale des fichiers à télécharger en utilisant les paramètres d'ajustement sur la droite, puis cliquer sur Enregistrer.
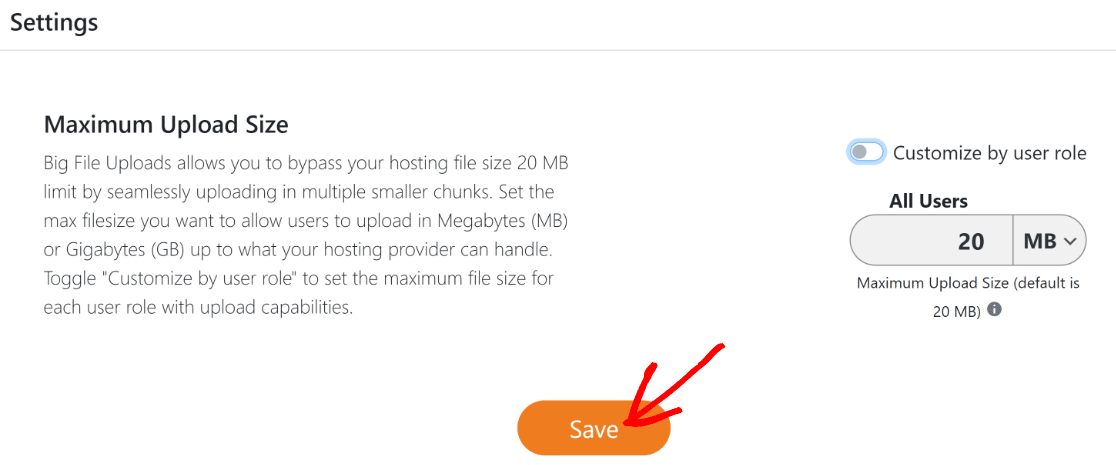
Cette méthode ne nécessite aucune connaissance technique de votre part et nous vous recommandons vivement de l'essayer si vous cherchez un moyen rapide et facile de modifier vos limites de taille de fichier dans WordPress.
Méthode #2 : Ajouter un extrait de code en utilisant WPCode (Facile)
Un autre moyen assez facile d'augmenter la taille maximale des fichiers dans WordPress est d'utiliser un plugin appelé WPCode.
Bien que vous travailliez avec des lignes de code très simples, cette méthode est très facile à mettre en œuvre.
WPCode est une solution géniale pour insérer du code personnalisé dans votre fichier functions.php.
Parmi ses nombreux avantages, il est extrêmement facile à utiliser et comprend une validation avancée du code qui vous protège contre les erreurs de codage qui pourraient accidentellement endommager votre thème ou votre site.
Pour installer WPCode, vous pouvez suivre les mêmes étapes que pour l'installation du plugin dans la méthode précédente.

Après avoir installé WPCode, rendez-vous dans la zone d'administration de WordPress et naviguez jusqu'à Code Snippets " + Add New.
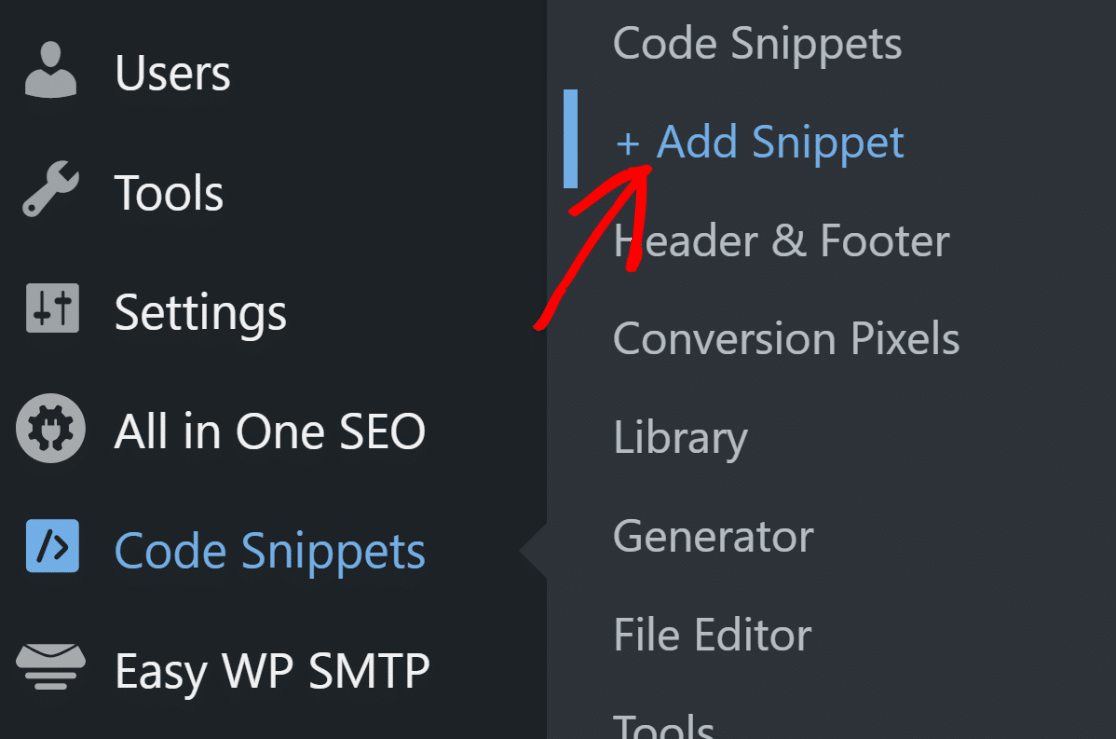
Ensuite, vous pouvez choisir un extrait existant dans la bibliothèque prédéfinie de WPCode ou créer votre propre extrait personnalisé. Pour ce tutoriel, nous devons créer un snippet personnalisé.
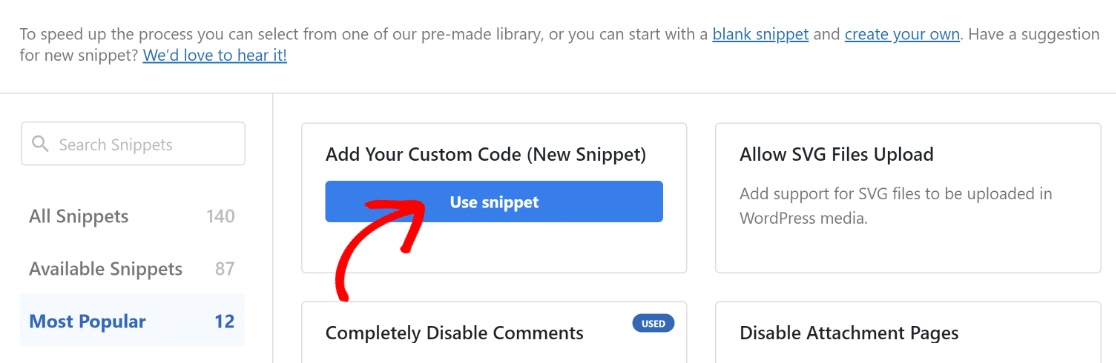
Commencez par ajouter un titre à votre extrait, puis collez votre code. Veillez à sélectionner le bon type de code.
Puisque nous travaillons avec PHP, utilisez le menu déroulant Code Type pour sélectionner PHP Snippet.
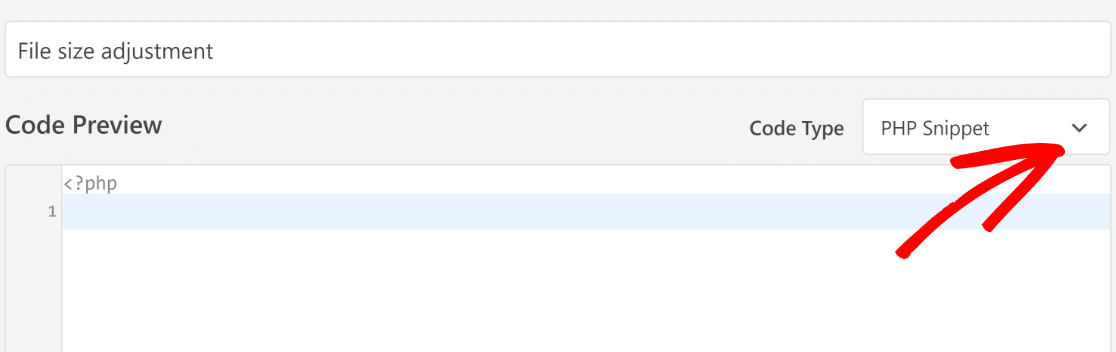
À ce stade, vous pouvez simplement copier et coller ce code dans l'éditeur de code :
Dans le code ci-dessus, la première ligne définit la taille maximale du fichier à télécharger, qui est de 256M , c'est-à-dire 256 MB, dans ce cas.
Vous remarquerez peut-être que la deuxième ligne comporte un chiffre identique. Cette ligne définit la taille maximale des postes.
Nous nous concentrons sur l'augmentation de la taille maximale des fichiers téléchargés, mais la taille maximale des messages est également importante. Voici pourquoi : les fichiers multimédias sont généralement utilisés dans les messages. Naturellement, vos messages doivent disposer de suffisamment d'espace pour accueillir vos fichiers les plus volumineux.
Vous devrez donc fixer la taille maximale des messages à une valeur égale ou supérieure à la taille maximale des fichiers téléchargés.
Maintenant que vous savez comment cela fonctionne, entrez le code, en remplaçant les chiffres par les valeurs de votre choix.
Une fois cela fait, vous pouvez vérifier les paramètres d'insertion du code. Dans ce cas, vous n'aurez rien à changer et vous utiliserez simplement les options d'insertion par défaut, à savoir Auto Insert comme méthode d'insertion et Run Everywhere comme emplacement.
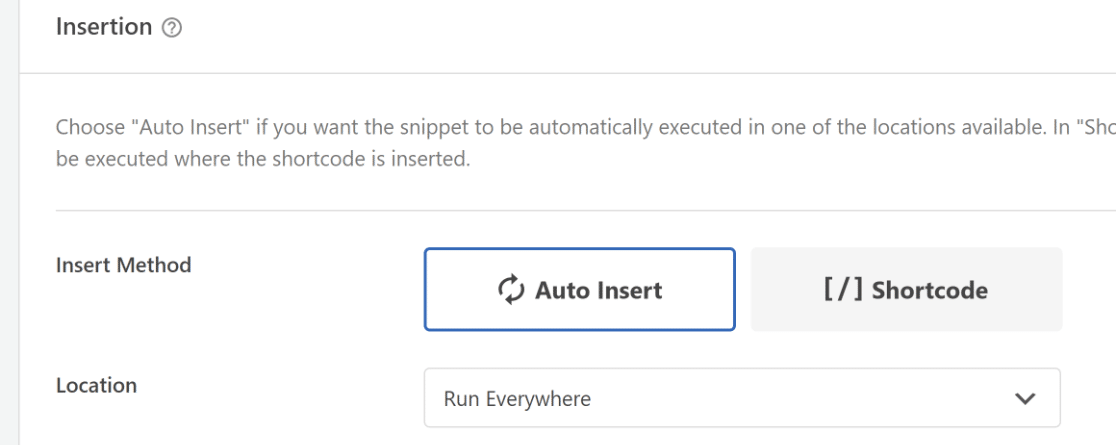
Remontez ensuite vers le haut et cliquez sur Enregistrer l'extrait. Juste à côté du bouton d'enregistrement, vous trouverez également un bouton qui devrait actuellement indiquer "inactif". Lorsque vous êtes prêt à activer le code, cliquez sur le bouton de basculement et il devrait immédiatement indiquer "Actif".
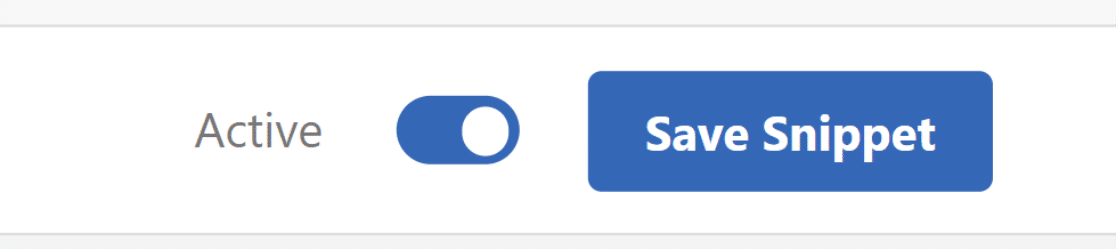
Et c'est tout ! Vous pouvez aller vérifier vos paramètres de taille maximale de fichier. Tant que votre hébergeur ne restreint pas la taille des fichiers, cet extrait de code fonctionnera parfaitement pour augmenter votre limite maximale de fichiers.
Méthode #3 : Editer directement le fichier functions.php (Avancé)
Le fichier functions.php est accessible depuis le backend de WordPress, ce qui le rend facile à utiliser.
Si vous êtes à l'aise avec le travail sur du code réel, cette méthode peut vous convenir. Cependant, nous ne la recommandons pas aux débutants, car elle risque de provoquer de graves erreurs qui pourraient endommager votre site.
Si vous décidez d'utiliser cette méthode, la meilleure pratique consiste à créer une sauvegarde de votre site web avant de commencer.
Une fois votre site sauvegardé en toute sécurité, vous pouvez trouver le fichier functions.php en naviguant vers Appearance " Theme File Editor.
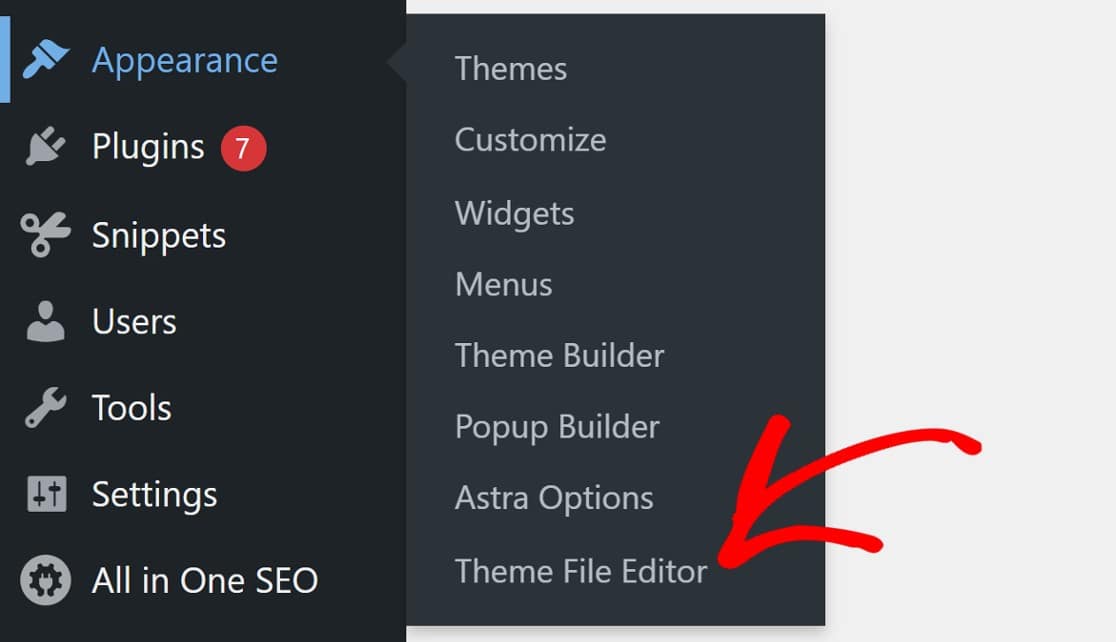
Une fenêtre modale s'affiche pour vous avertir que vous êtes sur le point de modifier les fichiers principaux de votre site web. Comme nous l'avons mentionné, vous devrez être prudent lorsque vous travaillerez avec le fichier functions.php.
Mais si vous avez créé une sauvegarde de votre site web, n'hésitez pas à poursuivre en cliquant sur Je comprends.
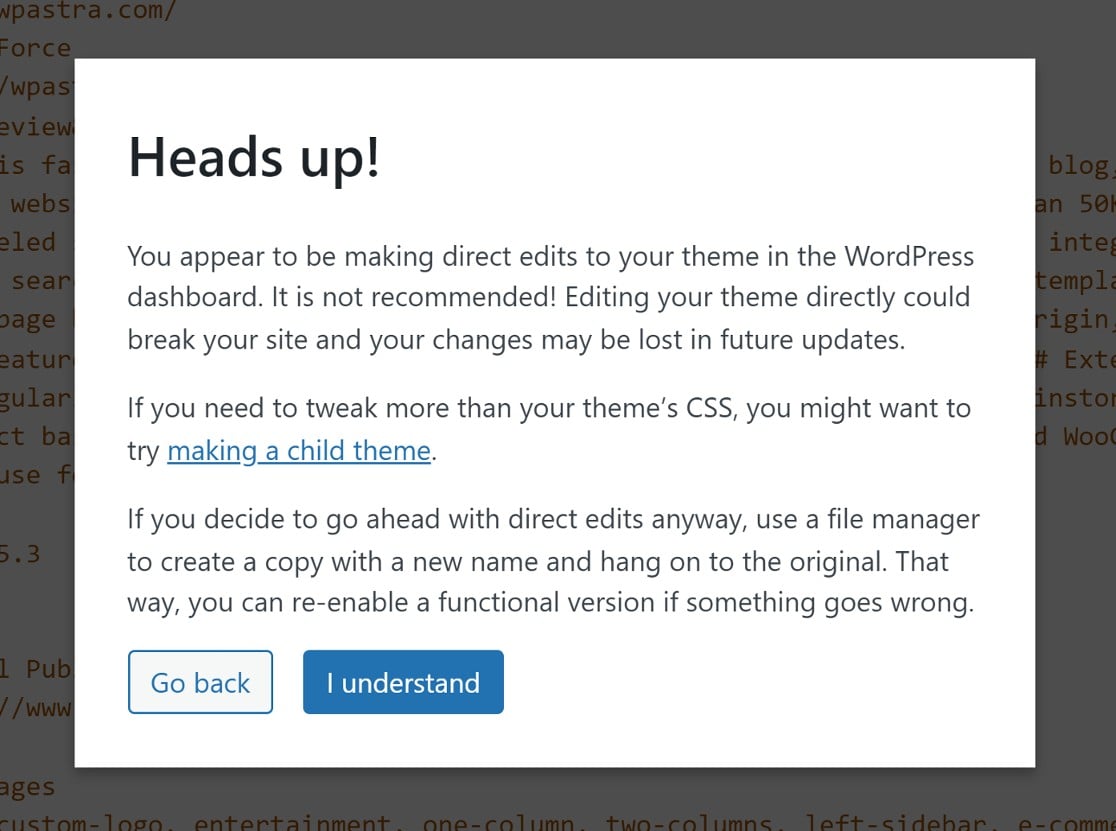
Ensuite, recherchez le fichier functions.php dans la liste des fichiers sur le panneau à droite de votre écran.
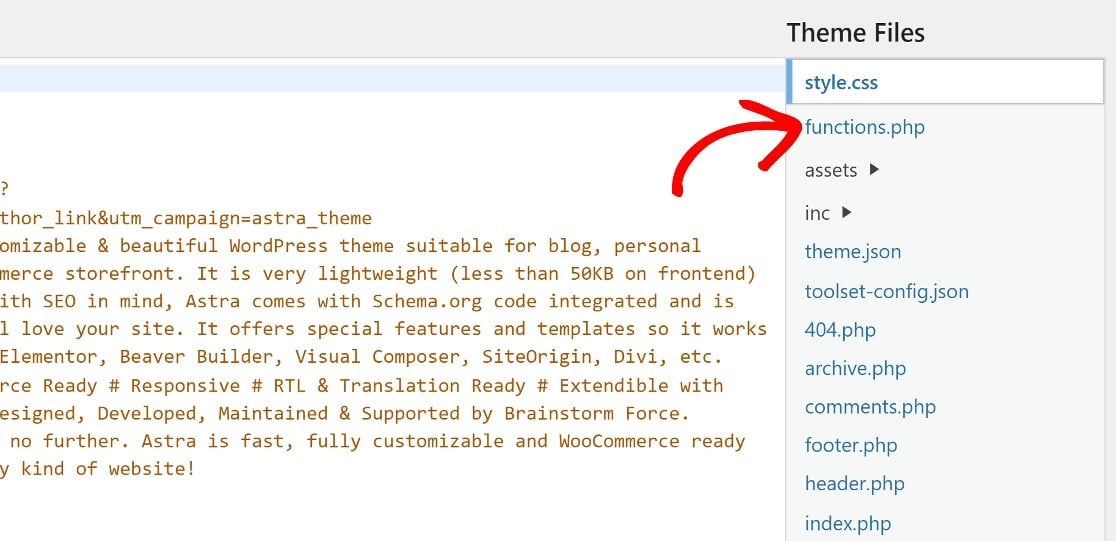
Descendez au bas de la page et collez le même code que précédemment :
N'oubliez pas que les valeurs des deux premières lignes définissent la taille maximale du fichier téléchargé et la taille de l'envoi. Dans ce code, la taille maximale des fichiers et des messages est fixée à 256 Mo, ce qui signifie que vous pouvez télécharger des fichiers d'une taille maximale de 256 Mo.
Si vous souhaitez modifier la limite maximale, il vous suffit de remplacer les chiffres à la fin des deux premières lignes de code par la valeur de votre choix (n'oubliez pas que "M" signifie MBs).
Maintenant, allez-y et collez ce code au bas du fichier functions.php.

N'oubliez pas d'enregistrer ces modifications avant de quitter.
Maintenant que vous savez comment ajuster les limites de téléchargement de fichiers pour WordPress, saviez-vous que vous pouvez également modifier la taille maximale des fichiers pour vos formulaires WordPress séparément ?
Si votre site comporte des formulaires qui acceptent le téléchargement de fichiers par les visiteurs, il peut être judicieux de fixer une limite de taille pour le téléchargement de fichiers, spécifiquement pour ces formulaires.
Méthode n°4 : Ajuster la taille des fichiers téléchargés pour les formulaires WordPress
Comme mentionné, cette méthode consiste à ajuster la taille maximale de téléchargement de fichiers pour vos formulaires WordPress.
Heureusement, cette opération est simple et ne nécessite aucun code.
Voici ce qu'il faut faire :
Installer WPForms
Vous aurez besoin d'un générateur de formulaires qui vous permette de créer des formulaires de téléchargement de fichiers et de modifier les limites de taille maximale des fichiers.
Peu de constructeurs de formulaires WordPress disposent de ces fonctionnalités. Heureusement, WPForms le fait !
WPForms Pro est le meilleur plugin de formulaire pour WordPress avec des tonnes de fonctionnalités et de réglages faciles à utiliser, y compris la possibilité d'ajuster la taille maximale de téléchargement de fichiers pour les pièces jointes des formulaires.

Après avoir acheté WPForms Pro, vous pouvez installer WPForms sur votre site.
WPForms vous permet de créer à peu près n'importe quel type de formulaire, en utilisant son puissant constructeur de formulaires par glisser-déposer.
Vous pouvez également choisir parmi plus de 2 000 modèles de formulaires pour simplifier le processus de création de formulaires, comme nous le verrons à l'étape suivante.
Créer un nouveau formulaire
Dans le tableau de bord de WordPress, cliquez sur WPForms " Add New.

Cela ouvrira la bibliothèque de modèles dans laquelle nous choisirons le modèle Simple Contact Form.
Cliquez sur Use Template pour ouvrir le générateur de formulaires.
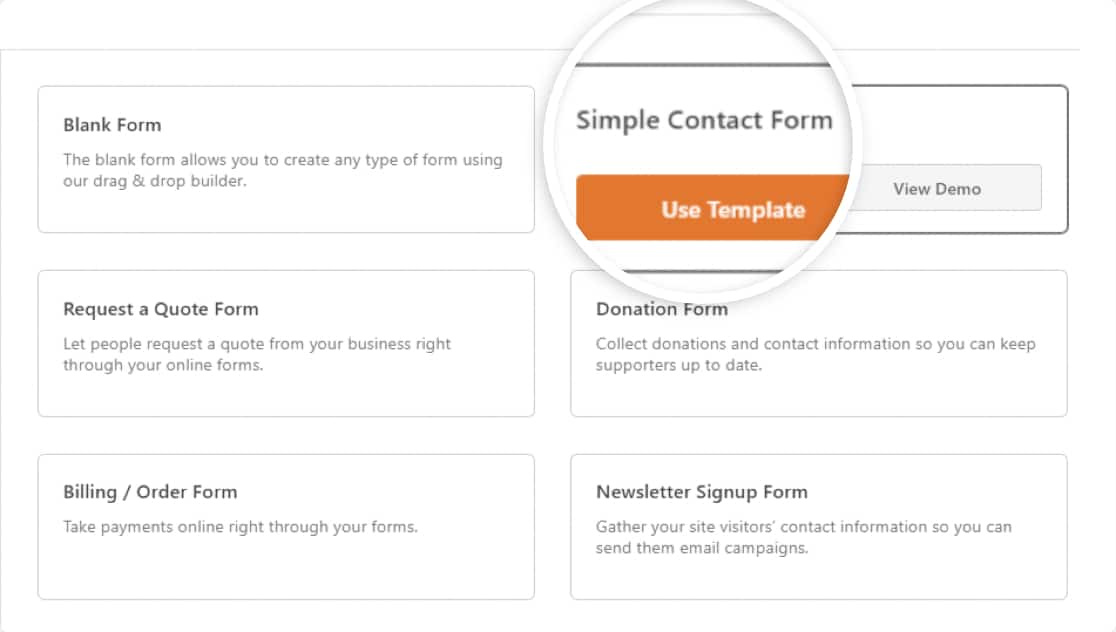
Cela chargera le modèle de formulaire de contact simple.

Comme tous les modèles WPForms, ce modèle peut être entièrement personnalisé. Dans l'étape suivante, nous allons ajouter un champ "File Upload" à ce formulaire et définir une taille maximale pour le téléchargement.
Ajouter un champ de téléchargement de fichiers à votre formulaire
Dans le générateur de formulaires, vous verrez les champs de formulaire disponibles dans le panneau de gauche. Recherchez le champ File Upload dans la section Fancy Fields.
Faites glisser et déposez le champ File Upload, en le plaçant à l'endroit où vous souhaitez l'inclure dans votre formulaire à droite.
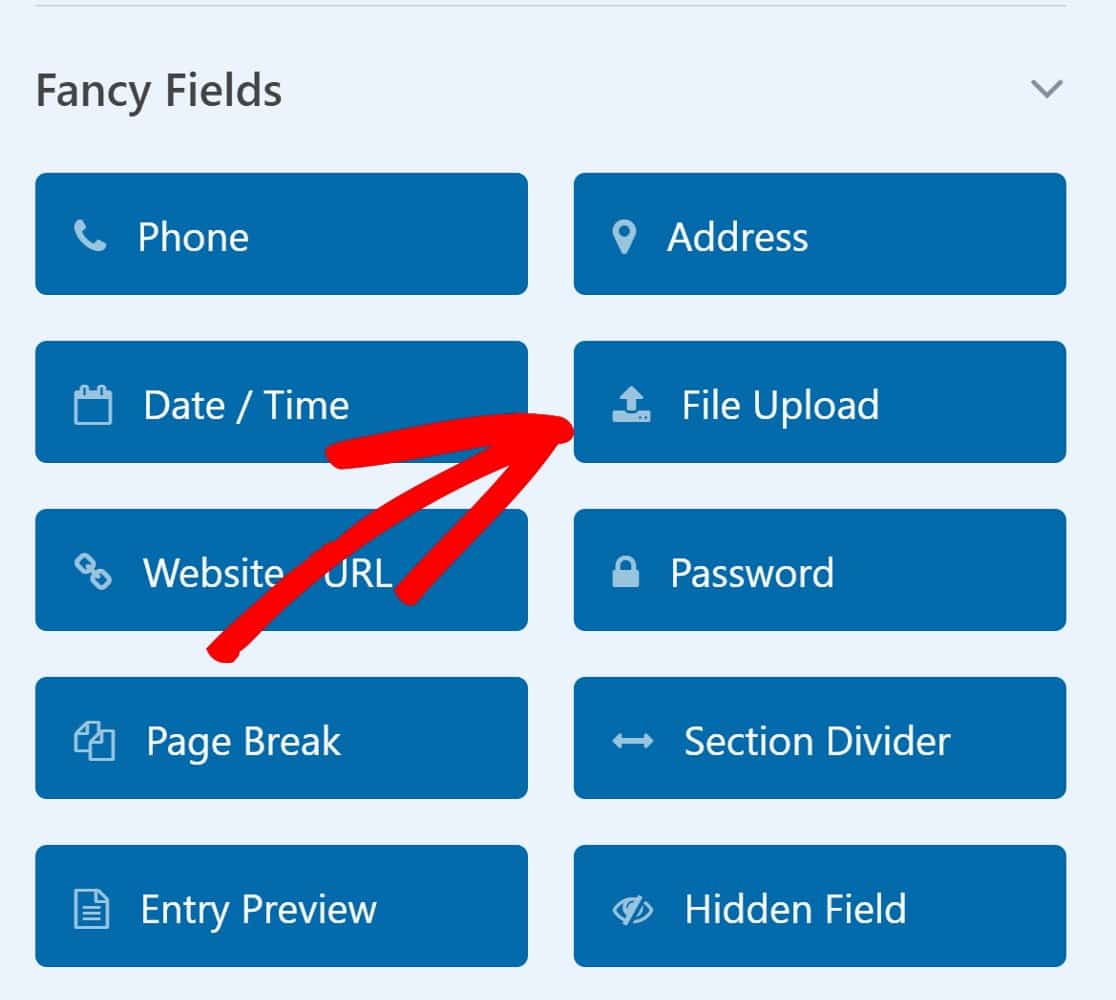
Après avoir ajouté le champ File Upload, cliquez dessus pour ouvrir les options du champ dans le panneau de gauche.
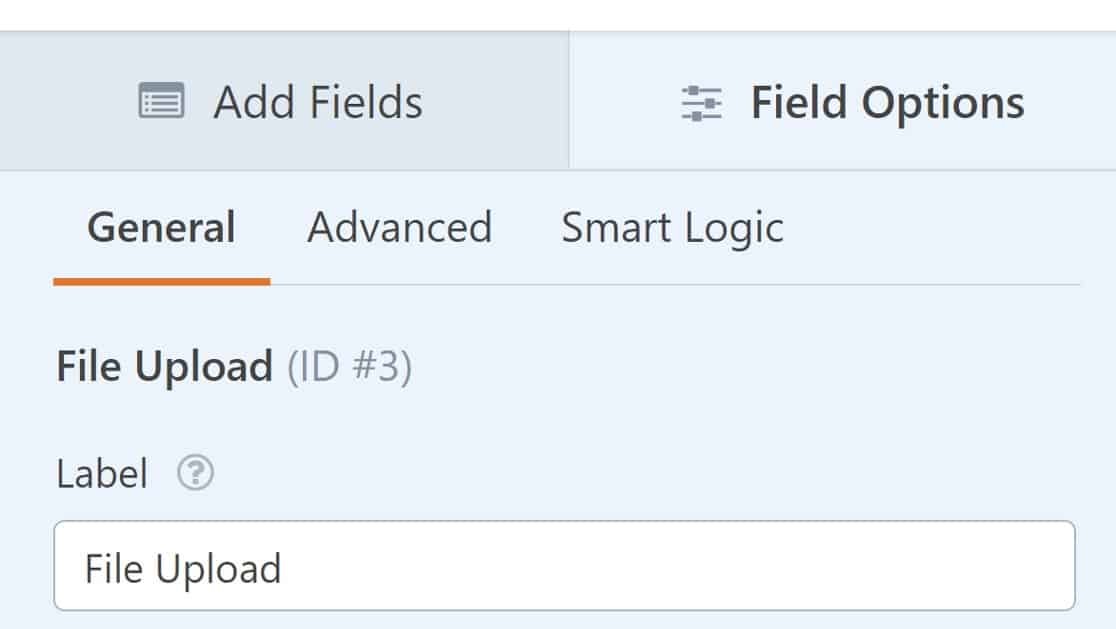
Faites défiler vers le bas jusqu'à Taille maximale du fichier et entrez le chiffre que vous souhaitez. Rappelez-vous que vous ne pouvez pas définir une taille maximale de téléchargement de fichier supérieure à ce que votre site WordPress autorise. Cependant, vous pouvez fixer une limite de taille inférieure spécifiquement pour WPFroms si vous le souhaitez.
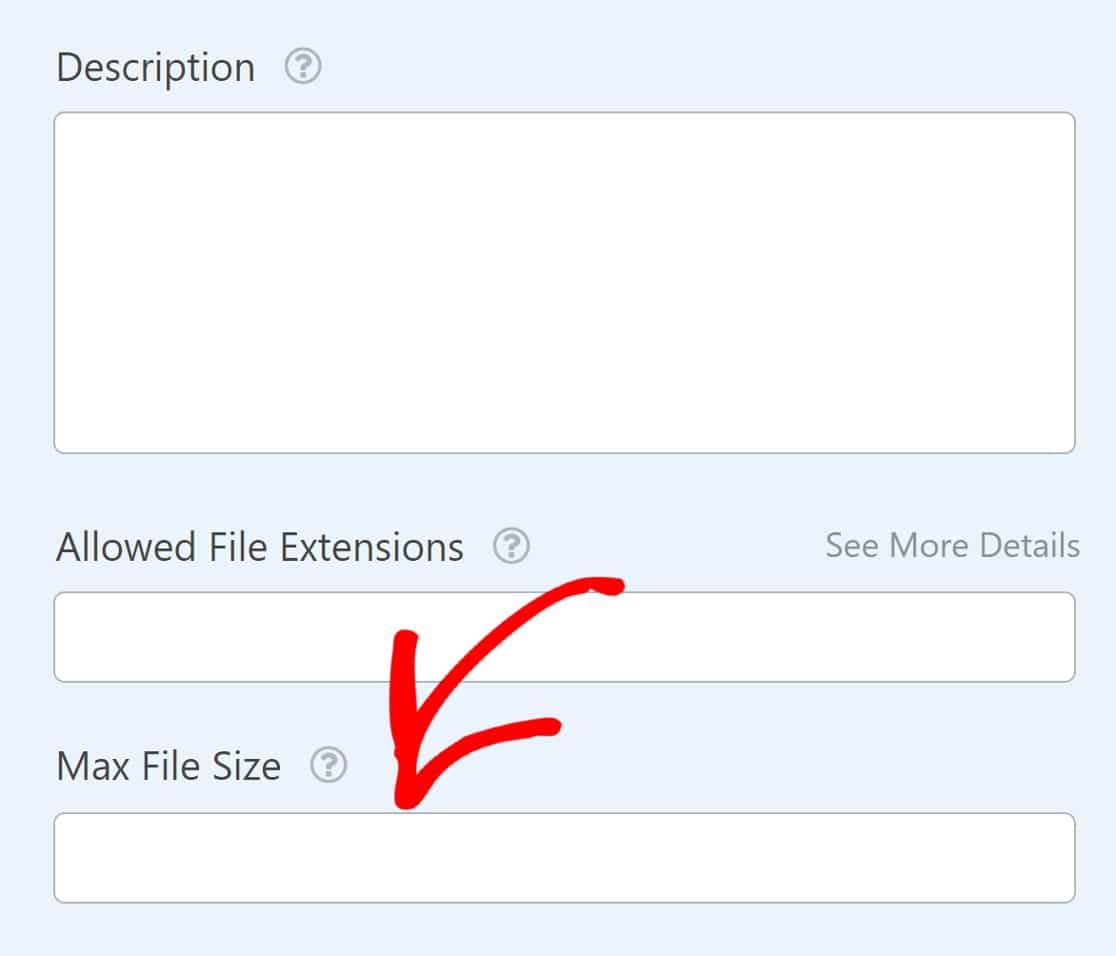
En modifiant ce paramètre, vous modifiez également la taille maximale des pièces jointes pour le téléchargement de fichiers dans les notifications par courrier électronique de votre formulaire.
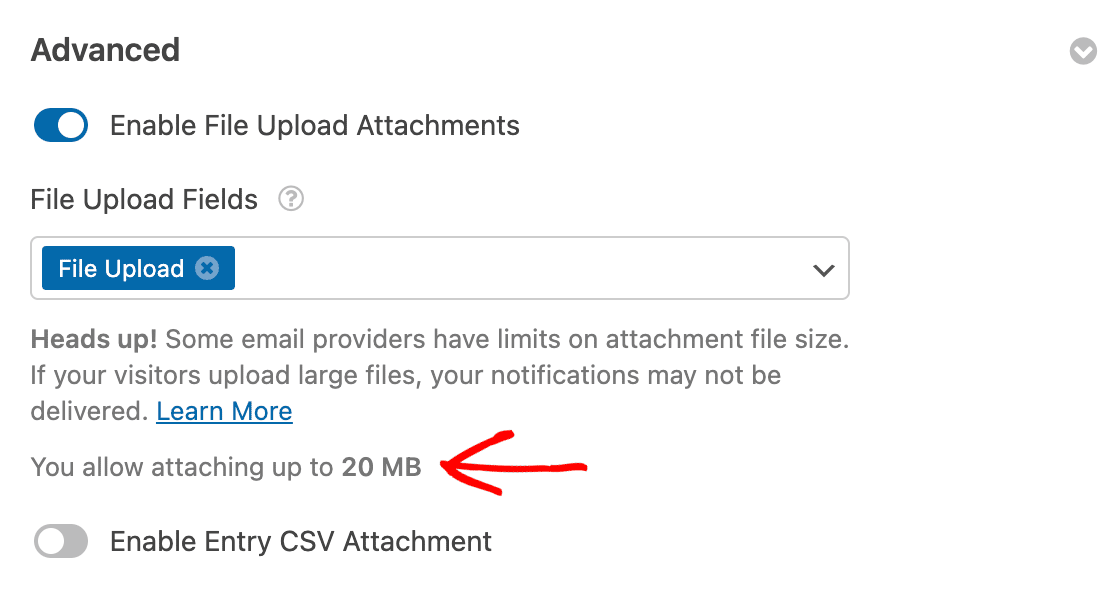
Pour plus de détails sur les pièces jointes de téléchargement de fichiers, voir notre documentation sur les pièces jointes de téléchargement de fichiers pour les notifications par courrier électronique.
Lorsque vous avez terminé, enregistrez votre formulaire.
Publier le formulaire sur votre site
Pour publier votre nouveau formulaire, cliquez sur Enregistrer dans le coin supérieur droit du générateur de formulaires.

Ensuite, cliquez sur Embed pour ajouter votre formulaire à une page.

Une fenêtre modale s'ouvrira, vous demandant si vous souhaitez publier le formulaire sur une page existante ou si vous souhaitez créer une nouvelle page. Dans cet exemple, nous allons intégrer le formulaire dans une nouvelle page.
Sélectionnez le bouton Créer une nouvelle page pour continuer.

Saisissez un titre pour votre nouvelle page et appuyez sur " Let's Go".

Vous serez maintenant redirigé vers l'écran d'édition de votre page WordPress avec votre formulaire déjà intégré.
C'est l'occasion de jeter un coup d'œil à votre page, de la modifier ou d'y ajouter d'autres éléments si nécessaire, et de la publier lorsque vous êtes prêt.
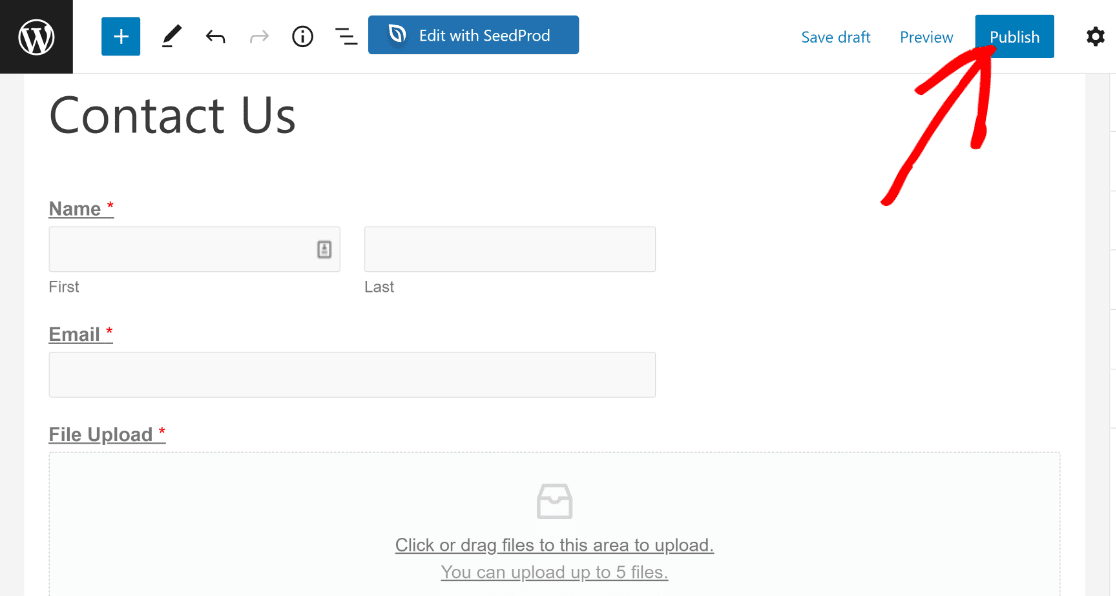
Une fois que le formulaire est en ligne, vous pouvez aller de l'avant et le vérifier. Voici à quoi ressemble le formulaire que nous avons construit dans ce tutoriel, vu de l'extérieur :
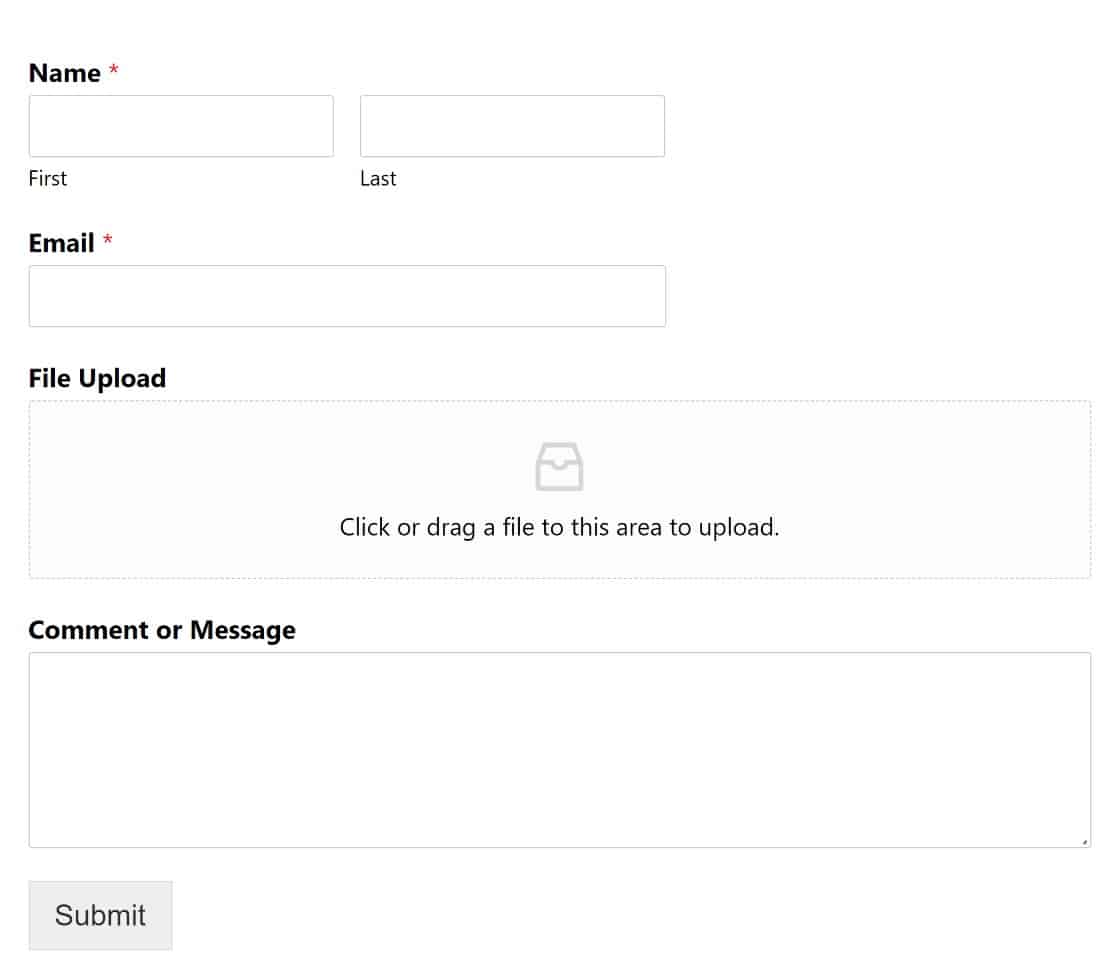
Comme vous pouvez le voir, nous avons un formulaire avec un champ de téléchargement de fichier qui permet aux utilisateurs de télécharger un fichier depuis leur ordinateur.
Si un utilisateur télécharge un fichier dont la taille est supérieure à la limite que nous avons définie, WPForms refusera de télécharger le fichier et affichera une erreur :
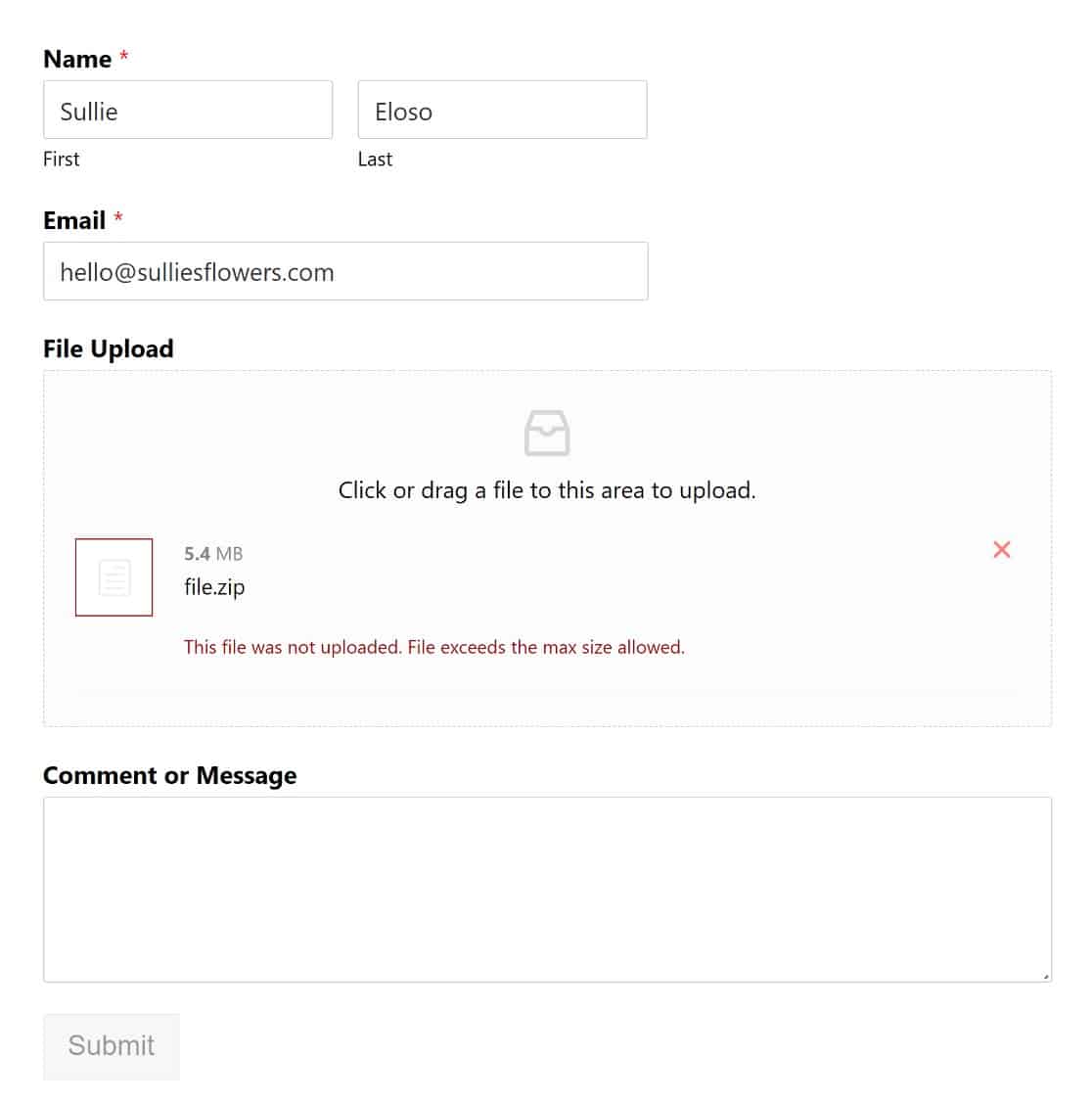
D'autre part, les visiteurs n'auront aucun problème à télécharger les types de fichiers pris en charge dont la taille est inférieure à la limite spécifiée :
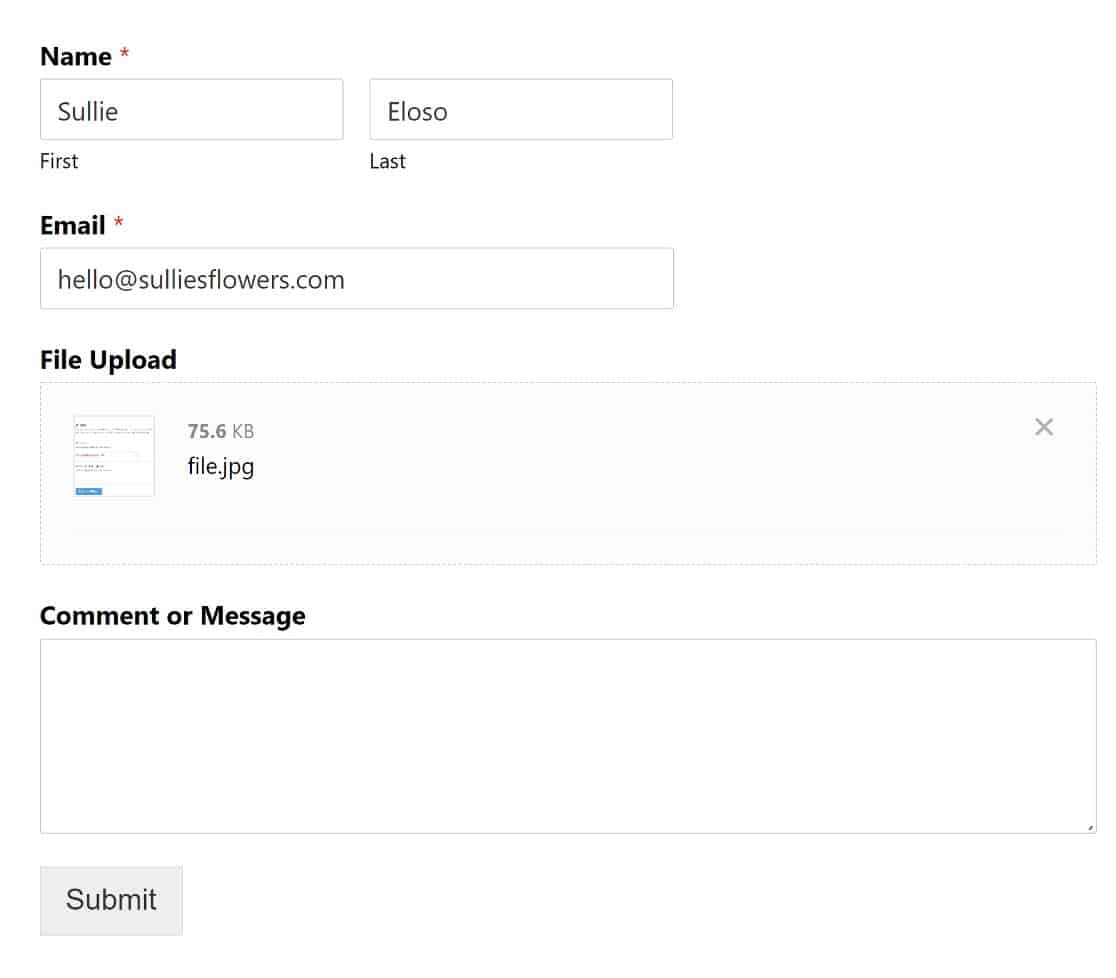
C'est à peu près tout ! Vous savez maintenant comment augmenter la taille maximale de téléchargement des fichiers dans WordPress !
Ensuite, découvrez les meilleurs plugins de téléchargement de fichiers
Nous venons de vous montrer une façon de permettre aux utilisateurs de télécharger des fichiers sur votre site web WordPress. Vous serez peut-être intéressé d'apprendre à faire des choses similaires en utilisant d'autres plugins WordPress.
Notre guide des meilleurs plugins WordPress de téléchargement de fichiers vous couvrira !
Créez votre formulaire WordPress maintenant
Prêt à créer des formulaires WordPress ? Commencez dès aujourd'hui avec le plugin de création de formulaires WordPress le plus facile à utiliser. WPForms Pro inclut une fonction de téléchargement de fichiers et un formulaire de téléchargement de fichiers gratuits et offre une garantie de remboursement de 14 jours.
Et n'oubliez pas, si vous avez aimé cet article, suivez-nous sur Facebook et Twitter.

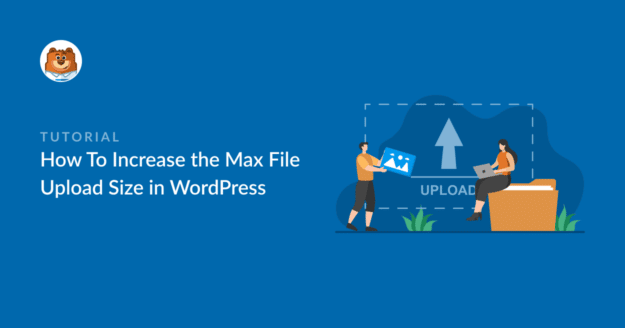


La méthode 1 ne fonctionne pas car, à moins de payer pour la version "pro" de WPCode, la version gratuite est maintenant paralysée au point d'être inutile.
La méthode 2 ne fonctionne pas du tout.
Ce qui fonctionne, c'est d'ajouter ces 4 lignes à votre fichier .htaccess :
php_value upload_max_filesize 256M
php_value post_max_size 256M
php_value max_execution_time 300
php_value max_input_time 300
Hey Manfred - J'ai fait quelques tests et cela devrait fonctionner correctement, à moins qu'il n'y ait des restrictions de la part de votre hébergeur lors de la modification des variables PHP. Pour cela, nous vous recommandons de contacter le support de votre hébergeur.
Si le problème persiste, nous serons ravis de le tester sur votre site, et pour ce faire, afin de nous assurer de répondre à votre question de la manière la plus complète possible et d'éviter toute confusion, pourriez-vous s'il vous plaît contacter notre équipe en soumettant un ticket de support ici.
Nous vous remercions.
manfred a raison. votre (vos) méthode(s) ne fonctionne(nt) pas. ce n'est qu'une perte de temps.
Hey Adrian - Cela devrait fonctionner correctement, à moins que votre hébergeur ne vous impose des restrictions concernant la modification des variables PHP.
Si vous êtes toujours confronté à ce problème après avoir vérifié auprès de votre hébergeur, nous serons ravis de le tester sur votre site. Afin d'éviter toute confusion, veuillez contacter notre équipe en soumettant un ticket d'assistance ici.
Merci.