Résumé de l'IA
Voulez-vous créer une inscription facile à l'email pour les visiteurs de votre site en utilisant Constant Contact et les formulaires WordPress ? Il s'agit d'un processus très rapide et simple à mettre en œuvre. Il permet également à vos visiteurs de s'abonner à vos emails en cliquant simplement sur une case à cocher.
Créez votre formulaire Wordpress maintenant
Je vous montrerai comment ajouter facilement une case à cocher d'inscription à votre formulaire afin que vous puissiez augmenter votre liste d'emails en un rien de temps.
Constant Contact et WordPress Forms : Ajouter une case à cocher d'inscription
Connecter Constant Contact et WordPress est rapide et facile en utilisant WPForms, c'est ce que je vais utiliser dans ce tutoriel. WPForms s'intègre parfaitement avec Constant Contact, vous aurez donc un formulaire publié, collectant des adresses email en quelques minutes. Il y a 3 étapes rapides. C'est tout !
Vous êtes prêts ? Commençons.
Mise en place
Pour accélérer le processus, assurez-vous d'avoir quelques éléments prêts à l'emploi avant de commencer. Ainsi, tout se passera bien pendant que nous suivrons ensemble le didacticiel.
- WPForms. Veillez à créer un compte (vous aurez besoin de la version Basic ou d'une version supérieure pour accéder à l'intégration de Constant Contact) et à installer le plugin WPForms sur votre site WordPress.
- Constant Contact. Ce tutoriel s'adressant aux utilisateurs de Constant Contact, assurez-vous que votre compte est à jour et que vos informations de connexion sont prêtes.
Niveau de difficulté : Débutant
Étape 1 : Connecter WPForms et Constant Contact
Bien que vous puissiez réaliser cette étape ultérieurement - et je vous indiquerai où lorsque nous y arriverons - j'aime toujours m'assurer que mes intégrations sont connectées dès le départ.
Depuis votre tableau de bord WordPress, naviguez vers WPForms " Paramètres et cliquez sur l'onglet Intégrations.
Sur cet écran, repérez l'option d'intégration Constant Contact.
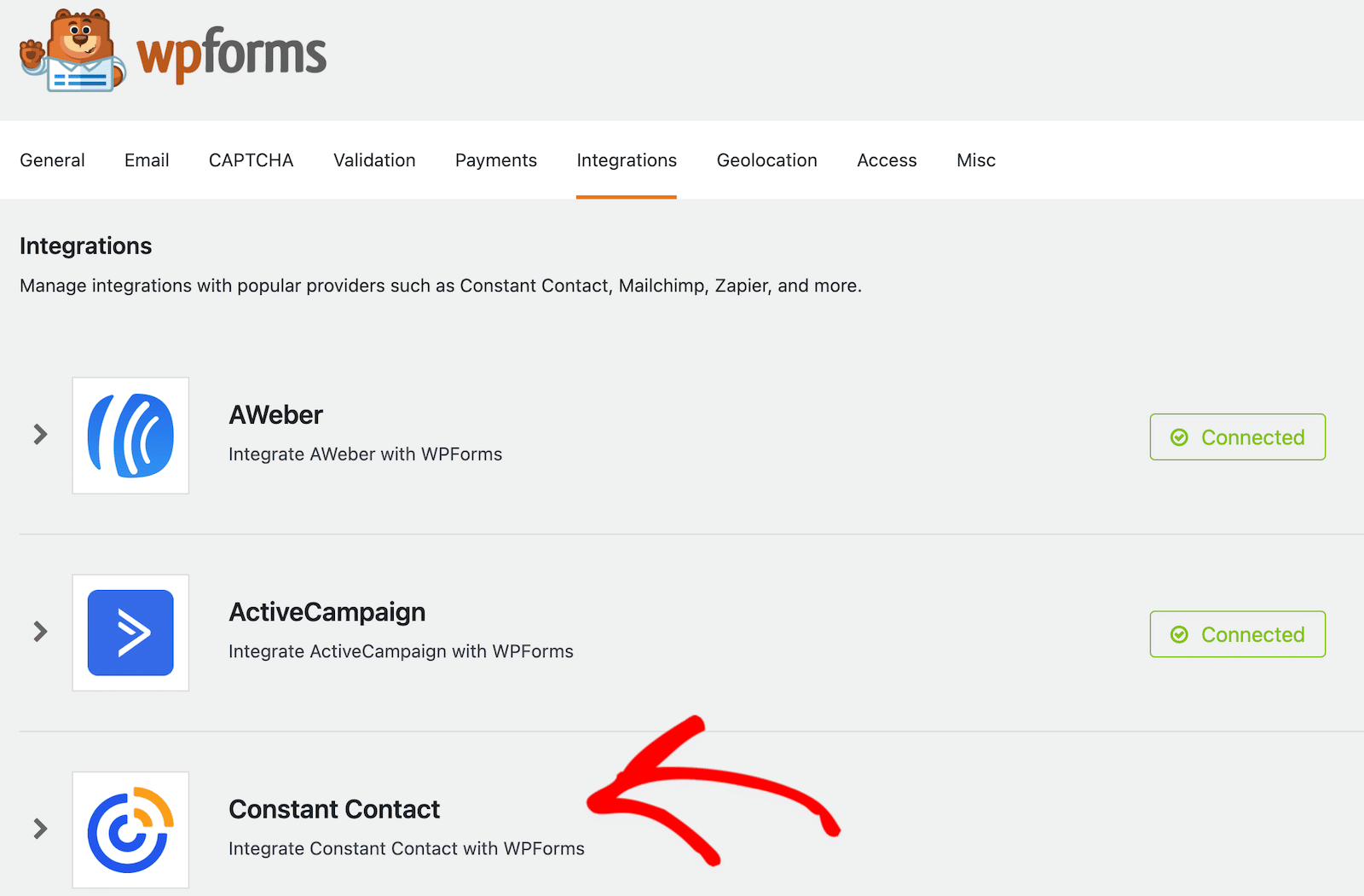
Cliquez sur Constant Contact pour commencer à configurer l'intégration.
Lorsque les options apparaissent, cliquez sur le lien " Cliquez ici pour vous inscrire à Constant Contact". Vous serez invité à vous connecter à votre compte Constant Contact, puis à suivre la procédure d'installation.
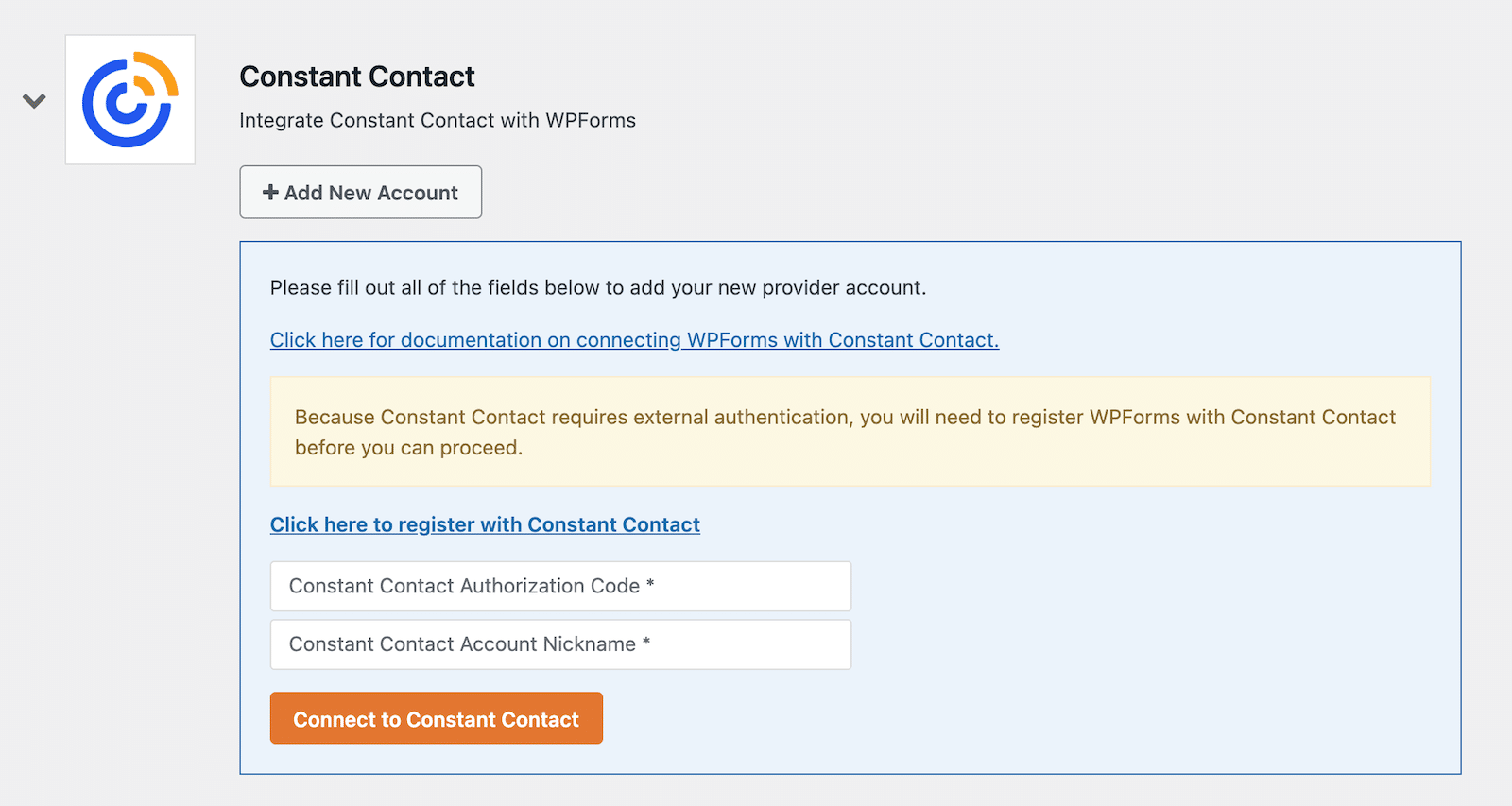
Une fois l'authentification de votre compte terminée, vous recevrez un code d'autorisation Constant Contact. Copiez-le et collez-le dans le champ correspondant, donnez un surnom à votre compte et cliquez sur Connecter à Constant Contact pour terminer la configuration.
Une fois la procédure terminée, un indicateur s'affiche pour vous signaler que vous êtes connecté.
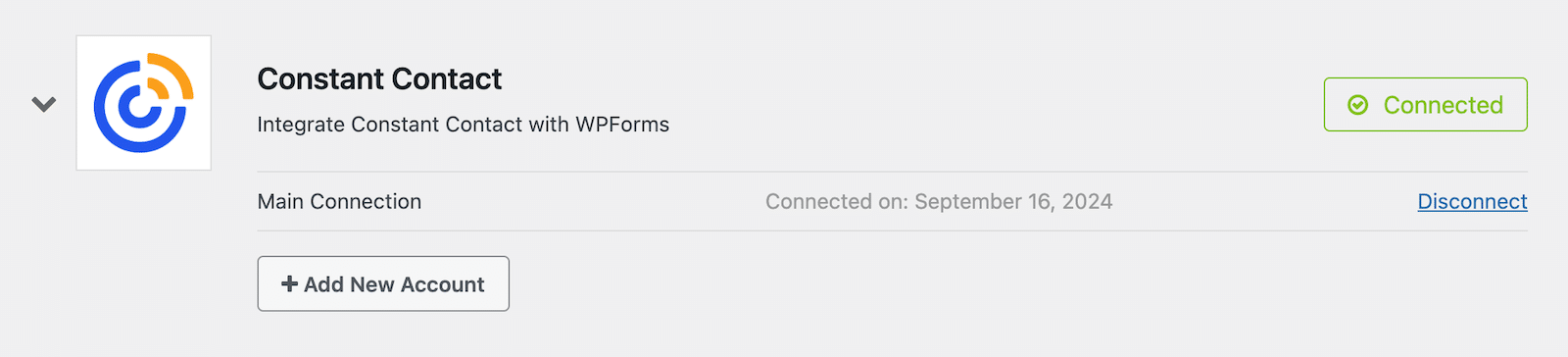
C'est assez simple, n'est-ce pas ? Une fois la connexion établie, passons à la mise en place de votre formulaire.
Étape 2 : Créer un formulaire
Depuis la barre de navigation gauche de votre tableau de bord WordPress, allez dans WPForms " Add New.
Vous verrez un écran avec des options de modèles. WPForms est livré avec plus de 2 000 modèles de formulaires. Vous pouvez les utiliser tels quels ou les modifier pour les adapter à vos besoins. Les modèles peuvent vous faire gagner beaucoup de temps, c'est donc ce que nous allons faire ici.
Sélectionnez le modèle Formulaire de contact simple. Si, pour une raison quelconque, vous ne le voyez pas en haut des options de modèle, vous pouvez également le rechercher.
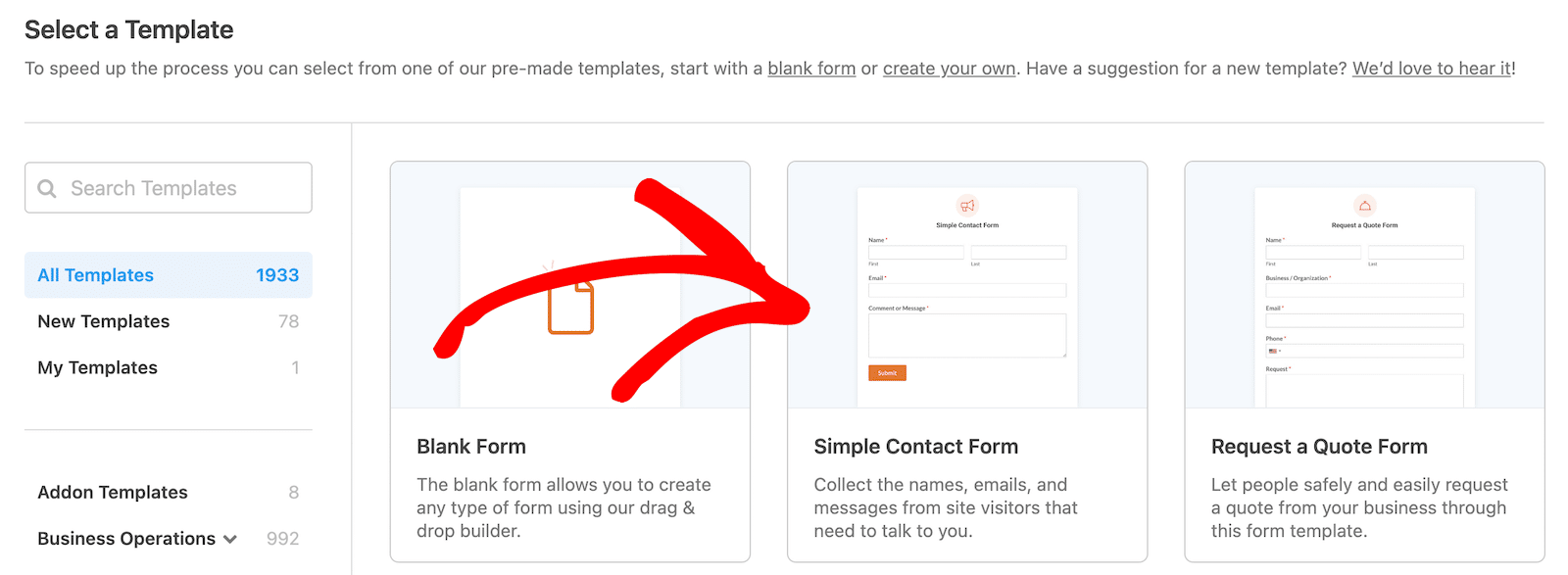
Lorsque vous sélectionnez le modèle, il s'ouvre dans l'éditeur de formulaire. Vous constaterez qu'il comprend des champs pour le nom, l'adresse électronique et le commentaire ou le message. N'hésitez pas à ajouter ou à supprimer des champs à votre guise. Il vous suffit de les faire glisser et de les déposer dans le générateur de formulaires à partir des options de champ situées à gauche.
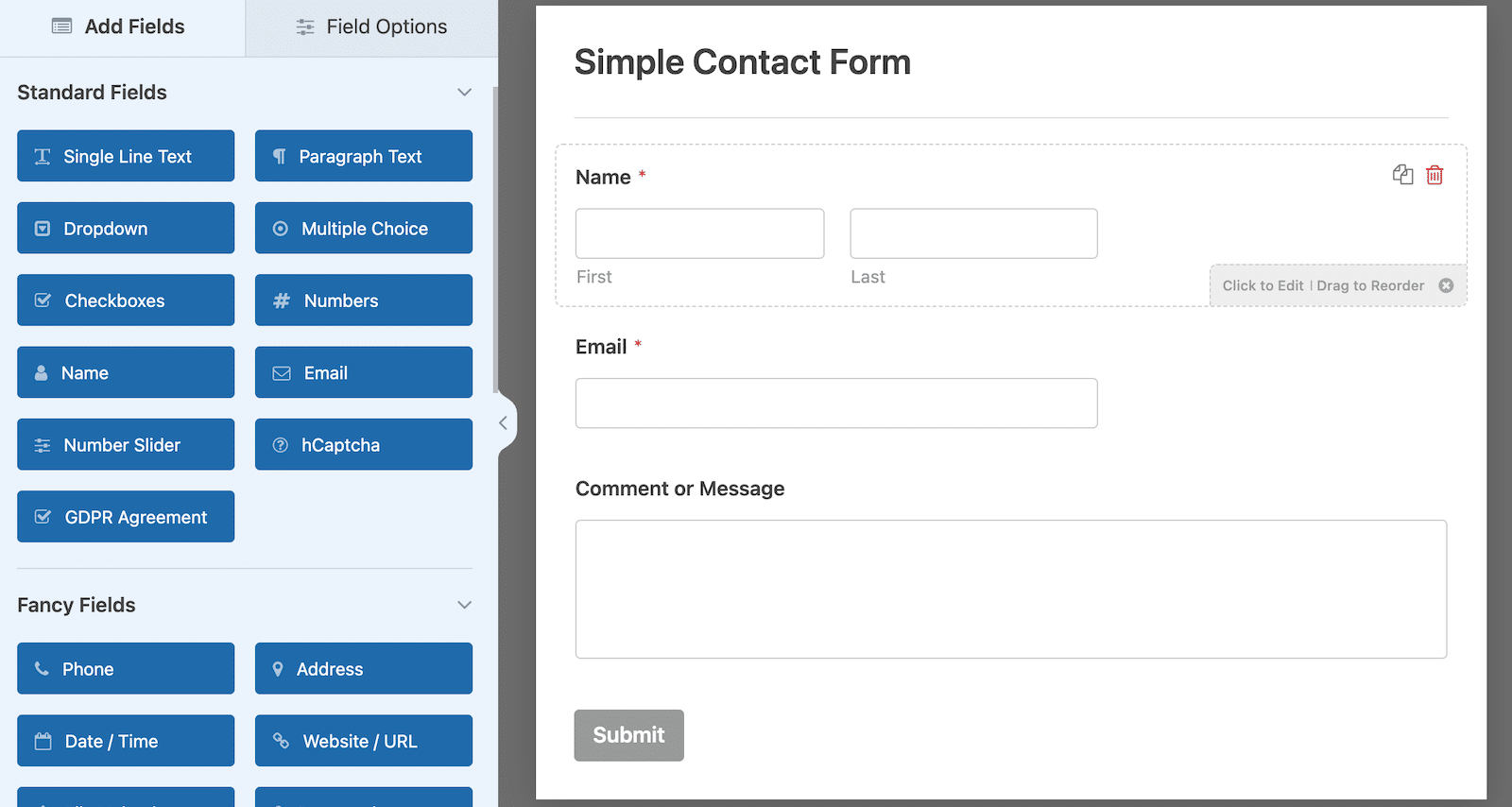
Ce formulaire me semble assez bon en l'état, je vais donc simplement ajouter une case à cocher qui permettra aux gens de s'abonner à mes courriels.
Pour ce faire, il suffit de faire glisser un champ Checkboxes depuis les options Standard Fields et de le déposer dans le générateur de formulaires à l'endroit voulu.
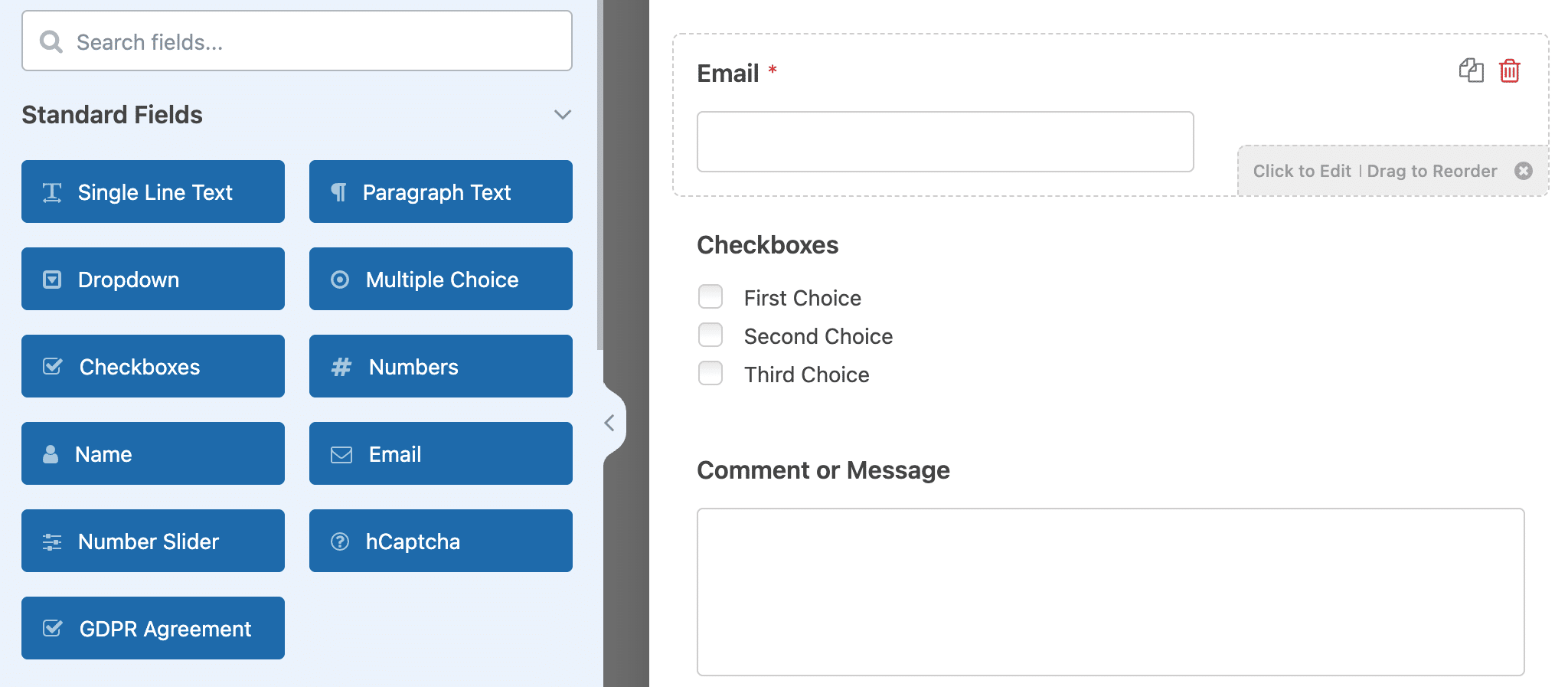
Trois choix sont proposés par défaut. Si vous cliquez sur le champ, vous pouvez en supprimer deux et remplacer le choix restant par le texte que vous souhaitez utiliser pour l'option d'inscription. Je vais utiliser "Abonnez-vous à notre courrier électronique" pour le mien.
Cependant, nous ne voulons pas que les utilisateurs voient le titre Checkboxes sur le formulaire, alors cachons-le.
Les options du champ des cases à cocher étant toujours ouvertes, cliquez sur l'onglet Avancé. Faites ensuite défiler vers le bas jusqu'à ce que vous voyiez une option de basculement pour Masquer l'étiquette. Activez cette option. Vous verrez alors que l'intitulé des cases à cocher est caché à la vue du public.
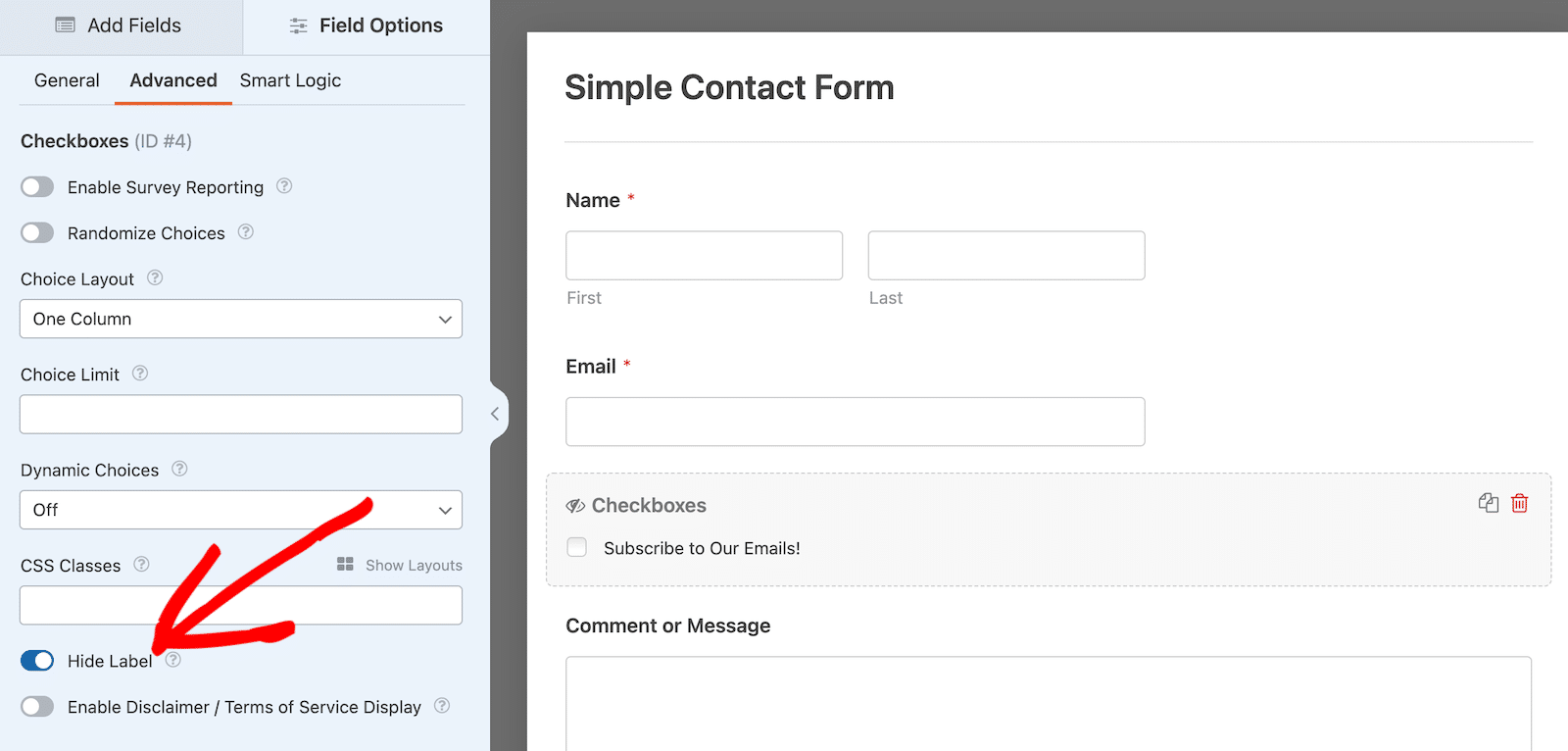
Cliquez ensuite sur le bouton orange Enregistrer en haut à droite.
Si vous prévisualisez votre formulaire, vous devriez voir la case à cocher sans l'en-tête.
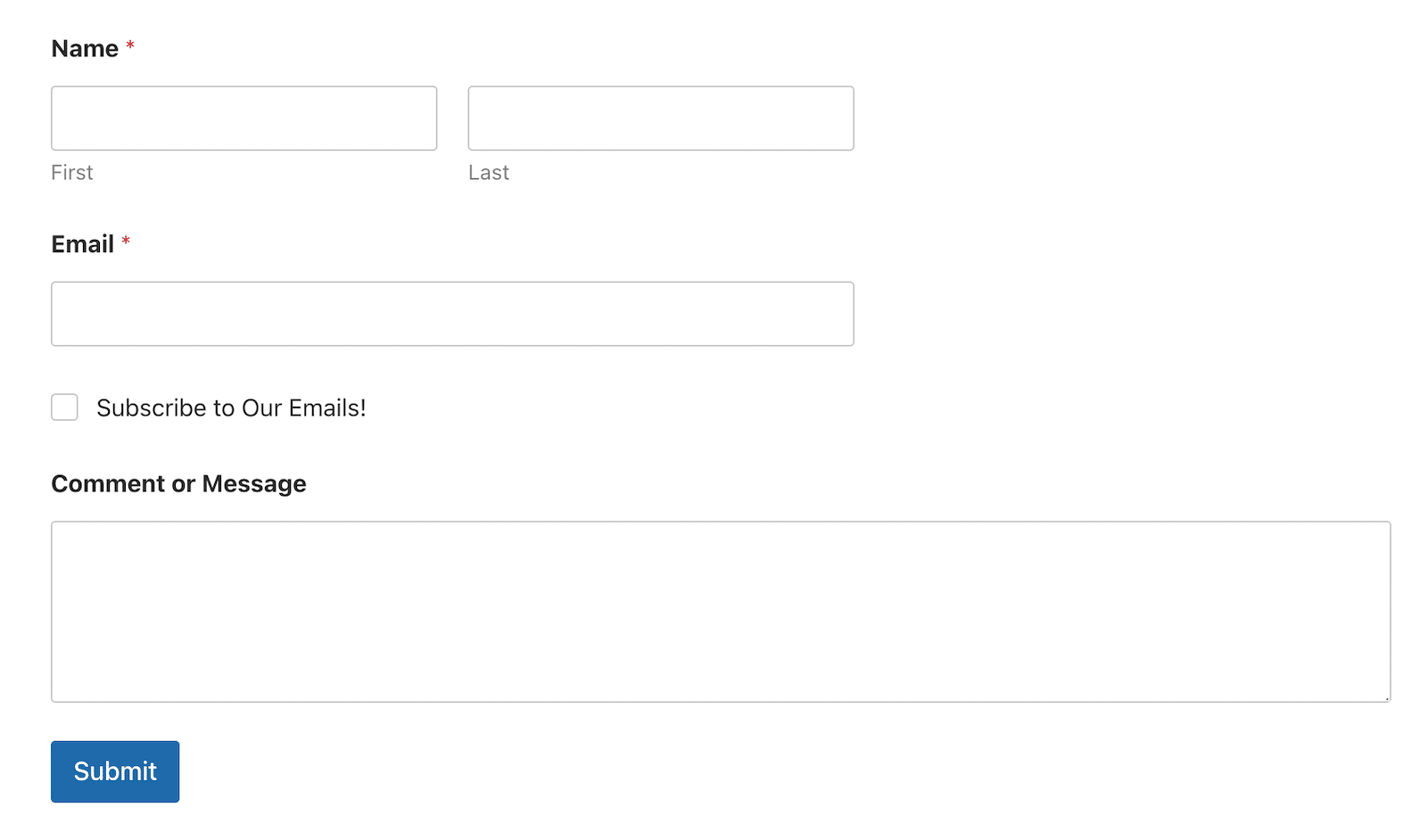
Nous avons presque terminé ! Il ne nous reste plus qu'à faire correspondre les champs du formulaire à Constant Contact et à activer la logique conditionnelle. Mais ne vous inquiétez pas, même si cela semble compliqué, c'est rapide et sans douleur.
Etape 3 : Mapper les champs du formulaire à Constant Contact
Si vous n'avez pas configuré l'intégration de Constant Contact avant de commencer ce tutoriel, c'est ici que vous la configurerez. Il vous guidera à travers les étapes, si nécessaire.
Je vais supposer que vous l'avez déjà mis en place, nous allons donc passer à l'étape suivante.
Avec le constructeur de formulaire toujours ouvert, naviguez vers Marketing " Constant Contact depuis la barre de navigation latérale de WPForms. Cliquez sur le bouton Ajouter une nouvelle connexion, et vous serez invité à saisir un pseudonyme de connexion. Ce surnom est réservé à votre usage personnel.
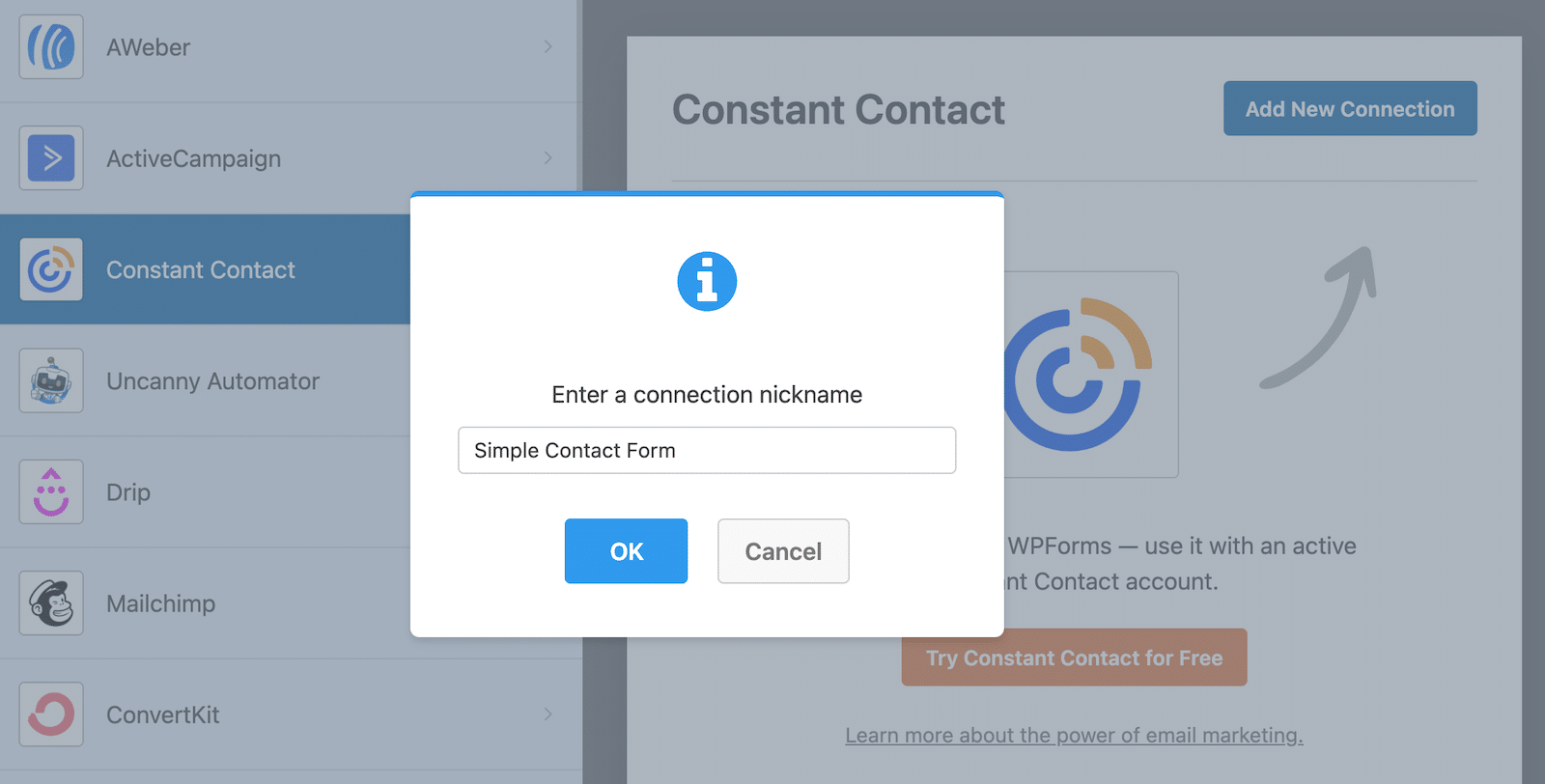
Une fois que vous avez donné un surnom à la connexion, vous verrez des options pour mapper les champs du formulaire entre le formulaire que vous avez créé sur WPForms et votre compte Constant Contact.
Sélectionnez le compte et la liste d'adresses électroniques où vous souhaitez envoyer les informations collectées dans votre formulaire de contact. Vous pouvez ensuite mapper les champs de la liste. L'adresse électronique est obligatoire, mais je recommande de mapper également le champ du nom pour que le nom de l'abonné soit envoyé à Constant Contact.
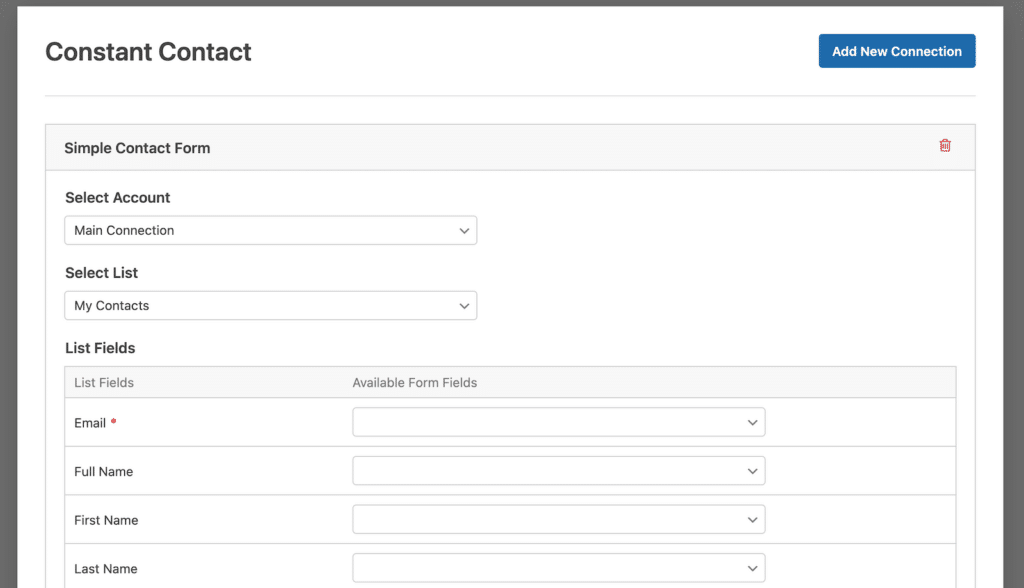
Après avoir sélectionné les champs que vous souhaitez mapper, faites défiler vers le bas jusqu'à ce que vous voyiez un interrupteur à bascule pour la logique conditionnelle. Cliquez sur l'interrupteur pour activer la logique conditionnelle.
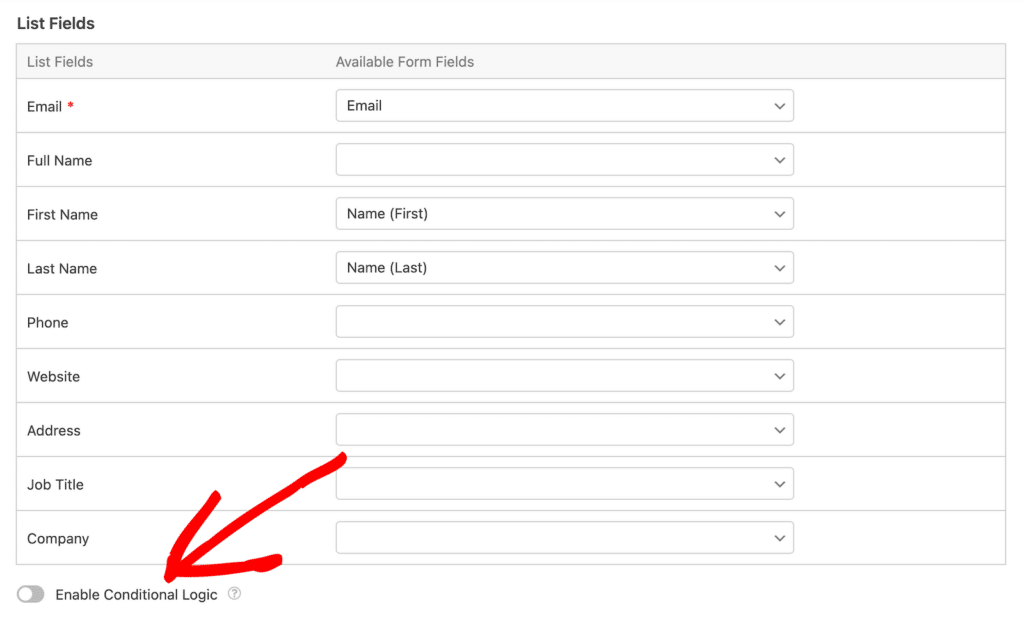
Une fois que vous avez activé la logique conditionnelle, vous pouvez lui indiquer ce qu'il convient de faire avec des informations spécifiques provenant de votre formulaire. Dans ce cas, lorsque quelqu'un coche la case pour s'abonner aux courriels, nous voulons nous assurer que le nom et l'adresse électronique sont ajoutés à notre liste Constant Contact.
Pour ce faire, nous lui demandons de traiter la connexion si le champ des cases à cocher est S'abonner à nos courriels ! En d'autres termes, traiter la connexion si l'option d'abonnement est sélectionnée.

Votre formulaire est maintenant complet ! Cliquez sur le bouton orange Enregistrer dans le coin supérieur droit. Il ne vous reste plus qu'à intégrer le formulaire sur votre site. Vous pouvez le faire en utilisant le bouton Intégrer dans le générateur de formulaires. Si vous avez besoin d'aide, consultez notre guide sur les 3 façons d'intégrer un formulaire sur votre site WordPress.
Une fois que votre formulaire est en ligne sur votre site, vous pouvez aller sur votre compte Constant Contact pour voir qui s'est inscrit.
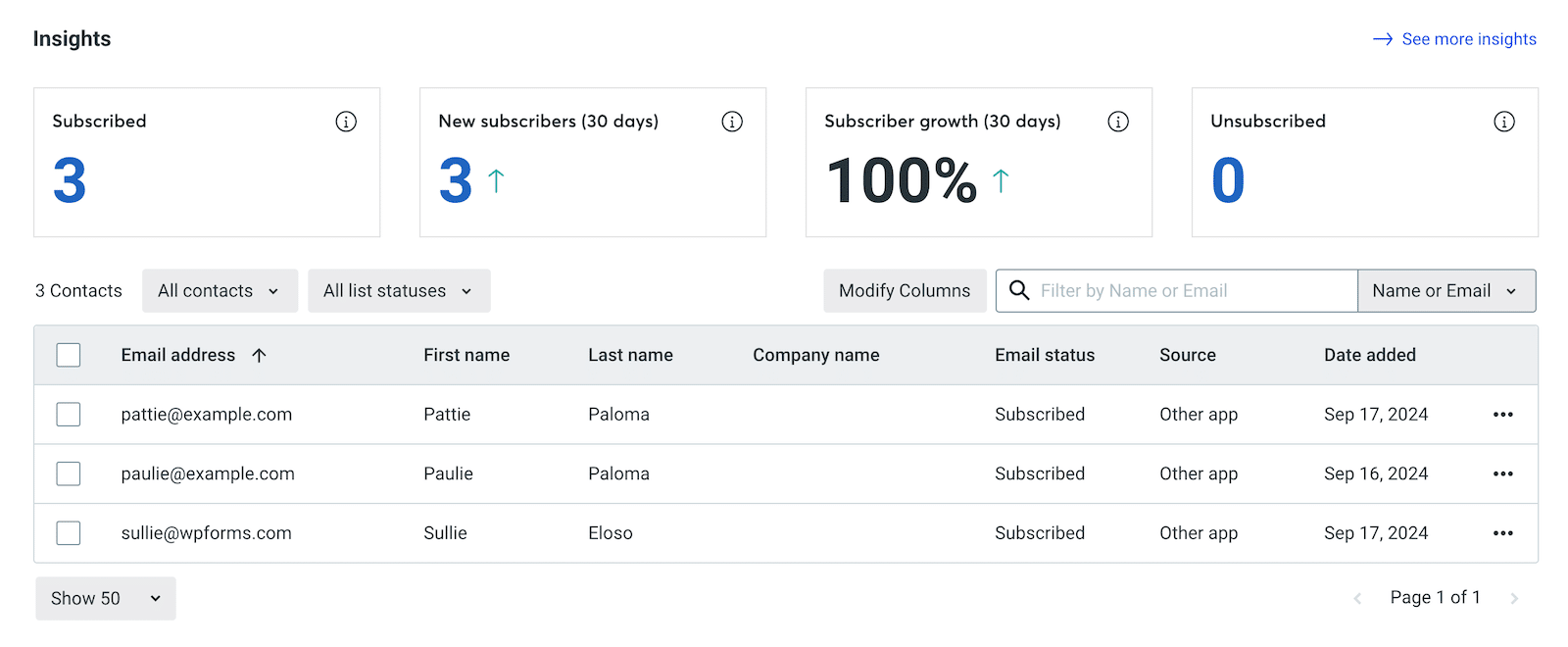
Et c'est tout ce qu'il y a à faire ! Même si nous l'avons expliqué étape par étape, c'était quand même assez facile, n'est-ce pas ? Connecter Constant Contact et WordPress en utilisant WPForms, et ensuite juste 3 étapes rapides. Il n'y a rien d'autre à faire 🙂 .
Ensuite, développez votre liste d'adresses électroniques pour stimuler les conversions
L'e-mail marketing est un élément important de toute stratégie marketing. Si vous n'êtes pas convaincu de son importance, jetez un coup d'œil à ces statistiques récentes sur le marketing par courrier électronique.
Pour en savoir plus sur la création et la croissance de votre liste d'adresses électroniques, consultez nos articles sur les raisons de créer une liste d'adresses électroniques et sur la façon de la faire croître rapidement.
Créez votre formulaire Wordpress maintenant
Prêt à créer votre formulaire ? Commencez dès aujourd'hui avec le plugin de construction de formulaire WordPress le plus facile à utiliser. WPForms Pro inclut de nombreux modèles gratuits et offre une garantie de remboursement de 14 jours.
Si cet article vous a aidé, n'hésitez pas à nous suivre sur Facebook et Twitter pour d'autres tutoriels et guides gratuits sur WordPress.

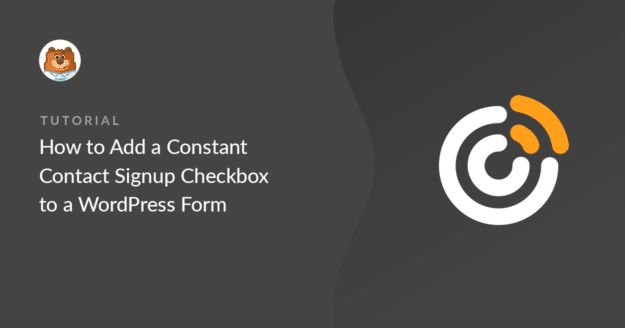


Bonjour, très bon article - faut-il avoir wp pro pour alimenter les emails des abonnés à constant contact ? cela semble être discuté dans d'autres articles et je n'arrive pas à avoir une vraie réponse. Je ne veux pas perdre de temps si j'opte pour le "lite" et que je ne peux pas intégrer les deux. Merci de votre compréhension.
Hey Suzie,
Question très pertinente. Notre intégration de Constant Contact fonctionne avec WPForms Lite. J'espère que cela vous aidera.