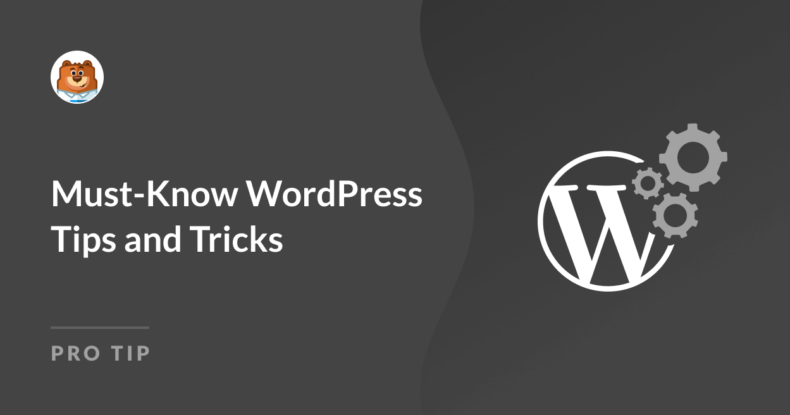Résumé de l'IA
Lorsque j'ai commencé à utiliser WordPress, j'ai été époustouflé par tout ce qu'il pouvait faire. Mais en même temps, je cherchais constamment des moyens de rendre les choses plus faciles, plus rapides et plus efficaces.
WordPress offre tellement de fonctionnalités et d'options qu'il est facile de passer à côté de choses qui pourraient vous faire gagner du temps ou améliorer votre site. Du choix du bon hébergeur à l'optimisation des images en passant par la sécurisation de votre site, il y a beaucoup à apprendre.
Dans cet article, je partage mes meilleures astuces WordPress, basées sur des années d'expérience pratique. Ces conseils vous aideront à tirer le meilleur parti de votre site, que vous soyez débutant ou que vous utilisiez WordPress depuis longtemps !
Trucs et astuces incontournables de WordPress
Au fil des ans, j'ai appris de nombreux trucs et astuces qui ont facilité la gestion de mes sites WordPress, et j'en découvre toujours de nouveaux.
J'ai fait de mon mieux pour organiser les conseils de manière logique, en commençant par les étapes fondamentales nécessaires à la création d'un site et en prenant les décisions importantes par la suite.
Chaque conseil s'appuie naturellement sur les autres pour vous aider à créer un site complet et fonctionnel, mais n'hésitez pas à faire part de vos suggestions dans la boîte de commentaires à la fin du guide.
Poser les bases de votre site WordPress
D'après mon expérience, le fait de respecter les règles de base lors de la création de votre site WordPress peut vous faire gagner beaucoup de temps et vous épargner bien des problèmes par la suite. Une base solide garantit le bon fonctionnement de votre site, sa sécurité et ses performances au fur et à mesure de sa croissance.
1. Choisir le bon fournisseur d'hébergement
Lorsque j'ai commencé à utiliser WordPress, je n'ai pas beaucoup pensé à l'hébergement et j'ai opté pour quelque chose de très basique. Mais avec le temps, j'ai réalisé à quel point il est important de choisir un bon fournisseur d'hébergement.
Votre hébergement influe littéralement sur tout : la vitesse de chargement de votre site, sa sécurité et même la fréquence à laquelle il reste en ligne sans interruption de service, sans problème de sécurité ou autre.
Pour les débutants, l'hébergement WordPress géré est une excellente option. Il prend en charge une grande partie des aspects techniques, comme les mises à jour et les sauvegardes, afin que vous puissiez vous concentrer sur votre site.
Si vous recherchez la fiabilité et la rapidité, des fournisseurs comme SiteGround ou Bluehost sont d'excellents points de départ. Pour plus de recommandations, consultez notre guide sur les meilleurs services d'hébergement ou le tableau ci-dessous :
| Plugin | Coût | 1-Click WP | SSL gratuit | Domaine libre | Trafic |
|---|---|---|---|---|---|
| Bluehost | 2,75 $/mois | ✅ | ✅ | ✅ | Sans compteur |
| SiteGround | 3,99 $/mois | ✅ | ✅ | ✅ | 10 000+/mois |
| Hostinger | 2,19 $/mois | ✅ | ✅ | ✅ | 10 000+/mois |
| DreamHost | 2,59 $/mois | ✅ | ✅ | ✅ | Illimité |
| HostGator | 2,64 $/mois | ✅ | ✅ | ✅ | Sans compteur |
| A2 Hosting | 11,99 $/mois | ✅ | ✅ | ✅ | Illimité |
Croyez-moi, investir dans un bon fournisseur d'hébergement est l'une des meilleures décisions que vous puissiez prendre pour votre site. Vous aurez ainsi l'esprit tranquille et serez prêt à réussir dès le départ.
2. Sécurisez votre site avec un certificat SSL
L'une des premières choses que j'ai apprises en créant des sites WordPress est l'importance d'avoir un certificat SSL. Il ne s'agit pas seulement de sécurité, mais aussi de la façon dont les moteurs de recherche et les visiteurs voient votre site.
J'ai observé que les visiteurs font davantage confiance à un site lorsqu'ils voient le petit cadenas dans la barre d'adresse du navigateur. C'est un moyen simple de montrer que votre site est sûr, et Google a également tendance à favoriser les sites sécurisés dans les résultats de recherche.
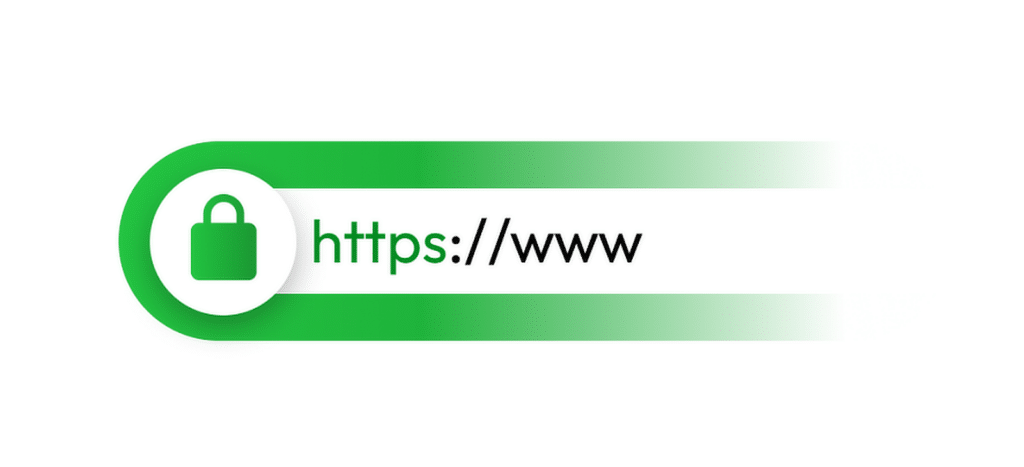
Un certificat SSL garantit que toutes les données échangées entre votre site et ses utilisateurs sont cryptées. Cela signifie que des éléments tels que les mots de passe, les détails de paiement ou les entrées de formulaires de contact sont protégés contre l'interception.
La bonne nouvelle, c'est que de nombreux fournisseurs d'hébergement proposent désormais des certificats SSL gratuits. Des fournisseurs comme Bluehost, SiteGround ou WP Engine permettent d'en installer un en quelques clics.
Si votre hébergeur ne l'inclut pas, vous pouvez toujours en obtenir un auprès de services tels que Let's Encrypt. La mise en place de ce système dès le début est l'une des meilleures mesures que vous puissiez prendre pour protéger votre site.
3. Sélectionnez un thème qui répond à vos besoins
Si vous créez un site WordPress, il est très important que vous choisissiez le bon thème, car il influe directement sur la vitesse de chargement de votre site et sur sa facilité d'utilisation sur différents appareils.
À force d'essais et d'erreurs, j'ai appris qu'un bon thème doit être à la fois réactif (fonctionner sur toutes les tailles d'écran) et rapide. Il est également essentiel de tenir compte de l'objectif de votre site.
Par exemple, si je crée un blog, je recherche un thème conçu pour la lisibilité. S'il s'agit d'une boutique en ligne, j'opte pour un thème conçu pour le commerce électronique. Les choix sont infinis, mais vous pouvez consulter ces meilleurs thèmes WordPress gratuits (mes favoris personnels) pour vous orienter dans la bonne direction.
Une fois que j'ai quelques options en tête, j'essaie leurs démos. La plupart des thèmes proposent des démos avec lesquelles vous pouvez jouer, et elles m'ont évité de choisir des thèmes qui étaient superbes sur les captures d'écran mais qui ne fonctionnaient pas aussi bien dans la pratique.
La compatibilité avec les plugins est un autre facteur important que je prends en compte. J'ai déjà rencontré des problèmes lorsqu'un thème ne fonctionnait pas bien avec les plugins que je voulais utiliser. Désormais, je vérifie les avis ou la documentation pour m'assurer que le thème fonctionne avec des outils populaires tels que les plugins de référencement, les plugins de mise en cache et toutes les autres fonctionnalités que je prévois d'ajouter.
Guides connexes :
- Les meilleurs créateurs de thèmes WordPress
- Comment personnaliser les couleurs de votre thème WordPress
- Comment changer de thème WordPress
Configurer correctement votre site web WordPress
La mise en place de votre site WordPress de la bonne manière peut vous éviter bien des maux de tête par la suite. L'une des meilleures choses que j'ai apprises est de me concentrer sur les outils qui m'aident à comprendre comment les visiteurs utilisent mon site.
4. Configurer Google Analytics et Google Search Console
Peu importe le type de site que vous créez ou la plateforme que vous utilisez (Shopify, Wix ou WordPress). Il est extrêmement important que vous mettiez en place le suivi approprié pour savoir ce qui se passe sur votre site.
La mise en place de Google Analytics a été l'une des meilleures décisions que j'aie jamais prises. Cela m'a permis de voir combien de personnes visitaient mon site, d'où elles venaient et sur quelles pages elles passaient le plus de temps.
Ce type de données m'a aidé à prendre des décisions plus intelligentes concernant le contenu, la conception et le taux de conversion de mes formulaires.
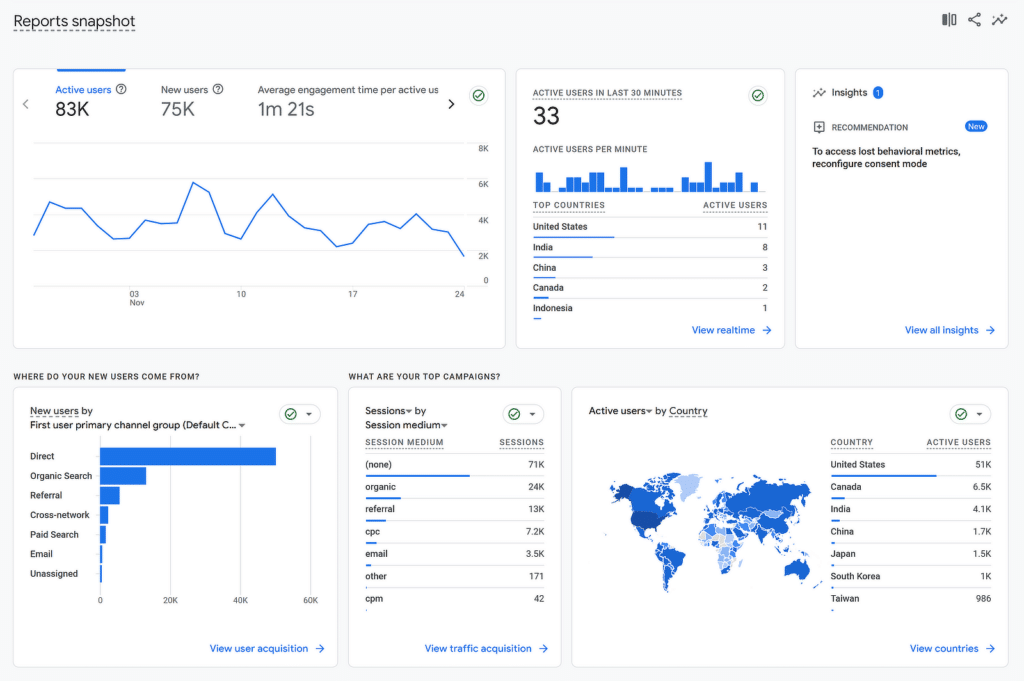
Google Search Console est un autre outil que je recommande toujours. Il montre comment votre site se comporte dans les résultats de recherche, vous permet de vérifier les problèmes et vous donne même des conseils pour améliorer la visibilité.
Par exemple, je l'ai utilisé pour réparer des liens brisés, soumettre des sitemaps et suivre les requêtes qui amènent du trafic sur mon site.
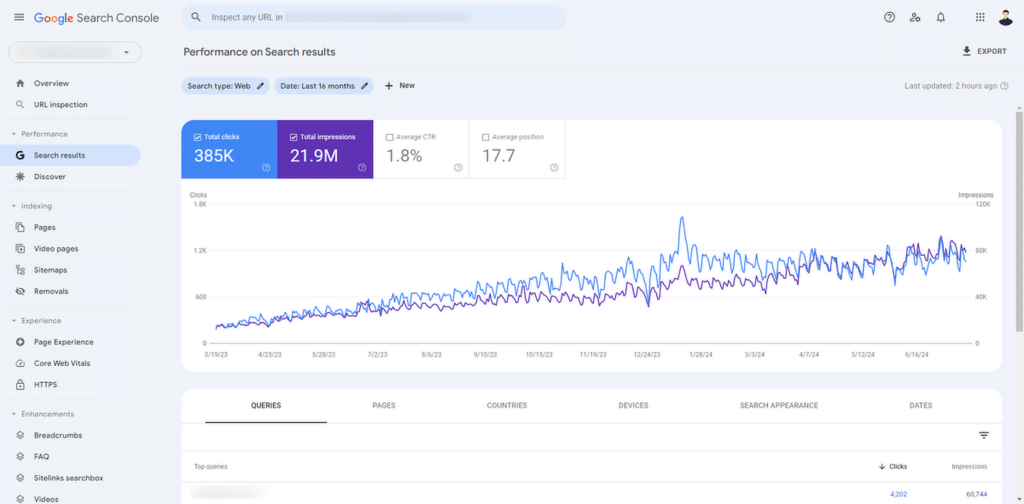
Au début, leur mise en place semblait intimidante, mais des outils tels que MonsterInsights facilitent grandement le processus.
Il s'agit d'un plugin WordPress qui connecte Google Analytics et Google Search Console à votre tableau de bord WordPress, afin que vous puissiez consulter toutes vos données en un seul endroit sans avoir à passer d'un onglet à l'autre.
5. Personnaliser vos Permaliens dans WordPress
Les Permaliens sont les URL de vos pages et de vos articles, et les paramètres par défaut de WordPress ne créent pas toujours les liens les plus conviviaux.
Les URL propres et simples sont plus faciles à lire et à mémoriser pour les visiteurs, et ils peuvent également aider votre site à mieux se classer dans les moteurs de recherche.
For example, instead of a URL like this:
yourwebsite.com/?p=123
You can have something like this:
yourwebsite.com/about-usIl est facile d'effectuer ce changement. Allez dans votre tableau de bord WordPress, cliquez sur Réglages " Permaliens, et choisissez l'option Nom de l'article.
Par ailleurs, si votre site web possède différents répertoires, vous pouvez créer une structure personnalisée qui inclut une catégorie et une balise de nom d'article.
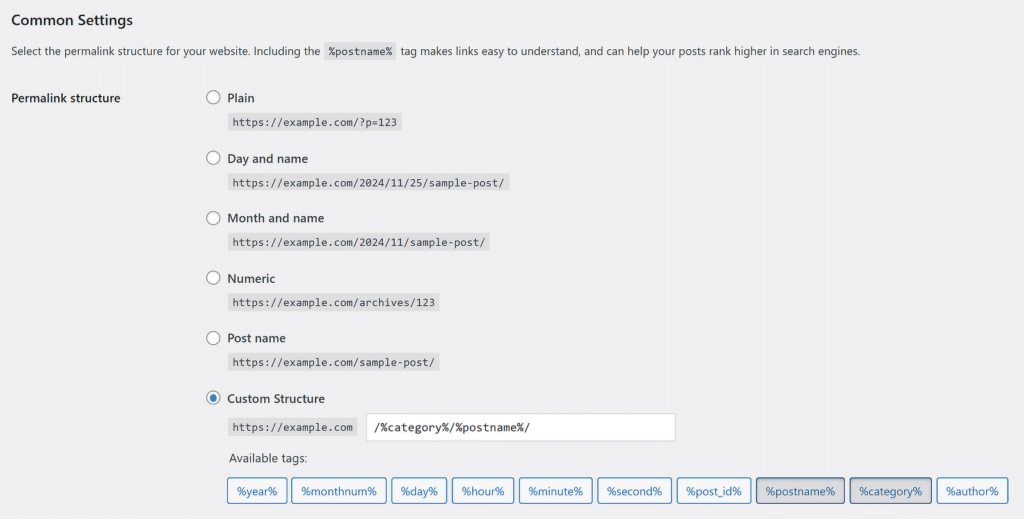
Votre URL ressemblera alors à ceci :
yourwebsite.com/blog/how-to-customize-your-permalinks/J'ai également appris que l'utilisation de mots-clés clairs dans vos permaliens peut améliorer la visibilité de votre site dans les résultats de recherche.
Par exemple, si vous écrivez un article de blog sur la cuisson du pain, votre URL doit contenir des mots tels que "cuisson du pain" au lieu de chiffres ou de caractères aléatoires.
6. Ajouter un formulaire de contact à votre site
L'une des premières choses que j'ajoute toujours à un site WordPress est un formulaire de contact. Il s'agit d'une fonctionnalité tellement simple, mais qui fait une énorme différence dans la facilité avec laquelle les visiteurs peuvent nous contacter.
Qu'il s'agisse de poser une question, de faire une demande commerciale ou de fournir un retour d'information, un formulaire de contact rend le processus fluide et professionnel.
De plus, un formulaire de contact n'est pas seulement un moyen de communication, c'est aussi un excellent moyen de collecter des prospects ou d'autres informations importantes.
Par exemple, j'ai utilisé WPForms pour recueillir des courriels pour des bulletins d'information, demander des propositions de projet détaillées et même mettre en place des inscriptions à des événements. Il dispose d'une tonne de fonctionnalités puissantes et cachées.

En quelques clics, je peux créer des formulaires de base ou des formulaires plus avancés, comme des enquêtes ou des formulaires à plusieurs étapes, tout en profitant d'une vaste liste de fonctionnalités et même de l'aide de l'IA.
7. Modifier l'URL d'administration par défaut
Par défaut, WordPress utilise la même page de connexion pour chaque site, ce que les pirates connaissent. En laissant cette page telle quelle, il est plus facile pour les robots ou les pirates de tenter des attaques par force brute pour accéder à votre site.
J'ai découvert que l'utilisation d'un plugin comme WPForms est l'un des moyens les plus faciles de créer un formulaire de connexion personnalisé et de changer l'URL d'administration, grâce à l'Addon User Registration.
Pour commencer, vous devez d'abord installer WPForms et l'addon User Registration. Une fois qu'il est installé, vous pouvez créer un formulaire de connexion personnalisé à l'aide du générateur de glisser-déposer.
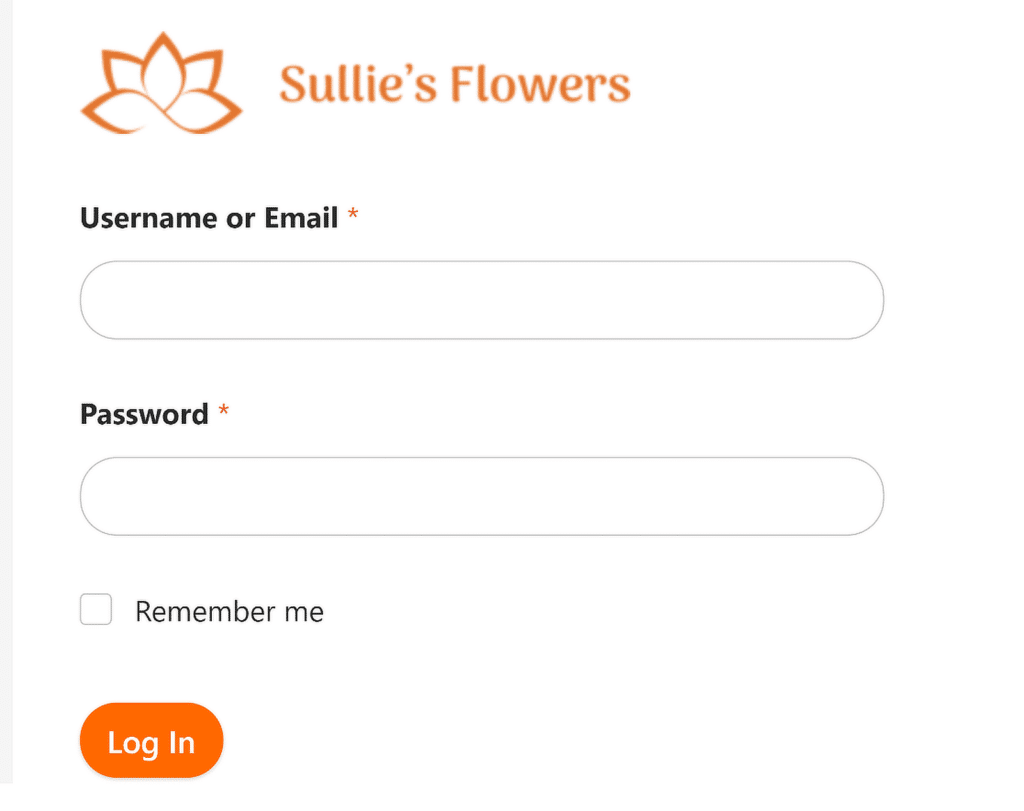
Ensuite, vous pouvez intégrer le formulaire dans une page avec une URL unique, comme yourwebsite.com/login, au lieu des pages par défaut /wp-admin ou /wp-login.php.
Si vous êtes prêt à faire de même, consultez ce guide étape par étape de WPForms pour créer votre propre formulaire de connexion personnalisé et sécuriser votre zone d'administration.
8. Utiliser efficacement les rôles de WordPress
Travaillant dans l'industrie WordPress depuis près de dix ans, j'ai eu l'occasion de discuter avec de nombreux nouveaux propriétaires de sites web. Il est surprenant de constater que la plupart d'entre eux, si ce n'est tous, ne savent pas comment utiliser efficacement les rôles de WordPress.
Lorsque plusieurs personnes travaillent sur votre site, l'attribution des bons rôles peut faciliter les choses. Cela permet d'organiser les tâches et de s'assurer que personne n'apporte accidentellement des modifications qu'il n'aurait pas dû.
Il est arrivé que des utilisateurs fassent exploser par erreur un site entier parce qu'ils avaient accès à certains paramètres et configurations auxquels ils n'auraient pas dû avoir accès.
Pour attribuer des rôles, rendez-vous dans la section Utilisateurs de votre tableau de bord WordPress et modifiez un utilisateur existant ou ajoutez-en un nouveau.
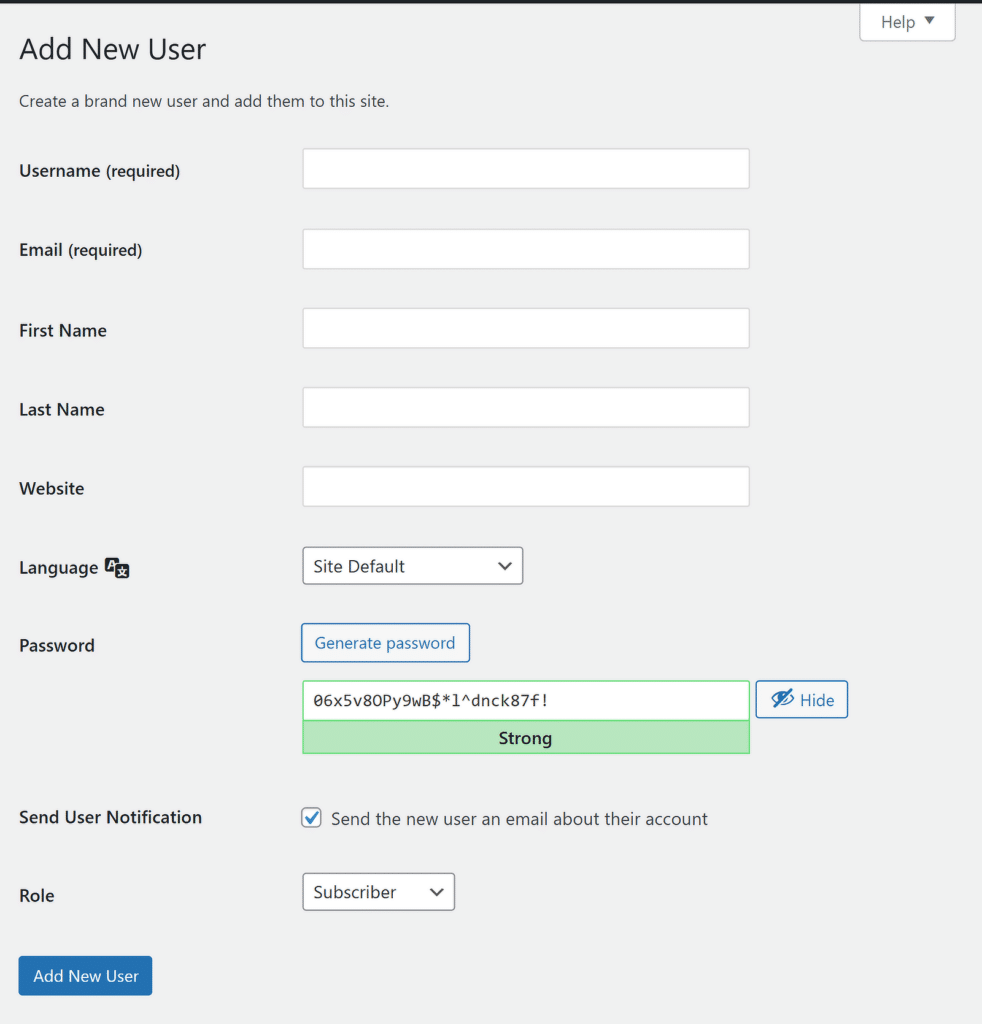
À partir de là, vous pouvez sélectionner les rôles appropriés, par exemple :
- Administrateur : Ce rôle donne un accès complet à tout ce qui se trouve sur votre site. Je l'utilise avec parcimonie et uniquement pour moi-même ou pour quelqu'un en qui j'ai entièrement confiance pour gérer le site.
- Éditeur : Les éditeurs peuvent publier, modifier et supprimer tous les articles ou pages, même ceux qu'ils n'ont pas créés. Cette fonction est idéale pour les personnes chargées de superviser l'ensemble du contenu.
- Auteur : Les auteurs peuvent créer, modifier et publier leurs propres messages, mais ils ne peuvent pas modifier le travail des autres ni les paramètres du site. Je confie généralement ce rôle aux rédacteurs.
- Contributeur : Les contributeurs peuvent rédiger et modifier leurs propres articles, mais ne peuvent pas les publier. J'ai utilisé ce rôle pour des rédacteurs invités dont le travail doit être approuvé avant d'être mis en ligne.
- Abonné : Les abonnés peuvent uniquement lire le contenu et gérer leur profil. Ce rôle est idéal pour les sites d'adhésion ou les bulletins d'information.
Si vous n'êtes pas sûr du rôle à utiliser ou si vous voulez en savoir plus sur ce que chaque rôle peut faire, vous pouvez consulter le guide officiel de WordPress sur les rôles et les capacités. C'est une excellente ressource pour vous aider à prendre les meilleures décisions pour votre équipe.
Optimiser votre site pour le référencement et la performance
S'assurer que votre site WordPress est optimisé pour les moteurs de recherche et qu'il fonctionne bien est l'une des meilleures choses que vous puissiez faire pour accroître votre audience.
Au fil des ans, j'ai appris que de petites mesures, comme l'installation des bons plugins et l'ajustement des paramètres, peuvent faire une grande différence en termes de performances et de visibilité.
9. Installer un plugin SEO
L'un des premiers outils que j'installe toujours sur un nouveau site WordPress est AIOSEO (All in One SEO). Il est simple à utiliser, même si vous débutez, et il possède toutes les fonctionnalités dont vous avez besoin pour améliorer le classement de votre site dans les moteurs de recherche.
Avec AIOSEO, je peux facilement optimiser et utiliser l'IA pour générer mes méta titres et descriptions pour chaque article et page. J'ai constaté que l'utilisation de titres clairs et descriptifs avec des mots-clés ciblés m'aide à obtenir plus de clics.
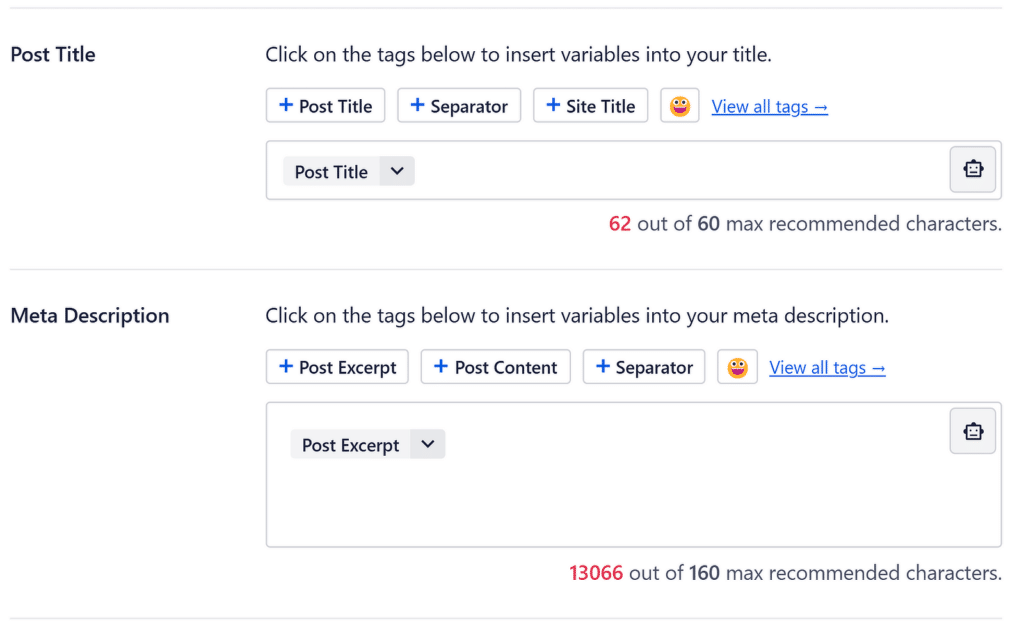
Le générateur de sitemap intégré est une autre fonction à laquelle je fais confiance. Un sitemap est une sorte de carte de votre site qui aide les moteurs de recherche à trouver et à indexer votre contenu. AIOSEO en crée un pour vous automatiquement et le met à jour chaque fois que vous ajoutez du nouveau contenu.
J'apprécie également le fait qu'AIOSEO vous guide pas à pas grâce à son assistant de configuration. C'est particulièrement utile si vous êtes novice en matière de référencement, car tout est facile à comprendre.
Si vous êtes à la recherche d'un plugin SEO, je vous recommande vivement de commencer par AIOSEO. Vous pouvez en savoir plus sur ses fonctionnalités dans notre test d'AIOSEO. Il a été d'une grande aide pour mes sites WordPress, et je n'en gèrerais aucun sans lui.
10. Ajoutez des balises Alt à vos images
Les balises Alt améliorent votre site de deux manières importantes : elles le rendent accessible aux personnes utilisant des lecteurs d'écran et aident les moteurs de recherche à comprendre vos images, ce qui peut améliorer votre référencement.
L'ajout de balises alt est également très simple. Lorsque vous téléchargez une image sur WordPress, vous pouvez modifier le texte alt, le titre, la légende, la description et l'URL du fichier dans la section Détails de la pièce jointe .
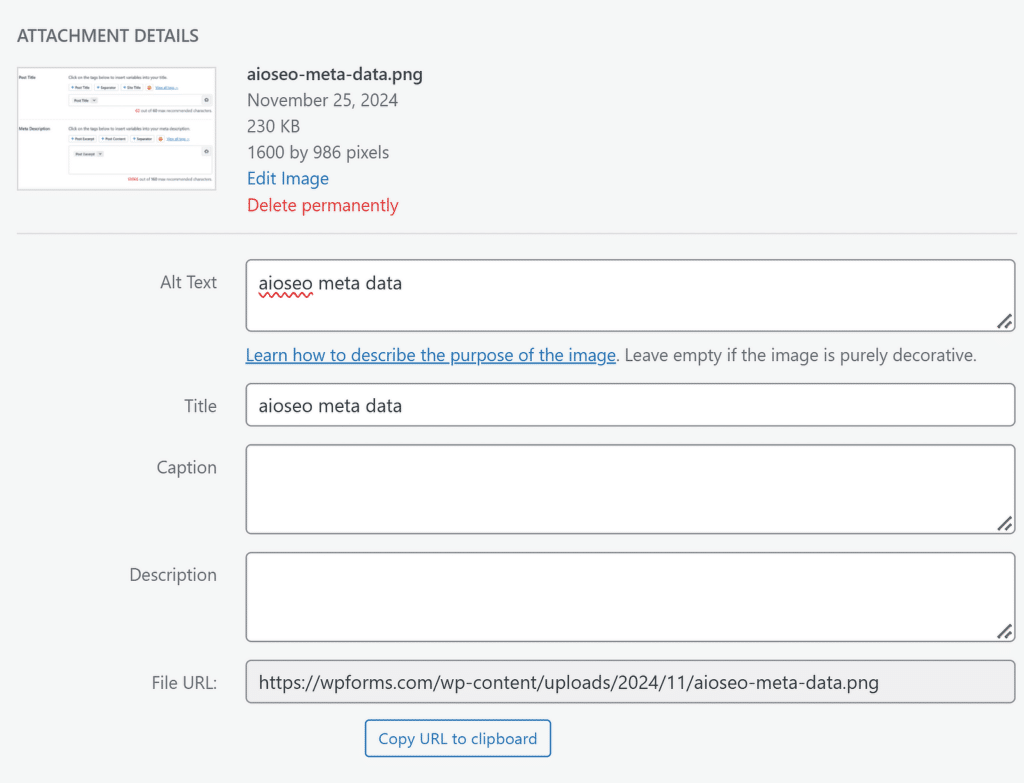
J'ai constaté que la rédaction de balises alt avec des mots clés pertinents aide également mes images à se classer dans les résultats de recherche. Mais il est important qu'elles restent naturelles et qu'elles se concentrent sur la description de l'image, et non sur l'ajout de mots-clés.
11. Optimiser les images avec des outils de compression
Si vous ajoutez régulièrement à votre site web des articles de blog contenant une multitude d'images, il est judicieux de prendre du recul et de réfléchir au temps de chargement de vos pages.
La taille des images est l'un des facteurs qui influent le plus sur la rapidité de chargement de vos pages. Les fichiers images volumineux peuvent vraiment ralentir votre site web.
C'est pourquoi je compresse toujours les images pour réduire leur taille sans perdre en qualité, et cela fait une énorme différence en termes de vitesse et d'expérience utilisateur.
J'ai essayé plusieurs outils au fil des ans, mais mon préféré est TinyPNG. Il est facile à utiliser et permet de réduire la taille des fichiers tout en conservant la netteté des images.
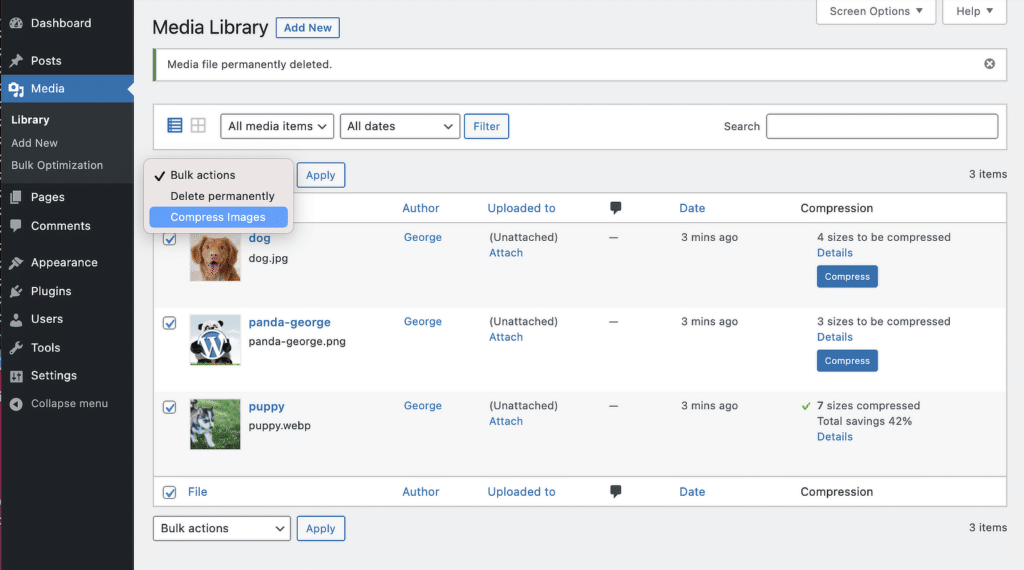
Le plus beau, c'est qu'après avoir connecté le plugin à votre compte TinyPNG, chaque image que je télécharge dans ma bibliothèque de médias est automatiquement compressée. Je peux aussi choisir de compresser les images individuellement si nécessaire.
12. Utiliser un plugin de mise en cache pour un chargement plus rapide
Lorsque les visiteurs accèdent à votre site, WordPress génère généralement la page à la volée, ce qui peut prendre un certain temps. L'un des moyens les plus simples d'améliorer la vitesse de chargement de mon site WordPress est d'utiliser un plugin de mise en cache.
Les plugins de mise en cache résolvent ce problème en créant des versions statiques de vos pages et en les servant aux utilisateurs. Cela réduit la charge de travail de votre serveur et accélère le chargement de votre site.
Si vous cherchez un moyen d'améliorer les performances de votre site, je vous recommande vivement de commencer par un plugin de mise en cache. J'ai eu beaucoup de succès avec WP Super Cache, qui est simple à configurer et fait exactement ce dont j'ai besoin.
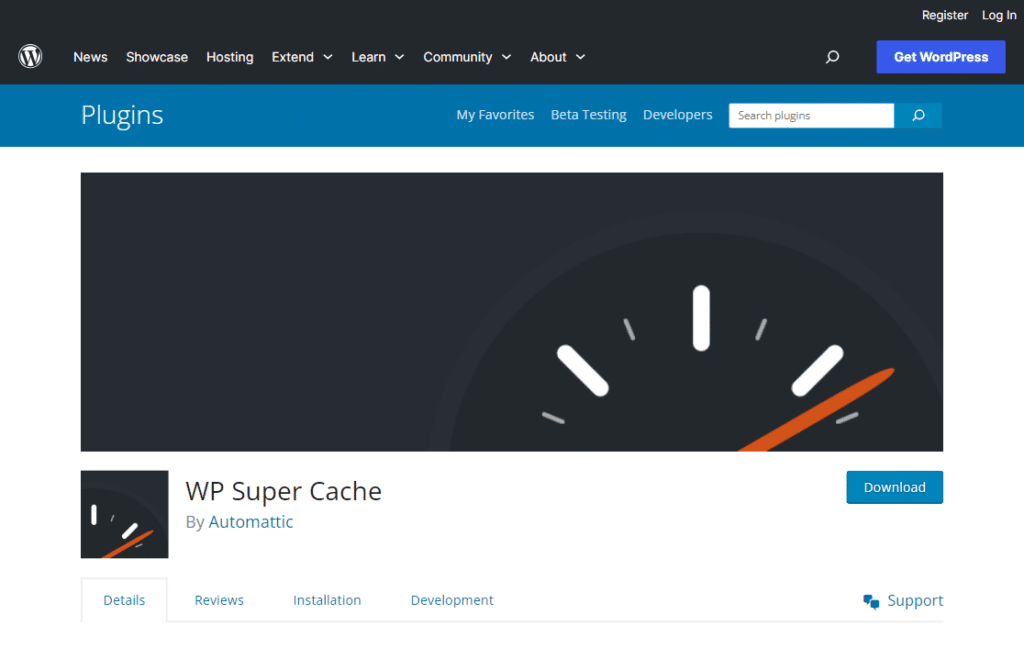
13. Éviter l'utilisation excessive de plugins
Lors de mes premières explorations de WordPress, j'ai fait l'erreur d'installer tous les plugins qui me semblaient utiles. Je pensais que l'ajout de fonctionnalités supplémentaires améliorerait mon site, mais cela a fini par faire plus de mal que de bien.
Avec le temps, j'ai appris à être plus sélectif quant aux plugins que j'utilise. Désormais, je n'installe que les plugins qui sont essentiels à la fonctionnalité de mon site.
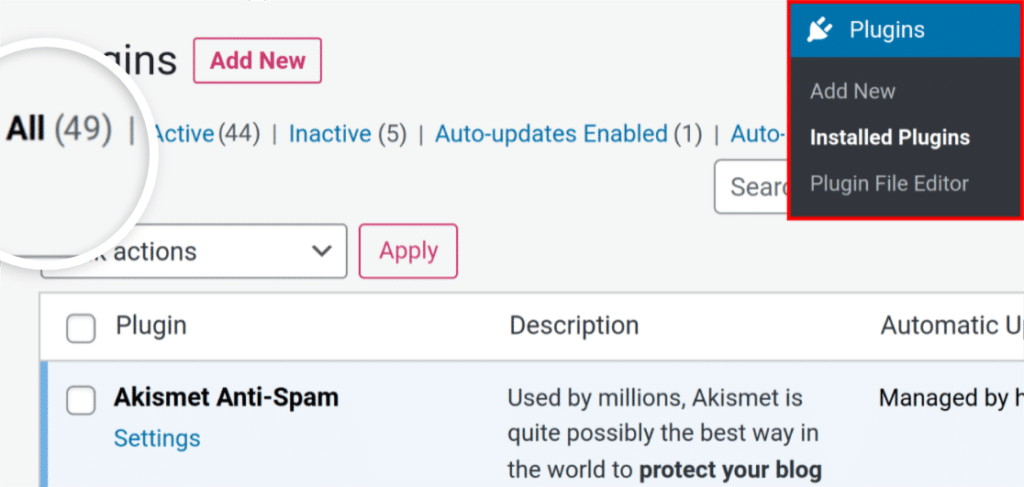
J'ai découvert qu'en gardant ma liste de plugins courte et utile, mon site est plus rapide, plus sûr et plus facile à gérer. N'oubliez pas que la qualité est préférable à la quantité lorsqu'il s'agit de plugins.
Quelques outils bien choisis peuvent faire des merveilles sans surcharger votre site. Consultez ce guide pour plus d'informations sur le nombre de plugins WordPress nécessaires.
Gestion et maintenance de votre site WordPress
Le bon fonctionnement de votre site WordPress nécessite une attention et des soins réguliers. Aujourd'hui, j'ai appris qu'une maintenance régulière est essentielle pour éviter les problèmes et s'assurer que votre site fonctionne bien pour les visiteurs.
Des tâches simples comme la mise à jour des plugins, le contrôle des performances du site et la révision des paramètres de sécurité peuvent faire une grande différence. Voici comment cela peut aider :
14. Sauvegarder régulièrement votre site web
Je mets un point d'honneur à sauvegarder mes sites régulièrement, et le plugin auquel je fais le plus confiance pour cela est Duplicator. Il est facile à utiliser et fait un excellent travail en créant des sauvegardes complètes de votre site, y compris tous les fichiers, les thèmes, les plugins et les bases de données.
Contrairement à certains plugins qui vous laissent empêtré dans un réseau de paramètres complexes, Duplicator Pro réduit le processus en quelques clics faciles. C'est comme si vous preniez un instantané de votre site web à un moment précis, prêt à être restauré à tout moment.
Si vous êtes comme la plupart des propriétaires de sites web, vous n'avez probablement pas l'habitude de sauvegarder votre site manuellement. C'est là que les sauvegardes programmées de Duplicator Pro entrent en jeu.
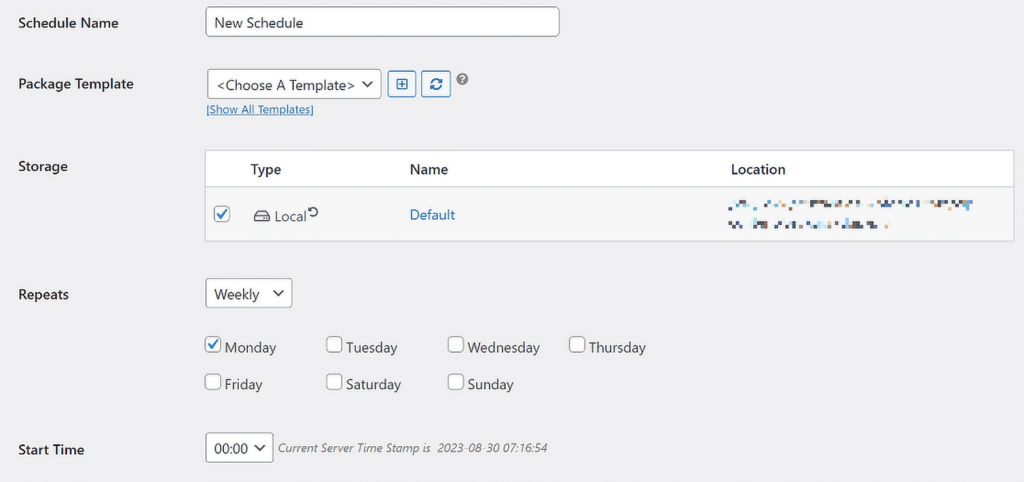
Effectuer des sauvegardes régulières m'a sauvé plus d'une fois. Qu'il s'agisse de corriger une mise à jour défectueuse ou de restaurer un site après un problème de serveur, le fait de disposer d'une sauvegarde récente a grandement facilité le processus.
15. Maintenez vos plugins et vos thèmes à jour
L'une des tâches les plus simples mais les plus importantes que j'ai apprises pour la gestion d'un site WordPress est de maintenir les plugins et les thèmes à jour.
Les mises à jour ne se limitent pas à l'ajout de nouvelles fonctionnalités. Elles comprennent souvent des corrections de problèmes de sécurité et de bogues susceptibles d'affecter le fonctionnement de votre site.
Je prends l'habitude de vérifier régulièrement les mises à jour. Voici comment je procède :
- Vérifier les mises à jour dans le tableau de bord : Connectez-vous à votre tableau de bord WordPress et allez dans la section " Mises à jour" sous l'onglet "Accueil". Vous pourrez ainsi voir si des plugins ou des thèmes ont besoin d'être mis à jour.
- Mettre à jour les plugins en premier : je mets toujours les plugins à jour en premier en cliquant sur Mettre à jour maintenant à côté de chacun d'entre eux. S'il s'agit d'une mise à jour majeure, je lis le journal des modifications pour voir ce qu'il y a de nouveau ou si quelque chose nécessite une attention particulière.
- Mise à jour des thèmes : Une fois les plugins mis à jour, je passe aux thèmes. Si j'ai effectué des personnalisations, j'utilise un thème enfant pour m'assurer que les mises à jour n'écrasent pas mes modifications.
- Test après la mise à jour : Après les mises à jour, je teste le site pour m'assurer que tout fonctionne toujours comme prévu. Cette étape m'a permis d'éviter de passer à côté de problèmes susceptibles d'affecter l'expérience de l'utilisateur.
De l'amélioration de la sécurité à l'amélioration de la compatibilité, rester à l'affût des mises à jour a été l'un des moyens les plus fiables de maintenir mes sites WordPress en bon état.
16. Créer une page 404 personnalisée
Au départ, lorsque je travaillais sur des sites WordPress, je ne pensais pas beaucoup aux pages 404. Mais avec le temps, j'ai réalisé qu'un message générique du type "Page Not Found" pouvait déconcerter ou frustrer les visiteurs.
La création d'une page 404 personnalisée est un moyen simple de rendre votre site plus utile et plus convivial. C'est aussi l'occasion de renvoyer les visiteurs vers un contenu utile au lieu de les laisser quitter complètement votre site.
J'utilise un ton décontracté pour indiquer aux visiteurs que la page qu'ils recherchent n'existe pas. Quelque chose comme "Oups ! On dirait que cette page n'est plus là" fonctionne bien. C'est mieux qu'un simple message d'erreur.
Pour créer une page 404 personnalisée dans WordPress, je modifie généralement le fichier 404.php de mon thème ou j'utilise un plugin de construction de pages comme SeedProd. C'est une tâche rapide, et la différence qu'elle apporte est énorme.
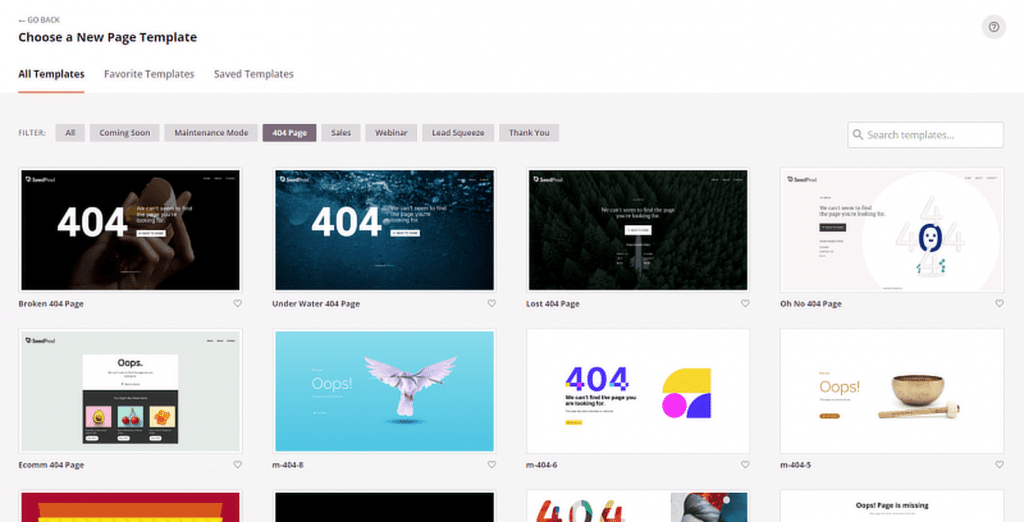
17. Limiter les tentatives de connexion
Par défaut, WordPress ne limite pas le nombre de tentatives de connexion, ce qui signifie que n'importe qui peut deviner votre mot de passe jusqu'à ce qu'il l'obtienne.
Cela rend votre site vulnérable aux attaques par force brute, où des robots ou des pirates essaient des milliers de combinaisons de mots de passe. C'est pourquoi, en plus de modifier l'URL d'administration par défaut de WordPress, il est important de limiter les tentatives de connexion.
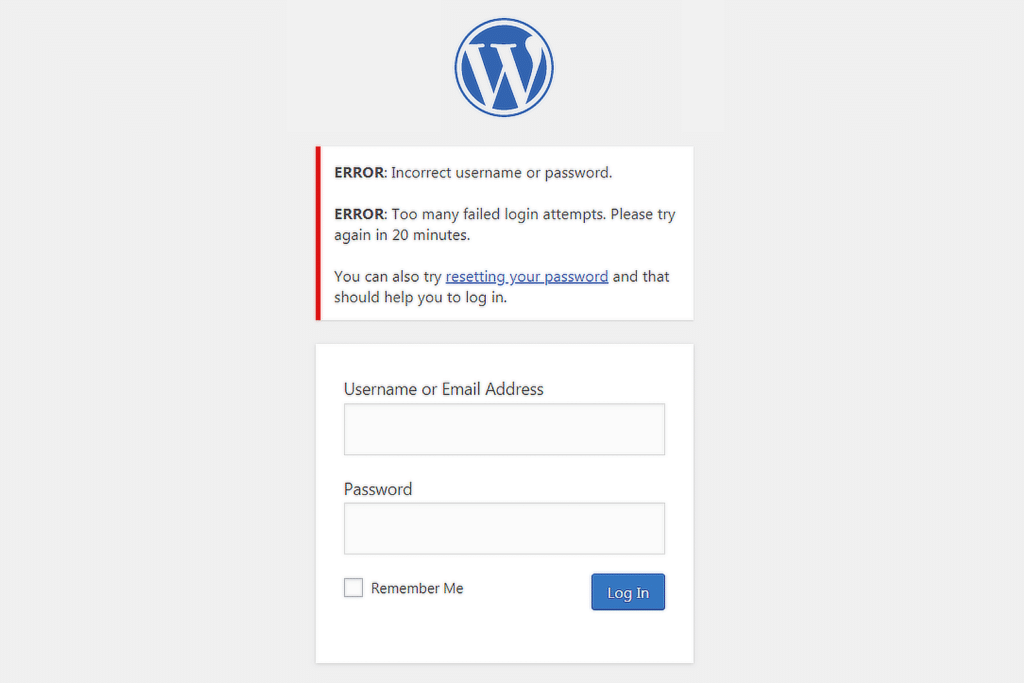
Pour protéger mon site, j'utilise toujours un plugin comme Limit Login Attempts Reloaded. Ce plugin vous permet de contrôler le nombre de tentatives de connexion autorisées avant de verrouiller l'utilisateur pour une durée déterminée.
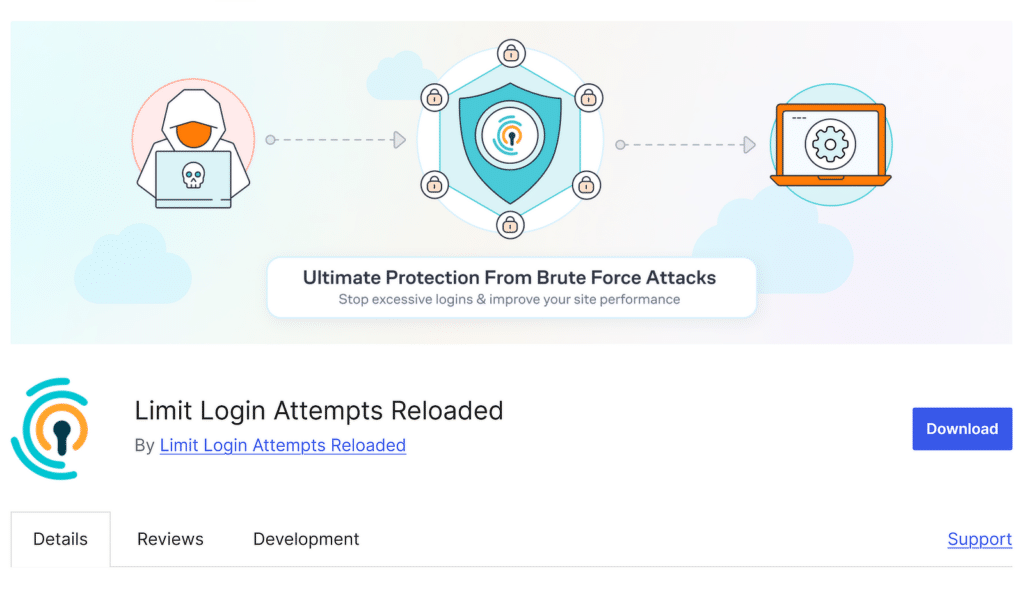
Si vous ne limitez pas déjà les tentatives de connexion, je vous recommande vivement de le faire. C'est simple et rapide, et cela pourrait vous éviter bien des soucis par la suite.
18. Mettre en place facilement des redirections
Au fil du temps, j'ai dû changer d'URL ou fusionner des contenus sur mes sites WordPress pour diverses raisons. Je voulais peut-être améliorer une ancienne URL pour le référencement ou combiner deux articles de blog similaires.
Mais sans redirection, les visiteurs qui tentent d'accéder aux anciennes URL se retrouvent avec un message "404 Page Not Found", ce qui peut être frustrant pour eux et mauvais pour mon site.
L'une des façons les plus simples de gérer les redirections est d'utiliser le plugin SEO que je vous ai demandé d'installer plus tôt, AIOSEO. Ce plugin intègre une fonction de redirection qui rend le processus simple et rapide.
Lorsque je modifie une URL ou que je supprime une page, j'indique l'ancienne URL(URL source) et la nouvelle(URL cible) dans les paramètres de redirection . AIOSEO s'occupe du reste, en s'assurant que les visiteurs sont automatiquement envoyés sur la bonne page.
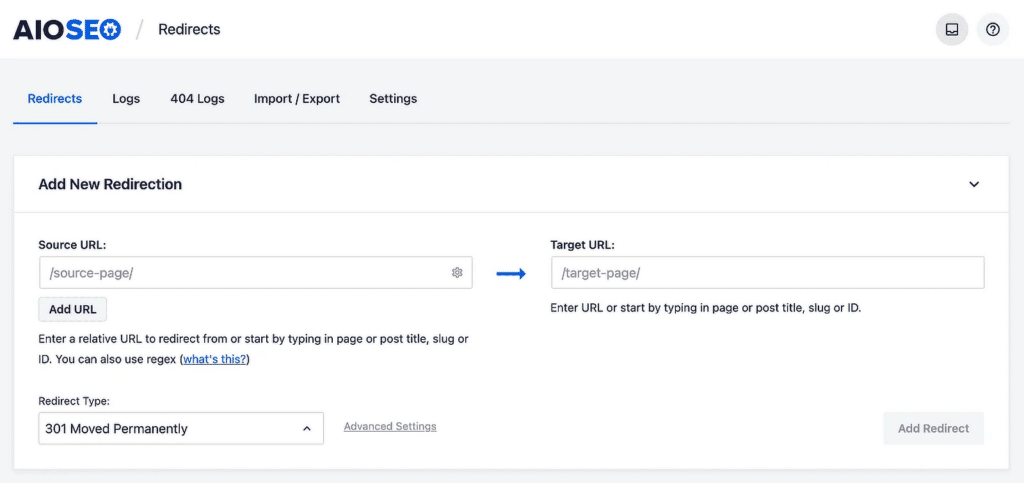
J'ai trouvé cette fonction particulièrement utile pour nettoyer les anciens articles ou réparer les liens cassés. Elle permet aux visiteurs d'être satisfaits et à mon site de ne pas perdre un trafic précieux.
Améliorer l'expérience et la conception des utilisateurs
Une présentation claire, des menus intuitifs et une utilisation réfléchie des couleurs contribuent à créer un site professionnel et accueillant. En se concentrant sur l'expérience utilisateur, on s'assure que les visiteurs trouvent rapidement ce qu'ils cherchent, tandis qu'une bonne conception permet à votre contenu de se démarquer.
19. Sélection intelligente des polices de caractères
Lorsqu'il s'agit de faire ressortir votre contenu et de le rendre lisible pour votre public, il est extrêmement important de choisir intelligemment vos polices de caractères. Lorsque je rédige de longs articles de blog, je pense toujours à l'expérience du lecteur. Faire défiler un long article peut sembler insurmontable, en particulier sur les appareils mobiles.
Vous pouvez modifier vos polices de caractères dans WordPress en utilisant un plugin tel que Fonts Plugin ou directement à partir du tableau de bord en naviguant vers Apparence " Thèmes " Personnaliser.
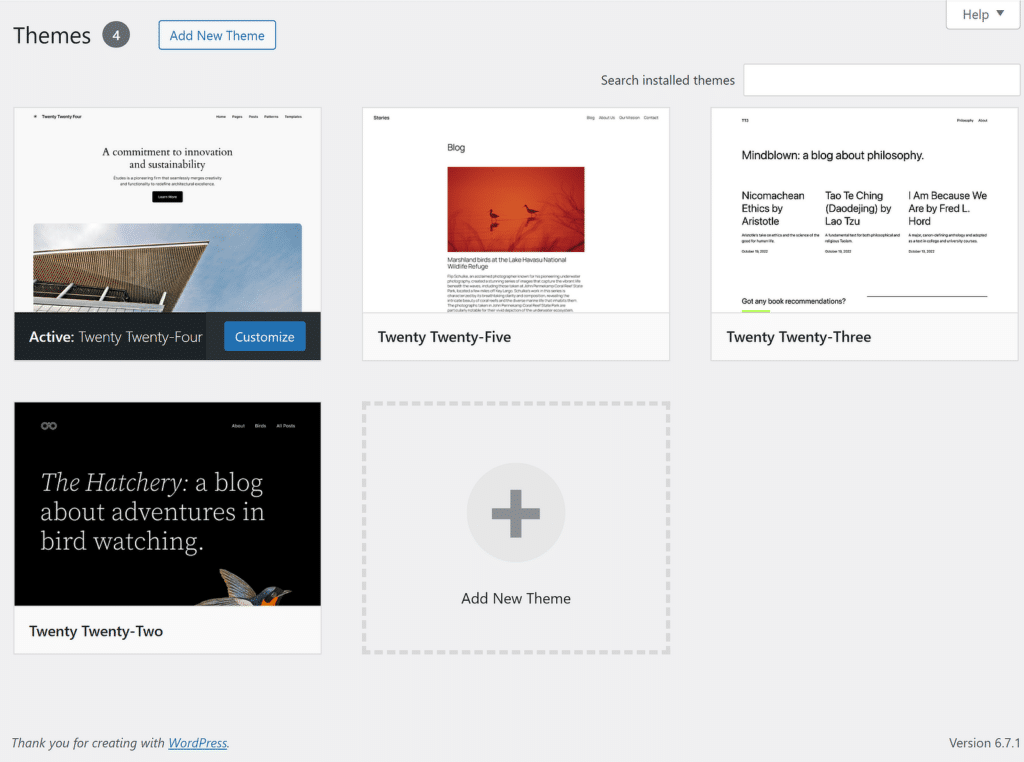
J'évite les polices trop décoratives, en particulier pour le corps du texte. Des polices comme Arial, Roboto ou Open Sans sont propres et faciles à lire, ce qui convient bien à la plupart des sites web.
En outre, je choisis généralement deux polices, l'une pour les titres et l'autre pour le corps du texte. Cela permet d'assurer la cohérence de la conception et d'éviter l'encombrement.
20. Ajoutez des images en vedette à vos articles
Une chose que je m'assure toujours d'inclure dans mes articles WordPress est une image en vedette. Ces images attirent l'attention et donnent aux lecteurs une idée du contenu avant même qu'ils ne commencent à lire.
Je veille à ce que l'image soit directement liée au sujet de l'article. Par exemple, jetez un coup d'œil à l'exemple d'image en vedette ci-dessous pour un sujet lié à l'accélération des sites Web WordPress.
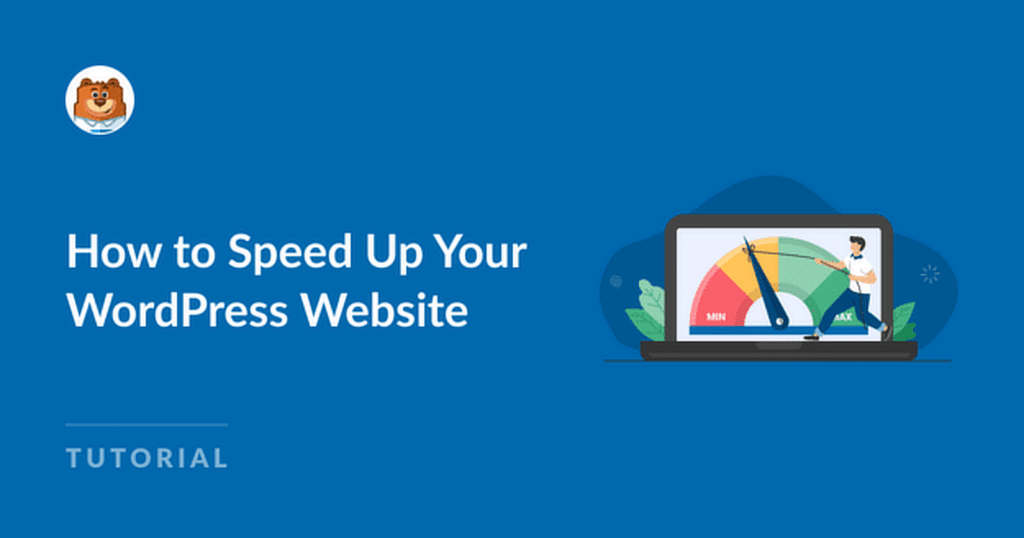
Le texte "Comment accélérer votre site web WordPress" est clair, grand et facile à lire. Par ailleurs, l'illustration d'un compteur de vitesse et d'une personne qui le règle est en parfaite adéquation avec le thème de la vitesse des sites web.
La combinaison d'un titre clair, d'une illustration pertinente, d'une image de marque subtile et d'un arrière-plan épuré rend l'image en vedette attrayante et efficace.
21. Diviser les longs articles en pages
Lorsque je rédige de longs articles de blog, je pense toujours à l'expérience du lecteur. Faire défiler un long article peut sembler insurmontable, en particulier sur les appareils mobiles.
C'est pourquoi il m'arrive de diviser de longs articles en plusieurs pages. Cela permet non seulement de naviguer plus facilement dans le contenu, mais aussi d'encourager les lecteurs à rester engagés.
WordPress dispose d'un outil spécial pour cela. Il vous suffit d'utiliser le bloc Saut de page dans votre article à l'endroit où vous souhaitez commencer une nouvelle section. De cette manière, votre site web reste rapide et facile à utiliser pour tout le monde.
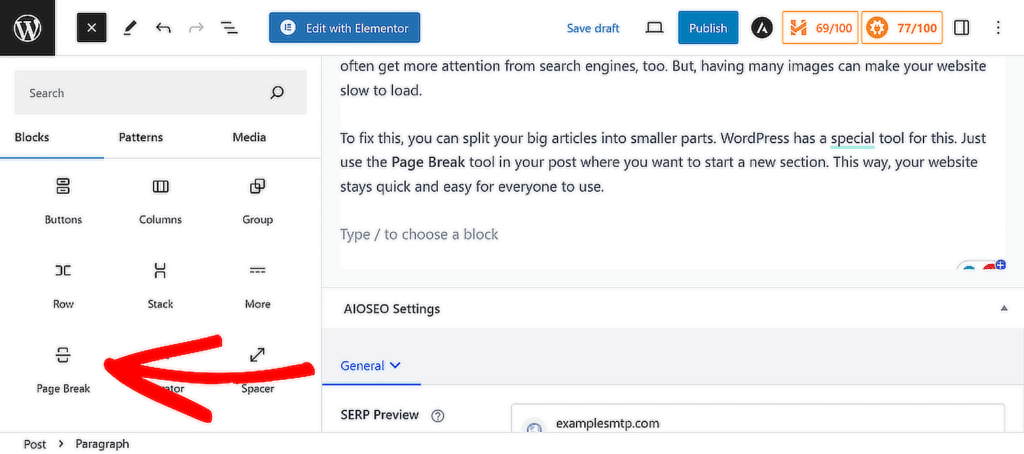
Une fois que vous aurez publié ou mis à jour le message, les lecteurs verront des liens de navigation numérotés au bas de chaque page, ce qui leur permettra de cliquer facilement sur la section suivante.
22. Afficher la date de dernière mise à jour de vos messages
La mise à jour du contenu est tout aussi importante que la création de nouveaux articles. Si vous actualisez régulièrement d'anciens articles, l'affichage de la date de "dernière mise à jour" peut s'avérer très utile pour vos lecteurs.
Cela leur permet de savoir que les informations sont à jour et de faire confiance à votre contenu. J'ai constaté que ce petit détail fait une grande différence, en particulier pour les articles tels que les tutoriels, les critiques ou les guides qui doivent rester pertinents.
Pour ce faire, ajoutez le code suivant à l'aide du plugin WPCode ou du fichier functions.php de votre thème :
$u_time = get_the_time( 'U' );
$u_modified_time = get_the_modified_time( 'U' );
// Only display modified date if 24hrs have passed since the post was published.
if ( $u_modified_time >= $u_time + 86400 ) {
$updated_date = get_the_modified_time( 'F jS, Y' );
$updated_time = get_the_modified_time( 'h:i a' );
$updated = '<p class="last-updated">';
$updated .= sprintf(
// Translators: Placeholders get replaced with the date and time when the post was modified.
esc_html__( 'Last updated on %1$s at %2$s' ),
$updated_date,
$updated_time
);
$updated .= '</p>';
echo wp_kses_post( $updated );
}
FAQs - Trucs et astuces WordPress à connaître absolument
L'apprentissage des astuces WordPress est un sujet d'intérêt populaire parmi nos lecteurs. Voici les réponses à quelques questions courantes à ce sujet :
Comment améliorer mon site WordPress ?
Concentrez-vous sur l'amélioration de la vitesse, de la navigation et de la conception. Utilisez des plugins de mise en cache, optimisez les images et choisissez un thème propre et réactif. Mettez régulièrement à jour votre contenu et testez le site sur différents appareils pour en vérifier la convivialité.
Comment améliorer le référencement de mon site WordPress ?
Installez un plugin SEO comme AIOSEO, utilisez des méta titres descriptifs et des textes alt pour les images, et optimisez la vitesse de votre site. Créez un contenu de haute qualité, utilisez des liens internes et veillez à ce que votre site soit adapté aux mobiles.
Comment embellir mon site WordPress ?
Choisissez un thème professionnel et utilisez des couleurs et des polices cohérentes. Ajoutez des images de haute qualité, modifiez l'en-tête, nettoyez les mises en page encombrées et assurez-vous d'un bon espacement. Des plugins tels que SeedProd peuvent vous aider à concevoir facilement des pages personnalisées.
Wix est-il meilleur que WordPress ?
Wix est plus facile pour les débutants, mais WordPress offre plus de flexibilité et de contrôle. WordPress est un meilleur choix pour l'évolutivité, tandis que Wix peut convenir à des sites plus petits et moins complexes.
Quelle est la méthode la plus rapide pour apprendre WordPress ?
Commencez par des tutoriels et exercez-vous sur un site de test. Utilisez des ressources comme la documentation de WordPress.org, wp101, des guides vidéo et des plugins pour débutants comme WPForms pour acquérir une expérience pratique.
Quel est le constructeur de site web le plus simple pour WordPress ?
Les plugins de construction de pages comme Elementor ou SeedProd sont parmi les outils les plus faciles à utiliser. Ils utilisent la fonctionnalité "glisser-déposer", ce qui vous permet de concevoir des pages sans codage.
Combien de temps faut-il pour créer un site web WordPress simple ?
La création d'un site simple peut prendre de quelques heures à une journée, en fonction de votre contenu et de votre expérience. La configuration de l'hébergement, l'installation de WordPress et la personnalisation d'un thème sont des étapes simples.
Ensuite, jetez un coup d'œil à ces guides WordPress connexes
Voilà, c'est fait ! Nous espérons que cette liste vous a aidé à améliorer les fonctionnalités, la sécurité, l'apparence et la gestion de votre site WordPress. Jetez un coup d'œil à ces guides WordPress connexes pour améliorer encore les capacités de votre site web :
- Comment personnaliser les formulaires WordPress avec WPForms
- Comment marquer WordPress avec des logos personnalisés
- Quelle est la meilleure taille de logo pour les sites WordPress ?
- Comment bloquer un pays dans WordPress
- Comment utiliser OpenAI sur votre site WordPress
Créez votre formulaire Wordpress maintenant
Prêt à créer votre formulaire ? Commencez dès aujourd'hui avec le plugin de construction de formulaire WordPress le plus facile à utiliser. WPForms Pro inclut de nombreux modèles gratuits et offre une garantie de remboursement de 14 jours.
Si cet article vous a aidé, n'hésitez pas à nous suivre sur Facebook et Twitter pour d'autres tutoriels et guides gratuits sur WordPress.