Résumé de l'IA
Souhaitez-vous permettre à vos utilisateurs d'effectuer des paiements directement à travers vos formulaires WordPress ? WPForms vous permet d'accepter des paiements sur votre site web via PayPal Standard, PayPal Commerce, Stripe, Square, ou Authorize.Net.
Ce tutoriel vous montrera comment créer un formulaire de paiement en utilisant WPForms.
Conditions requises : Vous aurez besoin d'une licence Pro ou supérieure pour utiliser les modules Stripe Pro, Square, PayPal Standard et PayPal Commerce. Pour utiliser l'addon Authorize.Net, vous aurez besoin d'une licence Elite.
Pour commencer, vous devez d'abord vous assurer que WPForms est installé et activé sur votre site WordPress et que vous avez vérifié votre licence.
Choisir une intégration de paiement
WPForms offre actuellement des intégrations avec PayPal Standard, PayPal Commerce, Stripe, Square, et Authorize.Net. Avant de continuer, choisissez l'option de paiement que vous souhaitez ajouter à vos formulaires.
Si vous le souhaitez, vous pouvez proposer plusieurs modes de paiement et laisser les utilisateurs choisir celui qu'ils souhaitent utiliser pour effectuer leurs achats.
Une fois que vous avez choisi le(s) mode(s) de paiement que vous souhaitez proposer, installez et activez le(s) addon(s) WPForms correspondant(s).
Note : Si vous utilisez les addons PayPal Commerce, Stripe, Square, ou Authorize.Net, vous devrez connecter votre compte à WPForms avant de passer à l'étape suivante de ce tutoriel.
Pour plus de détails, consultez le guide correspondant au(x) mode(s) de paiement choisi(s) :
Dans notre exemple, nous allons voir comment mettre en place un formulaire de paiement à l'aide de l'addon Stripe. Cependant, les étapes sont similaires quelle que soit la méthode de paiement utilisée.
Création du formulaire
Ensuite, vous devrez soit créer un nouveau formulaire, soit modifier un formulaire existant.
Si vous créez un tout nouveau formulaire, vous pouvez envisager d'utiliser notre modèle de formulaire de commande/facturation.

Note : Pour des exemples de formulaires de paiement, consultez notre modèle de formulaire de facturation/commande et notre modèle de formulaire de paiement, ou consultez notre tutoriel sur l' utilisation des modèles dans WPForms pour plus de détails.
Dans le générateur de formulaires, veillez à ajouter un champ de paiement à votre formulaire si vous ne l'avez pas encore fait. Il vous suffit de cliquer sur ce champ dans la liste de gauche ou de le faire glisser dans la zone de prévisualisation pour l'inclure. Pour notre exemple, nous utiliserons le champ Articles multiples.
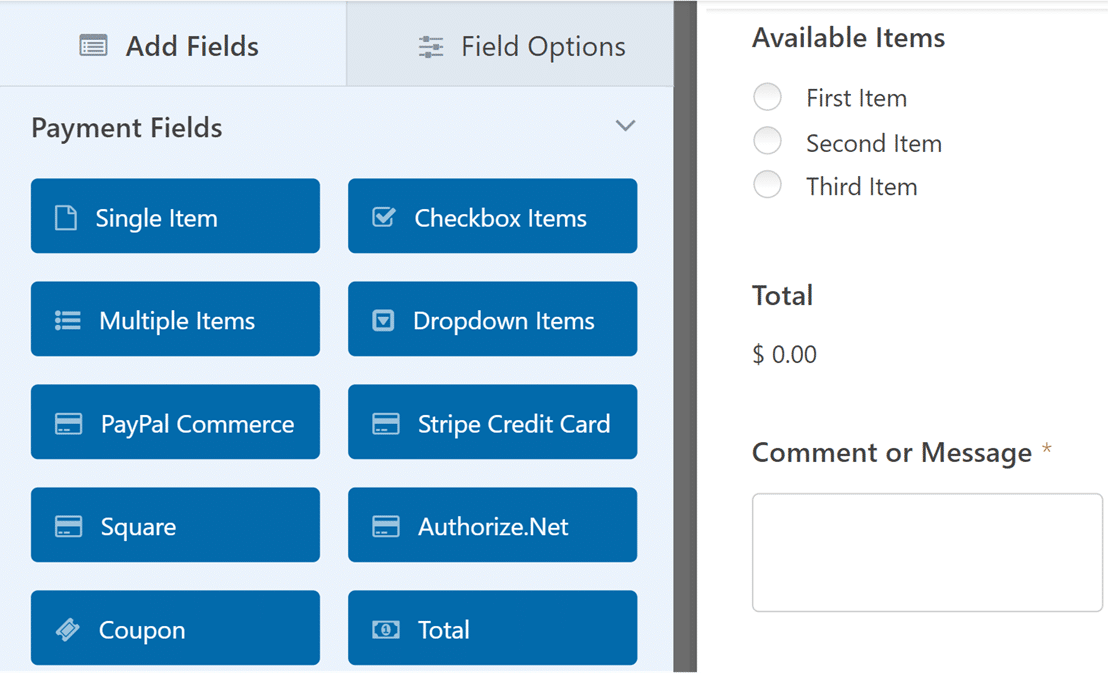
En outre, si vous souhaitez utiliser les méthodes de paiement Authorize.Net, Stripe ou Square, veillez à ajouter le champ correspondant à la carte de crédit dans votre formulaire.
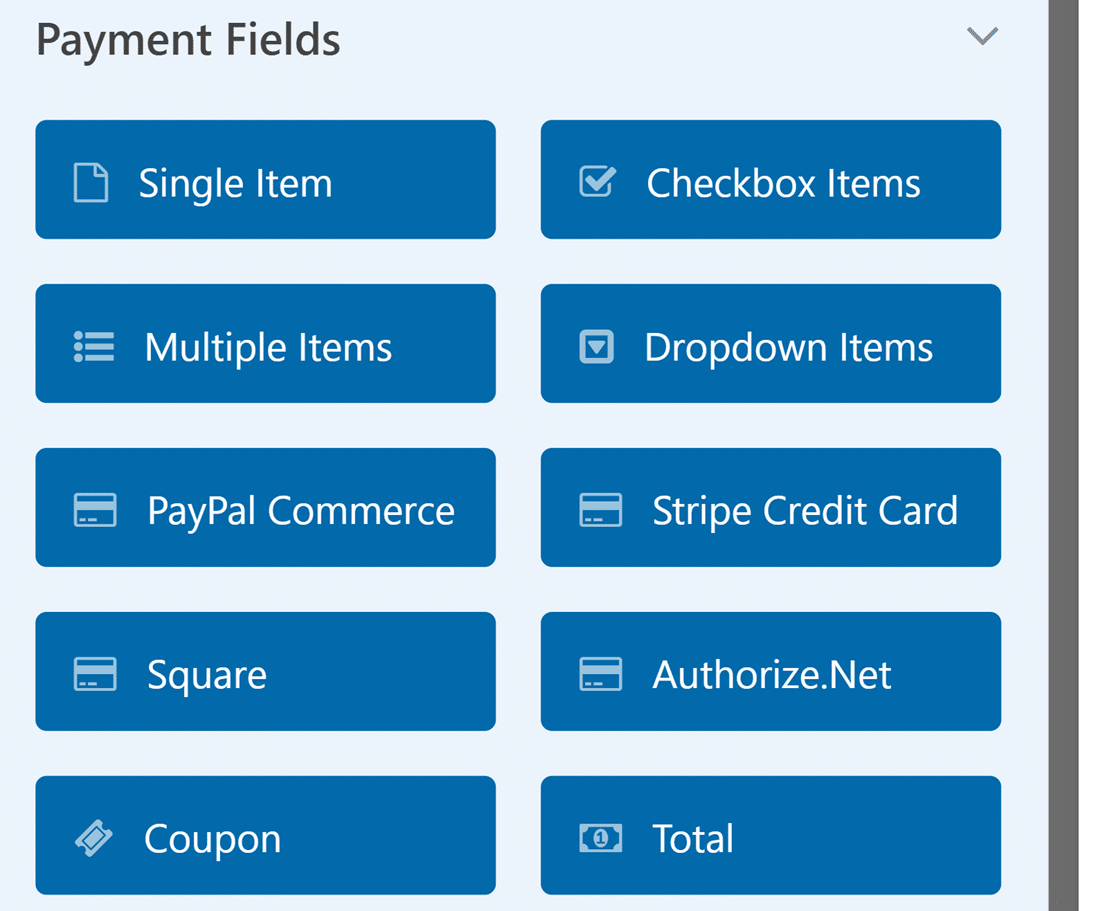
Lors de la configuration de votre formulaire de paiement, vous pouvez activer la sélection de la quantité pour les champs " Article unique" et "Articles déroulants", ce qui permet aux utilisateurs de commander plusieurs quantités d'un produit spécifique sur votre formulaire.
Note : Pour un guide complet sur l'activation et la personnalisation des sélections de quantité, consultez notre tutoriel détaillé sur l'ajout de quantité aux éléments de paiement.
N'oubliez pas de configurer vos options de champ pour tous les nouveaux champs que vous ajoutez à votre formulaire.
Autoriser les coupons/réductions pour un formulaire (facultatif)
Le champ Coupon vous permet d'autoriser les clients à utiliser des codes de réduction personnalisés ou générés automatiquement.
Les clients peuvent appliquer ces codes pour obtenir des réductions lorsqu'ils remplissent votre formulaire de paiement. Cela peut inciter un plus grand nombre d'utilisateurs à effectuer leurs achats.
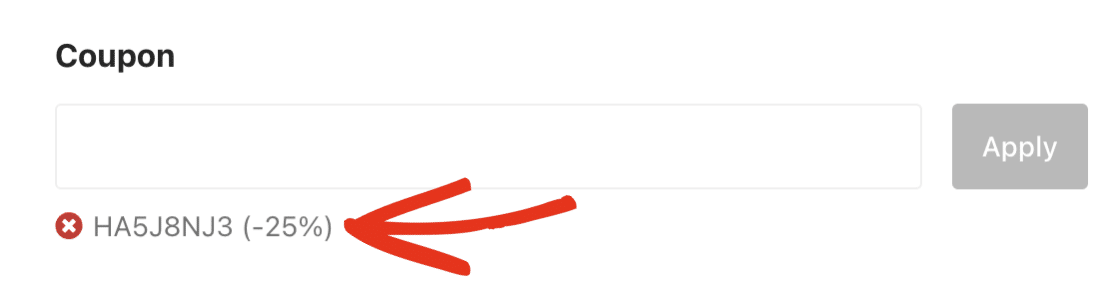
Remarque : pour plus d'informations sur la création de coupons et leur ajout à vos formulaires, consultez notre tutoriel sur le module complémentaire Coupons.
Utilisation du champ Total
Nous vous recommandons d'ajouter le champ Total à votre formulaire. Ce champ est utile car il calcule automatiquement le coût total des articles choisis par les utilisateurs.
Il comprend également une option pour le résumé de la commande qui détaille les articles achetés, les quantités, les coûts et les coupons appliqués, ce qui rend la transaction plus claire pour l'utilisateur.
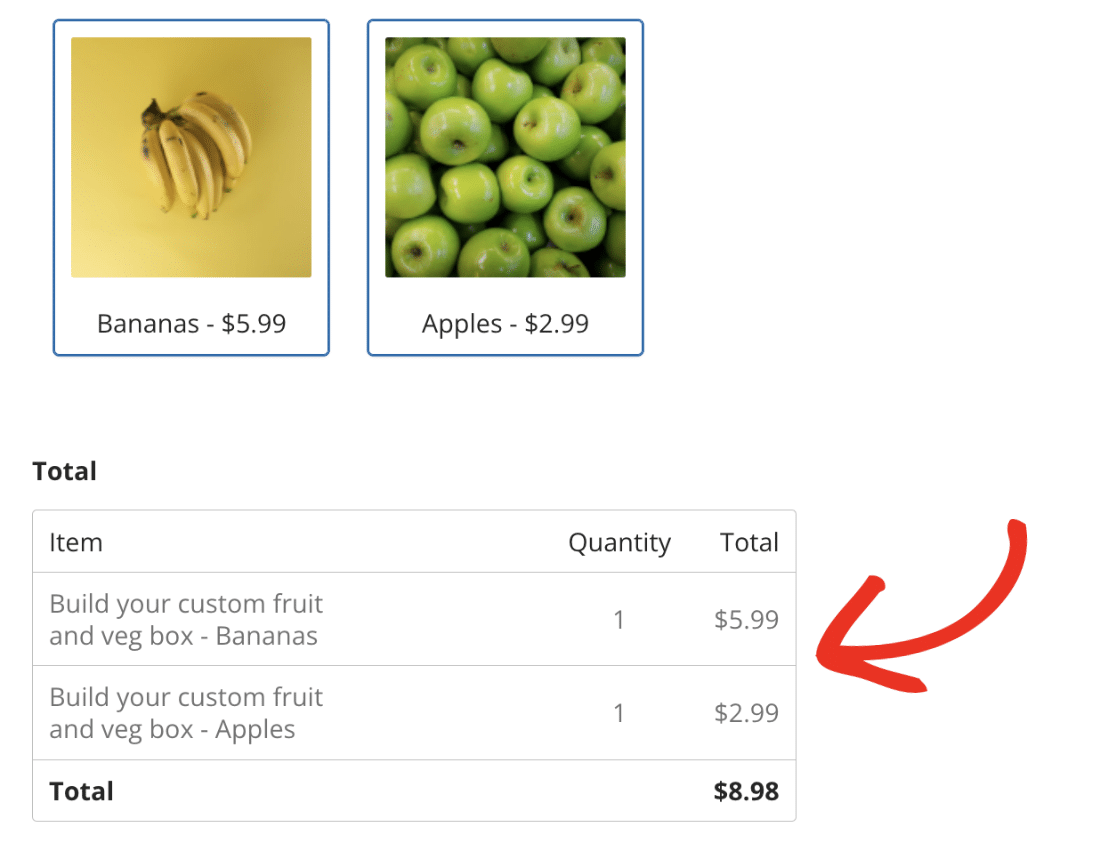
Note : Pour plus d'informations sur le fonctionnement du champ Total, reportez-vous à notre guide sur l'utilisation du champ Total pour des instructions détaillées.
Activation des paiements pour un formulaire
Pour activer les paiements pour votre formulaire, naviguez vers l'onglet Paiements et sélectionnez l'intégration de paiement que vous avez configurée. Dans notre exemple, nous irons dans Paiements " Stripe pour ouvrir les paramètres de Stripe.
Ici, nous allons sélectionner l'option Activer les paiements Stripe pour activer les paiements Stripe pour notre formulaire.
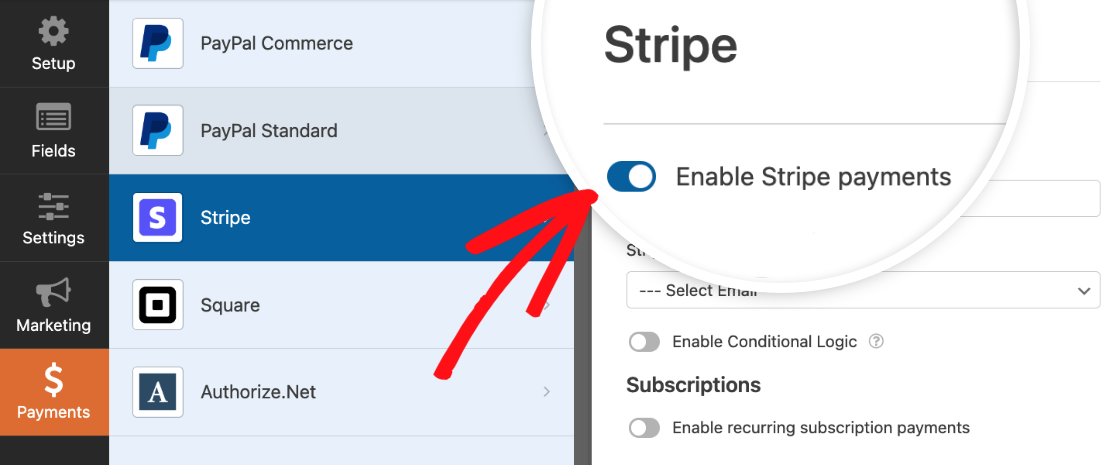
Une fois que vous avez activé les paiements pour votre formulaire, vous pouvez personnaliser les autres paramètres de cette connexion comme vous le souhaitez. N'oubliez pas de sauvegarder votre formulaire avant de quitter le constructeur.
Note : Pour plus de détails sur la façon de configurer votre module de paiement spécifique, consultez nos tutoriels PayPal Standard, PayPal Commerce, Stripe, Square et Authorize.Net.
Tester votre formulaire
Une fois que votre formulaire est prêt, nous vous recommandons une dernière étape : le test. Tester vos formulaires est très utile car cela vous permet de comprendre comment vos utilisateurs utilisent vos formulaires. Cela vous permet également de vous assurer que tout se présente et fonctionne exactement comme vous le souhaitez.
Pour plus de détails sur la façon de tester votre intégration de paiement spécifique, n'oubliez pas de consulter nos tutoriels :
- Intégration de PayPal Standard: Apprenez à tester vos formulaires PayPal Standard.
- Configuration de PayPal Commerce: Obtenez des conseils pour tester vos formulaires PayPal Commerce.
- Traitement des paiements par Stripe: Etapes pour tester vos formulaires Stripe.
- Solution de paiement Square: Instructions pour tester vos formulaires Square.
- Passerelle Authorize.Net: Comment tester vos formulaires Authorize.Net.
Pour plus de détails sur le test de vos formulaires, veuillez consulter notre liste de contrôle des formulaires avant le lancement.
Voilà, c'est fait ! Vous êtes prêt à accepter des paiements via vos formulaires WordPress.
Ensuite, vous souhaitez enregistrer les pages de votre site que vos utilisateurs visitent avant de remplir vos formulaires ? N'hésitez pas à consulter notre tutoriel sur l'installation et l'utilisation de l'addon User Journey pour plus d'informations.
