Resumen de la IA
Te alegrará saber que puedes utilizar Google Analytics para realizar un seguimiento de los envíos de formularios en WordPress.
El seguimiento de los envíos de formularios en Google Analytics puede ayudarle a ver qué formularios funcionan mejor y cómo encuentran los visitantes los formularios de su sitio web.
En esta guía paso a paso para principiantes, le mostraré cómo configurar Google Analytics 4 para el seguimiento de formularios de forma sencilla: sin etiquetas complicadas, eventos personalizados ni código.
Cree su formulario ahora para realizar un seguimiento de los envíos
¿Puede Google Analytics realizar un seguimiento de los envíos de formularios?
La forma más sencilla de realizar un seguimiento de los envíos de formularios es vincular tu sitio a Google Analytics. Con GA4, puede realizar un seguimiento de cuándo alguien envía un formulario y medir el porcentaje de visitantes que lo han enviado (su tasa de conversión de formularios).
GA4 puede proporcionarle mucha información valiosa en tiempo real sobre cómo utilizan los visitantes los formularios de su sitio, entre otras cosas:
- ¿Qué formularios reciben más visitas?
- Qué formularios funcionan mejor
- Las páginas que los visitantes visitaron antes de enviar un formulario
- Cómo encontraron los usuarios su sitio web antes de enviar un formulario
Puede ser bastante complicado configurar el seguimiento de formularios en Google Analytics. Si lo haces todo manualmente, tendrás que utilizar Google Tag Manager y crear eventos de seguimiento y activadores.
Pero no te preocupes si no eres un experto porque puedes utilizar el plugin MonsterInsights WordPress para que haga todo el trabajo duro por ti.
MonsterInsights se conecta a Google Analytics y muestra los datos de los formularios de GA4 en un formato fácil de usar directamente en el panel de control de WordPress.
Cómo configurar el seguimiento de formularios de WordPress en GA4
En este tutorial, te guiaré a través de los pasos para instalar MonsterInsights, vincularlo a Google Analytics 4 y ver los datos sobre tus formularios.
En este artículo
- Paso 1: Instalar el plugin WPForms
- Paso 2: Descargar e instalar MonsterInsights
- Paso 3: Conectar MonsterInsights con Google Analytics
- Paso 4: Configurar MonsterInsights para el seguimiento de formularios
- Paso 5: Ver los envíos de formularios en WordPress
- Paso 6: Seguimiento de la actividad del usuario antes de enviar el formulario
- Opcional: Configurar el seguimiento avanzado de formularios de WordPress en GA4
Paso 1: Instalar el plugin WPForms
Antes de hacer cualquier otra cosa, ¡necesitará un formulario de seguimiento! WPForms es el mejor plugin de formularios para WordPress, ya que es potente pero tan fácil de usar, que puedes tener tu primer formulario activo y funcionando en pocos minutos.
En su panel de WordPress, vaya a Plugins, haga clic en Añadir nuevo y haga clic en el botón Instalar ahora del plugin WPForms. Una vez instalado el plugin, simplemente haga clic en Activar para ponerlo en marcha.
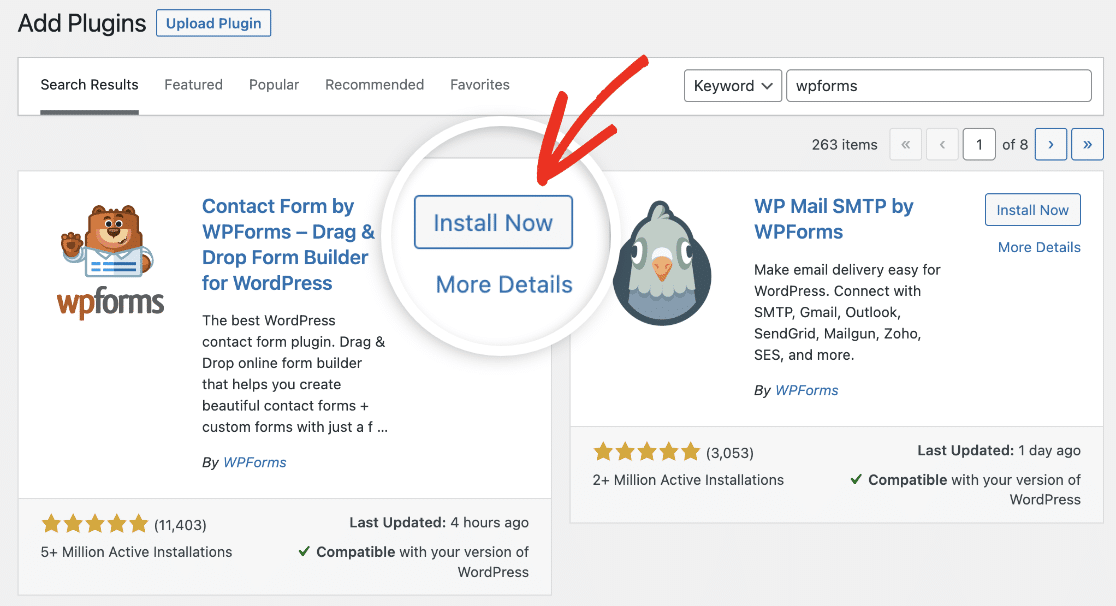
Si es la primera vez que usa WPForms, verá una invitación para Iniciar el Desafío WPForms. Esto le llevará a través del proceso de configuración de un simple formulario de contacto en su sitio.
Paso 2: Descargar e instalar MonsterInsights
Aunque la mayoría de los tutoriales le dirán que vaya a Google Analytics y configure GTM (Google Tag Manager) en el área de administración en este punto, queremos hacer las cosas de la manera más fácil.
MonsterInsights es realmente fácil de configurar y trabajar con Google Analytics. En lugar de cortar y pegar código y HTML personalizado y cambiar de un lado a otro entre su sitio y GA4, sólo tiene que instalar el plugin y se encargará de todo por usted.
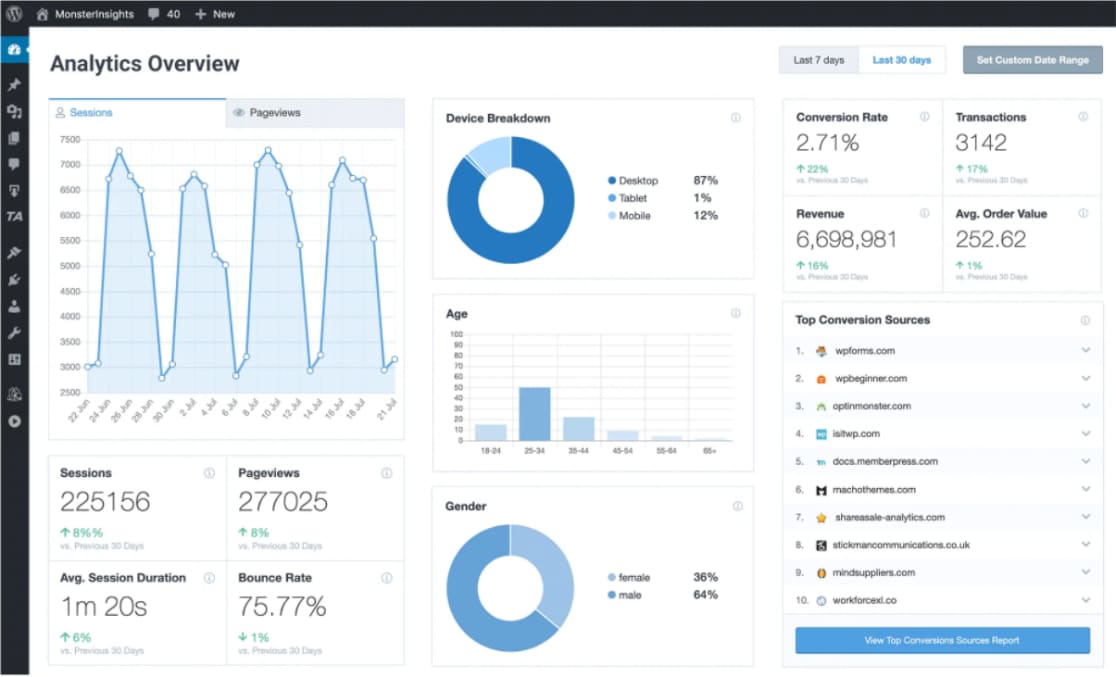
Con la ayuda de este plugin, puede configurar fácilmente el seguimiento de eventos, dimensiones personalizadas, seguimiento de enlaces salientes y mucho más. Algunos otros beneficios de usar MonsterInsights incluyen:
- Seguimiento de comercio electrónico: Puedes configurar fácilmente el seguimiento de WooCommerce en MonsterInsights para optimizar tu tienda online.
- Métricas de compromiso: Supervise las conversiones de formularios, la duración media de las sesiones, los clientes nuevos frente a los que regresan y otras métricas clave de compromiso.
- No es necesaria una página de agradecimiento: Con el seguimiento manual de formularios, es necesario configurar una página de agradecimiento o un evento GA4 personalizado para realizar un seguimiento de los envíos de formularios, pero esto no es necesario con MonsterInsights.
- Configuración única: Una vez que hayas configurado MonsterInsights para rastrear tus formularios, automáticamente rastreará todos los diferentes formularios de tu sitio.
- Seguimiento de eventos: Puedes establecer el evento de envío de formulario en GA4 como una conversión para medir tu ROI y el rendimiento del sitio a lo largo del tiempo.
MonsterInsights Pro viene con un complemento de formularios que se encargará de todo el seguimiento del envío de formularios y mostrará los datos para usted en WordPress. Así que empiece por dirigirse a MonsterInsights y suscribirse a una licencia Pro.
Una vez que haya completado el proceso de compra, haga clic en el botón Descargar ahora para obtener el plugin. No cierre la ventana del navegador todavía, ya que tendrá que copiar su clave de licencia en un momento.
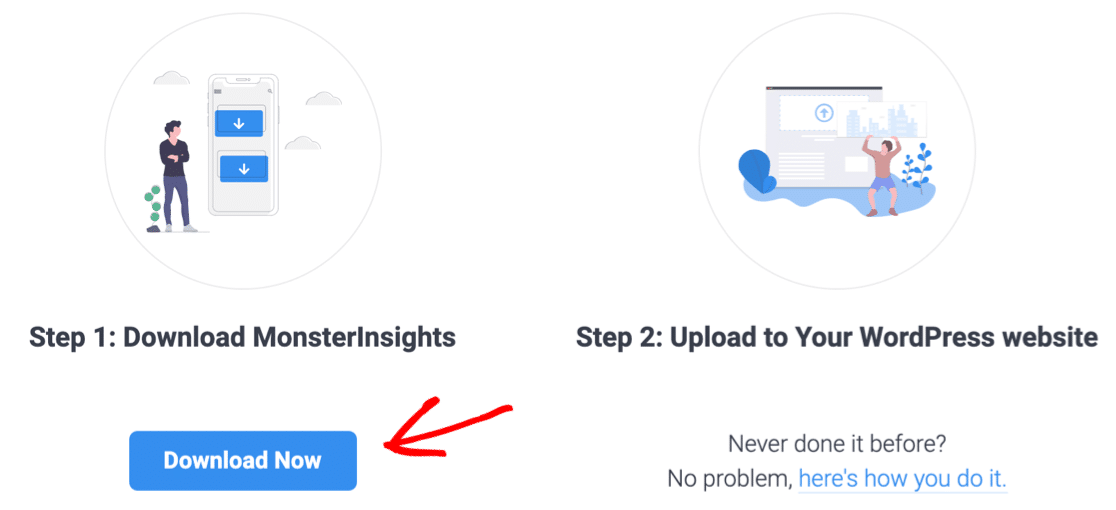
Vaya a su panel de WordPress en otra pestaña y navegue hasta Plugin " Añadir nuevo. Haz clic en el botón Subir plugin en la parte superior de la página de plugins.

Haga clic en el botón Elegir archivo y busque el archivo zip que acaba de descargar de MonsterInsights. A continuación, haga clic en el botón Instalar ahora para instalar el plugin MonsterInsights.

Cuando el plugin haya terminado de instalarse, haga clic en Activar plugin.
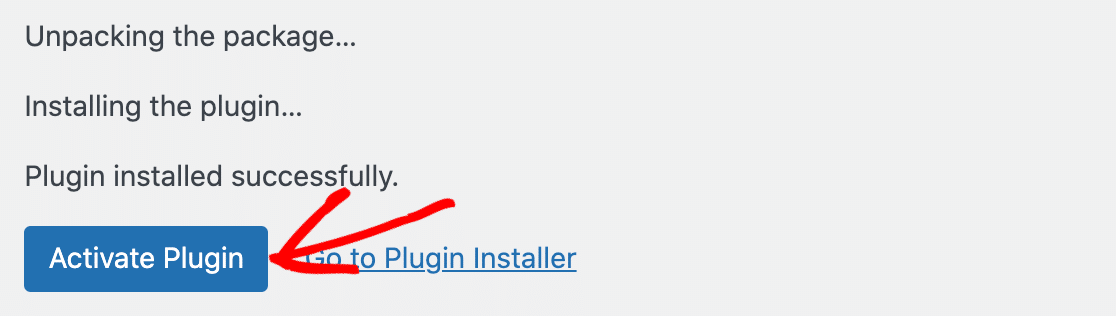
Esto debería llevarte a una pantalla de bienvenida de MonsterInsights. Verás un mensaje de advertencia en la parte superior indicando que aún no has introducido tu clave de licencia.
Haga clic en el enlace que dice: "Haga clic aquí para introducir su clave de licencia y empezar a recibir actualizaciones e informes".
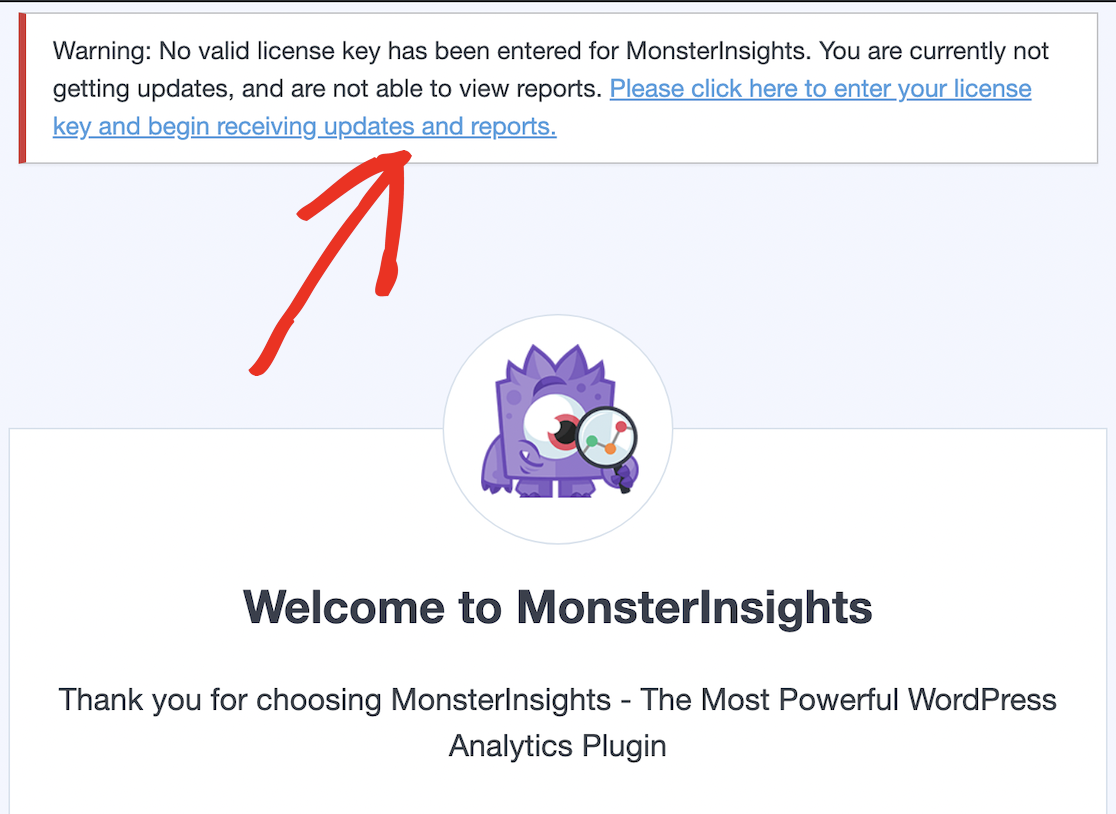
Esto le llevará a la página de configuración general del plugin. Vuelve a la pestaña del navegador que dejaste en la página de MonsterInsights y copia tu clave de licencia.
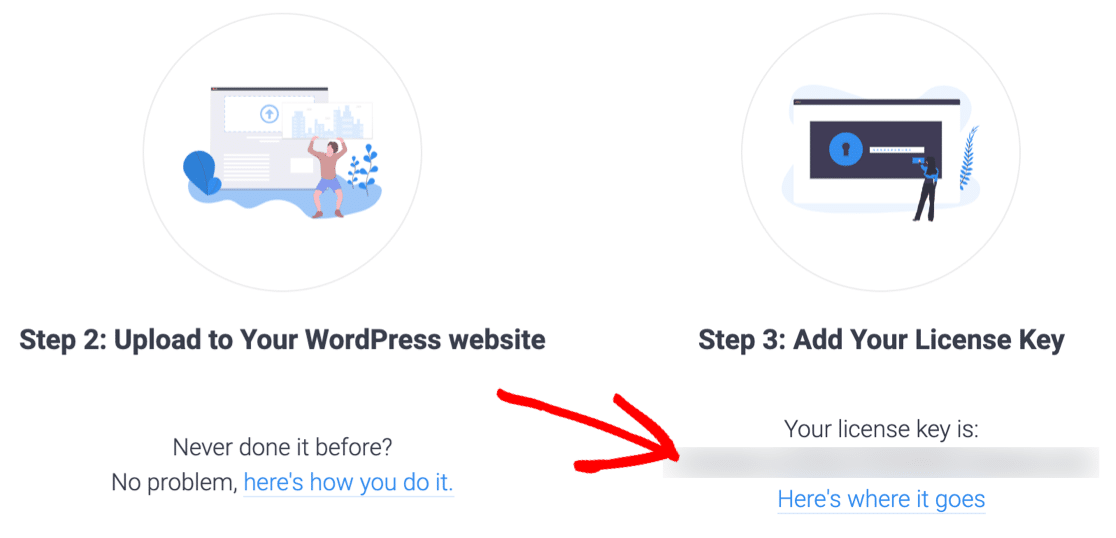
Vuelva a su sitio de WordPress y pegue su clave de licencia en el campo Clave de licencia.
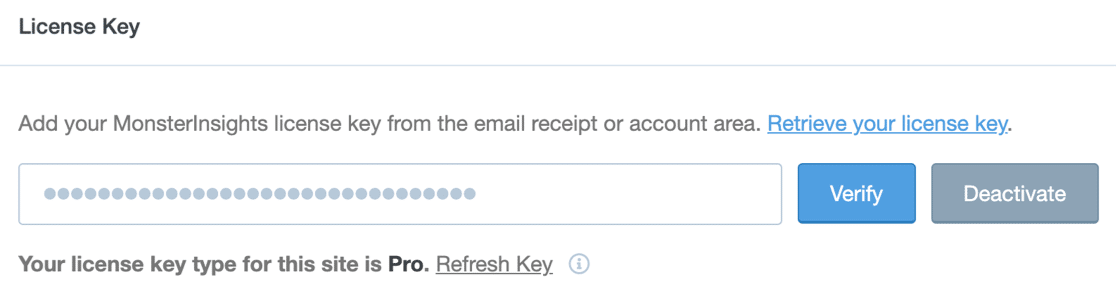
MonsterInsights ya está instalado, pero no empezará a recopilar datos hasta que lo vincules a tu cuenta de Google Analytics.
Si ya tiene una cuenta de Google Analytics, desplácese hacia abajo y haga clic en Conectar MonsterInsights
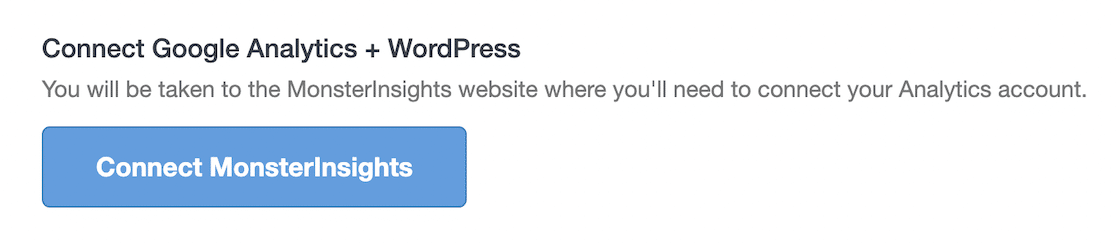
A continuación, puede saltar al siguiente paso, Conectar MonsterInsights con Google Analytics.
Si aún no tiene una cuenta de Google Analytics, visite el sitio web de Google Analytics.
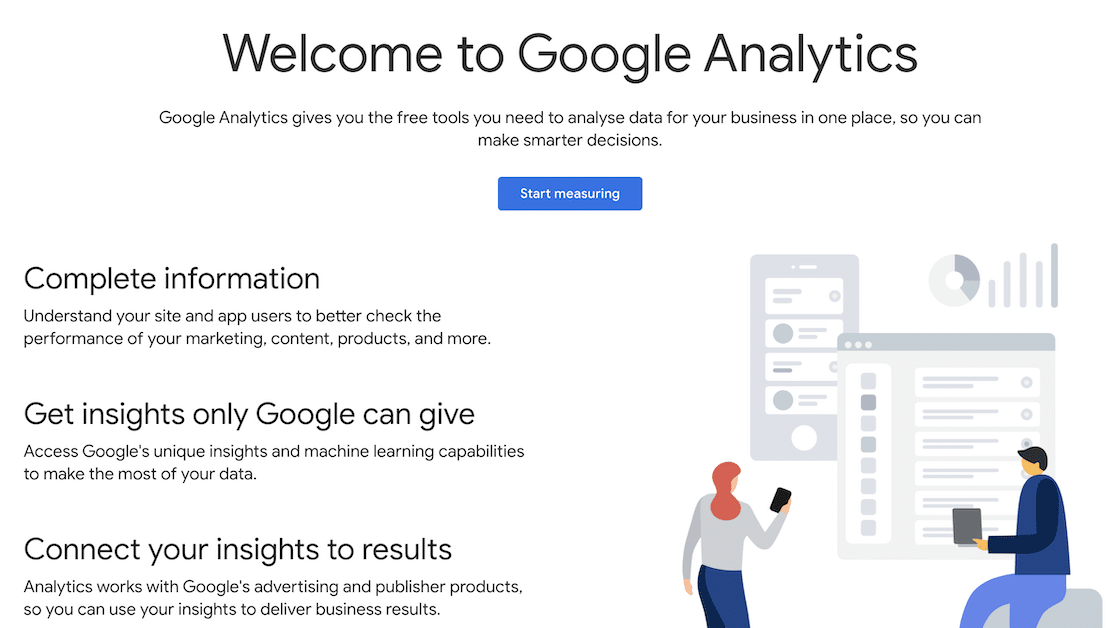
Haga clic en Iniciar medición para registrarse en una cuenta de Google Analytics.
Cuando crees una cuenta nueva, tendrás que rellenar información, incluido el nombre de tu cuenta (puede ser el nombre de tu sitio web o el que quieras).
Los ajustes por defecto en el resto de esta página se pueden dejar como están. Desplácese hacia abajo y haga clic en Siguiente para continuar con el siguiente paso del asistente.
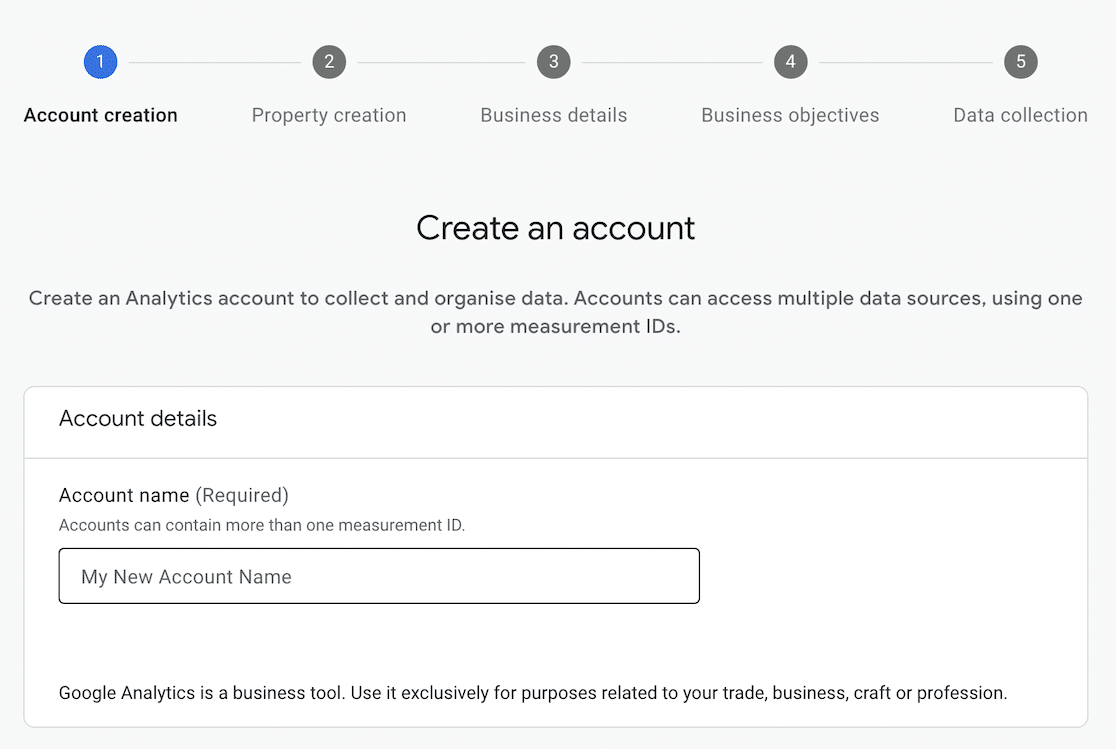
También tendrás que configurar una propiedad de Google Analytics 4, a la que te conectarás más adelante para acceder a los datos de tus formularios.
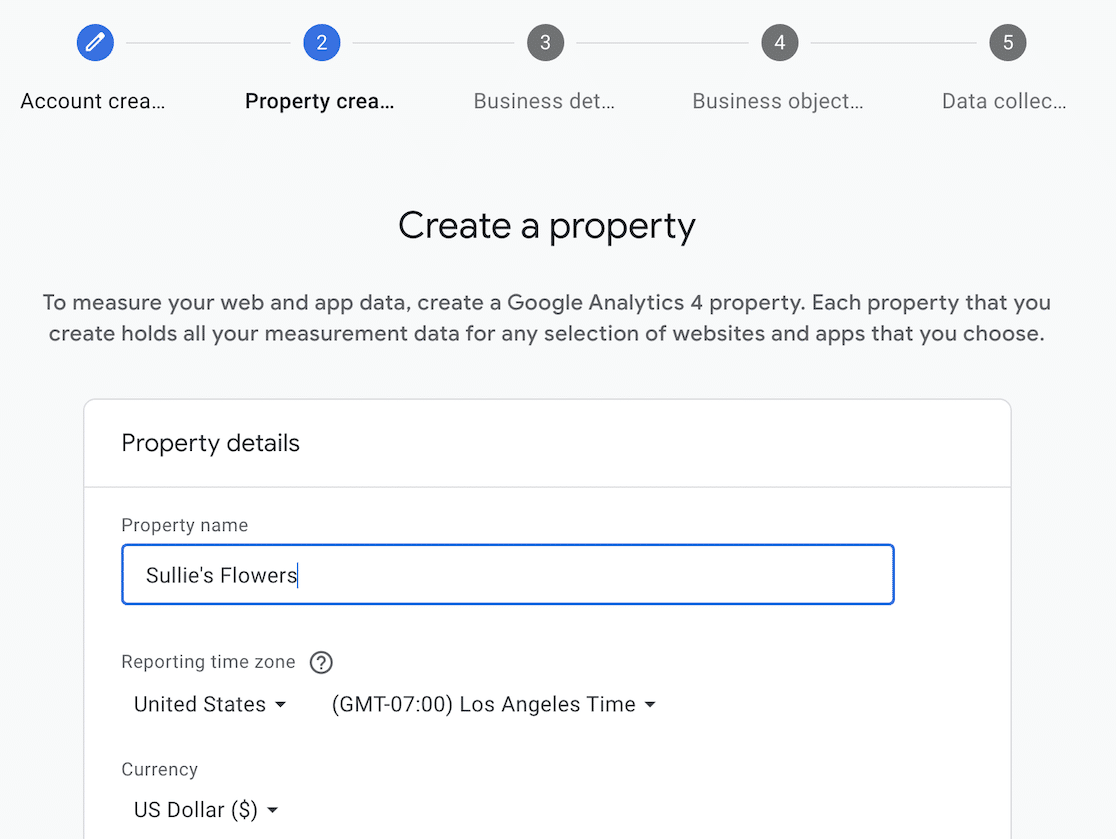
Elija su zona horaria y moneda, desplácese hacia abajo y haga clic en Siguiente para continuar con el siguiente paso del asistente.
Continúe con cada paso del asistente, haciendo clic en Siguiente en cada etapa. Deberá completar la información sobre su empresa y aceptar los términos y condiciones de Google Analytics.
El último paso es elegir de dónde desea recopilar los datos. Mientras conectas Google Analytics a tu sitio web WordPress, haz clic en Web.
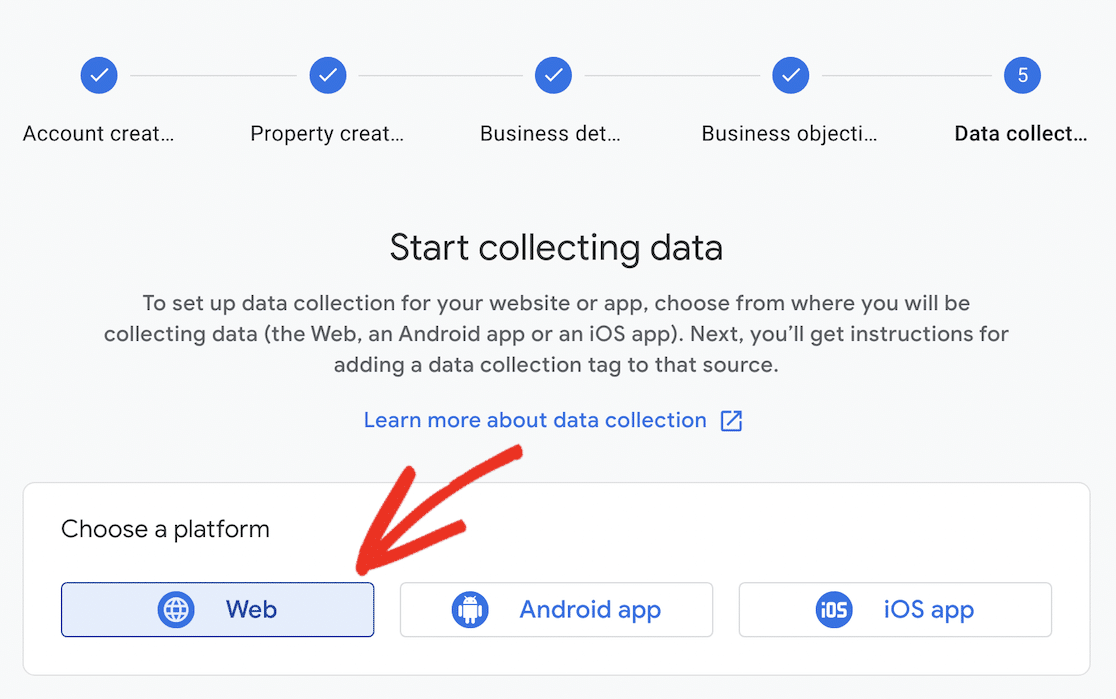
Cuando haga clic en el botón Web, aparecerá una ventana emergente para que configure un flujo de datos. Esto es nuevo en GA4 y sustituye a las vistas en Universal Analytics.
Rellene la URL de su sitio web y asígnele un nombre. Asegúrese de que la medición mejorada está desactivada, antes de hacer clic en Crear flujo para continuar.
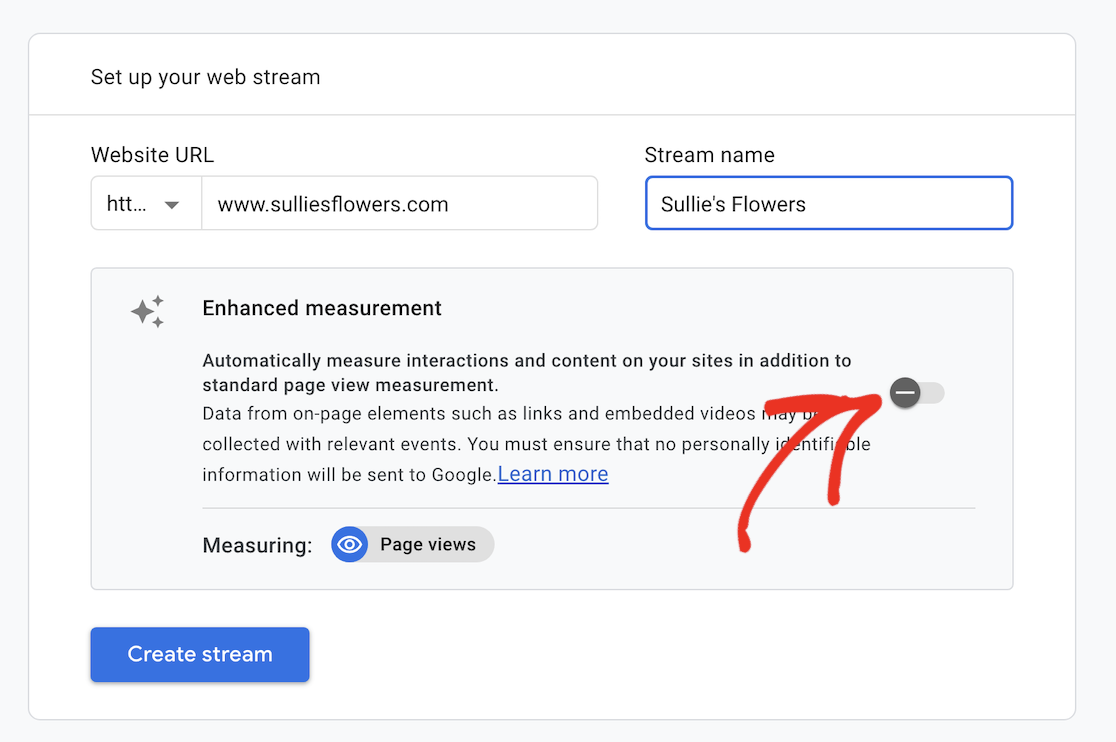
Una vez que haya completado el asistente de configuración, estará listo para empezar a recopilar datos de su sitio web.
Puede volver a su panel de WordPress para conectar MonsterInsights a su cuenta. Pueden pasar hasta 48 horas antes de que una nueva cuenta comience a mostrar datos en Google Analytics.
Paso 3: Conectar MonsterInsights con Google Analytics
Después de hacer clic en Conectar MonsterInsights, se le pedirá que elija una cuenta para conectarse. Elija la misma cuenta con la que configuró su cuenta de Google Analytics.
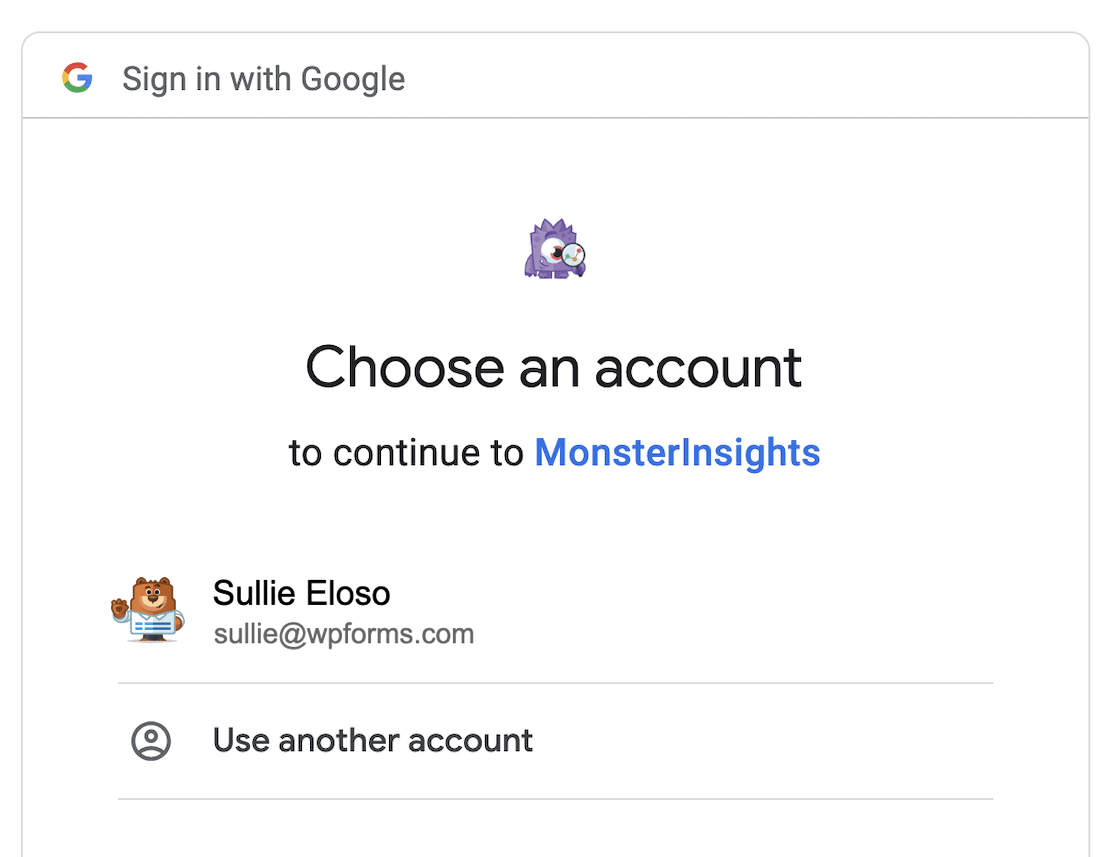
A continuación, tendrá que conceder permisos MonsterInsights para conectarse a su cuenta de Google Analytics. Desplácese hacia abajo y haga clic en Permitir.
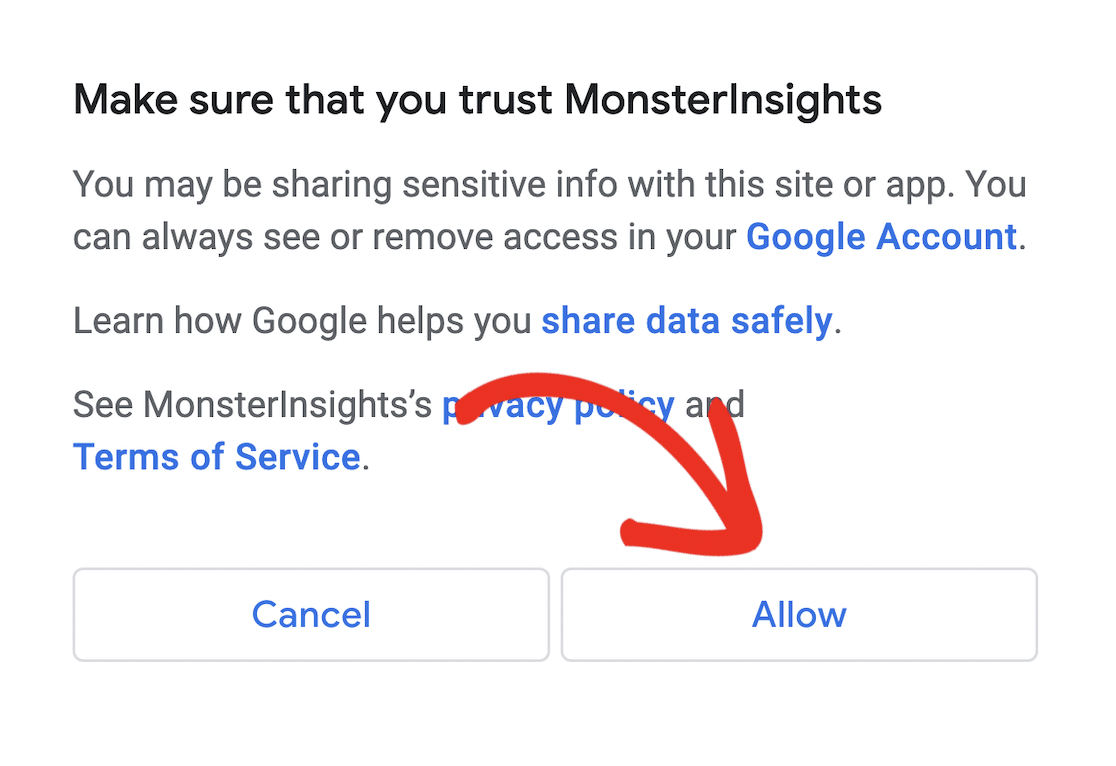
Cuando hayas conectado tu cuenta, elige tu flujo de datos en el menú desplegable y haz clic en Completar conexión.
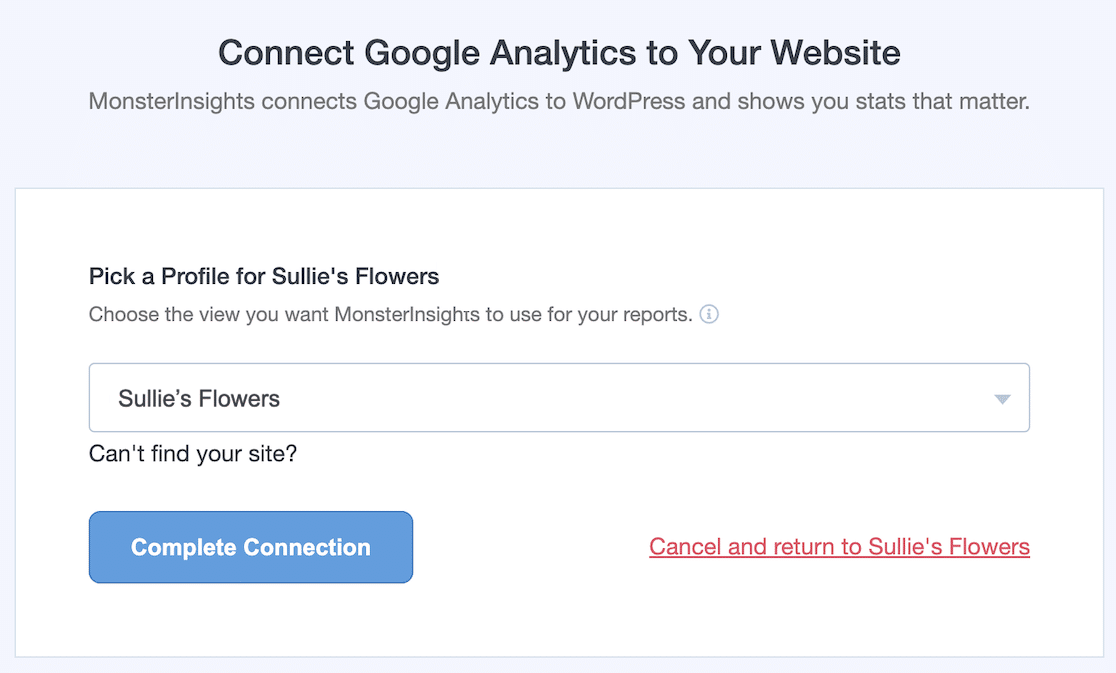
MonsterInsights continuará con la configuración recomendada. Puedes dejarlos como están a menos que haya algo que quieras cambiar.
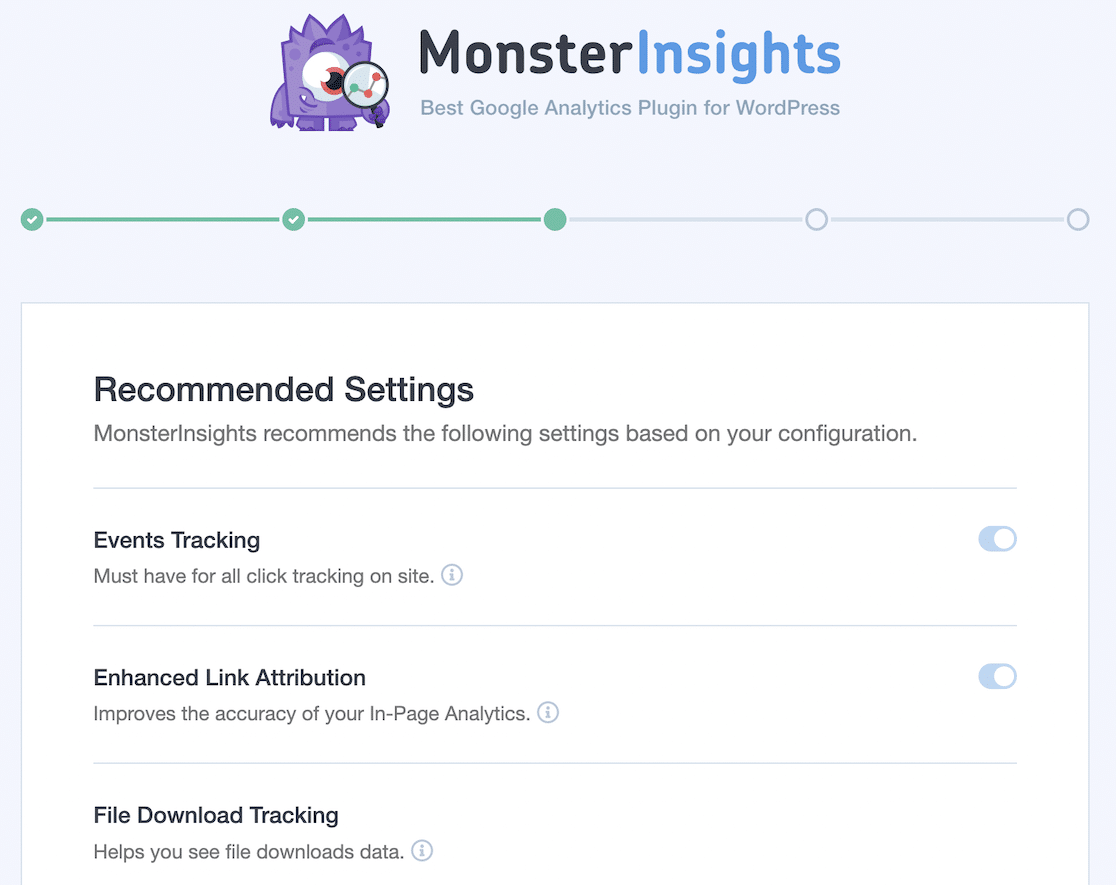
Desplácese hasta el final de la página y haga clic en Guardar y continuar.
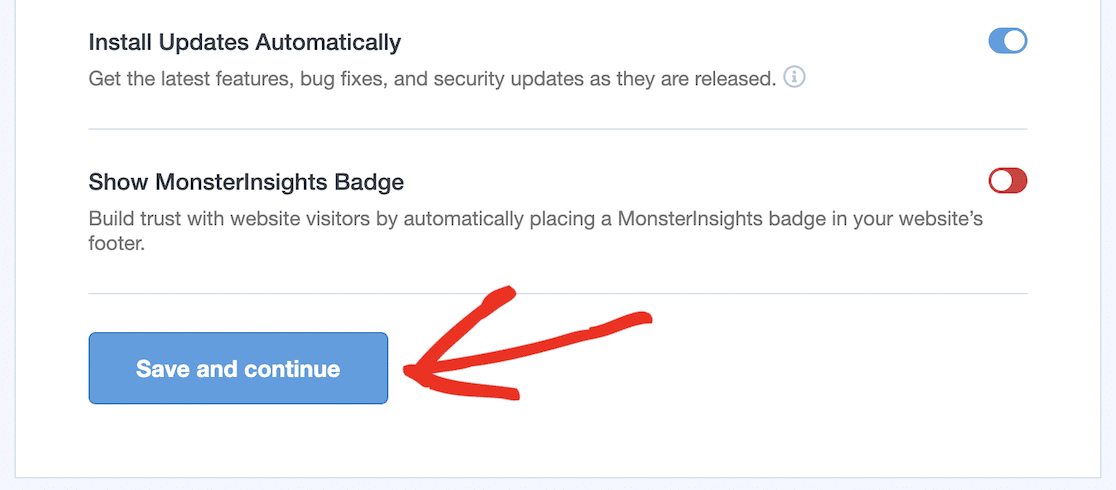
Elija las funciones del sitio web que desea activar, desplácese hasta el final de la página y haga clic en Continuar. O, si no está seguro, deje la configuración predeterminada y haga clic en Omitir por ahora.
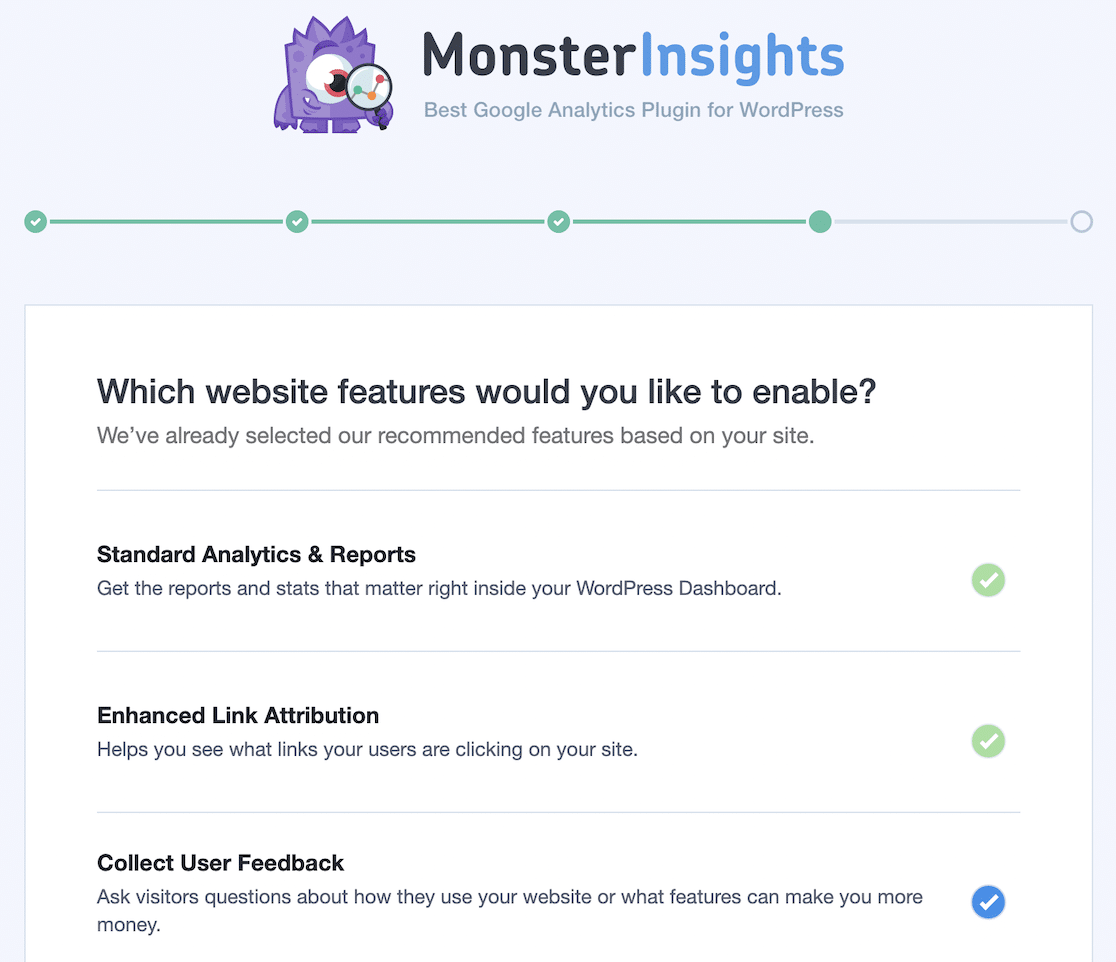
Si todo va bien, debería ver una pantalla de confirmación final que muestra que MonsterInsights se ha conectado correctamente a Google Analytics, el código de seguimiento está instalado y se están recopilando datos.
A continuación, puede hacer clic en Finalizar configuración y salir del asistente para volver al panel de control de WordPress.
![]()
Paso 4: Configurar MonsterInsights para el seguimiento de formularios
Para activar el seguimiento de formularios en MonsterInsights, primero debe instalar el complemento Formularios.
En el panel de control de WordPress, vaya a Insights " Formularios, desplácese hacia abajo hasta que vea el complemento Formularios y haga clic en el botón Instalar.
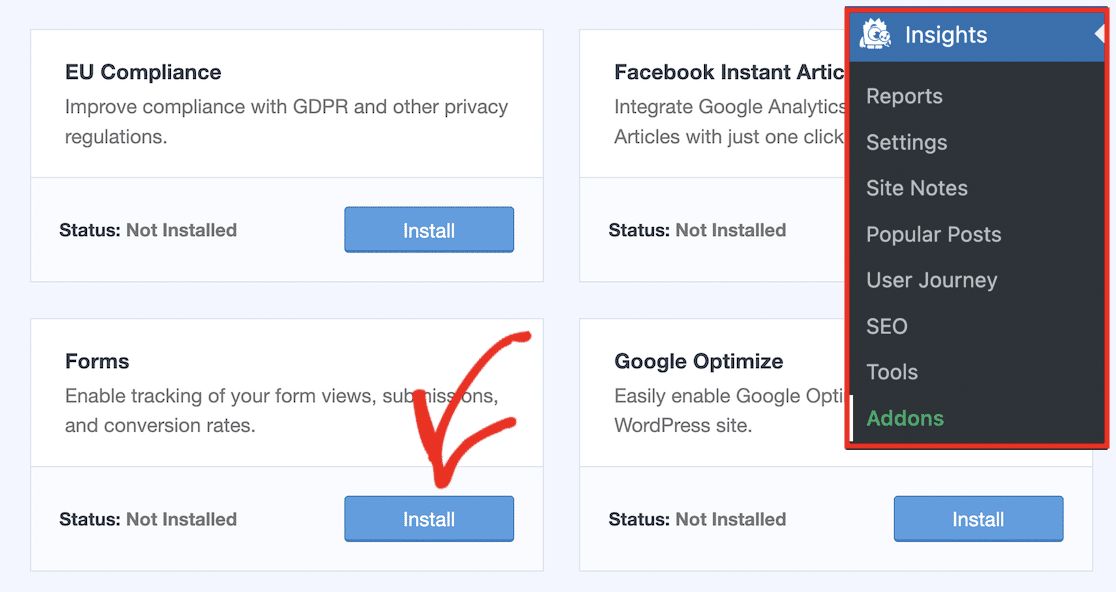
Una vez que haya hecho clic en el botón Instalar, espere unos minutos mientras se instala el complemento. Una vez completada la instalación, deberías ver que el estado del complemento cambia a Activo.
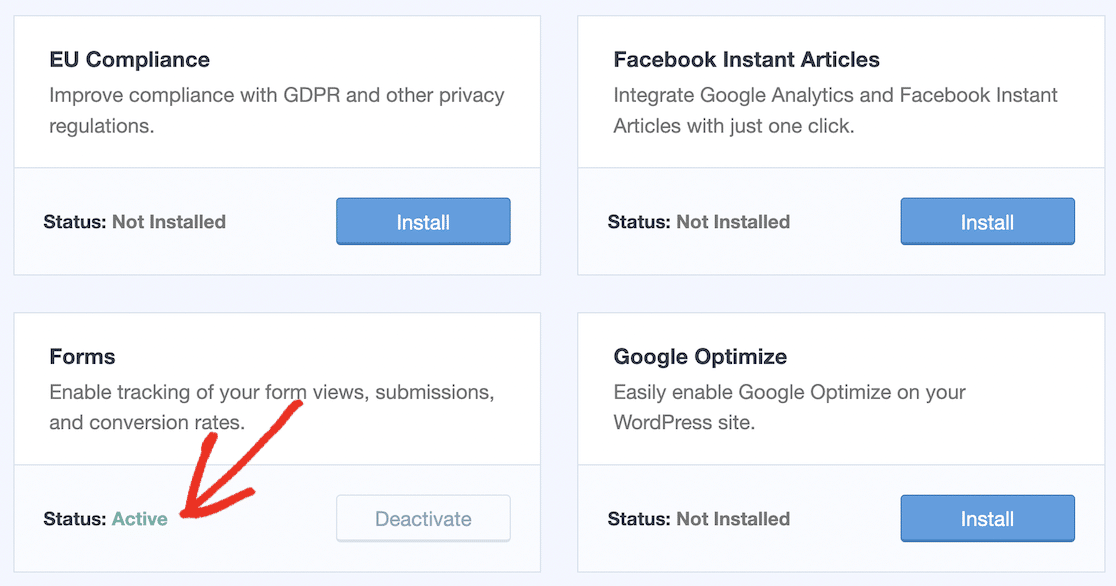
Ya has hecho todo el trabajo duro, ¡y MonsterInsights hará el seguimiento de todos tus formularios por ti!
Paso 5: Ver los envíos de formularios en WordPress
Cuando desee ver los datos de los formularios que los usuarios han enviado a su sitio web, no es necesario acudir a Google Analytics.
Puede ver toda la información en su panel de control de WordPress yendo a Insights " Informes y haciendo clic en la pestaña Formularios .
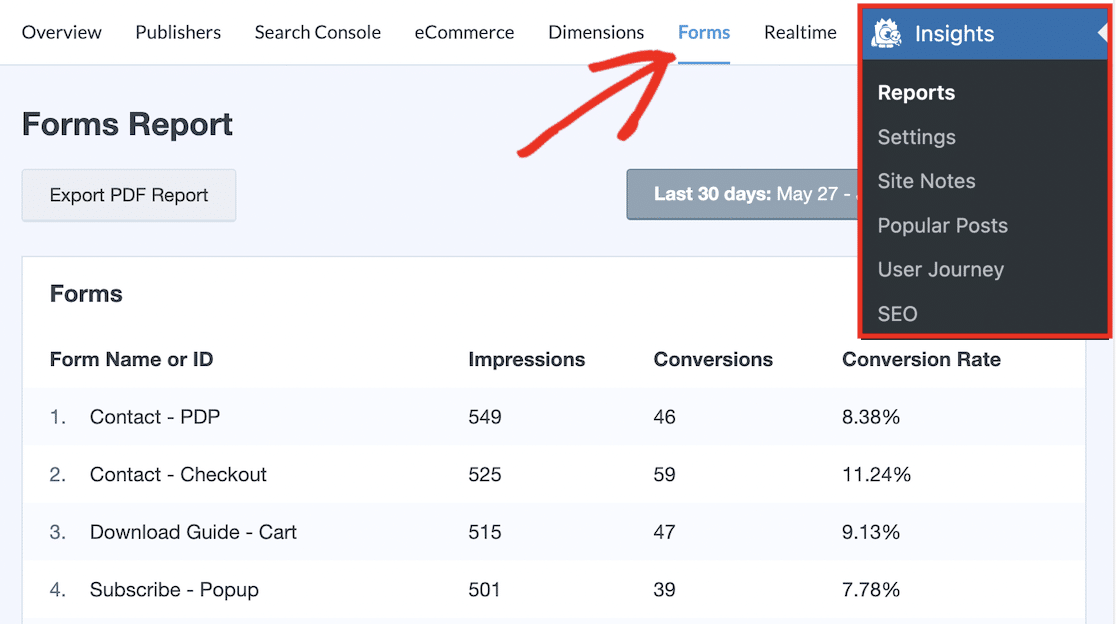
Este informe muestra el número de impresiones, conversiones y la tasa de conversión de cada formulario de su sitio para el intervalo de fechas especificado.
Puede cambiar el intervalo de fechas del informe haciendo clic en el botón de intervalo de fechas y eligiendo uno de los intervalos preestablecidos (Hoy, Ayer, Última semana, Último mes, Últimos 7 días o Últimos 30 días) o estableciendo un intervalo de fechas personalizado.
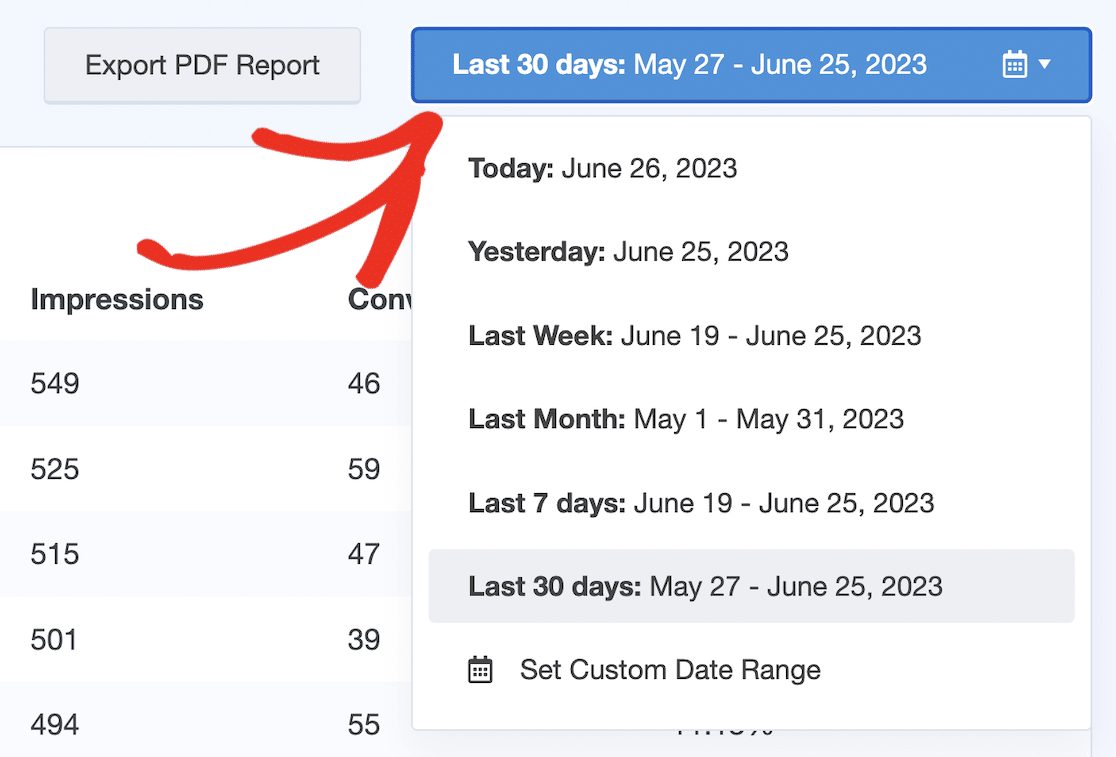
También puede descargar el informe haciendo clic en el botón Exportar informe PDF.
Paso 6: Seguimiento de la actividad del usuario antes de enviar el formulario
Ver lo que hicieron los usuarios antes de rellenar y enviar formularios en su sitio puede ser muy útil.
El Addon WPForms User Journey le mostrará el camino que un usuario toma a través de su sitio, incluyendo:
- La URL que visitaron y que les envió a su sitio
- La búsqueda que hicieron para encontrar su sitio
- Etiquetas UTM de una campaña de marketing que los envió a su sitio web
- El tiempo que han pasado en su sitio
- Las páginas y entradas que visitaron antes de enviar el formulario
Toda esta información puede ayudarle a obtener información valiosa sobre la procedencia de sus usuarios y cómo interactúan con su sitio antes de que se produzca el envío del formulario.
El Addon User Journey está disponible para todos los titulares de licencias WPForms Pro.
Para empezar, vaya a WPForms " Addons en su panel de WordPress, busque "user journey" para encontrar el addon y haga clic en el botón Instalar addon.
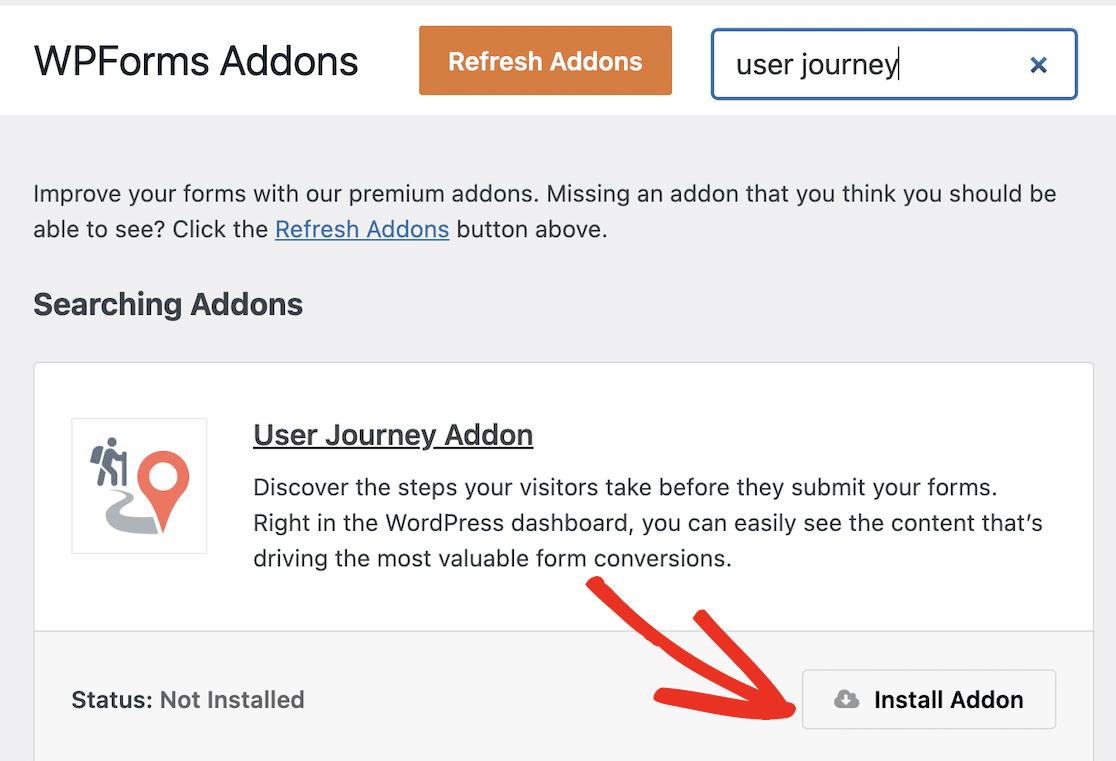
Tras unos instantes, el plugin debería estar instalado y activado. A continuación, podrás ver el recorrido del usuario por cada envío de formulario que recibas en tu sitio.
Para ver cada recorrido del usuario, vaya a WPForms " Entradas y haga clic en el formulario del que desea ver los recorridos del usuario. A continuación, puede hacer clic en Ver en cada envío para ver todos los detalles sobre la entrada del formulario.
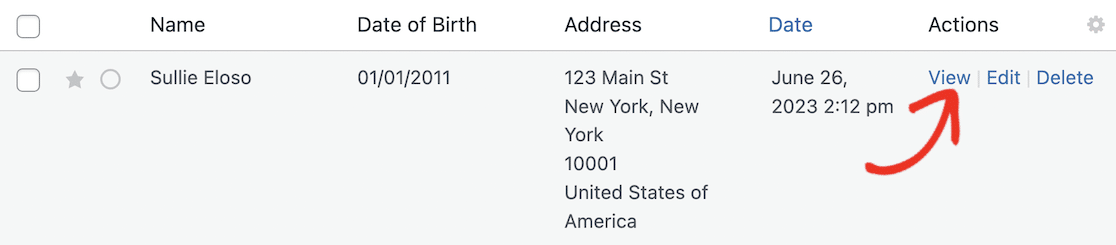
En la página Ver entrada, desplácese hacia abajo hasta que vea el cuadro Trayectoria del usuario. En él se enumeran todos los detalles de todo lo que hizo el usuario antes de enviar el formulario, con marcas de tiempo e información adicional.
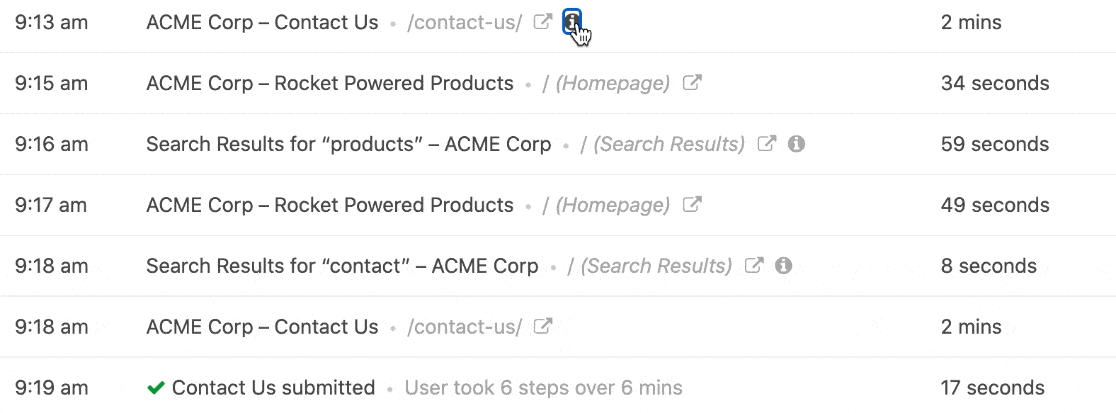
Puede utilizar esta información para obtener información detallada sobre el comportamiento de los usuarios y ajustar el contenido y el diseño de su sitio web para aumentar el número de envíos de formularios.
Opcional: Configurar el seguimiento avanzado de formularios de WordPress en GA4
Como has visto hasta ahora, hay un montón de datos a los que puedes acceder con la ayuda de WPForms y MonsterInsights sin ni siquiera tener que visitar tu cuenta de Google Analytics.
Este paso es opcional. Pero si realmente quieres profundizar en las estadísticas de los envíos de tus formularios y el seguimiento de las conversiones, puedes ir a Google Analytics para obtener aún más datos sobre tus formularios. Parte de la información que puedes encontrar sobre tus formularios en GA4 incluye:
- Qué páginas generan más conversiones de formularios
- Cuántos usuarios nuevos y existentes envían sus formularios
- Procedencia del usuario (por ejemplo, un enlace desde otro sitio o una búsqueda en Internet)
Puede hacer todo esto creando un informe de exploración personalizado en GA4. Esto le dará información similar a la del complemento User Journey de WPForms, pero con más detalle.
Para empezar, acceda a su cuenta de Google Analytics, haga clic en la pestaña Explorar y, a continuación, en la opción Informe en blanco para crear un informe personalizado.
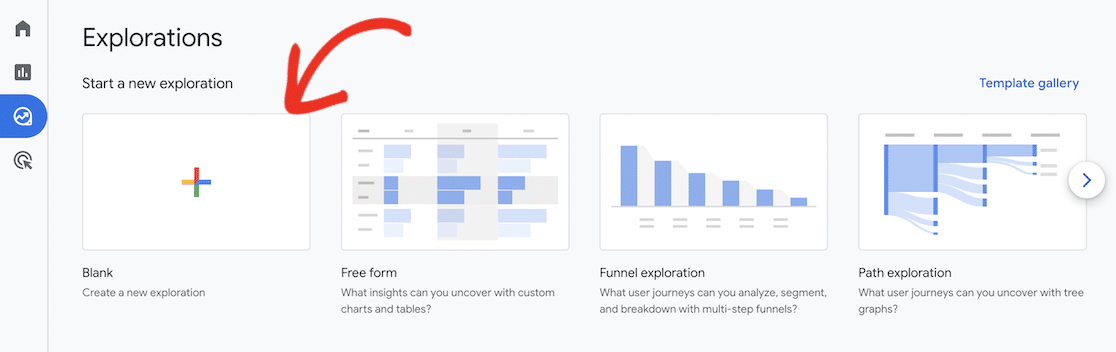
Añada dimensiones a su informe
Empiece a construir su informe personalizado añadiendo algunas "dimensiones". En GA4, las dimensiones son los atributos de sus datos que desea medir. Haga clic en el icono más (+) junto a Dimensiones para abrir la lista de dimensiones disponibles.
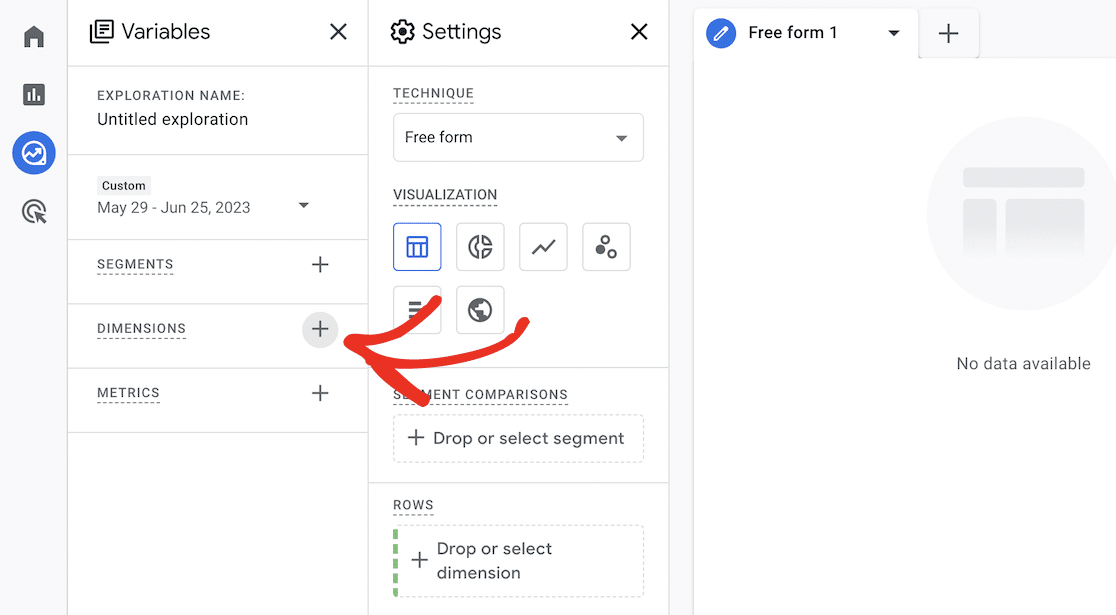
Busque y añada las siguientes dimensiones marcando la casilla situada junto a cada una de ellas:
- Nombre del evento
- Formulario
- Fuente/medio de la sesión
- Ruta de la página + cadena de consulta
- Nuevo/establecido
Una vez que haya añadido todas las dimensiones, haga clic en el botón Importar para añadir estas dimensiones a su informe.
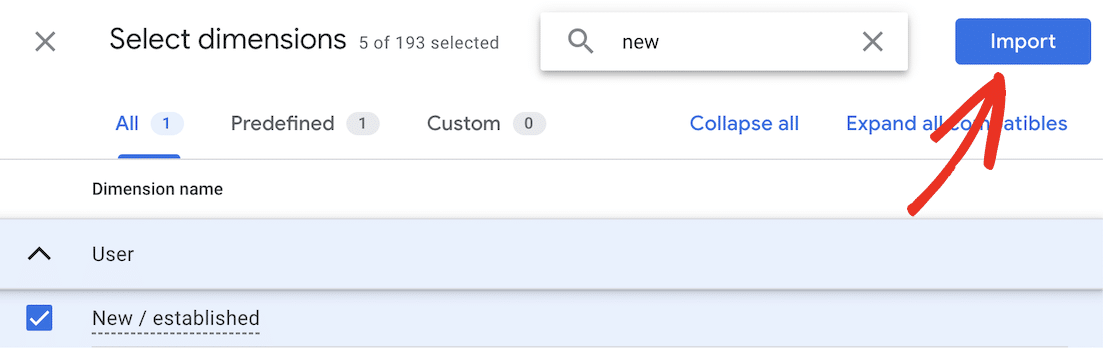
Añada métricas a su informe
El siguiente paso es añadir la métrica Recuento de eventos a su informe. Esta métrica mide cuántas veces un usuario activó un evento (como el envío de un formulario) en el intervalo de fechas que especifiques.
Haga clic en el icono más (+) junto a Métricas y repita los pasos anteriores para buscar y añadir la métrica Recuento de eventos. Vuelva a hacer clic en el botón Importar una vez que la haya añadido.
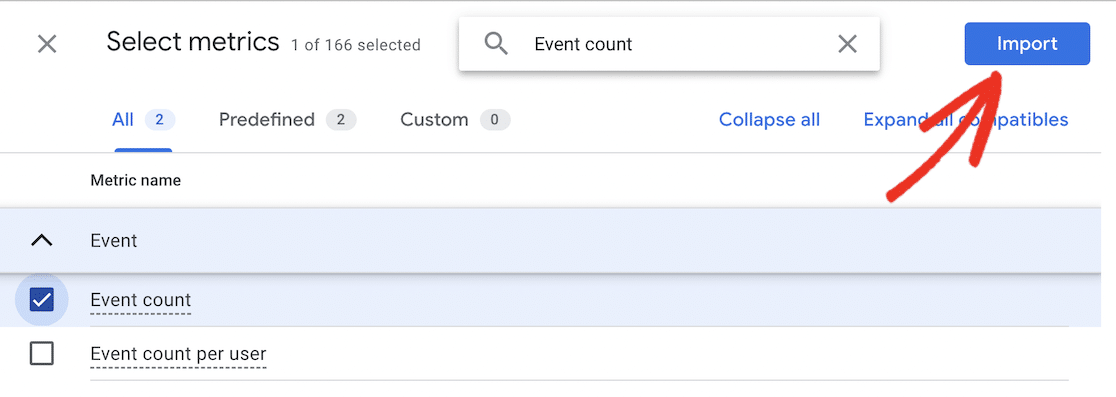
Elabore su primer informe
Ahora tiene todas las dimensiones y métricas que necesita para su informe, así que puede seguir adelante y crearlo. Para crear un informe, todo lo que tiene que hacer es arrastrar las dimensiones que desea mostrar desde el cuadro Dimensiones al cuadro Filas.
Para crear su primer informe, arrastre Form Id y Session source/medium al cuadro Rows.
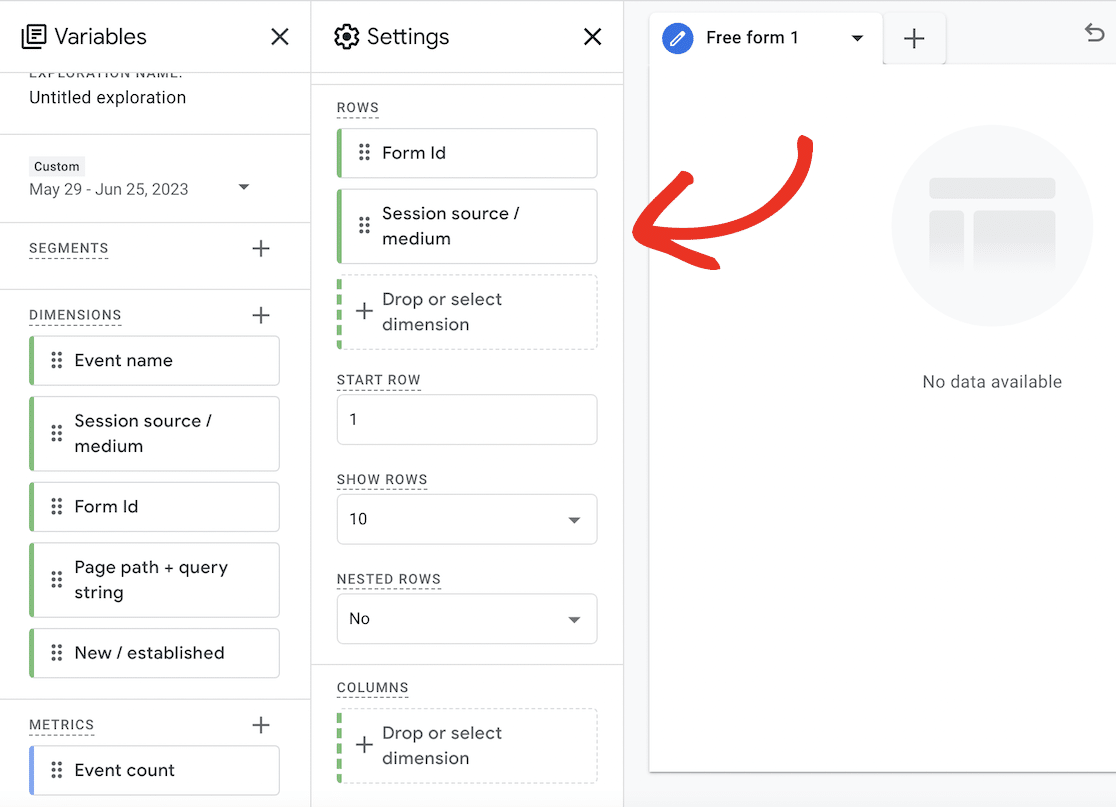
Ahora que tiene algunas filas para su informe, necesita añadir algunos valores para que GA4 pueda rellenarlo con datos. Desplácese hacia abajo en la columna Configuración para encontrar el cuadro Valores y arrastre la métrica Recuento de eventos desde el cuadro Métricas hasta allí.
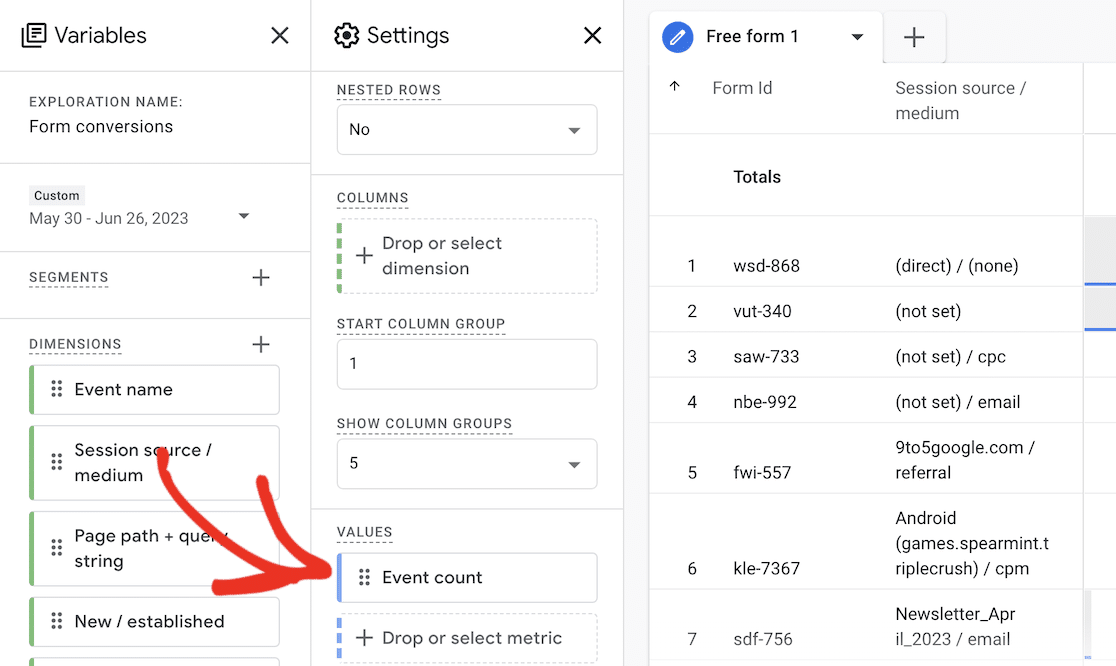
Cuando arrastre Recuento de eventos a Valores, debería ver su informe rellenado con datos. Pero ahora mismo, su informe muestra datos de todos los eventos de su sitio web, no sólo de los envíos de formularios. Es necesario añadir un filtro para ver sólo los datos de los envíos de formularios.
Añada un filtro a su informe
Desplácese hacia abajo hasta el cuadro Filtros y arrastre Nombre de evento desde el cuadro Dimensiones hasta Filtros.
Elija coincidencias exactas en el desplegable Filtro, escriba generate_lead en el campo inferior y haga clic en Aplicar para aplicar el filtro.
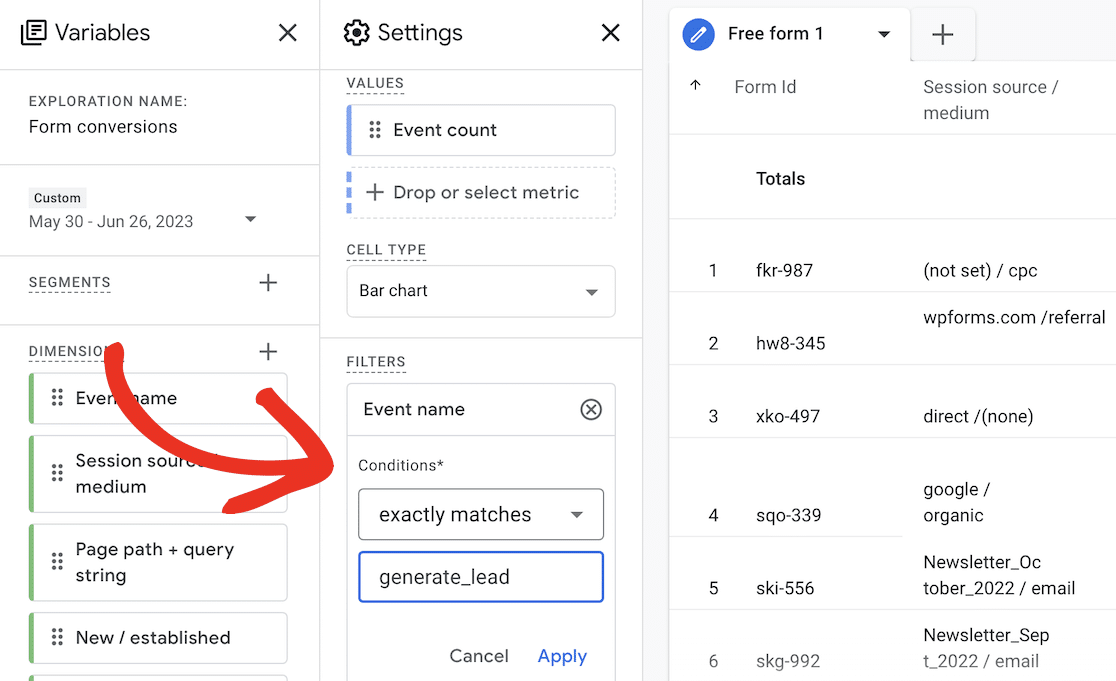
A continuación, puede ver todos los formularios enviados en forma de gráfico de barras, que muestra de dónde proceden los usuarios que han encontrado su formulario (de otro sitio web, una búsqueda, anuncios de Google, correos electrónicos u otras fuentes).
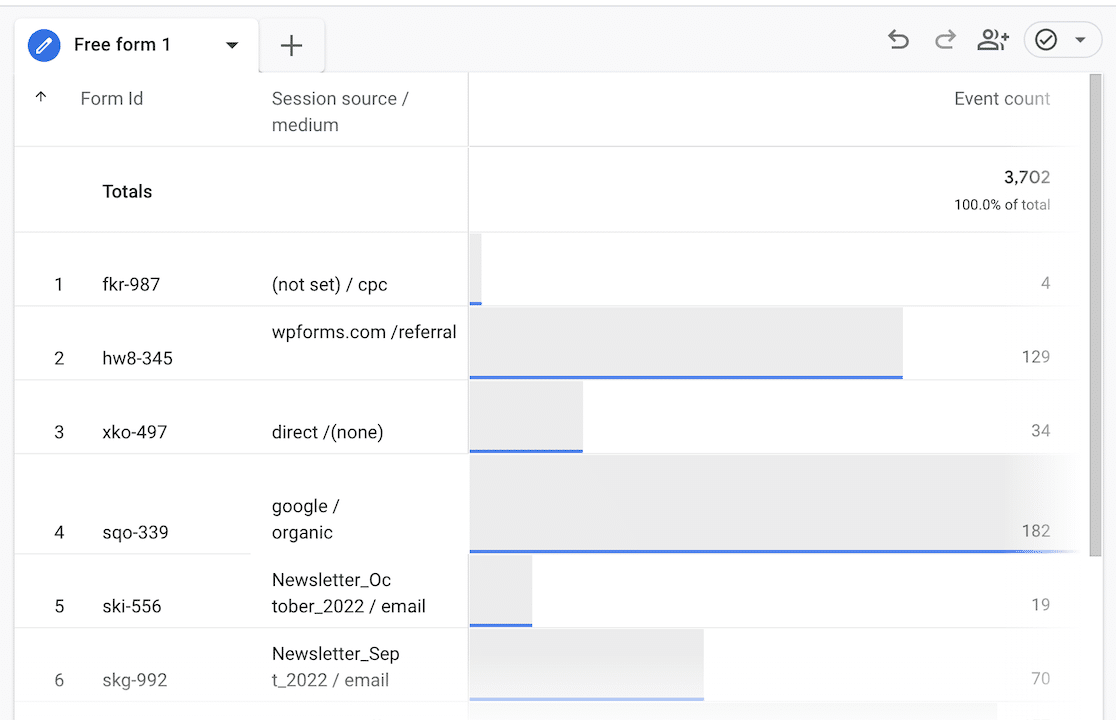
Creación de diferentes informes
Puede ajustar los datos que muestran sus informes arrastrando y soltando diferentes dimensiones en el cuadro Filas y columnas del creador de formularios.
Dedique algún tiempo a experimentar con su informe para ver qué información puede mostrar. Para empezar, puede crear otros informes:
- Envíos por página: Elimine Session source/medium de Rows y arrastre Page path + query string allí en su lugar. Esto le mostrará la página en la que se encontraban los usuarios cuando enviaron un formulario.
- Vea si los usuarios que envían formularios son nuevos o establecidos: Deje sólo Form Id en la casilla Rows y arrastre New/established a la casilla Columns. Esto le mostrará el desglose de los usuarios que enviaron su formulario para que pueda ver cuántos eran usuarios nuevos y cuántos ya existentes.
GA4 puede parecer complicado, pero puede proporcionarle información útil sobre los usuarios de su sitio y cómo encuentran e interactúan con sus formularios.
No se preocupe si todavía está un poco confundido acerca de Google Analytics 4. Supongamos que ha seguido las instrucciones anteriores para configurar MonsterInsights y el addon WPForms User Journey en su sitio.
En ese caso, ya está realizando un seguimiento de los envíos de formularios y obteniendo información valiosa sobre sus usuarios. Siempre puedes volver para experimentar más con GA4 cuando te sientas preparado.
Hablando de Google, ¿sabías que en junio de 2024 Google cerrará sus perfiles de empresa? Echa un vistazo a nuestro artículo para saber lo que significa para los usuarios que dependen de los perfiles.
Cree su formulario WordPress ahora
Preguntas frecuentes sobre el uso de Google Analytics para el seguimiento de los envíos de formularios
¿Todavía te preguntas cómo utilizar GA4 para realizar un seguimiento de los envíos de formularios en WordPress? Aquí tienes algunas de las preguntas más frecuentes al respecto:
¿Cómo rastreo el envío de un formulario en WordPress?
Para realizar un seguimiento de los envíos de formularios en WordPress, puede utilizar Google Analytics. Primero, configure Google Analytics en su sitio. A continuación, utilice WPForms con el plugin MonsterInsights para conectar sus formularios a Google Analytics. Esta configuración le permite rastrear cada envío de formulario como un evento en su panel de análisis.
¿Cómo puedo ver los envíos de formularios en WordPress?
Puede ver los envíos de formularios en WordPress accediendo a su panel de control de WordPress y navegando hastaWPForms " Entradas. Aquí encontrará todas las entradas de sus formularios. WPForms proporciona una vista clara y organizada de cada envío, facilitando la gestión y revisión de sus datos.
¿Cómo se gestionan los envíos de formularios en WordPress?
Manejar el envío de formularios en WordPress es sencillo con WPForms. Una vez que se envía un formulario, la entrada se almacena en la base de datos de WPForms. Puede ver, gestionar y exportar estas entradas directamente desde su panel de WordPress. Además, puede configurar notificaciones por correo electrónico para recibir alertas de cada nuevo envío.
¿Ga4 rastrea automáticamente los envíos de formularios?
Google Analytics 4 (GA4) no realiza un seguimiento automático de los envíos de formularios. Es necesario configurar eventos personalizados para realizar un seguimiento de ellos. El uso de WPForms y MonsterInsights simplifica este proceso al permitirle crear y realizar un seguimiento de los eventos de envío de formularios sin configurar manualmente los ajustes de GA4.
A continuación, rastree las ubicaciones de los usuarios con los envíos de formularios
Si quieres saber más sobre los usuarios que envían tus formularios, WPForms tiene varias guías para rastrear los envíos de formularios en WordPress y otras plataformas.
- Siga nuestra guía para utilizar WPForms con el complemento Geolocation para añadir los datos de ubicación de los usuarios que hacen clic en el botón de envío a su panel de WordPress.
- También puede utilizar un píxel de Facebook o un píxel de TikTok para realizar un seguimiento de los envíos de formularios de WordPress. Esto te mostrará qué usuarios han enviado un formulario en tu sitio después de hacer clic en un enlace o anuncio en las redes sociales.
- Eche un vistazo a esta guía para realizar un seguimiento de los envíos de formularios como conversiones de Google Ads para ver qué anuncios impulsan la participación de los usuarios y la generación de clientes potenciales de forma más eficaz.
Cree su formulario WordPress ahora
¿Listo para crear tu formulario? Empieza hoy mismo con el plugin más sencillo para crear formularios en WordPress. WPForms Pro incluye un montón de plantillas gratuitas y ofrece una garantía de devolución de dinero de 14 días.
Si este artículo te ha ayudado, síguenos en Facebook y Twitter para más tutoriales y guías gratuitas sobre WordPress.



¿Tienes algún artículo que muestre cómo hacerlo con Google Tag Manager y GA4?
Hola Peter - Actualmente no tenemos una función nativa para conectar WPForms con Google Tag Manager. Estoy de acuerdo en que esto sería útil, y voy a añadir esto en nuestro rastreador de solicitudes de características para que esté en el radar de nuestros desarrolladores.
Gracias 🙂 .