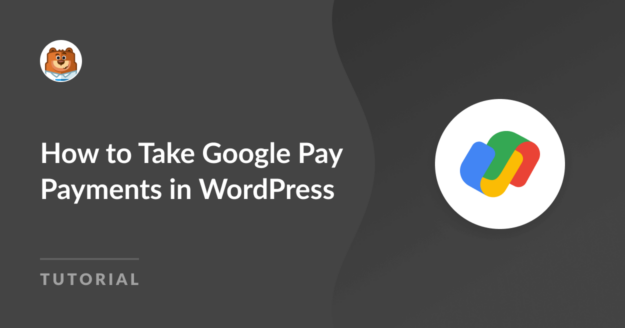Resumen de la IA
Aceptar pagos en línea es esencial para cualquier sitio de WordPress, y los métodos de pago alternativos como Google Pay pueden facilitar a los clientes completar sus pagos en su sitio.
Un proceso de pago más rápido también puede reducir el abandono de carritos y mejorar las ventas de su tienda de comercio electrónico, pero puede que se esté preguntando si merece la pena el esfuerzo o si el proceso de configuración es demasiado complicado.
Afortunadamente, es bastante sencillo configurar Google Pay en tus formularios de pago de WordPress y empezar a realizar transacciones de inmediato. En este post, te mostraremos cómo configurar Google Pay para sitios WordPress.
Crea ahora tu formulario de Google Pay para WordPress
Cómo aceptar Google Pay en WordPress
Echa un vistazo a nuestro tutorial en vídeo para saber cómo configurar Google Pay en WordPress:
O, si prefieres seguir un tutorial escrito, sigue estos sencillos pasos:
- Paso 1: Instalar el plugin WPForms
- Paso 2: Activar el complemento Stripe
- Paso 3: Conecte WPForms a su cuenta de Stripe
- Paso 4: Activar el modo de elemento de pago
- Paso 5: Cree su formulario de pago de Stripe
- Paso 6: Configure los ajustes de pago de su formulario de Stripe
- Paso 7: Publique su formulario de Google Pay
Paso 1: Instalar el plugin WPForms
Lo primero que debe hacer para configurar Google Pay en su sitio es instalar el complemento WPForms para WordPress. Para utilizar el complemento Stripe para habilitar Google Pay, necesita al menos el nivel de licencia Pro.

Después de completar su compra, puede iniciar sesión en su cuenta de WPForms para descargar e instalar el plugin. Si necesita más ayuda con este paso, consulte nuestra guía sobre cómo instalar WPForms.
Actualice ahora a WPForms Pro 🙂 ...
Paso 2: Activar el complemento Stripe
Ahora que WPForms está funcionando, puede instalar el addon Stripe para agregar funcionalidad de plugin de pago a su sitio. En el menú de administración de su panel de WordPress, vaya a WPForms " Complementos.

A continuación, busque el complemento Stripe y haga clic en el botón Instalar complemento.
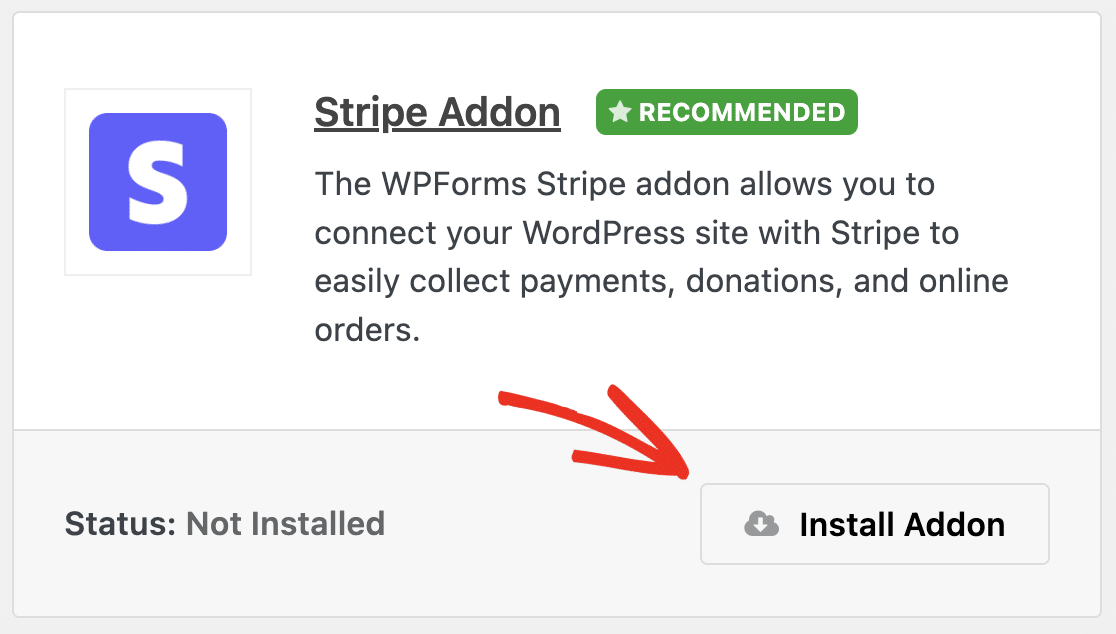
Una vez instalado, el addon también debería activarse automáticamente. A continuación, puede empezar a conectar WPForms a Stripe.
Vamos a explicar todo el proceso, pero si usted siente que necesita ayuda adicional, puede ver nuestra documentación addon Stripe para más detalles.
Actualice ahora a WPForms Pro 🙂 ...
Paso 3: Conecte WPForms a su cuenta de Stripe
Luego, diríjase a WPForms " Configuración " Pagos. Aquí verá la configuración general de pagos y del complemento Stripe.
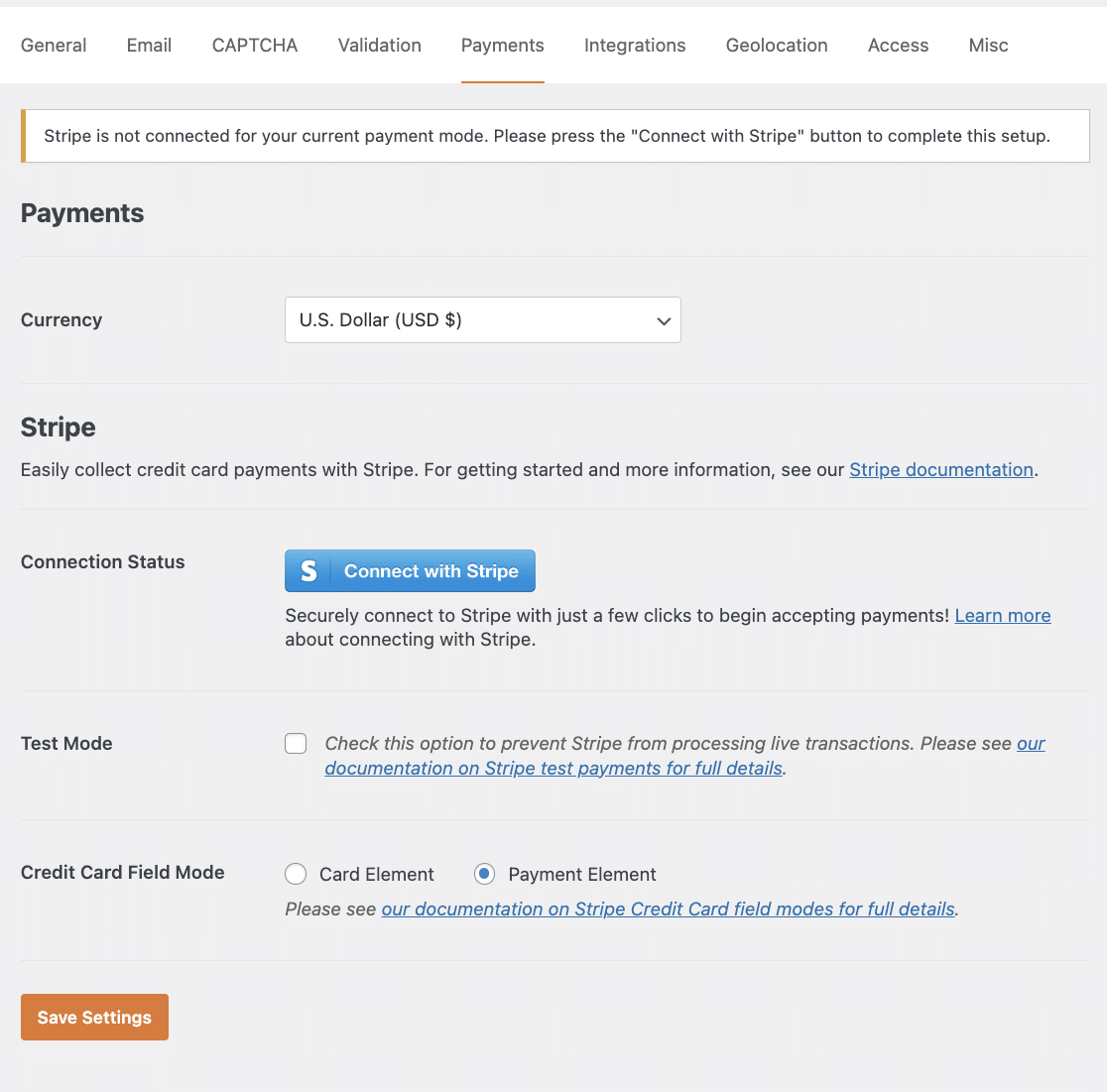
En primer lugar, seleccione una de las divisas disponibles. En nuestro ejemplo utilizaremos dólares estadounidenses.
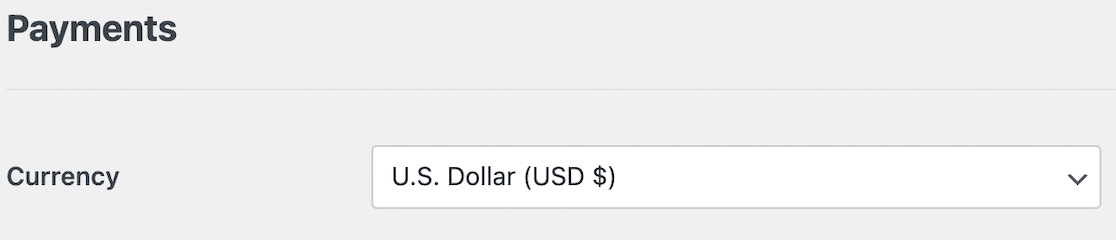
A continuación, haga clic en el botón Conectar con Stripe para iniciar la conexión de WPForms con Stripe.

Se abrirá una nueva página en la que podrá introducir las credenciales de su cuenta de Stripe y otra información para conectar su sitio a Stripe.

Una vez que haya completado el asistente de Stripe Connect, volverá a la página de configuración de pagos de WPForms. Debería ver una marca de verificación indicando que su cuenta está correctamente conectada.
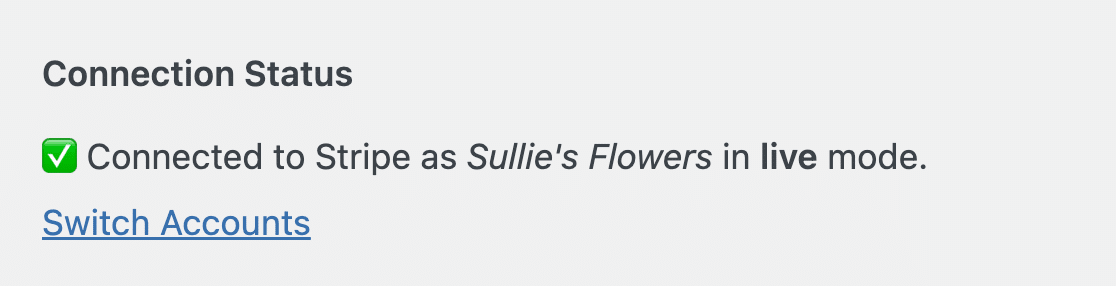
Tenga en cuenta que también verá una casilla de verificación aquí para activar el Modo de prueba. Esta es una opción útil si acabas de configurar tu sitio de comercio electrónico y quieres comprobar que todo funciona correctamente.
Consulte nuestra guía sobre cómo probar los pagos de Stripe para obtener más detalles sobre cómo utilizar el modo de prueba.
Paso 4: Activar el modo de elemento de pago
El siguiente parámetro que debe configurar es el modo en el que desea utilizar el complemento Stripe. Hay 2 opciones: Elemento de Tarjeta y Elemento de Pago.
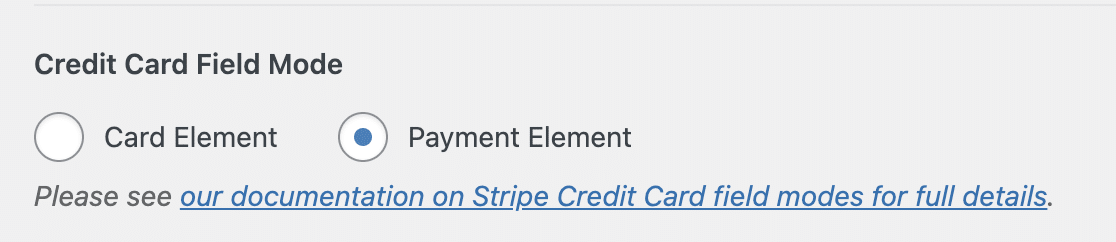
El modo Elemento Tarjeta solo aceptará pagos con tarjetas de crédito y débito. El modo Elemento de pago acepta pagos con tarjeta, así como pagos con monedero digital con Google Pay y Apple Pay.
Por lo tanto, seleccione el modo Elemento de pago y, a continuación, guarde los cambios en la configuración de pago haciendo clic en el botón situado en la parte inferior de la pantalla.
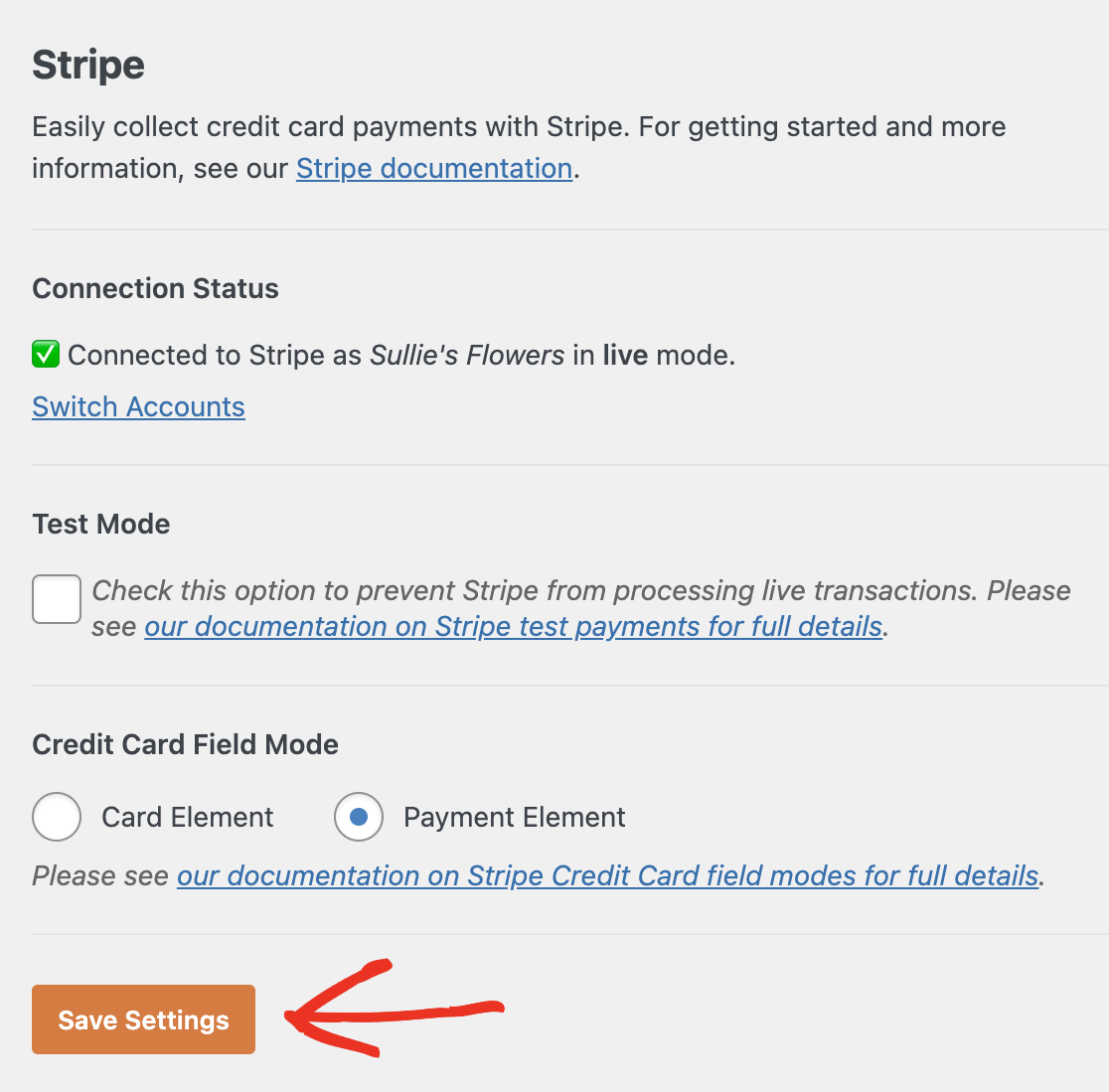
Paso 5: Cree su formulario de pago de Stripe
Genial. Ahora el complemento Stripe está configurado y listo para usar. A continuación, necesitarás un formulario donde los clientes puedan realizar compras en tu sitio WordPress.
Para empezar a crear tu formulario de Google Pay para WordPress, dirígete a WPForms " Añadir nuevo.

Esto abrirá el constructor de formularios en la primera pantalla, donde puede nombrar su formulario y seleccionar una plantilla.
Para nuestro ejemplo, vamos a utilizar la plantilla Formulario de Facturación / Pedido. Sin embargo, puede utilizar cualquier plantilla que desee o crear su formulario desde cero. Cada plantilla en WPForms es 100% personalizable.

Una vez elegida la plantilla, se cargará en el constructor de formularios de arrastrar y soltar.
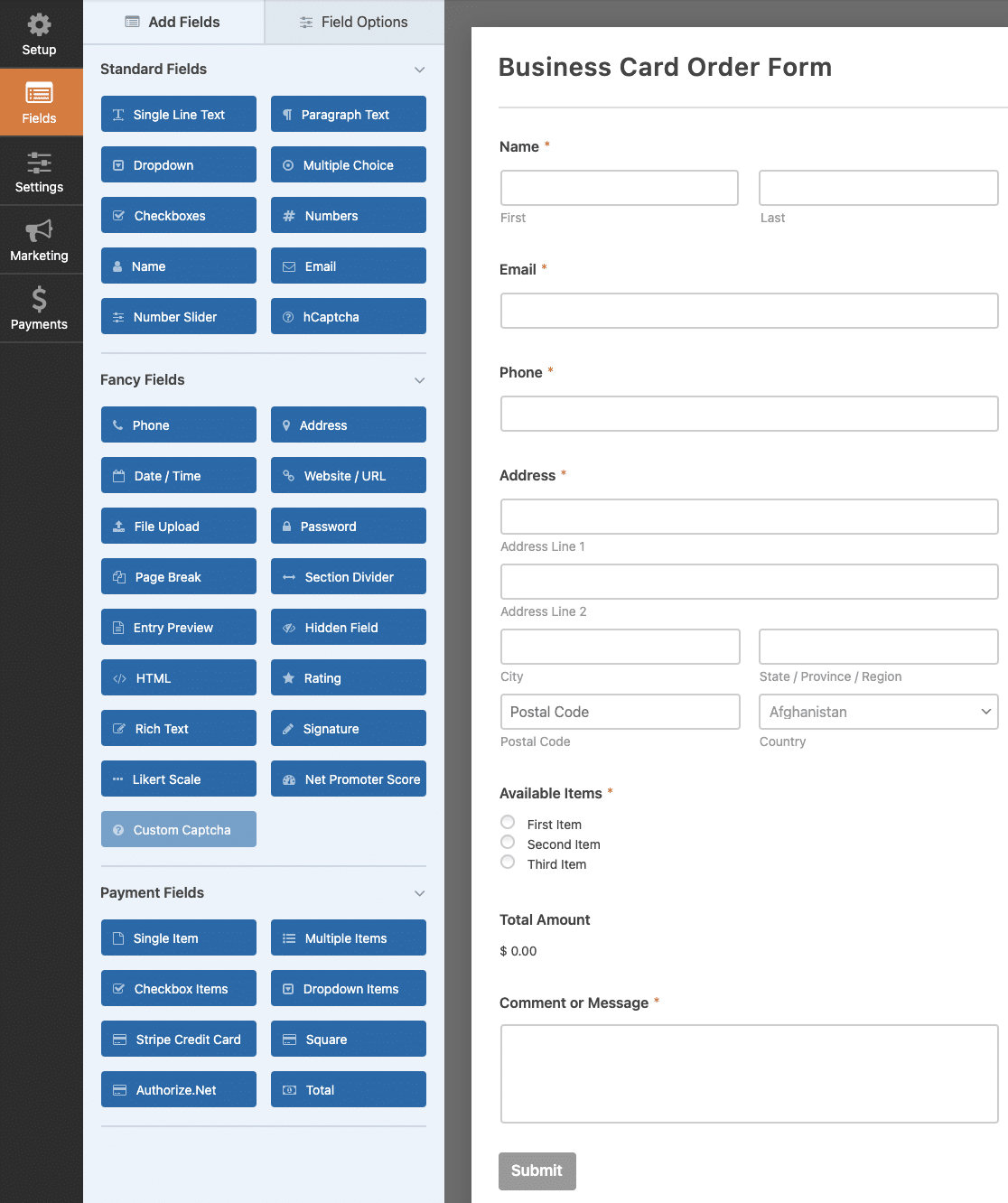
Aquí puedes hacer los cambios que quieras en tu formulario. Para más detalles sobre cómo personalizar tu formulario, echa un vistazo a nuestro tutorial sobre cómo hacer un formulario de pedido en WordPress.
Por ahora, todo lo que vamos a hacer es añadir un campo de tarjeta de crédito Stripe.
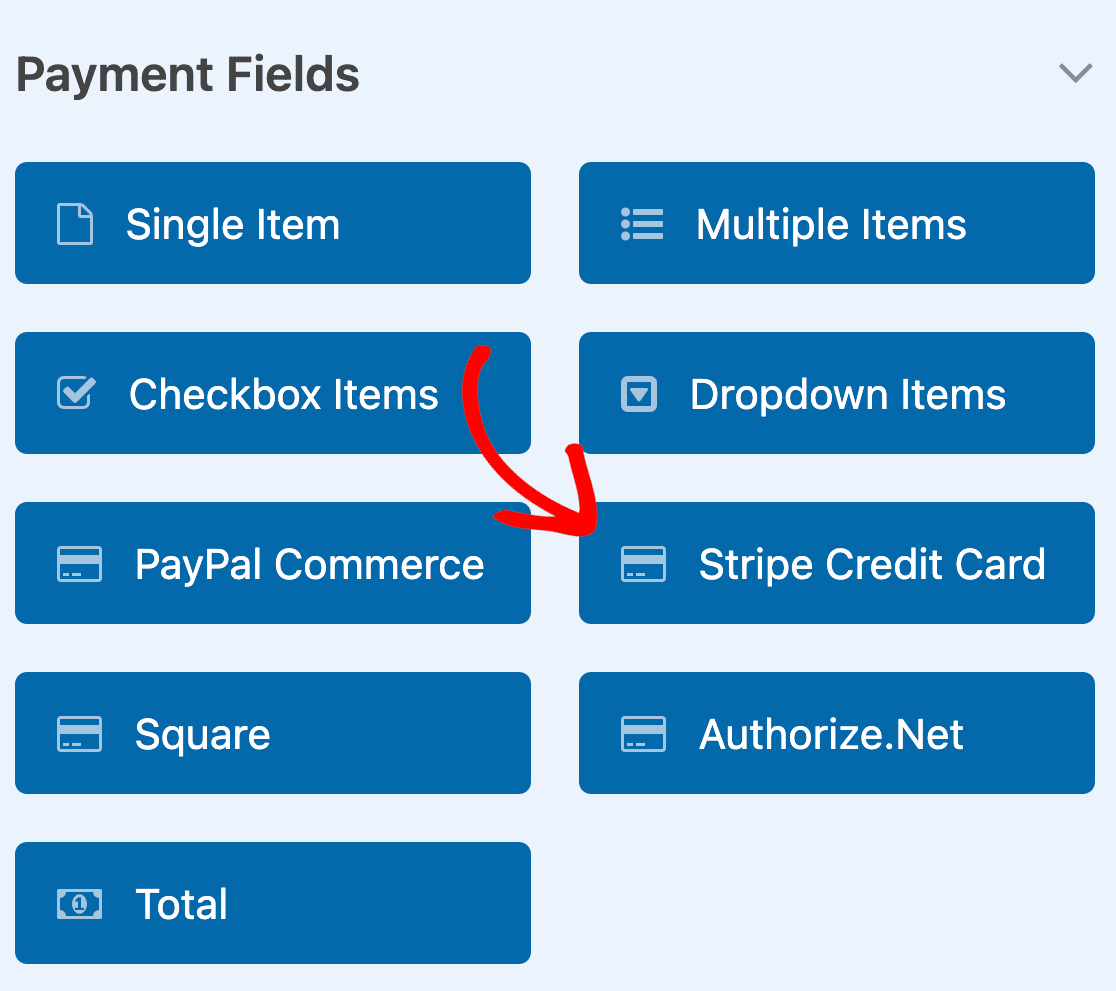
Arrastre y suelte el campo Stripe en el área de vista previa para añadirlo a su formulario.
Siempre que añada un nuevo campo a su formulario, puede personalizar sus opciones de campo haciendo clic sobre él en el área de vista previa del formulario. En primer lugar, puede cambiar la etiqueta del campo Tarjeta de crédito de Stripe.

También puede añadir una descripción si lo desea. Y, si los clientes tienen que realizar un pago para enviar el formulario, asegúrate de activar la opción Obligatorio.
A continuación, vaya a las opciones de campo Avanzadas. Aquí, puede configurar Enlace para proporcionar a los clientes que regresan un proceso de pago más rápido.

Link es un servicio que permite a los compradores en línea completar el proceso de pago con Stripe con un solo clic cuando realizan compras en tiendas en línea en las que ya han comprado anteriormente. Seleccione si desea utilizar un campo de correo electrónico de su formulario o añadir un subcampo de correo electrónico al campo de tarjeta de crédito de Stripe para guardar la información de los clientes para futuras compras.
Una vez que tu formulario tenga el aspecto que deseas, hay una cosa más que tienes que hacer antes de añadirlo a tu sitio WordPress.
Paso 6: Configure los ajustes de pago de su formulario de Stripe
Ya ha conectado WPForms a Stripe, pero ahora necesita habilitar los pagos de Stripe para este formulario específico.
En el constructor de formularios, haga clic en la pestaña Pagos de la izquierda. A continuación, seleccione Stripe y active la opción Activar pagos de Stripe.
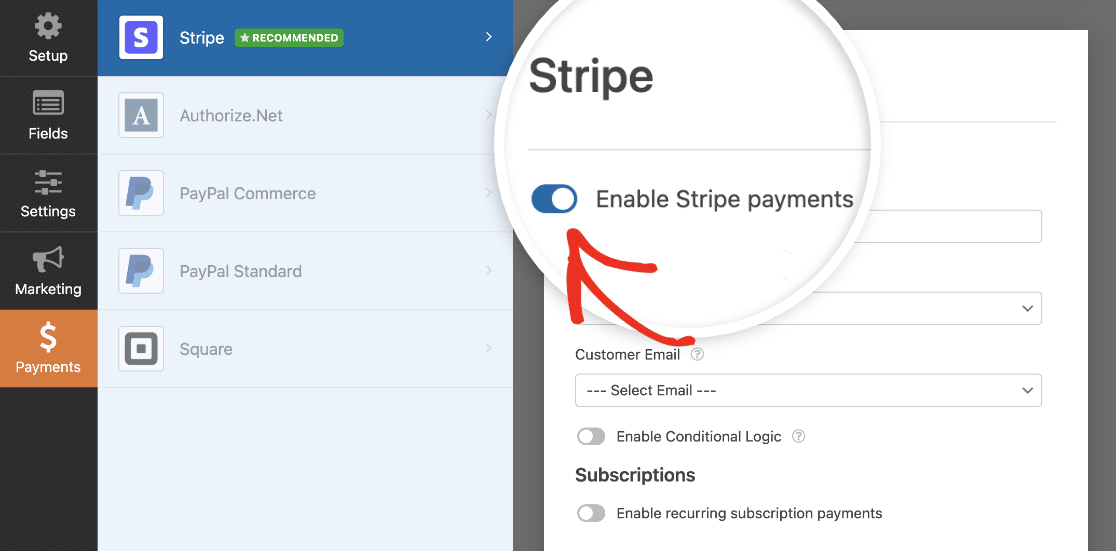
A continuación, rellene el resto de la configuración de este formulario de pago. La Descripción del pago es lo que aparecerá en los extractos bancarios de los clientes para esta compra. A continuación, deberá seleccionar el campo Correo electrónico del formulario para enviar el recibo al cliente una vez completado el pago.
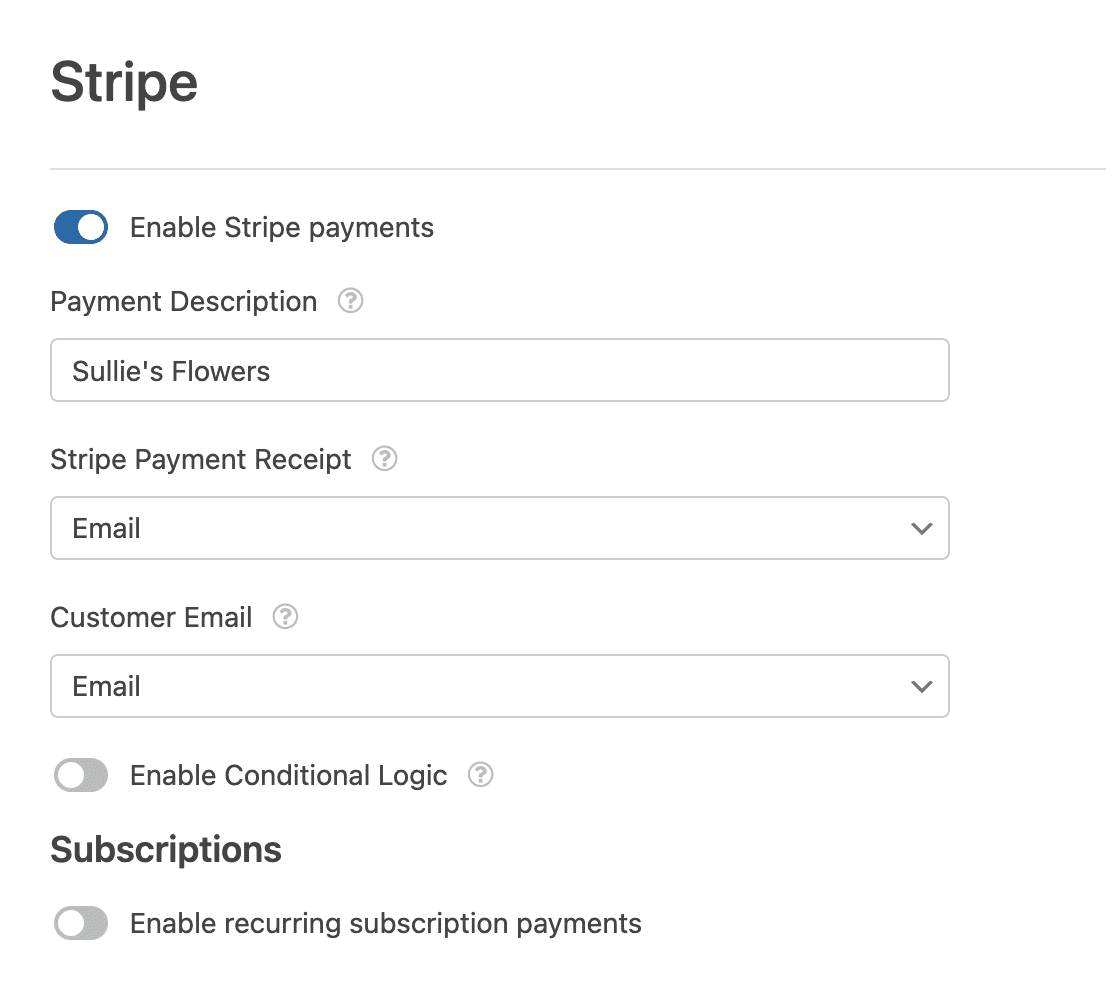
Consejo profesional:
Para los formularios de pago, es una buena idea enviar una notificación al cliente sólo después de que su pago se haya realizado. Si desea enviar notificaciones condicionales para pagos completados, consulte nuestro documento sobre lógica condicional para Stripe.
Si vendes un producto de suscripción o membresía, también puedes consultar cómo habilitar las suscripciones recurrentes con Stripe.
Una vez que hayas terminado con la configuración de Stripe, ¡tu formulario de Google Pay estará listo! Asegúrese de hacer clic en el botón Guardar en la parte superior del generador de formularios.

Paso 7: Publique su formulario de Google Pay
Todo lo que queda es añadir su formulario de Google Pay a su sitio de WordPress para que los clientes puedan hacer compras. WPForms incluye un montón de diferentes maneras de incrustar formularios en su sitio, pero vamos a utilizar la herramienta de incrustación para agregar nuestro formulario a una nueva página de pago.
Desde el constructor de formularios, haga clic en el botón Incrustar en la parte superior de la pantalla.

Esto abrirá un módulo donde puede seleccionar si desea añadir su formulario a una página de WordPress existente o crear una nueva página.
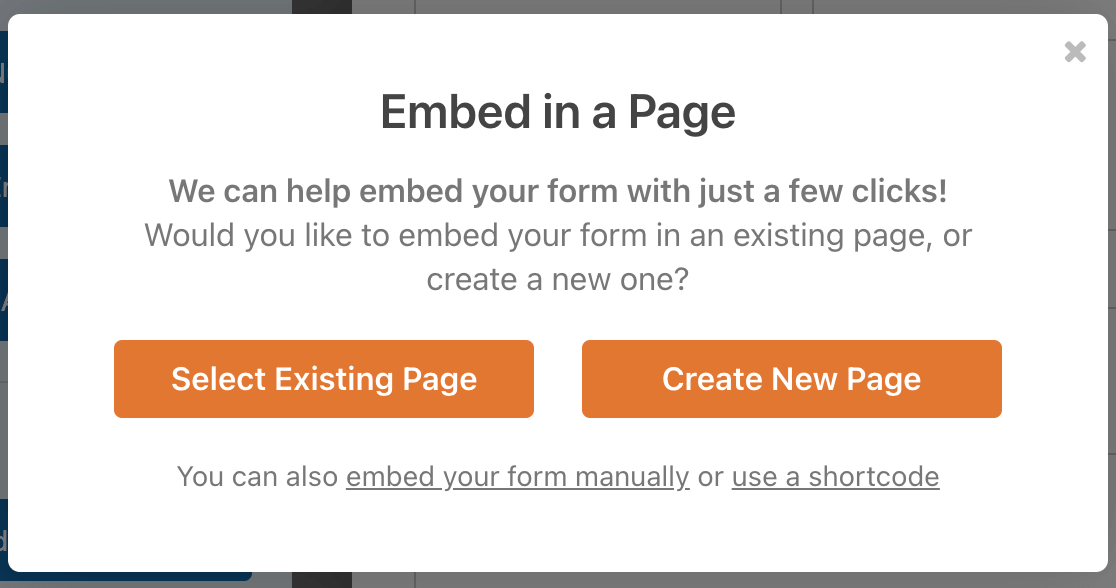
Seleccionaremos Crear nueva página. A continuación, introduzca un nombre para su página en el campo correspondiente y haga clic en ¡Vamos!
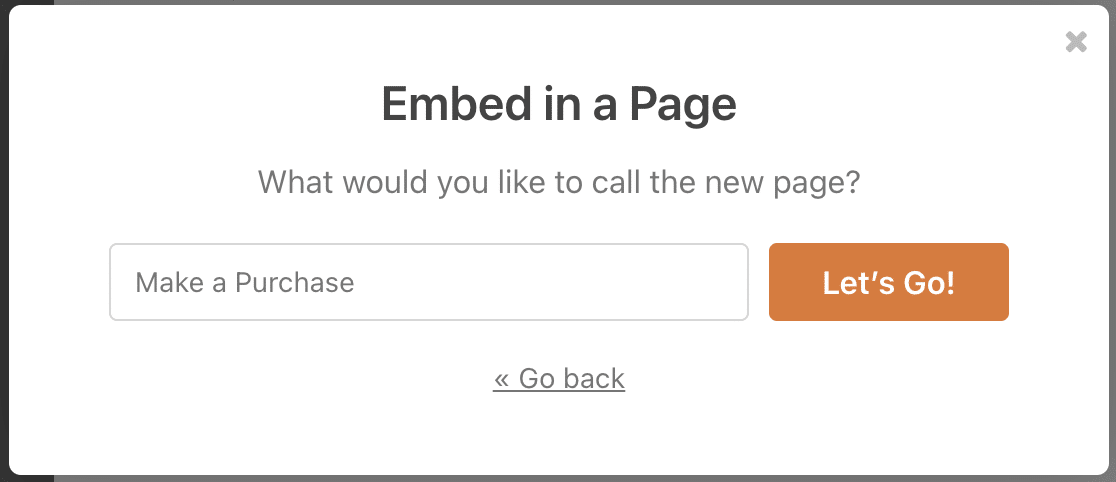
WPForms agregará su formulario a su nueva página automáticamente. Compruebe que todo se ve bien, y luego seguir adelante y haga clic en Publicar.

Ahora los clientes que tengan Google Pay activado en sus dispositivos verán una opción de Google Pay en este formulario.
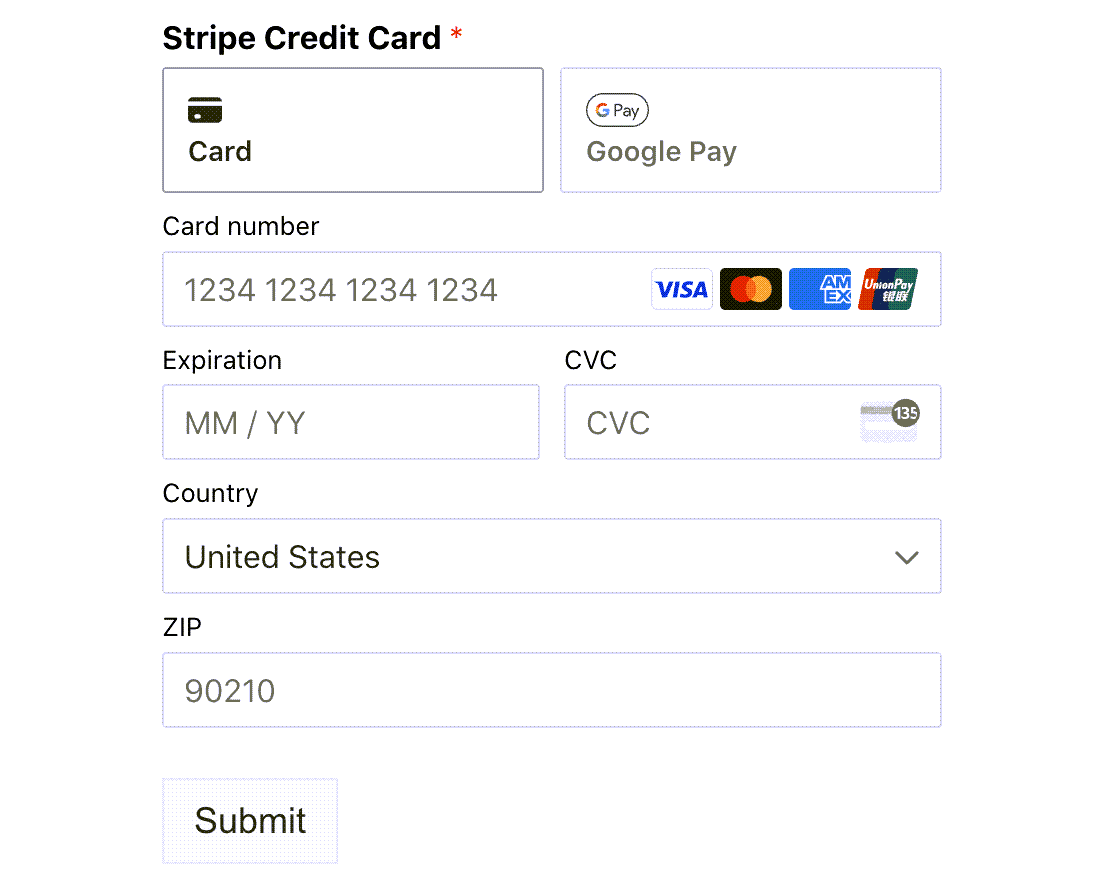
Ten en cuenta que solo verás el botón de Google Pay si tienes Google Pay configurado en tu dispositivo. Cualquiera que no tenga Google Pay puede seguir utilizando tu formulario para realizar un pago en línea con tarjeta de crédito.
Si quieres buscar una opción alternativa, WP Simple Pay también admite pagos con Google Pay. Echa un vistazo a nuestra reseña de WP Simple Pay para obtener más información.
Crea ahora tu formulario de Google Pay para WordPress
Preguntas frecuentes sobre cómo aceptar pagos de Google Payments en WordPress
¿Es WordPress compatible con Google Pay?
Sí, puedes aceptar pagos con Google Pay en tu sitio web WordPress. Se trata de una excelente alternativa a Apple Pay para los usuarios de Android. Sin embargo, necesitarás un plugin para añadir esta opción de pago a tu sitio web.
WPForms es el mejor creador de formularios para WordPress. Incluye más de 2.000 plantillas de formularios, incluidas plantillas de formularios de pago, para ayudarte a empezar rápidamente.
Además, el complemento WPForms Stripe le permite configurar una pasarela de pago en su sitio e incluye elementos de pago como Google Pay y Apple Pay. Esto lo convierte en un gran plugin de Stripe y una alternativa a WooCommerce.
¿Cómo puedo integrar Google Pay con WordPress?
Para integrar Google Pay con WordPress, puede utilizar WPForms Pro junto con la integración de Stripe. Una vez configurado, puedes añadir fácilmente un formulario de pago compatible con Google Pay, facilitando a los usuarios el pago directo a través de tu sitio.
¿Cómo acepto Google Pay en Woocommerce?
Para aceptar Google Pay en WooCommerce, necesitarás instalar el plugin de pasarela de pago Stripe. Stripe es compatible con Google Pay, por lo que una vez configurado, tu tienda WooCommerce puede aceptar pagos a través de Google Pay sin ningún paso adicional.
¿Puedo aceptar Google Pay en mi sitio web?
Sí, usted puede aceptar Google Pay en su sitio web mediante el uso de WPForms Pro con la integración de Stripe. Esta combinación le permite crear formularios de pago compatibles con Google Pay, ofreciendo a sus clientes una cómoda opción de pago.
¿Cómo acepto pagos en mi sitio de WordPress?
Para aceptar pagos en tu sitio WordPress, WPForms Pro con integración de Stripe es una gran solución. Te permite crear formularios de pago personalizados donde los usuarios pueden pagar usando varios métodos, incluyendo Google Pay, tarjetas de crédito y más.
¿Puedo establecer opciones de pago con límite de tiempo?
Sí, WPForms le permite mostrar campos de pago basados en fechas específicas, lo cual es útil para precios de temporada, ofertas especiales por adelantado u opciones de pago por tiempo limitado.
A continuación, cree un formulario de pago periódico
Los pagos recurrentes son una gran manera de generar ingresos desde su sitio. Los complementos WPForms Stripe y PayPal Commerce admiten pagos recurrentes para que pueda crear fácilmente su propio sitio de membresía con WordPress.
Cree su formulario WordPress ahora
¿Listo para crear tu formulario? Empieza hoy mismo con el plugin más sencillo para crear formularios en WordPress. WPForms Pro incluye un montón de plantillas gratuitas y ofrece una garantía de devolución de dinero de 14 días.
Si este artículo te ha ayudado, síguenos en Facebook y Twitter para más tutoriales y guías gratuitas sobre WordPress.