AI Summary
Are you experiencing issues when verifying your WPForms license key? An incorrect SSL configuration or certificate from your site’s host will show different errors when you try to activate your license or access the addons in WPForms.
This tutorial will walk you through possible errors and help diagnose the issues to verify your license successfully.
Note: This tutorial is intended for users who are unable to verify their license or access the addons list in WPForms. If you’re experiencing other issues with WPForms, please see our troubleshooting guide.
Before getting started, you’ll first need to make sure WPForms is installed and activated on your WordPress site and that you’ve attempted to verify your license.
Identifying the Error
If your remote key API isn’t able to connect, you should see the following error: “There was an error connecting to the remote key API. Please try again later.”
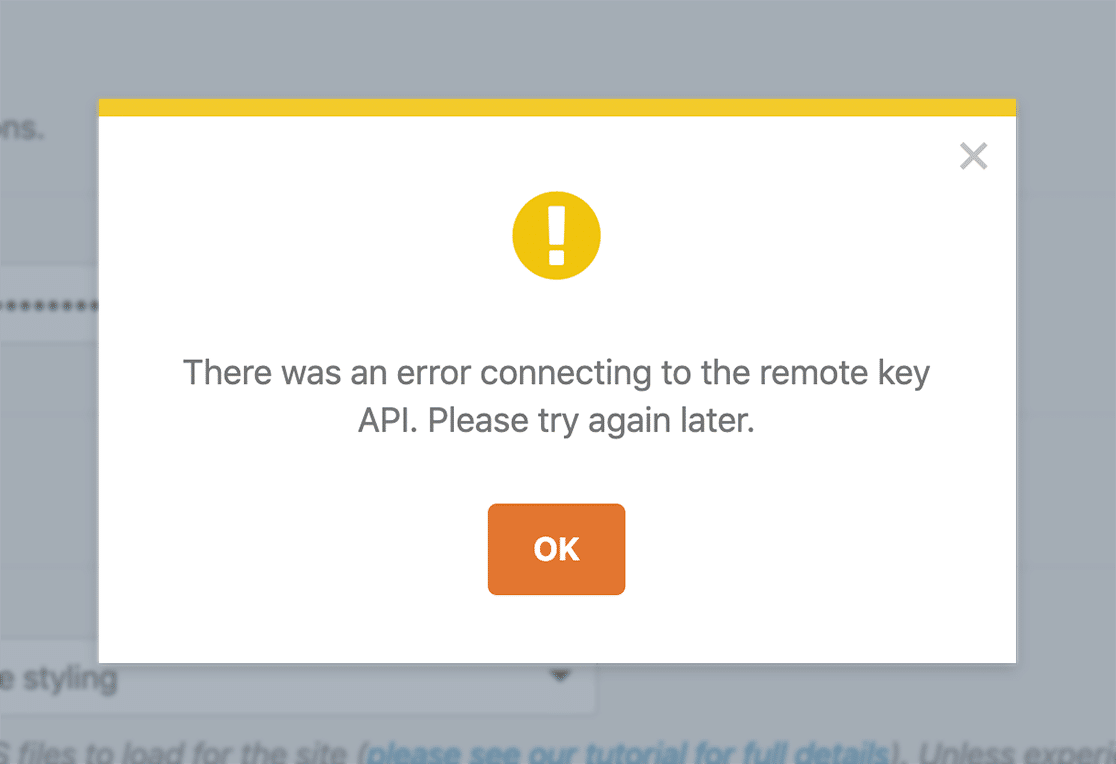
Or, if you’re able to verify your license but are unable to access the addons list after going to WPForms » Addons, then you might see this error instead: “There was an issue retrieving the addons for this site. Please click on the button above to refresh the addons data.”
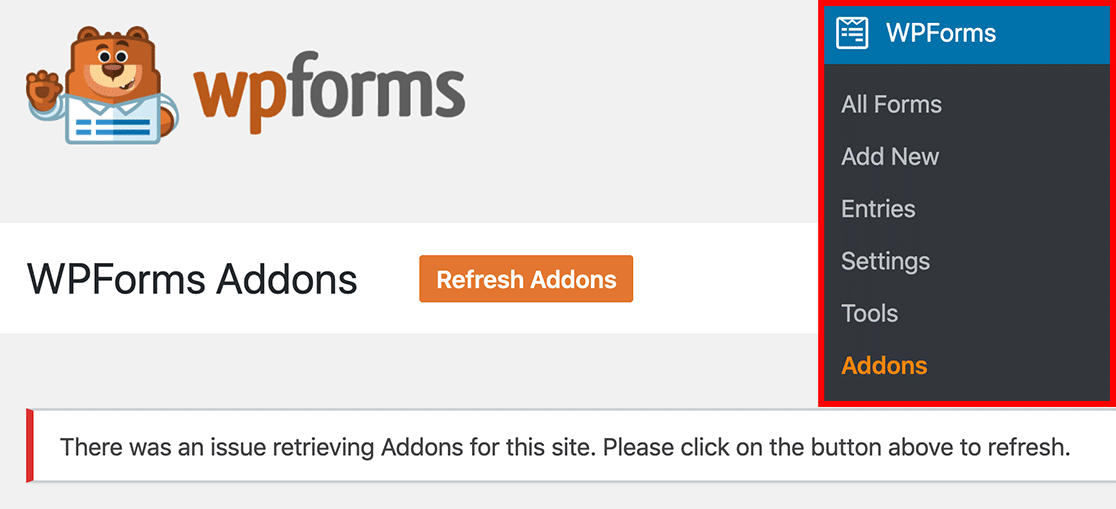
Testing the Connection
In both cases, you’ll need to go to WPForms » Tools » System Info from your site’s dashboard.
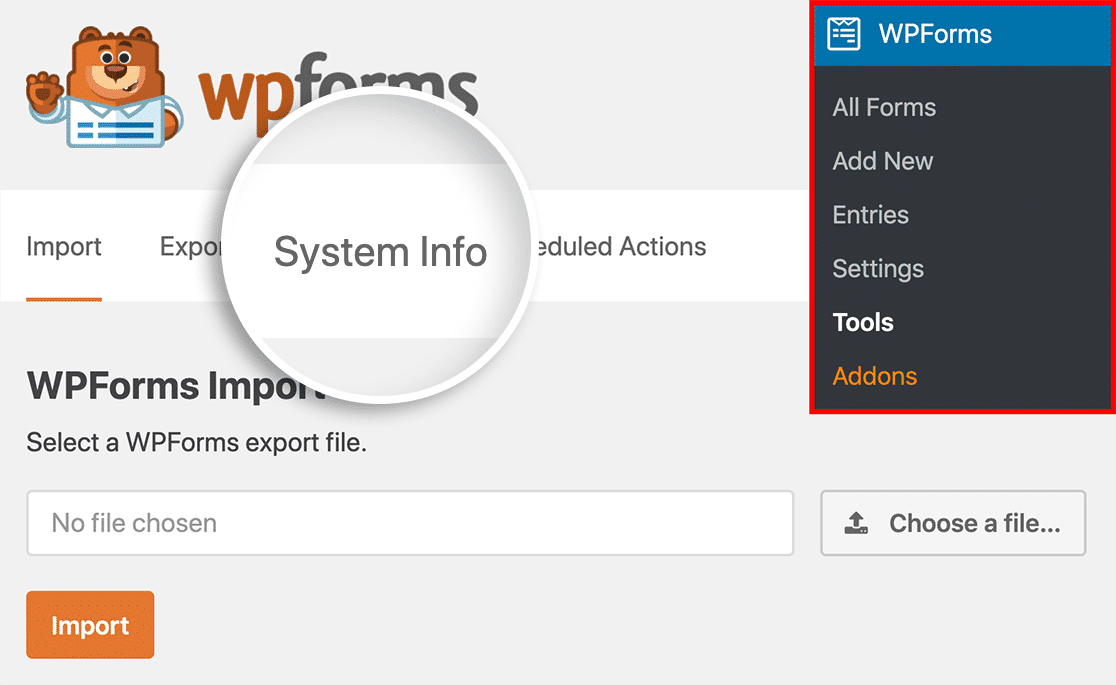
Under the System Info tab, scroll to the bottom of the page and click on the Test Connection button.
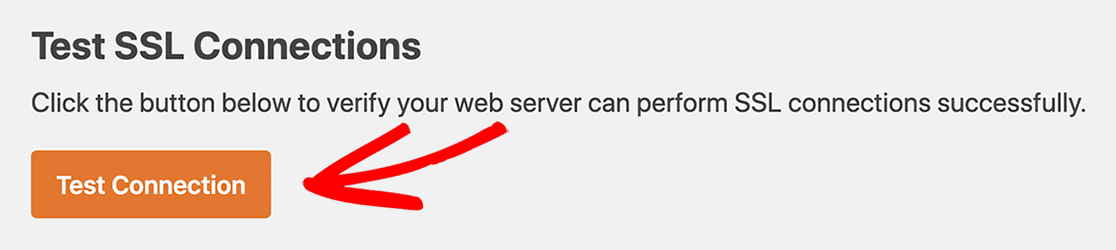
After testing the connection, you’ll see the error message output. The technical details of this message will vary based on the source of the issue and will help your web host to understand and solve this issue for you.
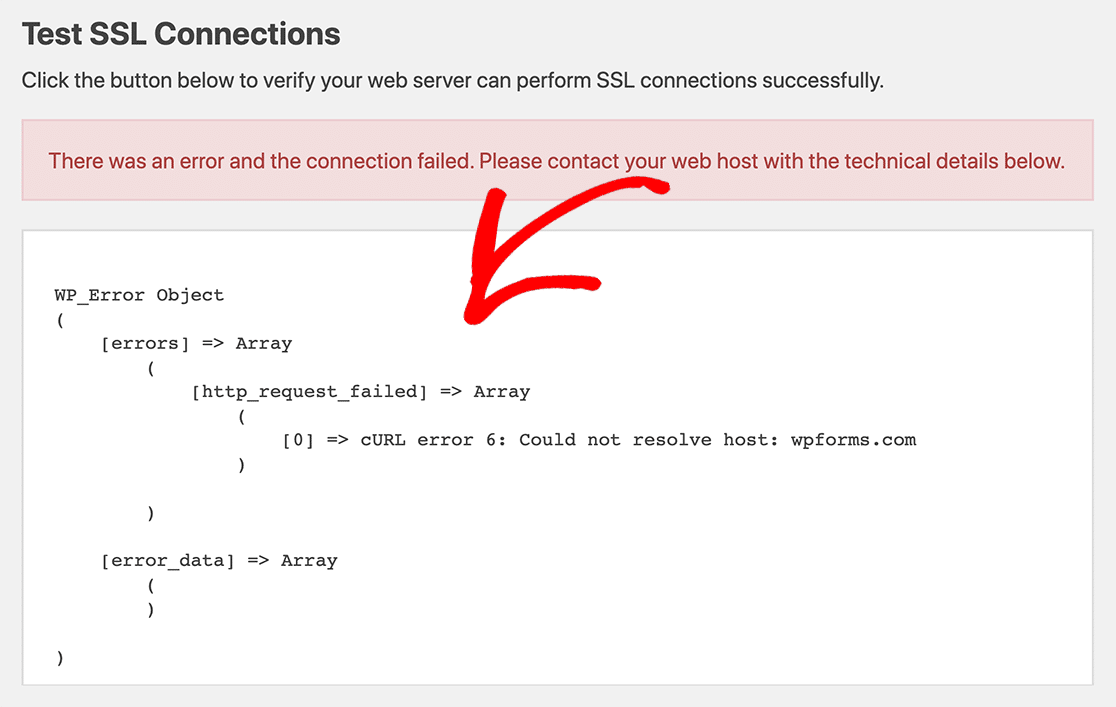
Next, you’ll need to share this output with your site’s hosting provider to get the issue resolved.
Once these errors have been addressed by your site’s host, you can again click the Test Connection button and it will show you a success message.
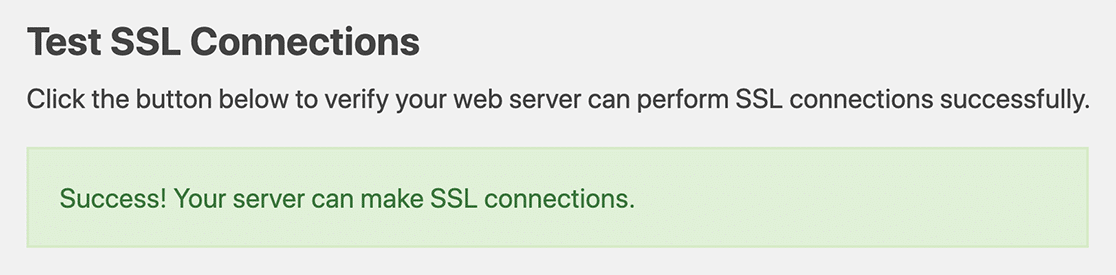
Manually Adding Your License Key
WPForms lets you define your license key as a constant in your site’s wp-config.php file. This will automatically force WordPress to display your license key on the WPForms settings page.
For more details, be sure to check our complete guide to adding a WPForms license in the WordPress config file.
That’s it! Now you know how to troubleshoot license verification issues in WPForms.
Now that you’ve successfully resolved any SSL connection issues and activated the WPForms license, be sure to check out our guide on creating your first form in WPForms.
