AI Summary
Would you like to keep a record of events that occur within your WordPress forms? By setting up logging, you can collect details such as error messages to get a better understanding of the activity related to your forms.
This tutorial will show you how to enable logging for WPForms.
Note: Sharing any available log details in a support ticket will help our team provide the most efficient support possible. Please be sure to check out our troubleshooting guide for more tips.
What Are WPForms Logs?
An activity log is a record of actions taken on your website. WPForms includes logs specific to activity within your forms.
If you find a problem with a form while going through our pre-launch checklist or notice that users are experiencing issues with a form on your site, you can enable WPForms logs as part of your troubleshooting process. This can help you discover errors that might not be immediately obvious elsewhere on your site.
It’s important to note that logs aren’t meant to be used outside of a troubleshooting scenario. Having all of your form activity easily accessible at all times can lead to security issues. So, once you’ve finished identifying and fixing an error in WPForms, be sure to turn the logging feature off again.
Enabling Logs
You can enable logs for your site by navigating to WPForms » Tools and opening the Logs tab.
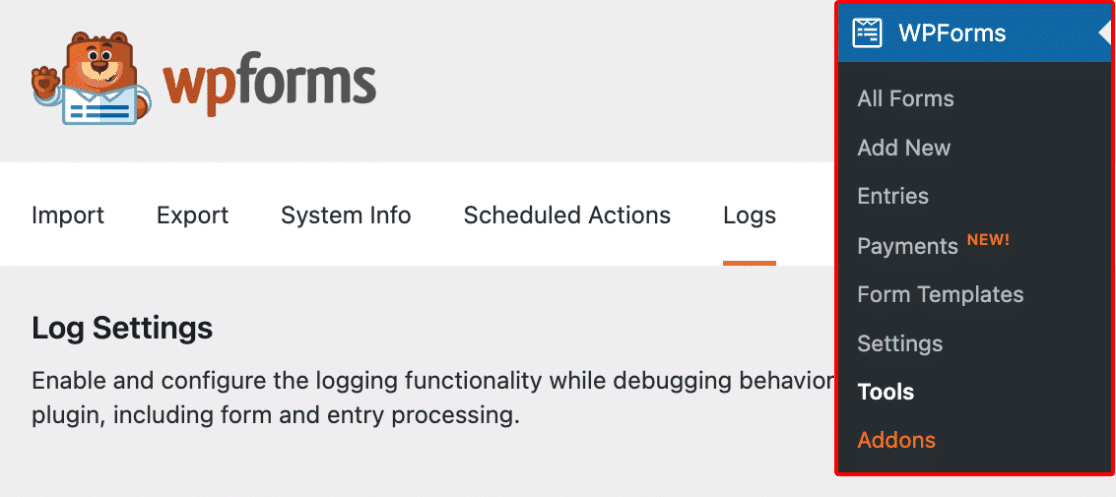
To turn on logs for your site, toggle the Enable Logs option to the on position and save your settings.
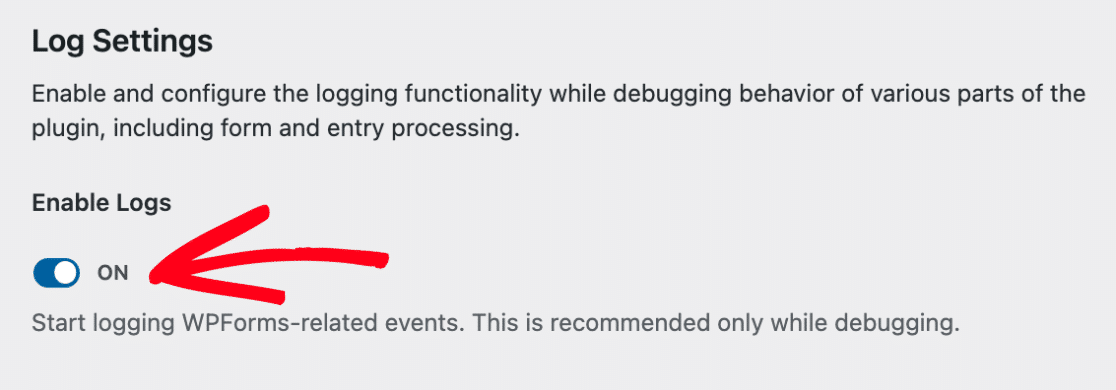
This will open up additional settings that you can configure for your logs.
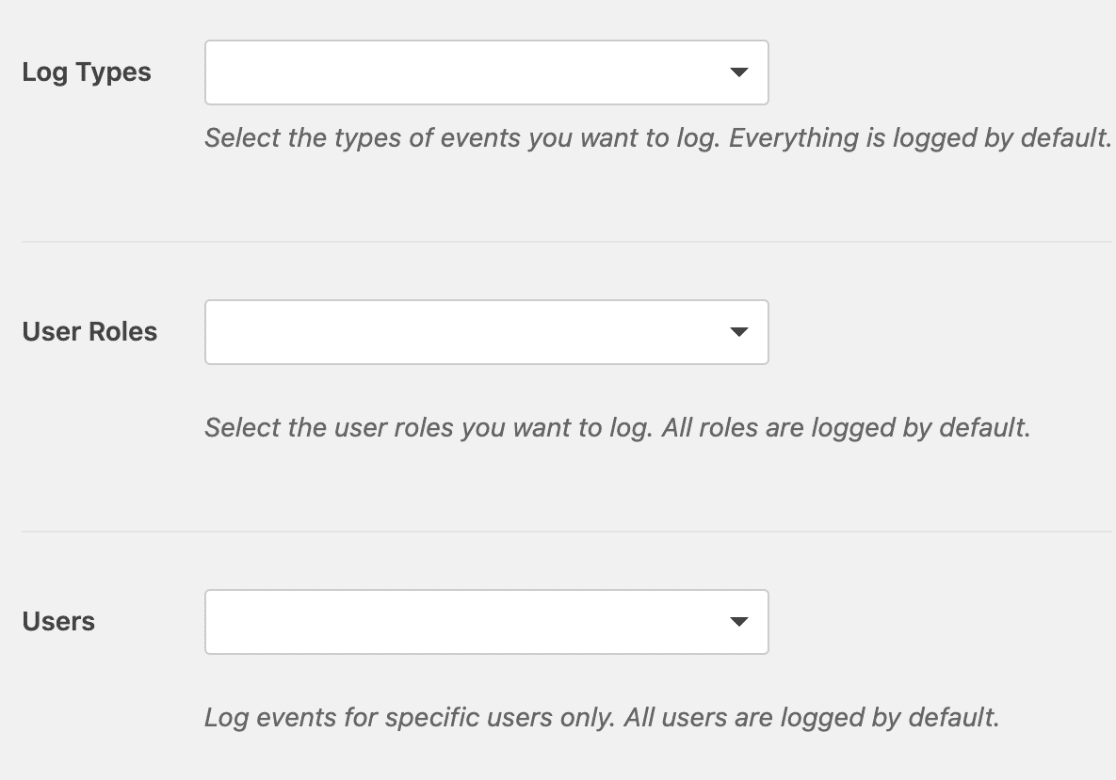
Log Types
The Log Types setting allows you to choose which details from your site to record. Currently, WPForms supports the following options:
- Conditional Logic: This option will record all activity related to conditional logic in your forms. For example, if you’ve set up conditional notifications on your site, WPForms will log an event when conditional logic prevents a notification from sending.
- Entries: This option will record all successful entries within your forms.
- Errors: This option will record details of all errors that occur within your forms.
- Payment: This option will record details of payment-related events through your forms.
- Providers: This option will record all errors related to WPForms addons (e.g., Mailchimp, Salesforce, etc.).
- Security: This option will record attempted security violations (for example: if someone attempts to fake a request for an existing user).
- Spam: This option will record all spam submissions through your forms.
User Roles
The User Roles setting allows you to only record logs for specific user roles on your site. By default, WPForms logs events for all user roles, but you can change this to any configuration you’d like.
Users
The Users setting lets you save details for submissions made by specific users on your site. By default, WPForms will save all user submissions, but you can restrict this to any user(s) you’d like.
Once you’ve configured your log settings, be sure to click the Save Settings button again.
Viewing Logs
Once logs have been enabled, you’ll be able to see all future log content under the View Logs section.
Especially if your site receives a lot of visitors and has several forms, you may see a long list of events here. If you would like to filter the activity you see, you can select a single log type to view.
This can help you find the information you’re looking for more quickly. Just select the relevant log type from the dropdown above the list, then click Apply.
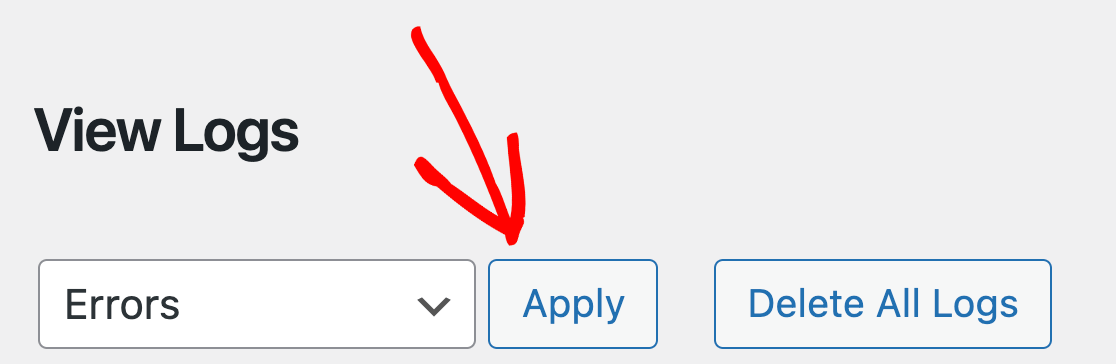
To view the content of a specific log, simply click on the log’s title to open it.
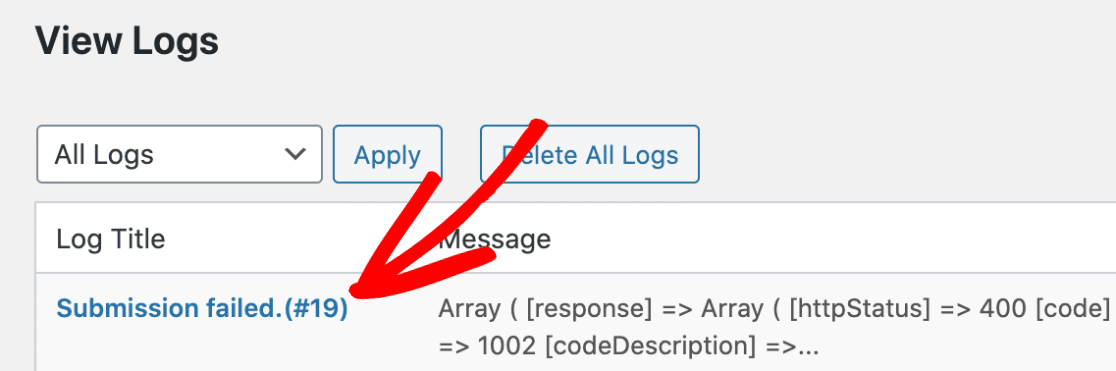
This will open up an overlay with the log’s full details.
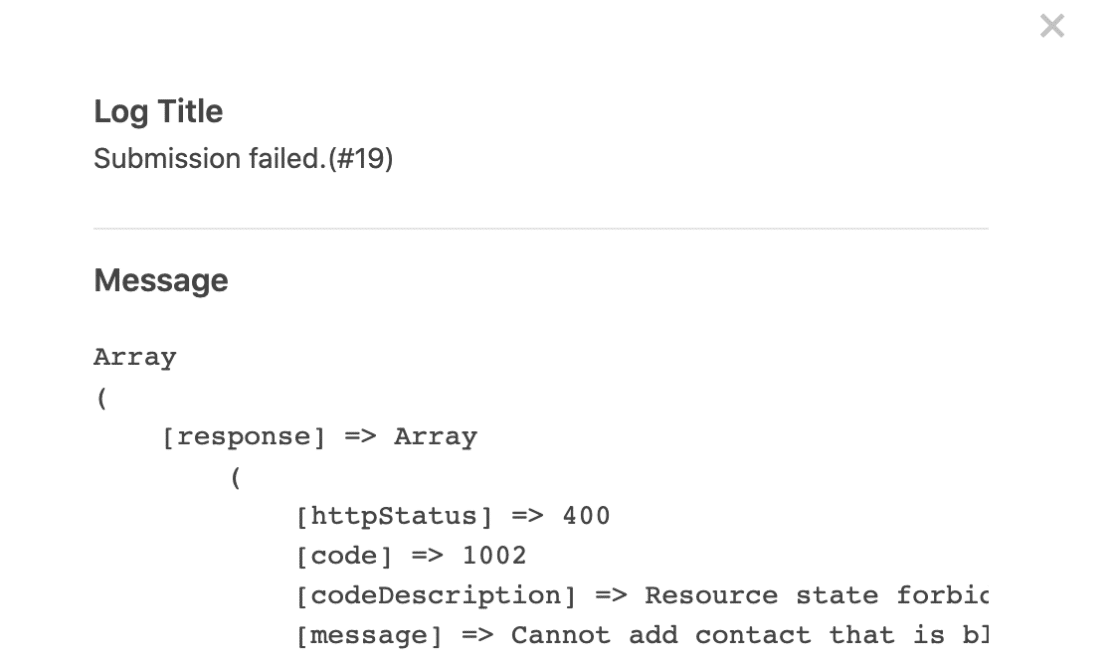
Deleting Logs
Note: This action is permanent and cannot be undone. Do not delete logs unless you are sure you no longer need to reference them.
If you would like to clear the list of WPForms logs, just click the Delete All Logs button.
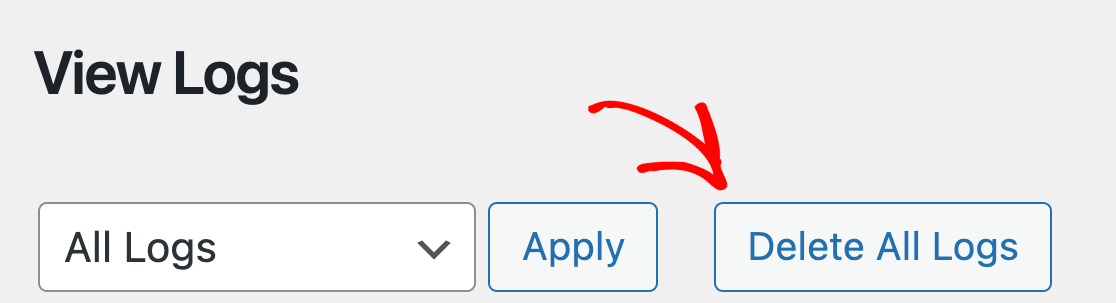
Disabling Logs
Leaving WPForms logs on at all times is not recommended. This can cause potential security problems if your site is breached and malicious parties gain access to the information provided in your logs.
Once you’ve finished troubleshooting an issue, you can turn logging back off by toggling the Enable Logs setting to the off position and saving your settings.
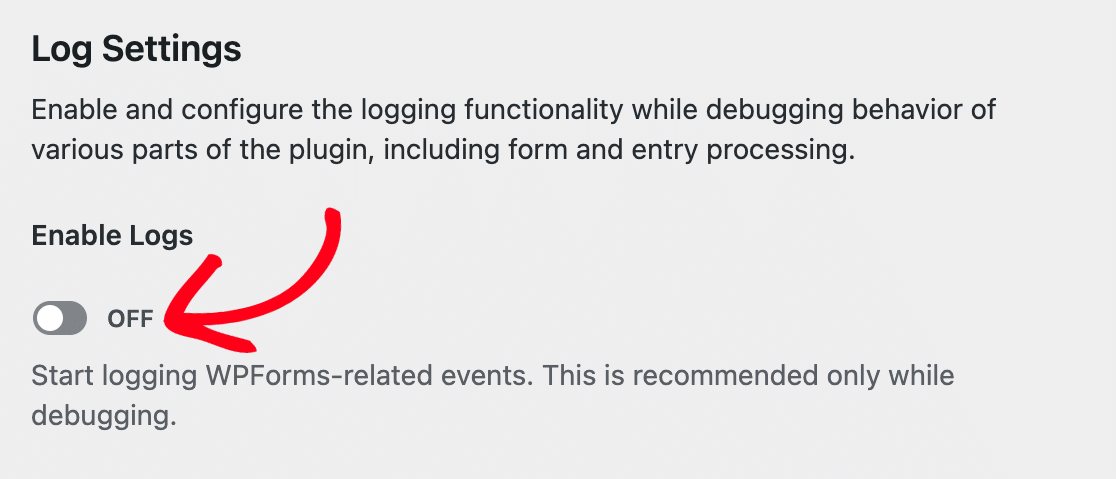
That’s it! You now know how to enable activity logging within WPForms.
Next, would you like to know how to record your user’s path throughout your site before submitting your forms? Be sure to check out our tutorial on our User Journey addon for more details.
