AI Zusammenfassung
Möchten Sie Schaltflächenklicks in WordPress verfolgen? Die Verfolgung von Klicks auf Ihre Call-to-Action-Buttons kann Ihnen helfen zu erkennen, welche Buttons am besten (oder am schlechtesten) funktionieren.
In diesem Artikel zeigen wir Ihnen, wie Sie Schaltflächenklicks mit einem WordPress-Plugin ganz einfach verfolgen können. Sie können die Daten in Google Analytics zusammen mit Ihren anderen Website-Statistiken anzeigen.
Erstellen Sie jetzt Ihr WordPress-Formular
Kann Google Analytics Schaltflächenklicks verfolgen?
Ja, Sie können in Google Analytics durchaus Schaltflächenklicks verfolgen. Aber wenn Sie sich bereits die Tutorials zum Button-Tracking angeschaut haben, wissen Sie, dass es schwierig ist, alles einzurichten.
Um das Tracking manuell einzurichten, müssen Sie möglicherweise JavaScript schreiben und mit dem Google Tag Manager arbeiten. Es gibt eine viel einfachere Möglichkeit, Klicks auf Schaltflächen mit dem MonsterInsights-Plugin zu verfolgen.
Damit können Sie ganz einfach Tracking-Code zu Ihren Schaltflächen in WordPress hinzufügen, so dass Sie sie in Google Analytics verfolgen können, ohne JavaScript zu schreiben. Mehr Informationen finden Sie in unserem MonsterInsights Testbericht.
Für dieses Tutorial müssen Sie lediglich ein paar zusätzliche Tags in den HTML-Code für Ihre Call-to-Action-Schaltfläche einfügen. Legen wir los und fangen wir an.
Wie man Schaltflächenklicks in WordPress verfolgt
Wir beginnen mit der Installation des MonsterInsights-Plugins. Dann werden wir die verschiedenen Arten von Schaltflächen durchgehen, die Sie verfolgen können. Hier sind die Schritte:
In diesem Artikel
Als Erstes müssen wir das Plugin installieren.
Schritt 1: Installieren Sie das MonsterInsights Plugin
Installieren Sie zunächst das MonsterInsights-Plugin auf Ihrer Website - wenn Sie sich nicht sicher sind, wie das geht, schauen Sie sich diese Anleitung zur Installation eines Plugins in WordPress an.
Als Nächstes müssen Sie das Plugin auf Ihrer Website aktivieren. Zum Schluss müssen Sie den Einrichtungsprozess in MonsterInsights abschließen.
![]()
Geben Sie Ihren Lizenzschlüssel ein und klicken Sie dann auf MonsterInsights verbinden, um Ihre WordPress-Seite schnell mit Google Analytics zu verbinden.
![]()
Jetzt, wo wir verbunden sind, wollen wir uns einige der Schaltflächen ansehen, die wir in MonsterInsights leicht verfolgen können.
Schritt 2: Verfolgen Sie Call-to-Action-Buttons in WordPress
MonsterInsights verfolgt Affiliate Links und ausgehende Links 'out of the box'. Sie können unseren Artikel über Link-Tracking in WordPress lesen, um mehr darüber zu erfahren.
Die Verfolgung von Call-to-Action-Schaltflächen (CTA) funktioniert jedoch am besten mit der benutzerdefinierten Ereignisverfolgung. Mit der benutzerdefinierten Ereignisverfolgung können Sie detaillierte Informationen über jede Schaltfläche separat sammeln.
So können Sie leicht erkennen, welche Schaltflächen die meisten Klicks erhalten. Um ein benutzerdefiniertes Ereignis zu einer CTA-Schaltfläche hinzuzufügen, müssen Sie 3 Codeschnipsel hinzufügen:
data-vars-ga-category- die Kategorie, die im Bereich Ereignisse von Google Analytics verwendet werden soll.data-vars-ga-action- die Link-Aktion. MonsterInsights wird hier den Ziellink verwenden, wenn Sie dies nicht angeben.data-vars-ga-label- die Bezeichnung. Wenn Sie dies nicht angeben, wird standardmäßig der Titel des Links verwendet, wenn es einen gibt, und dann der Text auf der Schaltfläche, wenn es keinen Titel gibt.
Mit diesen können wir die Links zusammen mit den Ereignisinformationen verfolgen, die MonsterInsights bereits verfolgt.
Fügen wir das alles zusammen. Bei Verwendung aller 3 Tags für eine CTA-Schaltfläche könnte der Code folgendermaßen aussehen:
<a class="ctaButton" href="https://wpforms.com/blog" data-vars-ga-category="CTA Buttons" data-vars-ga-action="CTA" data-vars-ga-label="Blog CTA Button">Click Here to Visit Our Blog</a>
Wir haben die 3 Links fett gedruckt, damit Sie sie in Aktion sehen können. Und das war's! Wenn Sie diese 3 Tags zu Ihrem Link hinzufügen, wird MonsterInsights den CTA-Button verfolgen und die Ergebnisse in Google Analytics melden.
Sie können dann benutzerdefinierte Ziele erstellen, um die Ergebnisse Ihrer CTA-Schaltflächen zu verfolgen. Wie Sie das Tracking von Schaltflächen analysieren und den Ergebnissen Dimensionen hinzufügen können, erfahren Sie in diesem Leitfaden zum Tracking benutzerdefinierter Ereignisse in Google Analytics.
Als Nächstes wollen wir uns eine besondere Art des Button-Trackings für eCommerce-Websites ansehen.
Schritt 3: eCommerce-Schaltflächen in WordPress verfolgen
Möchten Sie die Aktivitäten in Ihrem eCommerce-Shop verfolgen? Vielleicht möchten Sie sehen, wie oft die Schaltfläche "In den Warenkorb" angeklickt wird.
Wenn Sie das eCommerce-Addon für MonsterInsights verwenden, können Sie dies direkt im WordPress-Dashboard sehen.
Das eCommerce-Addon sammelt die Klicks auf die eCommerce-Schaltfläche, sobald Sie es installiert haben.
![]()
Im Laufe der Zeit können Sie sehen, wie oft "In den Warenkorb" in dem von Ihnen gewählten Zeitraum angeklickt wurde.
![]()
Das eCommerce-Addon verfolgt alle Arten von Informationen über Ihren Shop. Zum Beispiel können Sie sofort Ihre Konversionsrate, Ihren Umsatz und den durchschnittlichen Bestellwert sehen.
![]()
MonsterInsights hat eine Menge cooler Tracking-Funktionen, die Sie nutzen können, um mehr über Ihre Kunden zu erfahren. Auf diese Weise können Sie Ihre Seite für bessere Konversionen optimieren.
Wenn Sie mehr darüber erfahren möchten, lesen Sie unseren Leitfaden zur gemeinsamen Nutzung von WooCommerce und Google Analytics. Wir haben auch eine praktische Liste mit den besten WooCommerce-Plugins für Ihren Shop.
Und wenn Ihre Konversionsrate etwas zu niedrig ist, sollten Sie sich überlegen, wie Sie die Zahl der Kaufabbrüche verringern können.
Mit PushEngage können Sie ganz einfach Browser-Benachrichtigungen für WooCommerce erstellen, die Kunden dazu ermutigen können, ihren Kauf abzuschließen.
Erstellen Sie jetzt Ihr WordPress-Formular
Nächster Schritt: Formular-Konversionen in WordPress verfolgen
Da Sie nun wissen, wie Sie Schaltflächenklicks in WordPress nachverfolgen können, sollten Sie auch Ihre Formulareingaben nachverfolgen.
Dies ist super einfach mit dem Formular-Conversion-Tracking-Addon für MonsterInsights einzurichten. Und es ist super einfach, es mit WPForms zu verwenden.
Um loszulegen, schauen Sie sich unseren Leitfaden zum Verfolgen von WordPress-Formularkonversionen mit MonsterInsights an. Das können Sie auch:
- Verfolgen Sie Ihre Formulareingaben in Google Analytics
- Verfolgen Sie Formular-Eingaben mit einem Facebook-Pixel.
- Formularübermittlung als Google Ads Conversions verfolgen
Sind Sie bereit, Ihre Formulare zu erstellen? Starten Sie noch heute mit dem einfachsten WordPress-Formularerstellungs-Plugin. WPForms Pro enthält viele kostenlose Vorlagen und bietet eine 14-tägige Geld-zurück-Garantie.
Wenn dieser Artikel Ihnen geholfen hat, folgen Sie uns bitte auf Facebook und Twitter für weitere kostenlose WordPress-Tutorials und -Anleitungen.

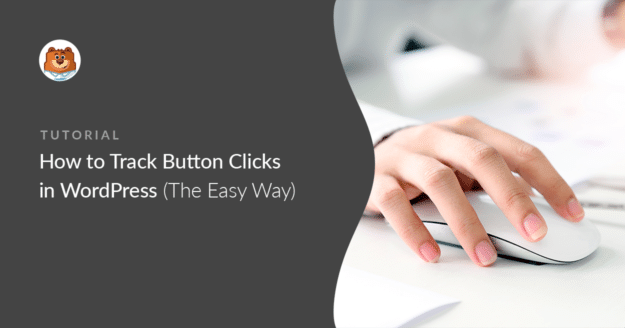


HI. Lady, bitte, kann ich das Formular ohne Monster-Plugin verfolgen? ist das möglich?
Hallo Renan! Es ist zwar möglich, Formulare ohne das MonsterInsights-Plugin zu tracken, aber es erfordert das Hinzufügen von JavaScript und die Arbeit mit dem Google Tag Manager, was schwierig einzurichten sein kann. MonsterInsights vereinfacht diesen Prozess und fügt Tracking-Code einfach hinzu, ohne JavaScript zu schreiben. Hoffentlich hilft das!