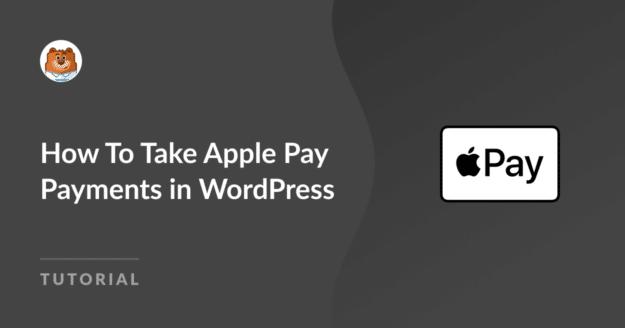AI Zusammenfassung
Apple Pay wird als Zahlungsmethode der Wahl für mobile Kunden immer beliebter. Doch viele eCommerce-Shops oder gemeinnützige Organisationen unterstützen Apple Pay noch nicht als Zahlungsoption.
Dies ist eine verpasste Chance, denn Sie könnten sonst interessierte Kunden und Spender abweisen, nur weil Sie deren bevorzugte Zahlungsmethode nicht zur Verfügung haben.
Die gute Nachricht ist, dass das Einrichten von WordPress-Formularen für Apple Pay wirklich einfach zu bewerkstelligen ist. Und weil es so einfach ist, gebe ich meinen neuen Geschäftskunden immer diesen kostenlosen Rat: Vergessen Sie nicht, Apple Pay in Ihren Formularen zu aktivieren!
Natürlich werde ich oft gefragt "... aber wie?". Also dachte ich mir, jetzt wäre ein guter Zeitpunkt, um eine detaillierte Anleitung zu erstellen, damit Sie Apple Pay für WordPress ohne Probleme nutzen können.
Erstellen Sie jetzt Ihr Apple Pay Formular 💳.
Wie können Sie Apple Pay für WordPress verwenden?
Der einfachste Weg, Apple Pay zu Ihrer WordPress-Website hinzuzufügen, ist die Verwendung von WPForms mit Stripe. Mit WPForms können Sie elegante Formulare erstellen, ohne dass Sie jemals wissen müssen, wie man programmiert. Wenn Sie Stripe als Ihr Zahlungs-Gateway hinzufügen, können Sie, wie Sie in diesem Beitrag sehen werden, Apple Pay als Zahlungsoption anbieten.
Wie man Apple-Zahlungen in WordPress annimmt
Lassen Sie uns nun Schritt für Schritt durch die Einrichtung von Stripe in Ihrem WPForms-Konto gehen, damit Sie Zahlungen in WordPress über Apple Pay akzeptieren können. Hier ist ein Video-Tutorial, das den gesamten Prozess zeigt:
Wenn Sie eine schriftliche Anleitung bevorzugen, lesen Sie bitte die folgenden Schritte:
1. WPForms herunterladen und installieren
Das erste, was Sie auf dem Weg zur Einrichtung von Apple Pay auf Ihrer WordPress-Website tun müssen, ist das Herunterladen und Installieren von WPForms. Beachten Sie, dass die Stripe-Zahlung Integration in allen Versionen von WPForms, einschließlich Lite verfügbar ist.
Eine Pro-Lizenz bietet jedoch zusätzliche Vorteile, wie z. B. die Abschaffung der Gebühr von 3 % pro Transaktion und das Stripe Pro-Addon zur Einrichtung einer bedingten Logik für Zahlungsfelder.

Aus diesem Grund werden wir für dieses Tutorial die Pro-Version verwenden. Brauchen Sie Hilfe? Sehen Sie sich diese Anleitung zur Installation eines WordPress-Plugins an.
2. Aktivieren Sie das Stripe Pro Addon (optional)
Dieser Schritt ist zwar optional, wir empfehlen jedoch die Installation des Stripe Pro Addons (verfügbar in Pro und höheren Lizenzen), um auf die bedingte Logik für die Stripe-Zahlungsfelder zuzugreifen.
Sobald Sie WPForms Pro auf Ihrer Website eingerichtet haben, können Sie Addons installieren, indem Sie in Ihrem WordPress-Dashboard zu WPForms " Addons navigieren.

Als nächstes sehen Sie einen Bildschirm mit allen verfügbaren Addons. Scrollen Sie nach unten, bis Sie das Plugin gefunden haben, und installieren Sie es.
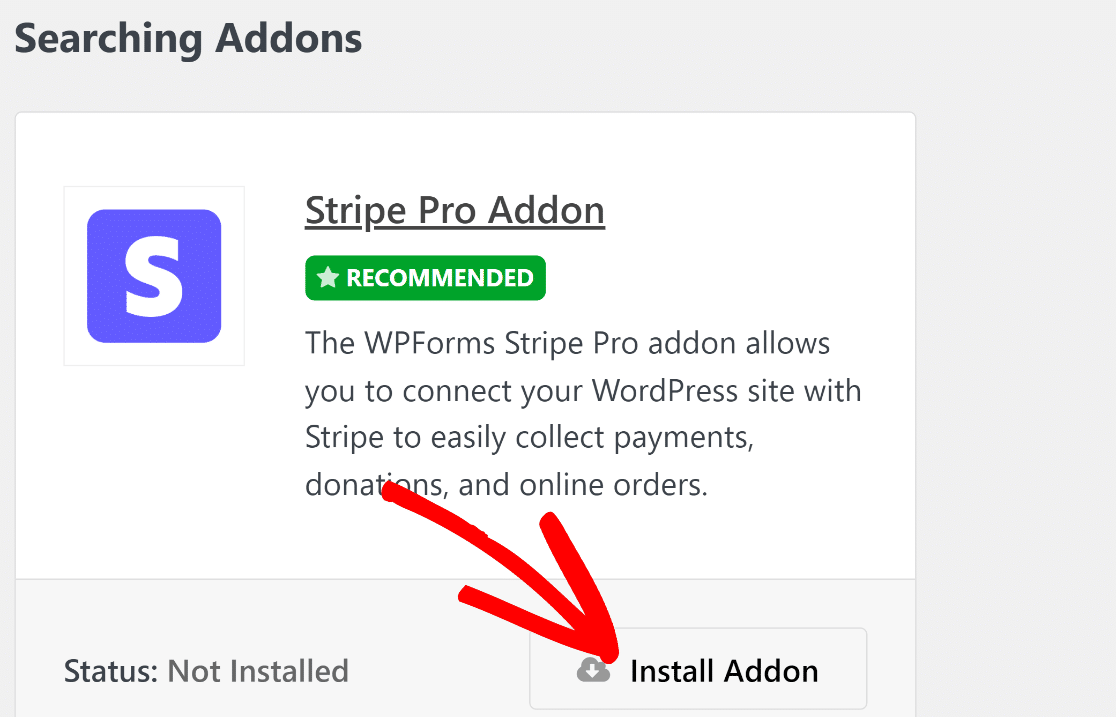
Wenn Sie das Addon installieren, sollte es automatisch aktiviert werden. Wenn Sie das Addon jedoch zuvor installiert und deaktiviert haben, müssen Sie auf Aktivieren drücken, um fortzufahren.
3. Verbinden Sie Stripe in den Zahlungseinstellungen
Nachdem Sie das Stripe-Addon in WPForms installiert haben, müssen Sie es mit Ihrem Konto verbinden. Um dies zu tun, können Sie auf WPForms " Einstellungen von Ihrem WordPress-Dashboard klicken.

Dadurch gelangen Sie zu Ihren WPForms-Kontoeinstellungen. Sie werden mehrere Registerkarten oben sehen. Wählen Sie die Registerkarte Zahlungen.
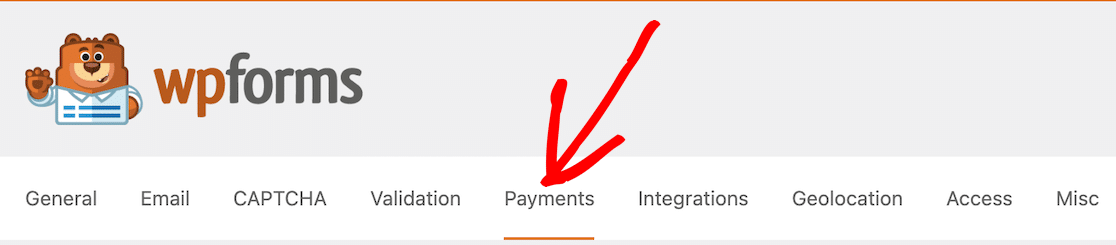
Vergewissern Sie sich zunächst, dass die Währung richtig eingestellt ist und mit der Währung Ihres Stripe-Kontos übereinstimmt. Diese einfache Überprüfung verhindert spätere Transaktionsfehler.
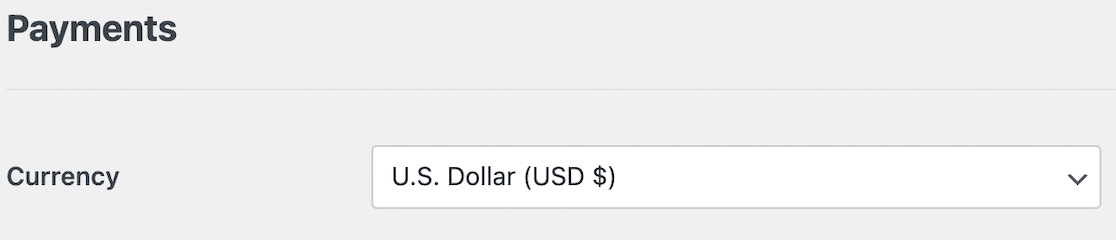
Da Sie nun das Stripe-Addon installiert haben, sollten Sie in Ihren Zahlungseinstellungen sehen, wo Sie es anschließen können.

Wenn Sie auf Connect With Stripe klicken, werden Sie aufgefordert, Ihre Anmeldeinformationen und andere Details einzugeben, um Ihr Stripe-Konto mit WPForms zu verbinden.
Dies ermöglicht Ihnen, Zahlungen auf Ihr Bankkonto zu erhalten. Wenn Ihr Konto verbunden ist, wird die blaue Schaltfläche zu einer Bestätigung.
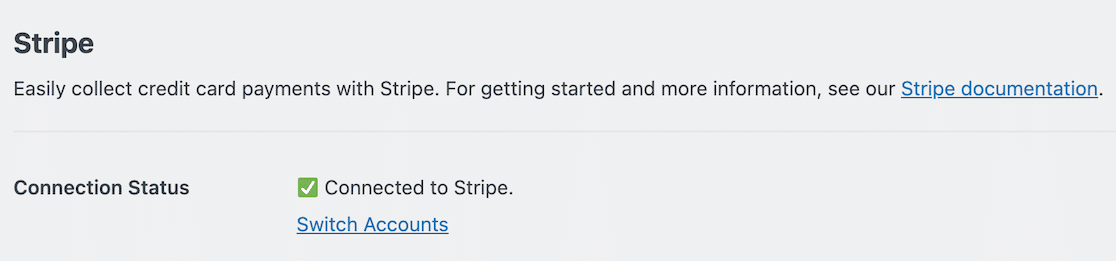
4. Erstellen Sie Ihr Apple Pay-Formular
Nun, da Sie Stripe mit Ihrem WPForms-Konto eingerichtet haben, können Sie beginnen, Ihr Formular zu erstellen.
Um loszulegen, können Sie entweder auf WPForms " Add New klicken , oder klicken Sie einfach auf die Schaltfläche Add New oben auf Ihrem WPForms Dashboard.
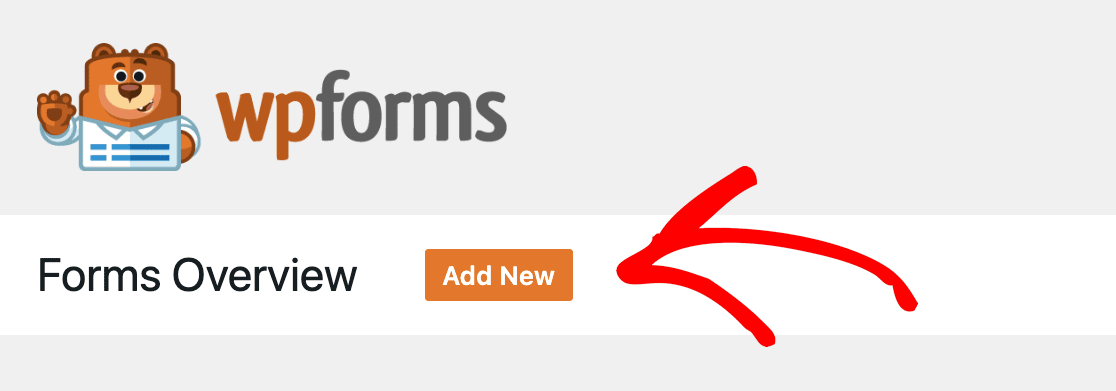
Danach können Sie Ihrem Formular einen Namen geben und entscheiden, ob Sie eine unserer mehr als 2.000 Formularvorlagen wählen oder mit einem leeren Formular beginnen möchten.
Wenn Sie das getan haben, können Sie die Elemente per Drag-and-Drop in den Formularersteller ziehen.
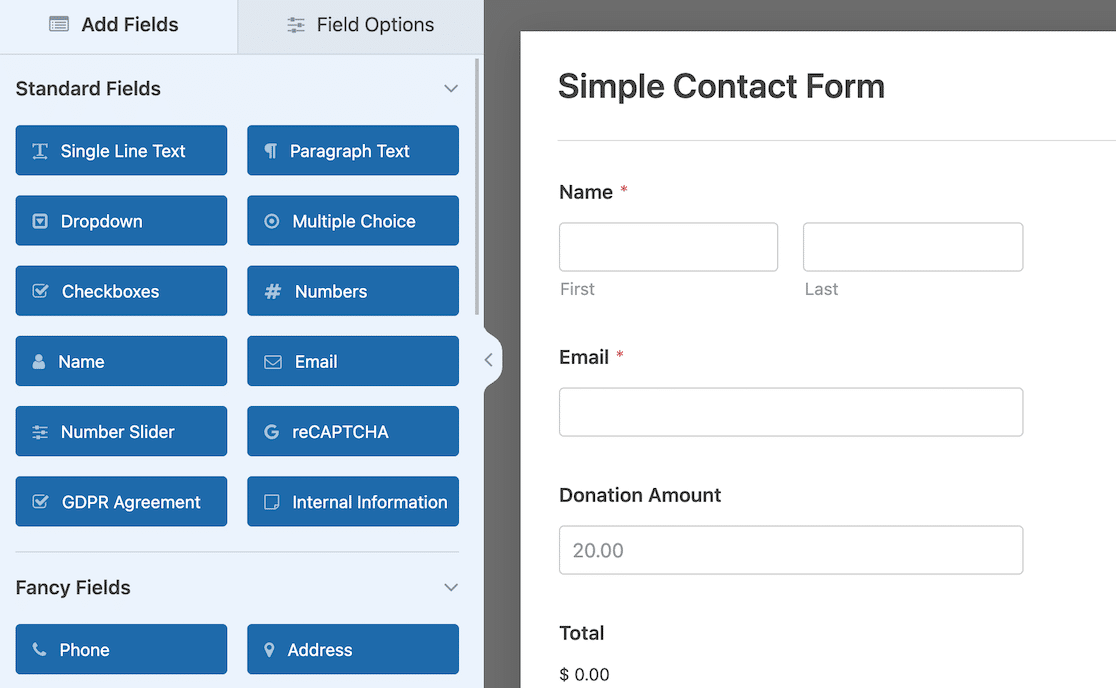
Vergessen Sie Ihre Zahlungsfelder nicht! Unabhängig davon, ob Sie bestimmte Artikel mit einem festen Preis hinzufügen oder den Spendern die Möglichkeit geben, den Betrag zu bestimmen, müssen Sie mindestens ein Zahlungsfeld haben, z. B. Einzelartikel, mehrere Artikel, Gesamtbetrag usw., damit das Kreditkartenfeld im nächsten Schritt funktioniert.
5. Fügen Sie das Stripe-Kreditkartenfeld hinzu
Nachdem Sie die Struktur Ihres Formulars festgelegt haben, fügen Sie im letzten Schritt das Feld für die eigentliche Zahlung hinzu.
Scrollen Sie in den Formularfeldoptionen ganz nach unten, bis Sie die Zahlungsfelder sehen. Ziehen Sie von dort aus die Stripe-Kreditkarte per Drag & Drop auf Ihr Formular.
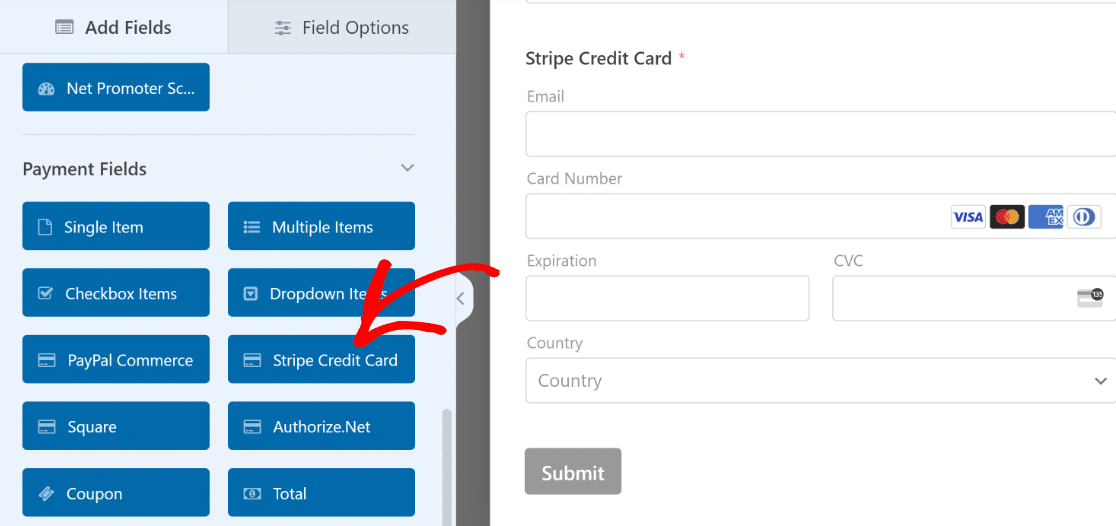
Dieses eine Feld erledigt die ganze Arbeit. Es zeigt den meisten Nutzern sicher Standard-Kreditkarten-Eingabefelder an, aber es zeigt Besuchern, die ein kompatibles Apple-Gerät und einen Safari-Browser verwenden, automatisch die Apple Pay-Schaltfläche an.
Sie müssen keine separate "Apple Pay"-Schaltfläche hinzufügen oder zusätzliche Einstellungen vornehmen, damit sie angezeigt wird. Das war doch ganz einfach, oder? Wir haben nur noch ein paar Schritte vor uns.
Nachdem Sie ein Stripe-Feld zu Ihrem Formular hinzugefügt haben, müssen Sie die Zahlungen aktivieren. Dies ist ein sehr einfacher, aber wichtiger Schritt. Klicken Sie bei geöffnetem Formular auf die Schaltfläche Zahlungen unten in der linken Seitenleiste.
Beachten Sie, dass sich dies von den Zahlungsoptionen unterscheidet, die Sie zuvor festgelegt haben. Diese Einstellung ist nur für dieses Formular gültig. Klicken Sie auf Stripe und verwenden Sie dann den Kippschalter, um Stripe-Zahlungen zu aktivieren.
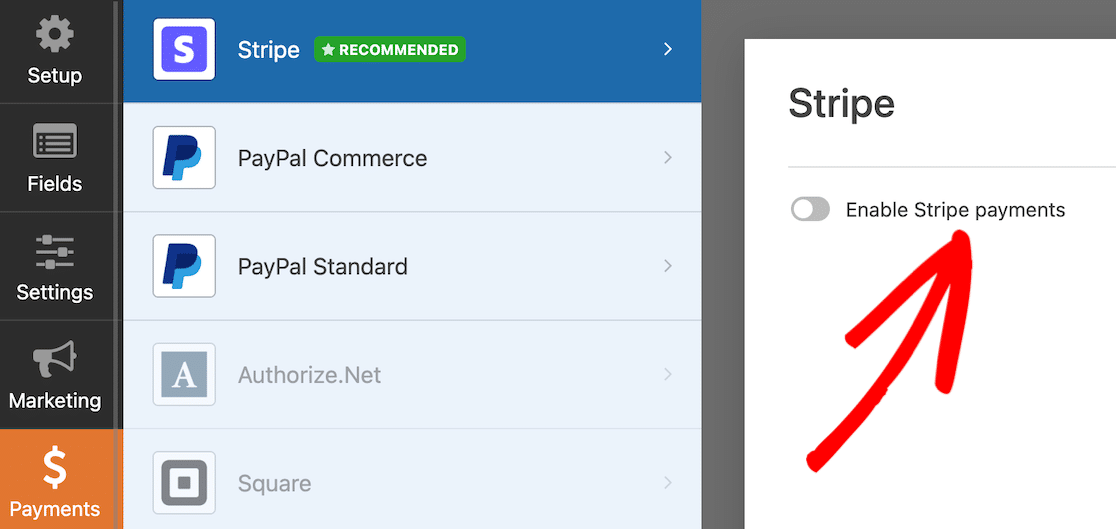
Wenn Sie dies tun, werden weitere Optionen angezeigt. Diese Optionen sind für Zahlungseingang und Kunden-E-Mail, und Sie können Formularfelder für diese zuordnen.
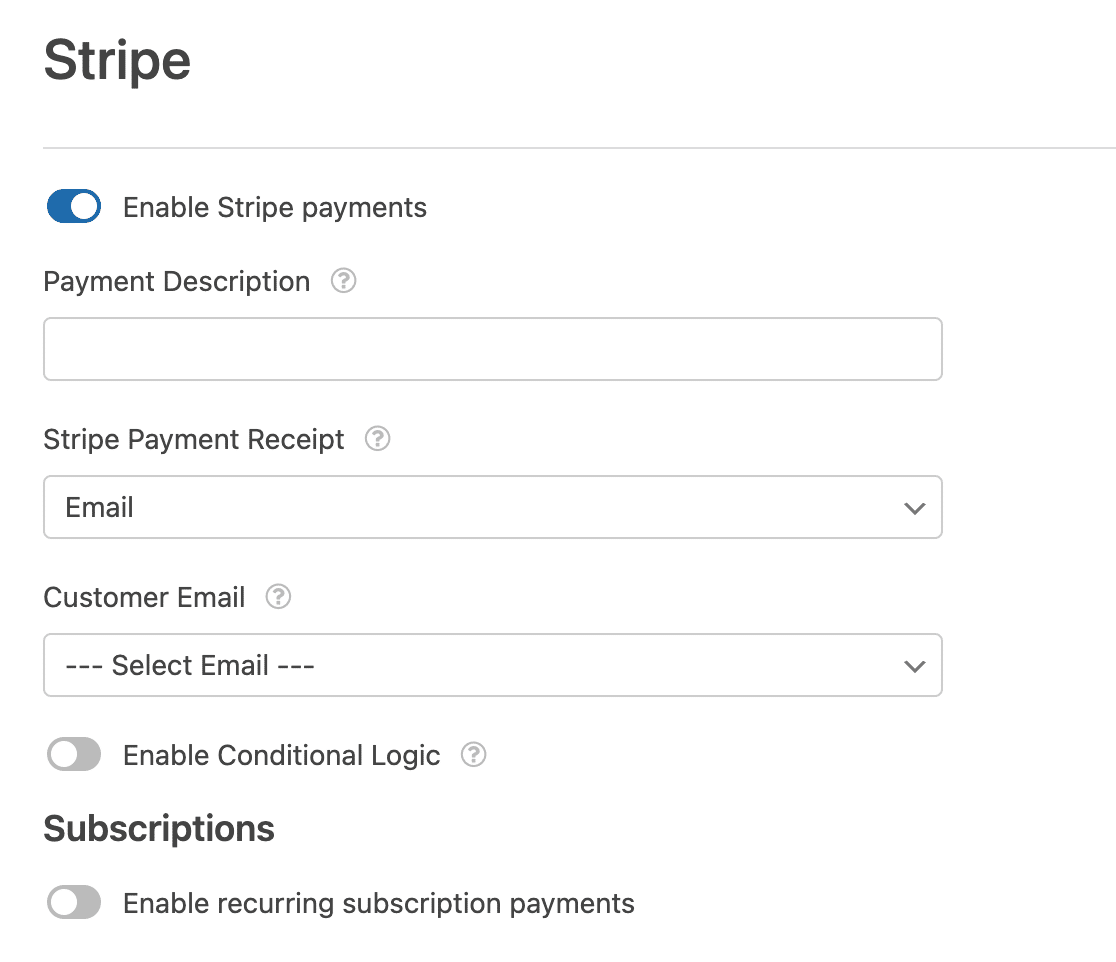
Es ist eine gute Idee, diese Feldzuordnungen einzurichten, wenn Sie möchten, dass Stripe eine Zahlungsquittung an die angegebene E-Mail-Adresse des Kunden sendet, sobald dieser Ihr Apple Pay-Formular abschickt.
6. Einbetten des Formulars auf Ihrer Website
Wenn Ihr Formular fertig ist und Sie mit dem Sammeln von Zahlungen beginnen können, müssen Sie es auf Ihrer Website einbetten. Am einfachsten geht das über die Schaltfläche Einbetten in der oberen rechten Ecke des Formularerstellers.

Es gibt noch ein paar andere Möglichkeiten, Formulare einzubetten. Diese Anleitung zum Einbetten eines Formulars in Ihre WordPress-Website zeigt Ihnen, wie.
Nachdem Sie Ihr Formular in die Seite oder den Beitrag eingebettet haben, auf der/dem es erscheinen soll, und sichergestellt haben, dass der gesamte Seiteninhalt vollständig ist, ist es Zeit, es zu veröffentlichen. Voilà! Ihr Formular ist fertig.
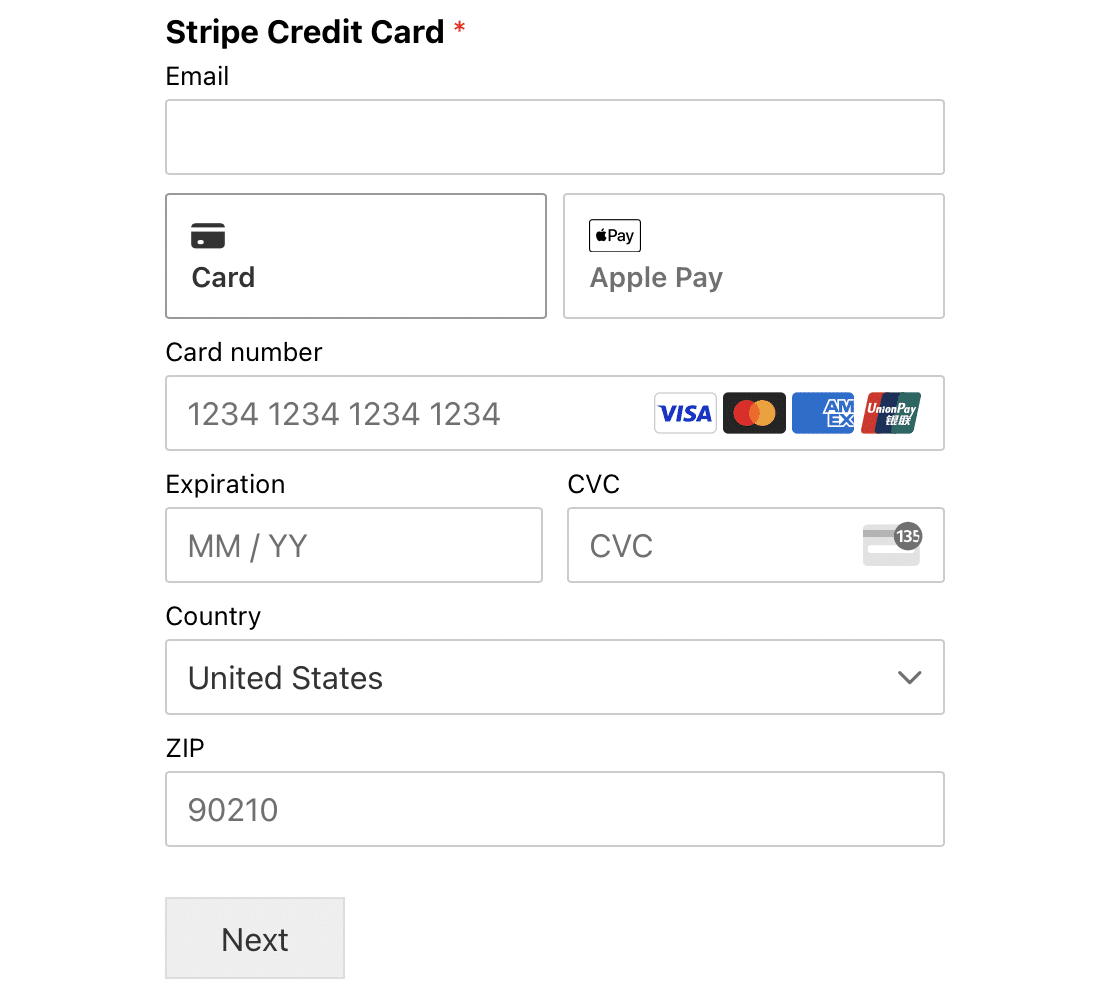
Sobald Ihr Formular online ist, kann es sein, dass Sie die Apple Pay-Option nicht sehen. Wenn das passiert, keine Panik!
Apple Pay wird nur angezeigt, wenn Sie das Formular auf einem Gerät anzeigen, auf dem Apple Pay aktiviert ist. Das bedeutet, dass Sie Apple Pay auf einem Windows-Computer möglicherweise nicht sehen.
Wenn Sie jedoch Apple Wallet auf Ihrem iPhone oder einem anderen iOS-Gerät verwenden und eine Karte für die Verwendung mit Apple Pay gespeichert haben, sollten Sie sie dort sehen.
Ihre Kunden müssen also Apple Pay aktiviert haben und Ihr Formular über ein kompatibles Gerät und einen kompatiblen Browser aufrufen, damit die Apple Pay-Option angezeigt wird.
Weitere Fragen zu Apple Pay für WordPress
Wie kann ich Apple Pay-Transaktionen testen, bevor ich sie in Betrieb nehme?
WPForms ermöglicht es Ihnen, zwischen Test- und Produktionsmodus in Ihren Stripe-Integrationseinstellungen zu wechseln.
Sie können im Testmodus Apple Pay-Transaktionen simulieren, um zu überprüfen, ob alles wie erwartet funktioniert.
Mit WPForms können Sie auch alle im Testmodus getätigten Zahlungen nachverfolgen. Das bedeutet, dass Sie nichts dem Zufall überlassen und die Zahlungen gründlich überprüfen müssen, bevor Sie live gehen.
Kann ich einen Bericht über alle über mein Formular verarbeiteten Apple Pay-Transaktionen einsehen?
Ja, WPForms verfolgt alle verarbeiteten Zahlungen auf Ihrer Website, einschließlich derjenigen, die durch Apple Pay gemacht. Sie können zu WPForms " Zahlungen gehen, um alle Informationen über die verarbeiteten Zahlungen mit intuitiven Diagrammen und Tabellen für Details zu sehen.
Ist es möglich, sowohl Apple Pay als auch andere Bezahlmethoden in derselben Form anzubieten?
Ja, WPForms unterstützt mehrere Zahlungsabwickler. Wenn Sie Stripe verwenden, können Ihre Besucher Sie über Apple Pay, Kreditkarten und Google Pay bezahlen.
Darüber hinaus können Sie die WPForms PayPal-Integration im gleichen Formular für Besucher, die PayPal-Zahlungen bevorzugen, verwenden.
Das Angebot mehrerer Zahlungsoptionen trägt dazu bei, den Abbruch des Bestellvorgangs durch Kunden zu minimieren, die den Bestellvorgang abbrechen, wenn ihre bevorzugte Zahlungsmethode nicht zur Verfügung steht.
Welche Gebühren sind mit der Annahme von Apple Pay Zahlungen durch WPForms verbunden?
Während WPForms selbst keine Gebühren für die Nutzung des Stripe-Addons erhebt, berechnet Stripe 3% plus zusätzliche Gebühren pro Transaktion.
Sie können die 3% Gebühr entfernen, wenn Sie WPForms Pro verwenden. Apple Pay-Transaktionen sind in den Standard-Verarbeitungsgebühren Ihres Stripe-Kontos enthalten.
Warum sehe ich die Apple Pay-Schaltfläche nicht in meinem Formular?
Die Schaltfläche "Apple Pay" wird nur unter bestimmten Bedingungen angezeigt. Sie (oder Ihr Kunde) müssen den Safari-Browser auf einem Apple-Gerät (z. B. einem iPhone, iPad oder Mac) verwenden, auf dem Apple Pay eingerichtet wurde.
Wenn Sie das Formular auf einem Windows-PC oder in einem Browser wie Chrome anzeigen, sehen Sie nur die Standard-Kreditkartenfelder.
Kann ich mit dieser Methode Spenden mit Apple Pay annehmen?
Ja, absolut. Dies ist eine der beliebtesten Anwendungen für diese Funktion. Erstellen Sie einfach ein Spendenformular in WPForms, fügen Sie Ihre Zahlungsfelder hinzu und stellen Sie eine Verbindung zu Stripe her.
Spender, die ein Apple-Gerät verwenden, sehen die Apple-Pay-Option, die das Spenden zu einem schnellen, reibungslosen Erlebnis macht und die Konversionsrate erheblich steigern kann.
Gibt es zusätzliche Gebühren für Apple Pay-Transaktionen?
Nein, Apple berechnet Ihnen oder Ihren Kunden keine zusätzlichen Gebühren für die Nutzung von Apple Pay. Die Transaktion wird wie jede andere Kreditkartentransaktion über Ihr Stripe-Konto zu deren Standardtarif abgewickelt.
Als Nächstes: Setzen Sie Ihre Formulare für einen Nebenerwerb ein
Jetzt, wo Sie Stripe mit Ihrem WPForms-Konto verbunden haben und Sie Apple Pay-Zahlungen akzeptieren können, können Sie auch anfangen, etwas zusätzliches Einkommen zu verdienen. Finden Sie heraus, wie Sie einen Nebenerwerb mit WPForms starten können .
Erstellen Sie jetzt Ihr Apple Pay Formular 💳.
Sind Sie bereit, Ihr Formular zu erstellen? Starten Sie noch heute mit dem einfachsten WordPress-Formularerstellungs-Plugin. WPForms Pro enthält viele kostenlose Vorlagen und bietet eine 14-tägige Geld-zurück-Garantie.
Wenn dieser Artikel Ihnen geholfen hat, folgen Sie uns bitte auf Facebook und Twitter für weitere kostenlose WordPress-Tutorials und -Anleitungen.