AI Zusammenfassung
Möchten Sie den Brevo (ehemals Sendinblue) Mailer verwenden, um eine verbesserte und zuverlässige E-Mail-Zustellbarkeit auf Ihrer WordPress-Website zu erreichen?
Brevo ist eine solide Mailer-Option für WP Mail SMTP, weil es sowohl sehr zuverlässig ist als auch eine einfache Einrichtung hat.
In diesem Tutorial zeigen wir Ihnen, wie Sie die Verbindung zwischen WP Mail SMTP und Brevo einrichten, um die Zustellbarkeit von E-Mails auf Ihrer Website zu verbessern.
Was ist Brevo Email?
Brevo ist ein cloudbasierter digitaler Marketingdienst. Er bietet eine beliebte E-Mail-Marketing-Plattform und zuverlässige E-Mail-Zustellbarkeitslösungen. Es funktioniert auch hervorragend, wenn es mit WP Mail SMTP gekoppelt ist.
Brevo bietet sowohl kostenlose als auch kostenpflichtige Tarife an, je nachdem, wie viele E-Mails Sie versenden möchten. Der kostenlose Plan umfasst bis zu 300 gesendete E-Mails pro Tag. Dies ist in der Regel mehr als genug für viele kleine Business-Websites.
Wie man den Brevo Mailer mit WP Mail SMTP einrichtet
Folgen Sie dieser Schritt-für-Schritt-Anleitung, um Ihren Brevo-Mailer mit WP Mail SMTP zu verbinden und zu verwenden.
In diesem Artikel
1. Aktivieren Sie Ihr Brevo-Konto
Um loszulegen, benötigen Sie ein Brevo-Konto. Wenn Sie noch keins haben, klicken Sie hier, um ein Brevo-Konto zu erstellen. Sie brauchen keine Kreditkarte, um sich anzumelden.
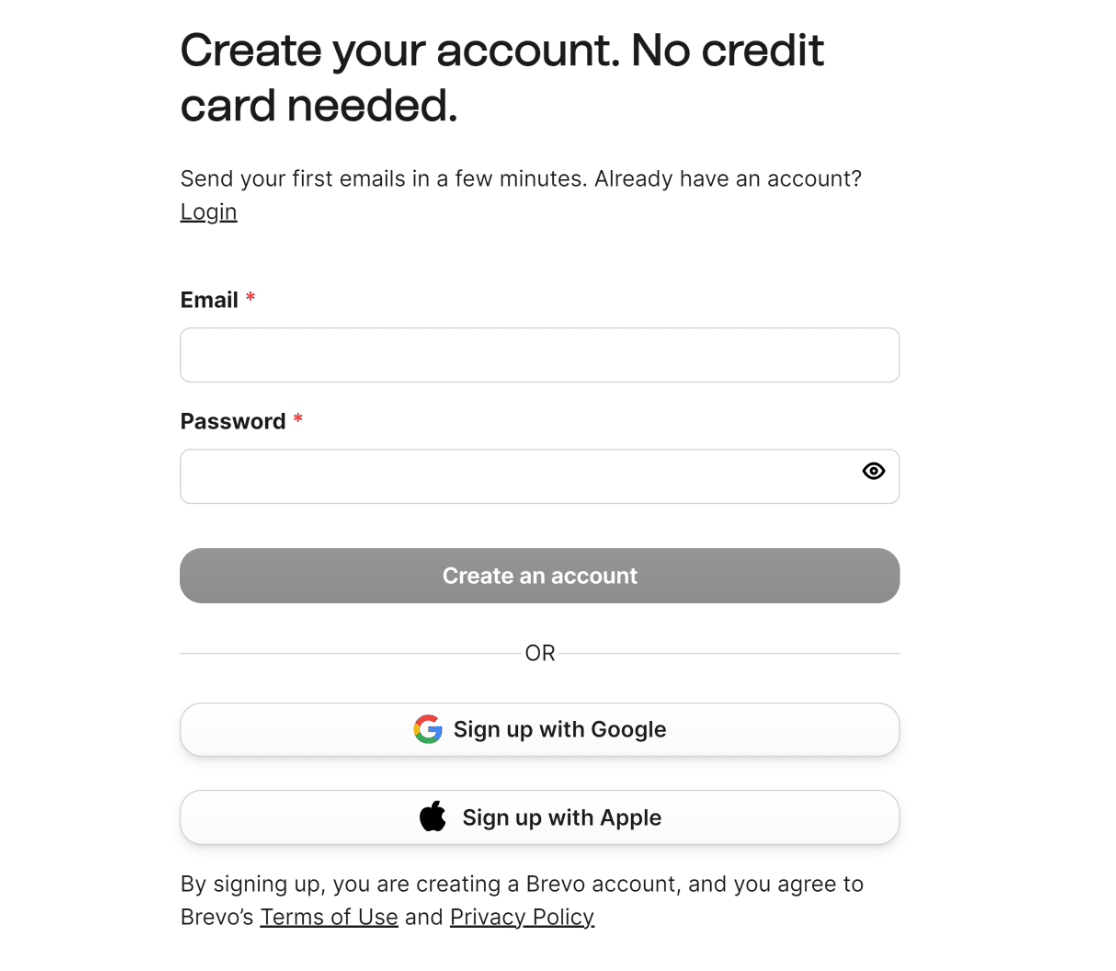
Sie werden eine E-Mail von Brevo erhalten, in der Sie gebeten werden, Ihre E-Mail-Adresse zu bestätigen. Klicken Sie auf die Schaltfläche Meine E-Mail-Adresse bestätigen in dieser E-Mail.
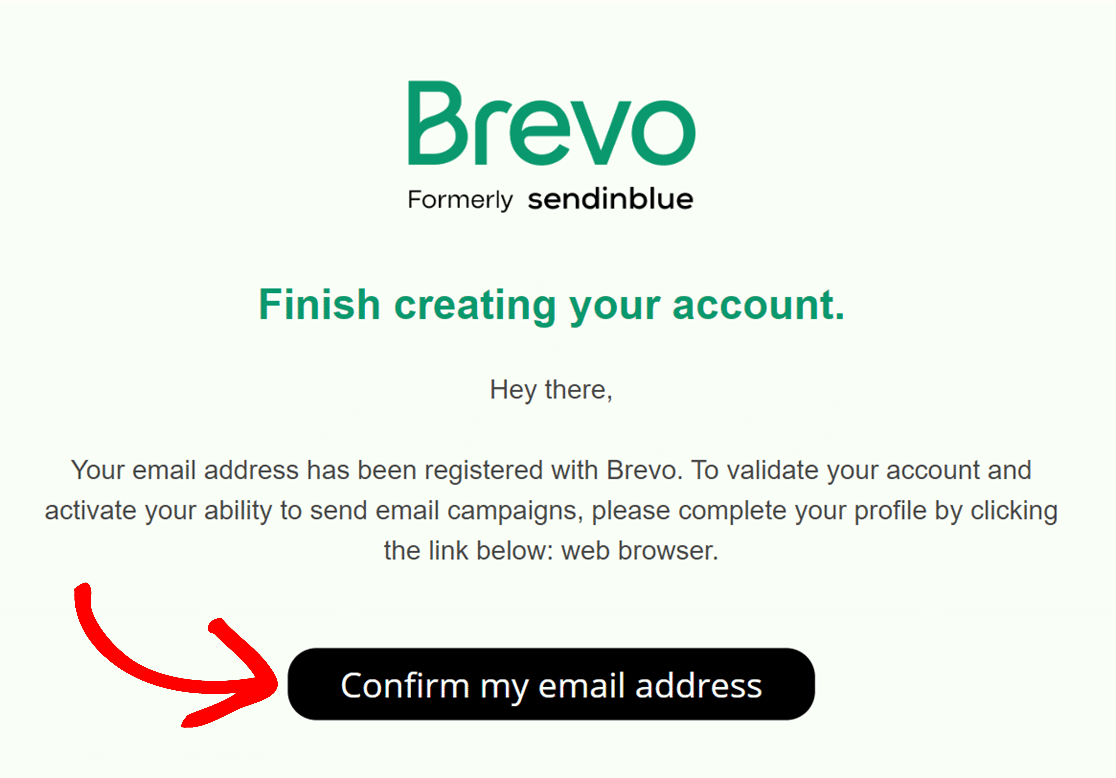
Wenn Sie Ihre E-Mail-Adresse bestätigen, werden Sie zu Ihrer Brevo-Kontoseite zurückgeleitet, wo Sie einige Informationen über sich und Ihr Unternehmen angeben können.
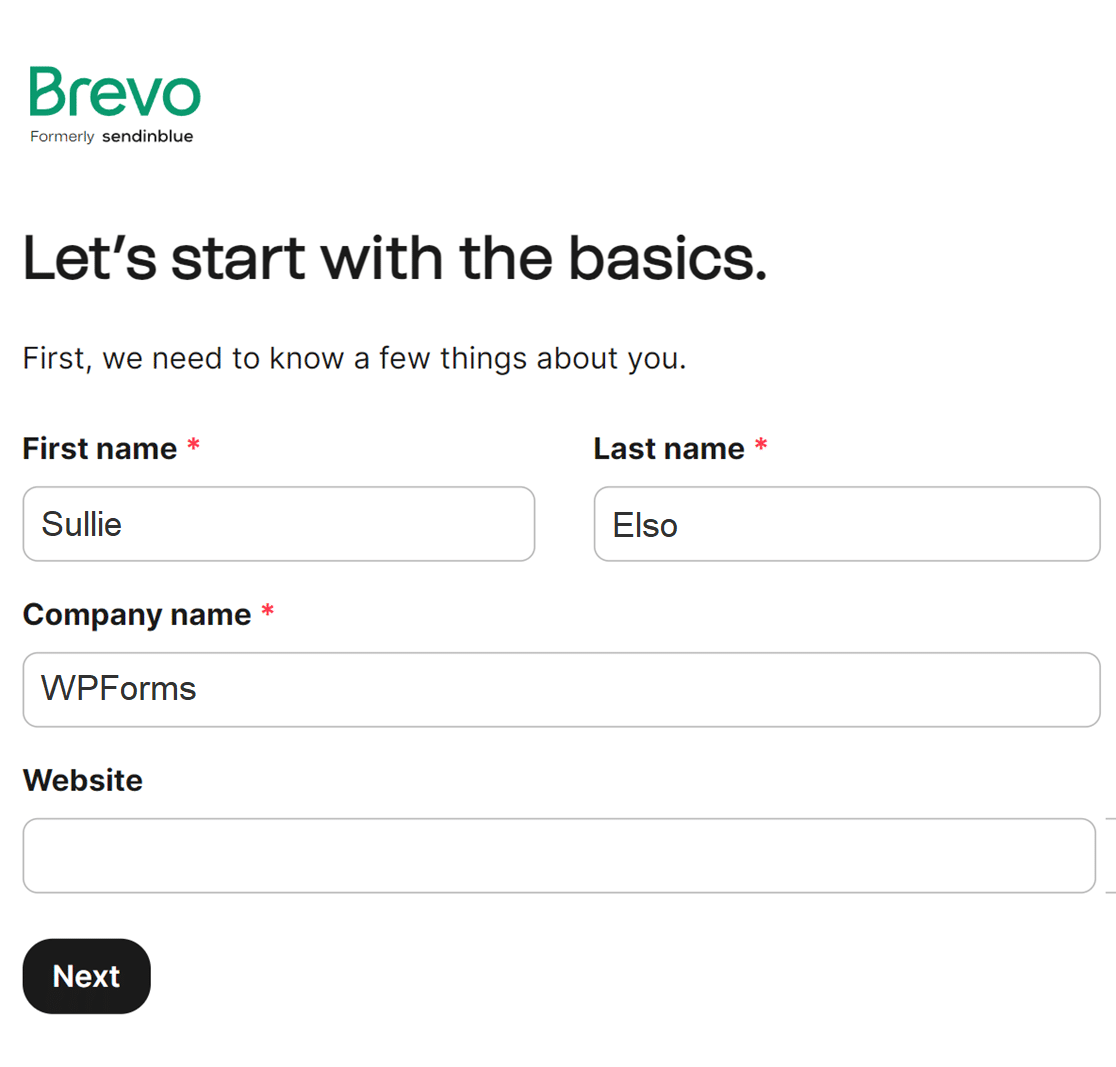
Danach müssen Sie Ihre Adresse, Postleitzahl, Stadt und Land in die entsprechenden Felder eingeben.
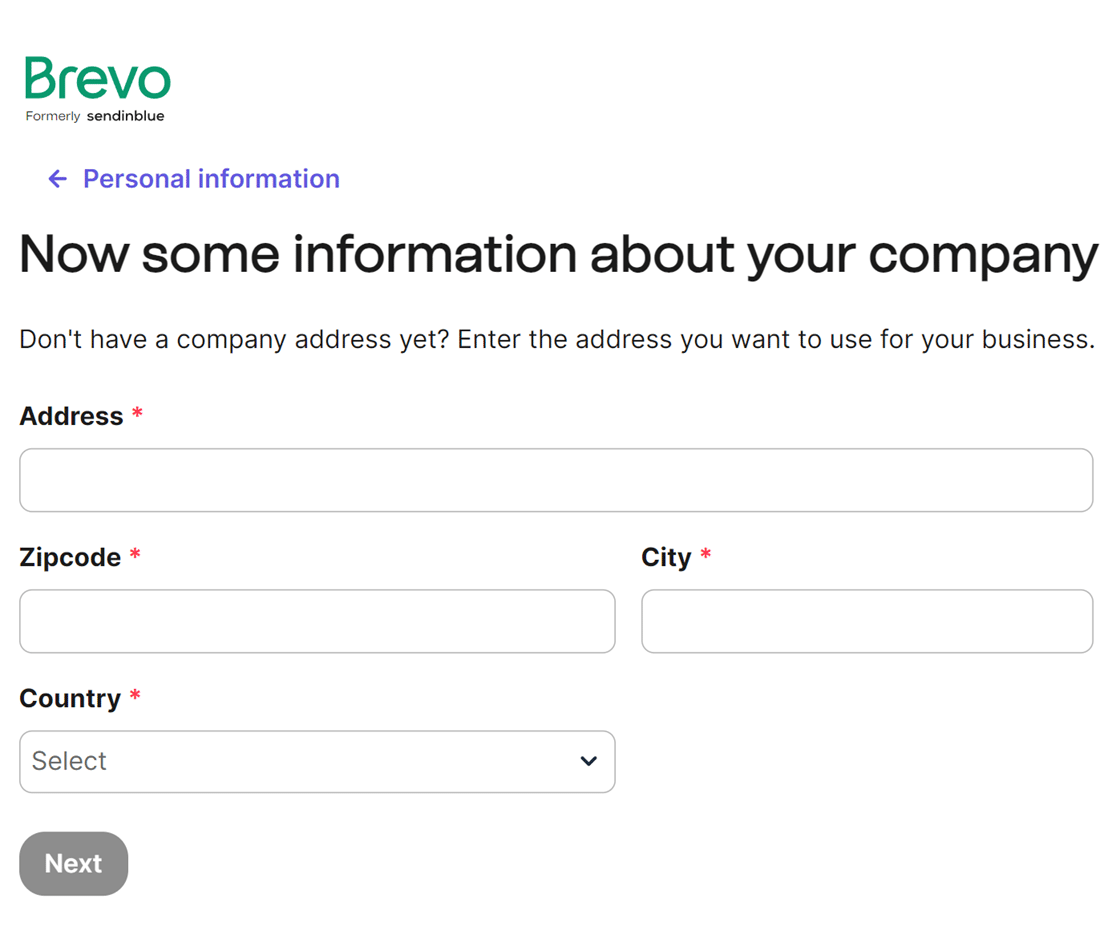
Als Nächstes fragt Brevo nach Informationen über Ihr Unternehmen, z. B. wie viele Personen für Sie arbeiten, wie viele Personen auf Ihrer Mailingliste stehen und ob Sie planen, Dinge online zu verkaufen.
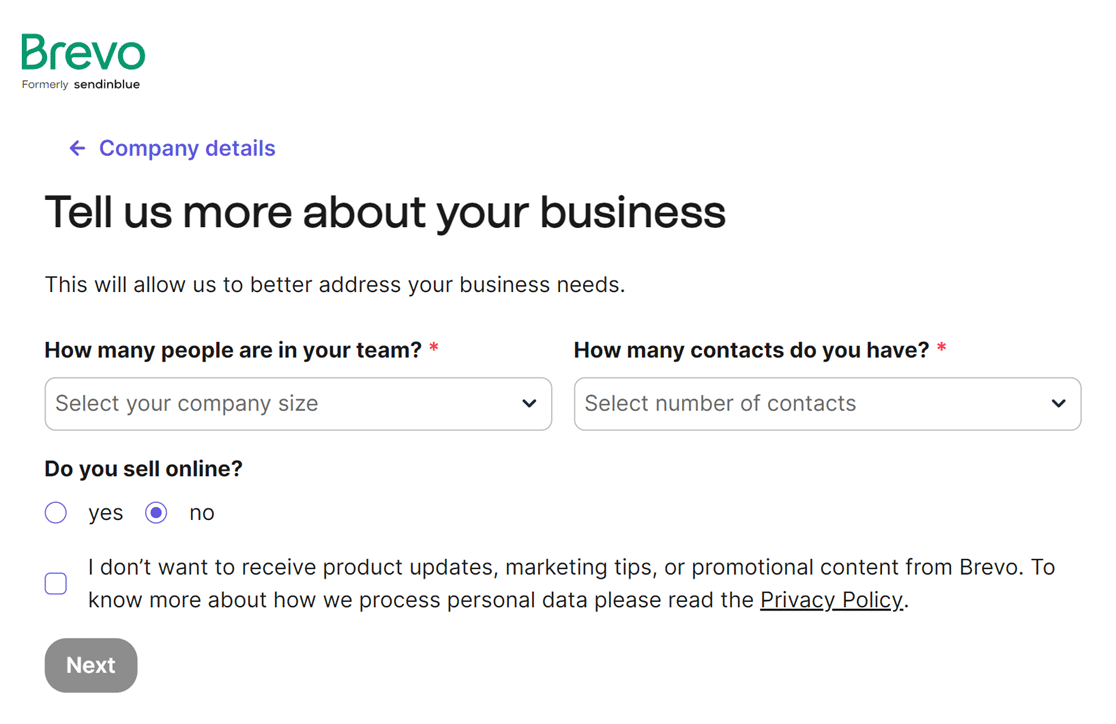
Danach wird Brevo Sie bitten, Ihre Telefonnummer anzugeben. Sobald Sie das getan haben, klicken Sie einfach auf die Schaltfläche Speichern, um fortzufahren.
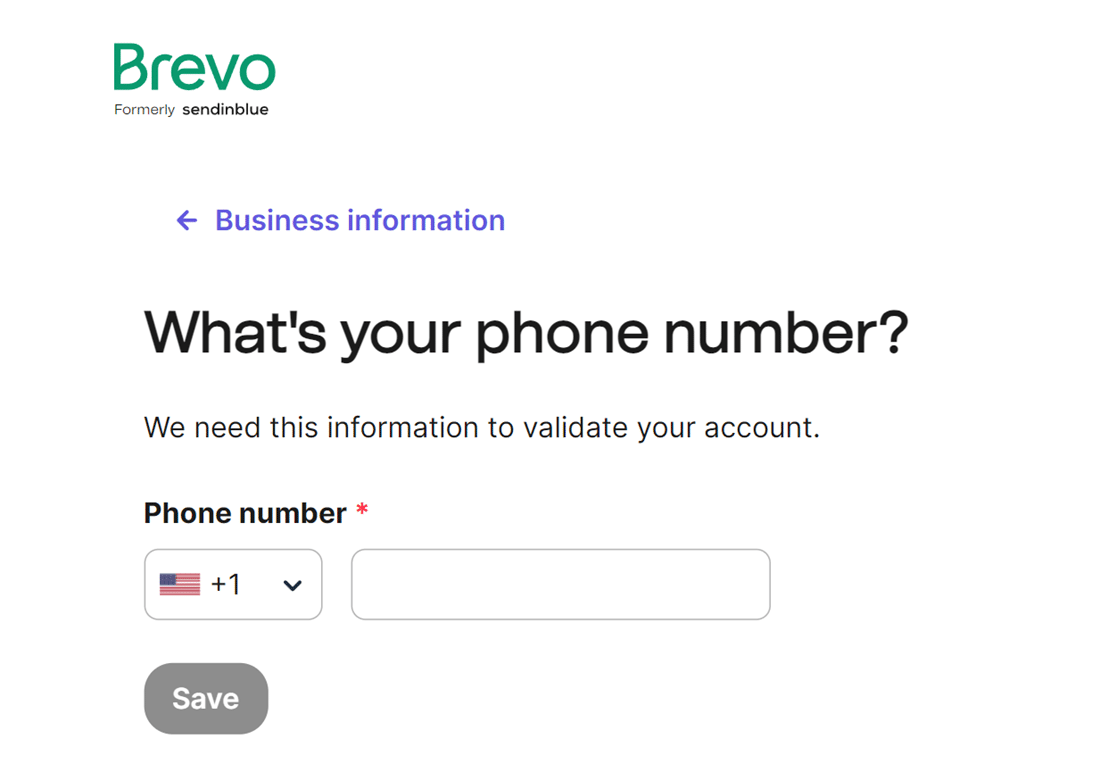
Nachdem Sie das Formular mit den geforderten Informationen ausgefüllt haben, haben Sie die Möglichkeit, einen Plan auszuwählen. Der Einrichtungsprozess ist für alle Tarife gleich.
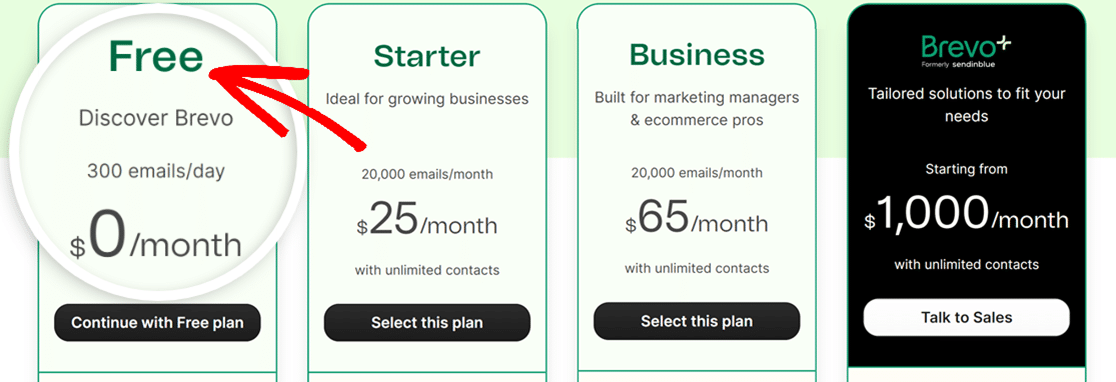
Sobald Sie Ihren Plan ausgewählt haben, können Sie mit dem nächsten Schritt fortfahren, Ihre Domain in Brevo zu autorisieren, um eine erfolgreiche E-Mail-Zustellung zu gewährleisten.
2. Autorisieren Sie Ihre Domain
Idealerweise verwenden Sie für diesen Schritt eine E-Mail-Adresse in einer Domäne, die Ihnen gehört. Sie können zwar Gmail, Outlook und andere verwenden, aber eine domänenspezifische E-Mail-Adresse erhöht die Zuverlässigkeit.
Wenn zum Beispiel [email protected] Ihre Absender-E-Mail ist, ist example.com die Domäne, die Sie in Brevo validieren müssen.
Einrichten Ihrer Domain in Brevo
Um die Domainüberprüfung zu starten, melden Sie sich bei Brevo an. Klicken Sie dann auf Ihr Unternehmen in der oberen rechten Ecke des Bildschirms und wählen Sie dann Absender & IP aus dem Menü.
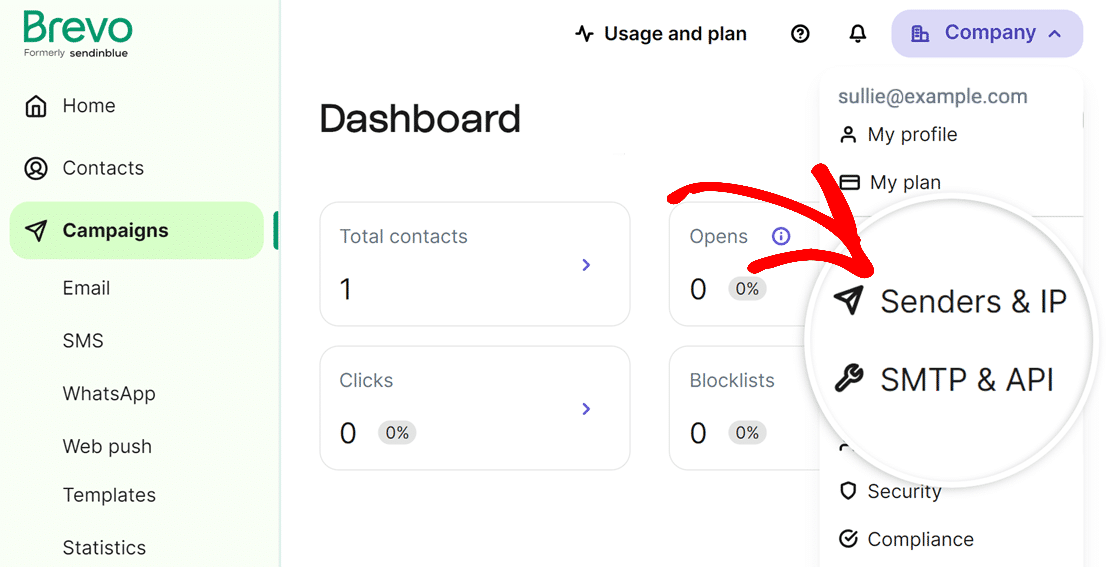
Daraufhin öffnet sich eine neue Seite für Absender, Domains & Dedizierte IPs. Klicken Sie auf die Option " Domains".
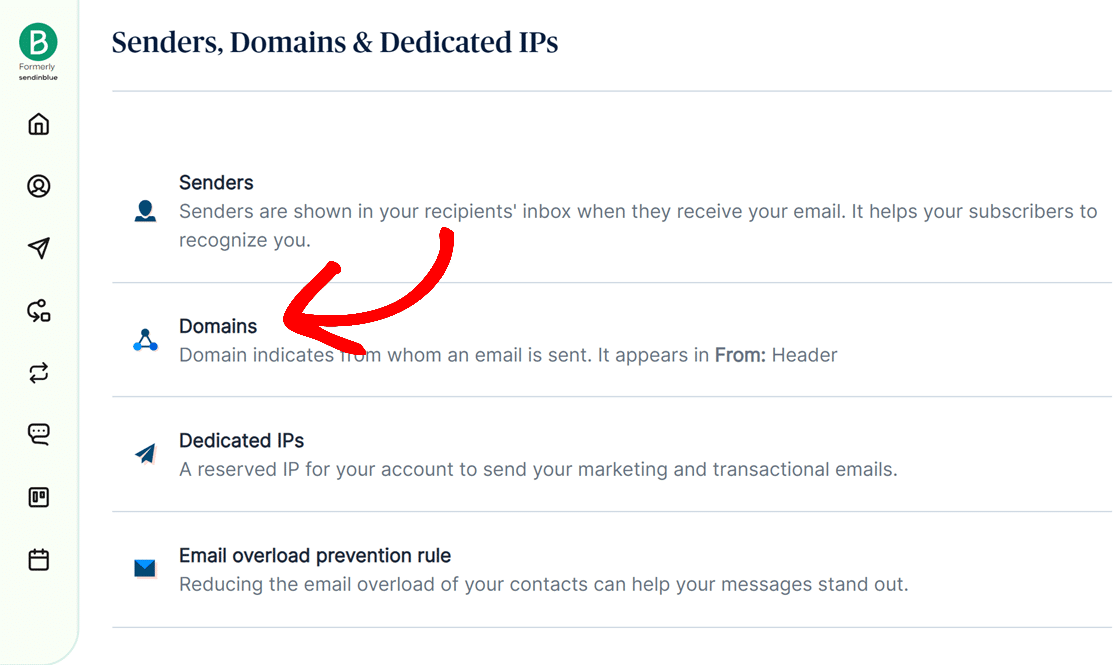
Auf der nächsten Seite klicken Sie auf die Schaltfläche Domain hinzufügen. Fügen Sie dort Ihren Domänennamen hinzu und speichern Sie ihn.
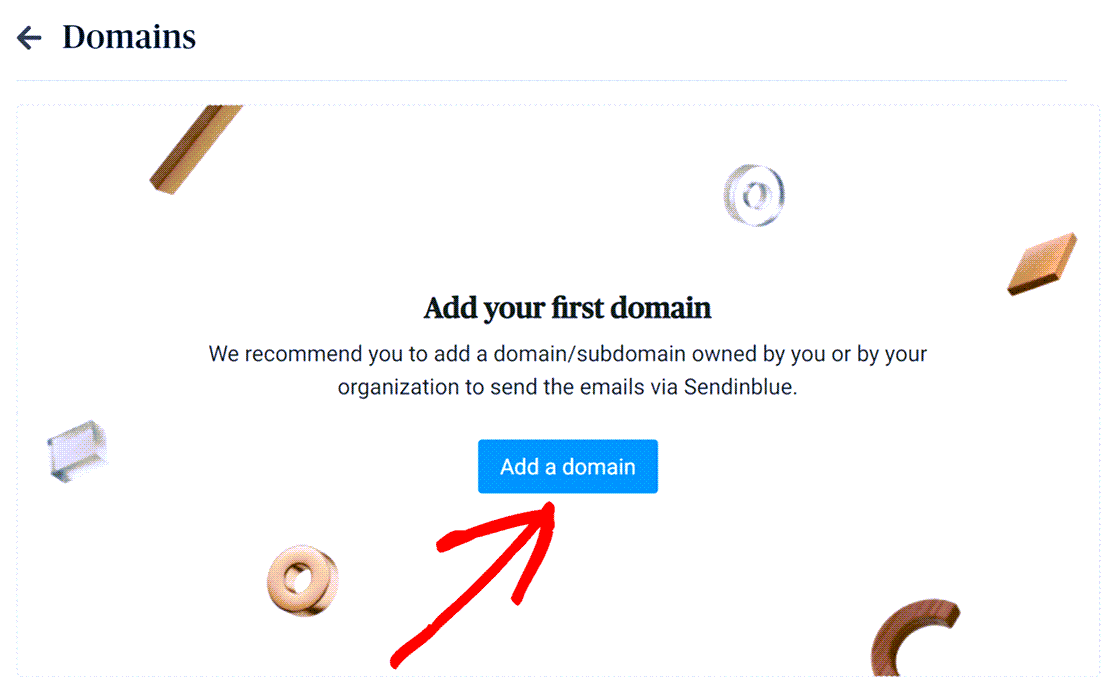
Wenn Sie sich nicht sicher sind, wer Ihr E-Mail-Domänenanbieter ist, oder wenn er nicht aufgeführt ist, wählen Sie Andere aus der Dropdown-Liste und klicken Sie auf die Schaltfläche Diese E-Mail-Domäne speichern.
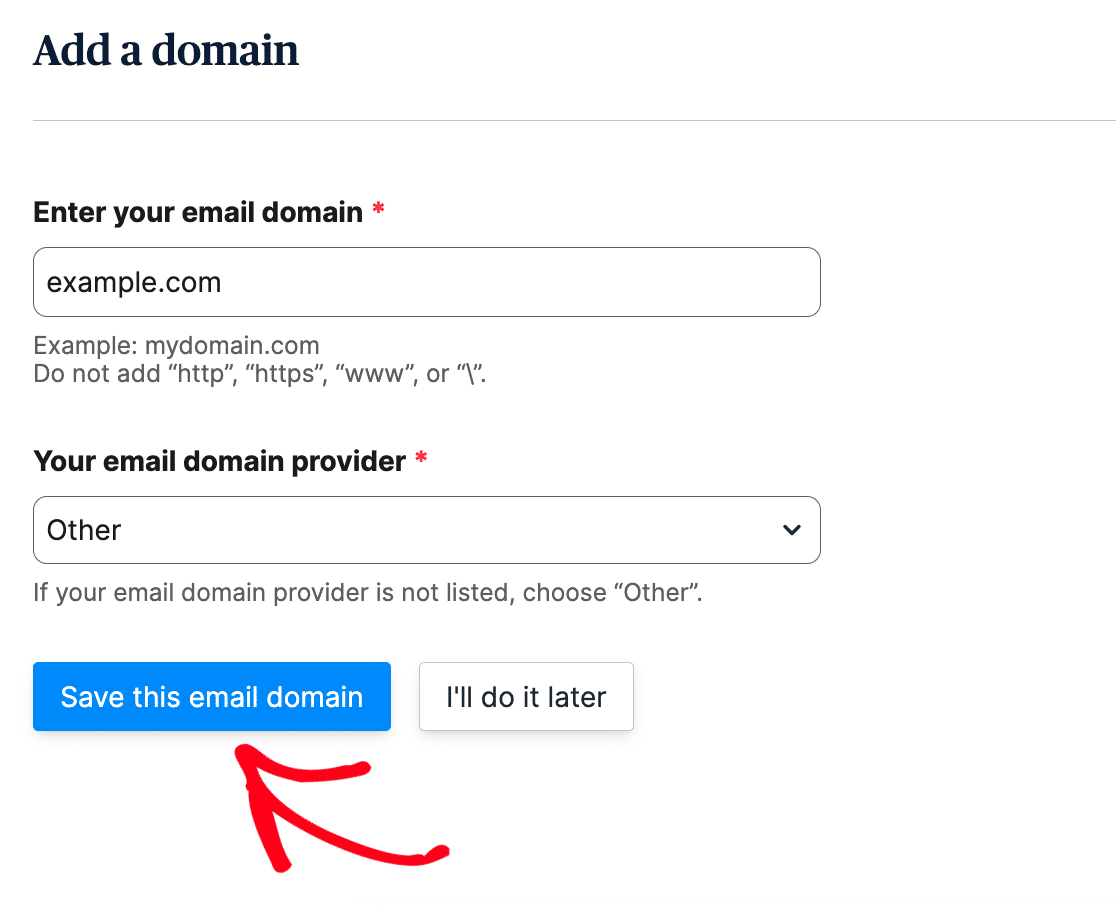
DNS-Einträge hinzufügen
Die Domänenautorisierung ist entscheidend für eine zuverlässige E-Mail-Zustellung. Außerdem schützt sie Website-Besitzer und Besucher.
Damit Brevo Ihre Domain autorisieren kann, müssen Sie 2 TXT-Einträge zu den DNS-Einstellungen Ihrer Website hinzufügen.
Nachdem Sie Ihre Domain wie im vorherigen Schritt hinzugefügt haben, sollte sie auf der Seite Domains in brevo angezeigt werden. Klicken Sie auf den Link Überprüfen darunter.
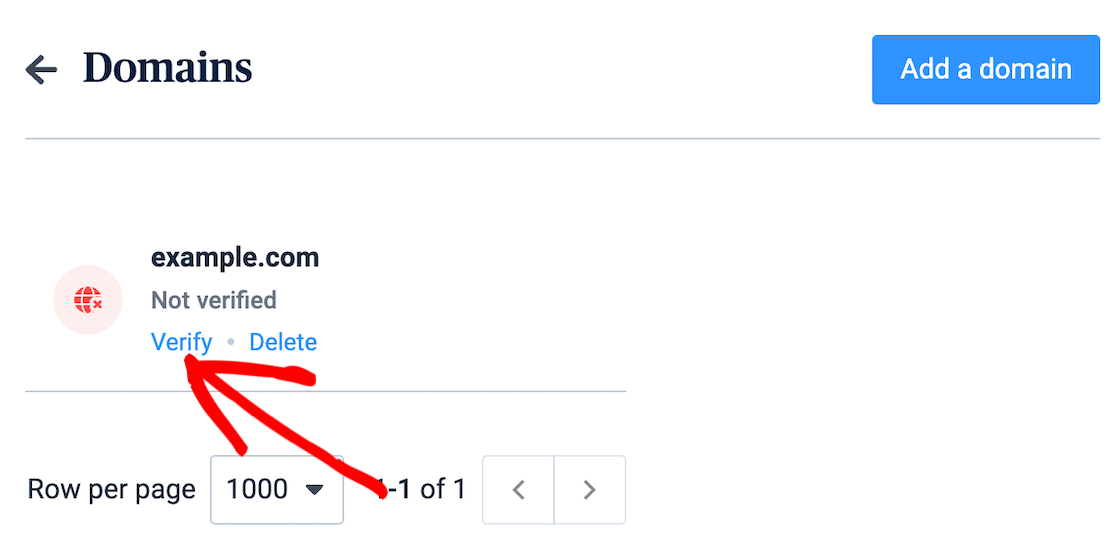
Hinweis: In den folgenden Beispielen verwenden wir example.com für unsere Domäne. Ersetzen Sie diese durch Ihren eigenen Domain- oder Subdomainnamen.
Nachdem Sie auf Überprüfen geklickt haben, öffnet sich eine Seite mit 2 Datensätzen. Der eine ist der Brevo-Code, der andere ist ein DKIM-Datensatz. Lassen Sie diese Seite geöffnet.
Melden Sie sich in einem neuen Fenster oder einer neuen Registerkarte bei dem Dienst an, bei dem Sie die Domain Ihrer Website erworben haben. Dies ist häufig Ihr Hosting-Anbieter.
Suchen Sie die DNS-Einstellungen Ihrer Website. Dort sollte es eine Option zum Hinzufügen eines neuen Eintrags geben.
Die beiden Einträge, die Sie hinzufügen müssen, sind der TXT-Eintrag (Brevo-Code) und der TXT-Eintrag (DKIM).
Hinzufügen des TXT-Datensatzes (Brevo-Code)
Klicken Sie auf der Seite Ihres Hosting-Providers, die wir soeben geöffnet haben, auf die Option zum Hinzufügen eines neuen Eintrags. Jetzt fügen wir den TXT-Datensatz (Brevo-Code) hinzu.
Diese Informationen erhalten Sie auf der Registerkarte Brevo, die wir vorhin geöffnet haben, nachdem Sie auf die Schaltfläche Überprüfen geklickt haben.
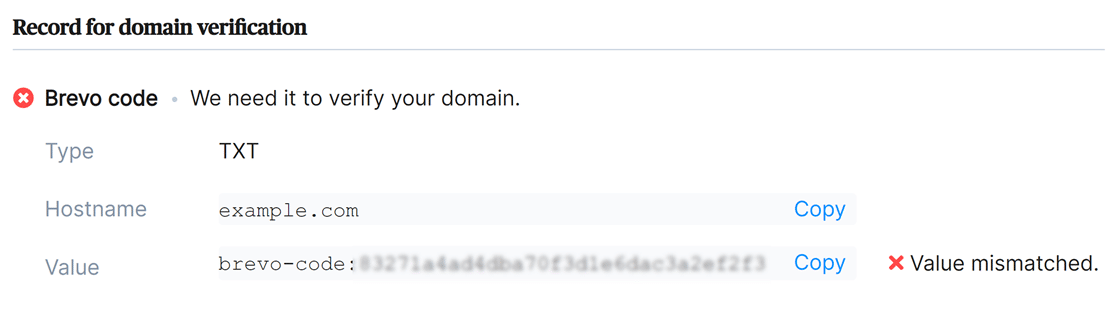
Kopieren Sie den Wert und fügen Sie ihn in die entsprechenden DNS-Einstellungen auf Ihrer Website ein. Achten Sie darauf, ihn genau zu kopieren, sonst funktioniert die Überprüfung nicht.
Hinzufügen des TXT-Datensatzes (DKIM)
Als nächstes fügen Sie den TXT (DKIM) Record hinzu. Diese Information befindet sich auch in Ihrem Brevo-Konto, direkt unter dem Brevo-Code-Eintrag.
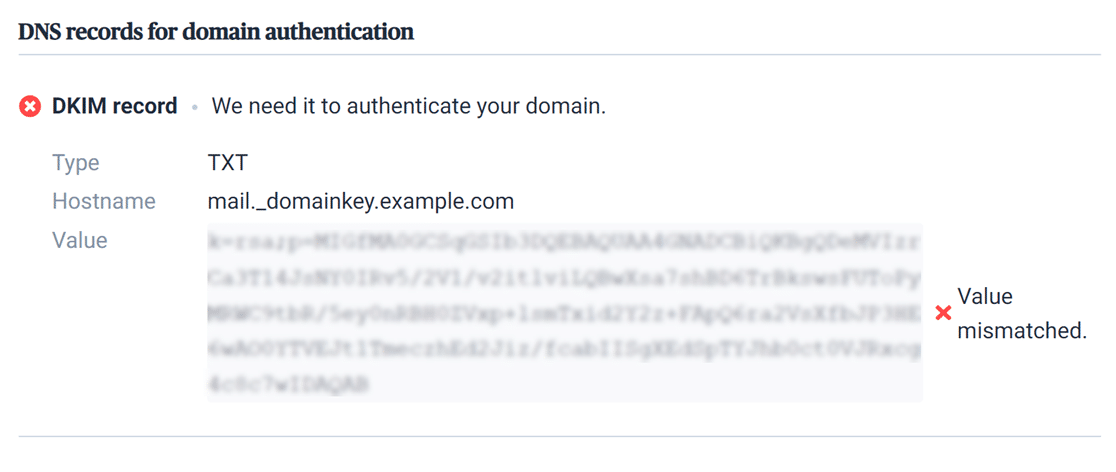
Kopieren Sie den Wert noch einmal sorgfältig und fügen Sie ihn in die DNS-Einstellungen Ihrer Website ein. Achten Sie darauf, dass Sie die korrekte TTL (Time To Live) hinzufügen, normalerweise 1 Stunde.
Überprüfen Sie Ihre DNS-Einträge
Nachdem Sie die Datensätze zu den DNS-Einstellungen Ihrer Website hinzugefügt haben, kann es bis zu 48 Stunden dauern, bis Brevo sie verifiziert hat. Dies ist jedoch nicht immer der Fall.
Zurück auf Ihrer Brevo-Seite, wo die Datensätze noch geöffnet sind, können Sie die Schaltfläche Diese E-Mail-Domäne authentifizieren am unteren Rand anklicken.
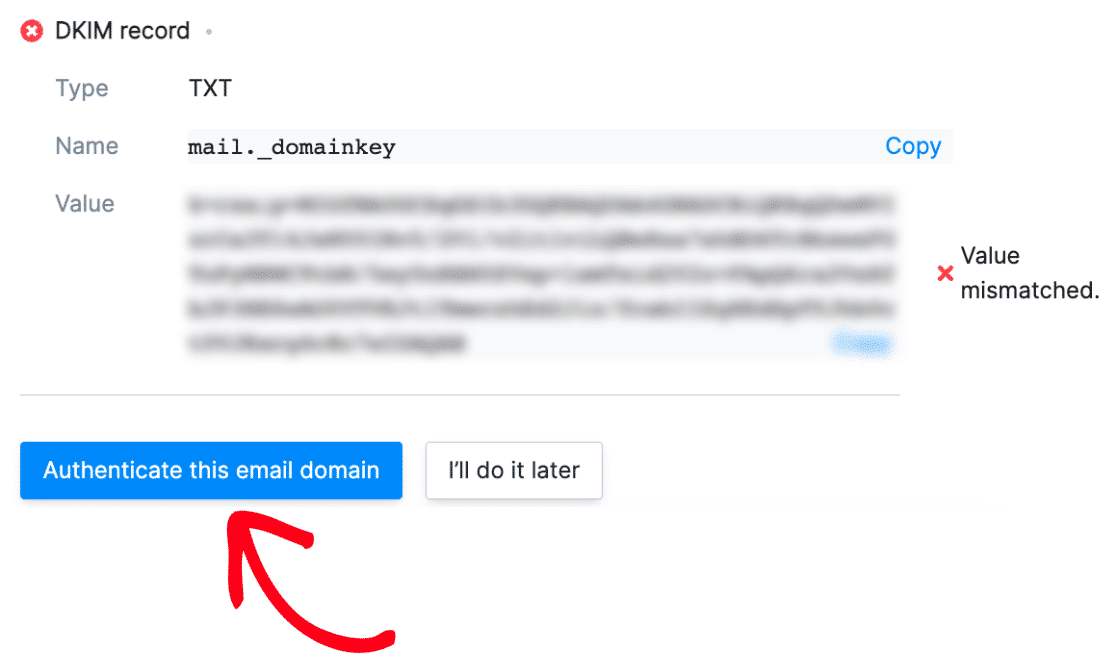
Wenn Brevo Ihren Datensatz überprüft hat, sehen Sie ein grünes Häkchen mit "Value Matched" neben dem Datensatz.
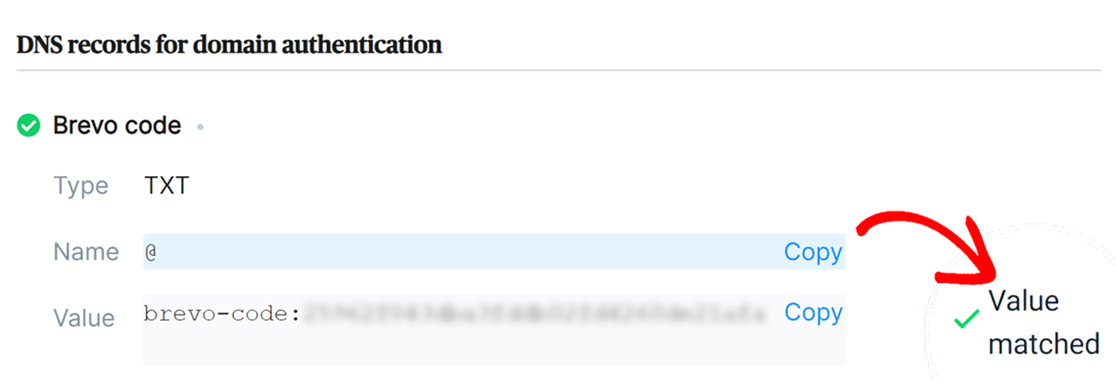
Auch wenn dieser Schritt einige Zeit in Anspruch nimmt, müssen Sie nicht warten, bis die Überprüfung abgeschlossen ist, um mit den nächsten Schritten fortzufahren, während sie noch läuft.
3. WP Mail SMTP einrichten
Als Nächstes gehen wir zur Einrichtung von WP Mail SMTP über. Bevor wir mit diesem Schritt beginnen, müssen Sie das WP Mail SMTP-Plugin installieren und aktivieren.
Sobald WP Mail SMTP installiert ist, klicken Sie im WordPress-Menü auf der linken Seite auf WP Mail SMTP, um die Seite mit den Plugin-Einstellungen zu öffnen.
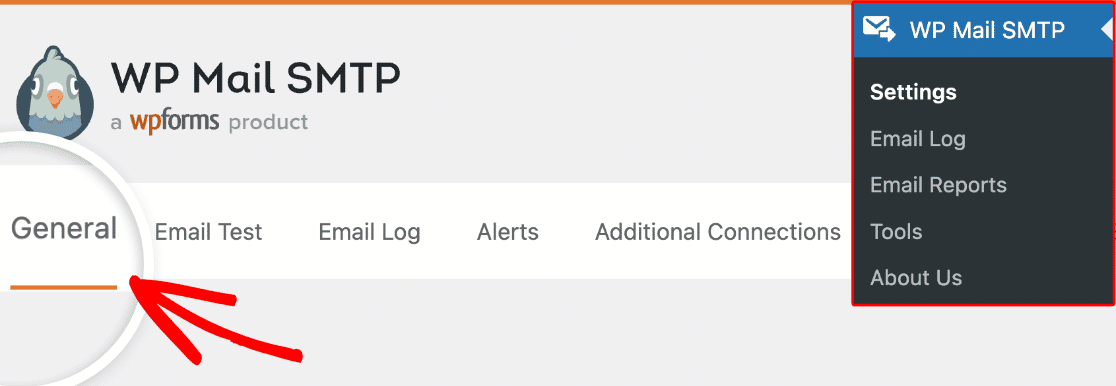
Von E-Mail
Die Absender-E-Mail-Adresse ist die E-Mail-Adresse, von der alle E-Mails Ihrer Website gesendet werden sollen. Dies sollte eine domänenspezifische E-Mail-Adresse wie [email protected] sein.
Wenn Sie möchten, dass die Absender-E-Mail standortweit gleich ist, um mögliche Probleme mit der Zustellbarkeit zu vermeiden, können Sie das Kästchen Absender-E-Mail erzwingen aktivieren.
Dies erspart Ihnen die Bearbeitung der E-Mail-Einstellungen auf Ihrer gesamten Website, einschließlich aller Formular-E-Mails. Wir empfehlen Ihnen dringend, dieses Kästchen zu aktivieren.
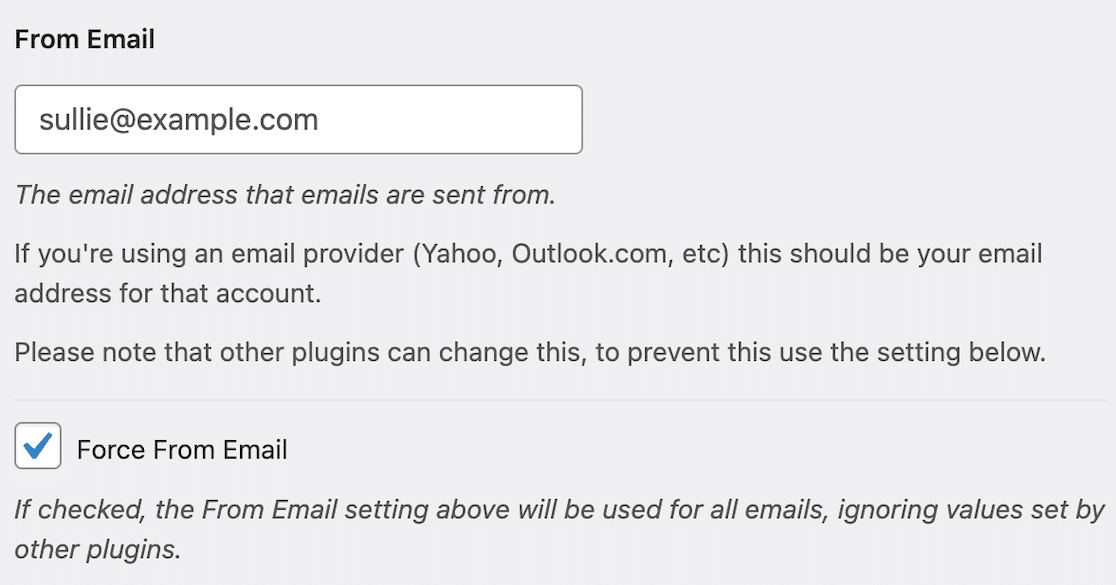
Von Name
Der Von-Name ist standardmäßig auf den Namen der Website eingestellt. Sie können diesen jedoch in einen beliebigen Text ändern.
Sie können auch das Kontrollkästchen neben Name erzwingen aktivieren, um diese Einstellung auf alle E-Mails Ihrer Website anzuwenden.

Mailer
WP Mail SMTP ist sowohl mit kostenpflichtigen als auch mit kostenlosen SMTP-Anbietern kompatibel. Wählen Sie im Abschnitt " Mailer" die Option "Brevo ".
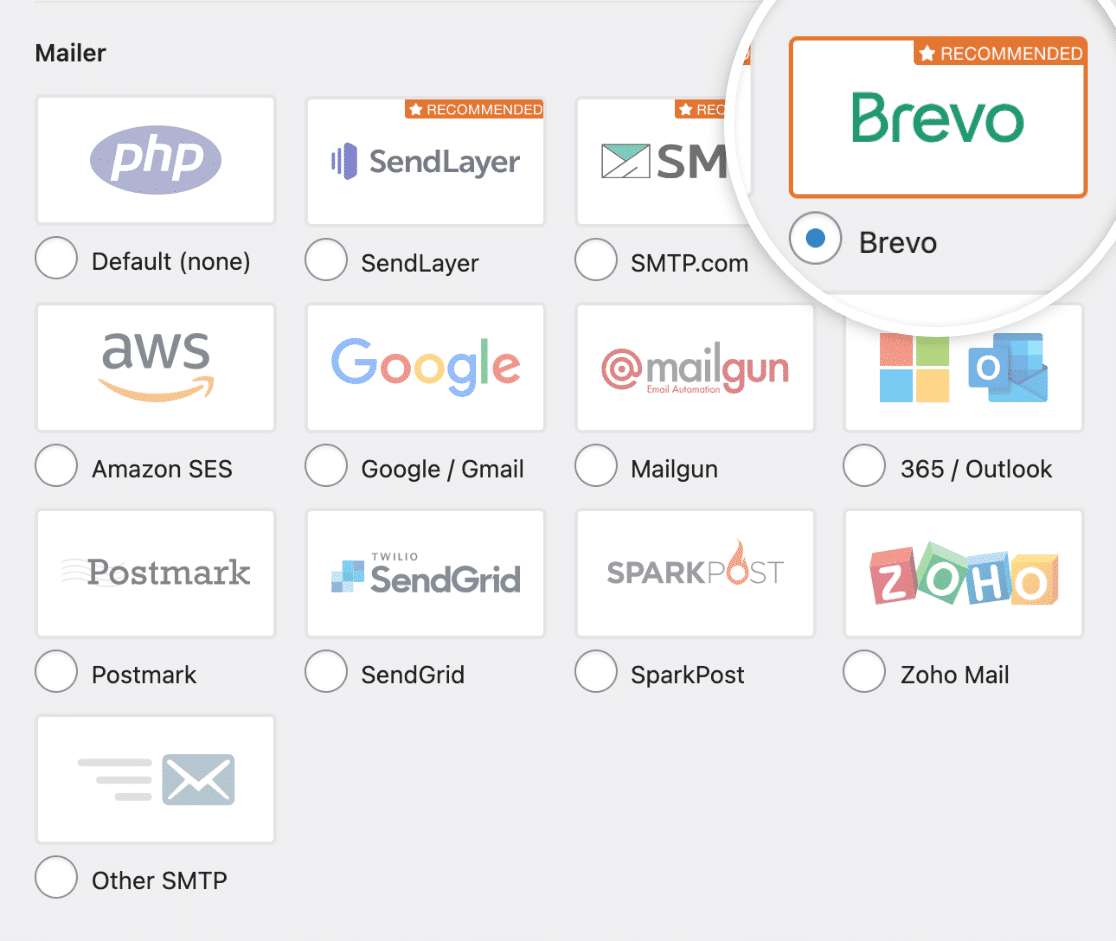
API-Schlüssel
Nachdem Sie Brevo als Ihren bevorzugten Mailer ausgewählt haben, werden weitere mailerspezifische Einstellungen verfügbar.
Als Erstes müssen Sie Ihren API-Schlüssel eingeben. Gehen Sie zurück zu dem Fenster oder Tab, in dem Sie Ihr Brevo-Konto geöffnet haben.
Wählen Sie SMTP & API aus dem Dropdown-Menü in der oberen rechten Ecke des Bildschirms.
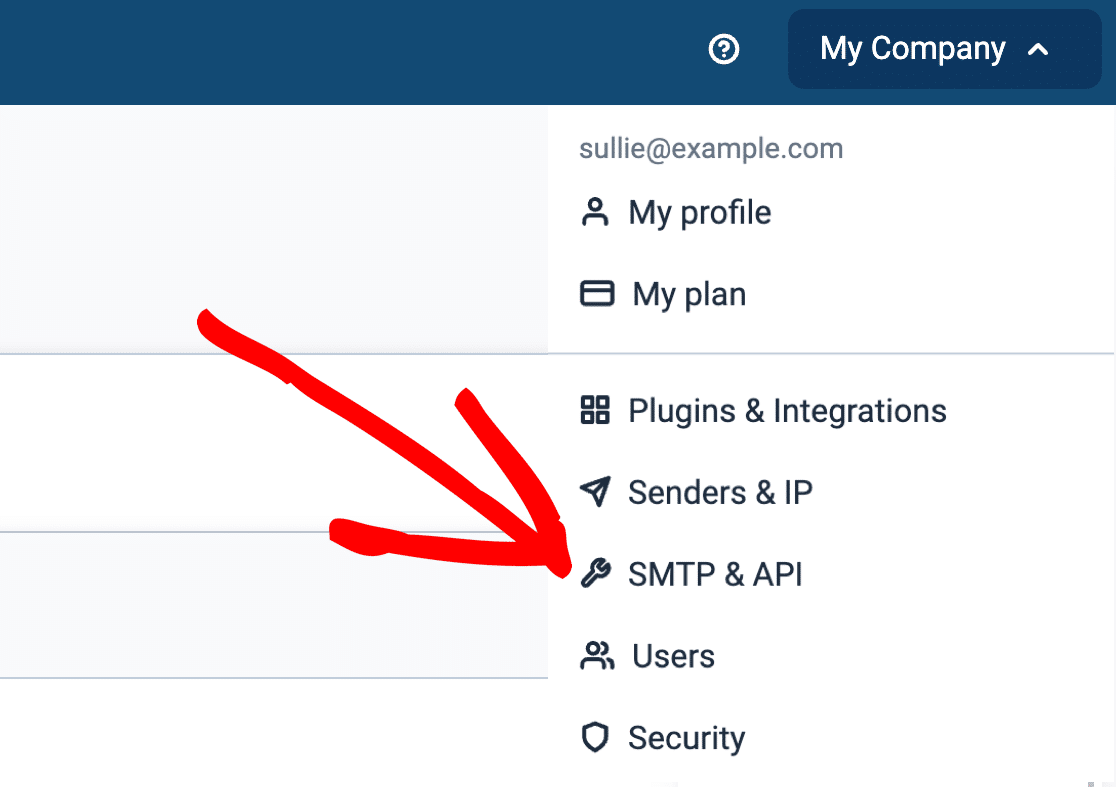
Wenn diese Seite geöffnet wird, können Sie einen v3-API-Schlüssel generieren, indem Sie zur Registerkarte API-Schlüssel wechseln.
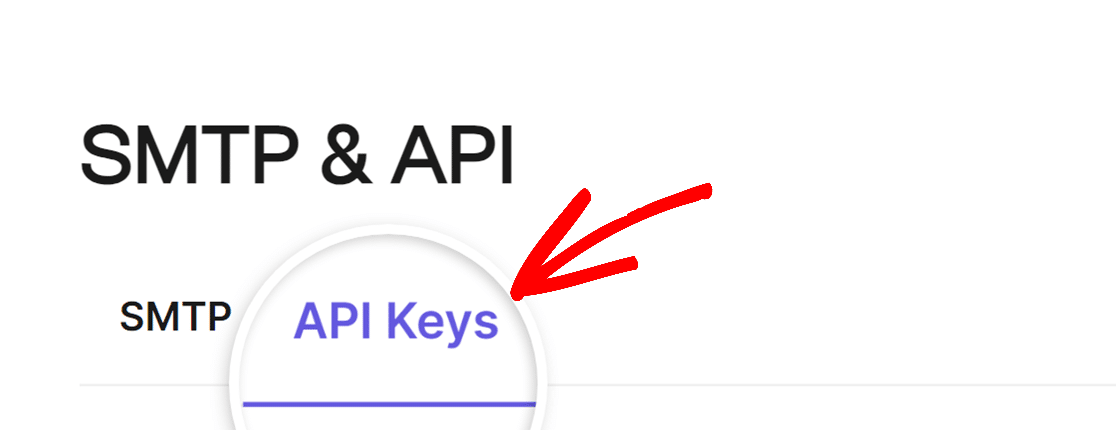
Klicken Sie dann auf die Worte Klicken Sie hier im Text "Klicken Sie hier, um Ihren ersten API-Schlüssel zu generieren", um Ihren v3-API-Schlüssel zu erstellen.
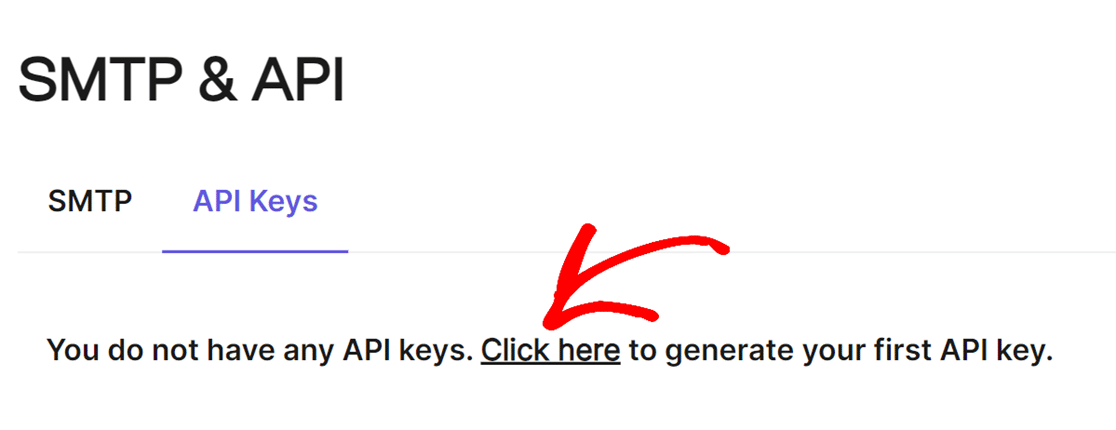
Nachdem Sie auf diesen Link geklickt haben, werden Sie aufgefordert, Ihren API-Schlüssel zu benennen. Wir empfehlen, einen Namen zu wählen, der mit Ihrer Website-Domäne in Verbindung steht.
Nachdem Sie den API-Schlüssel benannt haben, klicken Sie auf die Schaltfläche Generieren und warten Sie ein paar Sekunden, bis das nächste Modal erscheint.
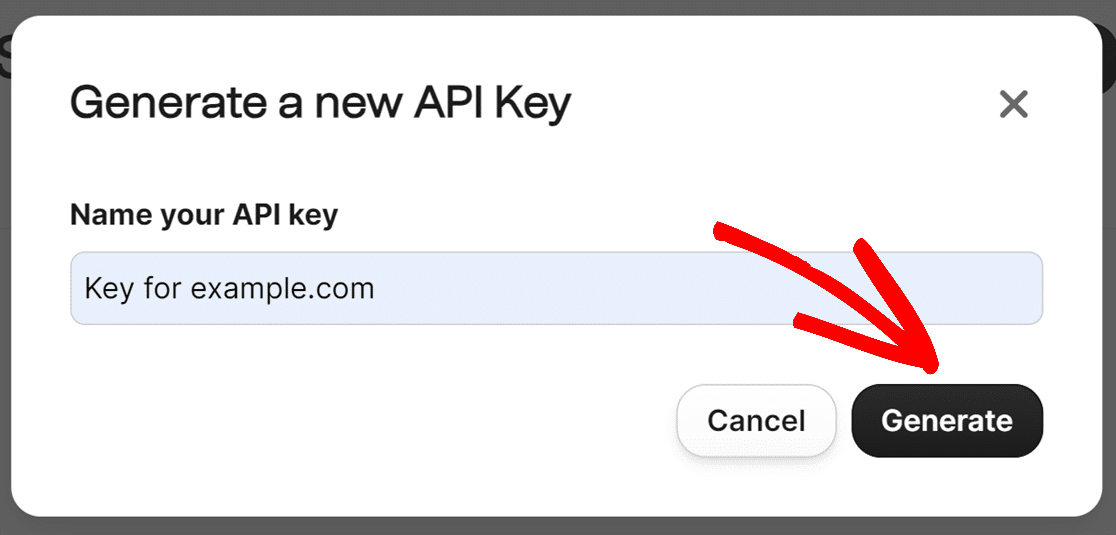
Im nächsten sich öffnenden Modal wird der API-Schlüssel angezeigt. Um ihn für die Verwendung in WordPress zu kopieren, verwenden Sie das Kopiersymbol neben dem Schlüssel.
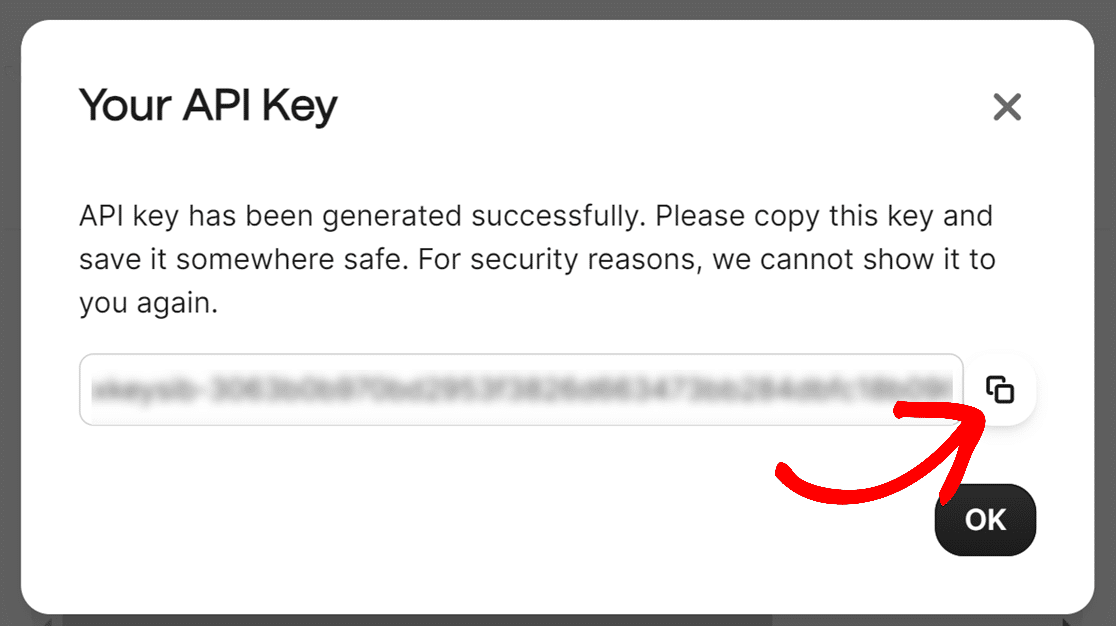
Nachdem Sie ihn kopiert haben, können Sie zurück zu dem Fenster oder der Registerkarte mit WP Mail SMTP wechseln, den API-Schlüssel einfügen und Ihre Einstellungen speichern.

Sendender Bereich
Die Sende-Domain ist eine optionale Einstellung, die es WP Mail SMTP ermöglicht, auf eventuelle domainseitige Fehler in Ihrer Brevo-Einrichtung zu prüfen.
Dazu können Fehlkonfigurationen oder fehlende SPF-Einträge gehören. Diese Prüfung wird jedes Mal durchgeführt, wenn Sie eine Test-E-Mail senden. Sie erhalten nur dann eine Benachrichtigung, wenn ein Problem festgestellt wird.
Wenn Sie diese Einstellung verwenden, sollten Sie dieselbe Domain verwenden, die Sie bereits in Brevo autorisiert haben.
Wenn wir zum Beispiel die Domain example.com in Brevo autorisiert haben, würden wir das in das Feld Sending Domain eingeben.
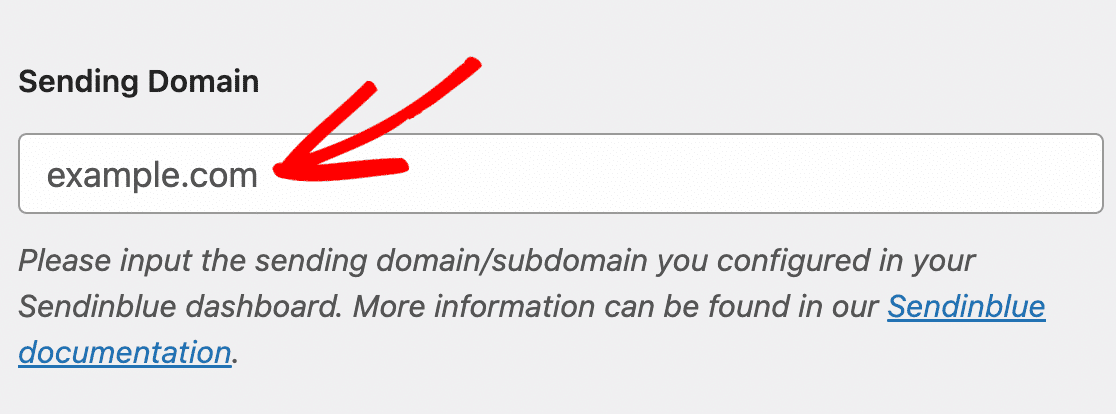
Backup-Verbindung
Die letzte Option, die Sie im Einrichtungsprozess von WP Mail SMTP und Brevo sehen, ist die Einrichtung einer Backup-Verbindung.
Dies ist ebenfalls optional, aber nützlich, um die Zustellbarkeit von E-Mails im Falle eines Ausfalls der Hauptverbindung zu verbessern.
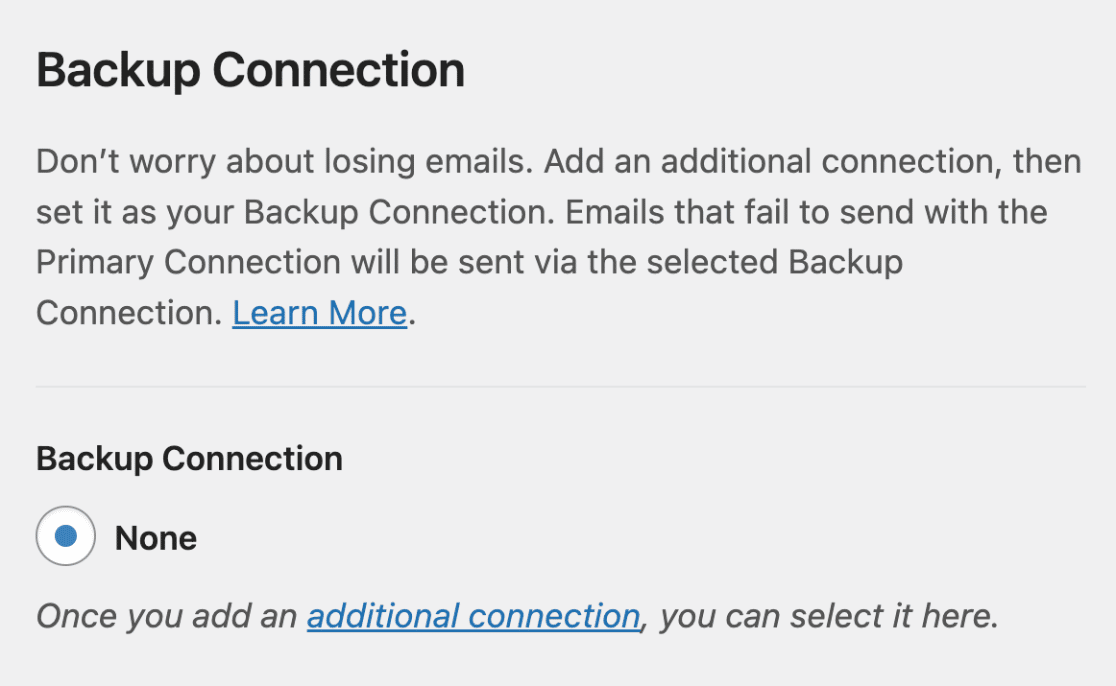
Wenn Sie auf den Link für die zusätzliche Verbindung klicken, können Sie den Einrichtungsprozess erneut durchlaufen und einen zweiten Mailer auswählen.
Sobald der Mailer verbunden ist, können Sie ihn auswählen und speichern. Damit ist der Einrichtungsprozess abgeschlossen, und Sie können nun eine Test-E-Mail versenden!
4. Senden Sie eine Test-E-Mail
Nun, da Ihre Brevo-Einrichtung abgeschlossen ist, ist es an der Zeit, eine Test-E-Mail zu senden, um sicherzustellen, dass alles so funktioniert, wie es sollte.
Vergewissern Sie sich dazu, dass Sie sich auf der Seite WP Mail SMTP " Tools befinden, und klicken Sie dann auf die Registerkarte E-Mail-Test.
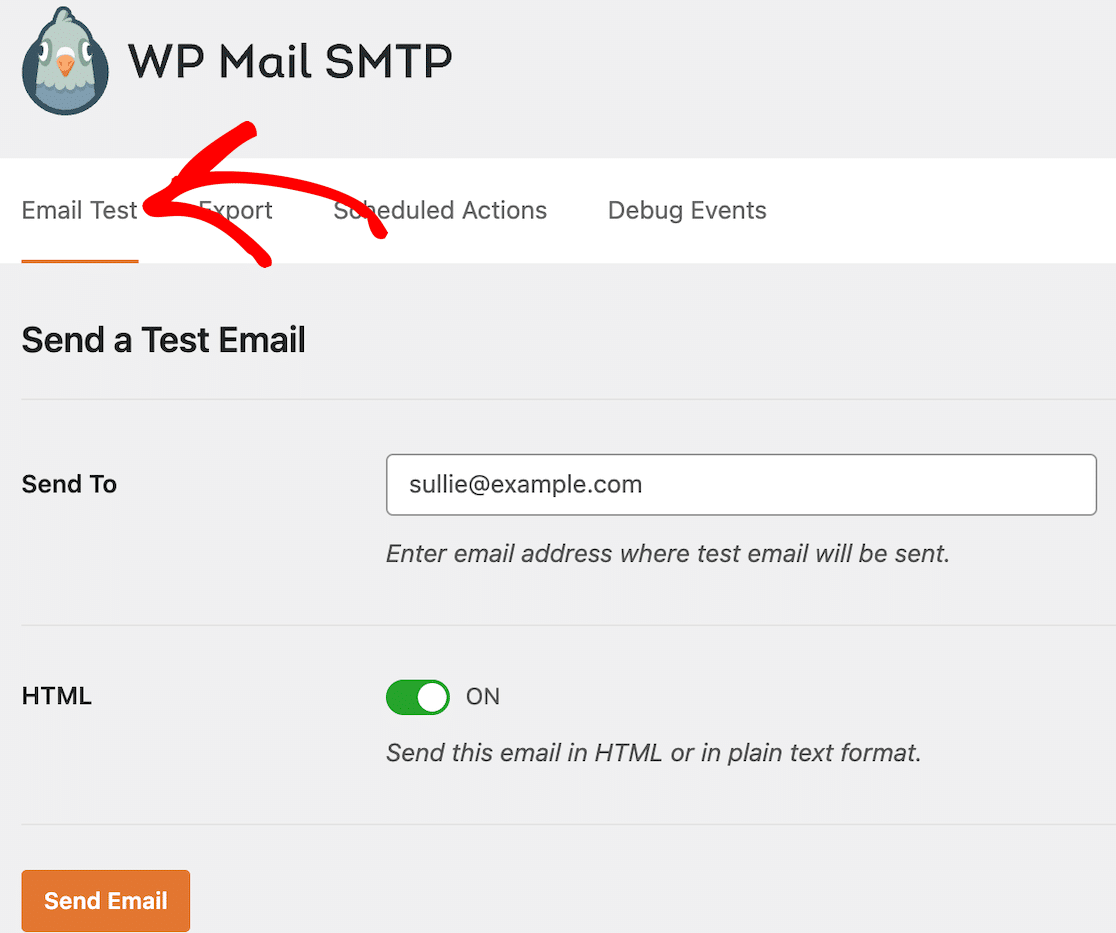
In dieses Feld ist bereits die E-Mail-Adresse des Administrators Ihrer WordPress-Website eingetragen, aber Sie können eine beliebige E-Mail-Adresse eingeben, auf die Sie Zugriff haben.
Wenn Sie nicht sicher sind, dass Sie von Ihrer Website aus nur E-Mails im Klartext versenden werden, empfehlen wir Ihnen, den HTML-Schalter aktiviert zu lassen.
Klicken Sie auf die Schaltfläche E-Mail senden. Nach dem Senden der E-Mail sollten Sie eine Erfolgsmeldung wie die folgende sehen.
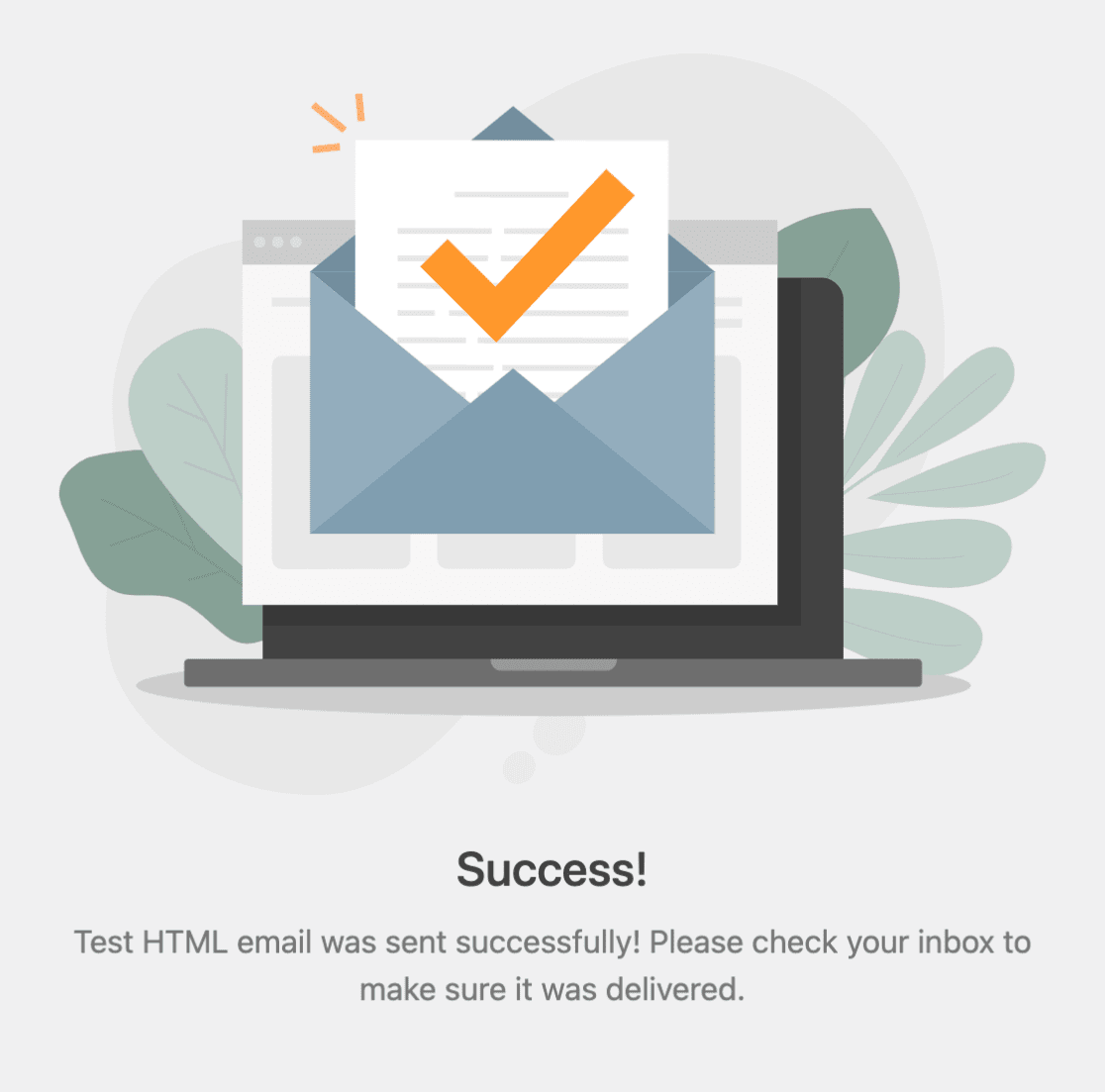
Prüfen Sie die E-Mail für die Adresse, die Sie für den Test eingegeben haben. Sie sollten die E-Mail-Testnachricht in Ihrem Posteingang sehen.
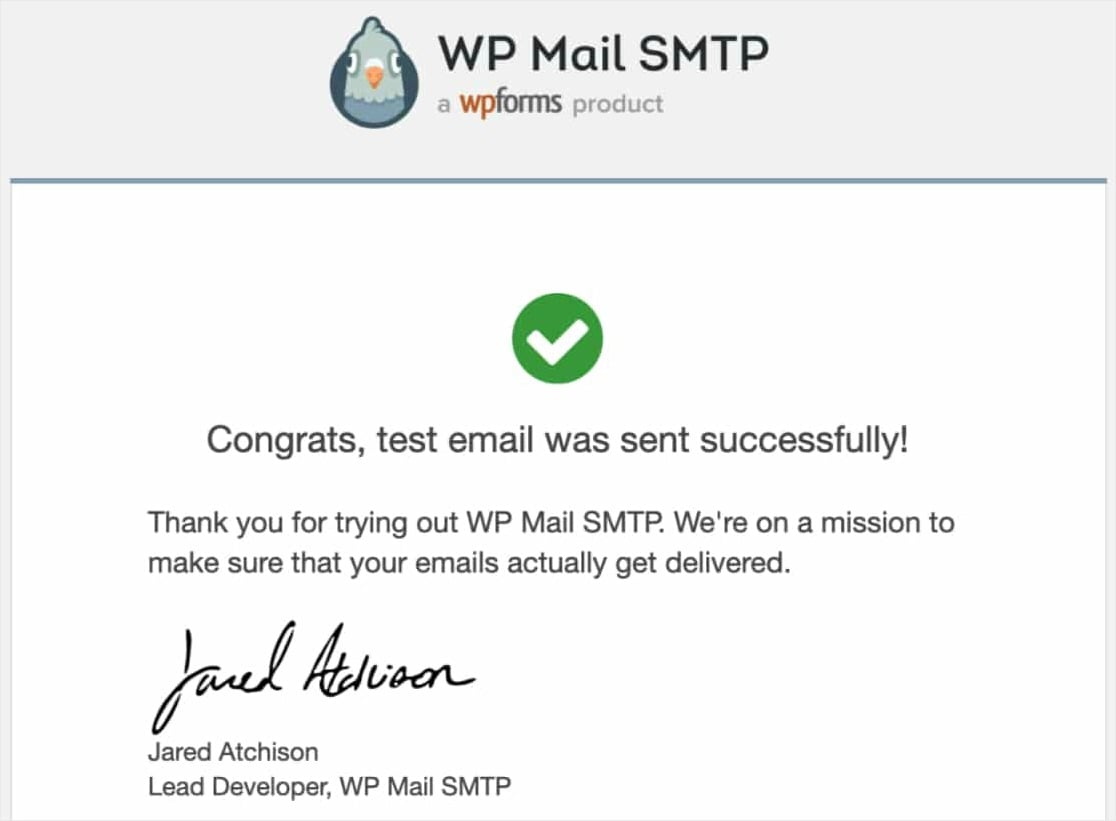
Das war's! Sie haben Ihre Website erfolgreich für den Versand von WordPress-E-Mails mit dem Brevo-Mailer in WP Mail SMTP eingerichtet.
Häufige Fehler und was zu tun ist
Wenn Ihre Test-E-Mail nicht gesendet wird, sollten Sie ein Debug-Protokoll mit zusätzlichen Details sehen. Hier finden Sie einige Details zu den häufigsten Fehlern.
Fehler "Berechtigung verweigert", E-Mail kann nicht gesendet werden
Sehen Sie diesen Fehler?[permission_denied]: Unable to send email. Your SMTP account is not yet activated.
Dies bedeutet, dass Ihr Konto noch aktiviert werden muss. Wenn Sie alle Schritte in diesem Beitrag durchgeführt haben und die Fehlermeldung immer noch angezeigt wird, müssen Sie möglicherweise das Support-Team von Brevo kontaktieren, um weitere Unterstützung zu erhalten oder Ihr Konto manuell zu aktivieren.
Nicht autorisiert: Schlüssel nicht gefunden
Es ist von entscheidender Bedeutung, dass Sie den API-Schlüssel korrekt kopieren und einfügen. Fehlende Ziffern können die Autorisierung verhindern und einen Fehler wie diesen verursachen:
unauthorized: key not found
Dies bedeutet, dass Ihr API-Schlüssel nicht richtig konfiguriert ist. Neben fehlenden Ziffern beim Kopiervorgang passiert dies auch, wenn Benutzer die maskierte Version des API-Schlüssels kopieren.
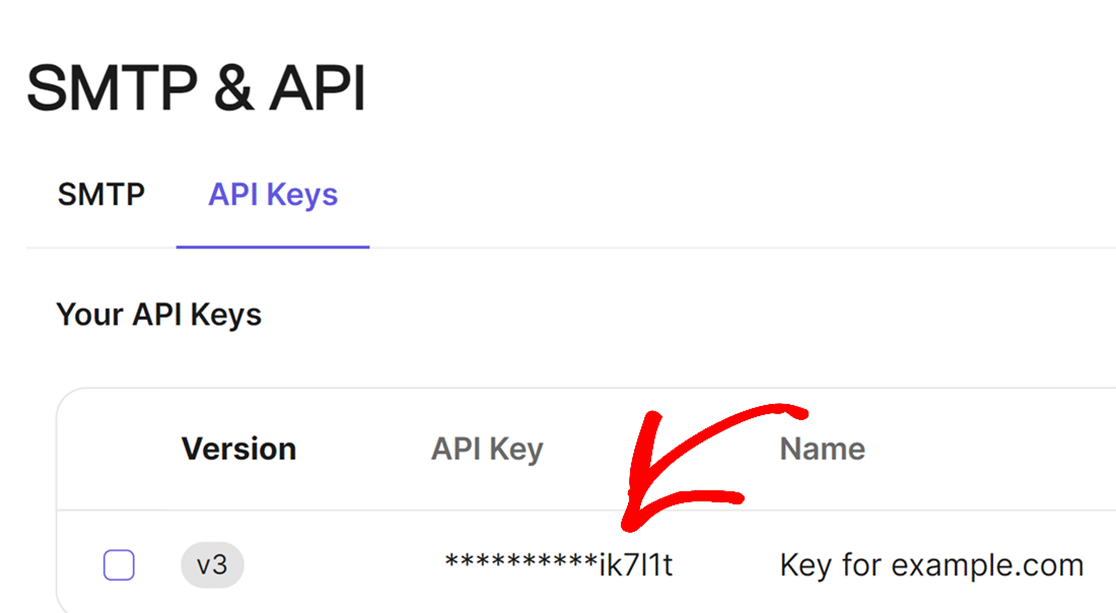
Um dieses Problem zu beheben, generieren Sie einen neuen API-Schlüssel von Ihrem Brevo-Dashboard und verwenden Sie den neuen Schlüssel, um die Einrichtung abzuschließen.
Andere Mailer-Optionen in WP Mail SMTP
Wenn Sie daran interessiert sind, einen anderen Mailer als Brevo auszuprobieren, oder wenn Sie eine Backup-Verbindung einrichten möchten, finden Sie hier einige andere Optionen, die Sie sich ansehen sollten:
- SendSchicht
- SMTP.de
- Amazon SES
- Google Arbeitsbereich / Gmail
- Mailgun
- Microsoft 365 / Outlook.com
- Poststempel
- SendGrid
- SparkPost
- Zoho Mail
Und da haben Sie es! Jetzt wissen Sie, wie Sie WordPress-E-Mail-Benachrichtigungen mit Brevo unter Verwendung von WP Mail SMTP einrichten können.
Weitere Fragen zur Einrichtung von Brevo mit WP Mail SMTP
Die Verwendung von WP Mail SMTP mit Brevo ist ein beliebtes Thema bei unseren Lesern. Hier finden Sie Antworten auf einige häufig gestellte Fragen dazu.
Wie richte ich SMTP mit dem WP Mail SMTP-Plugin ein?
Beginnen Sie mit der Installation und Aktivierung des WP Mail SMTP-Plugins in Ihrem WordPress-Dashboard. Navigieren Sie zu den WP Mail SMTP-Einstellungen, wählen Sie Ihren Mailer (wie Gmail, SMTP.com oder andere) und folgen Sie den Anweisungen auf dem Bildschirm.
Wie kann ich Brevo mit WordPress verbinden?
Um Brevo (ehemals Sendinblue) in WordPress zu integrieren, können Sie das offizielle Brevo WordPress Plugin verwenden. Installieren und aktivieren Sie das Plugin und verknüpfen Sie dann Ihr Brevo-Konto, indem Sie den mitgelieferten API-Schlüssel eingeben.
Wie kann ich ein Brevo-Formular in WordPress erstellen?
Sobald Sie das Brevo-Plugin installiert und aktiviert haben, können Sie Ihr Brevo-Konto mit Ihren Formularen mit WPForms verbinden. Gehen Sie einfach zu WPForms " Einstellungen und klicken Sie auf die Registerkarte Integrationen.
Wie kann ich Brevo in meine Website integrieren?
Für die allgemeine Website-Integration melden Sie sich bei Ihrem Brevo-Konto an und gehen Sie zum Abschnitt Integration. Generieren Sie die notwendigen Skripte oder Codes. Dann betten Sie diese Codes in die Kopfzeile Ihrer Website, in die Fußzeile oder in bestimmte Seiten ein, auf denen Brevo-Funktionen verfügbar sein sollen.
Als nächstes beginnen Sie mit dem Erstellen von Formularen
Nachdem Ihre E-Mails nun funktionieren, können Sie ein einfaches Kontaktformular einrichten und sich benachrichtigen lassen, wenn jemand Ihr Formular ausfüllt.
Erstellen Sie jetzt Ihr WordPress-Formular
Sind Sie bereit, Ihr Formular zu erstellen? Starten Sie noch heute mit dem einfachsten WordPress-Formularerstellungs-Plugin. WPForms Pro enthält viele kostenlose Vorlagen und bietet eine 14-tägige Geld-zurück-Garantie.
Wenn dieser Artikel Ihnen geholfen hat, folgen Sie uns bitte auf Facebook und Twitter für weitere kostenlose WordPress-Tutorials und -Anleitungen.

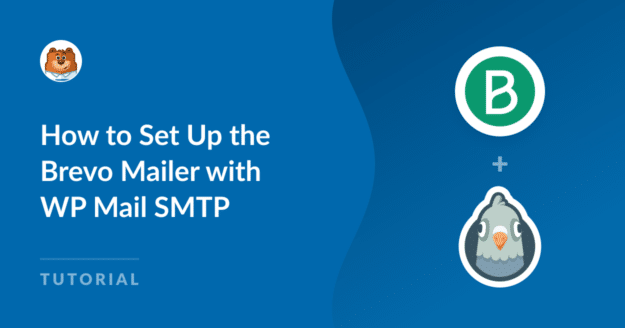
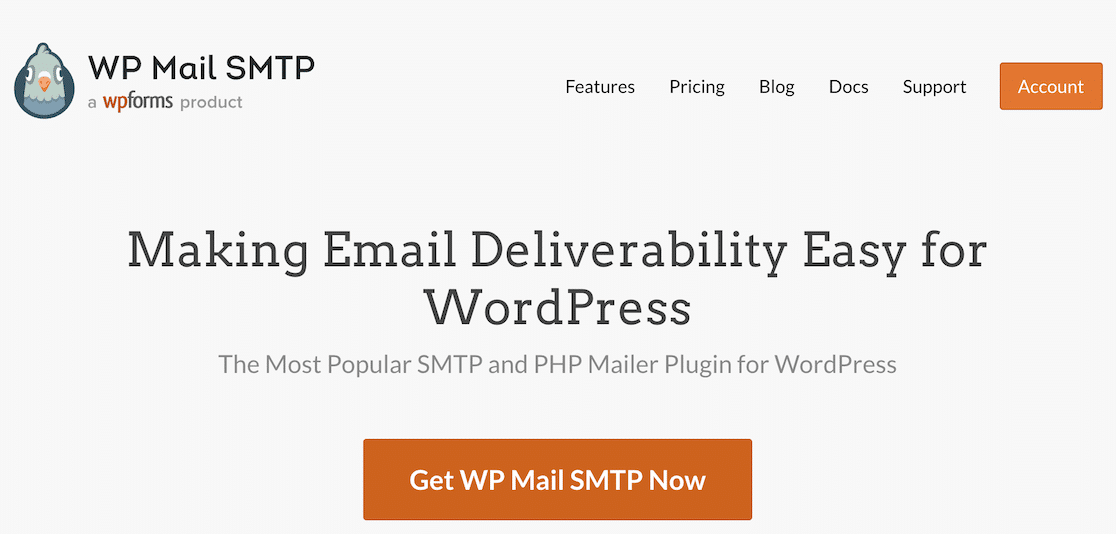


Guten Tag!
ich habe :
Aufgepasst! Die letzte E-Mail, die Ihre Website zu senden versucht hat, war erfolglos.
E-Mail-Quelle: WPForms Lite
Mailer: Brevo
nicht autorisiert: nicht verifiziert
Ich weiß nicht, wie ich dieses Problem lösen kann, ich habe viele Beiträge gelesen, aber keiner hat meine Frage beantwortet, bitte helfen Sie mir! !
Hallo Laura - Es sieht so aus, als ob der Brevo Mailer unter WP Mail SMTP nicht richtig konfiguriert ist. Bitte folgen Sie diesem Dokument und überprüfen Sie, ob Sie alles richtig konfiguriert haben.
Für den Fall, dass Sie immer noch mit einem Problem konfrontiert sind, fühlen Sie sich bitte frei, auf WPForms Lite WordPress.org Support-Forum zu posten, um weitere Hilfe zu erhalten.
Danke 🙂 .