AI Zusammenfassung
Möchten Sie Benachrichtigungen aus einem WordPress-Formular an WhatsApp senden?
Auch wenn es den Anschein hat, dass WhatsApp-Benachrichtigungen kompliziert sein könnten, sind sie in Wirklichkeit gar nicht so schlimm.
Wenn Sie sehen wollen, was ich meine, bleiben Sie hier und ich werde Ihnen sagen, was Sie brauchen und wie Sie anfangen können, Benachrichtigungen von Ihrem WordPress-Formular an WhatsApp zu senden. Du kannst es schaffen. Ich glaube an dich!
Wie man Benachrichtigungen von einem WordPress-Formular an WhatsApp sendet
Bevor wir beginnen, stellen wir Ihnen hier die Werkzeuge vor, die Sie für diese Anleitung benötigen:
- WPForms: Sie müssen das WPForms-Plugin herunterladen und auf Ihrer Website installieren. Bitte beachten Sie, dass Sie den Plus-Plan oder höher benötigen, um auf das Twilio-Addon zuzugreifen, das WhatsApp-Benachrichtigungen einfach macht.
- Twilio-Konto: Sie müssen ein Twilio-Konto einrichten und eine Telefonnummer beantragen. Dies ist notwendig, um Twilio und WPForms zu verbinden.
- Twilio-Erweiterung: Stellen Sie sicher, dass Sie das Twilio-Addon in WPForms installieren und aktivieren.
Erstellen Sie jetzt Ihr Wordpress-Formular
Mehr dazu im weiteren Verlauf. Hier ist erst einmal ein kurzer Überblick:
Im Wesentlichen werden Sie einige Elemente in Twilio einrichten und konfigurieren und diese dann mit Ihrem WPForms-Konto verbinden, damit sie zusammenarbeiten können, um WhatsApp-Nachrichten an Benutzer direkt nach einer erfolgreichen Formularübermittlung zu senden.
Schauen wir uns an, wie es zusammenkommt.
Schritt 1. Erstellen einer Nachrichtenvorlage in Twilio
Um WhatsApp-Nachrichten mit Twilio zu versenden, müssen Sie eine Nachrichtenvorlage in Twilio erstellen. Später in diesem Prozess werden Sie sehen, wie diese Vorlagen Informationen aus Ihren WPForms-Formularfeldern ziehen werden. Für jetzt, hier ist, wie Sie es einrichten.
Gehen Sie in der linken Seitenleiste auf Messaging " Content Template Builder.
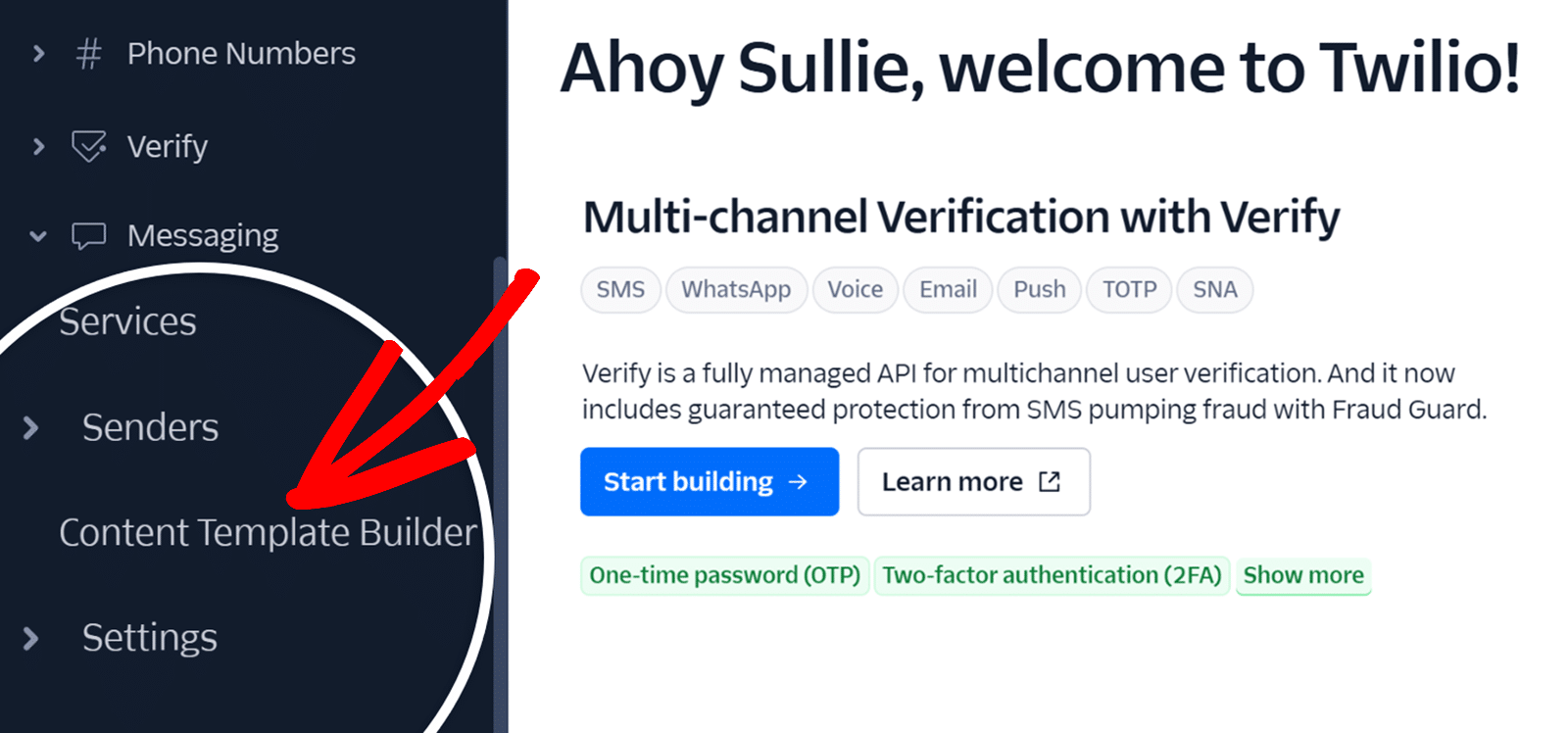
Klicken Sie dann auf die blaue Schaltfläche Erstellen Sie Ihre erste Inhaltsvorlage.
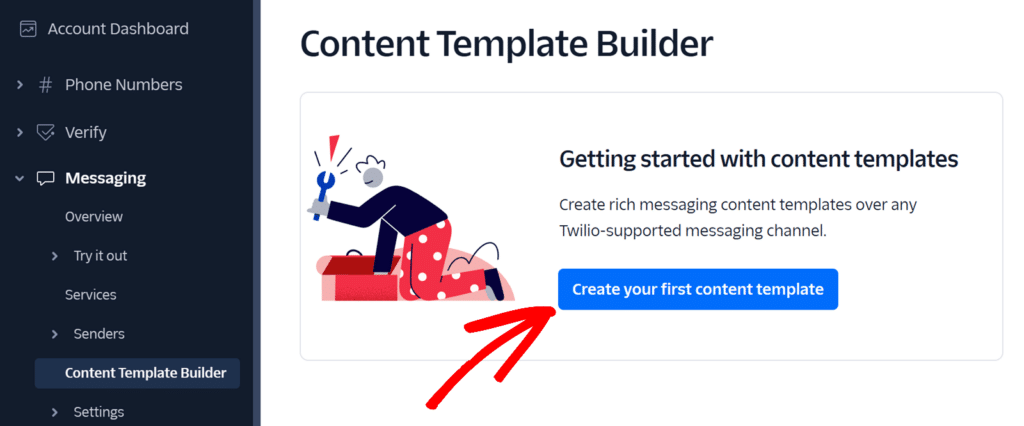
Danach müssen Sie einige Details angeben. Das erste ist der Name der Vorlage und das zweite die Sprache der Vorlage. Der dritte Punkt ist der Inhaltstyp. Hier haben Sie mehrere Optionen zur Auswahl, und welche Sie wählen, hängt davon ab, welche Art von Benachrichtigung Sie senden möchten.
Wenn Sie z. B. nur einen Text senden möchten, wählen Sie diese Option.
Sobald Sie Ihre Auswahl getroffen haben, klicken Sie auf Erstellen.
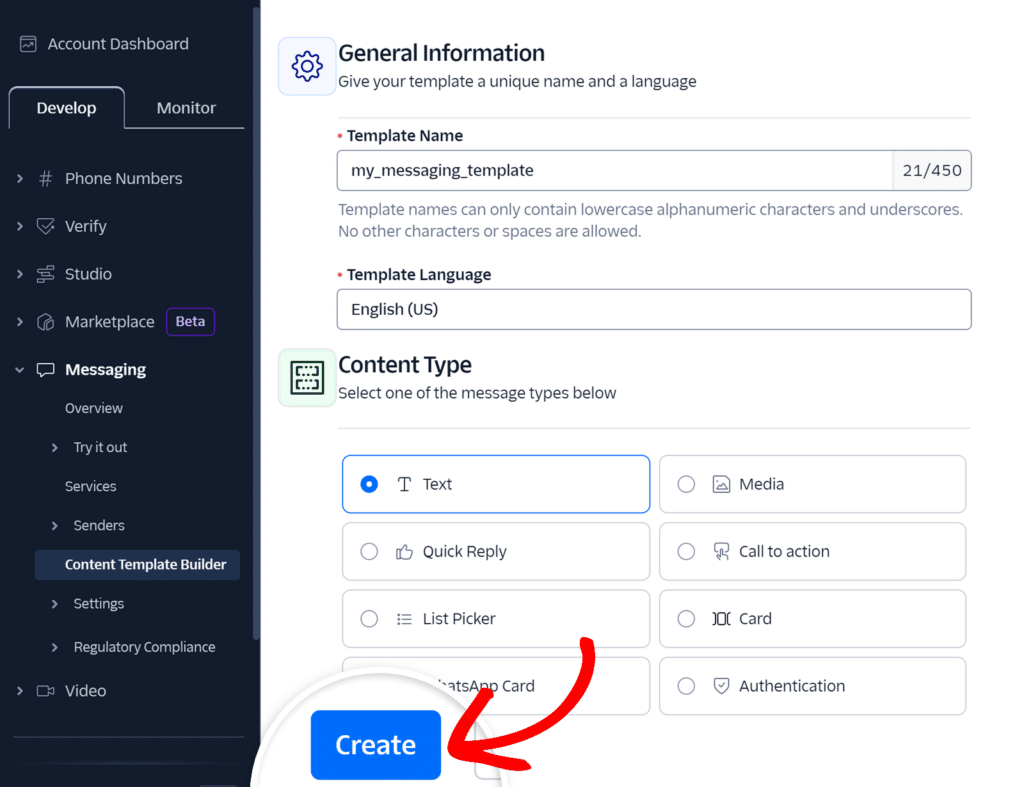
Nun müssen wir die Vorlage konfigurieren.
Blättern Sie nach unten, bis Sie den Abschnitt Inhalt finden. Geben Sie Ihren Nachrichtentext in das Feld Body ein. Beachten Sie die Zeichenbegrenzung.
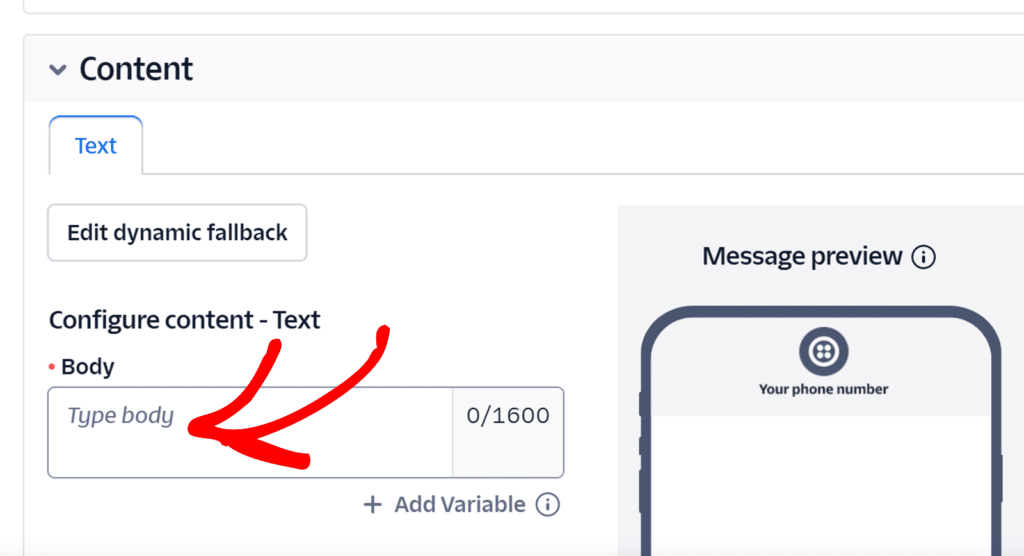
Sie können auch auf + Variable hinzufügen klicken, um dynamischen Text zu verwenden, der aus Ihren Formularfeldern gezogen wird, z. B. Namen, Bestellnummern oder andere personalisierte Informationen.
Wenn Sie mit Ihrer Nachricht zufrieden sind, klicken Sie auf Speichern und zur WhatsApp-Freigabe senden.
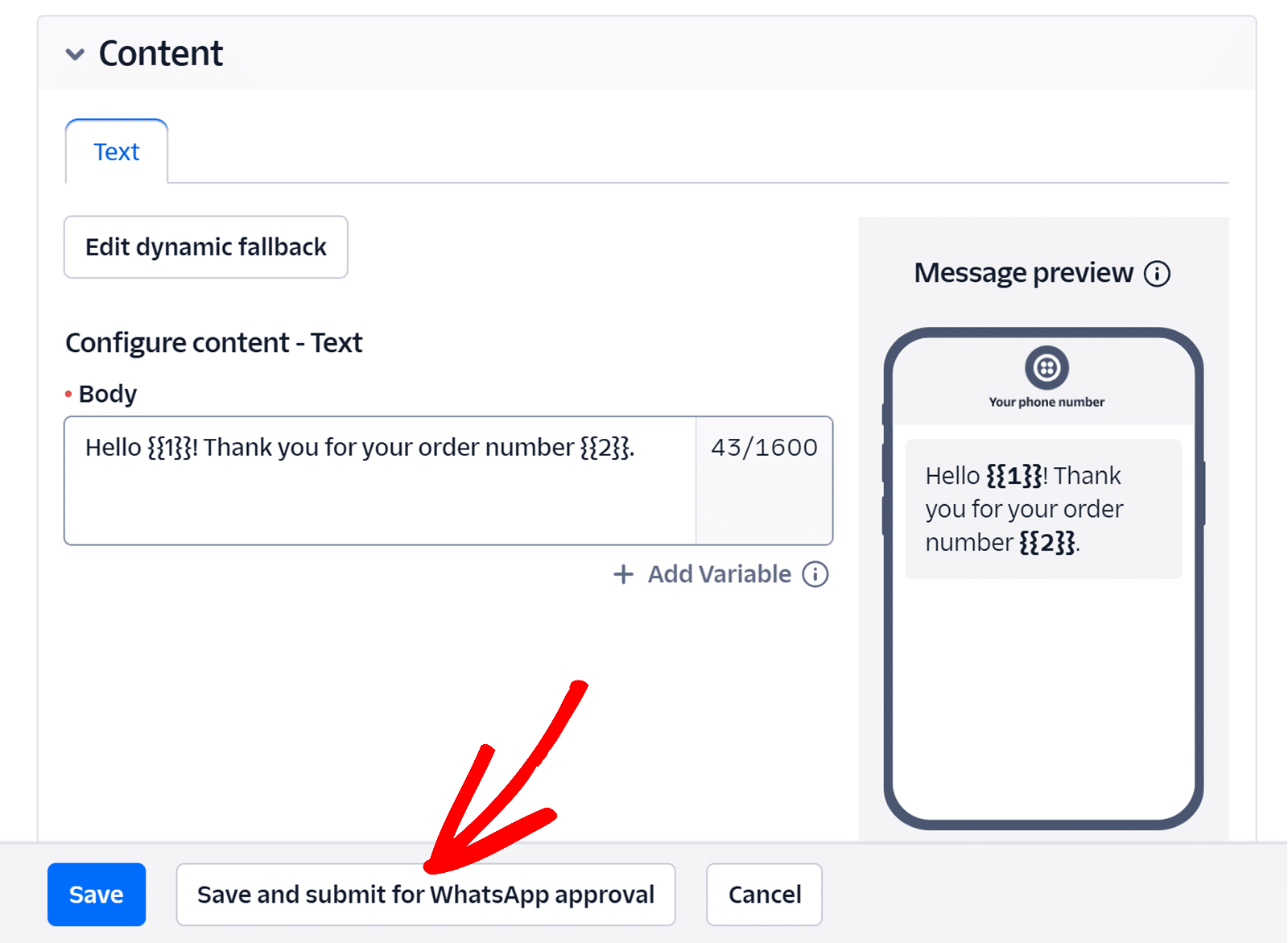
Danach erscheint ein Fenster, in dem Sie aufgefordert werden, Beispielwerte einzugeben, damit Sie sehen können, wie der Text aussehen wird, wenn diese Variablen ausgefüllt sind. Nachdem Sie diese für die verwendeten Variablenfelder hinzugefügt haben, klicken Sie auf Mit Beispielen speichern.
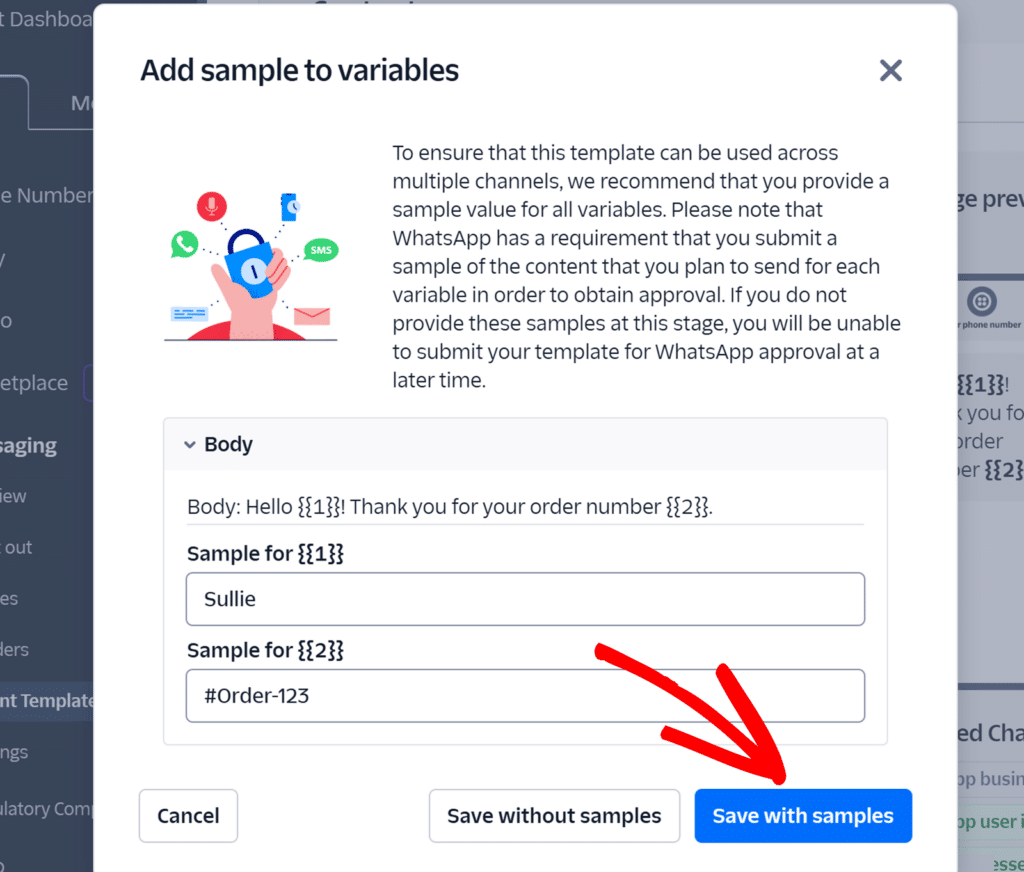
Lassen Sie sich nicht zu sehr von den Beispielwerten beeindrucken. Wenn Sie Ihr Formular mit Twilio in WPForms verbinden, können Sie die Variablen bestimmten Formularfeldern zuordnen. Betrachten Sie dies vorerst eher als Testfunktion.
Lassen Sie diese Registerkarte geöffnet, da wir zu Twilio zurückkehren müssen, um einige Informationen zu erhalten. Öffnen Sie eine weitere Registerkarte und navigieren Sie für den nächsten Schritt zu Ihrem WordPress-Dashboard.
Schritt 2. Verbinden Sie WPForms mit Twilio
Wie geht es Ihnen jetzt, nachdem Sie Twilio eingerichtet haben? Hoffentlich war es bis jetzt ziemlich einfach! Jetzt zeige ich Ihnen, wie Sie WPForms mit Twilio verbinden, damit wir alles zusammenbringen können.
Klicken Sie in Ihrem WordPress-Dashboard auf WPForms " Einstellungen. Wählen Sie dann die Registerkarte Integrationen.
Blättern Sie nach unten, bis Sie Twilio gefunden haben. Klicken Sie auf Neues Konto hinzufügen.
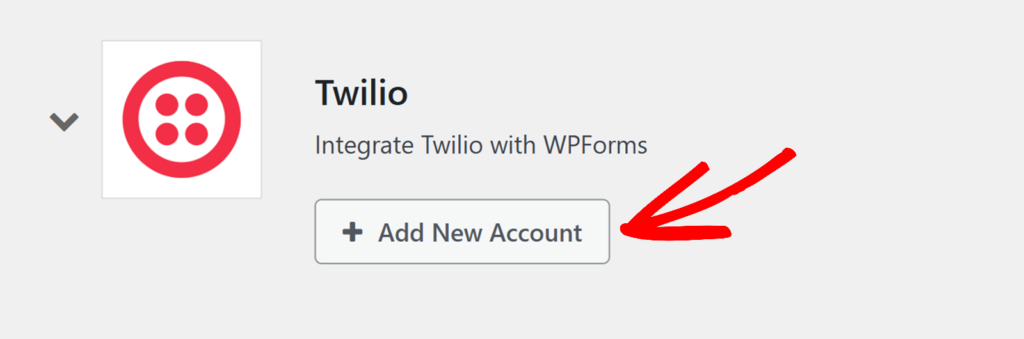
Sie werden sehen, dass Sie einige Informationen angeben müssen, um Ihr Konto hinzuzufügen.
Hier kommt es ins Spiel, dass Sie 2 Registerkarten geöffnet haben. Es ist viel einfacher, wenn Sie zwischen ihnen wechseln können, um schnell die Informationen zu erhalten, die Sie für die Verbindung Ihres Kontos benötigen.
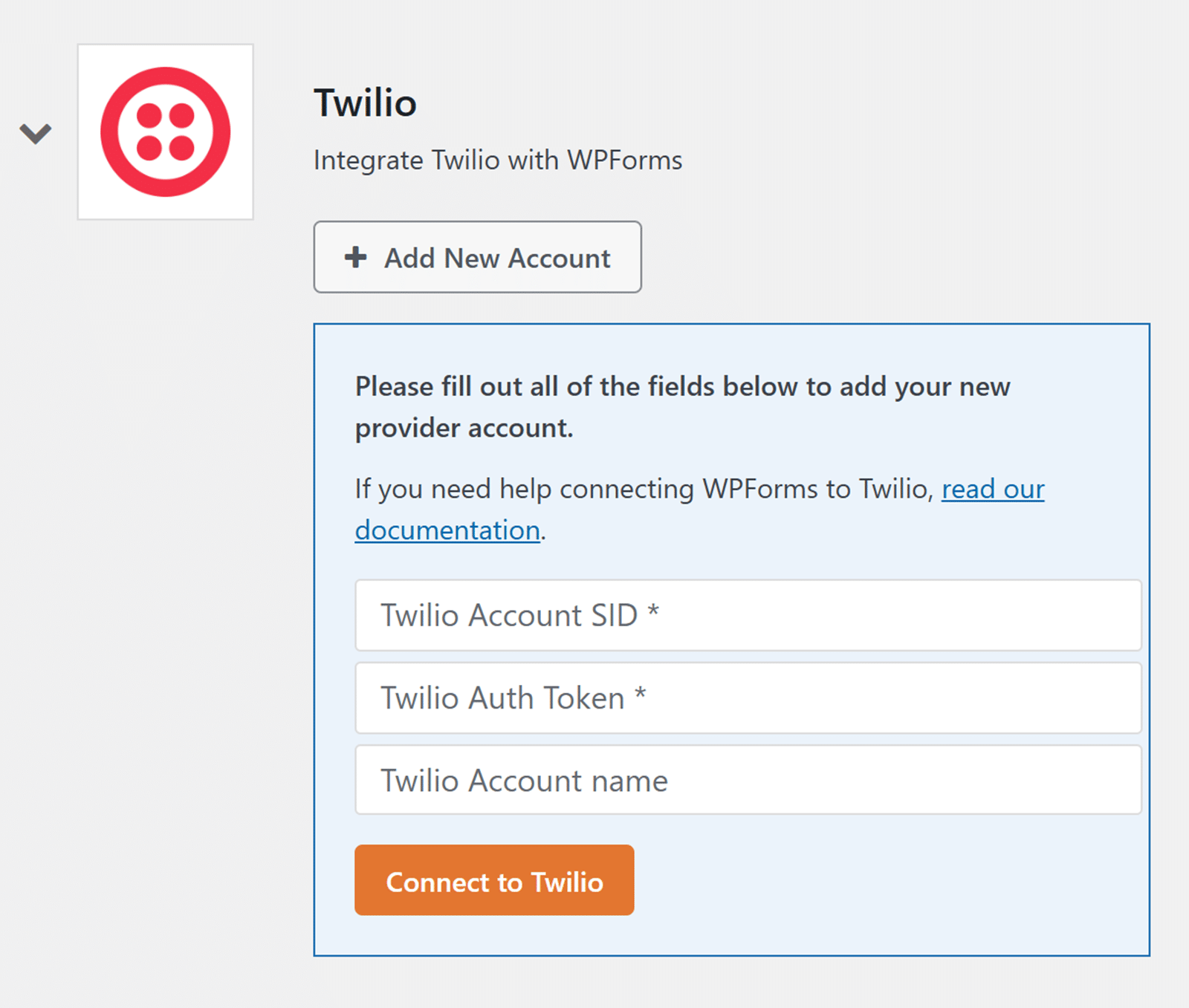
Klicken Sie wieder auf die Registerkarte mit Ihrem geöffneten Twilio-Konto und navigieren Sie zu Ihrem Dashboard. Sie sollten einen Abschnitt auf dem Dashboard mit dem Namen Account Info sehen. Er enthält die Konto-SID und das Auth Token, die Sie in WPForms hinzufügen müssen.
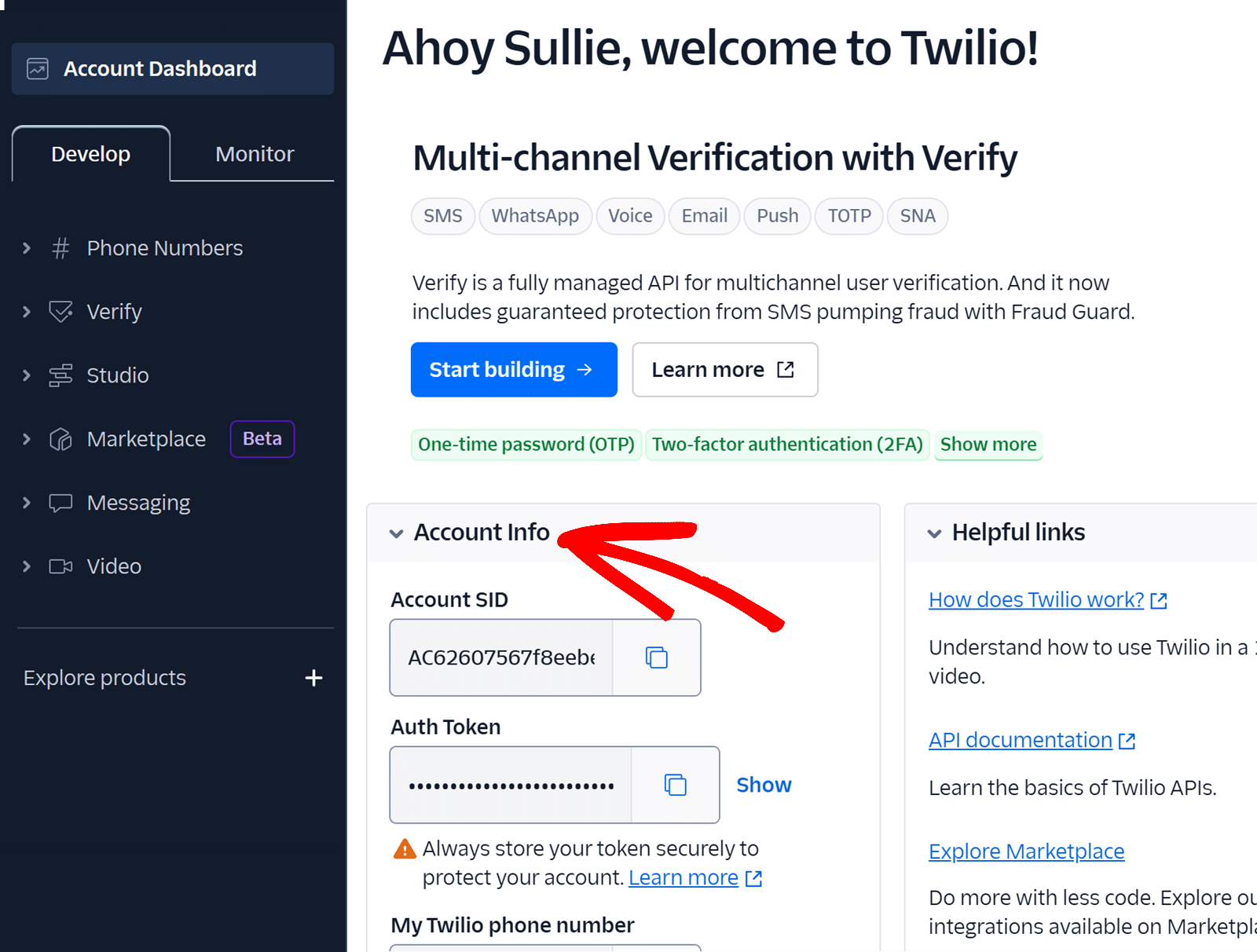
Kopieren Sie die Informationen und fügen Sie sie in das entsprechende Feld auf der Registerkarte "WPForms" ein.
Nachdem Sie die beiden Zahlen hinzugefügt haben, wird im letzten Feld nach einem Twilio-Kontonamen gefragt. Stellen Sie sich das wie einen Spitznamen vor. Er ist nur für den internen Gebrauch bestimmt und hilft Ihnen, zwischen Konten und Verbindungen zu unterscheiden, wenn Sie mehrere haben.
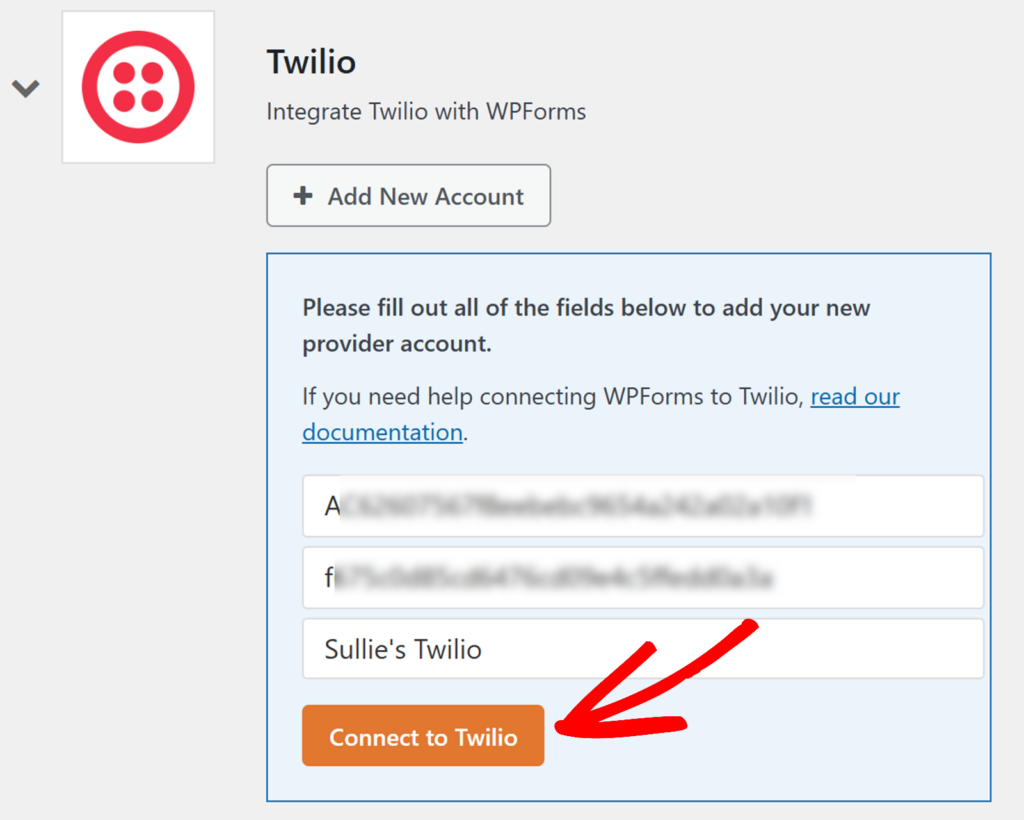
Wenn alle Informationen vorhanden sind, klicken Sie auf Mit Twilio verbinden.
Wenn die Verbindung erfolgreich ist, wird dies im Status angezeigt.
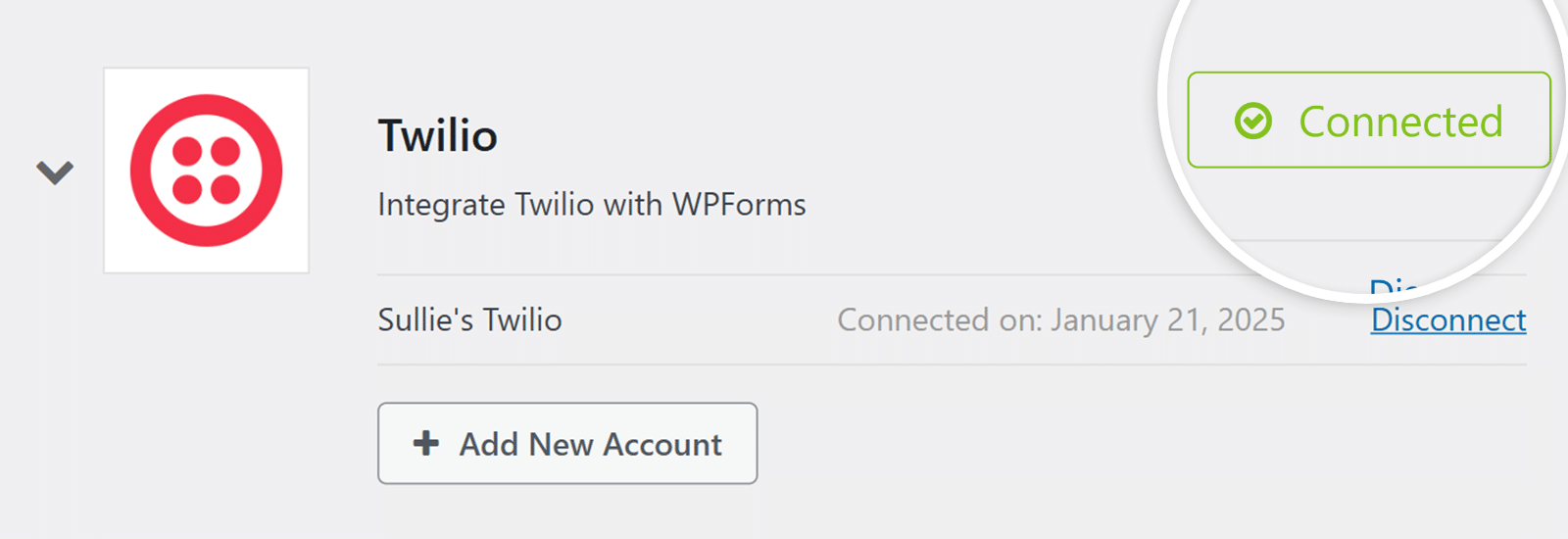
Jetzt ist es an der Zeit, alles zusammenzubringen!
Schritt 3. Erstellen Sie ein Formular in WPForms
In diesem letzten Schritt zeige ich Ihnen, wie Sie alles zusammenbringen, damit Sie Benachrichtigungen von einem WordPress-Formular an WhatsApp senden können. Als Erstes benötigen Sie das Formular, das Sie für die Auslösung Ihrer WhatsApp-Benachrichtigungen verwenden möchten.
Sie können ein Formular erstellen oder eine der über 2.000 Formularvorlagen verwenden, die auf WPForms verfügbar sind. Wenn Sie sich für eine Vorlage entscheiden, können Sie sie anpassen, um sie zu Ihrem eigenen zu machen.
Erstellen Sie jetzt Ihr Wordpress-Formular
Wenn Ihr Formular fertig ist und Sie es in der WPForms-Formularerstellung betrachten, klicken Sie auf Marketing. In der Liste Ihrer Addons, die erscheint, wählen Sie Twilio. Klicken Sie auf Neue Verbindung hinzufügen.
Keine Sorge, das ist etwas anderes als das, was Sie am Ende von Schritt 2 gemacht haben. Hier fügen Sie die Verbindung direkt zu diesem Formular hinzu.
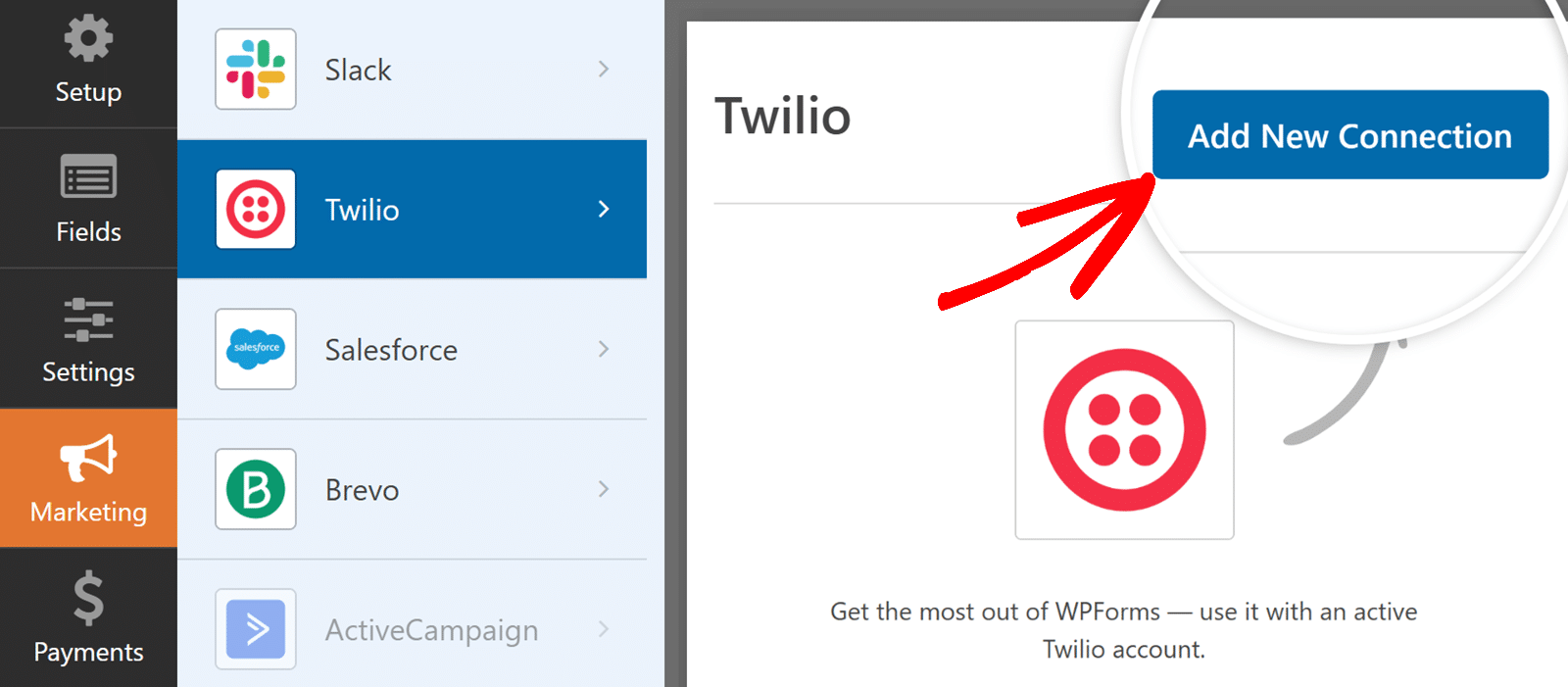
Geben Sie in dem daraufhin angezeigten Fenster einen Verbindungsnamen ein. Auch dieser ist für den internen Gebrauch bestimmt und hilft Ihnen, zwischen verschiedenen Verbindungen zu unterscheiden, falls Sie welche haben.
Dann wählen Sie das zu verbindende Konto aus. Wenn Sie in Schritt 2 nur ein Konto verbunden haben, ist dies das einzige Konto, das hier angezeigt wird. Wählen Sie das Konto aus, das Sie mit dem Formular verbinden möchten.
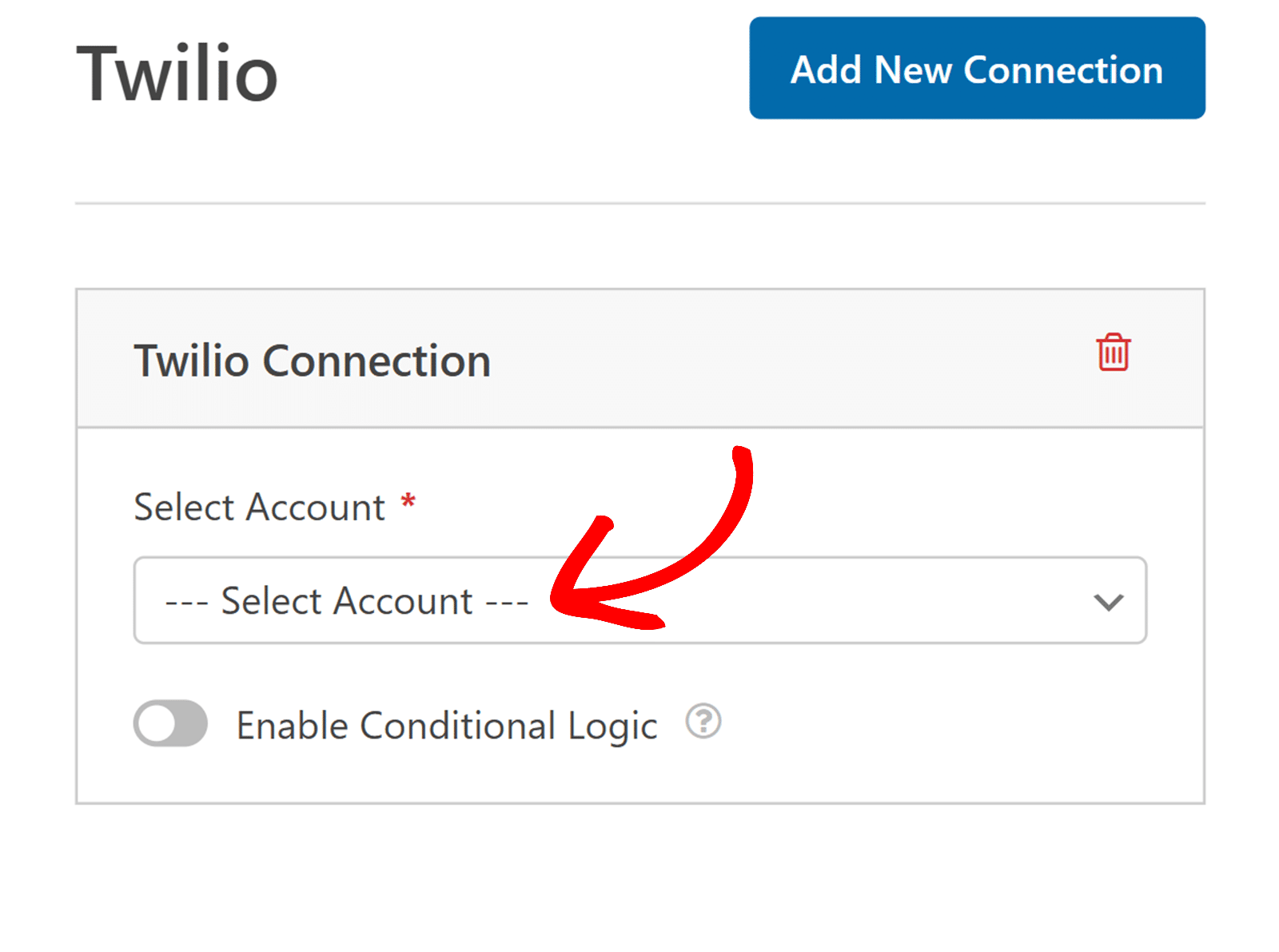
Wenn Sie es verwirrend finden, sehen Sie es so: Der letzte Schritt hat Ihr Twilio-Konto mit WPForms verbunden. Dieser Schritt stellt diese Verbindung direkt mit Ihrem Formular her.
Nachdem Sie das Konto ausgewählt haben, müssen Sie angeben, ob Sie als SMS oder als WhatsApp senden möchten. In diesem Tutorial werden wir WhatsApp wählen, da wir uns mit diesem Thema beschäftigen.
Wählen Sie dann die Telefonnummer aus, die Sie für den Versand Ihrer Nachrichten verwenden möchten.
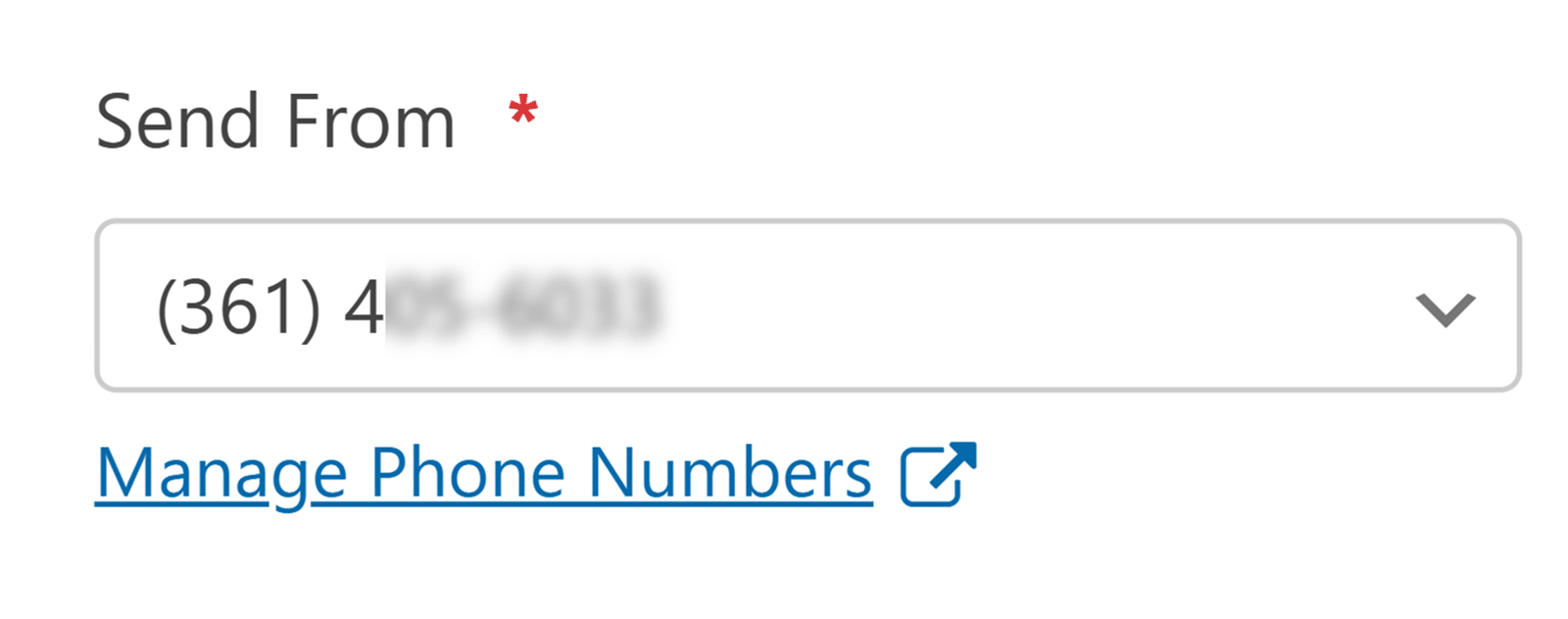
Dann geben Sie an, wer die Nachrichten erhalten soll.
Wenn Sie die Option Telefonfelder wählen, werden die Nachrichten an die Personen gesendet, die Ihr Formular abschicken, basierend auf den Informationen, die sie in den Telefonfeldern Ihres Formulars angeben. Wenn Sie dies tun, erscheint ein Dropdown-Menü, aus dem Sie das richtige Feld für Ihr Formular auswählen können.
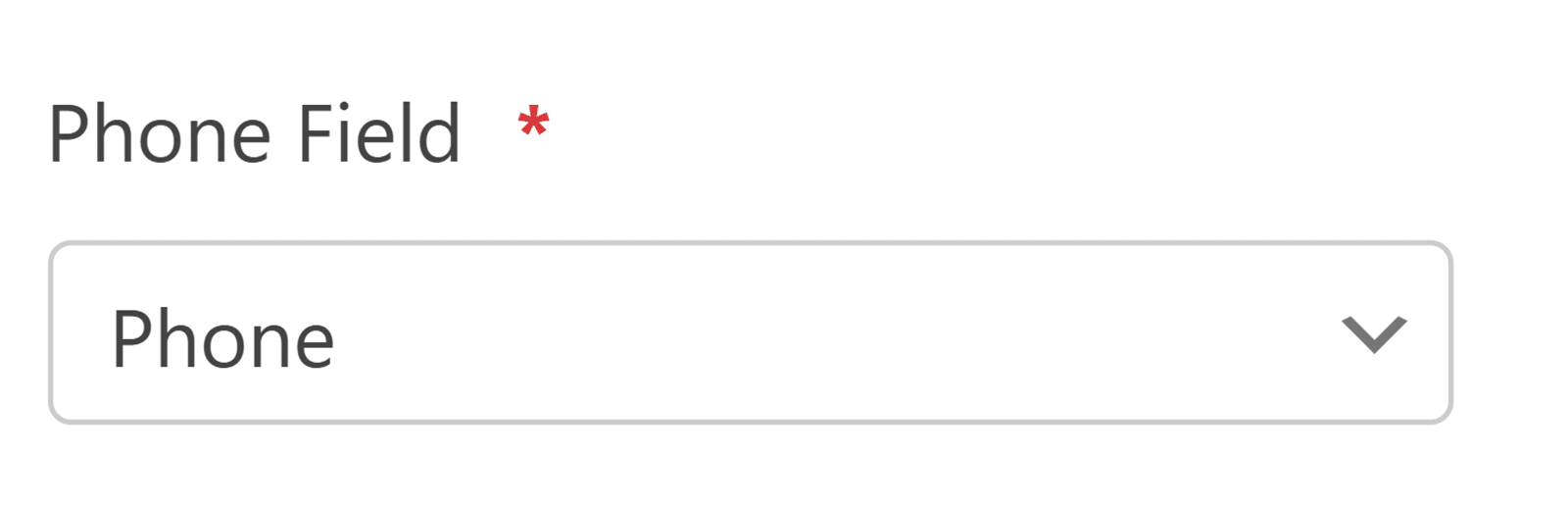
Wenn Sie Verifizierte Telefonnummer auswählen, wird ein Dropdown-Menü angezeigt, in dem alle Nummern aufgeführt sind, die Sie in Ihrem Twilio-Konto verifiziert haben. Wählen Sie die Nummer aus, für die Sie eine Benachrichtigung erhalten möchten.
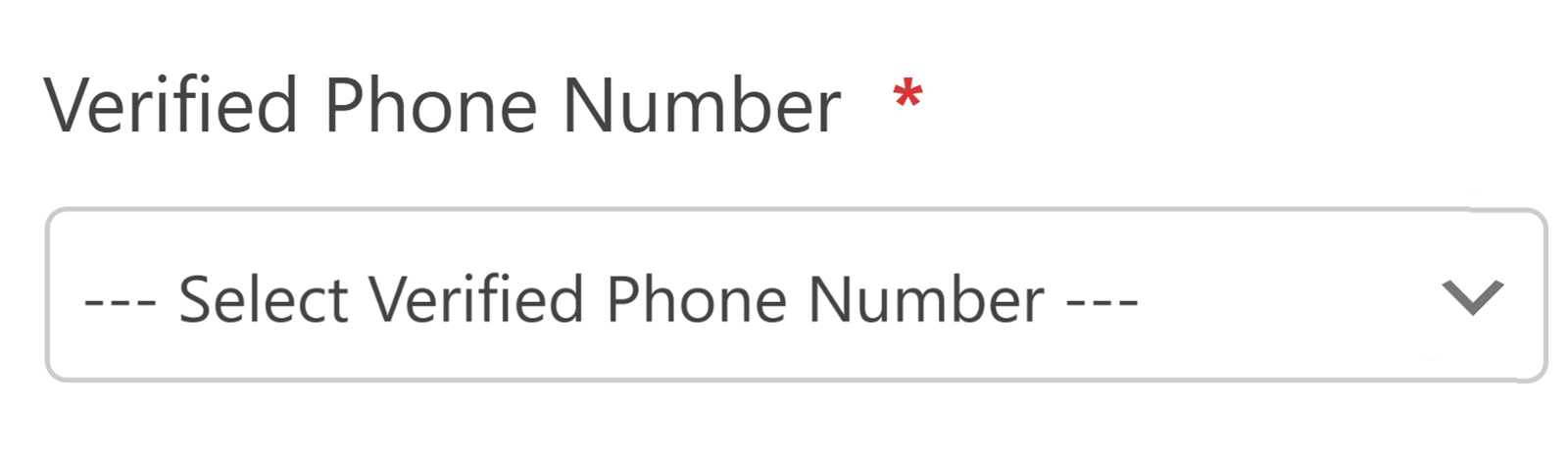
Da Sie sich für das Versenden als WhatsApp entschieden haben, sehen Sie schließlich ein Dropdown-Menü, in dem Sie eine Nachrichtenvorlage auswählen können.
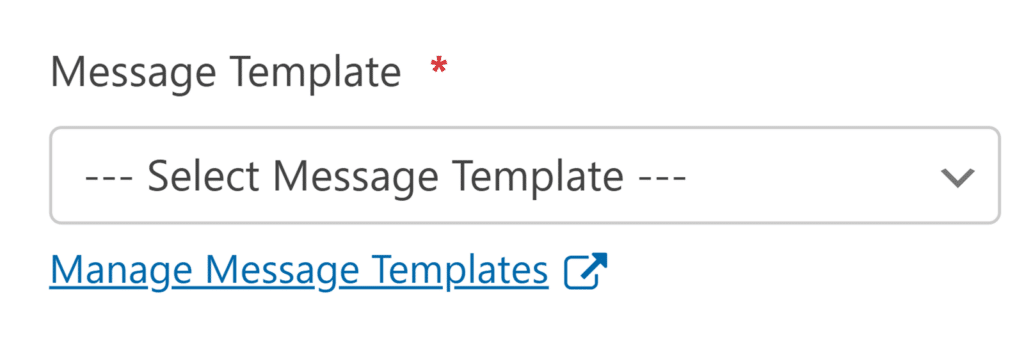
Erinnern Sie sich kurz an Schritt 1, als Sie eine Nachrichtenvorlage in Twilio erstellt haben. Die dort erstellte(n) Vorlage(n) sollte(n) nun in dieser Dropdown-Liste zur Auswahl stehen.
Wählen Sie die Vorlage, die Sie verwenden möchten.
Nachdem Sie die Vorlage ausgewählt haben, sehen Sie Optionen zum Zuordnen der Variablen zu Ihren Formularfeldern.
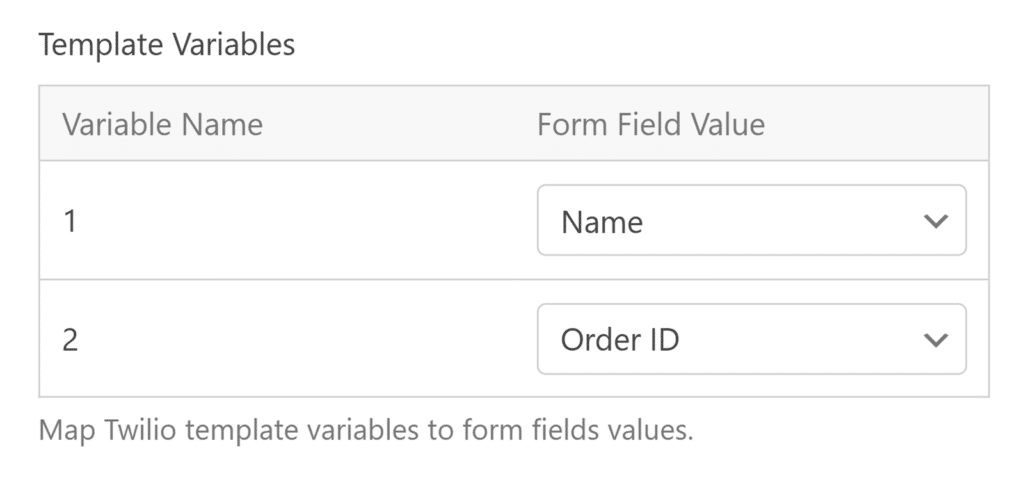
Dies mag ein wenig verwirrend erscheinen, weil hier alle Teile zusammenkommen, also lassen Sie es mich aufschlüsseln.
Sie haben in Twilio eine Nachrichtenvorlage erstellt, die Sie für WhatsApp-Benachrichtigungen verwenden können. In dieser Nachrichtenvorlage haben Sie nummerierte Variablen zur Personalisierung der Nachricht hinzugefügt.
Sie haben auch ein Formular mit WPForms erstellt. Dieses Formular werden Ihre Benutzer tatsächlich ausfüllen.
Sie möchten Benachrichtigungen aus dem WordPress-Formular an WhatsApp senden, wofür Sie die Nachrichtenvorlage mit Ihrem Formular verbinden müssen.
Sobald Sie die Formularfelder Ihres WPForms-Formulars Ihrer Twilio-Nachrichtenvorlage (die Sie für den Versand als WhatsApp-Nachricht erstellt haben) zuordnen, werden diese variablen Felder mit den korrekten personalisierten Informationen ausgefüllt. Sie sind jetzt miteinander verbunden.
Oder, um es zu vereinfachen, Ihre WhatsApp-Nachricht wird Informationen enthalten, die über das von Ihnen in WPForms erstellte Formular übermittelt werden.
Wenn Sie die Einstellungen hier fertig konfiguriert haben, klicken Sie oben im Formularersteller auf Speichern.
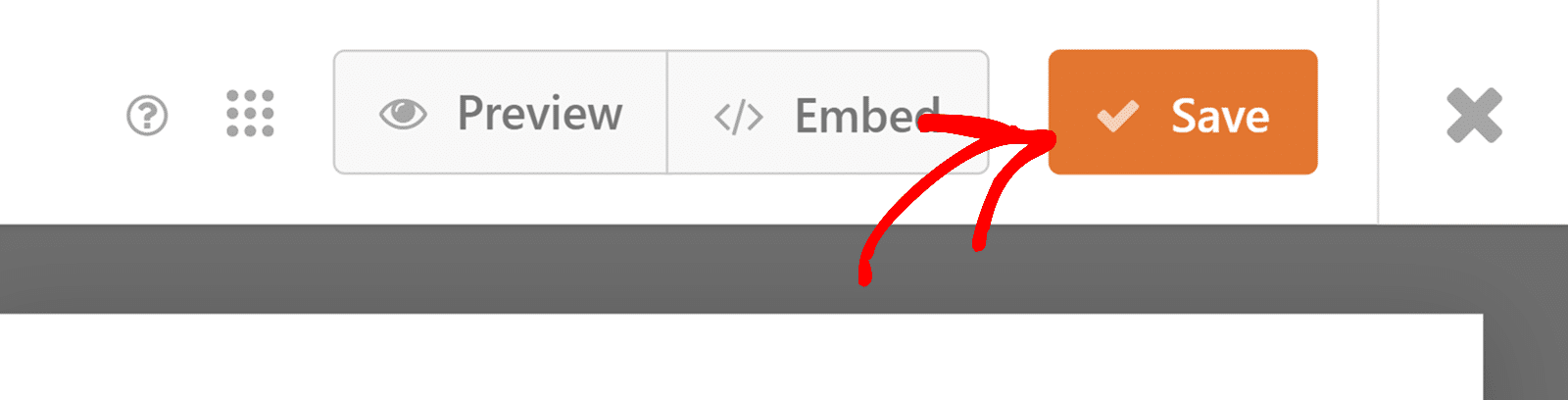
Optional: Aktivieren Sie Sandbox-Tests
Dieser Schritt ist völlig freiwillig, aber ich möchte, dass Sie diese Informationen haben, falls sie für Ihre Arbeit relevant sind.
Wenn Sie Ihre WhatsApp-Nachrichten testen möchten, bevor Sie sich für ein WhatsApp Business-Konto entscheiden und die Genehmigung von WhatsApp einholen, können Sie dies in Twilio tun. In der Sandbox-Umgebung können Sie Ihre Integration zunächst testen.
Glücklicherweise ist dies ziemlich einfach einzurichten, indem Sie Ihre bevorzugte Telefonnummer mit der Twilio WhatsApp Sandbox verbinden.
Melden Sie sich zunächst bei Ihrem Twilio-Konto an. Klicken Sie in der linken Seitenleiste auf Messaging und dann in diesem Untermenü auf Try it out " Send a WhatsApp message, etwa so:
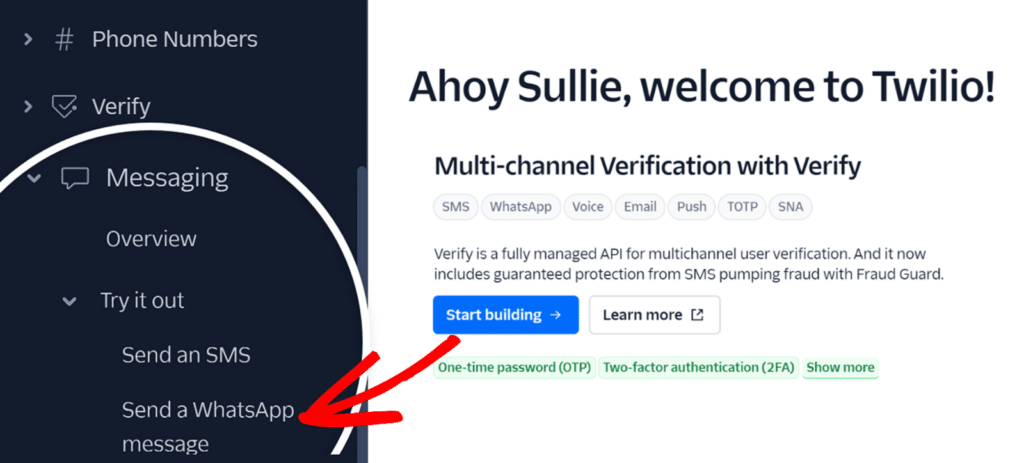
Wenn sich die Seite für das Senden einer WhatsApp-Nachricht öffnet, was Ihre letzte Auswahl hier war, scrollen Sie nach unten, bis Sie " Mit WhatsApp-Sandbox verbinden" sehen. Dort sehen Sie Ihre Verbindungsdetails und 2 Optionen für den Beitritt.
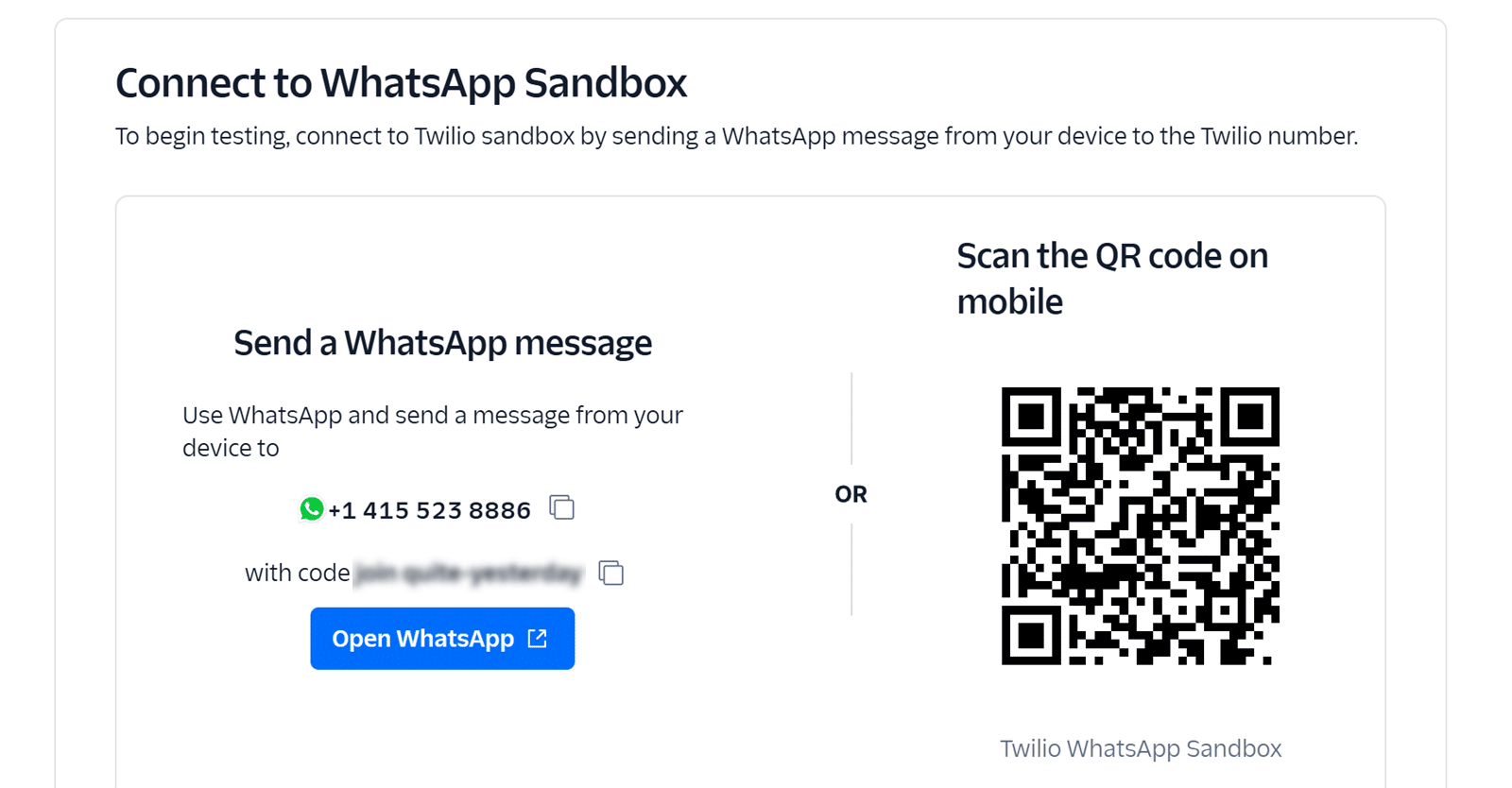
Sie können wählen, ob Sie eine WhatsApp-Nachricht mit Ihrem persönlichen Beitrittscode an die Twilio-Nummer senden oder den QR-Code scannen möchten.
Überprüfen Sie Ihr Telefon, nachdem Sie den Beitrittscode gesendet haben. Sie sollten eine Nachricht erhalten, die bestätigt, dass Ihre Nummer mit der Sandbox-Umgebung verbunden ist und Sie mit den Tests beginnen können.
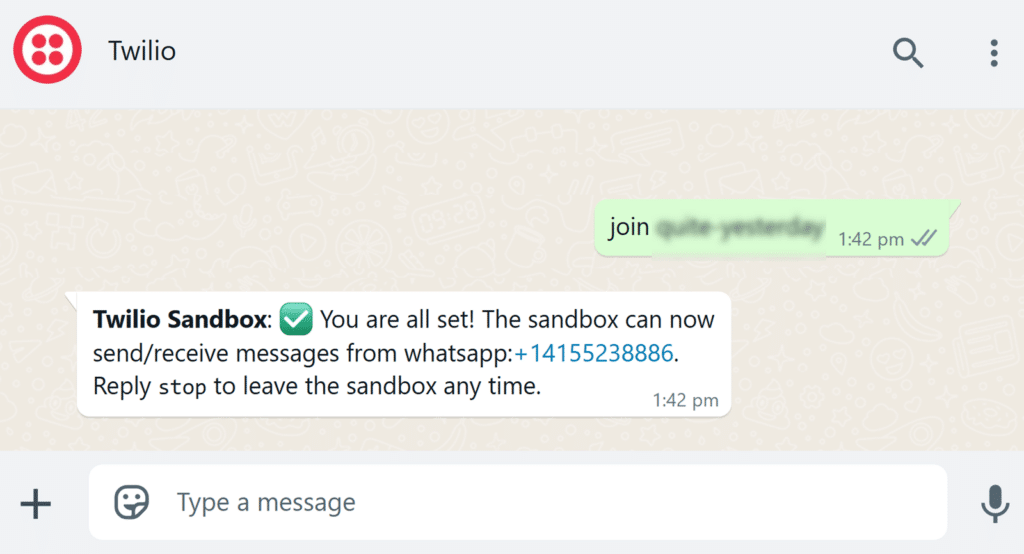
Navigieren Sie in Ihrem WordPress-Dashboard zum WPForms-Plugin und öffnen Sie das Formular, das Sie für Ihre WhatsApp-Nachrichten verwenden.
Sobald das Formular im Form Builder geöffnet ist, wählen Sie auf der linken Seite die Registerkarte Marketing und suchen Sie dann Twilio.
Wenn Ihnen das bekannt vorkommt, liegt das daran, dass Sie hier schon einmal waren, als Sie die Twilio-Einstellungen in Schritt 3 konfiguriert haben.
Unter dem Dropdown-Menü, in dem Sie " Als WhatsApp senden" ausgewählt haben, sehen Sie einen Kippschalter zum Aktivieren des Sandbox-Modus.
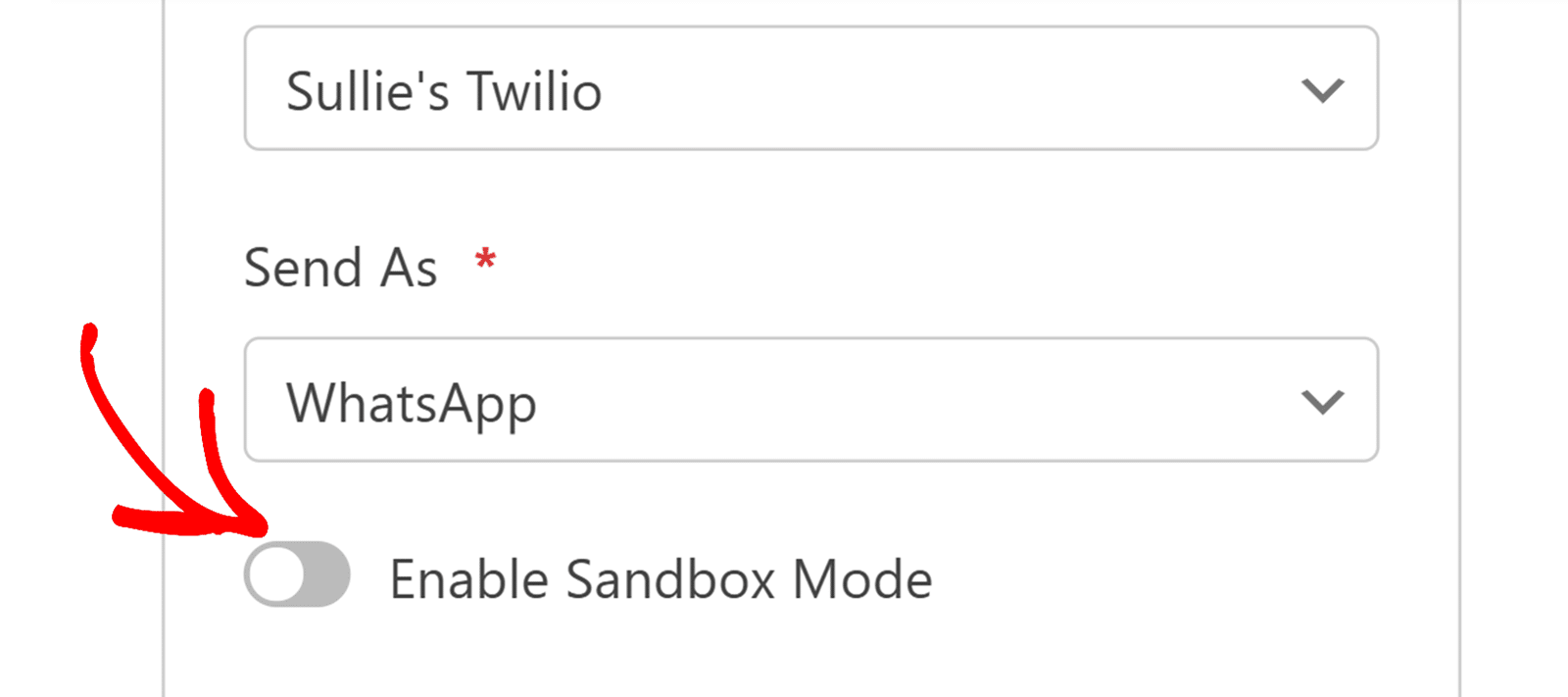
Wenn Sie den Sandbox-Modus aktivieren, sind Sie nicht mehr verpflichtet, eine vorab genehmigte Nachrichtenvorlage zu verwenden. Stattdessen wird ein Nachrichtenfeld angezeigt, in dem Sie einen beliebigen Text zum Testen erstellen können.
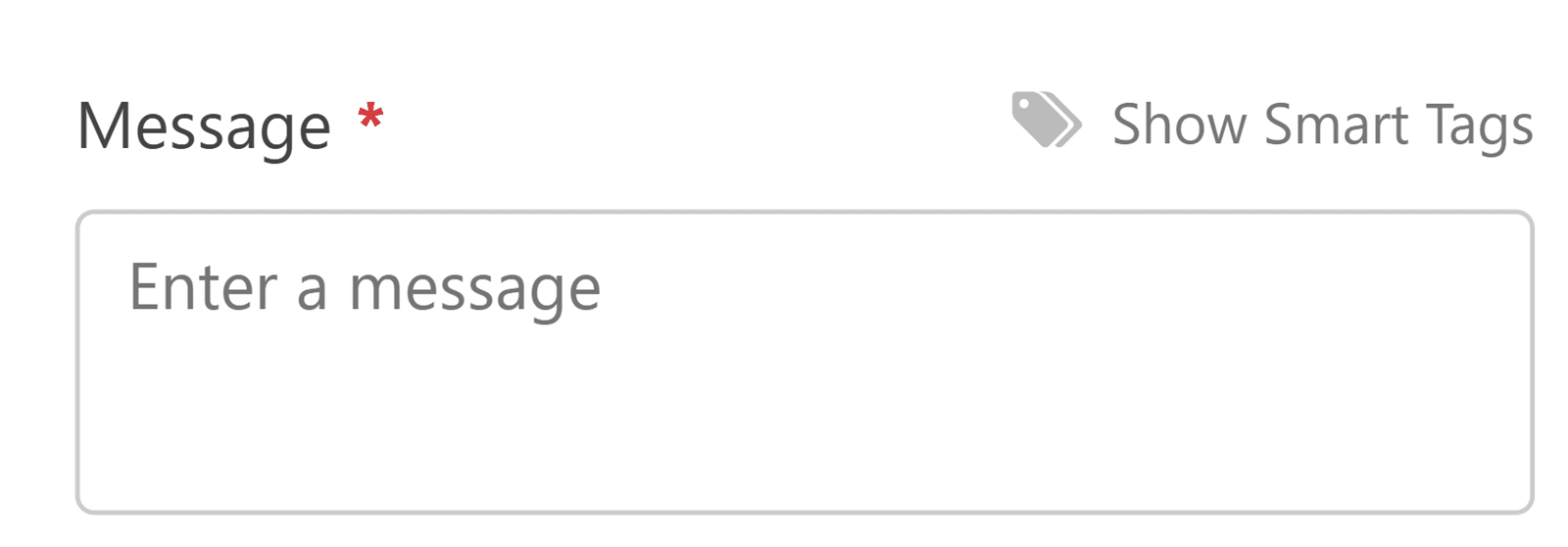
Jetzt können Sie Nachrichten mit der Twilio-Testnummer senden, um die Integration zu testen, ohne dass Sie sofort ein WhatsApp Business-Konto benötigen.
Beachten Sie, dass Sie im Sandbox-Modus eine 3-tägige Testphase haben. Nach Ablauf der 3 Tage werden Ihre Testnachrichten erst dann gesendet, wenn Sie den Sandbox-Modus wieder aktivieren.
Wenn Sie Ihre Nachricht fertig konfiguriert haben, speichern Sie Ihr Formular, und Sie können loslegen.
Als Nächstes: Entdecken Sie weitere Möglichkeiten für Conversational Marketing
Jetzt, wo Sie wissen, wie Sie Benachrichtigungen von einem WordPress-Formular an WhatsApp senden können, suchen Sie vielleicht nach weiteren Möglichkeiten, Conversational Marketing zu betreiben. Wenn Sie Kunden durch Konversation und Personalisierung ansprechen und binden möchten, sollten Sie sich unseren Leitfaden mit Beispielen für Conversational Marketing und Tools zur Kundenbindung ansehen.
Erstellen Sie jetzt Ihr Wordpress-Formular
Sind Sie bereit, Ihr Formular zu erstellen? Starten Sie noch heute mit dem einfachsten WordPress-Formularerstellungs-Plugin. WPForms Pro enthält viele kostenlose Vorlagen und bietet eine 14-tägige Geld-zurück-Garantie.
Wenn dieser Artikel Ihnen geholfen hat, folgen Sie uns bitte auf Facebook und Twitter für weitere kostenlose WordPress-Tutorials und -Anleitungen.

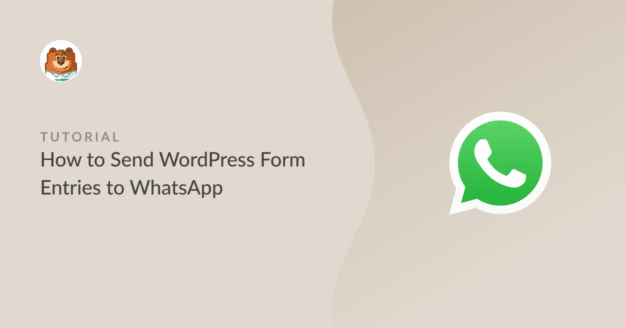


Toller Artikel!
2 Fragen:
1. Wird nur die Pro-Abonnement von WPForms Arbeit in dieser Integration (und nicht die Plus oder Basic)?
2. Wir haben eine medizinische Klinik. Wir verwenden WhatsApp, um mit unseren Kunden zu kommunizieren. Wenn ich die Integration wie beschrieben verwende, werden die Leads an unsere WhatsApp-Anwendung gesendet. Wenn wir einen Lead von einem bestehenden Kunden erhalten, mit dem wir bereits zuvor über WhatsApp gechattet haben, wird dann beim Klicken auf seine Telefonnummer im Lead der bestehende Chat geöffnet oder ein neuer?
Ich danke Ihnen.
Hey Yonatan - Jede kostenpflichtige Version einschließlich der Basic & Plus Pläne von WPForms integriert sich nahtlos in Uncanny Automator.
Zu Ihrer zweiten Frage: Bitte beachten Sie, dass die Schritte nur den Eintrag für die Formularübermittlung an die angegebene Telefonnummer von Whatsapp senden. Wenn Sie eine Telefonnummer-Variable in der Nachricht hinzufügen, haben wir keine Kontrolle darüber, ob die vorherige Konversation geöffnet wird. Bei den meisten Geräten öffnet sich beim Klicken auf eine Telefonnummer ein Popup und Sie werden aufgefordert, den gewünschten Schritt auszuführen. Ich hoffe, das hilft. Vielen Dank!
Hallo, enthält die Benachrichtigung auf Whatsapp den Inhalt des Formulars?
Hallo Lilly - Aber sicher doch! Während der Integration können Sie den Wert des ausgewählten Feldes mit WPForms-spezifischen Token an WhatsApp aus dem Abschnitt "Triggers" übergeben. Hier ist ein Screenshot, falls es hilft.
Danke.
Benötige ich eine kostenpflichtige Version von Uncanny Automator?
Hey Matheus - Sie brauchen keine kostenpflichtige Version von Uncanny Automator, um sich mit WhatsApp zu verbinden.
Kann ich damit einen Prozess automatisieren, bei dem der Kunde nach dem Ausfüllen des Formulars zu meiner Whatsapp-DM mit einer strukturierten Nachricht weitergeleitet wird, die die Eingaben aus dem zuvor ausgefüllten Formular enthält?
Wenn ja, wie kann ich vorgehen?
Hallo Abdulmuiz- Sicherlich tut es das! Während der Integration können Sie den Wert des ausgewählten Feldes mit WPForms-spezifischen Token aus dem Abschnitt "Triggers" an WhatsApp übergeben. Hier ist ein Screenshot, falls es hilft.
Wenn Sie Probleme haben oder weitere Hilfe benötigen, wenden Sie sich bitte an unser Team, indem Sie hier ein Support-Ticket einreichen.
Danke.
Ich möchte automatisch eine Anmeldebestätigung und einen Dankeschön-Text sowohl per E-Mail als auch per Whatsapp versenden.
Ist das möglich?
Hallo Surya. Ja, Sie können automatische Bestätigungen sowohl für WhatsApp als auch für E-Mail einrichten, wenn ein Formular eingereicht wird. Für WhatsApp folgen Sie dem Blogbeitrag, aber ändern Sie die Nachricht so, dass sie ein Dankeschön ist, anstatt alle Formulareinträge zu senden. Für E-Mail verwenden Sie die in WPForms eingebaute Benachrichtigungsfunktion - bitte lesen Sie diese Anleitung zum Einrichten von Formular-Benachrichtigungs-E-Mails.
Wenn Sie Hilfe beim Anpassen der Nachrichten oder beim Einrichten beider Benachrichtigungen benötigen, können Sie ein Support-Ticket einreichen, und unsere vertrauenswürdigen Berater können Ihnen bei Ihrer speziellen Einrichtung helfen.