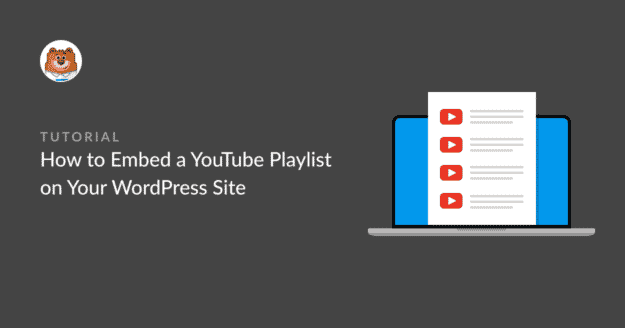AI Zusammenfassung
Möchten Sie eine YouTube-Wiedergabeliste in Ihre WordPress-Website einbetten?
Eine YouTube-Wiedergabeliste auf Ihrer Website ist eine gute Möglichkeit, Ihre YouTube-Inhalte mit Ihrem Publikum zu teilen. So können Sie Ihre Videoserien präsentieren und Ihrer Website mehr Vielfalt als nur Textinhalte hinzufügen.
Das Einbetten einer YouTube-Wiedergabeliste kann Ihre WordPress-SEO verbessern und gleichzeitig Ihren YouTube-Kanal bewerben, um Ihre Abonnentenliste effektiv zu erweitern.
In dieser Anleitung zeigen wir Ihnen, wie Sie am einfachsten eine YouTube-Wiedergabeliste in Ihre WordPress-Website einbetten können.
Kann ich eine YouTube-Wiedergabeliste in WordPress einbetten?
Standardmäßig erlaubt es WordPress nicht, eine YouTube-Wiedergabeliste auf Ihrer Website einzubetten. Einige WordPress-Plugins ermöglichen es Ihnen jedoch, Ihren YouTube-Feed mühelos zu Ihrer Website hinzuzufügen.
Mit Youtube Feed Pro von Smash Balloon können Sie einen benutzerdefinierten YouTube-Feed und Wiedergabelisten für Ihre WordPress-Website erstellen und bieten viele Anpassungsfunktionen.
Sie können YouTube-Videos in Listen, Grids, Karussell- und Masonry-Layouts anzeigen. Mit diesem WordPress-Plugin können Sie Ihrer YouTube-Wiedergabeliste einen Aufruf zum Handeln hinzufügen, um Besucher davon zu überzeugen, sich mit Ihrer Marke zu beschäftigen und Ihren Kanal zu abonnieren.
Mit Youtube Feed Pro können Sie ganz einfach eine YouTube-Wiedergabeliste in Ihre WordPress-Website einbetten, auch wenn Sie keine Programmierkenntnisse haben.
So betten Sie eine YouTube-Wiedergabeliste in Ihre WordPress-Website ein
Wir werden diese Schritte befolgen, um eine YouTube-Wiedergabeliste in Ihre WordPress-Website einzubetten.
In diesem Artikel
- Schritt 1: Installieren und aktivieren Sie das YouTube Feed Pro Plugin
- Schritt 2: Verbinden Sie Ihr YouTube-Konto mit WordPress
- Schritt 3: YouTube API-Schlüssel zu YouTube Feed Pro hinzufügen
- Schritt 4: Füge deine YouTube-Wiedergabeliste zu YouTube Feed Pro hinzu
- Schritt 5: Passen Sie Ihre YouTube-Wiedergabeliste an
- Schritt 6: YouTube-Wiedergabeliste in Ihre WordPress-Website einbetten
Schritt 1: Installieren und aktivieren Sie das YouTube Feed Pro Plugin
Um eine YouTube-Wiedergabeliste in Ihre WordPress-Seite einzubetten, müssen Sie zunächst das YouTube Feed Pro Plugin von Smash Balloon installieren und aktivieren.
Bitte beachten Sie, dass wir die Premium-Version von YouTube Feed Pro verwenden werden, da sie mehr Funktionen bietet. Sie können auch die kostenlose Version ausprobieren, aber ihr fehlen einige der erweiterten Anpassungen, die wir später anwenden werden.
Nachdem Sie eine YouTube Feed Pro Lizenz erworben haben, können Sie Ihre Kopie des Feeds for YouTube Pro Plugins herunterladen. Um Ihr Exemplar zu erhalten, gehen Sie in Ihrem Smash Balloon-Konto in den Bereich Downloads und klicken Sie auf Plugin herunterladen.

Sie erhalten eine Zip-Datei mit dem Plugin. Wechseln Sie nun zu Ihrem WordPress-Dashboard.
Nachdem Sie das Feeds for YouTube Pro Plugin heruntergeladen haben, müssen Sie es auf Ihrer WordPress-Website installieren und aktivieren.
Um das Plugin zu installieren, gehen Sie in Ihrem WordPress-Dashboard auf Plugins " Neu hinzufügen und klicken Sie auf Plugin hochladen.

Wählen Sie die Zip-Datei von YouTube Feed Pro, die Sie von Ihrem Smash Balloon-Konto heruntergeladen haben. Klicken Sie dann auf die Schaltfläche Jetzt installieren, um das Plugin auf Ihrer Website zu installieren.
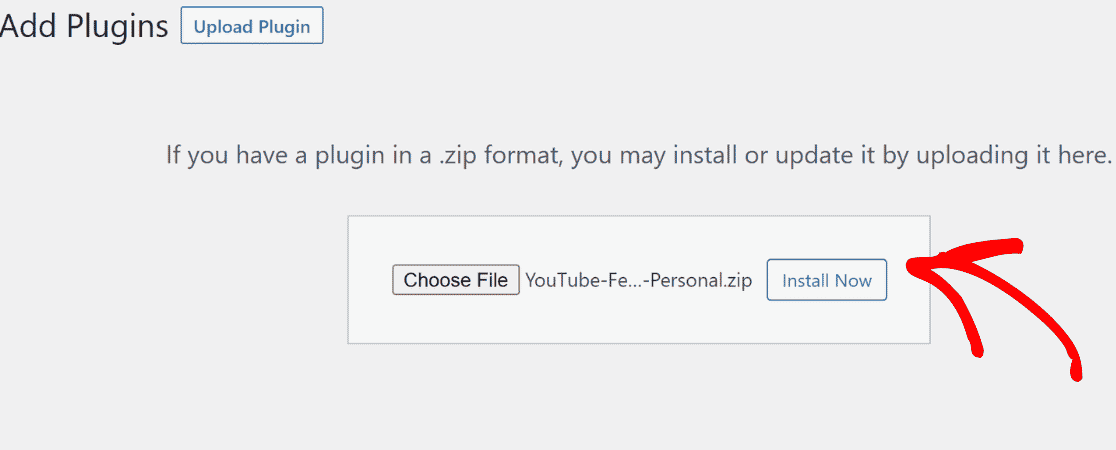
Nachdem die Datei hochgeladen wurde, klicken Sie auf die Schaltfläche Plugin aktivieren, um das YouTube Feed Pro Plugin auf Ihrer WordPress-Website zu aktivieren.
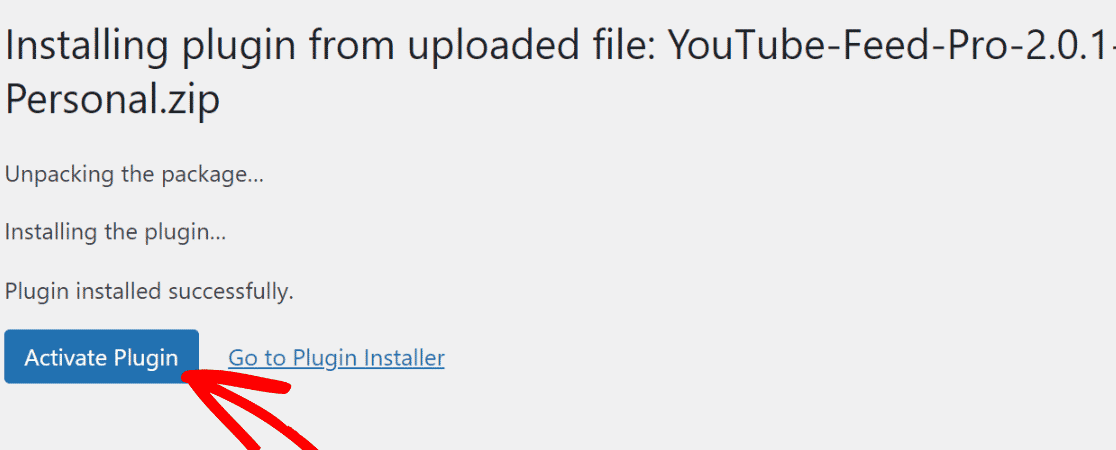
Herzlichen Glückwunsch! Sie haben YouTube Feed Pro in Ihrem WordPress aktiviert.
Gehen wir zum nächsten Schritt über, um eine YouTube-Wiedergabeliste in Ihre WordPress-Website einzubetten.
Schritt 2: Verbinden Sie Ihr YouTube-Konto mit WordPress
Um Ihr YouTube-Konto mit Ihrer WordPress-Website zu verbinden, gehen Sie in Ihrem Dashboard auf YouTube-Feed " Einstellungen .
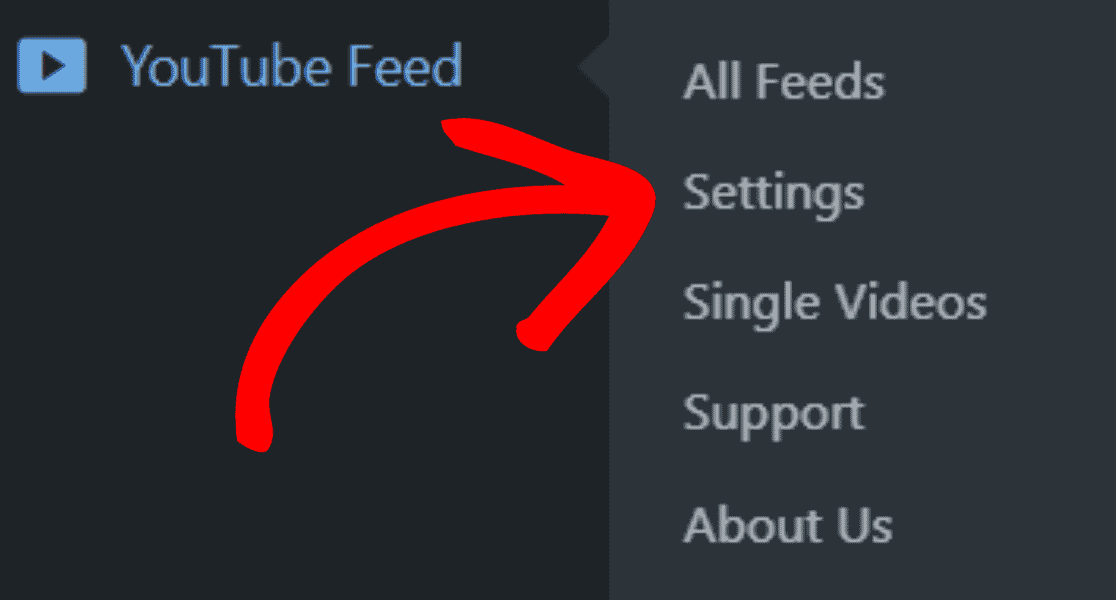
Klicken Sie im Abschnitt Einstellungen auf die Schaltfläche Quelle hinzufügen .
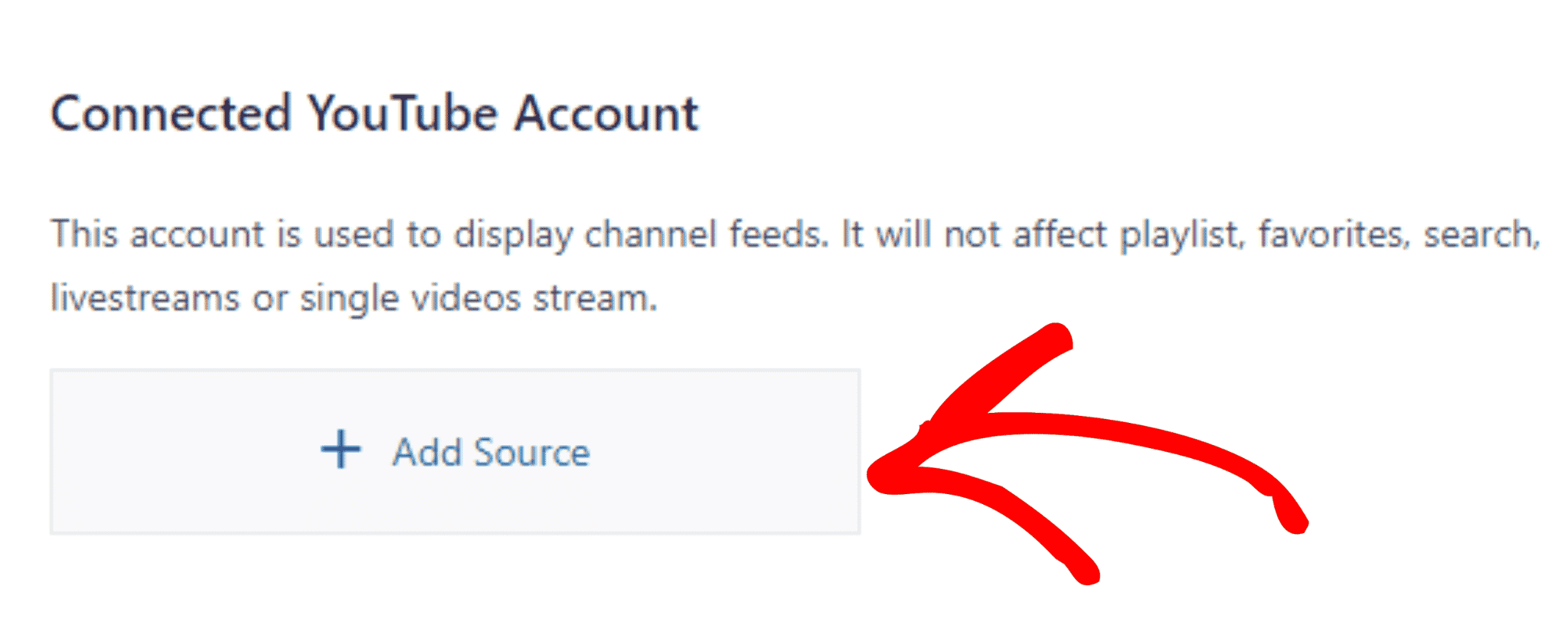
Ein Pop-up-Fenster wird angezeigt. Verbinden Sie nun Ihr Google-Konto.
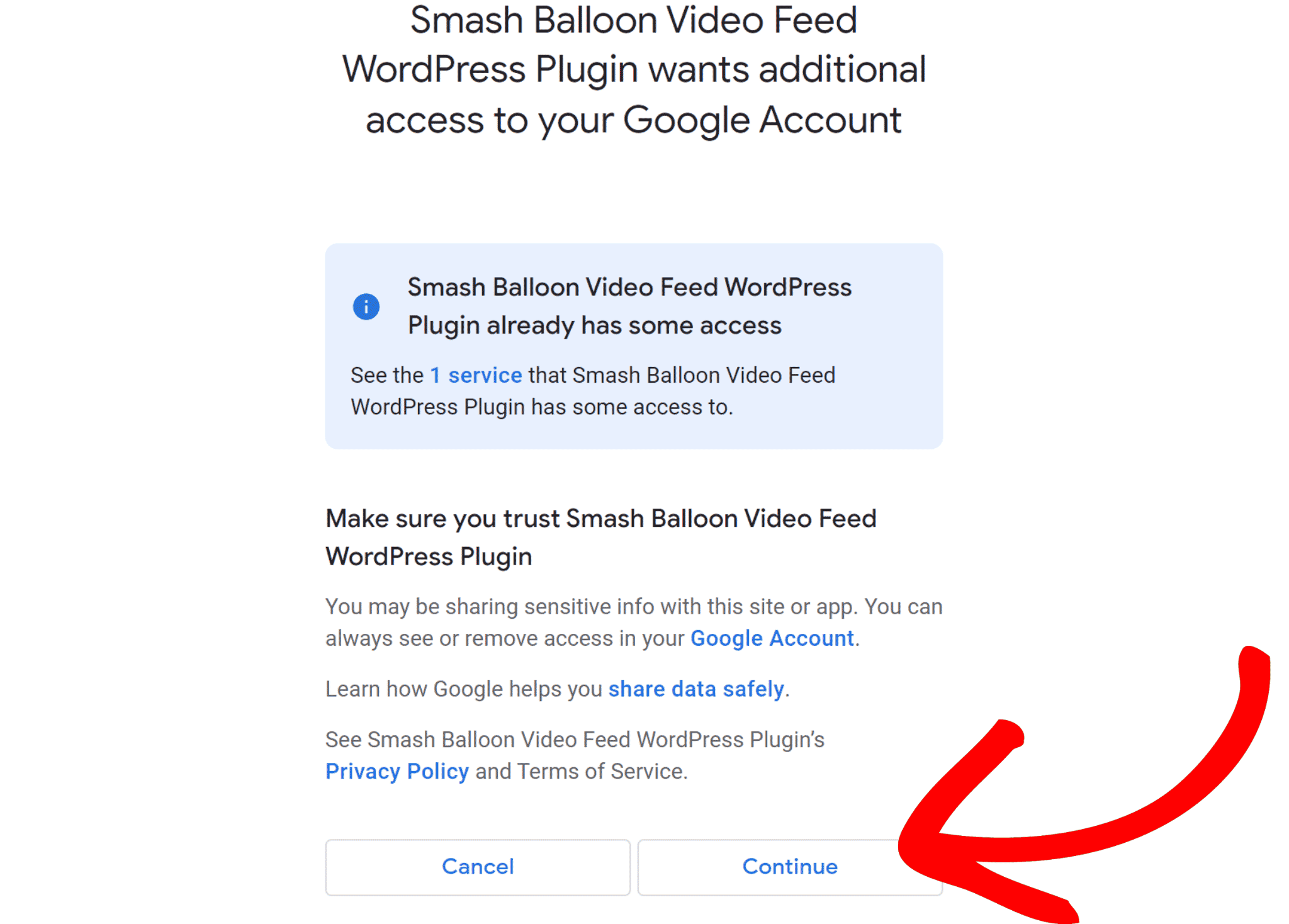
Sie haben endlich Ihren YouTube-Kanal mit Ihrer WordPress-Website verbunden.
Als Nächstes müssen wir uns ansehen, wie Sie Ihre YouTube-Wiedergabeliste zu YouTube Feed Pro hinzufügen.
Bevor Sie die YouTube-Wiedergabeliste in Ihre WordPress-Website einbetten, müssen Sie einen API-Schlüssel hinzufügen.
Schritt 3: YouTube API-Schlüssel zu YouTube Feed Pro hinzufügen
Um den YouTube-API-Schlüssel hinzuzufügen, besuchen Sie die Google Cloud Platform und melden Sie sich bei Ihrem Google-Konto an.
Klicken Sie anschließend auf die Schaltfläche Projekt erstellen .
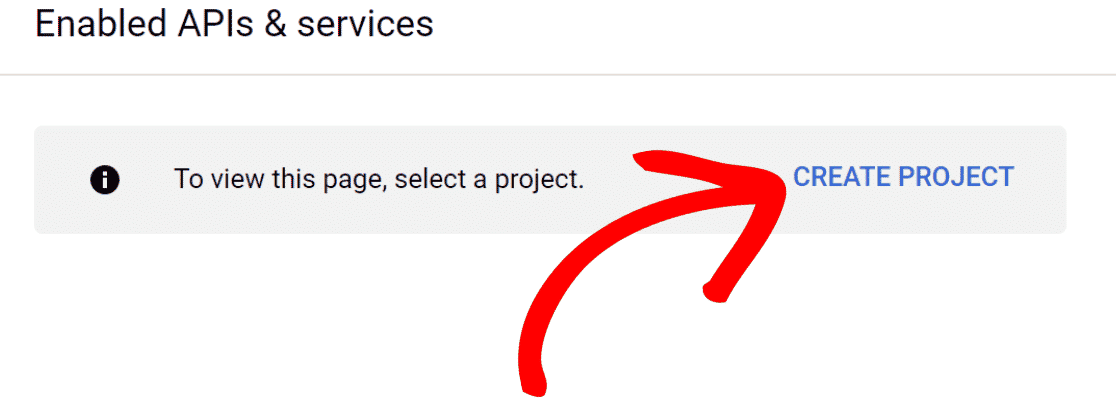
Geben Sie nun Ihre Projektdetails ein und klicken Sie auf die Schaltfläche Erstellen .
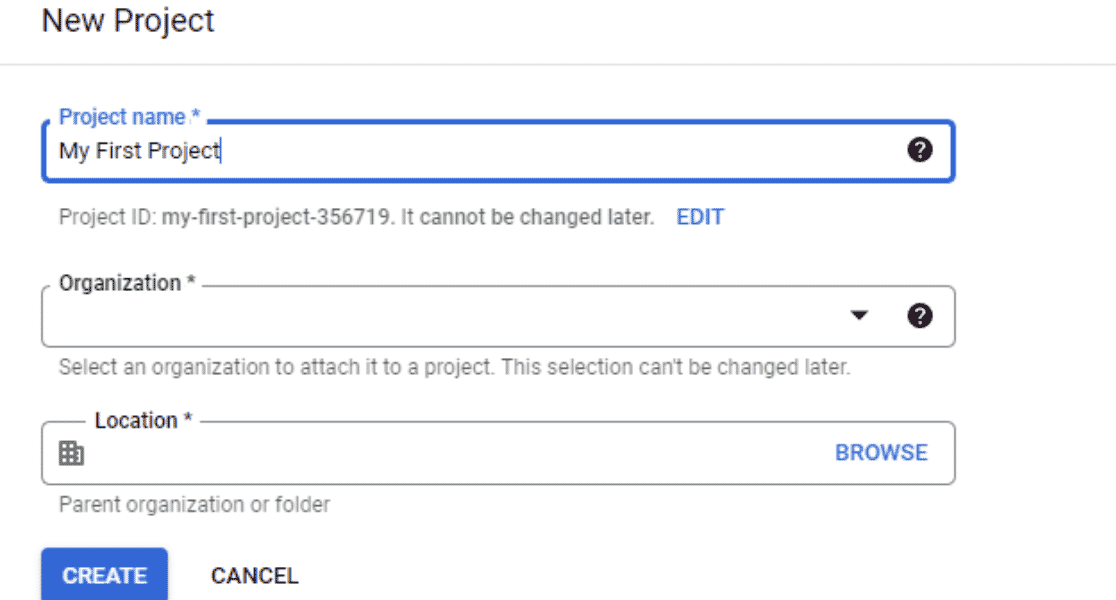
Sie haben Ihr Projekt erstellt. Klicken Sie auf die Schaltfläche "Menü" oben links auf Ihrem Bildschirm.
Wählen Sie im Abschnitt API & Dienste die Option Aktivierte API & Dienste.
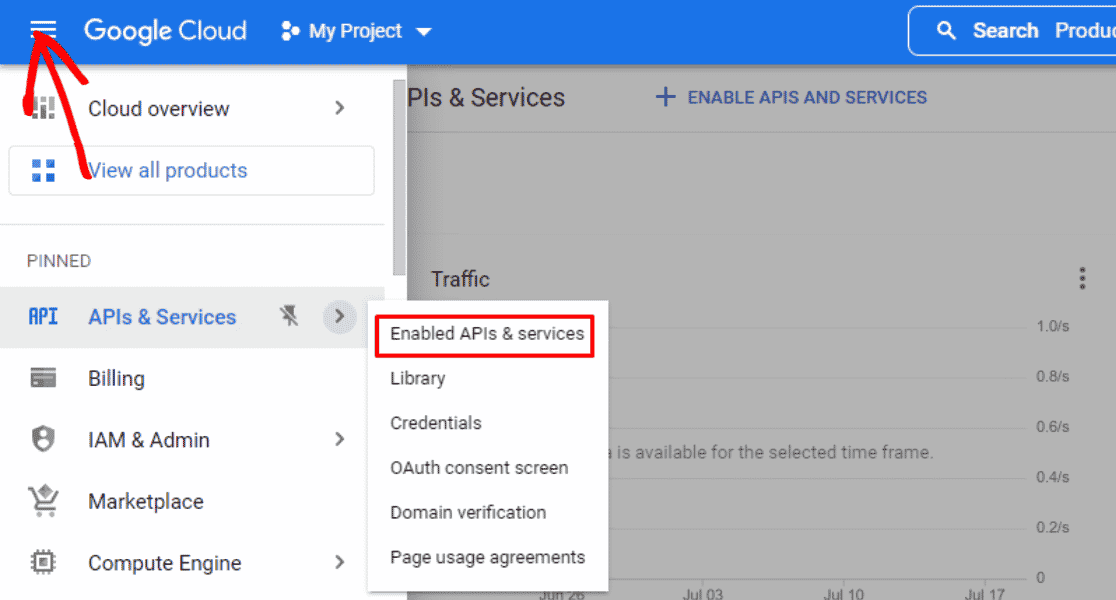
Klicken Sie anschließend auf APIs und Dienste aktivieren.
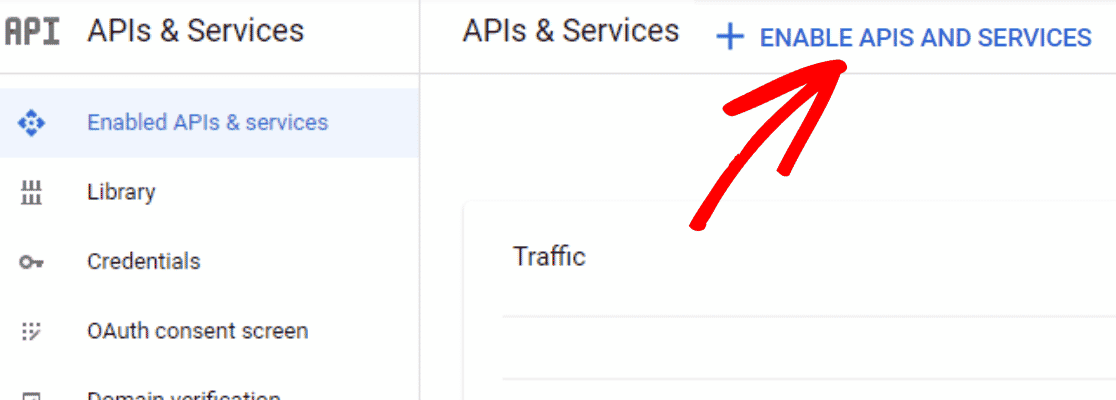
Dadurch werden Sie auf die Seite der API-Bibliothek weitergeleitet. Suchen Sie im Suchfeld nach YouTube, um die YouTube-API zu finden.
Wählen Sie unter den APIs YouTube Data API v3.
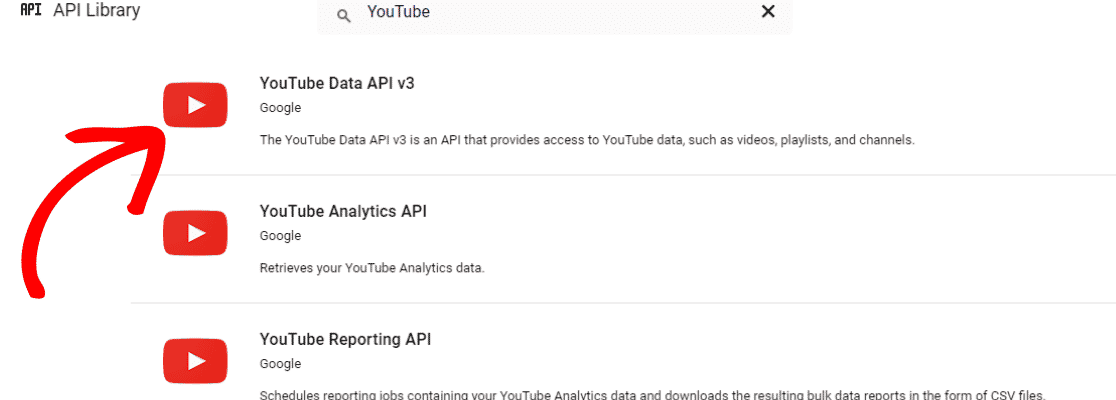
Klicken Sie anschließend auf die Schaltfläche Aktivieren , um die ausgewählte API zu aktivieren.
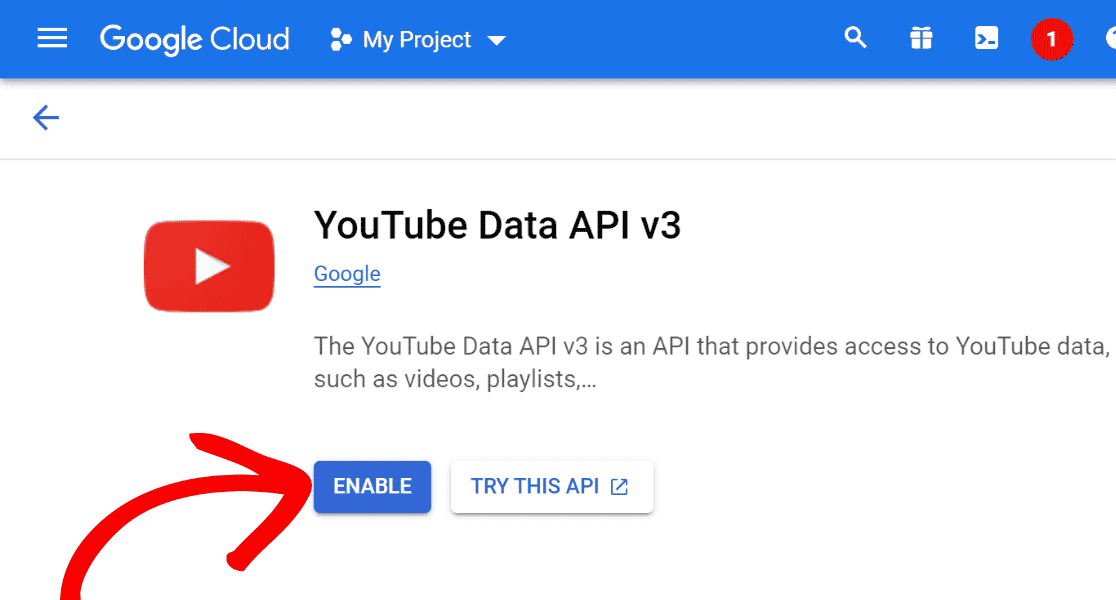
Gehen Sie zum Menü Zugangsdaten und klicken Sie auf +Zugangsdaten erstellen. Wählen Sie dann API-Schlüssel.
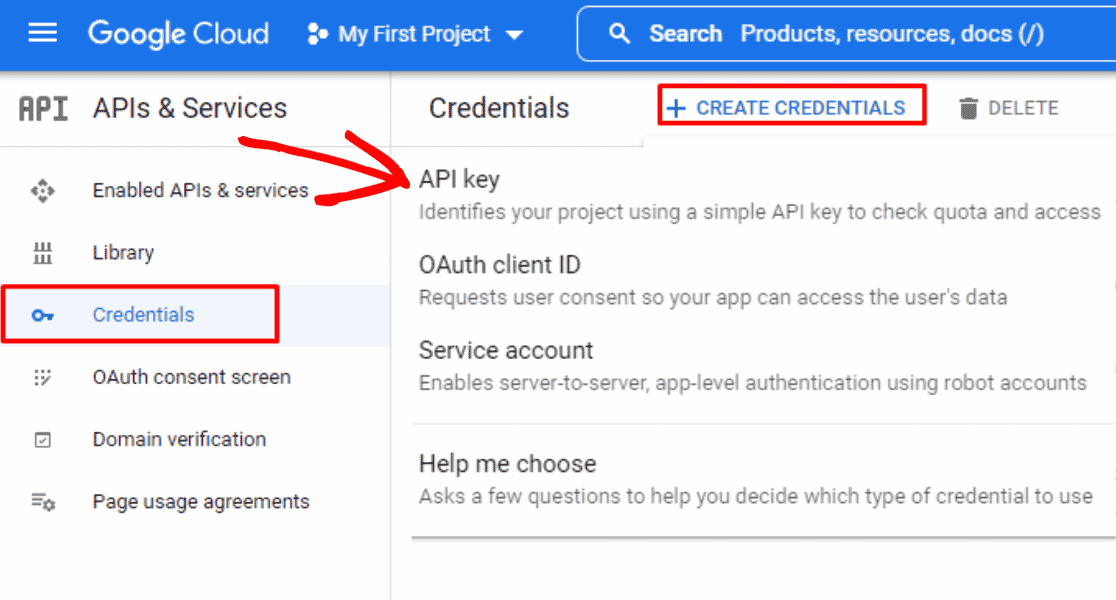
Sie haben erfolgreich einen YouTube-API-Schlüssel für Ihre WordPress-Website erstellt. Kopieren Sie diesen API-Schlüssel.
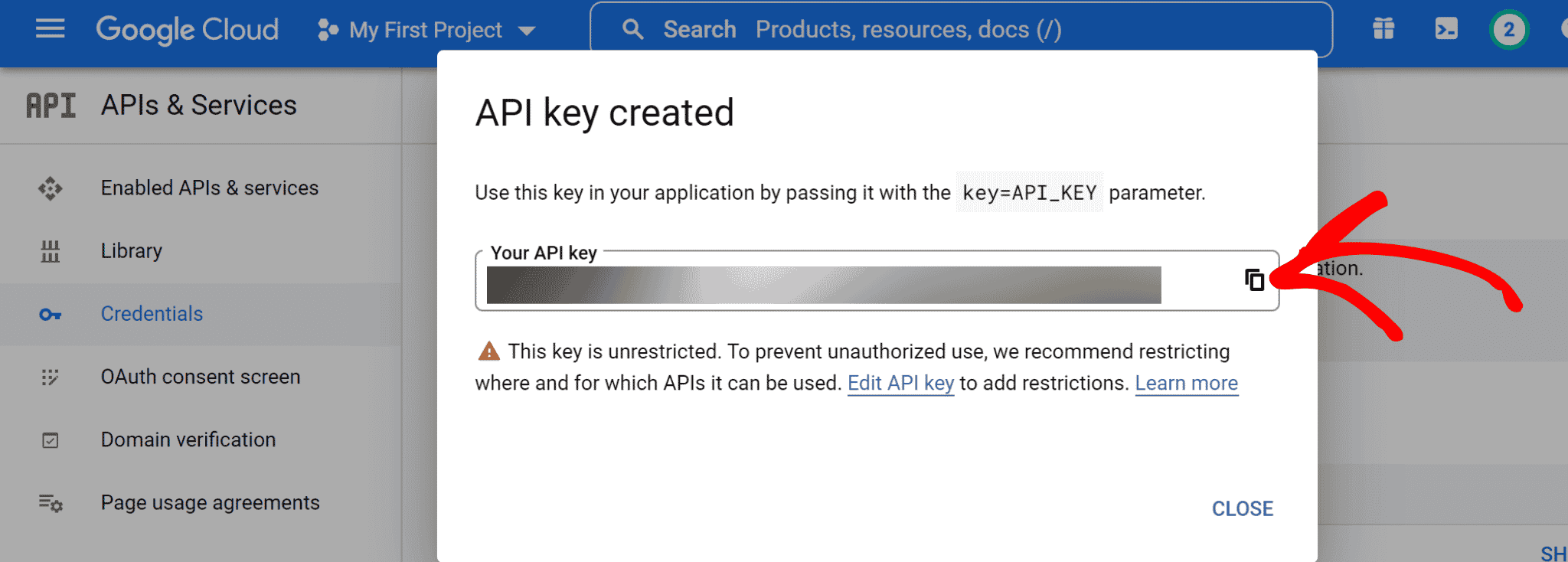
Gehen Sie nun zurück zu Ihrem WordPress-Dashboard. Gehen Sie zum Abschnitt Einstellungen des YouTube-Feeds.
Fügen Sie den kopierten API-Schlüssel in das Textfeld API-Schlüssel ein und klicken Sie auf die Schaltfläche Hinzufügen.
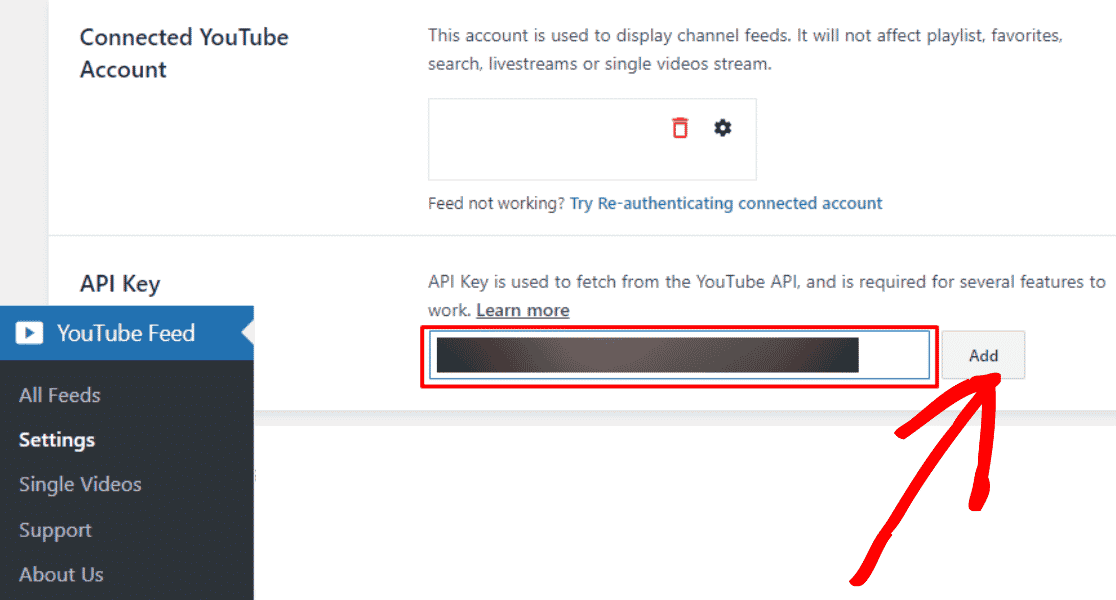
Hurra! Du hast den YouTube API-Schlüssel zu deinem YouTube Feed Pro-Konto hinzugefügt.
Es ist nun an der Zeit, Ihre YouTube-Wiedergabeliste zu Ihrem Konto hinzuzufügen.
Schritt 4: Füge deine YouTube-Wiedergabeliste zu YouTube Feed Pro hinzu
Gehen Sie in Ihrem WordPress-Dashboard auf YouTube-Feed " Alle Feeds und klicken Sie auf die Schaltfläche +Neu hinzufügen.
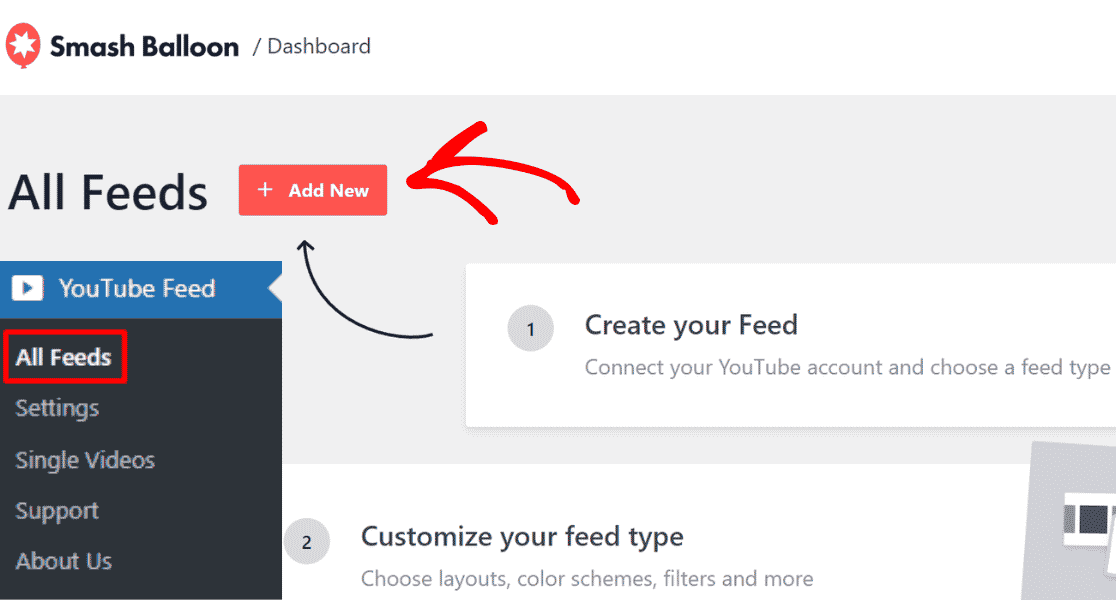
Wählen Sie anschließend Wiedergabeliste und klicken Sie auf die Schaltfläche Weiter.
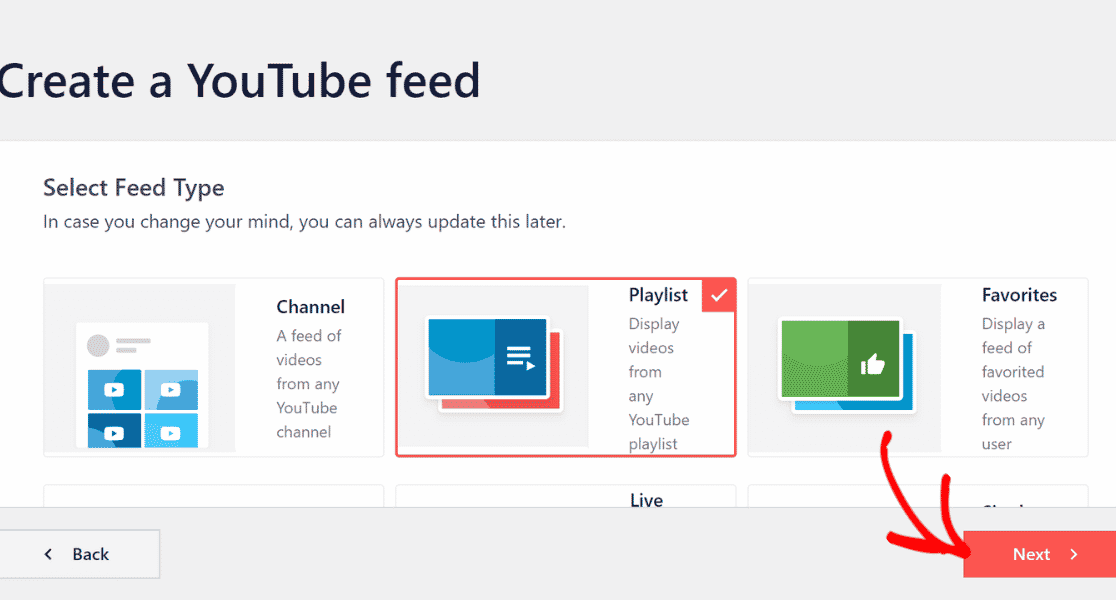
Es ist nun an der Zeit, Ihre Playlist-ID zum YouTube Feed Pro hinzuzufügen.
Gehen Sie dazu zu Ihrer YouTube-Wiedergabeliste und kopieren Sie den Code nach dem =-Symbol in Ihrer URL.
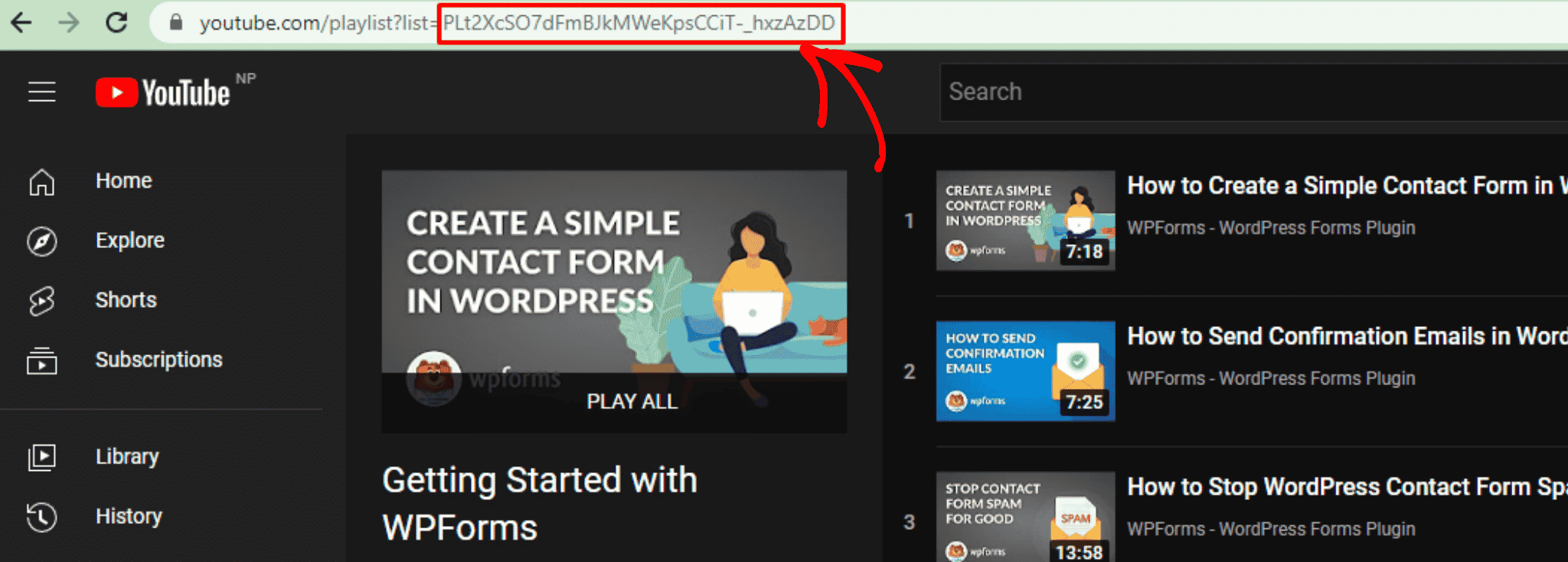
Fügen Sie die YouTube Playlist ID in den Abschnitt Quelle hinzufügen in Ihrem Smash Balloon Dashboard ein und klicken Sie auf die Schaltfläche Weiter.
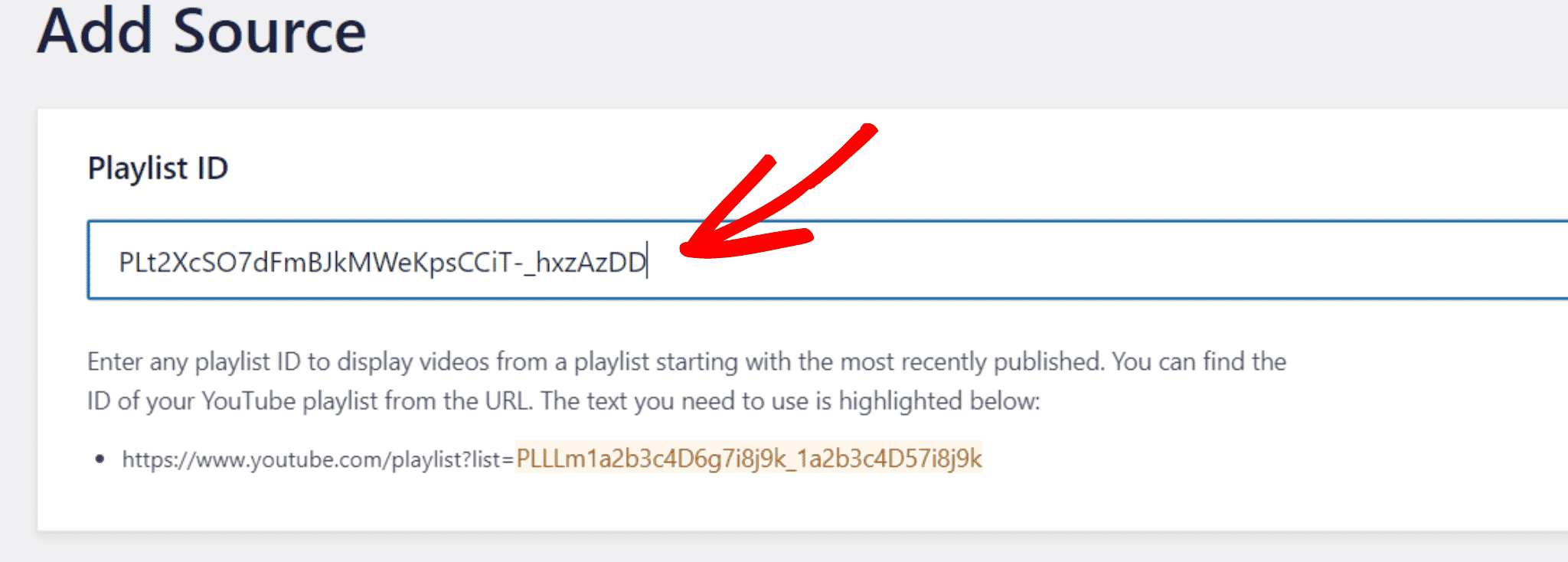
Nun ist es an der Zeit, eine Vorlage für Ihre YouTube-Wiedergabeliste auszuwählen. Sie können jedes Design wählen, das zu Ihrer Website passt.
Sie können zwischen den Layouts Karussell, Karten, Liste, Galerie, Aktuelles Video, Showcase-Karussell und Widget wählen.
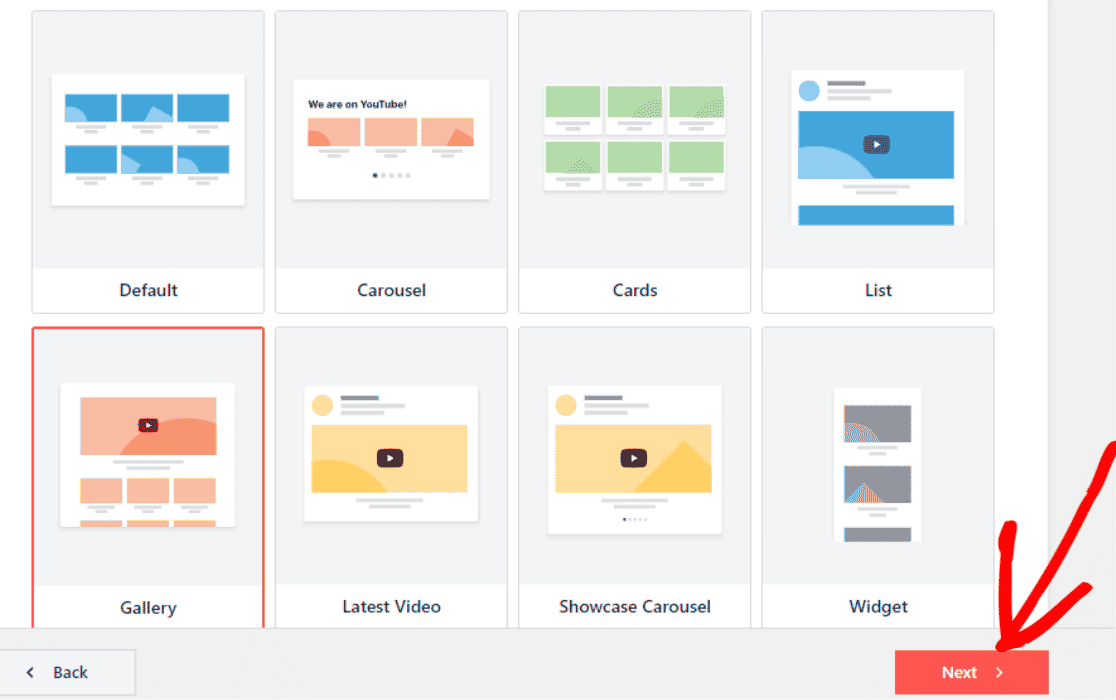
Schritt 5: Passen Sie Ihre YouTube-Wiedergabeliste an
Sie können die Vorlage für Ihre YouTube-Wiedergabeliste, das Feed-Layout und das Farbschema im Bereich Anpassen anpassen.
Darüber hinaus können Sie Ihrer Wiedergabeliste auch Abschnitte wie Header, Videostil, Schaltfläche "Mehr laden" und Schaltfläche "Abonnieren" hinzufügen.
In diesem Beispiel werden wir die Schaltfläche "Abonnieren" an unsere YouTube-Wiedergabeliste anpassen und die Anzahl der auf unserer Website angezeigten Videos ändern.
Klicken Sie dazu auf die Schaltfläche Abonnieren im Abschnitt Anpassen Ihres YouTube Feed Pro.
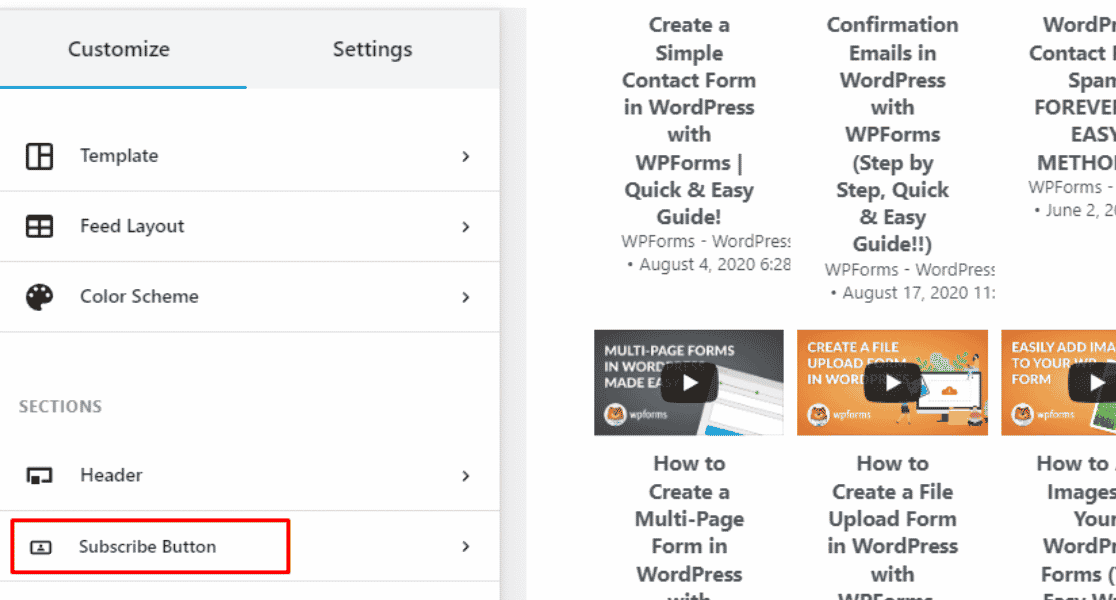
Hier wird die Hintergrundfarbe der Schaltfläche Abonnieren geändert.
Um die Farbe der Schaltfläche " Abonnieren" zu bearbeiten, klicken Sie auf die Schaltfläche " Auswählen" neben "Hintergrund" und wählen Sie die Farbe aus, die Ihre Schaltfläche " Abonnieren" haben soll.
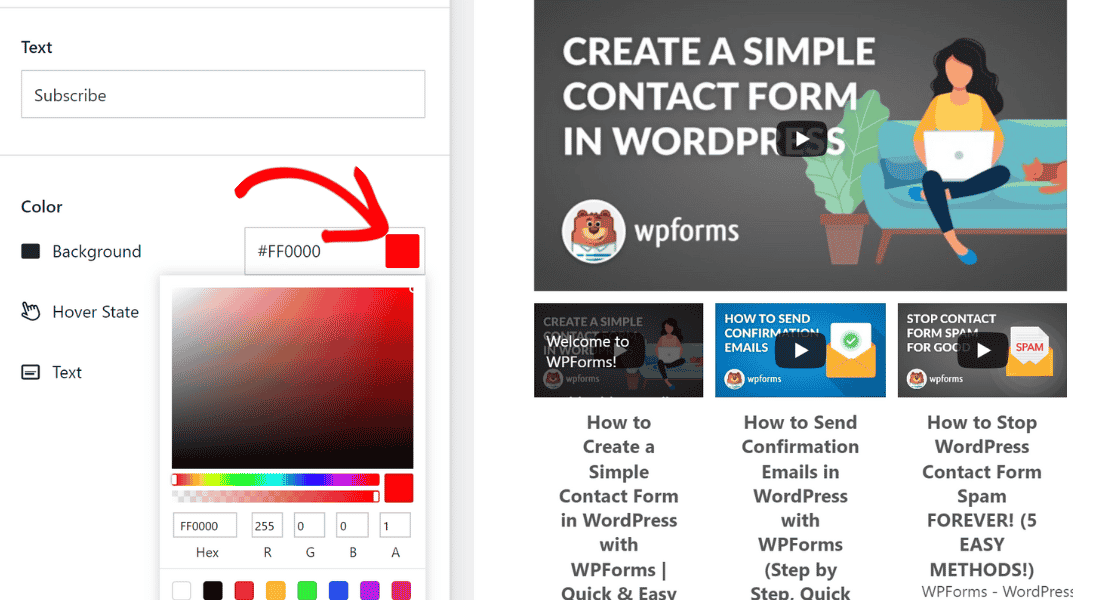
Als Nächstes wollen wir die Anzahl der Videos ändern, die standardmäßig auf Ihrer Website aus Ihrer YouTube-Wiedergabeliste angezeigt werden.
Klicken Sie im Abschnitt Anpassen auf Feed-Layout.

Scrollen Sie nun nach unten zu Anzahl der anfänglich anzuzeigenden Videos und erhöhen oder verringern Sie die Anzahl nach Ihren Wünschen. Hier werden wir die Anzahl der Videos, die auf der Website erscheinen, auf 3 reduzieren.
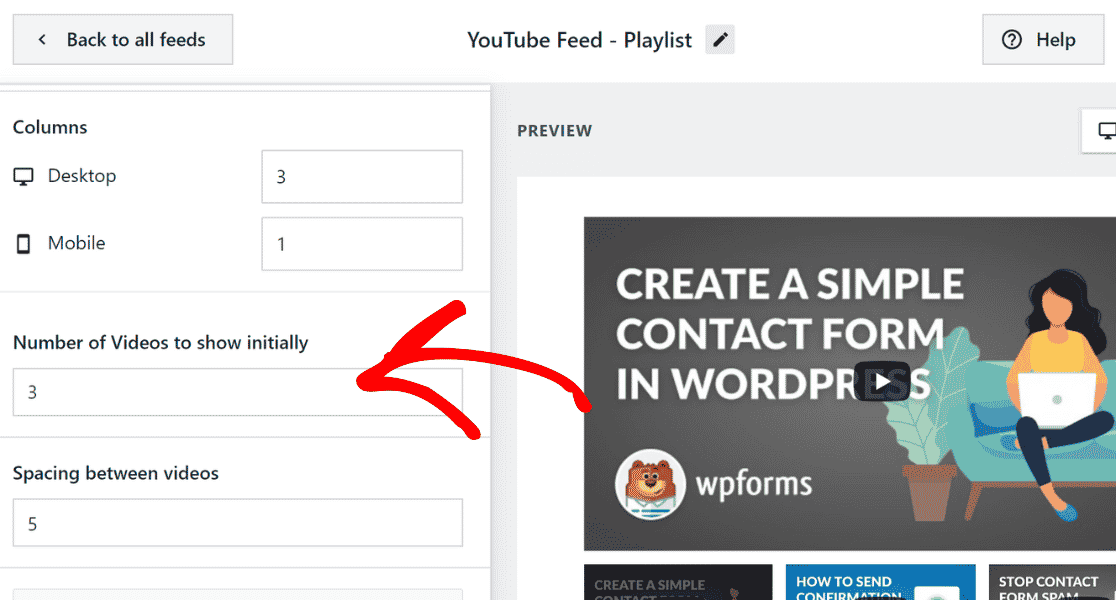
Nachdem Sie das Design der YouTube-Wiedergabeliste für Ihre Website angepasst haben, klicken Sie auf die Schaltfläche Speichern , um die Änderungen zu übernehmen.
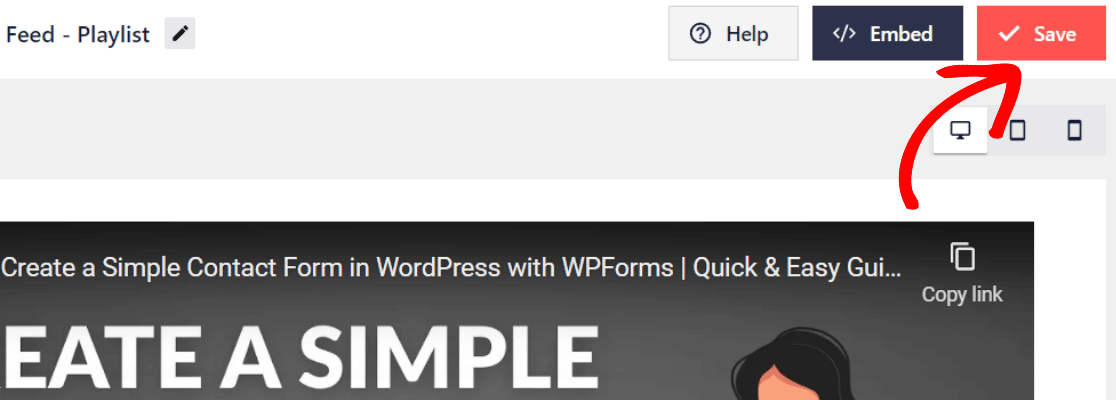
Schritt 6: YouTube-Wiedergabeliste in Ihre WordPress-Website einbetten
Nun ist es an der Zeit, Ihre YouTube-Wiedergabeliste in Ihre WordPress-Website einzubetten. Klicken Sie auf die Schaltfläche Einbetten links neben der Schaltfläche Speichern.
Um eine YouTube-Wiedergabeliste in Ihre WordPress-Website einzubinden, können Sie den Shortcode kopieren und ihn zu einer beliebigen Seite, einem Beitrag oder einem Widget hinzufügen. Sie können auch den integrierten WordPress-Block oder das Widget verwenden.
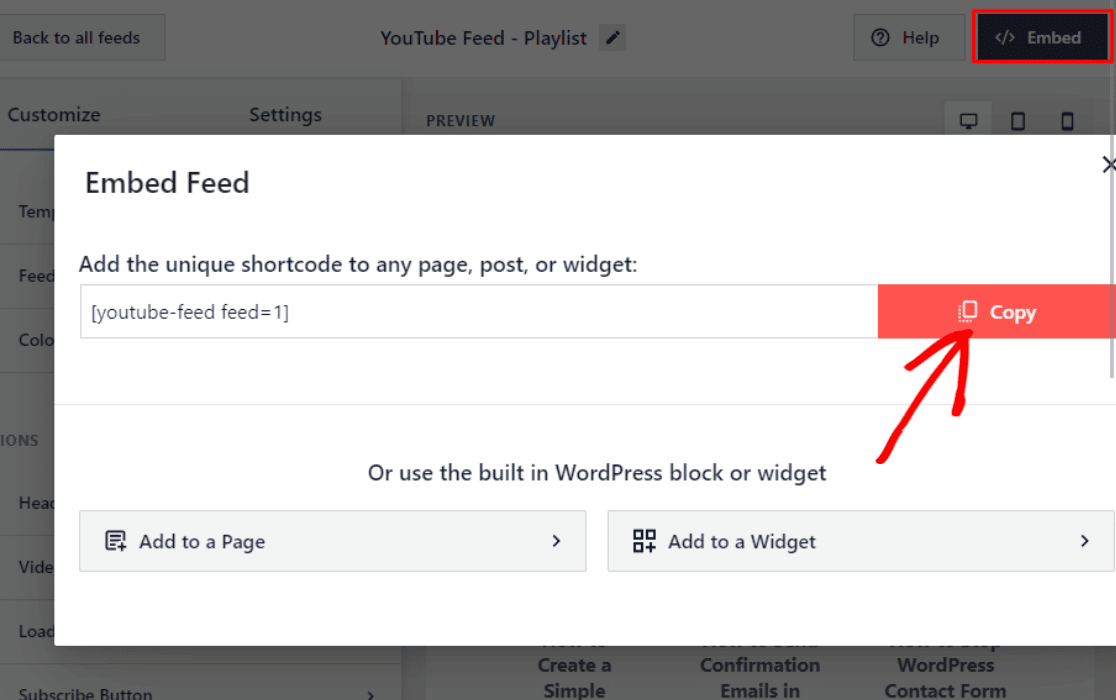
Kopieren Sie den Shortcode wie oben gezeigt.
Gehen Sie nun zu der Seite auf Ihrer WordPress-Website, in die Sie die YouTube-Wiedergabeliste einbetten möchten, und fügen Sie den Shortcode ein.
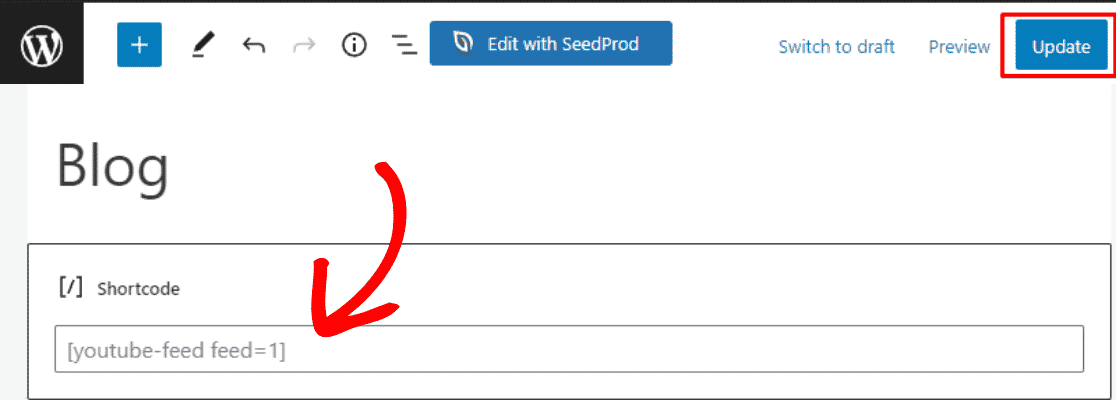
Nachdem Sie den Shortcode eingefügt haben, klicken Sie auf die Schaltfläche Aktualisieren, um die Änderungen zu speichern.
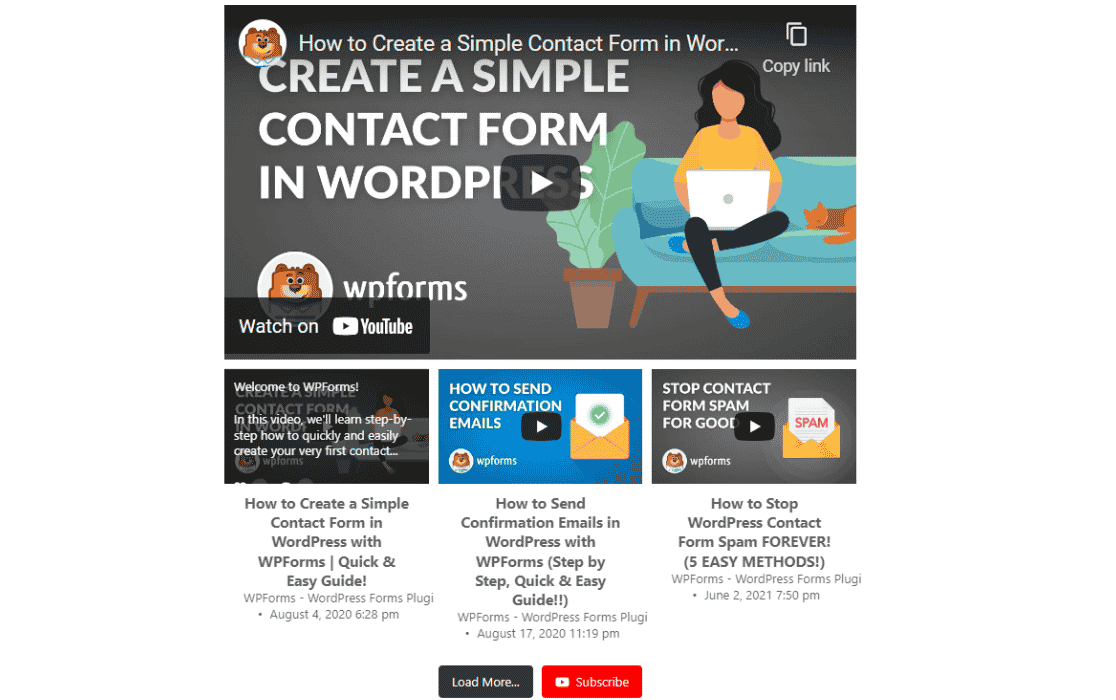
Hurra! Sie haben endlich eine YouTube-Wiedergabeliste zu Ihrer WordPress-Website hinzugefügt.
Jetzt sieht Ihre Website interaktiver und lebendiger aus. Und Sie können Besucher auf Ihren YouTube-Kanal leiten und sie mit Ihrer Marke vertraut machen.
Erlauben Sie als nächstes, dass Benutzer Videos von WordPress auf YouTube hochladen können
Möchten Sie wissen, wie die Besucher Ihrer Website Videos auf Ihren YouTube-Kanal hochladen können?
Mit WPForms können Sie schnell und automatisch Videos auf Ihren YouTube-Kanal hochladen, wenn jemand ein Video über Ihre Formulare einreicht.
In diesem Tutorial erfahren Sie, wie Sie Nutzern erlauben, Videos von WordPress auf YouTube hochzuladen.
Sind Sie bereit, Ihr Formular zu erstellen? Starten Sie noch heute mit dem einfachsten WordPress-Formularerstellungs-Plugin. WPForms Pro enthält viele kostenlose Vorlagen und bietet eine 14-tägige Geld-zurück-Garantie.
Wenn dieser Artikel Ihnen geholfen hat, folgen Sie uns bitte auf Facebook und Twitter für weitere kostenlose WordPress-Tutorials und -Anleitungen.