AI Zusammenfassung
Sind Sie auf der Suche nach einem einfachen Weg, um Ihr Formular E-Mail-Benachrichtigungen mit einem WPForms benutzerdefinierte E-Mail-Vorlage zu personalisieren?
Das Anpassen von E-Mail-Benachrichtigungen in WPForms ist ein unkomplizierter Prozess, der Ihre Kommunikation mit den Teilnehmern des Formulars erheblich verbessern kann.
E-Mail-Benachrichtigungen für Formulare jetzt anpassen
In diesem Leitfaden führen wir Sie durch die einfachen Schritte der Anpassung von Formular-E-Mail-Benachrichtigungen in WPForms, um ein einzigartiges und professionelles Aussehen zu schaffen.
Warum anpassen Form E-Mail-Benachrichtigungen in WPForms?
Customizing Form E-Mail-Benachrichtigungen in WPForms ist nicht nur über das Ändern des Look and Feel. Hier ist ein kurzer Blick in die erheblichen Vorteile der Personalisierung dieser Benachrichtigungen.
- Verbesserte Markenidentität: Wenn Sie WordPress-E-Mails anpassen, können Sie das Logo, das Farbschema und den Stil Ihrer Marke integrieren. Diese Konsistenz in der Werbung trägt dazu bei, Ihre Markenidentität mit jeder versandten E-Mail zu stärken.
- Verbesserte Klarheit und Relevanz: Durch die Anpassung des Inhalts Ihrer E-Mails können Sie sicherstellen, dass die Nachricht für den Empfänger relevant ist, z. B. durch die namentliche Ansprache der Empfänger oder die Angabe spezifischer Details zu ihren Formulareingaben.
- Bessere Nutzerbindung: Personalisierte E-Mails sind ansprechender. Sie zeigen Ihren Empfängern, dass Sie ihre Interaktion zu schätzen wissen, fördern eine stärkere Bindung und erhöhen potenziell das Engagement der Nutzer für Ihre Marke.
- Gesteigerte Effizienz: Das Automatisieren und Anpassen Ihrer E-Mail-Antworten spart Zeit. Anstatt einzelne Antworten zu erstellen, können Sie spezifische, relevante Antworten einrichten, die automatisch bei der Formularübermittlung ausgelöst werden.
- Verfolgung und Analyse: Mit WPForms können Sie die Wirksamkeit Ihrer E-Mail-Benachrichtigungen verfolgen. Dieser Einblick ermöglicht es Ihnen, Ihren Ansatz zu verfeinern und sicherzustellen, dass Ihre Kommunikation so effektiv wie möglich ist.
Mit WPForms können Sie E-Mail-Benachrichtigungen erstellen, die bei Ihrem Publikum Anklang finden und Ihre Kommunikationsbemühungen erleichtern.
E-Mail-Benachrichtigungen für Formulare jetzt anpassen
Wie man Formular E-Mail-Benachrichtigungen in WPForms anpassen
Folgen Sie den Schritten unten, um zu erfahren, wie Sie das Formular E-Mail-Benachrichtigungen in WPForms mit benutzerdefinierten Vorlagen und mehr anpassen können!
In diesem Artikel
1. Installieren und Aktivieren von WPForms
WPForms vereinfacht den Prozess der Erstellung und Verwaltung von Formularen auf Ihrer WordPress-Website. Es ist ein bekanntes WordPress-Plugin, mit dem Sie verschiedene Formulare wie Umfragen, Kontaktformulare und Registrierungsformulare ohne Programmierkenntnisse erstellen können.
Die Anpassung von E-Mail-Benachrichtigungen in WPForms ist ebenfalls ziemlich einfach und bietet eine benutzerfreundliche Erfahrung und Funktionalität. Es kombiniert umfangreiche Anpassungsoptionen mit der Fähigkeit, attraktive, reaktionsfähige Formulare zu erstellen.

Installieren Sie zunächst das Plugin auf Ihrer WordPress-Website, um Ihre Reise zu beginnen. Nach der Aktivierung können Sie die folgenden Schritte befolgen, um die E-Mail-Benachrichtigungen Ihres Formulars einfach anzupassen.
2. Ein Formular erstellen oder eine Vorlage verwenden
Erstellen Sie Formulare direkt von Ihrem WordPress-Dashboard aus. Um zu beginnen, navigieren Sie zu WPForms und klicken Sie auf die Schaltfläche Add New.

Beginnen Sie nun damit, Ihrem Formular einen Namen zu geben, der seinen spezifischen Zweck widerspiegelt. An dieser Stelle können Sie sich für eine bestehende Vorlage entscheiden, um die Erstellung Ihres Formulars zu beschleunigen.
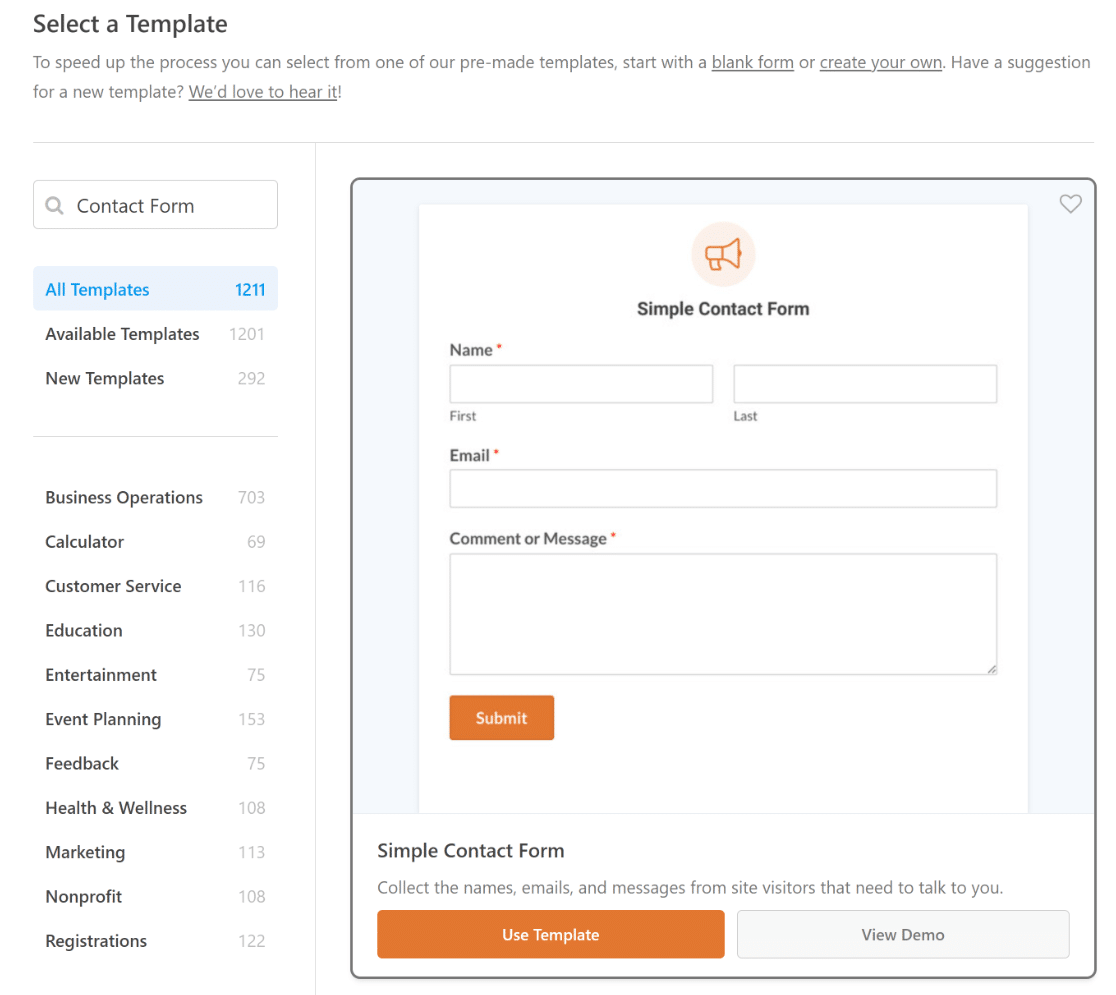
Die intuitive Form Builder-Schnittstelle von WPForms begrüßt Sie als nächstes. Hier können Sie Ihr Formular anpassen, indem Sie verschiedene Felder hinzufügen, bearbeiten oder neu anordnen.

Sobald Ihr Formular eingerichtet ist, besteht der nächste wichtige Schritt darin, die Bestätigungsmeldung zu ändern, die nach der Übermittlung erscheint.
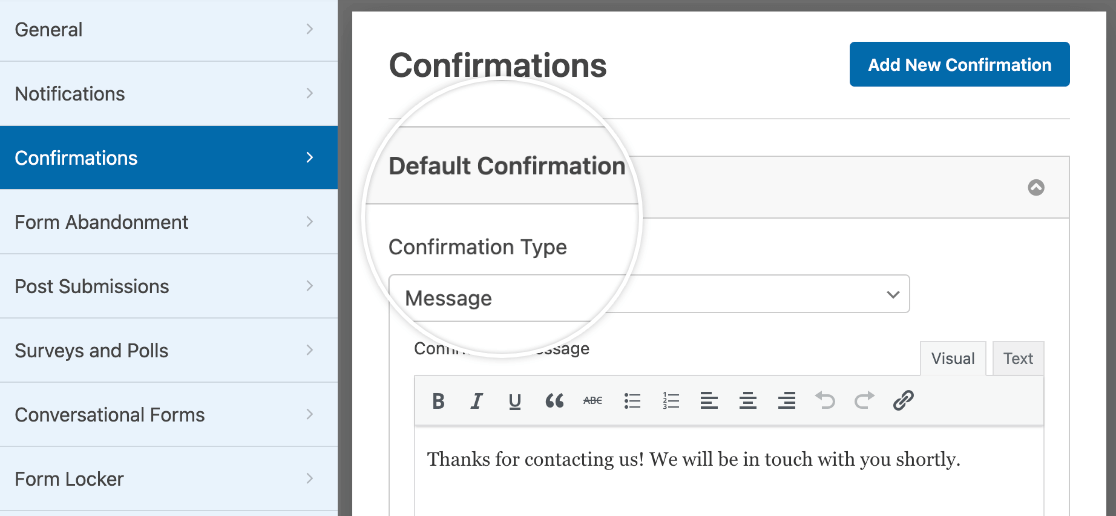
Außerdem können Sie die grundlegenden Einstellungen für Formularbenachrichtigungen anpassen, die sowohl der Website-Administrator als auch der Benutzer, der das Formular ausgefüllt hat, erhalten kann.
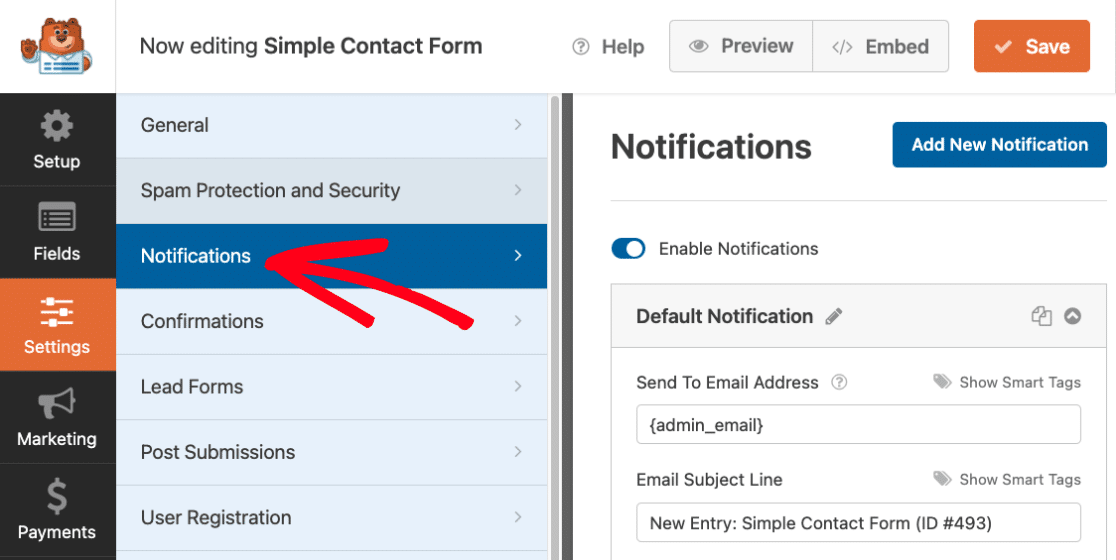
Formularbenachrichtigungen sind eine großartige Möglichkeit, den Überblick über Eingaben zu behalten und sofort mit den Besuchern der Website zu interagieren. Im Folgenden erfahren Sie mehr darüber, wie Sie sie anpassen können.
3. Einrichten einer einfachen E-Mail-Benachrichtigung für Formulare
WPForms startet Sie mit einer einfachen Benachrichtigung, aber Sie können leicht eine neue hinzufügen. Klicken Sie einfach auf Neue Benachrichtigung hinzufügen.
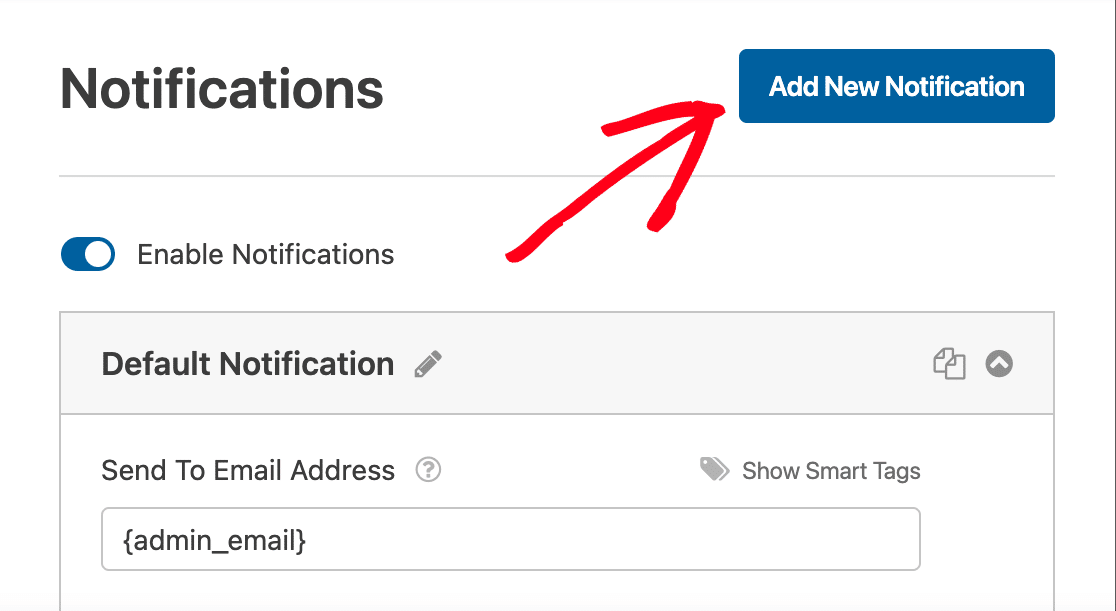
Geben Sie einen Namen für Ihre neue Benachrichtigung in das Popup-Fenster ein. Dieser Name ist nur für Sie bestimmt und wird von den Benutzern des Formulars nicht gesehen. Klicken Sie nach der Benennung auf OK.
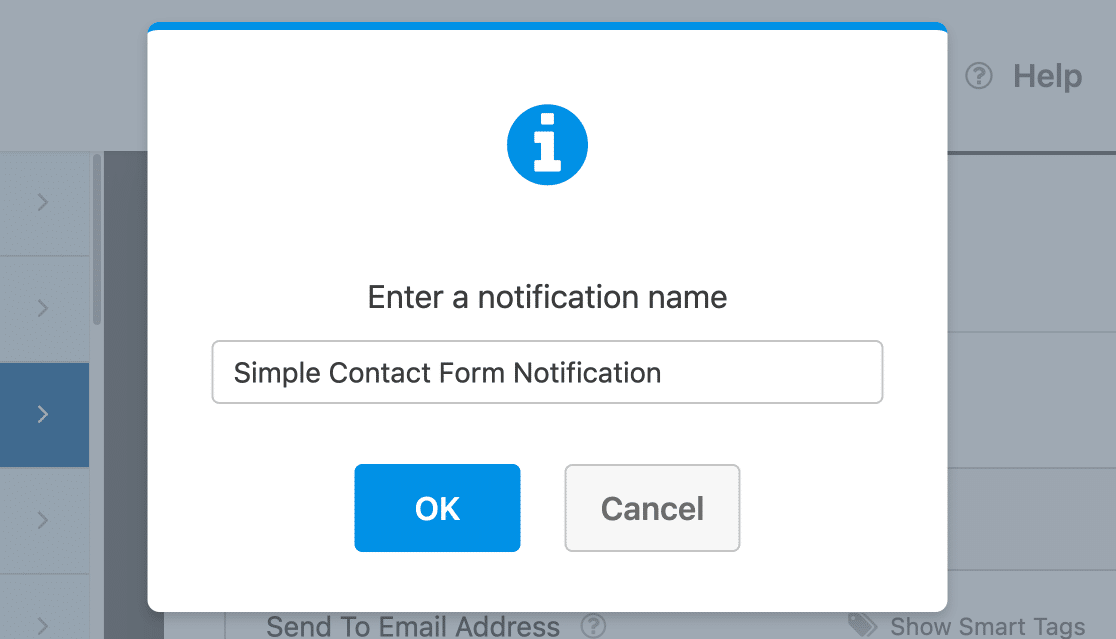
Jetzt müssen Sie noch einige Angaben machen, um die Einrichtung Ihrer Benachrichtigungen abzuschließen. Jede Option ist einfach, aber wichtig, um sicherzustellen, dass Ihre Benachrichtigungen Sie und die Nutzer richtig erreichen.
An E-Mail Adresse senden
An diese Adresse werden Ihre Formularbenachrichtigungen gesendet. Standardmäßig wird die E-Mail des Administrators Ihrer WordPress-Website verwendet, aber Sie können sie ändern. Um an mehrere E-Mails zu senden, trennen Sie sie einfach mit Kommas.
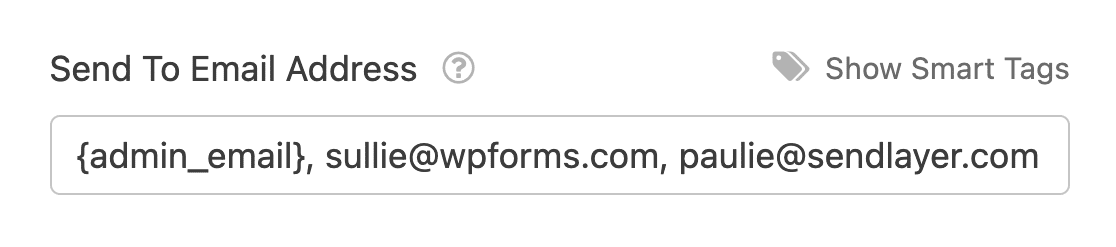
E-Mail-Betreffzeile
Ändern Sie die Standard-Betreffszeile "Neuer Eintrag" in eine beliebige Zeile Ihrer Wahl. Sie sollte klar und für den Empfänger relevant sein.
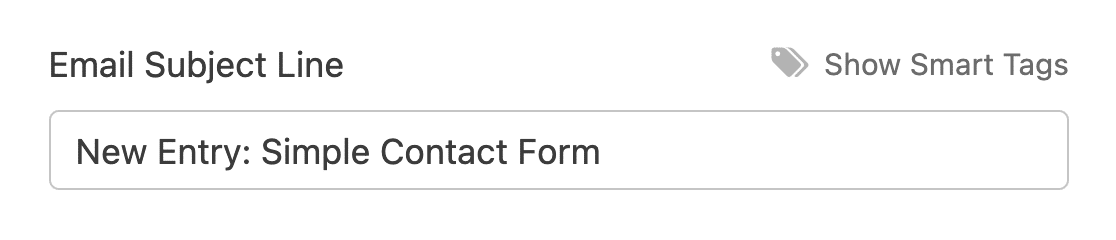
Von Name
Dies ist der Absendername für die E-Mail. Standardmäßig ist es der Name Ihrer Website, aber Sie können ihn auch in etwas ändern, das dem Empfänger vertrauter ist.
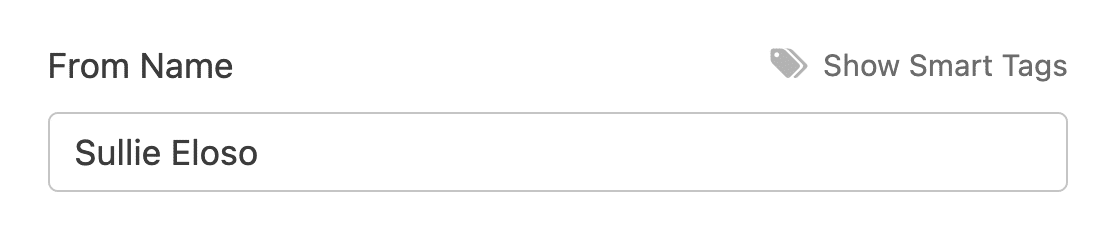
Von E-Mail
Für die E-Mail-Zustellung ist es wichtig, dass es sich um eine gültige E-Mail-Adresse handelt, vorzugsweise von Ihrer Domäne, um Spam-Filter zu vermeiden. Vermeiden Sie es, die E-Mail-Adresse des Formularabsenders als Absender zu verwenden.
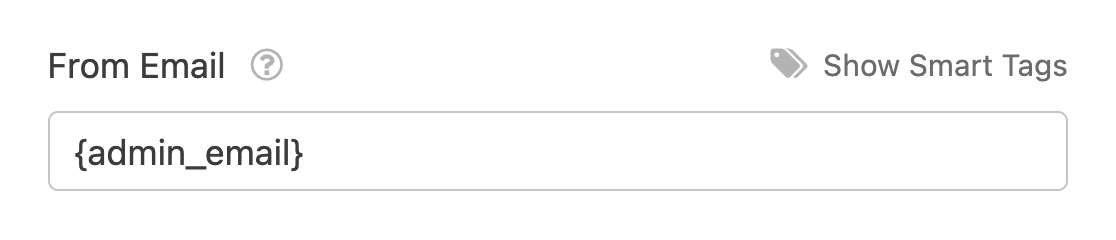
Nicht übereinstimmende Domänennamen können Spam-Filter auslösen. Die besten Ergebnisse erzielen Sie, wenn Sie WP Mail SMTP für E-Mails verwenden, die nicht mit Ihrer Domain übereinstimmen.
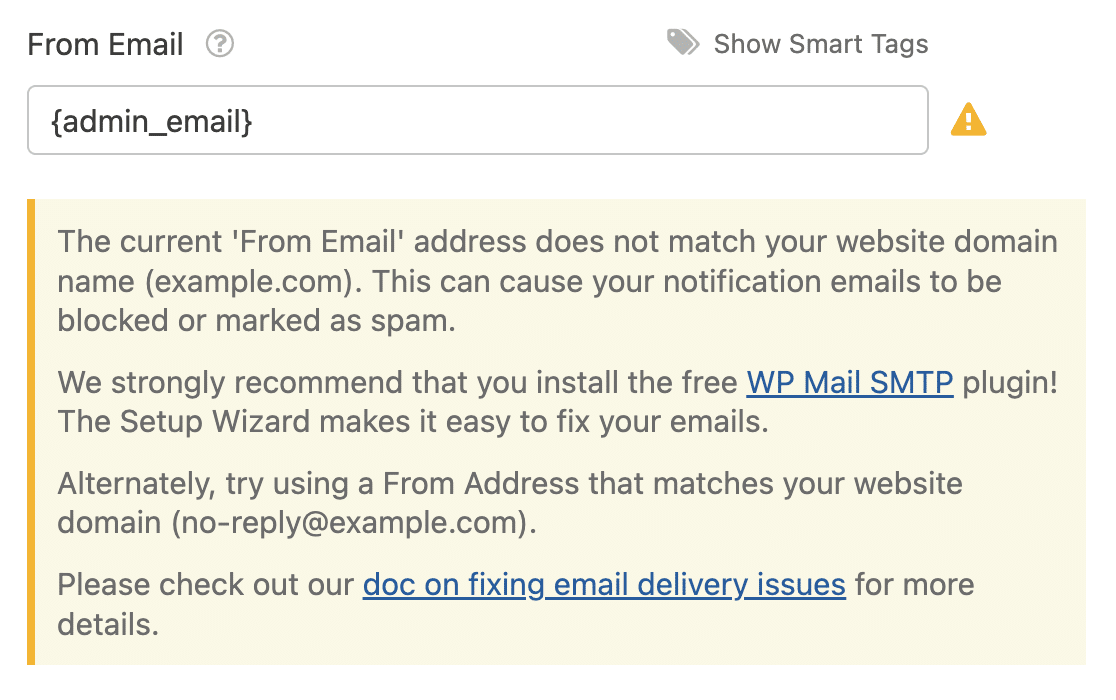
Antwort-E-Mail-Adresse
Legen Sie hier fest, wohin die Antworten gehen sollen. Es ist hilfreich, ein Smart Tag für Formularbenutzer-E-Mails oder Ihr eigenes für Benutzerbenachrichtigungen zu verwenden.
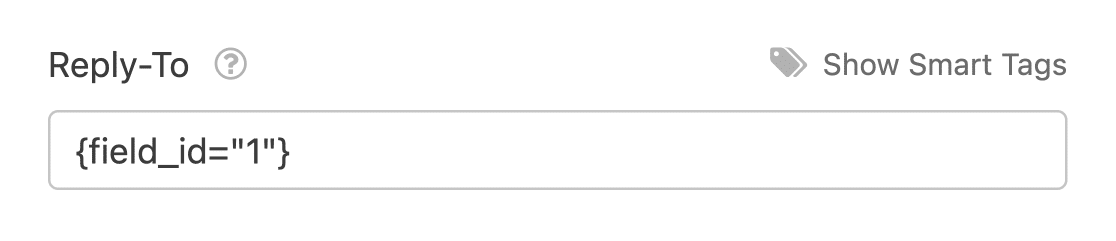
E-Mail-Nachricht
Dies ist Ihr E-Mail-Text. Er zeigt standardmäßig alle Formularfelder an, kann aber mit zusätzlichem Text, Smart Tags oder sogar HTML/CSS angepasst werden.
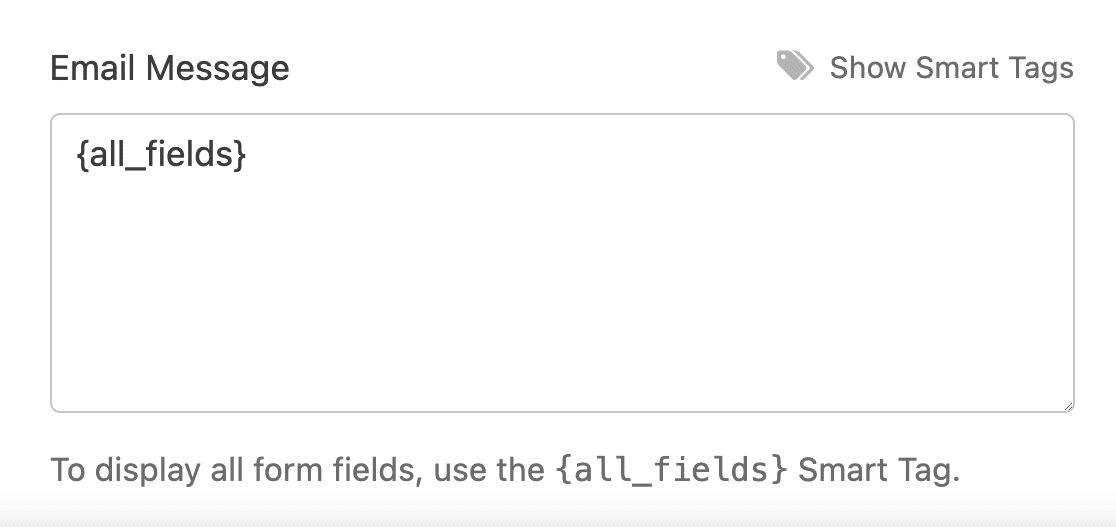
Halten Sie diese Einstellungen genau und klar, um eine nahtlose Kommunikation durch Ihre WPForms Benachrichtigungen zu gewährleisten.
Speichern Sie Ihre Formulareinstellungen, bevor Sie mit dem nächsten Schritt fortfahren, damit Sie Ihren Fortschritt nicht verlieren. Klicken Sie am oberen Rand des Bildschirms auf die Schaltfläche Speichern.

4. E-Mail-Vorlage und Styling anpassen
Customizing E-Mail-Benachrichtigungen in WPForms ist einfach. Beginnen Sie mit dem Menüpunkt WPForms " Einstellungen und wählen Sie die Registerkarte E-Mail.

Auf der Registerkarte E-Mail haben Sie zahlreiche Optionen zur Personalisierung von E-Mail-Benachrichtigungen. Diese Einstellungen gelten universell für Ihre gesamte Website. Hier erfahren Sie, wie die einzelnen Optionen funktionieren:
Wählen Sie eine E-Mail-Vorlage
WPForms bietet viele Vorlagen, die Sie verwenden können, um das Aussehen und die Wirkung Ihrer Benachrichtigungs-E-Mails anzupassen.
Im Abschnitt Vorlagen finden Sie alle verfügbaren Vorlagen, die WPForms unterstützt. Lite-Benutzer können auf 3 Vorlagen zugreifen, während Pro-Benutzer zusätzliche Optionen genießen:
- Klassisch
- Kompakt
- Modern (Pro)
- Elegant (Profi)
- Technik (Profi)
- Klartext
Die klassische Vorlage ist die Standardvorlage. Für eine persönlichere Note können Sie jedoch aus den anderen Vorlagen wählen, vorausgesetzt, Sie haben eine gültige WPForms Pro-Lizenz für bestimmte Optionen.
Fahren Sie einfach mit der Maus über den gewünschten Stil und klicken Sie auf die Schaltfläche Auswählen. In diesem Beispiel verwenden wir den Stil "Modern", aber Sie können auch jeden anderen Stil wählen, den Sie möchten.

Sie können jederzeit auf die Schaltfläche Vorschau klicken, um zu sehen, wie die einzelnen Vorlagen im Posteingang Ihres Benutzers erscheinen würden.
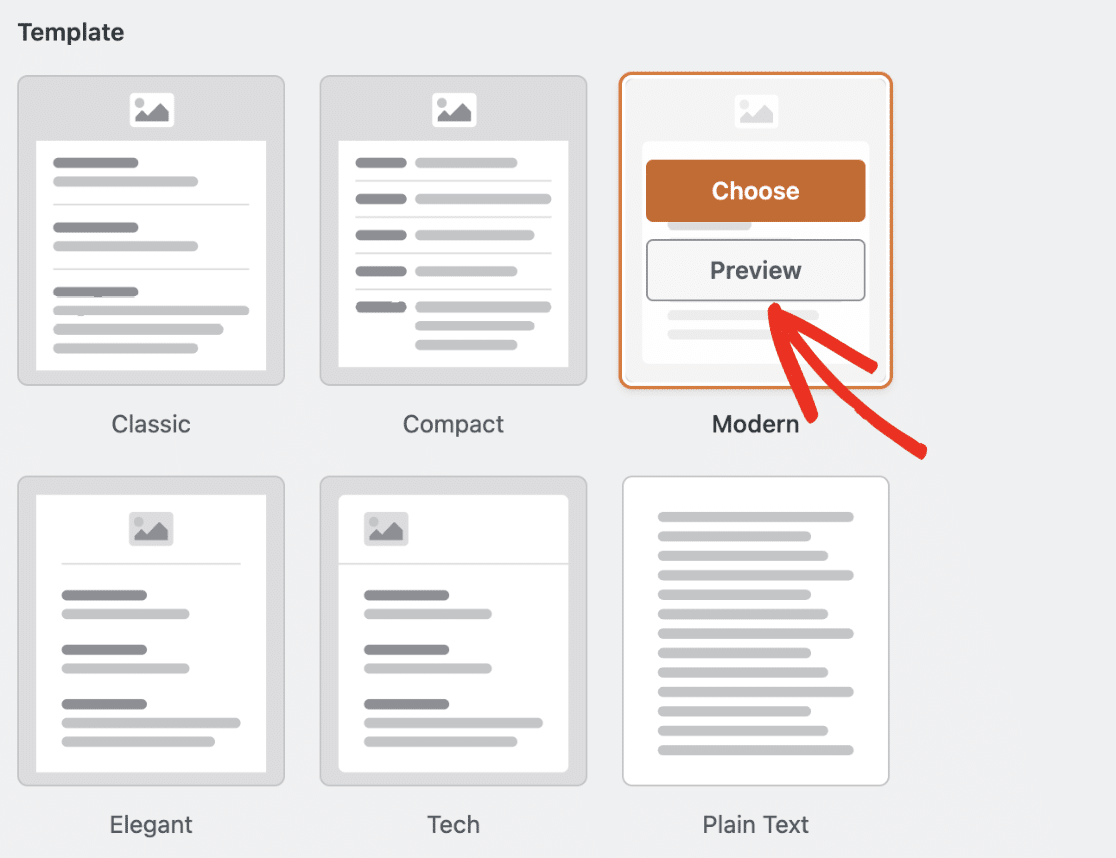
Festlegen eines E-Mail-Kopfzeilenbildes
Um Ihrer Seite eine persönliche Note zu verleihen, können Sie ein Kopfzeilenbild oder ein Logo hochladen. Navigieren Sie zum Abschnitt Kopfzeilenbild und klicken Sie auf die Schaltfläche Bild hochladen.

Es erscheint ein Popup-Overlay, das Ihnen die Möglichkeit gibt, entweder eine neue Datei hochzuladen oder eine vorhandene Datei aus der WordPress-Mediathek auszuwählen.
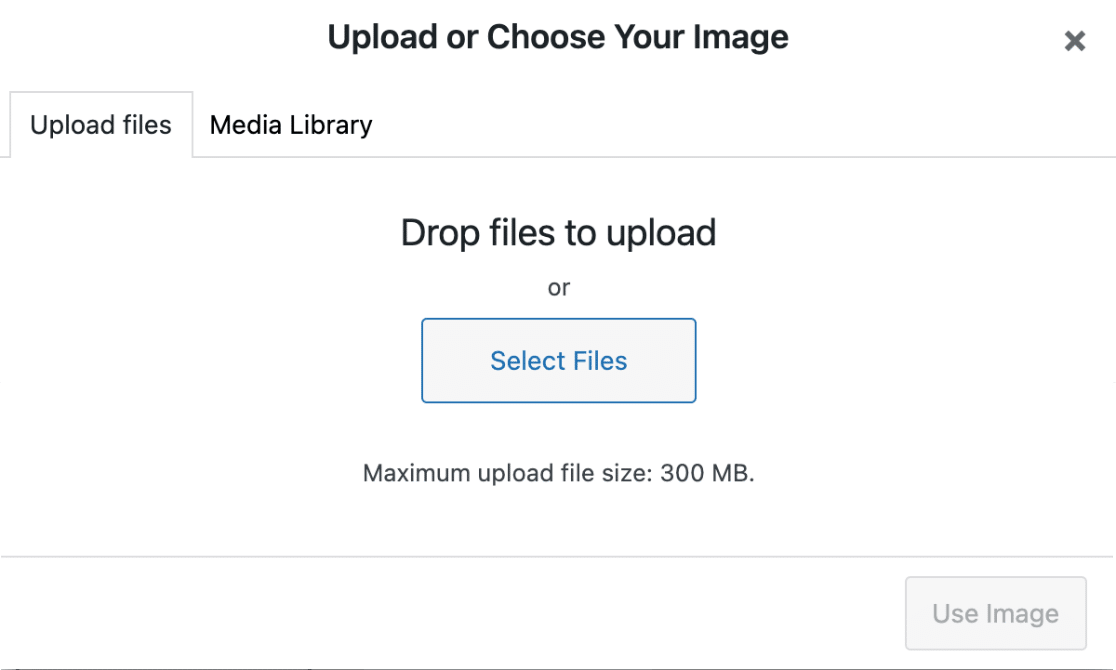
Wenn Sie ein neues Bild hochgeladen oder ein vorhandenes Bild ausgewählt haben, klicken Sie einfach auf die Schaltfläche Bild verwenden.
Sobald Sie Ihr Bild hochgeladen haben, können Sie aus einem Dropdown-Menü die gewünschte Größe für das Bild auswählen, das in Ihren E-Mail-Benachrichtigungen verwendet werden soll.
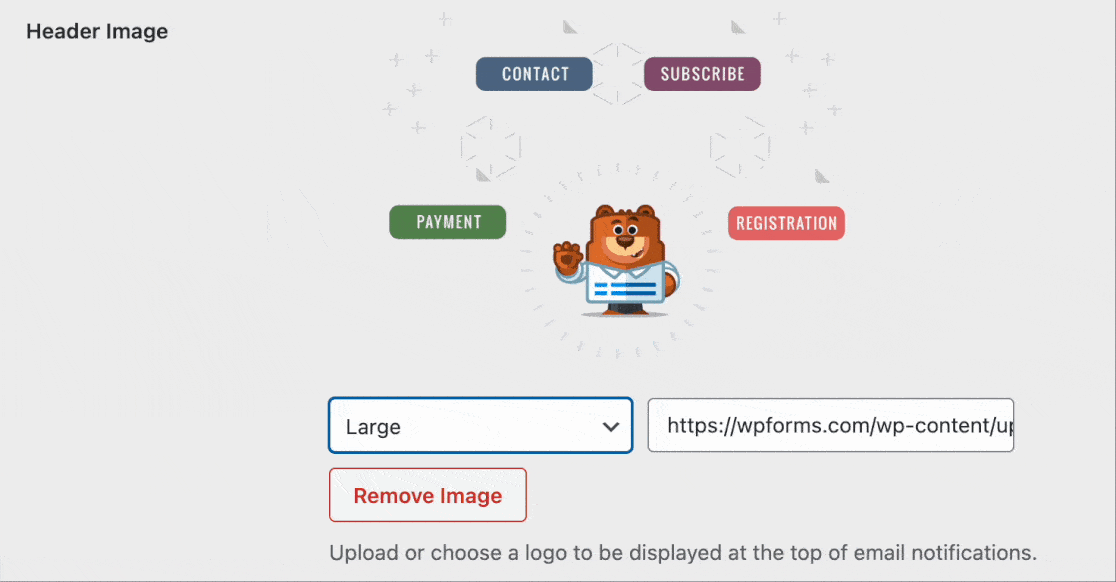
Die verfügbaren Größen sind Klein, Mittel und Groß. Die Bildauflösung wird an die von Ihnen gewählte Größe und an den Bildschirm des Benutzers angepasst.
Das heißt, wenn Sie die Benachrichtigungs-E-Mail auf einem mobilen Gerät sehen, wird sie an die Bildschirmgröße des von Ihnen verwendeten Geräts angepasst.
Ändern Sie das Farbschema
WPForms Pro-Benutzer können ein Farbschema Abschnitt zugreifen, um den Hintergrund, Körper, Text und Link Farben anpassen.
Lite-Benutzer können nur die Hintergrundfarbe ändern. Mit dem Farbwähler können Sie diese Farben an Ihre Marke anpassen.
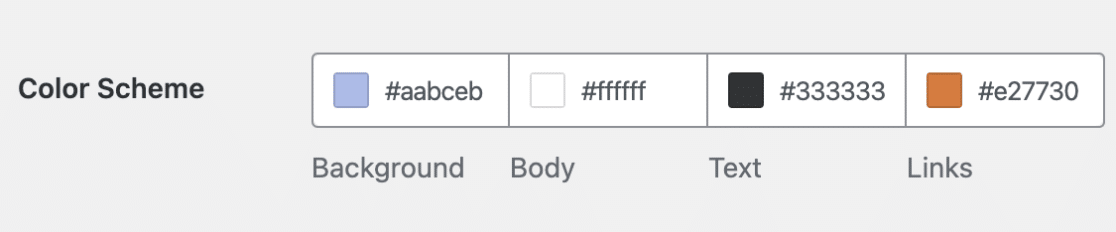
Im Folgenden werden alle verfügbaren Farbschemata erläutert:
Hintergrund
Die für den Hintergrund gewählte Farbe bestimmt das äußere Erscheinungsbild der E-Mail-Vorlage. Hier ist ein Beispiel mit einer hellblauen Hintergrundfarbe.
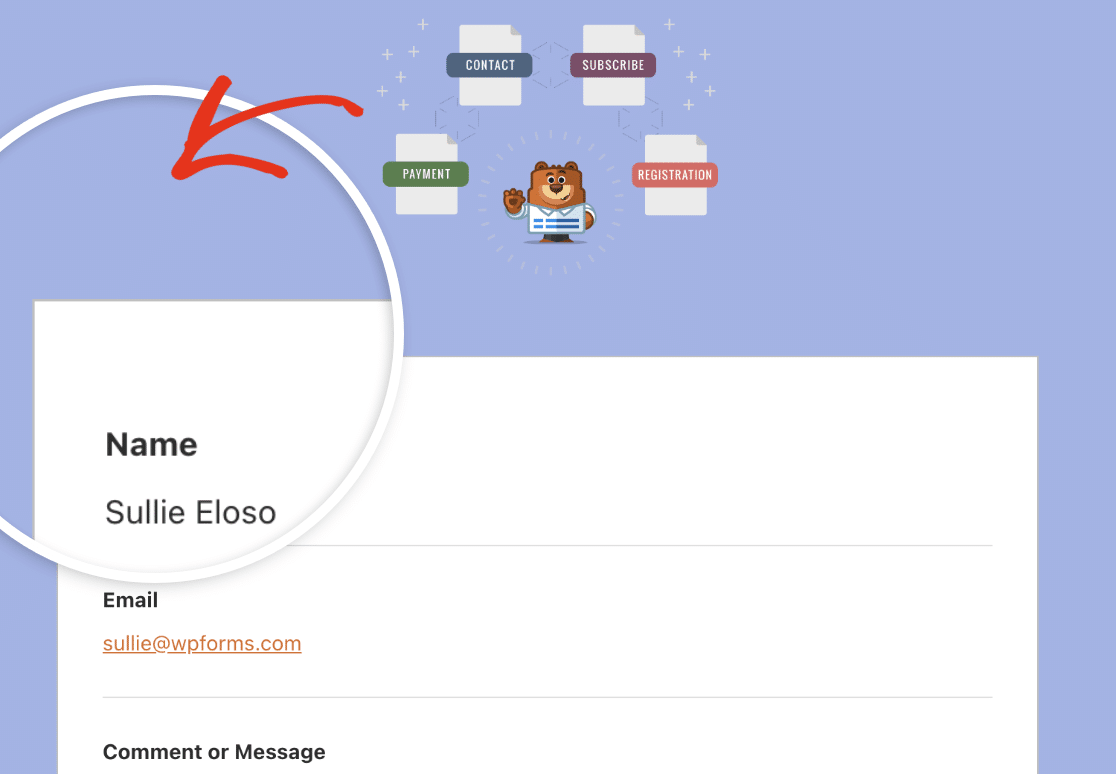
Körper
Die Farbe Body bestimmt das Erscheinungsbild des Containers der E-Mail-Vorlage. Dies ist der Ort, an dem die Benachrichtigungs-E-Mail gespeichert wird.
Hier ist ein Beispielbild mit einem Body-Container in weißer Farbe zu sehen.
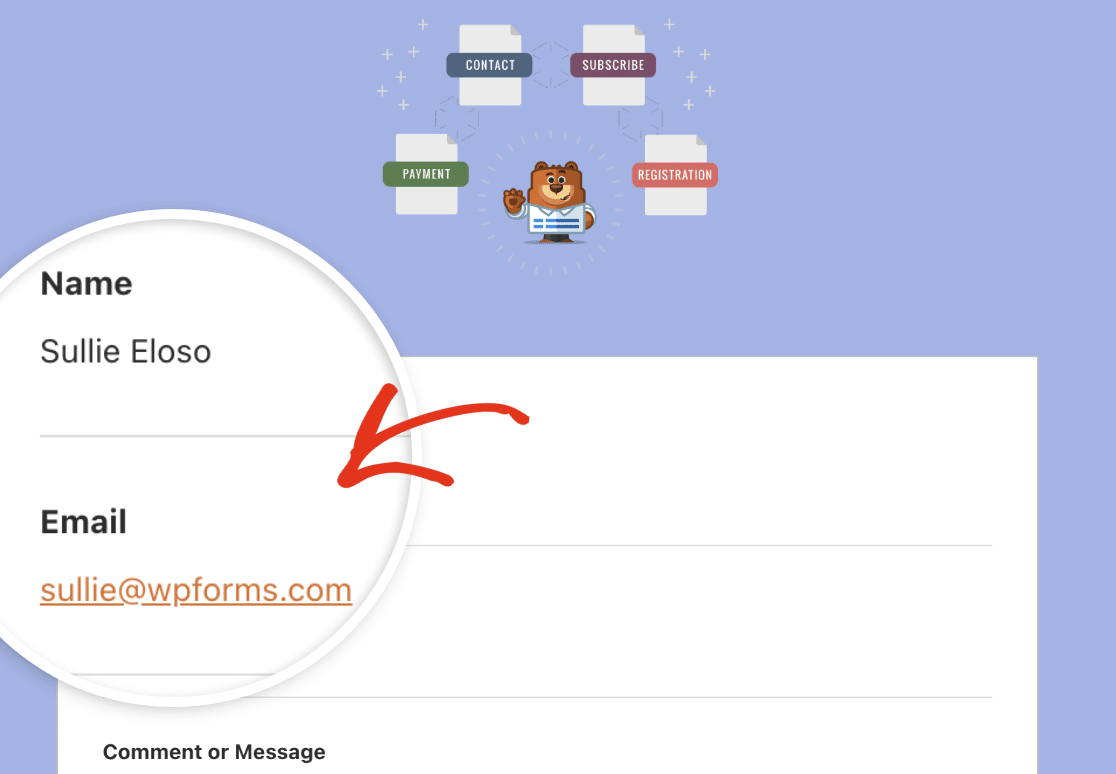
Text
Diese Farbe wird für den gesamten Text in der Benachrichtigungs-E-Mail verwendet. Das Standard-Farbschema enthält eine dunkle Textfarbe, wie in der Abbildung unten gezeigt.
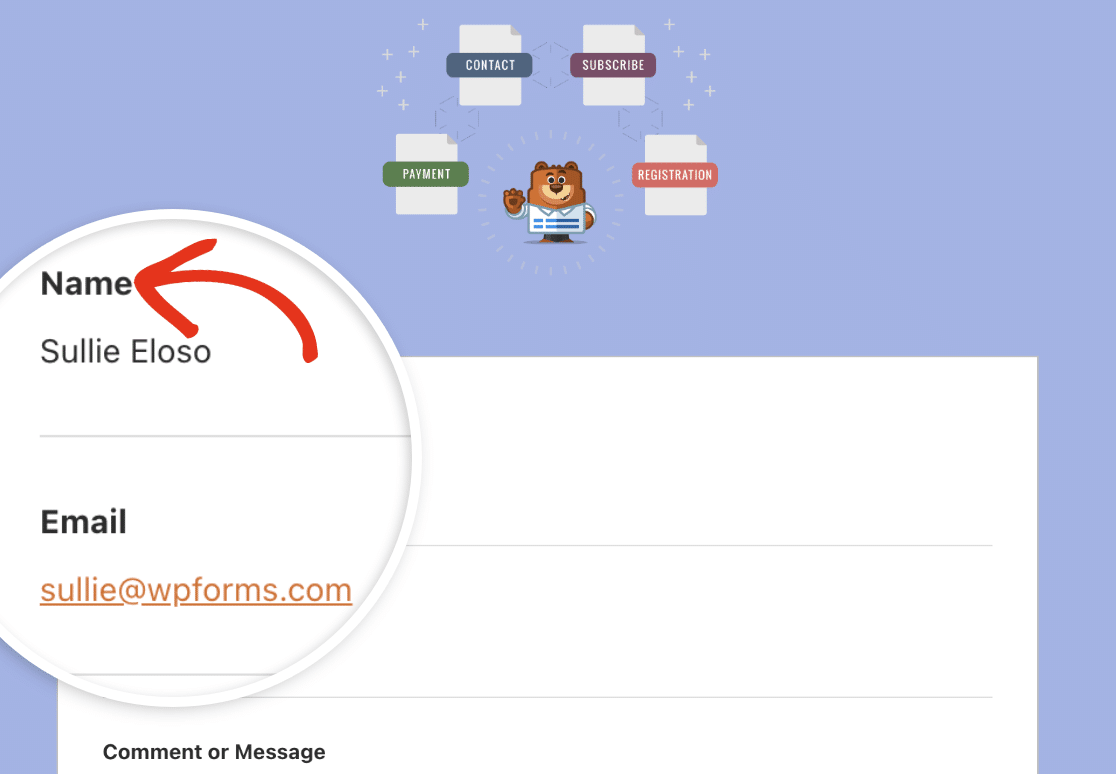
Links
Das folgende Farbschema gilt für alle Links in der Benachrichtigungs-E-Mail. Die E-Mail-Adresse in der Abbildung unten wird als Link angezeigt, wobei die Standardfarbe Orange für Links verwendet wird.
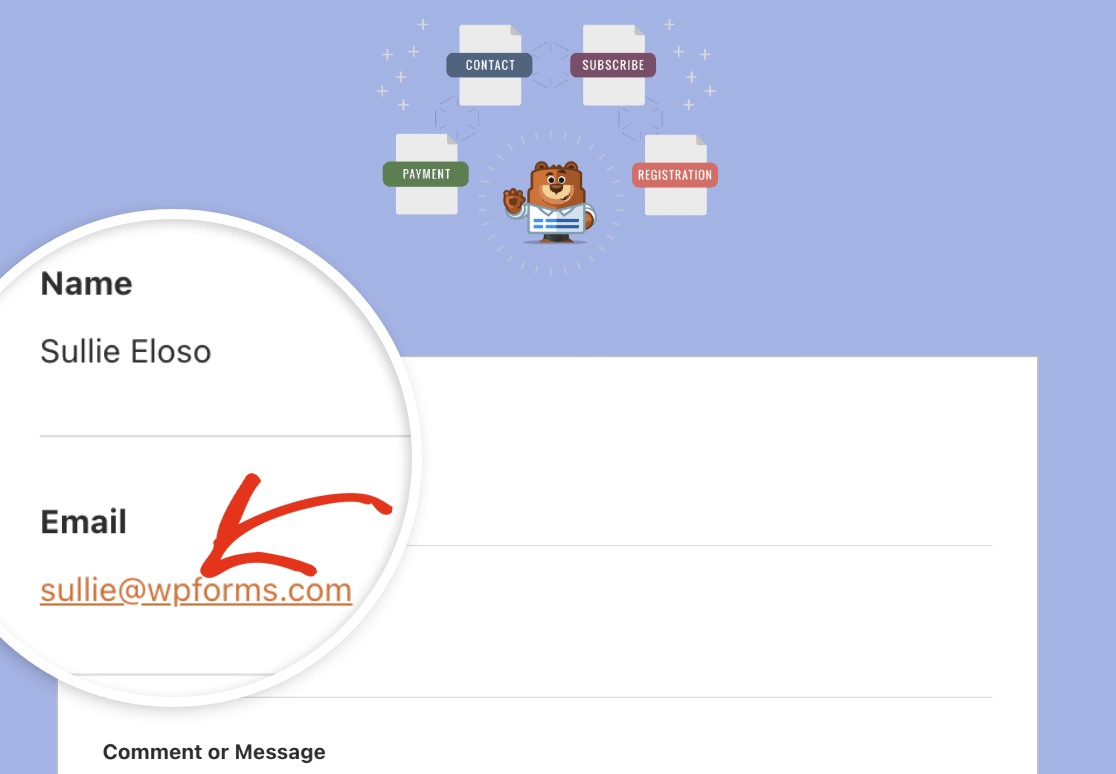
Um eine der Farben zu aktualisieren, haben Sie zwei Möglichkeiten. Sie können entweder den HEX-Wert in das Farbfeld eingeben oder darauf klicken, um den Farbwähler zu öffnen.
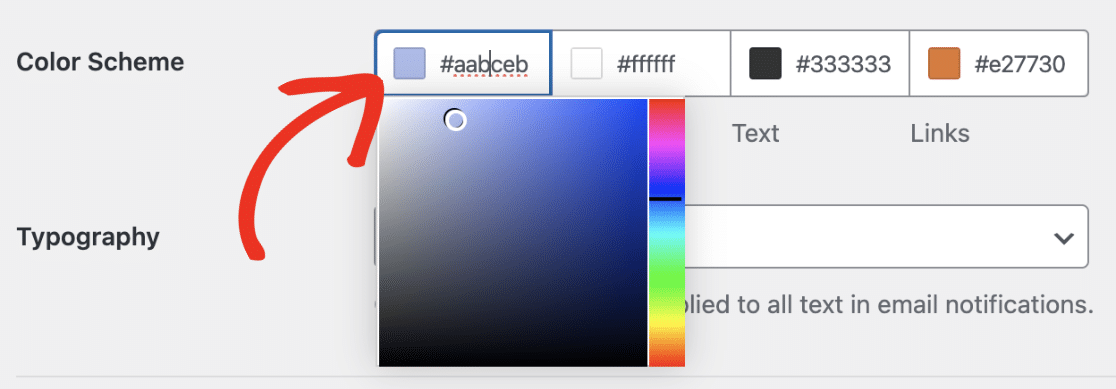
Typografie
Typografie bestimmt die Schriftfamilie, die für Benachrichtigungs-E-Mails, die von Ihrer Website gesendet werden, verwendet wird. WPForms unterstützt derzeit sowohl Sans Serif als auch Serif-Schriftarten.
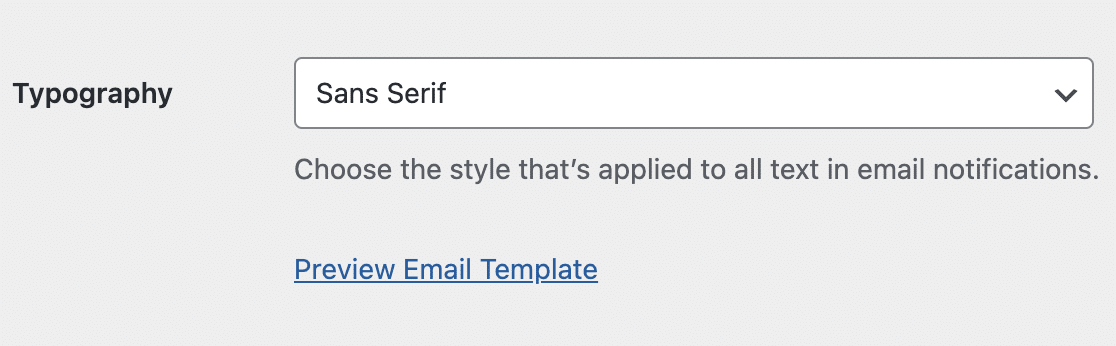
Um die Schriftfamilie Ihrer E-Mail-Vorlage zu aktualisieren, klicken Sie einfach auf das Dropdown-Menü Typografie und wählen Sie die gewünschte Schriftart aus den verfügbaren Optionen aus.
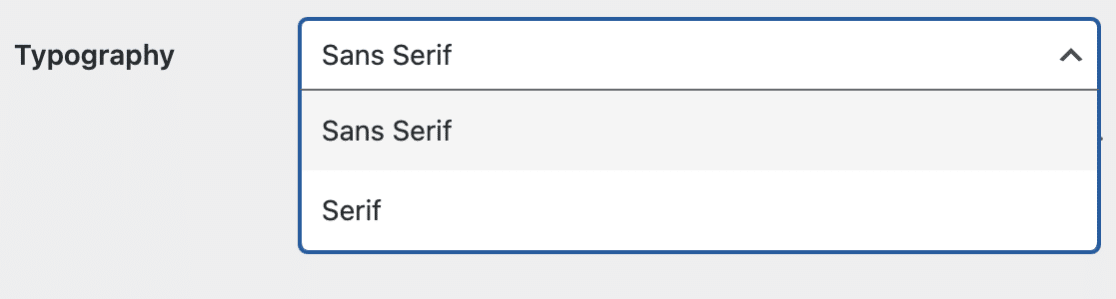
Wenn Sie die Anpassung Ihrer E-Mail-Vorlage abgeschlossen haben, scrollen Sie nach unten und klicken Sie auf die Schaltfläche Einstellungen speichern, um die vorgenommenen Änderungen zu speichern.
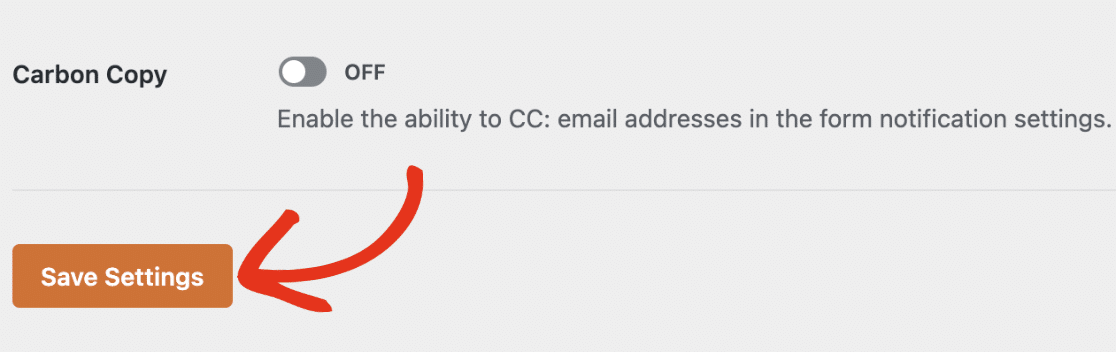
Vorschau Ihrer E-Mail-Vorlage
Nachdem Sie Ihre Änderungen gespeichert haben, können Sie sie in der Vorschau anzeigen, um zu sehen, wie sie im Posteingang Ihres Benutzers erscheinen würden.
Klicken Sie dazu einfach auf den Link Vorschau der E-Mail-Vorlage, der sich unter dem Dropdown-Menü Typografie befindet.
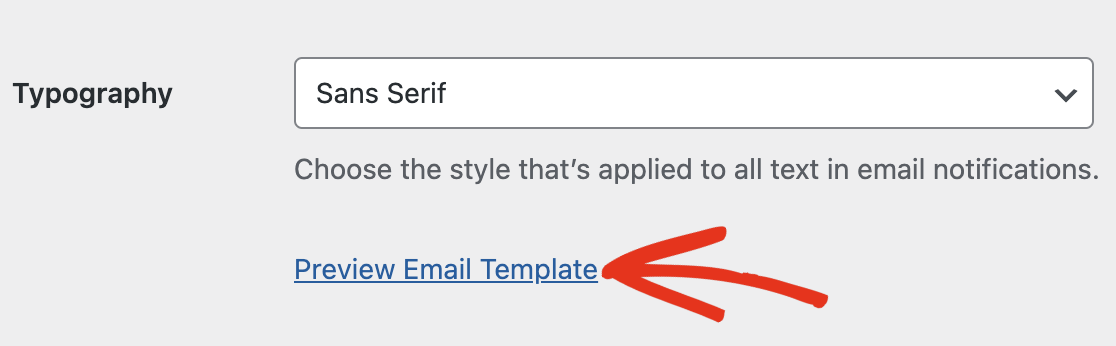
In Ihrem Browser wird eine neue Registerkarte geöffnet, in der Sie eine Vorschau Ihrer E-Mail-Vorlage für die Benachrichtigung sehen können. Alles, was Sie in den Einstellungen geändert haben, wird in der Vorschau angezeigt.
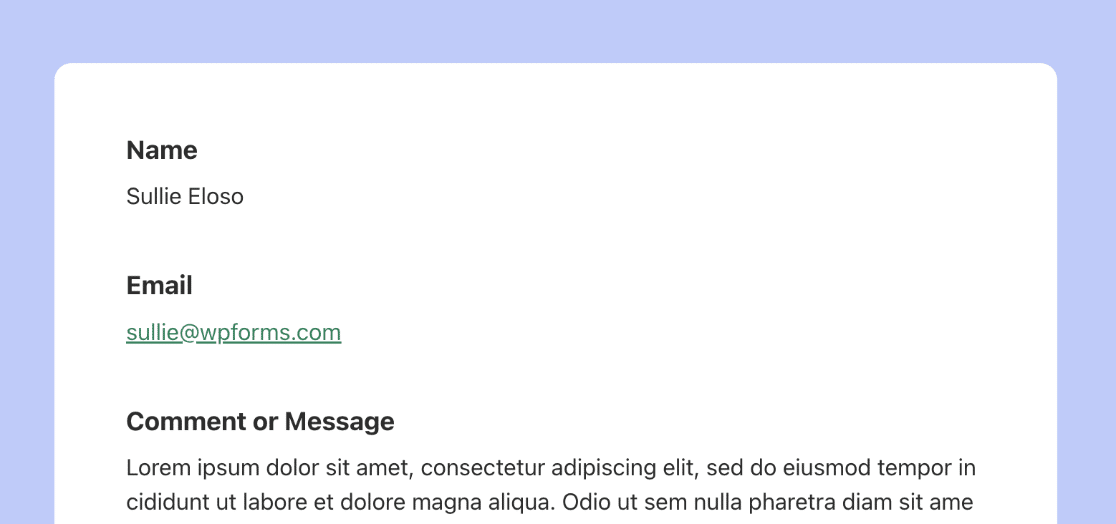
Wenn das Gerät des Benutzers auf den dunklen Modus eingestellt ist, passt sich die Benachrichtigungs-E-Mail automatisch an das Aussehen des Geräts an.
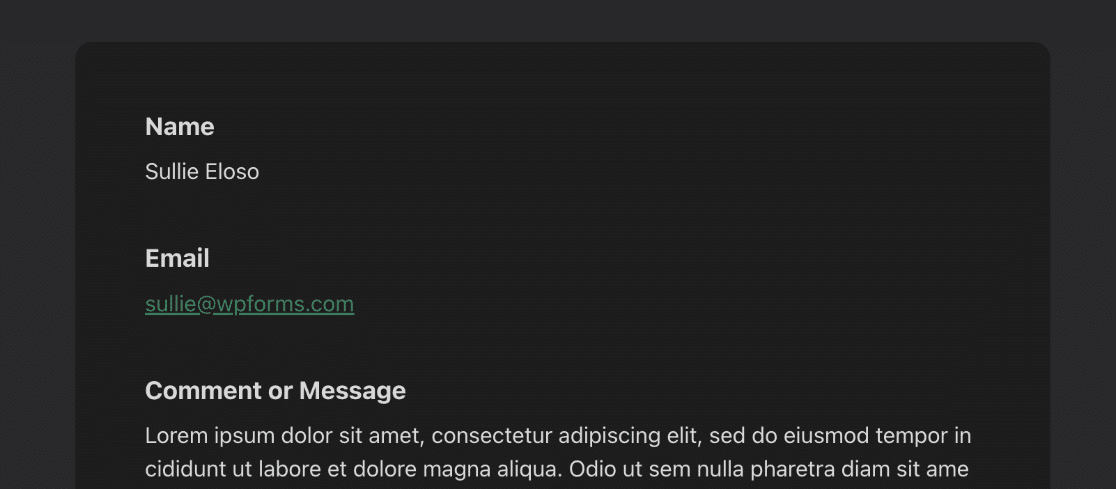
Wenn Sie die Ästhetik Ihres Formulars an die Ihrer Website anpassen möchten, lesen Sie unsere Anleitung zur Bearbeitung der Kopfzeile in WordPress.
Änderungsbenachrichtigungen in Form Builder
Sie können auch das E-Mail-Design für Ihr Formular im Formularersteller ändern, wenn Sie das möchten. Öffnen Sie dazu das Formular, das Sie ändern möchten, und gehen Sie zu Einstellungen " Benachrichtigungen.
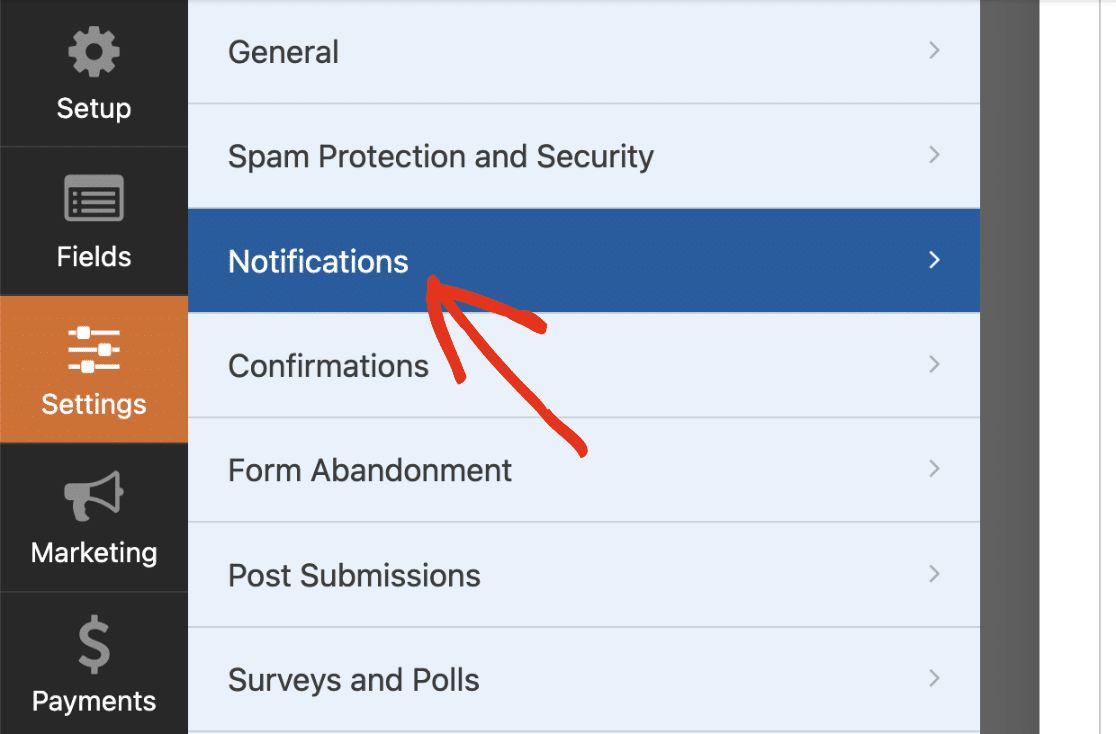
Scrollen Sie dann nach unten und klicken Sie auf Erweitert, um zu den erweiterten Auswahlmöglichkeiten zu gelangen. Unter E-Mail-Vorlage sollte sich eine Dropdown-Schaltfläche befinden.
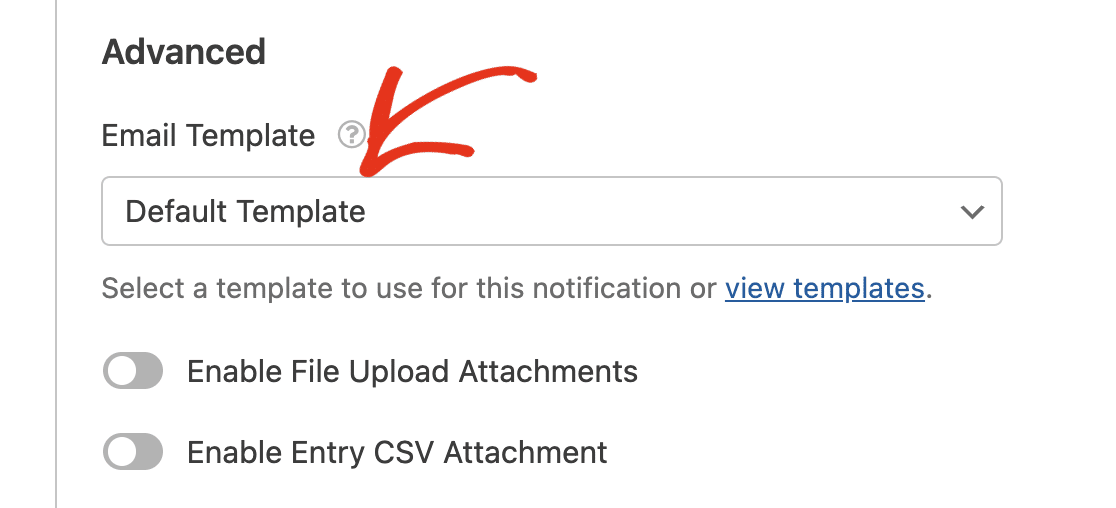
Diese Option ist standardmäßig für alle Formulare auf Ihrer Website auf Standardvorlage eingestellt. Das bedeutet, dass Ihre Formulare die allgemeinen Einstellungen verwenden, die Sie auf der Einstellungsseite festgelegt haben.
Um die Standardvorlage zu überschreiben, klicken Sie einfach auf die Dropdown-Liste E-Mail-Vorlage und wählen Sie die gewünschte Vorlage aus.
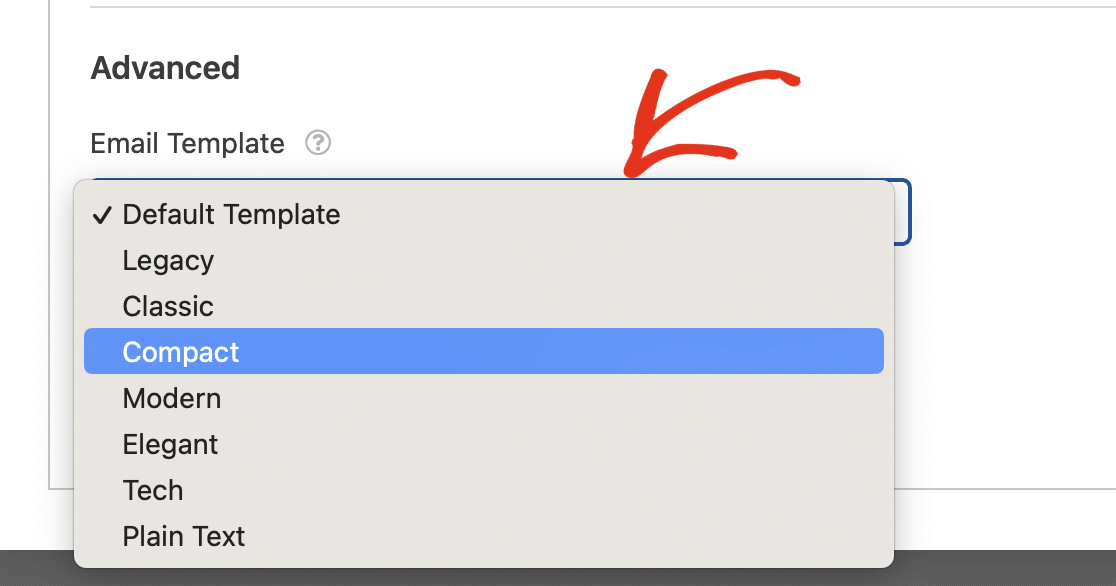
5. Veröffentlichen Sie Ihr angepasstes Formular
Sobald Sie Ihr Formular erstellt, angepasst und die Einstellungen für die E-Mail-Benachrichtigung konfiguriert haben, müssen Sie es nur noch veröffentlichen.
Erstellen Sie eine neue Seite oder einen neuen Beitrag, oder aktualisieren Sie eine bestehende Seite. Klicken Sie dann auf die Schaltfläche Block hinzufügen und wählen Sie das Symbol WPForms.

Verwenden Sie dann das Dropdown-Menü im WPForms-Widget, um Ihr benutzerdefiniertes Formular auszuwählen und es zu Ihrer Seite oder Ihrem Beitrag hinzuzufügen.
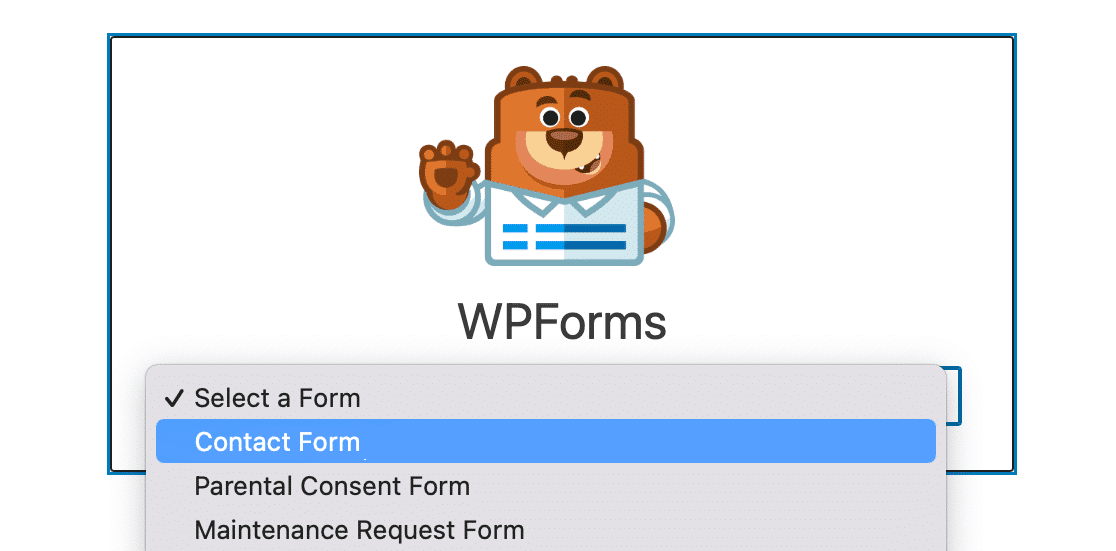
Wenn Sie mit dem Aussehen Ihres Formulars zufrieden sind, müssen Sie nur noch auf die Schaltfläche Aktualisieren oder Veröffentlichen klicken, um es zu aktivieren.
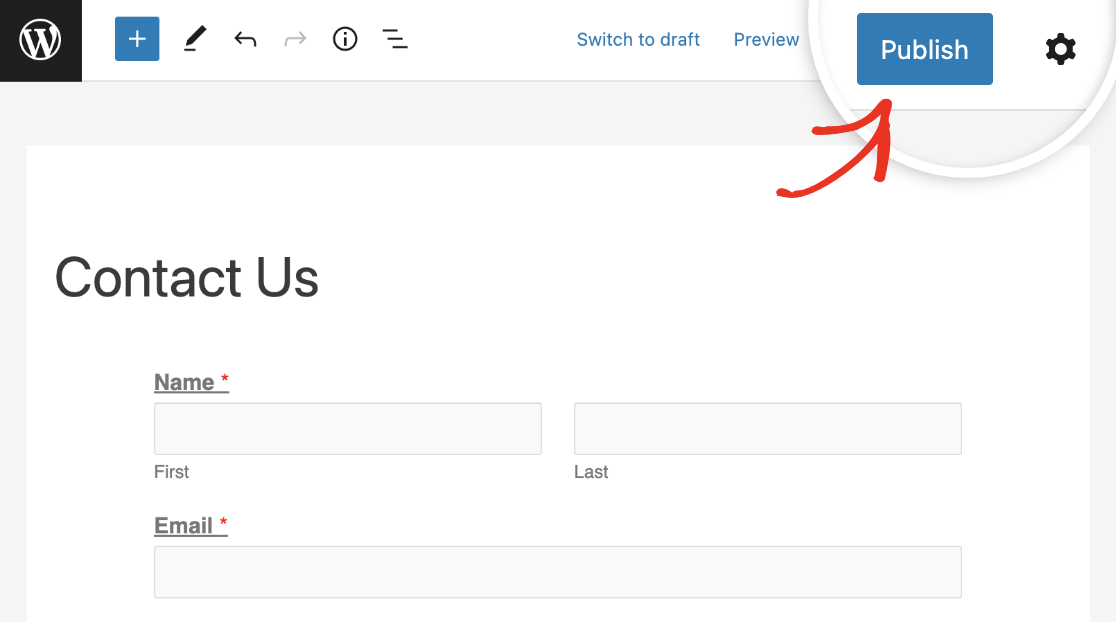
Weitere Fragen zu WPForms Custom Email Templates
Die Anpassung von Formularbenachrichtigungen ist ein beliebtes Thema bei unseren Lesern. Hier finden Sie Antworten auf einige häufig gestellte Fragen dazu.
Wie kann ich eine benutzerdefinierte E-Mail-Vorlage erstellen?
Um eine benutzerdefinierte E-Mail-Vorlage zu erstellen, navigieren Sie zu WPForms " Einstellungen und klicken Sie auf die Registerkarte E-Mail. Hier können Sie aus verschiedenen Vorlagen wie Klassisch, Kompakt oder Modern wählen. Passen Sie die Vorlage an, indem Sie ein Kopfzeilenbild hinzufügen, Ihr bevorzugtes Farbschema auswählen und einen Typografiestil wählen.
Wie kann ich meine E-Mail-Vorlage in WordPress anpassen?
Gehen Sie zu WPForms " Einstellungen und wählen Sie die Registerkarte E-Mail. Sie können eine Vorlage auswählen, die Ihrem Stil entspricht, und sie anpassen, indem Sie ein Kopfzeilenbild hochladen, das Farbschema anpassen und eine Schriftart im Abschnitt Typografie auswählen. Verwenden Sie die Option Vorschau, um zu sehen, wie Ihre Vorlage aussehen wird, und um sicherzustellen, dass sie mit Ihrer Markenidentität übereinstimmt.
Wie ändere ich meine E-Mail in WPForms?
Um Ihre E-Mail in WPForms zu ändern, rufen Sie das Formular auf, in dem Sie die E-Mail aktualisieren möchten. Klicken Sie auf Bearbeiten im entsprechenden Formular und navigieren Sie zu Einstellungen " Benachrichtigungen im Formular-Builder. Hier können Sie das Feld Send To Email Address mit Ihrer neuen E-Mail-Adresse aktualisieren.
Als nächstes lernen Sie, wie man Kontaktformulare in WordPress gestaltet
Sie fragen sich, wie Sie das Design Ihres Kontaktformulars an Ihre WordPress-Website anpassen können, ohne sich mit CSS auszukennen? In dieser Anleitung erfahren Sie, wie Sie Kontaktformulare in WordPress mithilfe der Anpassungsoptionen von WPForms gestalten können.
Erstellen Sie jetzt Ihr WordPress-Formular
Sind Sie bereit, Ihr Formular zu erstellen? Starten Sie noch heute mit dem einfachsten WordPress-Formularerstellungs-Plugin. WPForms Pro enthält viele kostenlose Vorlagen und bietet eine 14-tägige Geld-zurück-Garantie.
Wenn dieser Artikel Ihnen geholfen hat, folgen Sie uns bitte auf Facebook und Twitter für weitere kostenlose WordPress-Tutorials und -Anleitungen.

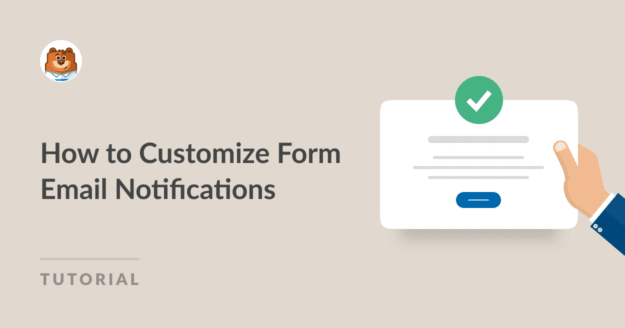


Die Vorlagenstile sind nicht besonders hilfreich. Bei Verwendung der Einstellung "Kompakt" druckt mein Kunde die E-Mail jedes Mal aus. Mein Kunde hat ein langes Formular, das ausgedruckt wird, aber die E-Mail wird über 3 oder 4 Seiten gedruckt (wenn sie auf dem Bildschirm über 2 Seiten scrollt). Der Zeilenabstand ist einfach zu groß (selbst bei der kompakten Version). Die reine Textversion ist überhaupt nicht gut. Könnte die kompakte Version nicht das gleiche Format haben, aber mit einem Zeilenabstand von nur 1, bitte? Oder könnten Sie eine Option "Superkompakt" einrichten, die große Zeilenabstände vermeidet? Meine einzige Möglichkeit ist, die Option "Normaler Text" zu verwenden, aber die ist so schwer zu lesen...., dass mein Kunde nicht zufrieden ist. Ich bitte um jede Hilfe, Leute. Danke - Wes
Hallo Wes. Unsere vertrauenswürdigen Berater im Support-Team haben ein paar CSS ausgearbeitet, die dir hier helfen sollen.
.print-preview.wpforms-preview-mode-compact .print-body .print-item .print-item-title, .print-preview.wpforms-preview-mode-compact .print-body .print-item .print-item-value {padding: 1px !important;
}
In diesem Video sehen Sie das Ergebnis.
Wenn Sie weitere Hilfe benötigen, senden Sie bitte ein Support-Ticket und teilen Sie die gleichen Details mit, die Sie hier gepostet haben. Wenn Sie unsere kostenlose Version verwenden, gehen Sie bitte zum WPForms Lite WordPress.org Support-Forum und eröffnen Sie einen neuen Thread.
Danke!
Ich habe eine Frage: Ich habe ein Formular mit einem Dropdown-Feld erstellt und die Option "Mehrfachauswahl" im Dropdown-Feld angekreuzt. Die E-Mail, die an den Kunden gesendet wird, wenn ich den Smart-Tag {field_id=dropdown ID(with mutil choice} verwende, ist nicht klar getrennt, sondern nur durch ein Leerzeichen, gibt es eine Möglichkeit, dies in ein Komma zu ändern, oder -
Hallo TienCong,
Es sieht so aus, als ob Sie versuchen, das Aussehen des Dropdown-Feldes in Benachrichtigungs-E-Mails anzupassen. Wir haben diese Funktion derzeit nicht standardmäßig.
Für eine persönliche Beratung können Sie sich mit unseren Trusted Advisors im Support-Team in Verbindung setzen, wenn Sie eine WPForms-Lizenz haben. Bitte senden Sie ein Support-Ticket und sie werden sich so schnell wie möglich bei Ihnen melden (in der Regel innerhalb von 1 Arbeitstag).
Wenn Sie unsere kostenlose Version verwenden, gehen Sie bitte zum WPForms Lite WordPress.org Support-Forum und eröffnen Sie einen neuen Thread.
Vielen Dank!
Die Formulare ändern automatisch die E-Mail-Adresse meiner Region von .co.za zu .co.nz, was für Leute, die sich für unseren Newsletter anmelden wollen, sehr frustrierend ist. Ich verwende die LITE-Version und es scheint keine Möglichkeit zu geben, dies zu umgehen
Hallo Colleen, ich entschuldige mich für Ihre Frustration. Es sieht so aus, als hätten sich unsere vertrauenswürdigen Berater im Support-Team um Ihr Problem gekümmert.
Bitte lassen Sie mich wissen, wenn Sie weitere Hilfe benötigen. Danke!
Hallo,
Ich verwende meinen eigenen HTML-Code in der Benachrichtigung, die Tabellen, DIVs und Überschriften enthält. wpForms ändert den HTML-Code und fügt TDs und TRs Elemente statt nur die Einträge an ihren Plätzen ein, Wie kann ich dies verhindern und nur die Benachrichtigung benutzerdefinierte HTML-Layout verwenden, wie ich in Contact Form 7 tun?
Hallo Tegwal, ich verstehe, dass WPForms Ihr benutzerdefiniertes HTML durch das Hinzufügen von Tabellenelementen ändert, und Sie möchten Ihre ursprüngliche HTML-Struktur für E-Mail-Benachrichtigungen beibehalten.
Wenn Sie Hilfe bei der Anpassung der HTML-Struktur Ihrer Benachrichtigung benötigen, wenden Sie sich bitte an unsere Trusted Advisors im Support-Team, die Sie persönlich beraten werden. Bitte reichen Sie ein Support-Ticket ein und sie werden sich so schnell wie möglich bei Ihnen melden.
Wenn Sie unsere kostenlose Version verwenden, gehen Sie bitte zum WPForms Lite WordPress.org Support-Forum und eröffnen Sie einen neuen Thread.