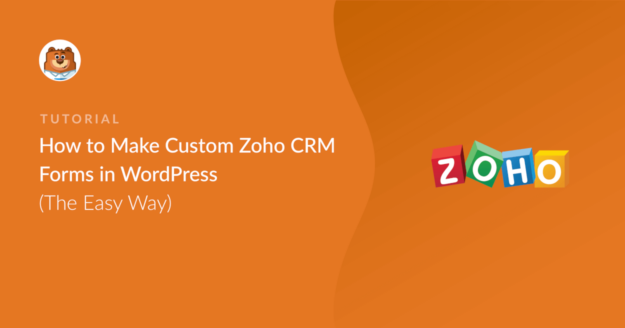AI Zusammenfassung
Eine der nützlichsten Automatisierungen, die Sie für Ihr Unternehmen nutzen können, ist die Verbindung Ihrer benutzerdefinierten WordPress-Formulare mit einem CRM wie Zoho.
Dies wirkt Wunder, wenn es darum geht, die Leads aus Ihren WordPress-Formularen automatisch an Zoho zu senden, was Ihnen wertvolle Zeit und Mühe erspart.
In diesem Artikel zeige ich Ihnen, wie Sie mit einer nativen WordPress-Lösung ein benutzerdefiniertes Formular erstellen und es in Ihr Zoho CRM integrieren können.
Erstellen Sie jetzt ein benutzerdefiniertes Zoho WordPress-Formular 🙂
Wie man benutzerdefinierte Zoho CRM-Formulare in WordPress erstellt
Wir werden das WPForms-Plugin verwenden, um schnell ein Zoho-Formular in WordPress zu erstellen. Zoho bietet zwar einen Formularersteller zusammen mit einem WordPress-Plugin an, hat aber einige Einschränkungen, wie z. B. weniger Optionen zum Schutz vor Spam.
Viele unserer Kunden bevorzugen die einfachere und breitere Palette von Anpassungsmöglichkeiten von WPForms und integrieren es mit Zoho CRM, um das Beste aus beiden Welten zu genießen. Hier ist, was Sie brauchen, damit diese Integration funktioniert.
Schritt 1: Installieren Sie das WPForms Plugin
Die einsteigerfreundlichste Art, ein benutzerdefiniertes WordPress-Formular zu erstellen, ist die Verwendung des WPForms-Plugins. Sie benötigen eine aktive WPForms Elite-Lizenz, um loszulegen und das Zoho CRM Addon zu verwenden.
Mit WPForms Elite, erhalten Sie Zugang zu den nativen Zoho CRM Addon, das automatisch sendet Formular Eingaben direkt an Ihr CRM ohne manuelle Arbeit.
Das bedeutet, dass jeder Lead sofort erfasst wird und alle Informationen ordnungsgemäß in Ihrer Vertriebs-Pipeline organisiert werden. Sie erhalten außerdem erweiterte Formularfelder, die sich perfekt für die Lead-Qualifizierung eignen.
Denken Sie an Dropdown-Menüs für Lead-Quellen, Kontrollkästchen für Produktinteressen und benutzerdefinierte Felder, die genau dem entsprechen, was Sie in Zoho CRM verfolgen.

Wenn Sie zum ersten Mal ein WordPress-Plugin installieren, schauen Sie sich diese hilfreiche Anleitung mit Schritten zur erfolgreichen Installation von WPForms auf Ihrer Website an.
Holen Sie sich jetzt Ihre WPForms Elite Lizenz 🙂
Schritt 2: Holen Sie sich das Zoho CRM Addon
Nachdem Sie das Plugin erfolgreich installiert haben, navigieren Sie in Ihrem WordPress-Dashboard zu WPForms " Addons , um die vollständige Liste der Integrationen aufzurufen.

Verwenden Sie das Suchfeld und geben Sie Zoho ein. Sobald Sie das Zoho CRM Addon auf dieser Seite gefunden haben, klicken Sie einfach auf die Schaltfläche Addon installieren darunter.
Es dauert nur ein paar Sekunden, bis die Installation des Addons abgeschlossen ist. Sie werden sehen, dass sich der Status auf "Aktiv" ändert, was bestätigt, dass das Addon nun einsatzbereit ist.
Großartig! Jetzt können wir zum nächsten Schritt übergehen und ein benutzerdefiniertes WordPress-Formular für die Verbindung mit dem CRM erstellen.
Schritt 3: Erstellen Sie Ihr Zoho-Formular in WordPress
Erstellen Sie ein neues Formular, indem Sie in Ihrem WordPress-Dashboard auf WPForms " Add New klicken.

Nachdem der Bildschirm zum Einrichten des Formulars erscheint, können Sie einen Namen für Ihr Formular eingeben, um es zu identifizieren, und eine Vorlage auswählen.
Lassen Sie uns die Simple Contact Form-Vorlage verwenden, um schneller loszulegen. WPForms enthält über 2.000 WordPress-Formularvorlagen, die eine breite Palette von Szenarien abdecken, so fühlen Sie sich frei, jede, die Ihnen am besten passt zu wählen!
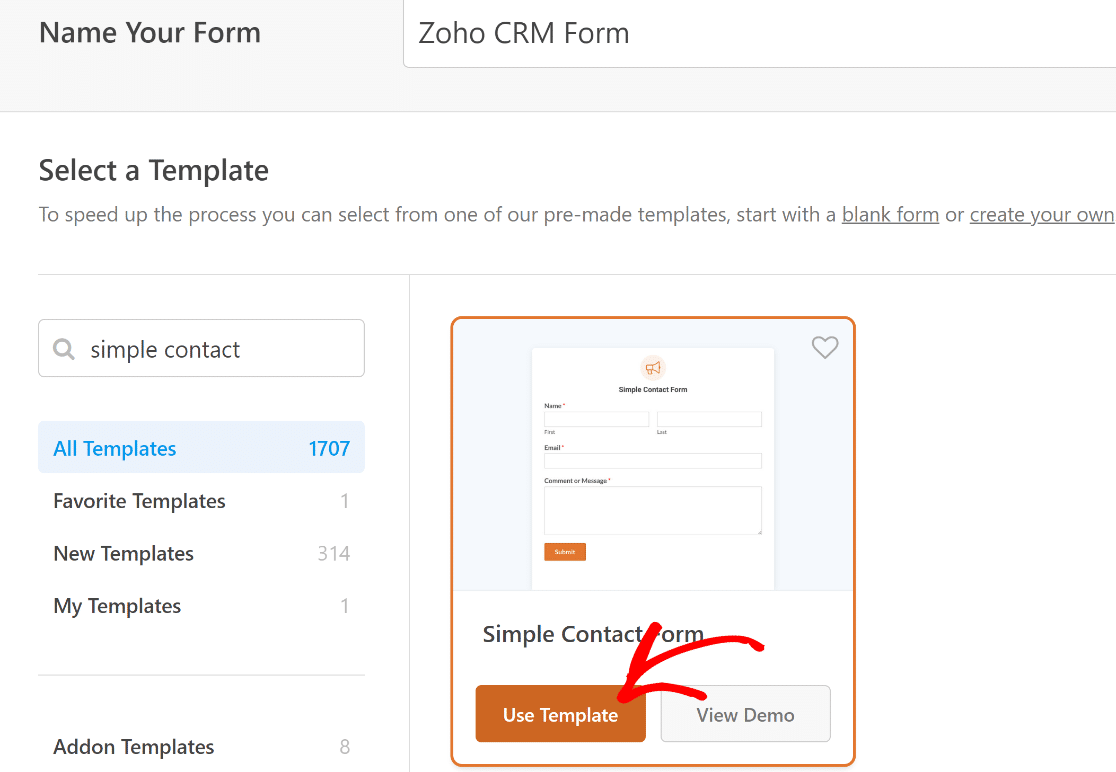
Die Vorlage für das Kontaktformular hat standardmäßig 4 Felder:
- Vorname
- Nachname
- E-Mail Adresse
- Nachricht
Es ist wichtig, dass Ihr Formular mindestens die Felder Nachname und Unternehmen enthält, um dieses Formular in Zoho FRM zu integrieren.
Die Vorlage für das Kontaktformular enthält bereits das Feld Nachname, aber Sie können hier manuell ein Feld Firma erstellen. Ziehen Sie dazu ein einzeiliges Textfeld in die Formularvorschau auf der rechten Seite.
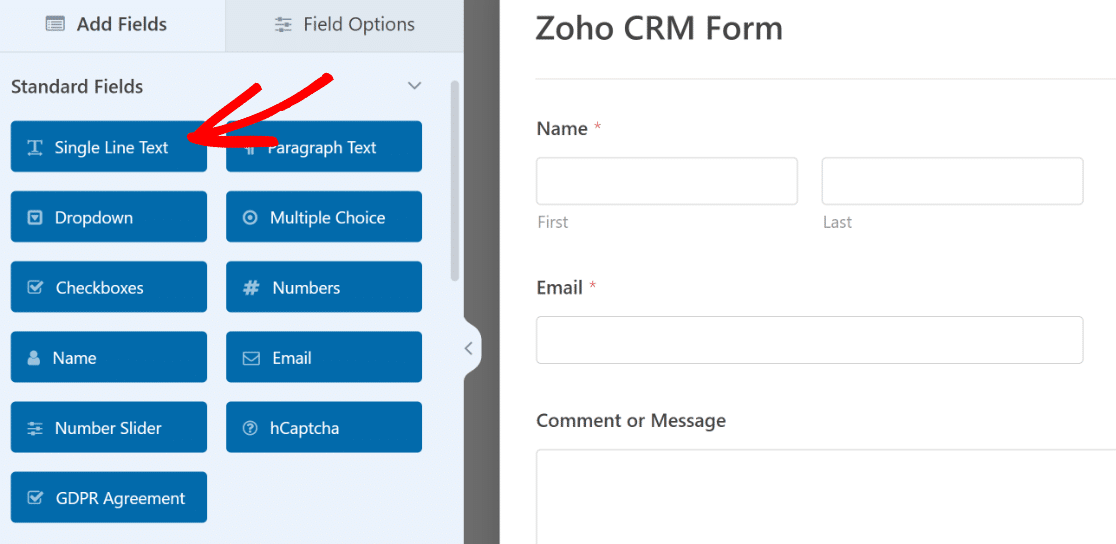
Nachdem Sie das Feld in Ihr Formular eingefügt haben, klicken Sie darauf, um auf die Feldoptionen im linken Fensterbereich zuzugreifen. Mit diesen Optionen können Sie die Bezeichnung des Feldes ändern und festlegen, ob es ein Pflichtfeld sein soll.
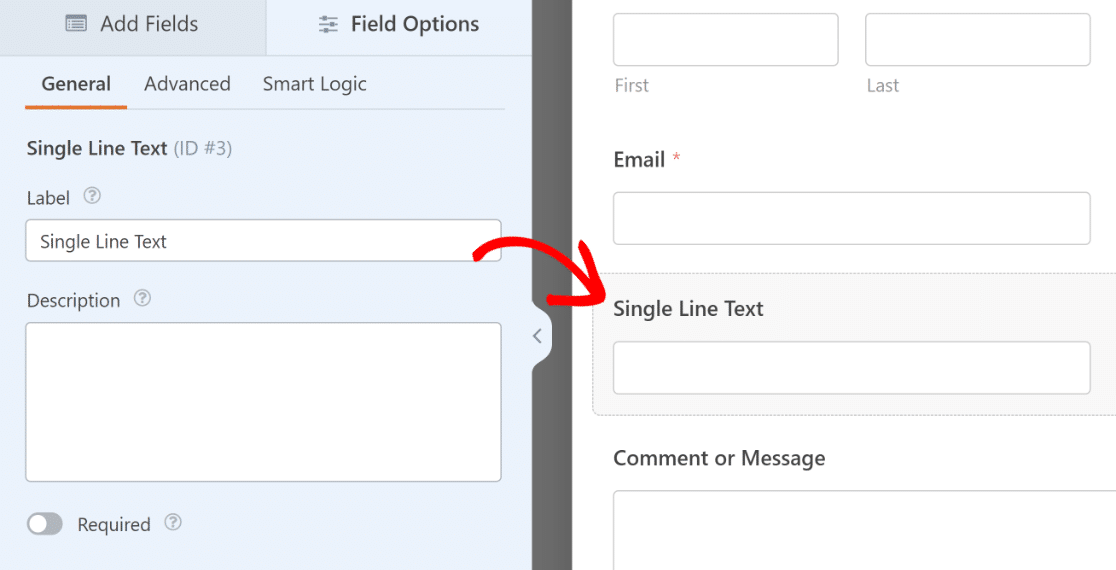
Geben Sie einfach "Unternehmen" in die Beschriftungseinstellung ein und klicken Sie auf die Schaltfläche Erforderlich, um dieses Feld obligatorisch zu machen.
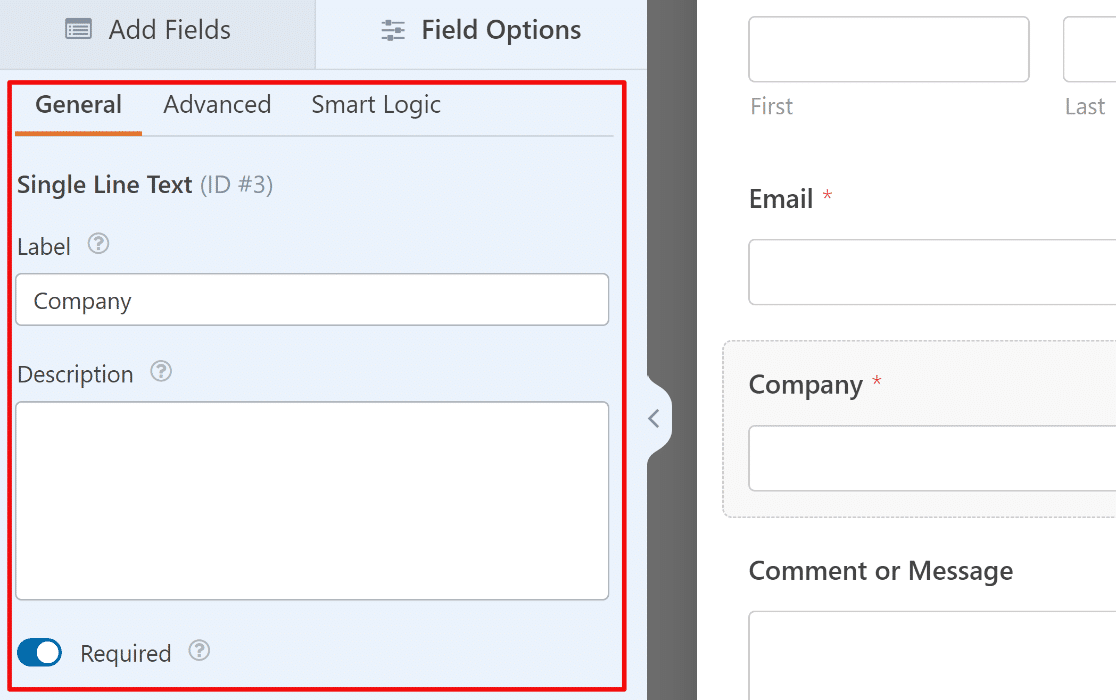
Fügen Sie weitere Felder hinzu, die den Daten entsprechen, die Sie in Zoho CRM erfassen möchten. Sie können auch den Formularersteller verwenden, um:
- Ändern Sie die Reihenfolge der Felder, indem Sie sie nach oben oder unten ziehen
- Benennen Sie Ihre Felder um
- Entfernen Sie Felder, die Sie nicht benötigen.
Wenn Sie Hilfe benötigen, sehen Sie sich diese Anleitung zum Erstellen Ihres ersten Formulars in WPForms an. Stellen Sie sicher, dass Sie auf die Schaltfläche Speichern oben klicken, wenn Sie fertig sind.

Wenn das Formular fertig ist, ist es an der Zeit, es in eine Seite einzubetten. So können Sie das Formular und seine Integration mit Zapier testen, sobald wir die beiden Plattformen miteinander verbunden haben.
Schritt 4: Verbinden Sie WPForms mit Zoho CRM
Bevor Sie anfangen können, Formulardaten an Zoho CRM zu senden, müssen Sie die Verbindung zwischen WPForms und Ihrem Zoho-Konto herstellen.
Navigieren Sie in Ihrem WordPress-Dashboard zu WPForms " Einstellungen und klicken Sie auf die Registerkarte Integrationen. Hier sehen Sie alle verfügbaren Integrationen aufgelistet.
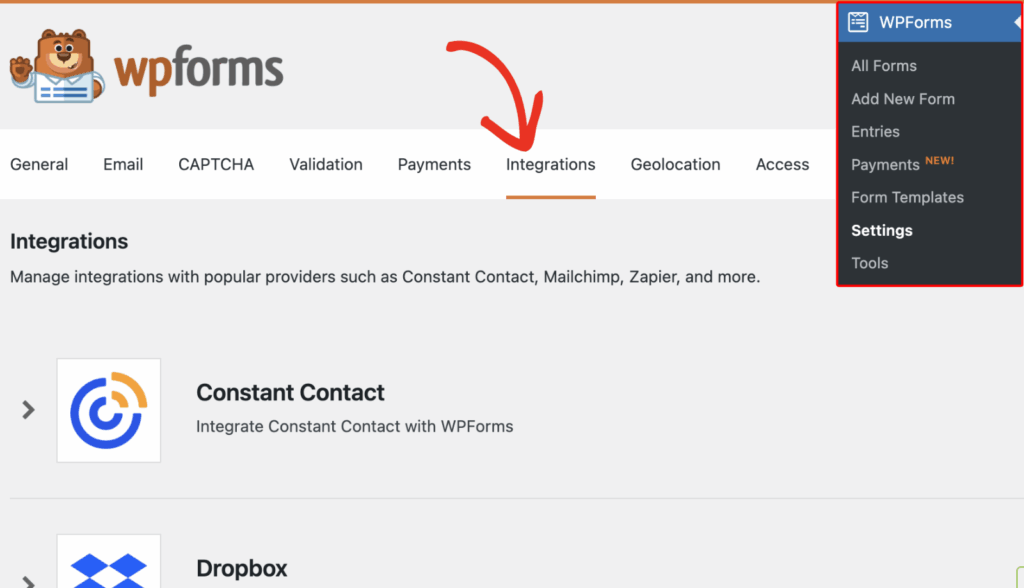
Suchen Sie nach der Option Zoho CRM und klicken Sie darauf, um die Einstellungen zu erweitern. Klicken Sie hier auf die Schaltfläche Neues Konto hinzufügen, um den Verbindungsprozess zu starten.
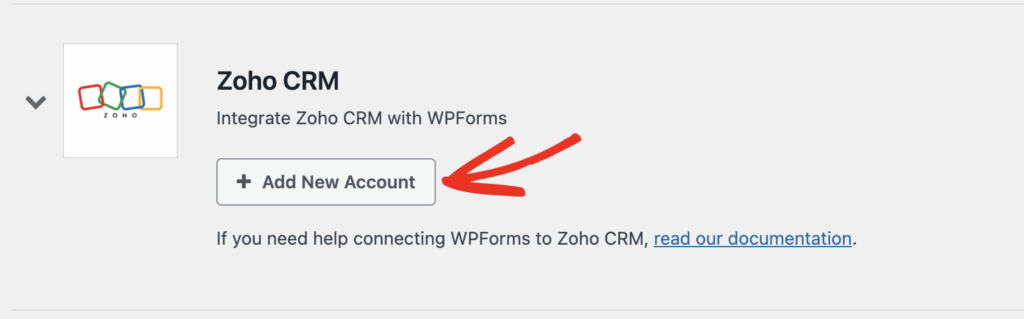
Dadurch werden Sie zur Anmeldeseite von Zoho weitergeleitet. Wenn Sie bereits ein Zoho-Konto haben, geben Sie Ihre E-Mail-Adresse ein und klicken Sie auf die Schaltfläche Weiter, um sich anzumelden.
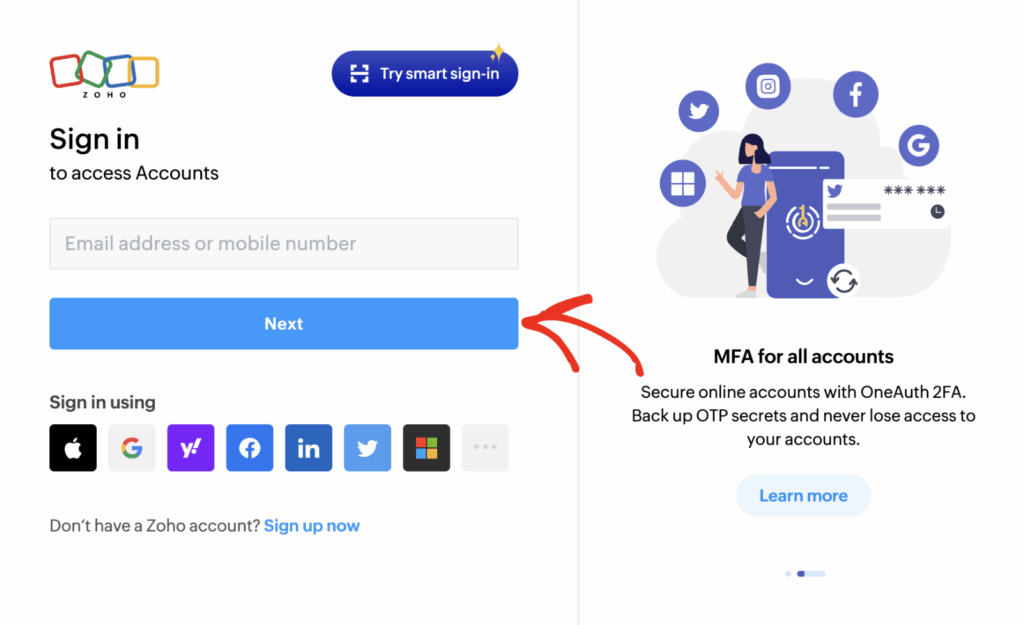
Sobald Sie eingeloggt sind, werden Sie von Zoho aufgefordert, WPForms den Zugriff auf Ihre CRM-Daten zu gestatten. Nehmen Sie sich einen Moment Zeit, um die Berechtigungen zu überprüfen.
WPForms fordert nur den Zugang zum Erstellen und Aktualisieren von Kontakten an, nicht zum Lesen Ihrer bestehenden Daten. Klicken Sie auf die Schaltfläche Akzeptieren, um die Erlaubnis zu erteilen und fortzufahren.
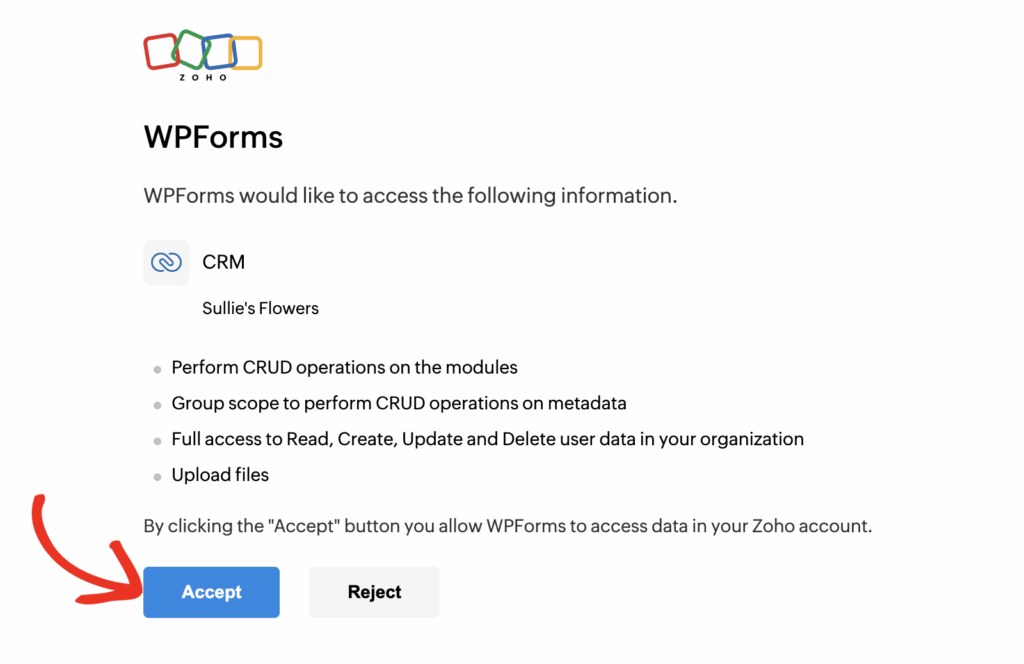
Nach der Autorisierung werden Sie zurück zu Ihrem WordPress-Verwaltungsbereich weitergeleitet. Sie sollten nun den grünen Status "Verbunden" zusammen mit Ihren Verbindungsdetails sehen.
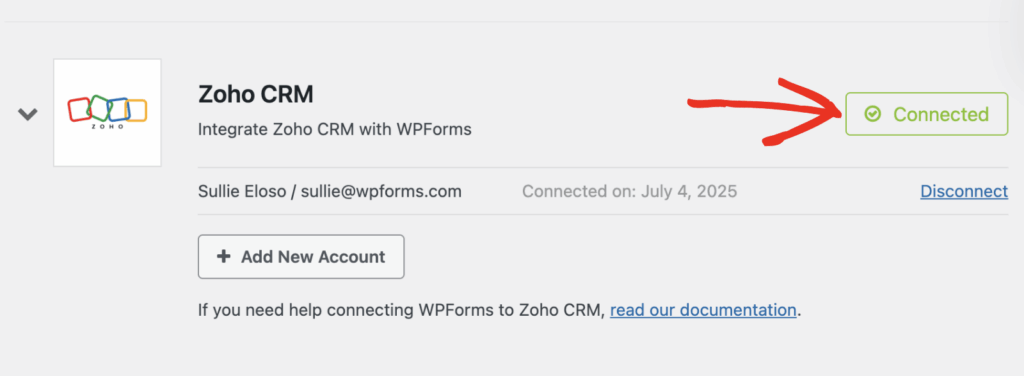
Schritt 5: Hinzufügen von Zoho CRM zu Ihrem Formular
Nun, da Sie WPForms mit Ihrem Zoho-Konto verbunden haben, ist es an der Zeit, die eigentliche Integration auf Ihrem spezifischen Formular einzurichten.
Gehen Sie in Ihrem Form Builder zu Marketing " Zoho CRM und klicken Sie auf die Schaltfläche Neue Verbindung hinzufügen . Daraufhin wird ein Dialogfeld geöffnet, in dem Sie einen Spitznamen für die Verbindung eingeben können.
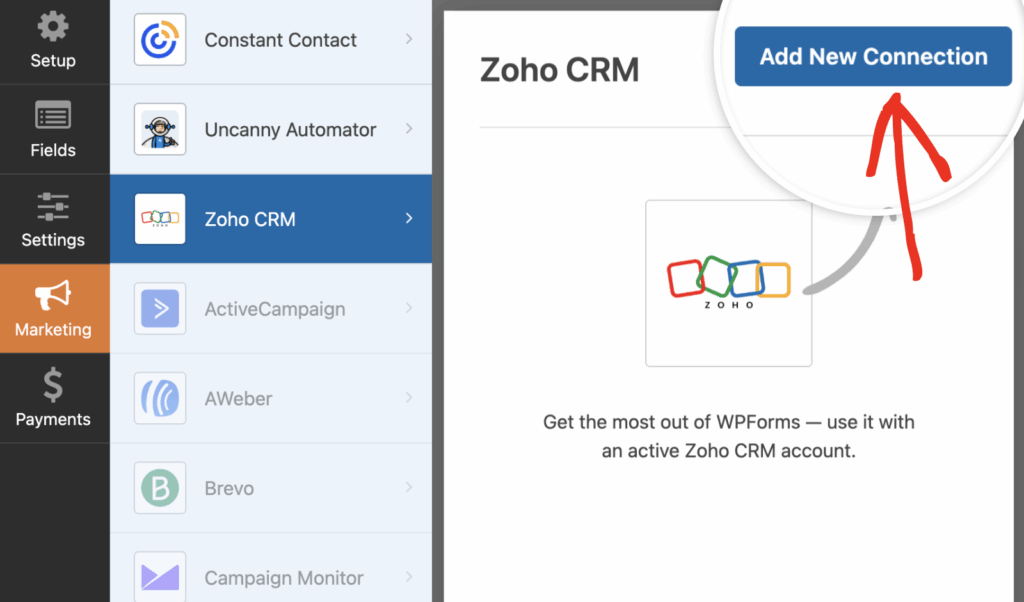
Verwenden Sie etwas Beschreibendes wie "Lead Generation Form" oder "Contact Us Integration", da Sie dies nicht auf dem Frontend sehen werden. Klicken Sie dann auf die Schaltfläche OK.
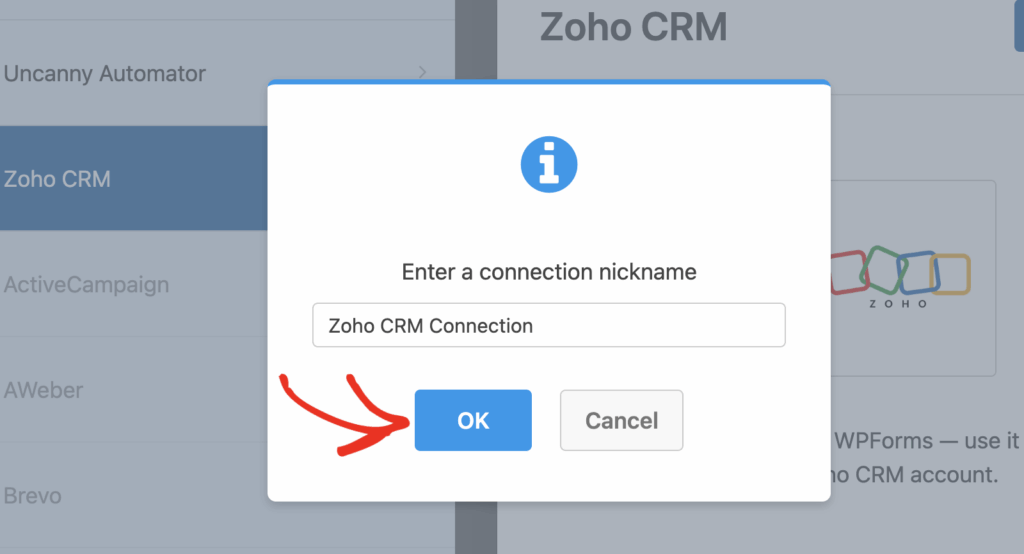
Wählen Sie dann Ihr verbundenes Zoho-Konto aus dem Dropdown-Menü Konto aus. Hier sollte das Konto angezeigt werden, das Sie gerade im vorherigen Schritt verbunden haben.
Danach müssen Sie auswählen, welche Aktion durchgeführt werden soll. Diese bestimmt, was in Ihrem Zoho CRM passiert, wenn jemand Ihr Formular ausfüllt. Die verfügbaren Aktionen sind:
Für die meisten Formulare zur Lead-Generierung werden Sie die Option Lead erstellen/aktualisieren wählen, da es sich dabei in der Regel um neue Interessenten von Ihrer Website handelt.
Wenn Sie Lead erstellen/aktualisieren wählen, sehen Sie mehrere erforderliche und optionale Felder, die Sie konfigurieren können:
- E-Mail - Wählen Sie das E-Mail-Feld aus Ihrem Formular
- Lead-Name - Wählen Sie das Namensfeld aus, das den Lead identifizieren soll.
- Unternehmen - Wählen Sie das Feld mit dem Namen des Unternehmens aus.
- Lead Owner - Weisen Sie den Lead einer bestimmten Person in Ihrem CRM zu.
- Lead-Bewertung - Kategorisieren Sie die Lead-Qualität (heiß, warm, kalt)
- Lead-Quelle - Verfolgen Sie, woher der Lead kam (Website, soziale Medien usw.)
- Lead-Status - Legen Sie den Anfangsstatus fest (Neu, Kontaktiert, Qualifiziert)
- Anhänge - Fügen Sie alle Datei-Uploads aus Ihrem Formular ein.
- Notiz - Automatische Notizen zum Lead-Datensatz hinzufügen
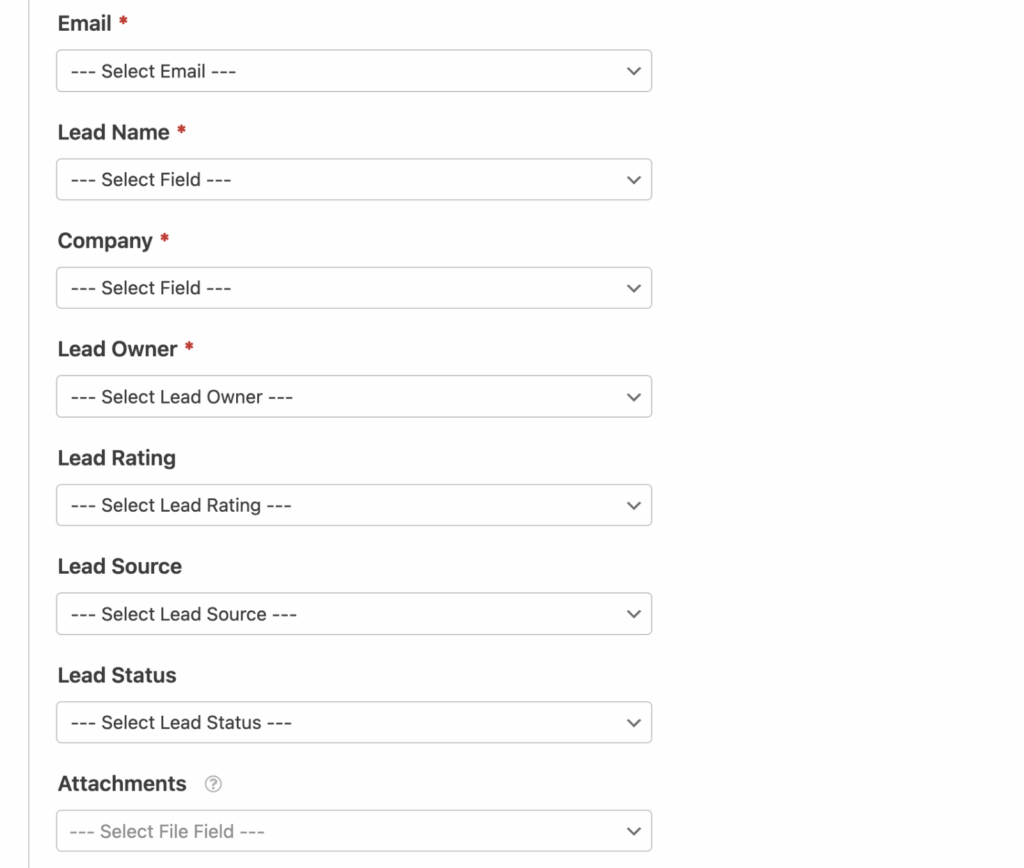
Die eigentliche Leistung liegt im Abschnitt " Benutzerdefinierte Felder" weiter unten. Hier können Sie zusätzliche Formularfelder allen benutzerdefinierten Feldern zuordnen, die Sie in Zoho CRM erstellt haben.
Haben Sie ein Dropdown-Feld für die Unternehmensgröße? Ein Kontrollkästchen für Produktinteresse? Ein Textfeld für spezifische Anforderungen? Sie können alle diese Felder den entsprechenden Feldern in Ihrem CRM zuordnen.
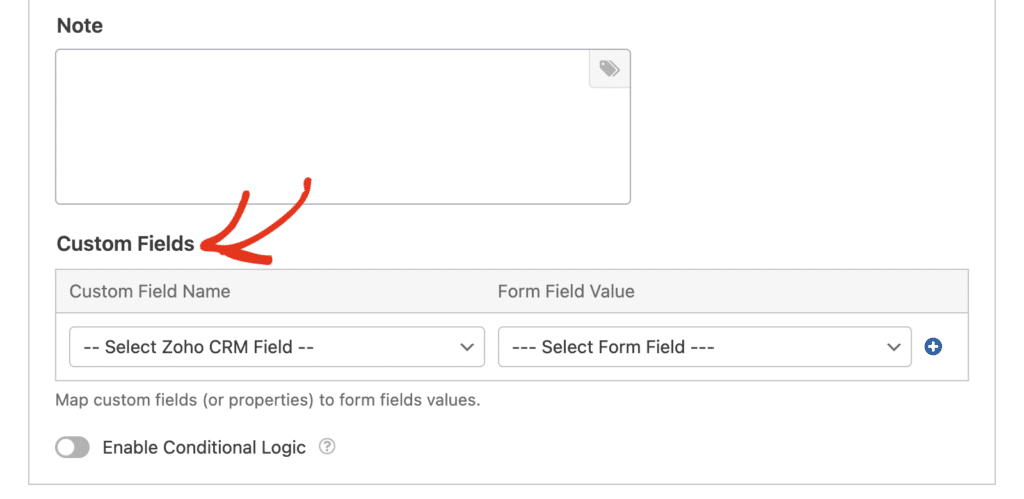
Schritt 6: Testen Sie Ihre Zoho CRM-Integration
Jetzt müssen Sie nur noch testen, ob Ihre Integration von WPForms und Zoho CRM erfolgreich funktioniert. Besuchen Sie die Seite, in die Ihr Formular eingebettet ist, und füllen Sie es aus, wie es ein echter Besucher tun würde.
Verwenden Sie eine Test-E-Mail-Adresse (nicht Ihre echte) und füllen Sie alle erforderlichen Felder aus. Wenn Sie Dateianhänge eingerichtet haben, laden Sie ein Testdokument hoch. Stellen Sie sicher, dass Sie alle Felder ausfüllen, die Sie Zoho CRM zugewiesen haben.
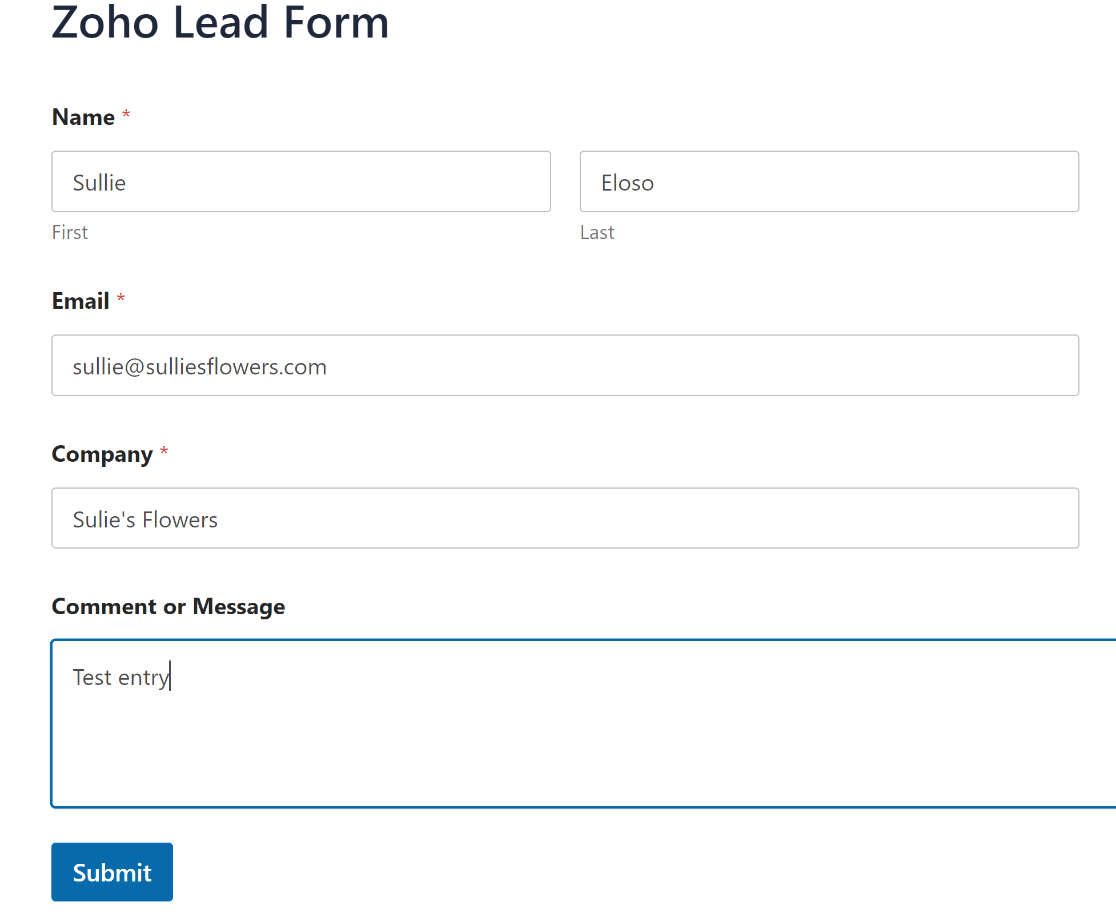
Nachdem Sie das Formular abgeschickt haben, gehen Sie zu Ihrem Zoho CRM-Konto und aktivieren das entsprechende Modul (Leads oder Kontakte, je nachdem, was Sie konfiguriert haben). Sie sollten sehen, dass Ihre Testeingabe innerhalb weniger Minuten als neuer Datensatz erscheint.
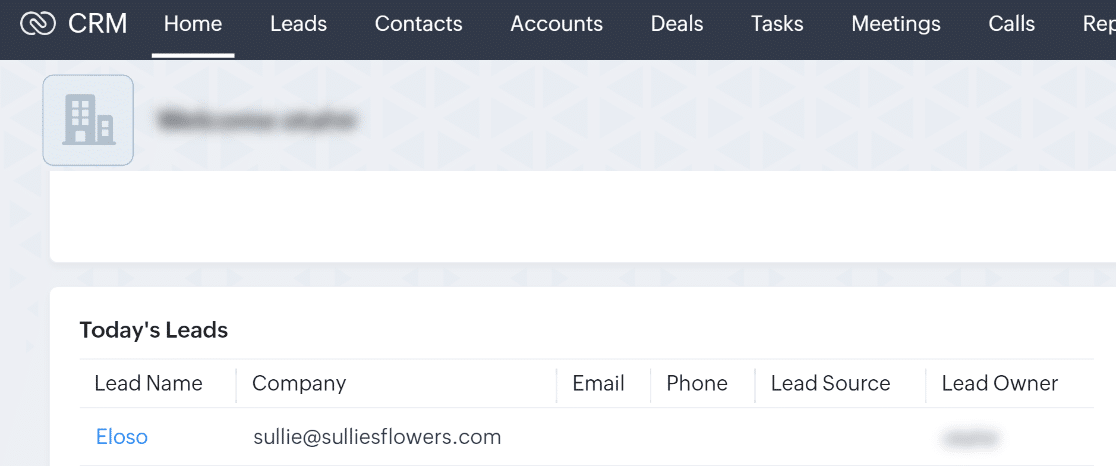
Sie können genau dieselbe Technik verwenden, um ein größeres Formular zu erstellen, das jedes Feld in Ihrem Zoho CRM-Layout erfasst. Außerdem erfahren Sie , wie Sie mehr Leads dazu bringen, Ihre Formulare auszufüllen.
Vergessen Sie nicht: Sie können Ihre Formulareingaben auch im WordPress-Dashboard einsehen. Wenn Sie mehr darüber erfahren möchten, lesen Sie , wie Sie die Daten des Kontaktformulars in der WordPress-Datenbank speichern.
Erstellen Sie jetzt ein benutzerdefiniertes Zoho WordPress-Formular
FAQs über die Erstellung eines benutzerdefinierten Zoho-Formulars
Erstellen eines WPForms + Zoho CRM Formular ist ein beliebtes Thema von Interesse unter unseren Lesern. Hier sind Antworten auf einige häufige Fragen dazu:
Was ist Zoho CRM?
Zoho CRM ist eine Anwendung zur Verwaltung von Kundenbeziehungen (CRM), die in Ihrem Browser ausgeführt wird. Mit ihr können Sie Leads erfassen und verwalten, sie durch Ihre Vertriebspipeline verfolgen und in zahlende Kunden umwandeln.
In Zoho CRM können Sie:
- Verwalten von Leads, Kontakten und Konten
- Angebote verfolgen
- To-Do-Listen erstellen
- Arbeitsabläufe erstellen
- Passen Sie das Layout der verschiedenen Module an.
Zoho CRM ist für bis zu 3 Benutzer kostenlos. Wenn Sie Zapier mit Zoho CRM verwenden möchten, benötigen Sie den Standardplan oder höher.
Wie erstellt man ein benutzerdefiniertes Formular in Zoho?
Um ein benutzerdefiniertes Formular in Zoho zu erstellen, können Sie Zoho Forms verwenden, mit dem Sie Formulare entwerfen können, die auf Ihre Bedürfnisse zugeschnitten sind.
Wenn Sie auf der Suche nach mehr Flexibilität und Benutzerfreundlichkeit sind, sollten Sie WPForms verwenden. Mit WPForms können Sie benutzerdefinierte Formulare für Ihr Zoho CRM erstellen und diese nahtlos in Ihre WordPress-Website integrieren.
Verfügt Zoho über einen Formularersteller?
Ja, Zoho bietet einen Formularersteller namens Zoho Forms, mit dem Sie verschiedene Arten von Formularen erstellen können, die in Zoho CRM integriert werden können.
Wenn Sie mit WordPress arbeiten, ist WPForms eine großartige Alternative, die eine einfache Integration mit Zoho CRM bietet und gleichzeitig eine benutzerfreundliche Formularerstellung ermöglicht.
Taugt Zoho Forms etwas?
Zoho Forms ist ein solides Tool zur Erstellung von Formularen, insbesondere wenn Sie bereits Zoho CRM verwenden. Es bietet eine Reihe von Funktionen zum Anpassen und Automatisieren Ihrer Formulare.
Wenn Sie jedoch WordPress verwenden, ist WPForms aufgrund seiner Benutzerfreundlichkeit, der umfangreichen Funktionen und der nahtlosen Integration mit Zoho CRM möglicherweise die bessere Wahl.
Nächster Schritt, Verwendung von Zoho Mail SMTP in WordPress
Verwenden Sie andere Produkte aus der Zoho-Suite? Um die Zustellbarkeit von E-Mails zu verbessern, erfahren Sie, wie Sie Zoho Mail SMTP verwenden, um E-Mails von WordPress aus zu versenden.
Wenn Sie nach weiteren Möglichkeiten suchen, um Leads zu sammeln, finden Sie in diesem Artikel über die besten Tools zur Lead-Generierung viele hilfreiche Ideen , um mehr gezielte Leads zu erhalten.
Wir haben auch einen Leitfaden zur Erstellung einer WordPress-Salesforce-Integration, zusammen mit einigen anderen Leitfäden zur Verwendung von Zapier und WPForms, wie z. B.:
- Wie Sie Microsoft Teams-Benachrichtigungen von Ihren WordPress-Formularen erhalten
- Wie man eine SMS-Benachrichtigung von WordPress-Formularen erhält
- Wie man ein Notion-Formular in WordPress erstellt
Erstellen Sie jetzt Ihr WordPress-Formular
Sind Sie bereit, Ihr Formular zu erstellen? Starten Sie noch heute mit dem einfachsten WordPress-Formularerstellungs-Plugin. WPForms Pro enthält viele kostenlose Vorlagen und bietet eine 14-tägige Geld-zurück-Garantie.
Wenn dieser Artikel Ihnen geholfen hat, folgen Sie uns bitte auf Facebook und Twitter für weitere kostenlose WordPress-Tutorials und -Anleitungen.