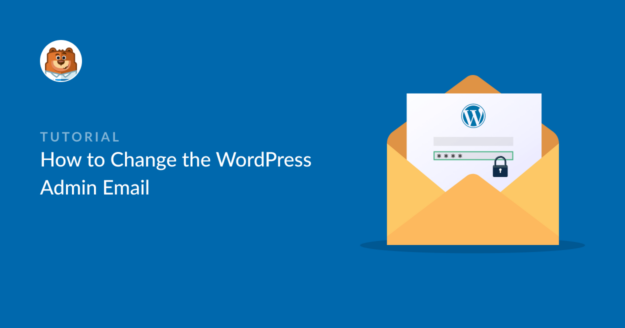AI Zusammenfassung
Sind Sie auf der Suche nach dem einfachsten Weg, Ihre WordPress-Admin-E-Mail zu ändern?
Das kann knifflig sein: Wenn Sie keine E-Mails von Ihrer WordPress-Website erhalten, können Sie die E-Mail-Adresse des Administrators nicht ändern!
Wir zeigen Ihnen die einfachste Lösung: Wir reparieren Ihre E-Mails und ändern gleichzeitig die E-Mail-Adresse.
Ändern der WordPress Admin E-Mail
In diesem Artikel
1. WP Mail SMTP installieren
Mit WP Mail SMTP können Sie ganz einfach die Admin-E-Mail-Adresse ändern - und die Kontrolle über Ihre WordPress-E-Mails übernehmen. Die Installation dieses Plugins stellt sicher, dass Ihre E-Mails zugestellt werden und hilft Ihnen, Ihre Admin-E-Mail-Adresse zu ändern.
Um loszulegen, melden Sie sich bei Ihrem WP Mail SMTP-Konto an. Klicken Sie dann auf die Registerkarte Downloads.
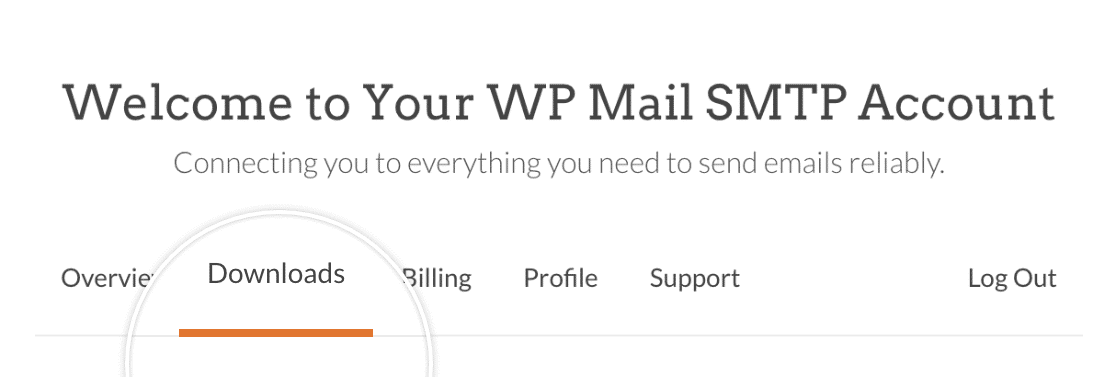
Um das Plugin herunterzuladen, klicken Sie auf die Schaltfläche WP Mail SMTP herunterladen.
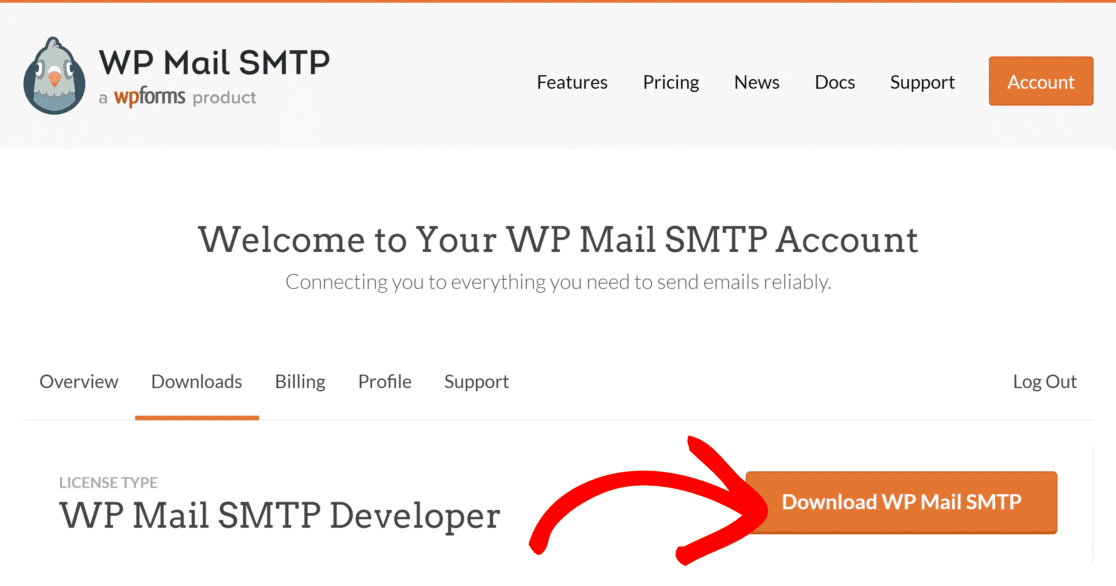
Klicken Sie im Admin-Dashboard auf Plugins " Neu hinzufügen.
Klicken Sie dann auf die Schaltfläche Plugin hochladen.
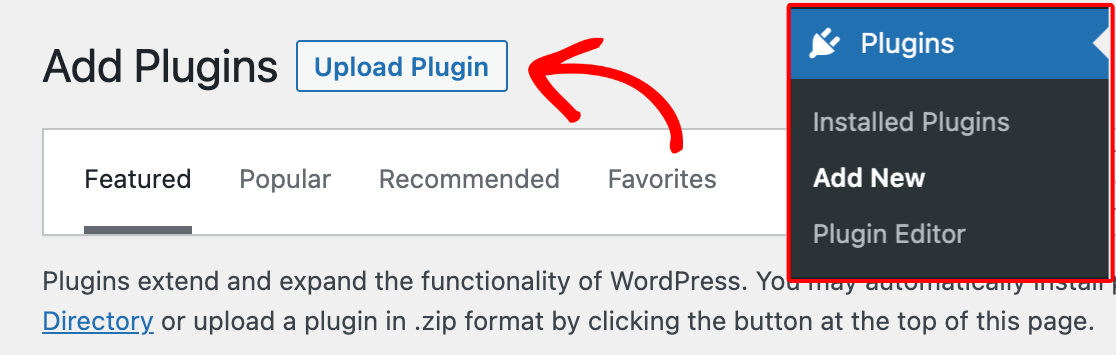
Klicken Sie auf die Schaltfläche Datei auswählen und wählen Sie Ihre WP Mail SMTP-Zip-Datei aus.
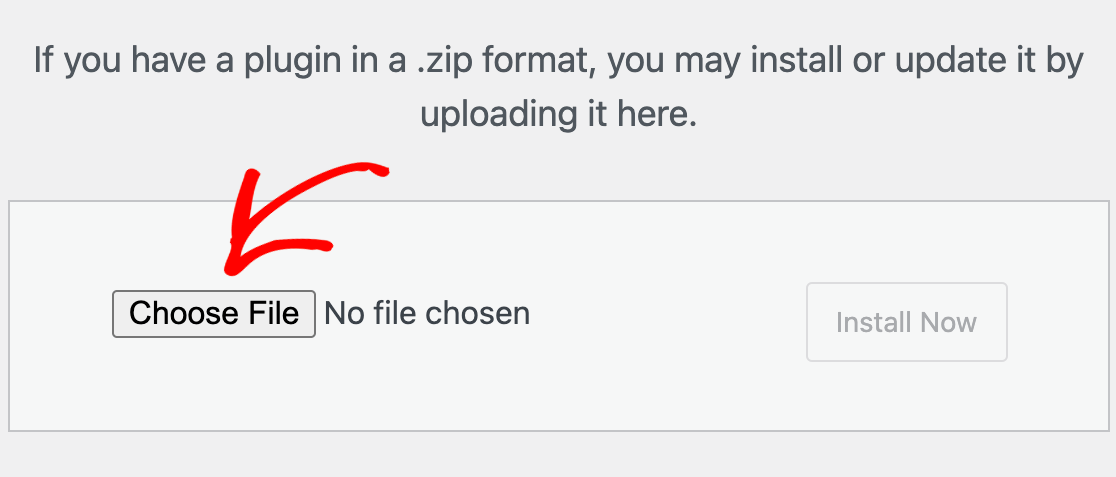
Nachdem Ihre Datei hochgeladen wurde, klicken Sie auf die Schaltfläche Jetzt installieren.
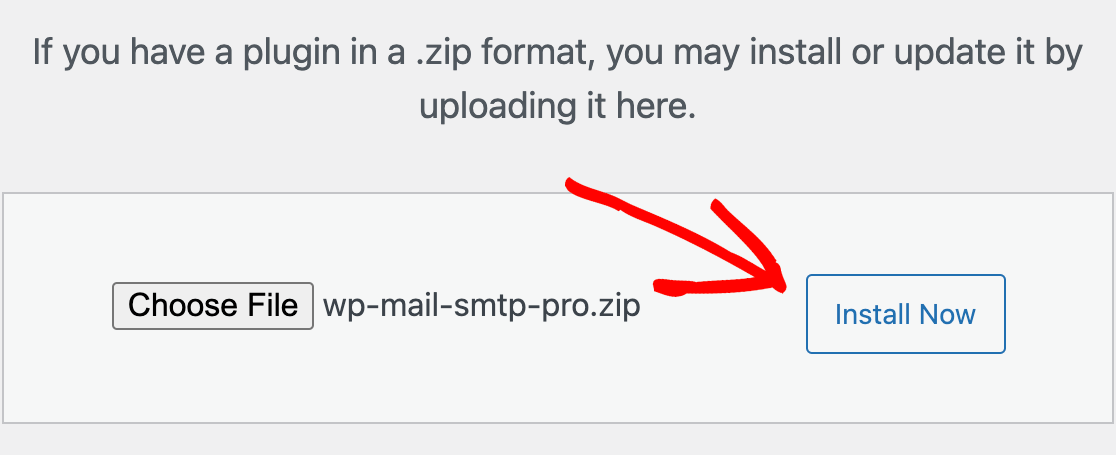
WordPress wird dann WP Mail SMTP für Sie installieren. Sobald das Plugin installiert ist, klicken Sie auf die Schaltfläche Activate Plugin, um das Plugin zu aktivieren.
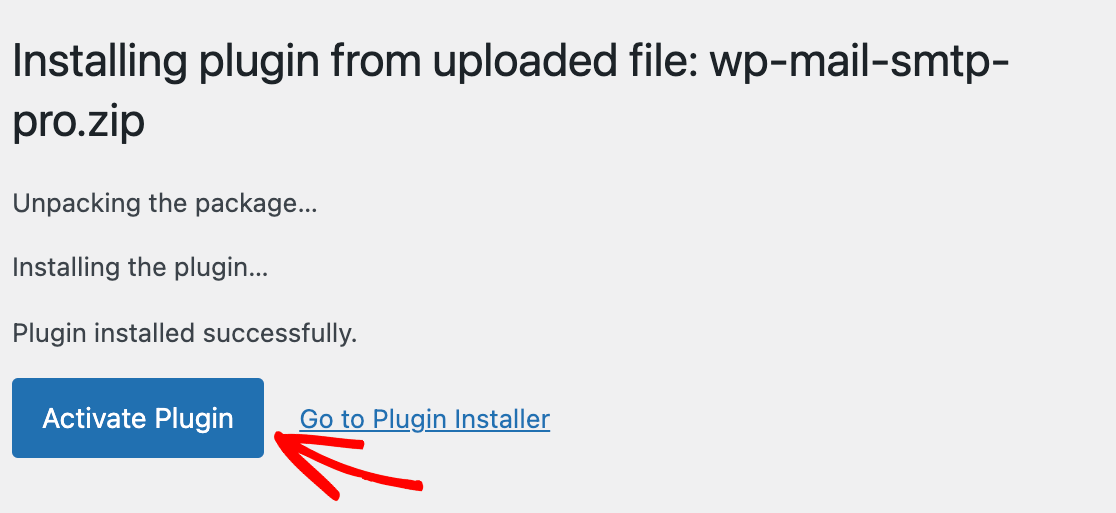
Das war's! Sie haben WP Mail SMTP nun erfolgreich auf Ihrer WordPress-Website installiert.
2. Wählen Sie Ihre neue E-Mail-Adresse
Nachdem Sie das Plugin installiert haben, müssen Sie im zweiten Schritt Ihre neue E-Mail-Adresse auswählen.
Idealerweise sollten Sie eine Marken-E-Mail-Adresse verwenden, die den Domänennamen Ihrer Website enthält. Zum Beispiel: [email protected].
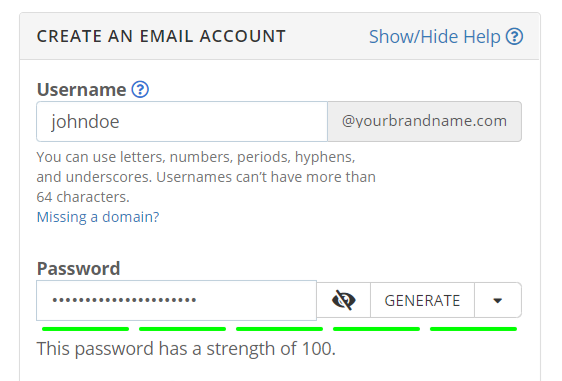
Eine ausführliche Anleitung, wie Sie eine E-Mail-Adresse unter Ihrer eigenen Domain erhalten, finden Sie in unserem Leitfaden für eine kostenlose geschäftliche E-Mail-Adresse.
3. Einrichten Ihres E-Mail-Anbieters
Nachdem Sie nun WP Mail SMTP installiert und Ihre neue E-Mail-Adresse ausgewählt haben, zeigen wir Ihnen, wie Sie WP Mail SMTP einrichten. In diesem Beispiel werden wir den SendLayer-Mailer verwenden.
SendLayer ist eine erschwingliche und einfache Möglichkeit, Ihre ausgehenden E-Mails zu authentifizieren, um sicherzustellen, dass sie immer in Ihren Posteingängen und denen der Empfänger ankommen. Wenn Sie noch kein Konto haben, lesen Sie die Anweisungen von SendLayer zur Erstellung eines neuen Kontos.
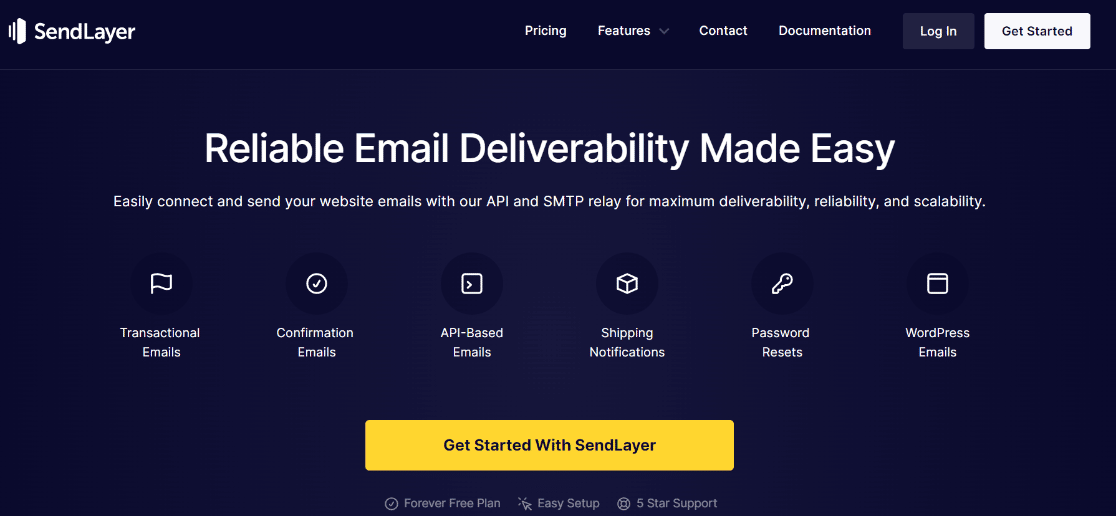
Sobald Sie Ihr SendLayer-Konto eingerichtet haben, loggen Sie sich in das SendLayer-Dashboard ein und autorisieren Sie Ihre Domain.
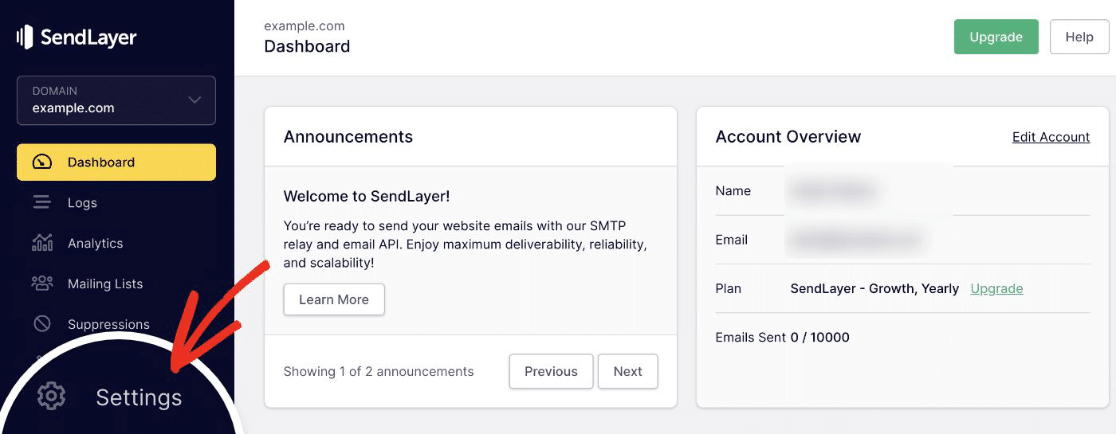
Wir haben alles vorbereitet! Jetzt ist es an der Zeit, WordPress mit SendLayer zu verbinden.
4. WP Mail SMTP und SendLayer verbinden
Rufen Sie auf dem Dashboard Ihrer Website das Plugin WP Mail SMTP auf. Das Plugin öffnet automatisch den Einrichtungsassistenten.
Klicken Sie in Schritt 1 des Einrichtungsassistenten auf SendLayer und fahren Sie fort.
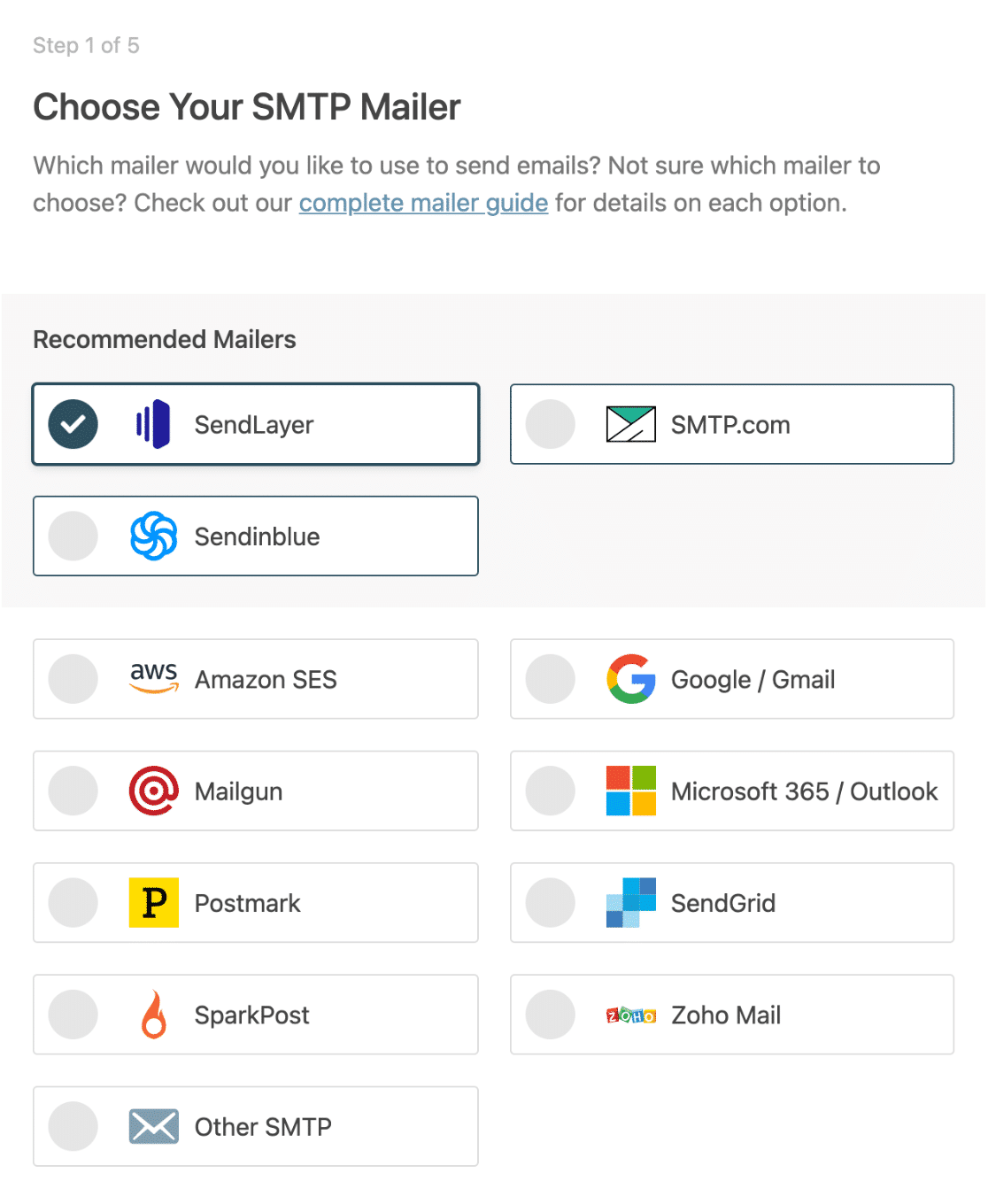
Als nächstes müssen Sie das tun:
- Fügen Sie Ihren API-Schlüssel hinzu, den Sie auf unserem SendLayer-Dashboard erhalten können
- Wählen Sie Ihren Absendernamen, d. h. den Namen, von dem Sie Ihre E-Mails erhalten möchten.
- Geben Sie die Absender-E-Mail ein, die wir als Ihre WordPress-Administrator-E-Mail-Adresse verwenden werden.
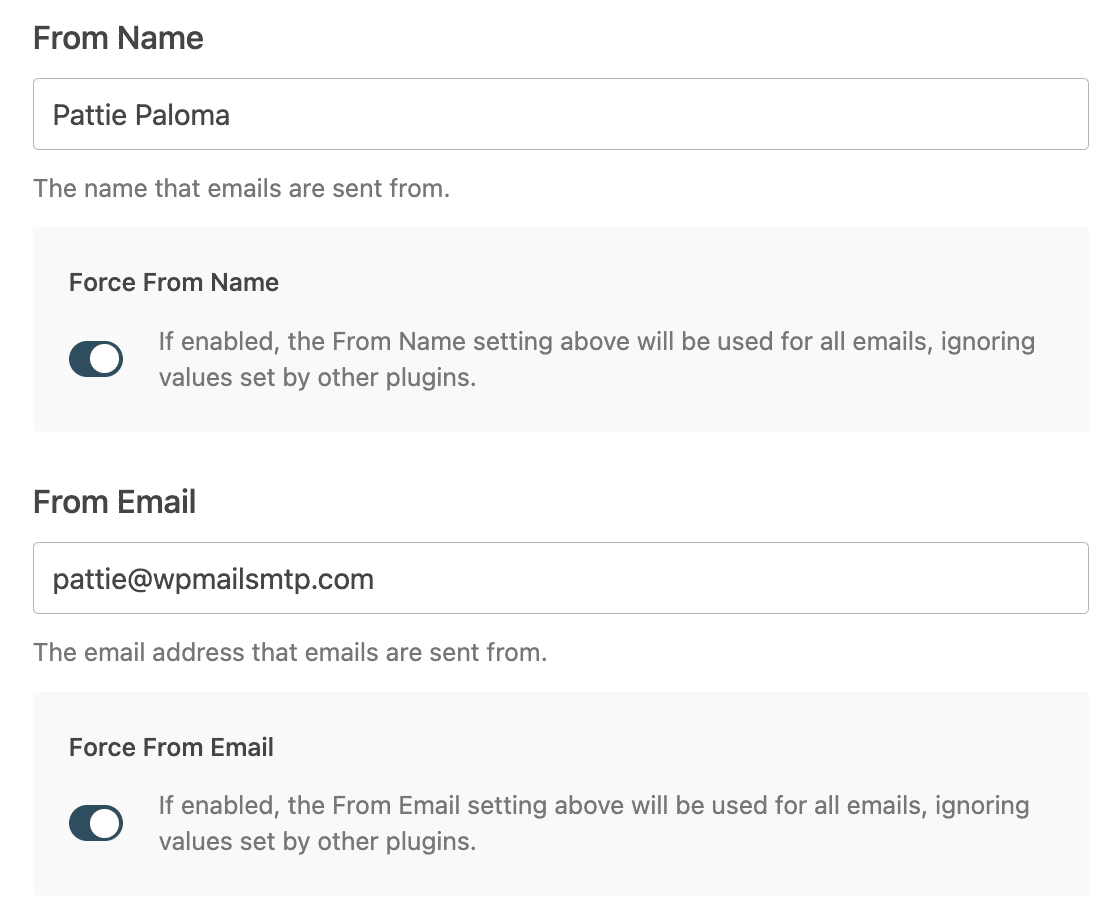
Am Ende des Assistenten können Sie wählen, ob Sie die wöchentliche E-Mail-Zusammenfassung und die detaillierten E-Mail-Protokolle aktivieren möchten, was wir sehr empfehlen.
Mit diesen Einstellungen wird jede von Ihrer Website gesendete E-Mail aufgezeichnet.
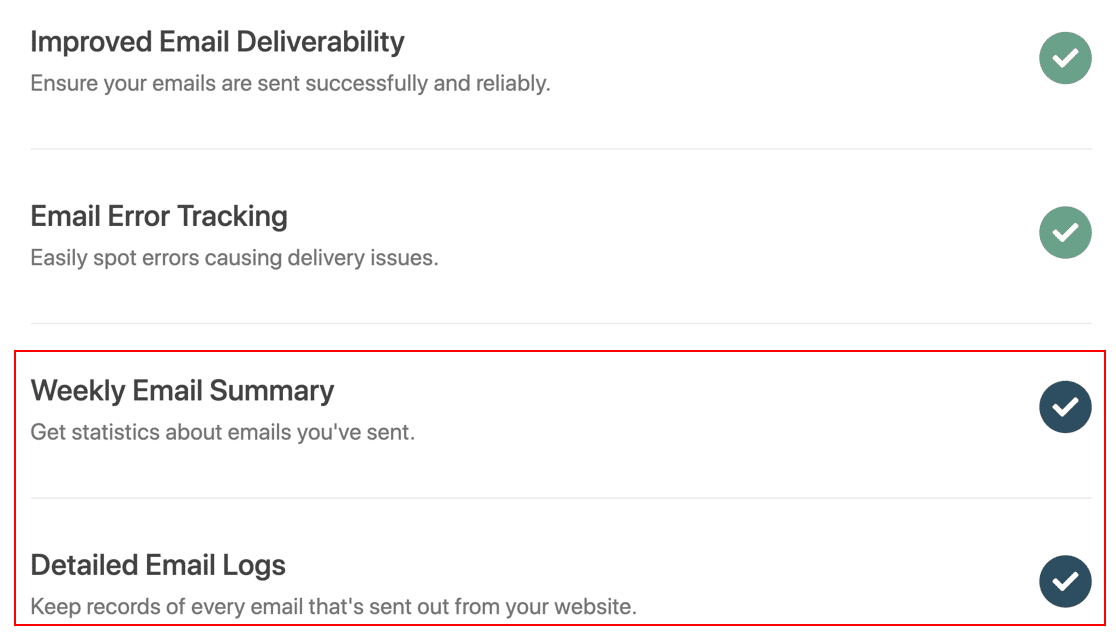
Der Assistent führt nun eine Überprüfung durch, um sicherzustellen, dass alles korrekt funktioniert.
Jetzt, wo WP Mail SMTP installiert ist, eine neue E-Mail ausgewählt wurde und SendLayer verbunden ist, ist es an der Zeit, die WordPress-Administrator-E-Mail-Adresse zu ändern.
5. Ändern der WordPress Admin-E-Mail-Adresse
Gehen Sie zunächst in Ihrem WordPress-Dashboard zu Einstellungen " Allgemein und ändern Sie die E-Mail-Adresse der Verwaltung in Ihre neue Absender-E-Mail.
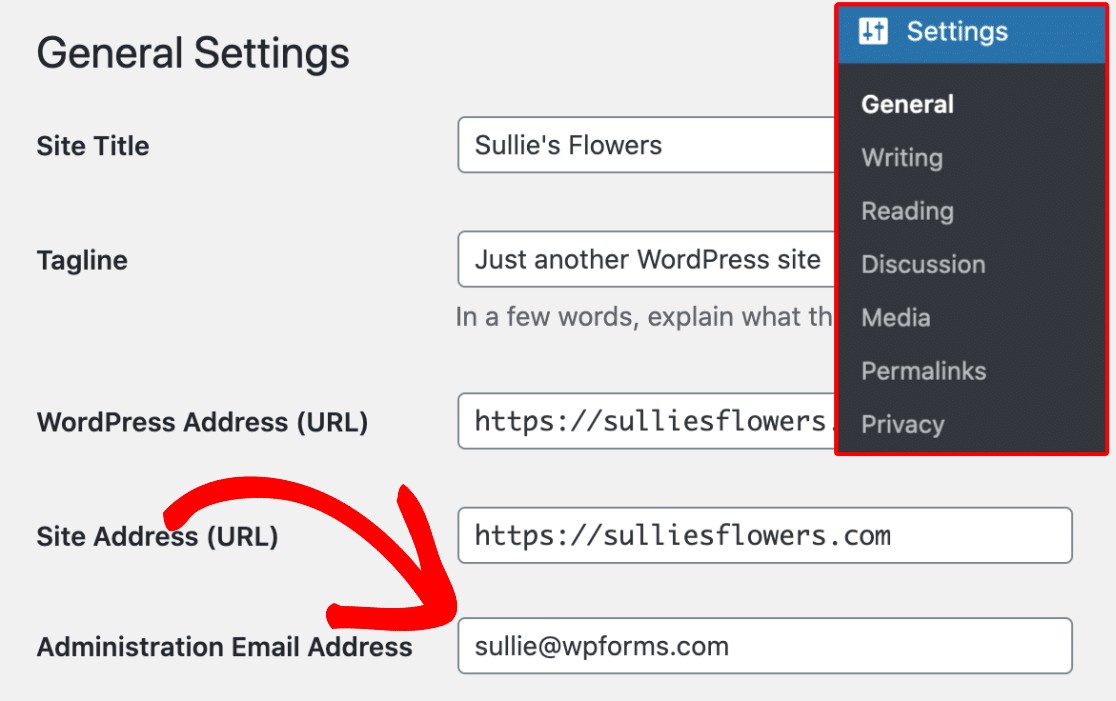
Nun müssen Sie die Änderung überprüfen.

Die gute Nachricht ist, dass wir Ihre Verbindung zu SendLayer überprüft haben, um sicherzustellen, dass diese E-Mail ankommt.
Wahrscheinlich möchten Sie auch die E-Mail-Adresse des Admin-Benutzerkontos ändern. In diesem Fall müssen Sie zu Benutzer " Alle Benutzer und klicken Sie auf das Feld bearbeiten. unterhalb des gewünschten Benutzers.

Dadurch wird die Profilbearbeitungsseite für dieses Benutzerkonto geöffnet. Scrollen Sie nach unten zur Option E-Mail und aktualisieren Sie die E-Mail-Adresse.

Vergessen Sie nicht, auf die Schaltfläche Profil aktualisieren zu klicken, um Ihre Änderungen zu speichern.
Wenn Sie derzeit mit demselben Benutzerkonto eingeloggt sind, sendet WordPress nun eine Bestätigungs-E-Mail. Klicken Sie auf den Link in der E-Mail, um die Änderung Ihrer E-Mail-Adresse zu bestätigen... und Sie sind fertig!
Als Nächstes: Verhindern Sie unbefugte Passwortrücksetzungen
Wenn Sie ständig E-Mails zur Wiederherstellung von Passwörtern erhalten, könnte es sich um jemanden handeln, der versucht, in Ihre Website einzudringen.
Verhindern Sie diese lästigen Benachrichtigungen und erfahren Sie , wie Sie verhindern können, dass Spambots unbefugte Anfragen zum Zurücksetzen von Passwörtern senden.
Erstellen Sie jetzt Ihr WordPress-Formular
Sind Sie bereit, Ihr Formular zu erstellen? Starten Sie noch heute mit dem einfachsten WordPress-Formularerstellungs-Plugin. WPForms Pro enthält viele kostenlose Vorlagen und bietet eine 14-tägige Geld-zurück-Garantie.
Wenn dieser Artikel Ihnen geholfen hat, folgen Sie uns bitte auf Facebook und Twitter für weitere kostenlose WordPress-Tutorials und -Anleitungen.