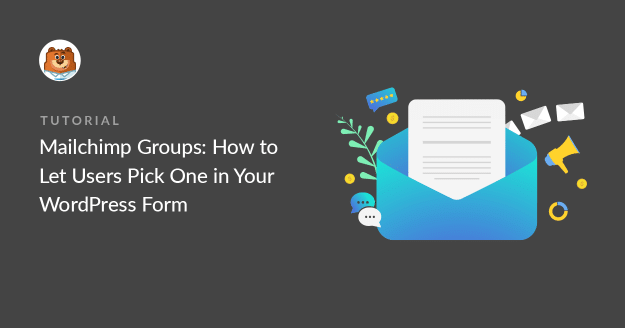AI Zusammenfassung
Möchten Sie den Leuten die Wahl lassen, zu welchen Mailchimp-Gruppen sie hinzugefügt werden?
Wenn Sie ein WordPress-Formular für Mailchimp-Gruppen erstellen, können Sie Ihre Abonnenten genau ansprechen.
In diesem Artikel zeigen wir Ihnen, wie Sie ein benutzerdefiniertes Mailchimp-Anmeldeformular mit Gruppen erstellen können. Auf diese Weise können neue Abonnenten wählen, welche E-Mails sie erhalten möchten.
Erstellen Sie jetzt Ihr WordPress Mailchimp-Formular
Wie verwende ich Gruppen in Mailchimp?
Mit Mailchimp-Gruppen können Sie Abonnenten nach ihren Interessen in Kategorien einteilen. Das bedeutet, dass Sie Personen mit spezifischen Informationen und Werbeaktionen ansprechen können, ohne ihnen E-Mails zu senden, die sie nicht wünschen.
Fragen Sie sich, was der Unterschied zwischen Gruppen und Segmenten ist?
Grundsätzlich sind Gruppen feste "Bereiche" von Abonnenten, während sich Segmente eher wie Filter verhalten. Mit Segmenten können Sie also Personen auf der Grundlage ihrer Aktivitäten oder demografischen Daten auswählen, während Gruppen den Abonnenten die Kontrolle darüber geben, in welchen "Bereichen" sie sich befinden.
Durch die Verwendung von Gruppen in Mailchimp können Sie:
- Lassen Sie die Menschen die E-Mails auswählen, die sie erhalten, was dazu beitragen kann, das Engagement zu erhöhen und die Abmelderaten zu senken.
- Sie müssen keine separaten Listen mit sich überschneidenden Abonnenten verwalten.
- Senden Sie gezielte E-Mails an jeden Abonnenten, um die Öffnungsrate zu erhöhen.
- Erzielen Sie mehr Konversionen, indem Sie jede E-Mail für eine bestimmte Gruppe relevant machen.
Sie können das volle Potenzial der Gruppenfunktion ausschöpfen, indem Sie eine Gruppenauswahl zu Ihrem Anmeldeformular hinzufügen. Wir zeigen Ihnen, wie Sie das in WordPress tun können.
Hinzufügen von Abonnenten zu Mailchimp-Gruppen in WordPress
Schauen wir uns nun an, wie Sie es Benutzern ermöglichen, Mailchimp-Gruppen in Ihrem WordPress-Formular auszuwählen.
In diesem Artikel
Wenn Sie bereits wissen, wie Sie Mailchimp mit WPForms verwenden können, wird Ihnen dieses Tutorial sehr leicht von der Hand gehen. Beginnen wir mit der Installation des Plugins und des Addons, das Sie benötigen.
1. Installieren Sie das WPForms Plugin
Als Erstes müssen Sie das WPForms-Plugin installieren. Um weiterzumachen, benötigen Sie die Pro-Lizenz oder höher.

Wenn Sie Hilfe bei den ersten Schritten benötigen, lesen Sie , wie man ein Plugin in WordPress installiert.
Als nächstes müssen Sie das Mailchimp-Addon installieren. Nachdem Sie WPForms aktiviert haben, finden Sie das Mailchimp Addon im Menü WPForms " Addons.
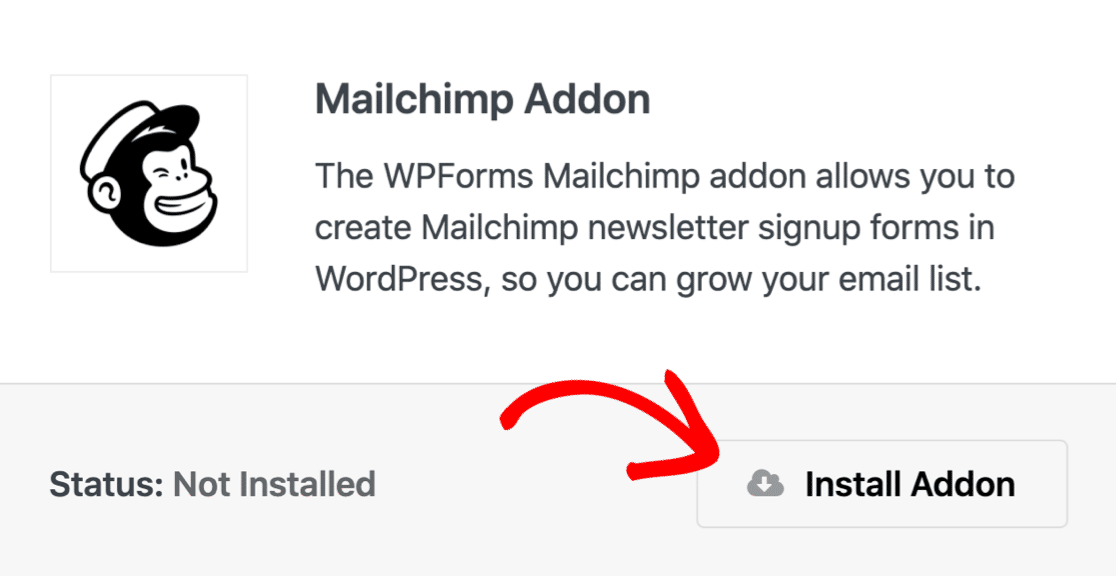
Bevor wir weitermachen, melden wir uns bei Mailchimp an und überprüfen, ob Ihre Gruppen eingerichtet sind.
Sie finden sie in Mailchimp unter Audience " Manage Audience dropdown " Manage Contacts " Groups.
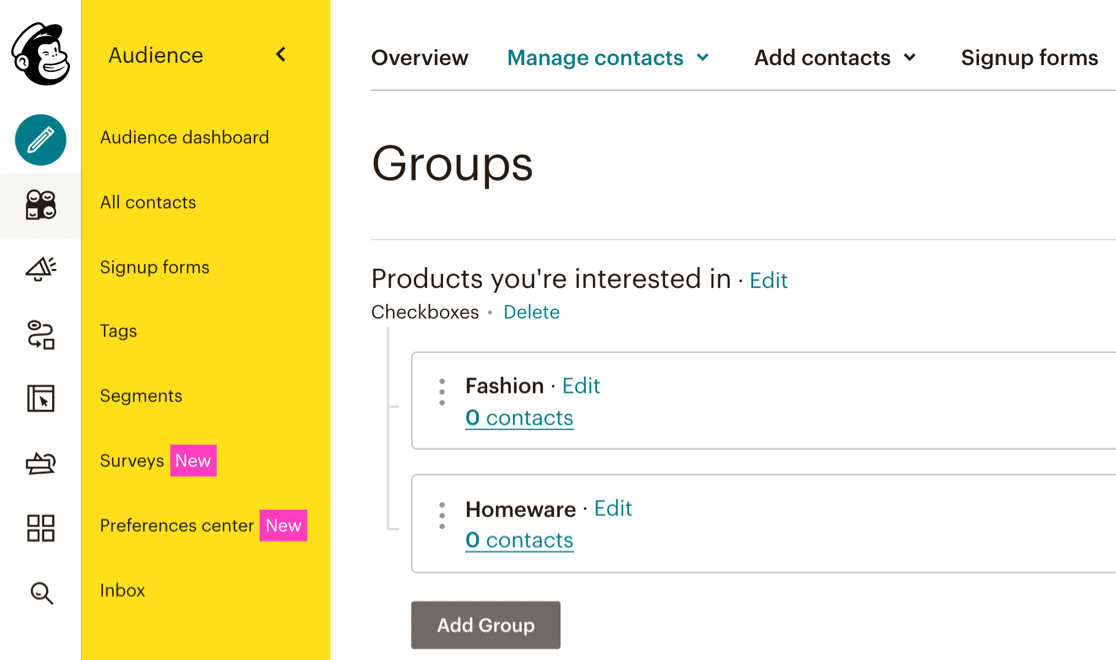
Wir haben 2 Gruppen: Mode und Haushaltswaren.
Als Nächstes werden wir eine bedingte Logik für jede Checkbox-Kombination in Ihrem Formular erstellen.
2. Ein Mailchimp-Anmeldeformular erstellen
WPForms Pro ist das beste Kontakt-Formular-Plugin für WordPress.
WPForms wird mit mehr als 2.000 WordPress-Formularvorlagen geliefert, so dass Sie nie bei Null anfangen müssen. Um die Dinge zu beschleunigen, lassen Sie uns die Newsletter-Anmeldeformular-Vorlage verwenden.
Gehen Sie zu WPForms " Add New, um zu beginnen.
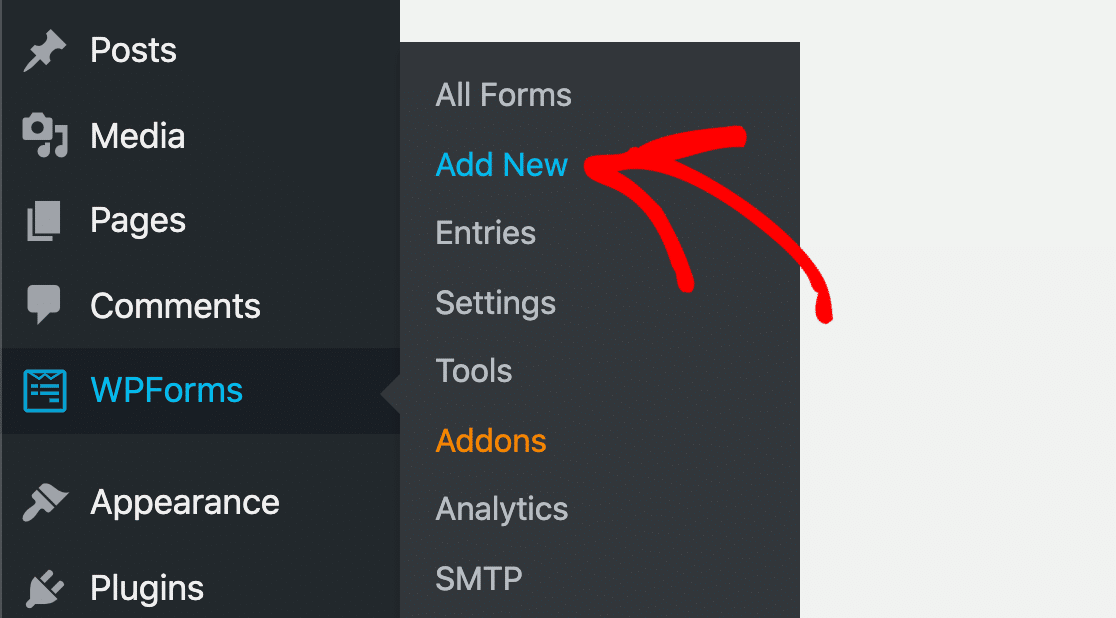
Wählen Sie dann die Vorlage für das Newsletter-Anmeldeformular aus.
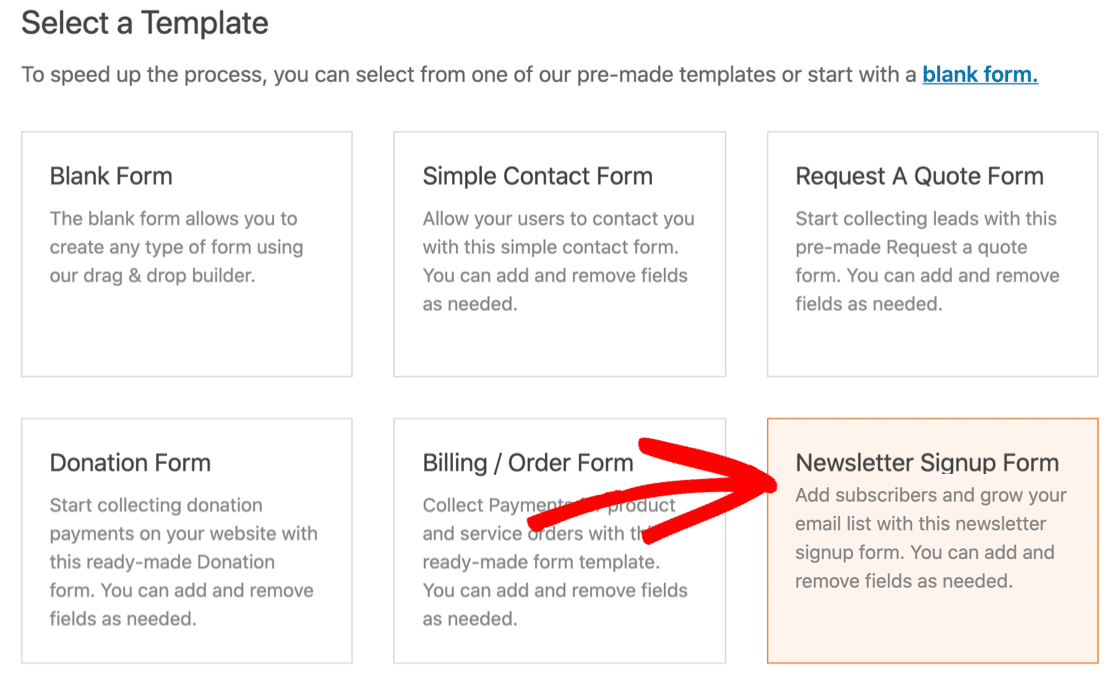
Das Formular hat 2 Standardfelder für Name und E-Mail.
Außerdem fügen wir ein Kontrollkästchenfeld hinzu, das Ihren Mailchimp-Gruppen entspricht.
Ein Kontrollkästchen ermöglicht es Ihrem neuen Abonnenten, sich für eine oder mehrere Gruppen anzumelden. Wenn Sie möchten, dass der Abonnent nur eine Gruppe auswählen kann, können Sie anstelle eines Kontrollkästchens ein Mehrfachauswahl- oder Dropdown-Feld verwenden.
In diesem Beispiel fügen wir also ein Kontrollkästchen mit 2 Auswahlmöglichkeiten hinzu: Mode und Haushaltswaren.
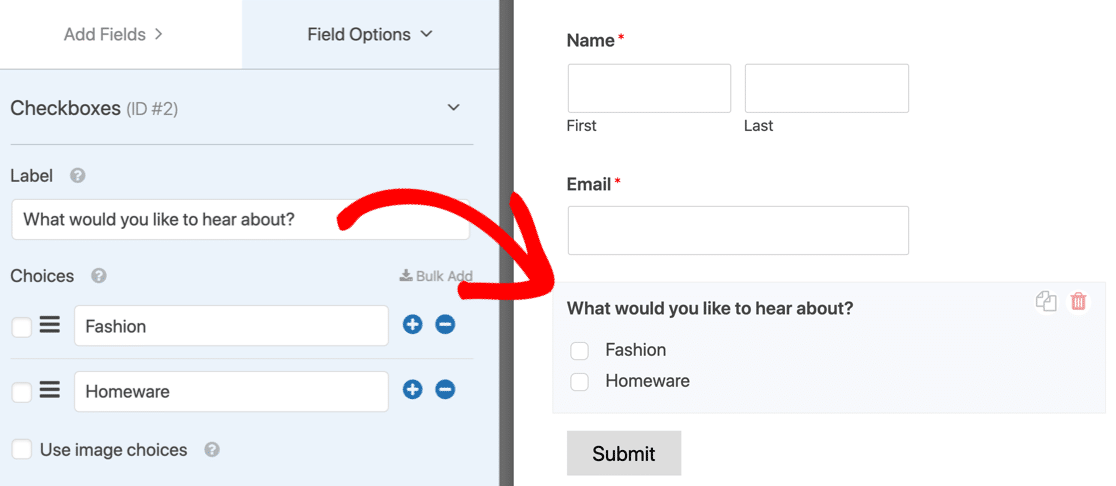
Fahren wir fort und sehen wir uns an, wie Sie eine bedingte Logik in Ihrem Formular erstellen, um Benutzer zu Mailchimp-Gruppen hinzuzufügen.
3. Hinzufügen von Mailchimp-Gruppen zu Ihrem Formular
In diesem letzten Schritt werden wir 3 Verbindungen zu Mailchimp erstellen.
Das funktioniert folgendermaßen:
- Wenn das erste Kontrollkästchen aktiviert ist, wird die erste Verbindung hergestellt.
- Wenn die zweite ausgewählt wird, wird die zweite ausgeführt.
- Wenn beide Kontrollkästchen der Gruppe aktiviert sind, wird die dritte Gruppe ausgeführt.
Zunächst werden wir eine Verbindung zu Ihrem Mailchimp-Konto herstellen. Klicken Sie dazu in der linken Taskleiste auf die Registerkarte Marketing und dann auf Mailchimp.
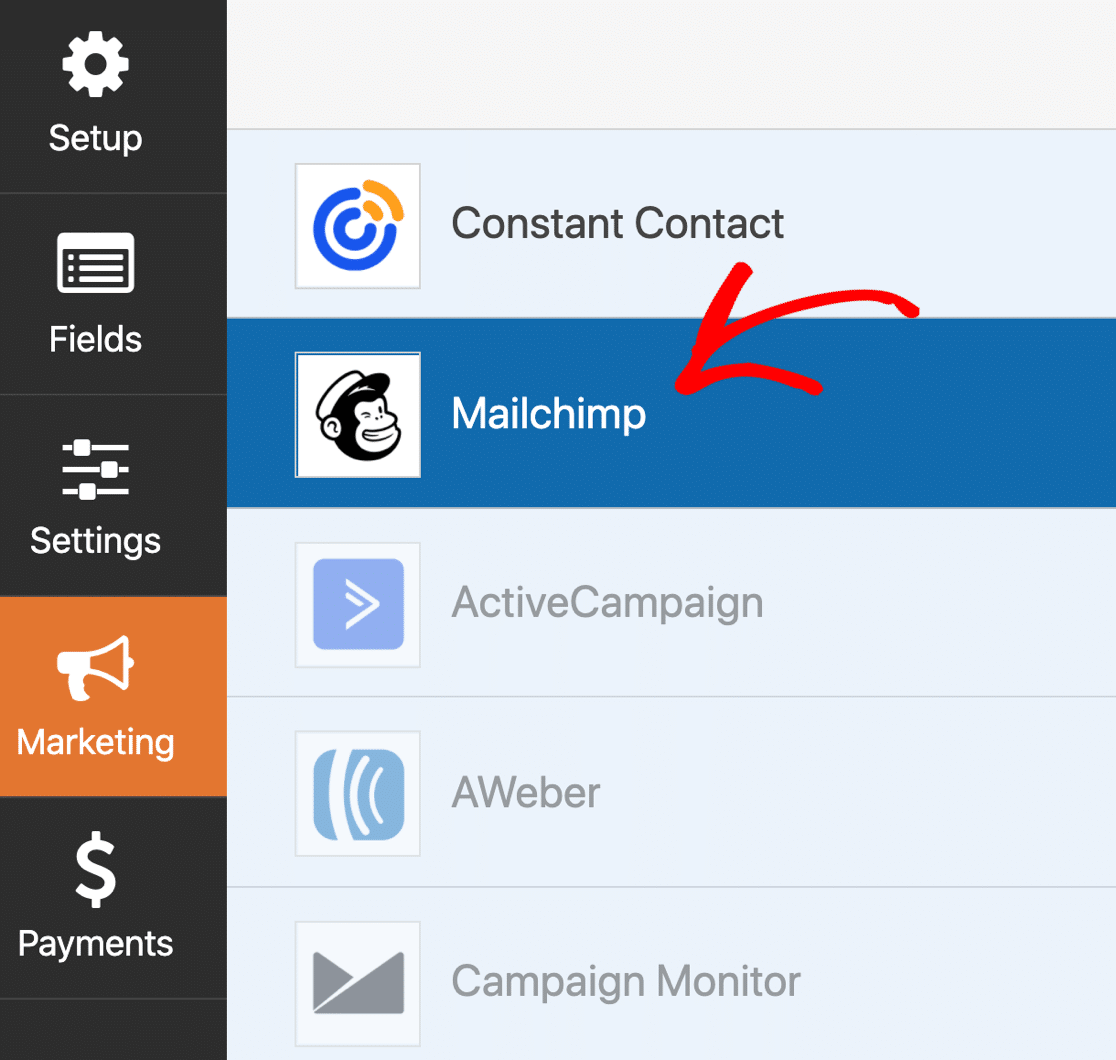
Fügen Sie nun eine neue Verbindung hinzu, indem Sie auf die blaue Schaltfläche klicken.
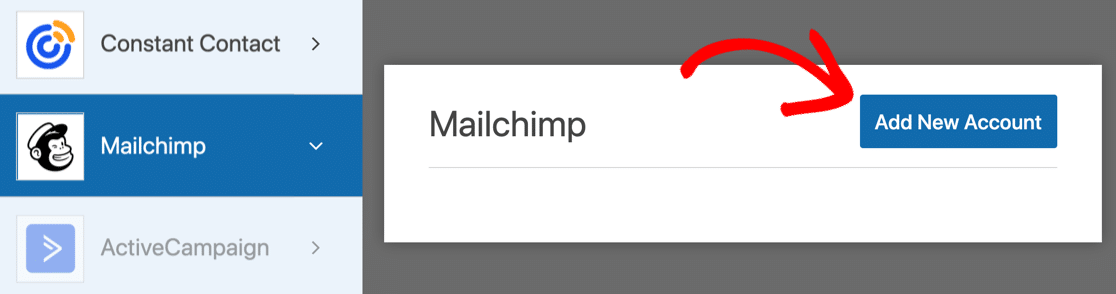
WPForms wird Sie nach Ihrem API-Schlüssel fragen. Sie finden sie in Mailchimp unter Profilsymbol " Konto " Extras " API-Schlüssel.
Sie können einen beliebigen Namen für die Verbindung verwenden.
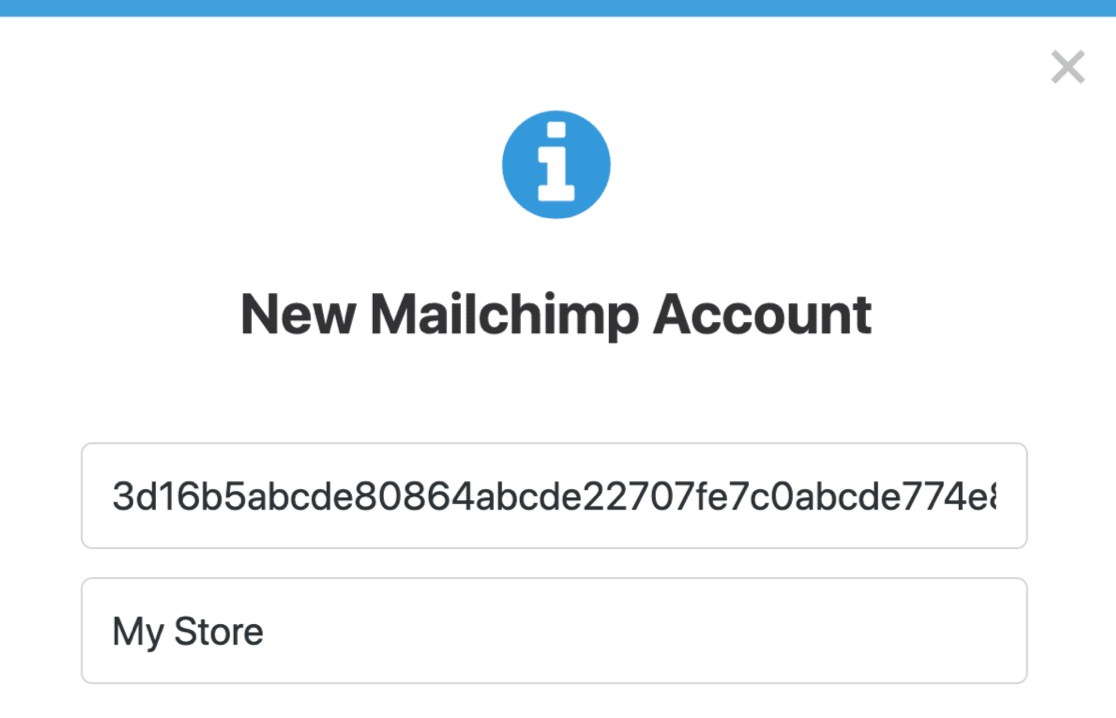
4. Hinzufügen von Verbindungen für jede Checkbox-Kombination
Als Nächstes fügen wir eine Verbindung für die erste Gruppe namens Mode hinzu. Wenn Sie zur Eingabe eines Namens aufgefordert werden, könnten Sie diesen etwa "Fashion Group Connection" nennen.
So richten Sie dies ein:
- Konto auswählen: Wählen Sie das Konto, das wir gerade verbunden haben, aus der Dropdown-Liste aus.
- Zielgruppe auswählen: Wählen Sie die Zielgruppe aus der Liste aus
- Auszuführende Aktion: Abonnieren
- E-Mail des Abonnenten: E-Mail
- Gruppen auswählen: Der Name Ihrer 1. Gruppe (in unserem Fall: Mode)
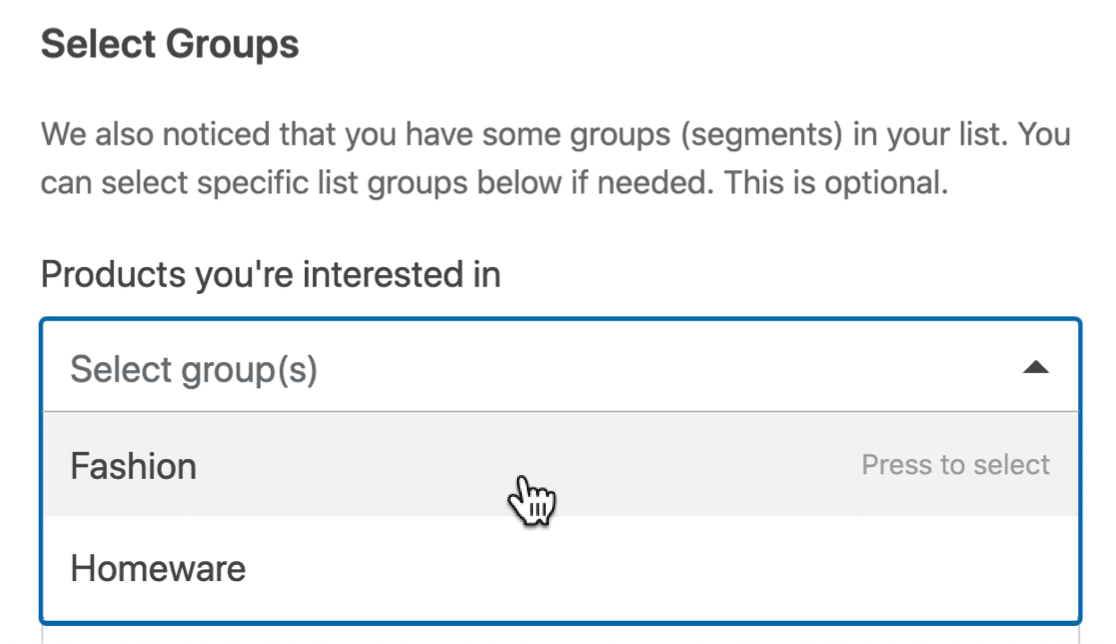
Alle anderen Elemente, wie z. B. Tags, sind optional.
Scrollen Sie nun nach unten, bis Sie das Kontrollkästchen Enable Conditional Logic (Bedingte Logik aktivieren) finden, und klicken Sie es an. Wir möchten den Abonnenten nur dann hinzufügen, wenn er das Kontrollkästchen Mode ausgewählt hat, also richten wir die bedingte Logik dafür ein.
Die Erklärung lautet wie folgt:
Process this connection if What would you like to hear about? is Fashion
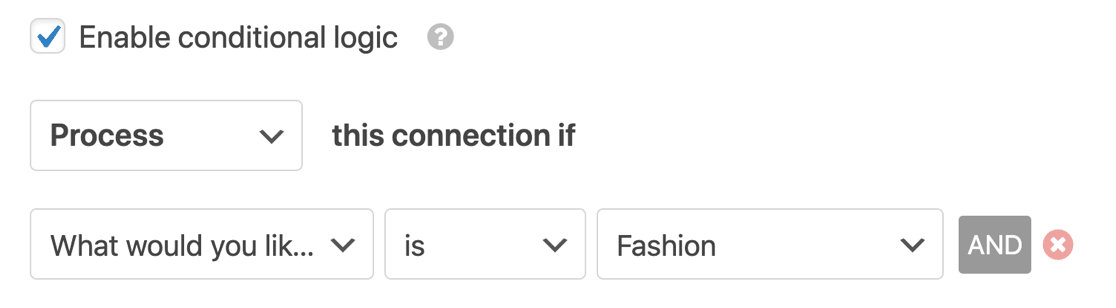
Großartig!
Fügen wir nun die zweite Verbindung für die zweite Gruppe hinzu.
Scrollen Sie nach oben und klicken Sie erneut auf die blaue Schaltfläche Neue Verbindung hinzufügen. Wiederholen Sie den Vorgang, aber wählen Sie diesmal Ihre zweite Gruppe aus den soeben durchgeführten Einrichtungsschritten aus.
Aktivieren Sie die bedingte Logik erneut. Diese Verbindung wird ausgeführt, wenn die zweite Gruppe ausgewählt wird. In unserem Beispiel würde sie also lauten:
Process this connection if What would you like to hear about? is Homeware
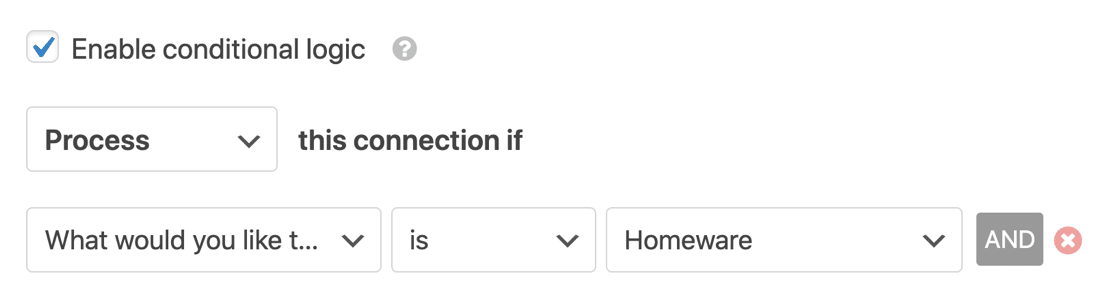
Sind Sie bereit? Jetzt müssen wir eine 3. Verbindung hinzufügen. Dieses Mal wird die Verbindung ausgelöst, wenn der Teilnehmer beide Gruppen auswählt.
Hierfür fügen wir eine UND-Bedingung hinzu. Klicken Sie dazu auf die Schaltfläche AND, um eine weitere Zeile hinzuzufügen.
Gehen Sie folgendermaßen vor:
Process this connection if What would you like to hear about? is Homeware AND
What would you like to hear about? is Fashion
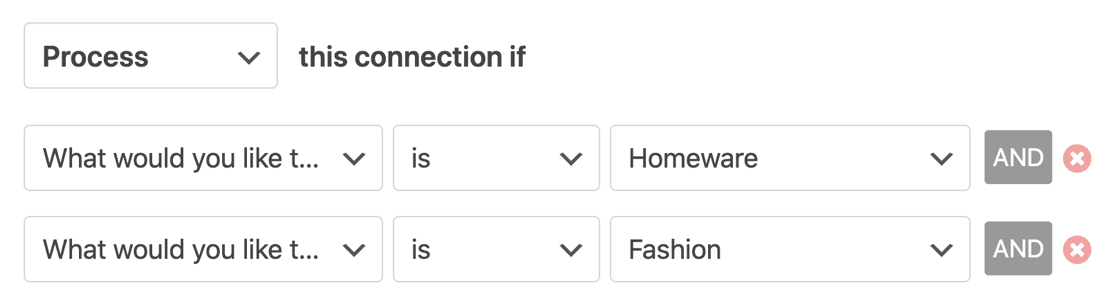
Wenn Sie mehr als 2 Gruppen haben, müssen Sie immer wieder neue Verbindungen hinzufügen. Achten Sie darauf, dass Sie für jede mögliche Kombination von Kontrollkästchen eine Verbindung haben.
Jetzt können Sie Ihr Formular auf einer Seite einbetten und es ausprobieren!
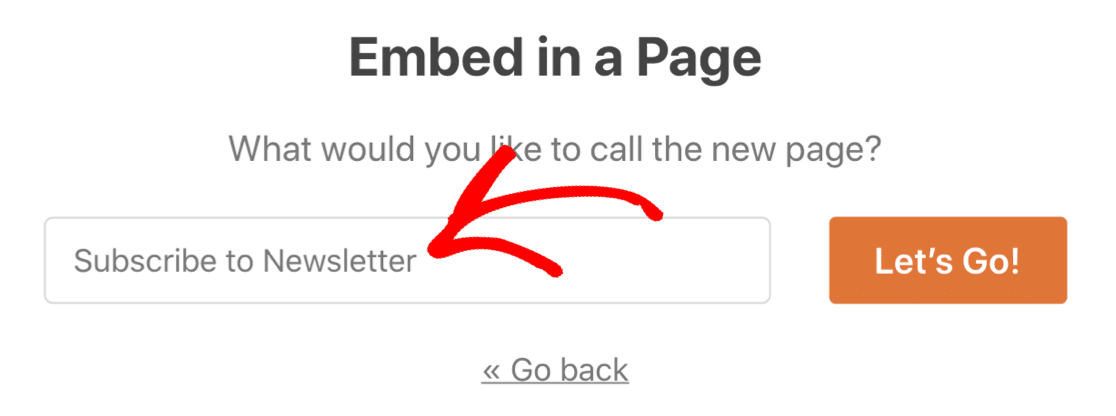
Wenn jemand das Kontrollkästchen Mode ankreuzt, führt WPForms die erste Verbindung aus und fügt sie der Modegruppe hinzu, die wir in Mailchimp hinzugefügt haben. Wenn sie Homeware auswählen, wird die zweite Bedingung ausgeführt.
Wenn sie beide auswählen, wird die dritte UND-Bedingung ausgeführt.
Und das war's! Jetzt wissen Sie, wie Sie jemanden ganz einfach über ein WordPress-Formular zu einer Mailchimp-Gruppe hinzufügen können.
Erstellen Sie jetzt Ihr WordPress-Formular
Als nächstes sehen Sie sich weitere Mailchimp + WordPress Tutorials an
Möchten Sie mehr über die Verwendung von Mailchimp mit WordPress erfahren? Sehen Sie sich diese Tutorials und Anleitungen an:
- WPForms vs Mailchimp Form Builder: Welchen sollten Sie verwenden?
- 5 Mailchimp-Alternativen, die leistungsfähiger sind (+besserer Support)
- Und schließlich sollten Sie einen Blick auf diese Liste der wichtigsten Mailchimp-Integrationen werfen!
Sind Sie bereit, Ihr Formular zu erstellen? Starten Sie noch heute mit dem einfachsten WordPress-Formularerstellungs-Plugin. WPForms Pro enthält viele kostenlose Vorlagen und bietet eine 14-tägige Geld-zurück-Garantie.
Wenn dieser Artikel Ihnen geholfen hat, folgen Sie uns bitte auf Facebook und Twitter für weitere kostenlose WordPress-Tutorials und -Anleitungen.