AI Zusammenfassung
Möchten Sie eine einfache E-Mail-Anmeldung für Ihre Website-Besucher mit Constant Contact und WordPress-Formularen erstellen? Das ist ein superschneller Prozess, der einfach auszuführen ist. Es ist auch ein Kinderspiel für Ihre Besucher, Ihre E-Mails mit nur einem kurzen Klick auf ein Kontrollkästchen zu abonnieren.
Erstellen Sie jetzt Ihr Wordpress-Formular
Ich zeige Ihnen, wie Sie ganz einfach ein Anmeldefeld zu Ihrem Formular hinzufügen können, damit Sie Ihre E-Mail-Liste im Handumdrehen erweitern können.
Constant Contact und WordPress-Formulare: Checkbox für die Anmeldung hinzufügen
Die Verbindung von Constant Contact und WordPress ist schnell und einfach mit WPForms, das ich in diesem Tutorial verwenden werde. WPForms lässt sich nahtlos in Constant Contact integrieren, so dass Sie innerhalb weniger Minuten ein Formular veröffentlichen und E-Mail-Adressen sammeln können. Es sind 3 schnelle Schritte. Das war's!
Sind Sie bereit? Dann fangen wir an.
Einrichtung
Um den Prozess zu beschleunigen, sollten Sie einige Dinge vorbereiten, bevor wir loslegen. Das wird dafür sorgen, dass alles reibungslos abläuft, während wir gemeinsam durch das Tutorial gehen.
- WPForms. Bitte stellen Sie sicher, dass Sie sich für ein Konto registrieren (Sie benötigen Basic oder höher, um auf die Constant Contact-Integration zuzugreifen) und installieren Sie das WPForms-Plugin auf Ihrer WordPress-Website.
- Constant Contact. Da sich diese Anleitung an Benutzer von Constant Contact richtet, sollten Sie sicherstellen, dass Sie ein aktuelles Konto haben und Ihre Anmeldedaten bereithalten.
Schwierigkeitsgrad: Anfänger
Schritt 1: Verbinden Sie WPForms und Constant Contact
Obwohl Sie diesen Schritt auch später durchführen können - und ich werde erwähnen, wo, wenn wir dazu kommen - stelle ich immer gerne sicher, dass meine Integrationen zu Beginn verbunden sind.
Navigieren Sie in Ihrem WordPress-Dashboard zu WPForms " Einstellungen und klicken Sie dann auf die Registerkarte Integrationen.
Suchen Sie auf diesem Bildschirm die Option zur Integration von Constant Contact.
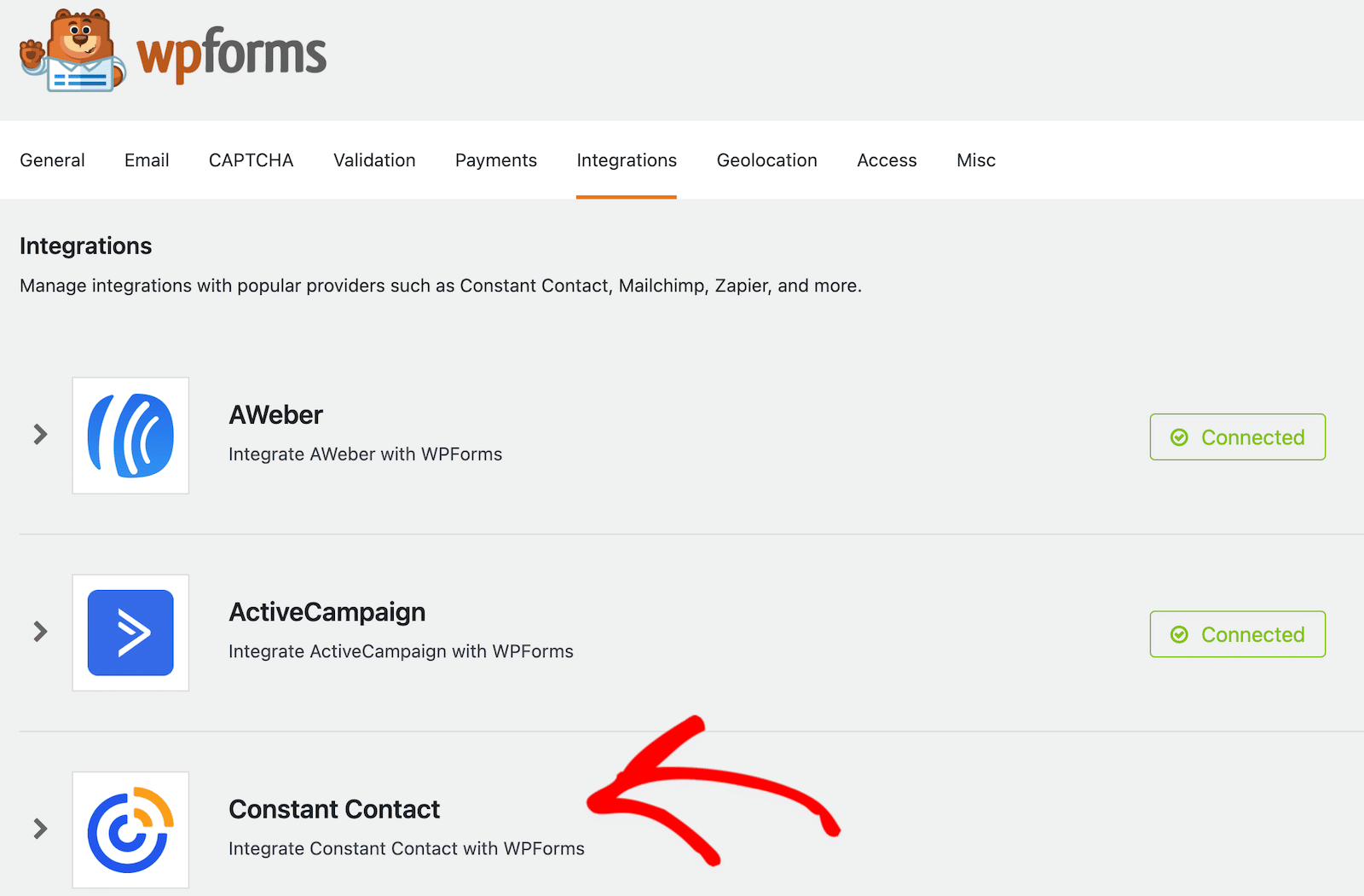
Klicken Sie auf Constant Contact, um mit der Einrichtung der Integration zu beginnen.
Wenn die Optionen angezeigt werden, klicken Sie auf den Link " Klicken Sie hier, um sich bei Constant Contact zu registrieren". Sie werden aufgefordert, sich bei Ihrem Constant Contact-Konto anzumelden, und durchlaufen dann den Einrichtungsprozess.
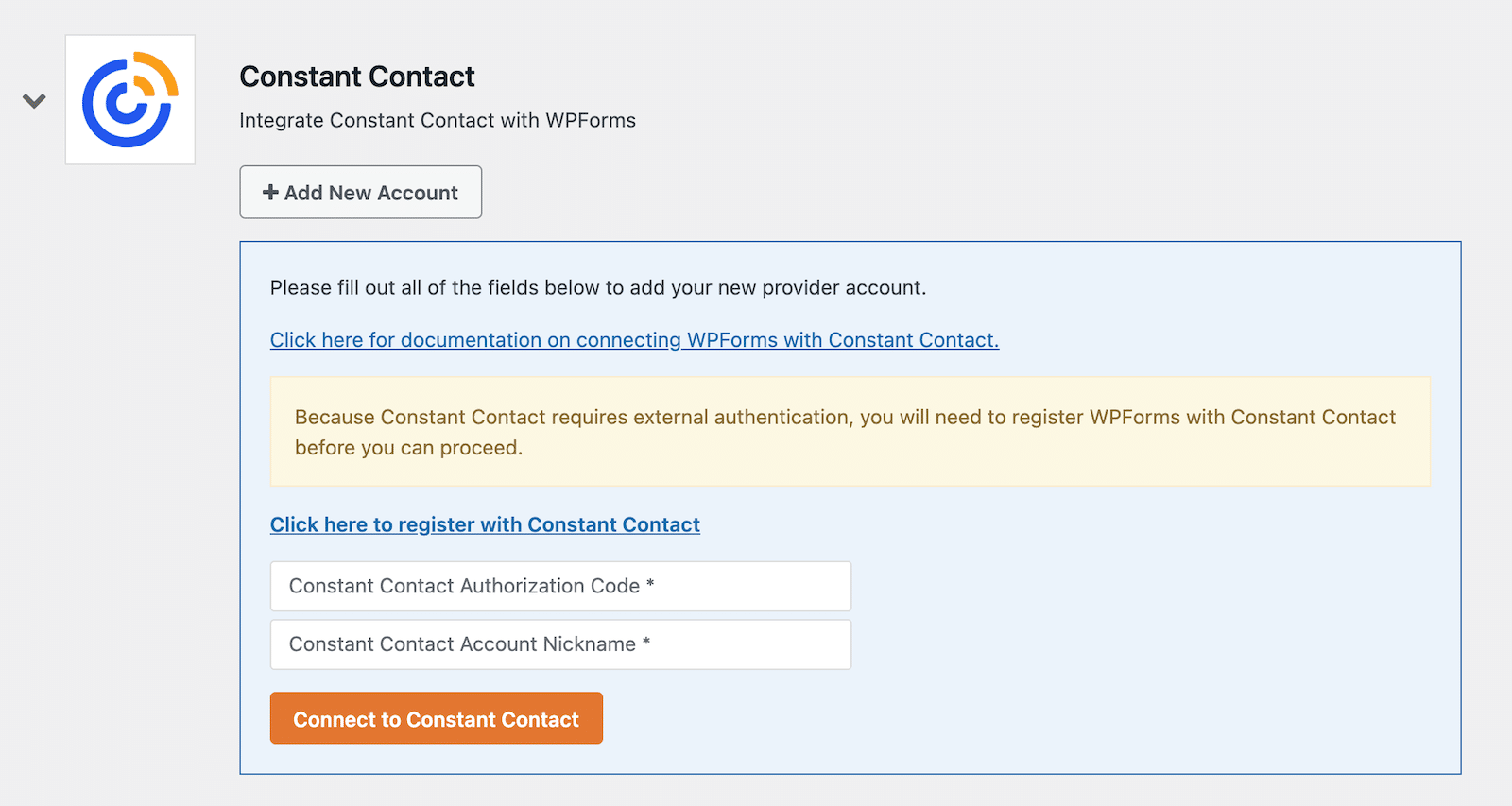
Wenn Sie die Authentifizierung Ihres Kontos abgeschlossen haben, erhalten Sie einen Constant Contact-Autorisierungscode. Kopieren Sie diesen und fügen Sie ihn in das entsprechende Feld ein, geben Sie Ihrem Konto einen Spitznamen und klicken Sie auf Mit Constant Contact verbinden, um die Einrichtung abzuschließen.
Wenn der Vorgang erfolgreich abgeschlossen ist, sehen Sie eine Anzeige, die Ihnen mitteilt, dass die Verbindung hergestellt wurde.
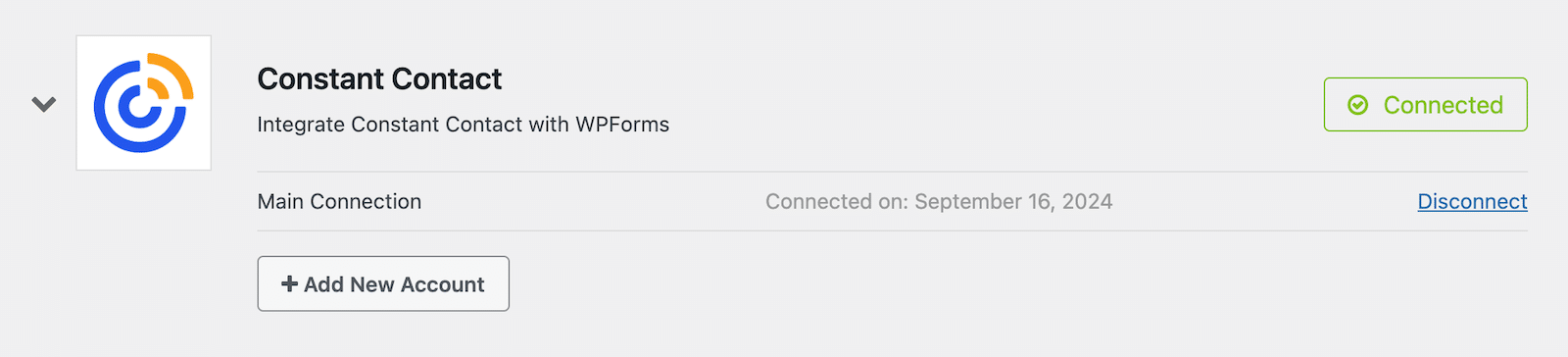
Ziemlich einfach, oder? Nachdem die Verbindung hergestellt ist, können wir nun Ihr Formular einrichten.
Schritt 2: Ein Formular erstellen
Gehen Sie in der linken Navigationsleiste Ihres WordPress-Dashboards auf WPForms " Add New.
Es wird ein Bildschirm mit Vorlagenoptionen angezeigt. WPForms kommt mit 2.000+ Formularvorlagen. Sie können sie so verwenden, wie sie sind, oder sie bearbeiten, um sie zu Ihren eigenen zu machen. Vorlagen können Sie eine Tonne Zeit sparen, so dass das ist, was wir hier tun werden.
Wählen Sie die Vorlage Einfaches Kontaktformular. Wenn Sie sie aus irgendeinem Grund nicht oben in den Vorlagenoptionen sehen, können Sie auch danach suchen.
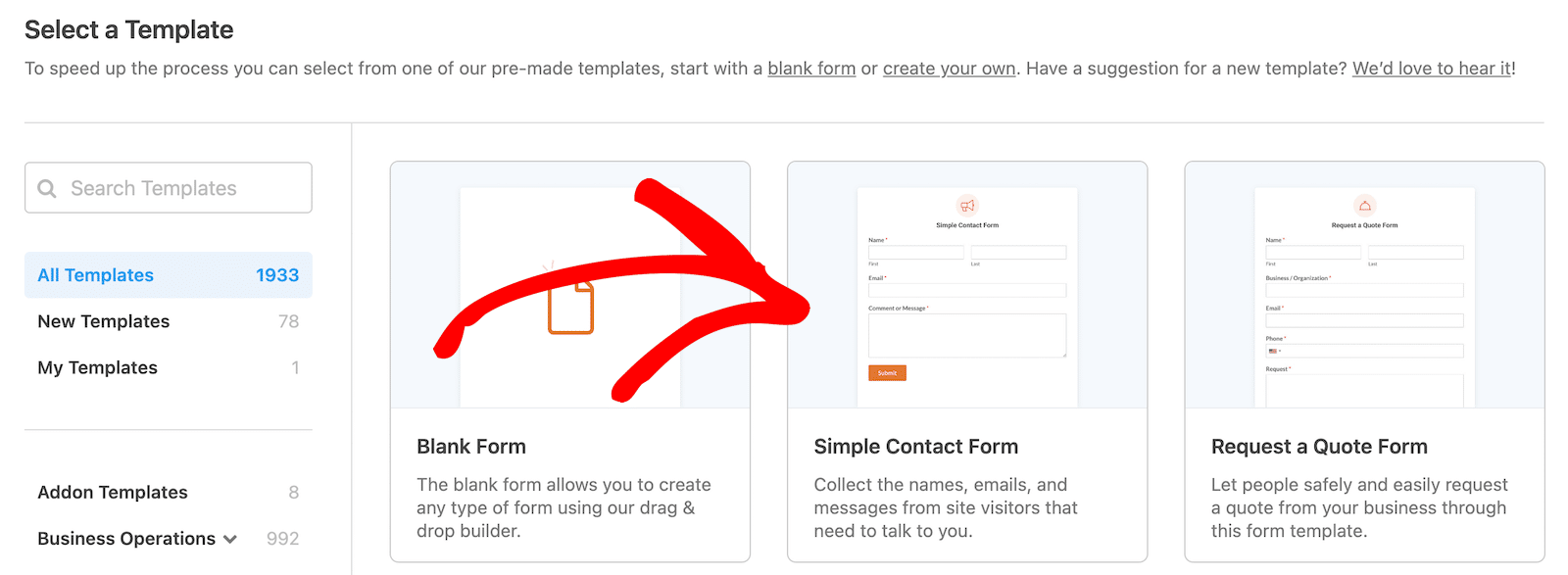
Wenn Sie die Vorlage auswählen, wird sie im Formulareditor geöffnet. Sie werden sehen, dass es Felder für Name, E-Mail und Kommentar oder Nachricht enthält. Sie können nach eigenem Ermessen Felder hinzufügen oder entfernen. Ziehen Sie sie einfach per Drag & Drop aus den Feldoptionen auf der linken Seite in den Formular-Editor.
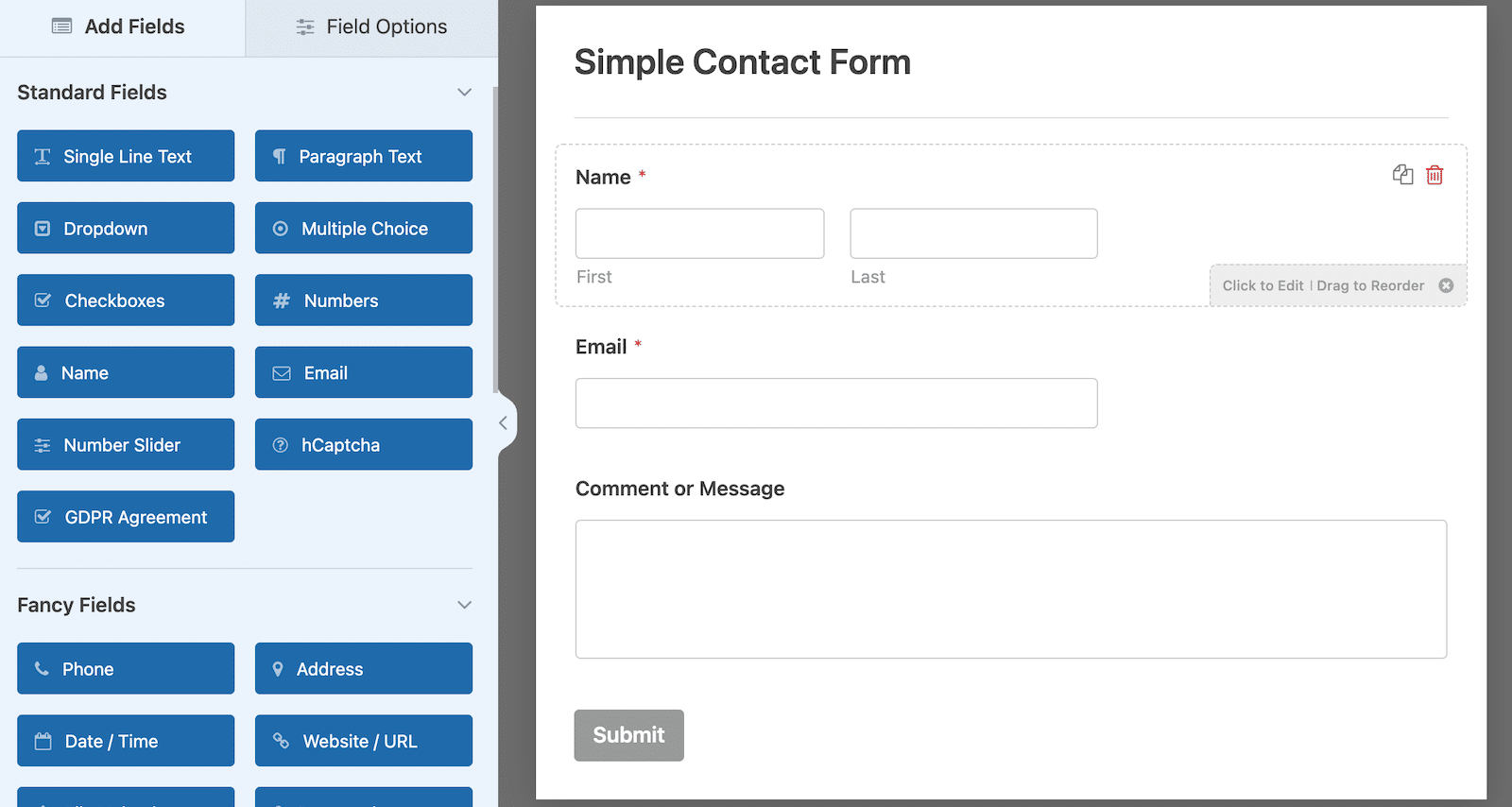
Dieses Formular sieht für mich so, wie es ist, ziemlich gut aus, also werde ich nur ein Kontrollkästchen hinzufügen, mit dem die Leute meine E-Mails abonnieren können.
Dazu ziehe ich einfach ein Kontrollkästchen-Feld aus den Optionen für Standardfelder und lege es an der gewünschten Stelle im Formularersteller ab.
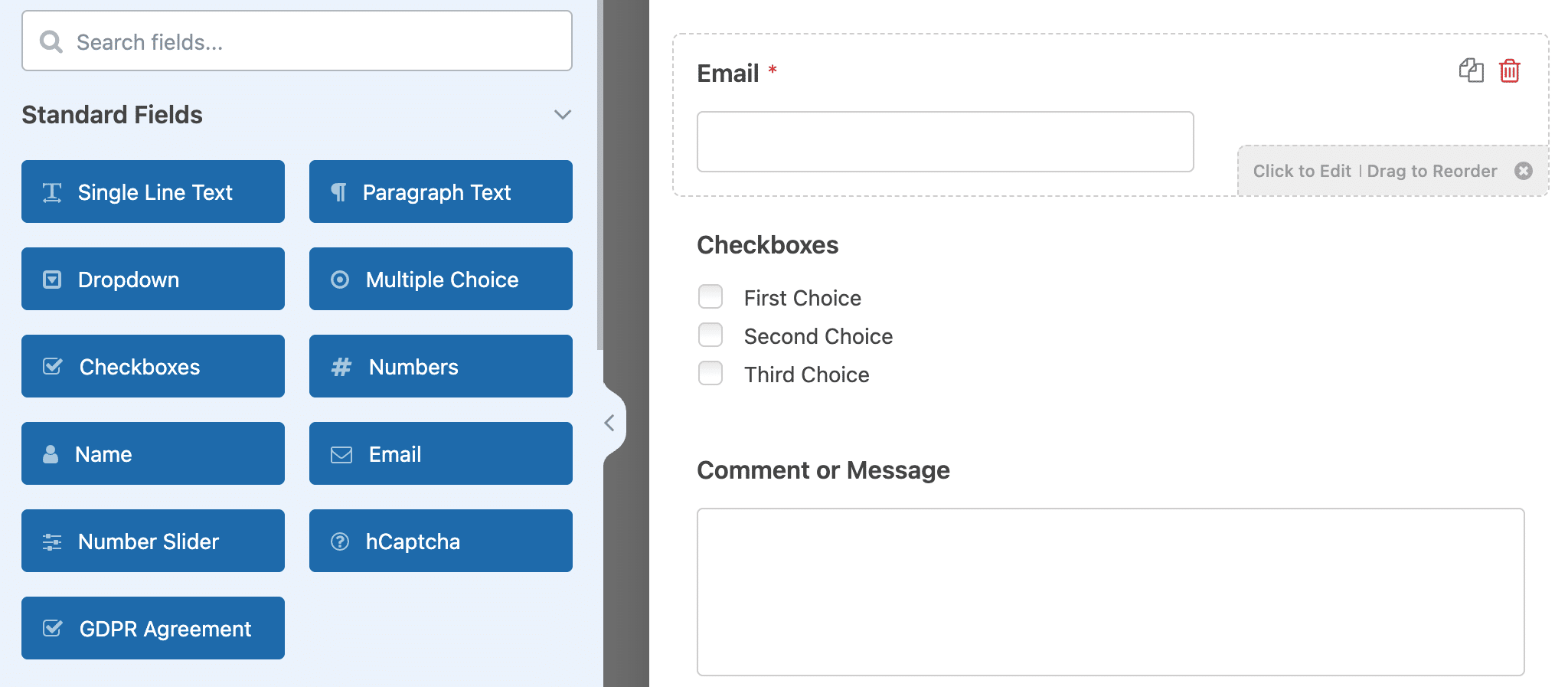
Standardmäßig gibt es 3 Auswahlmöglichkeiten. Wenn Sie auf das Feld klicken, können Sie 2 davon entfernen und die verbleibende Auswahl in den Text ändern, den Sie für das Abonnement-Optin verwenden möchten. Ich werde "Subscribe to Our Email!" für meinen Text verwenden.
Wir möchten jedoch nicht, dass die Benutzer die Überschrift Checkboxes auf dem Formular sehen, also blenden wir sie aus.
Klicken Sie bei noch geöffneten Kontrollkästchen auf die Registerkarte Erweitert. Scrollen Sie dann nach unten, bis Sie eine Option zum Ausblenden der Beschriftung sehen. Aktivieren Sie diese Option. Dann sehen Sie, dass die Überschrift der Kontrollkästchen vor der öffentlichen Ansicht verborgen ist.
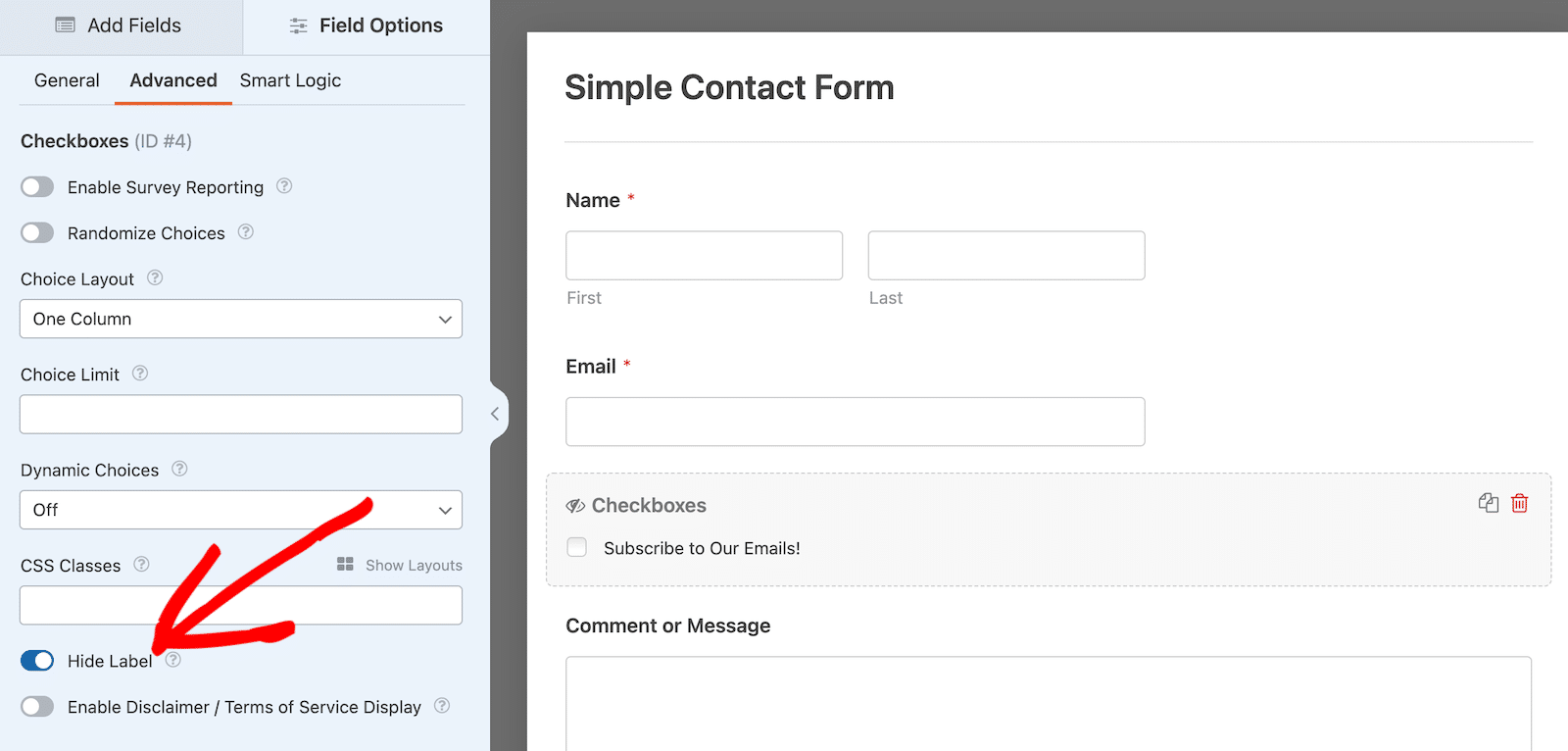
Klicken Sie nun auf die orangefarbene Schaltfläche Speichern oben rechts.
Wenn Sie Ihr Formular in der Vorschau betrachten, sollten Sie das Kontrollkästchen ohne Überschrift sehen.
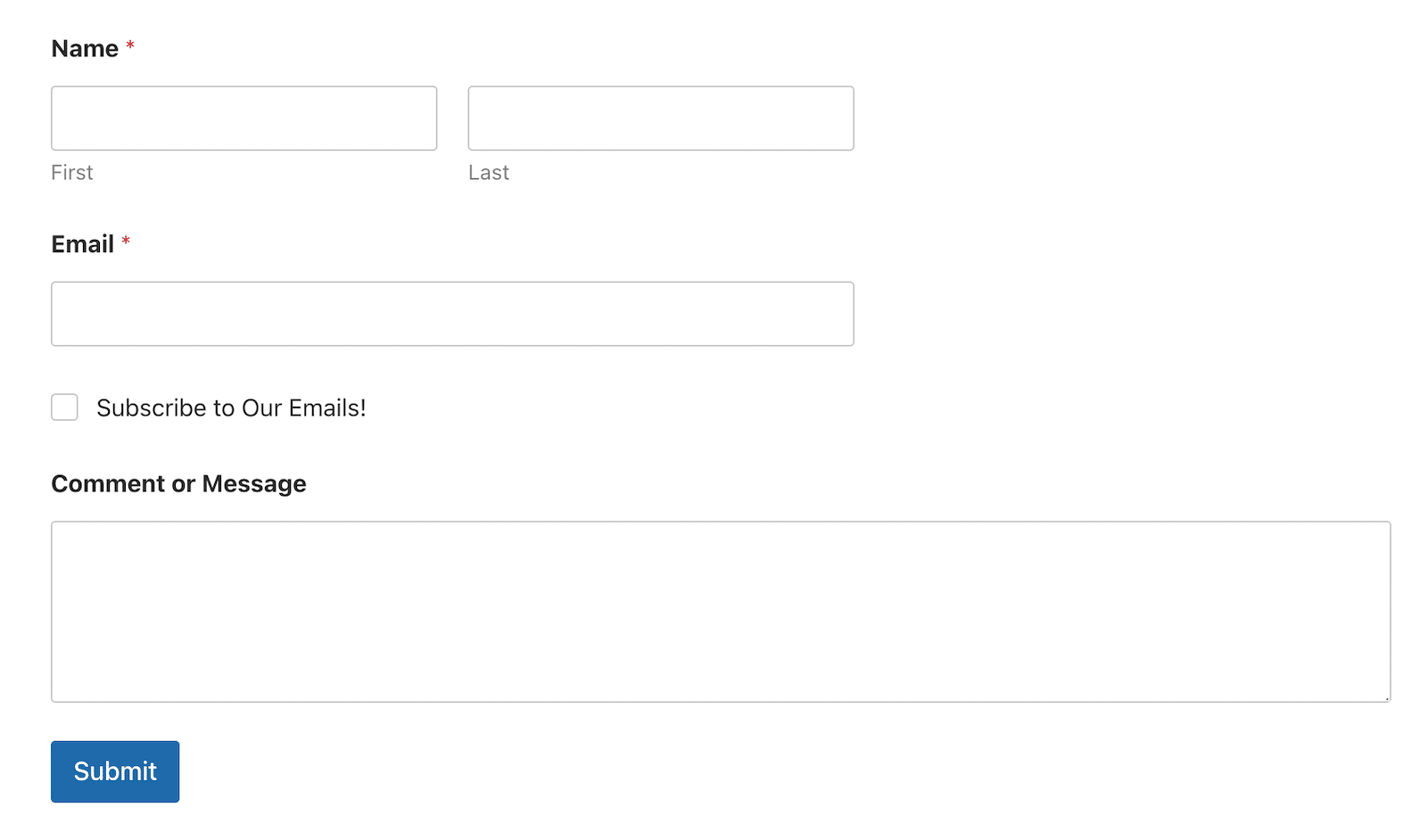
Wir sind fast fertig! Alles, was wir noch tun müssen, ist die Zuordnung der Formularfelder zu Constant Contact und die Aktivierung der bedingten Logik. Aber keine Sorge, auch wenn sich das kompliziert anhört, ist es schnell und schmerzlos.
Schritt 3: Zuordnung der Formularfelder zu Constant Contact
Wenn Sie die Constant Contact-Integration vor Beginn dieses Tutorials noch nicht eingerichtet haben, können Sie sie hier einrichten. Er wird Sie bei Bedarf durch die einzelnen Schritte führen.
Ich gehe davon aus, dass Sie es bereits eingerichtet haben, also machen wir einfach mit dem nächsten Schritt weiter.
Mit der Form Builder noch geöffnet, navigieren Sie zu Marketing " Constant Contact aus der WPForms Seitenleiste Navigation. Klicken Sie auf die Schaltfläche Neue Verbindung hinzufügen, und Sie werden aufgefordert, einen Spitznamen für die Verbindung einzugeben. Dieser ist nur für Ihre Verwendung bestimmt.
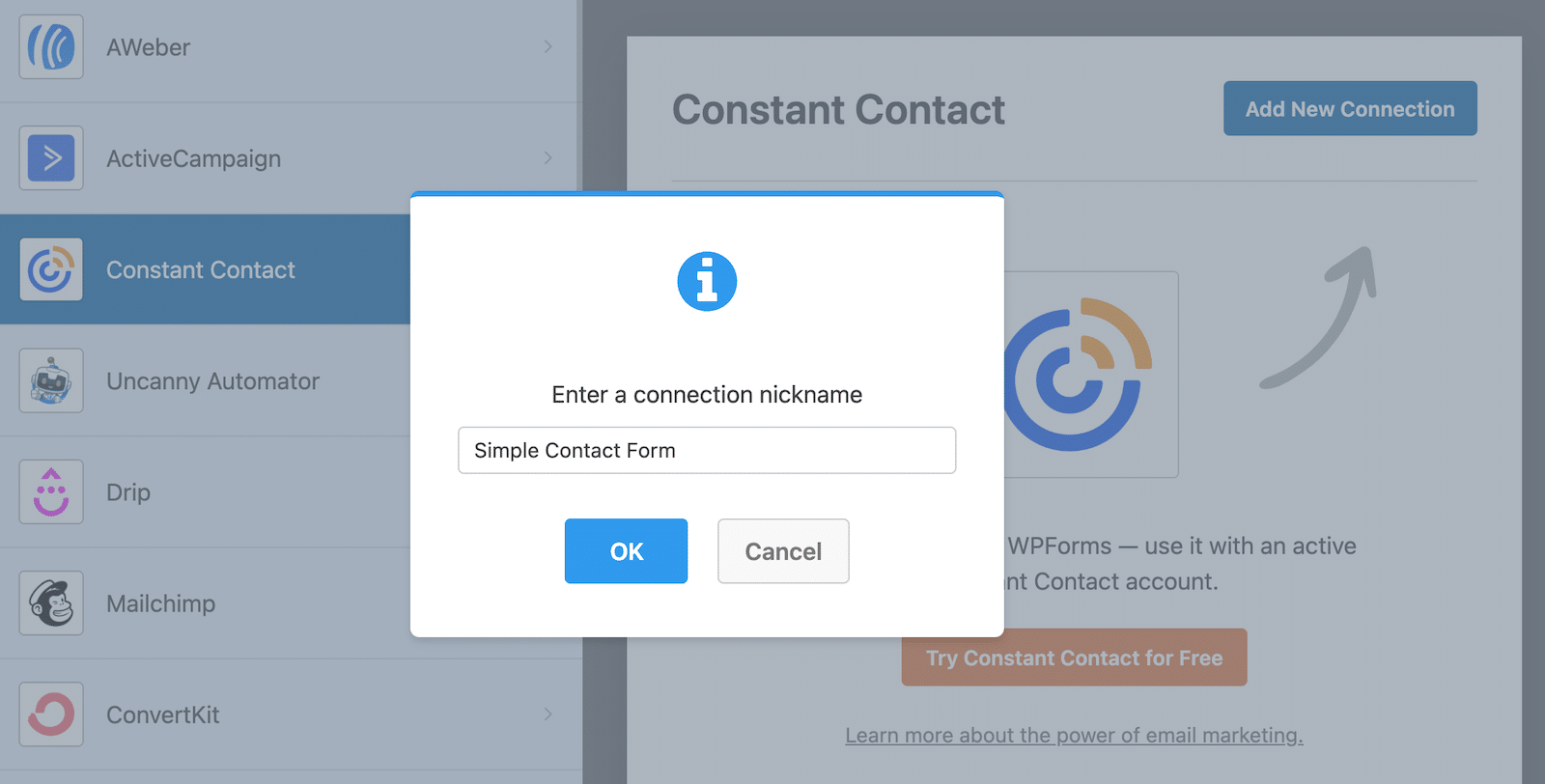
Sobald Sie der Verbindung einen Spitznamen gegeben haben, sehen Sie Optionen für die Zuordnung von Formularfeldern zwischen dem Formular, das Sie auf WPForms erstellt haben, und Ihrem Constant Contact-Konto.
Wählen Sie das Konto und die E-Mail-Liste aus, an die Sie die in Ihrem Kontaktformular erfassten Informationen senden möchten. Dann können Sie die Listenfelder zuordnen. Eine E-Mail-Adresse ist erforderlich, aber ich empfehle, auch das Namensfeld zuzuordnen, damit der Name des Abonnenten an Constant Contact übermittelt wird.
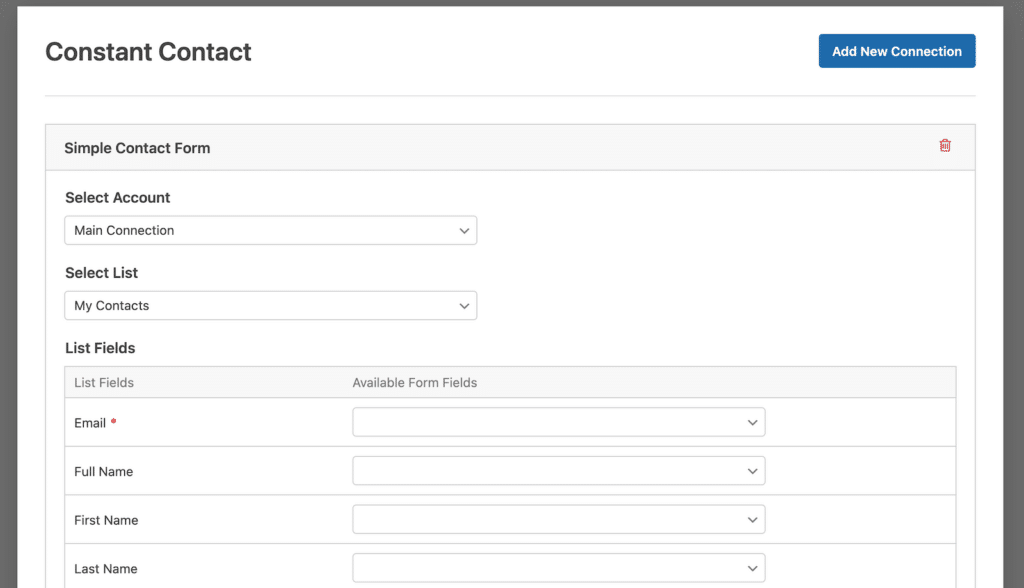
Nachdem Sie die Felder ausgewählt haben, die Sie zuordnen möchten, blättern Sie nach unten, bis Sie einen Kippschalter für die bedingte Logik sehen. Klicken Sie auf den Schalter, um die bedingte Logik zu aktivieren.
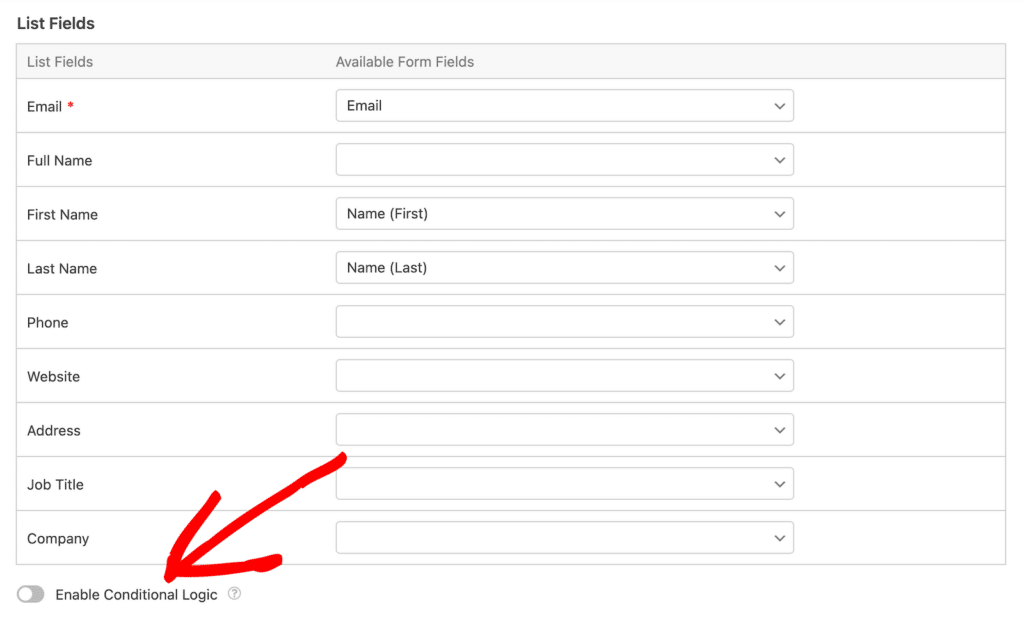
Sobald Sie die bedingte Logik aktiviert haben, können Sie dem Programm mitteilen, was es mit bestimmten Informationen aus Ihrem Formular tun soll. In diesem Fall möchten wir sicherstellen, dass der Name und die E-Mail-Adresse zu unserer Constant Contact-Liste hinzugefügt werden, wenn jemand das Kontrollkästchen zum Abonnieren von E-Mails auswählt.
Dazu weisen wir das Programm an, die Verbindung zu verarbeiten, wenn das Kontrollkästchen Abonnieren Sie unsere E-Mails! Mit anderen Worten, die Verbindung wird verarbeitet, wenn die Option zum Abonnieren ausgewählt ist.

Ihr Formular ist nun vollständig! Klicken Sie auf die orangefarbene Schaltfläche Speichern in der oberen rechten Ecke. Jetzt müssen Sie das Formular nur noch auf Ihrer Website einbetten. Dies können Sie über die Schaltfläche Einbetten im Formularersteller tun. Wenn Sie Hilfe benötigen, lesen Sie unseren Leitfaden über 3 Möglichkeiten, ein Formular in Ihre WordPress-Website einzubetten.
Sobald Ihr Formular auf Ihrer Website aktiv ist, können Sie Ihr Constant Contact-Konto aufrufen, um zu sehen, wer sich angemeldet hat.
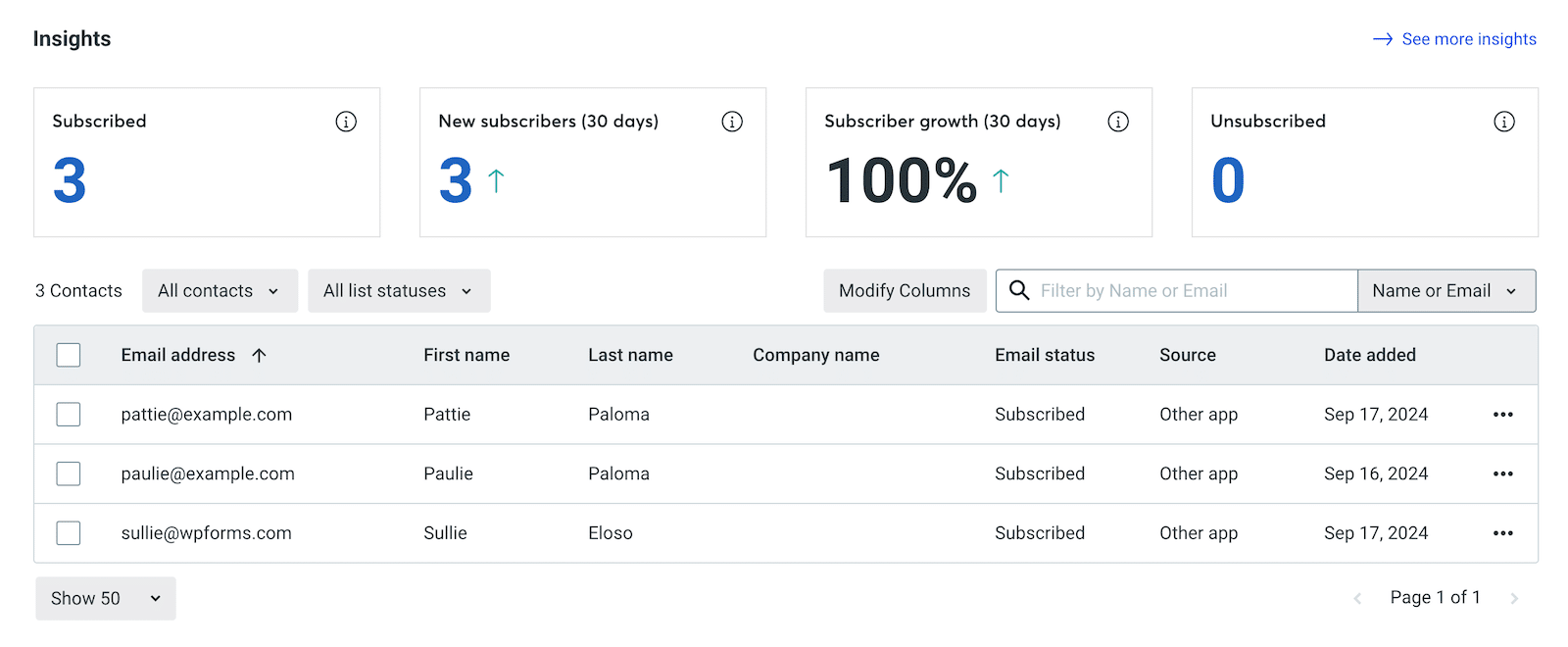
Und das ist auch schon alles! Auch wenn wir Schritt für Schritt durchgegangen sind, war es doch ziemlich einfach, oder? Verbinden Sie Constant Contact und WordPress mit WPForms, und dann nur 3 schnelle Schritte. Nichts Besonderes 🙂 .
Als Nächstes lassen Sie Ihre E-Mail-Liste wachsen, um die Konversionen zu steigern.
E-Mail-Marketing ist ein wichtiger Bestandteil jeder Marketingstrategie. Wenn Sie noch unschlüssig sind, wie wichtig es ist, sollten Sie sich einige der aktuellen Statistiken zum E-Mail-Marketing ansehen.
Wenn Sie mehr über den Aufbau und die Erweiterung Ihrer E-Mail-Liste erfahren möchten, lesen Sie unsere Beiträge darüber, warum Sie eine E-Mail-Liste aufbauen sollten und wie Sie sie schnell erweitern können.
Erstellen Sie jetzt Ihr Wordpress-Formular
Sind Sie bereit, Ihr Formular zu erstellen? Starten Sie noch heute mit dem einfachsten WordPress-Formularerstellungs-Plugin. WPForms Pro enthält viele kostenlose Vorlagen und bietet eine 14-tägige Geld-zurück-Garantie.
Wenn dieser Artikel Ihnen geholfen hat, folgen Sie uns bitte auf Facebook und Twitter für weitere kostenlose WordPress-Tutorials und -Anleitungen.

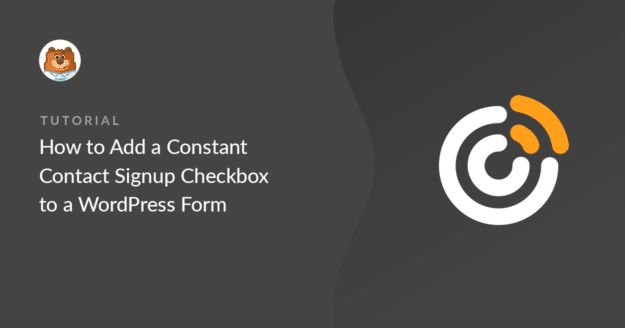


Hallo toller Artikel - müssen Sie wp pro haben, um E-Mail-Abonnenten zu konstantem Kontakt zu füllen? dies scheint auf anderen Artikeln zu sprechen sein und ich kann nicht eine echte Antwort bekommen. Ich möchte keine Zeit verschwenden, wenn ich gehen "lite" und ich kann nicht die beiden zu integrieren. Ich danke Ihnen
Hallo Suzie,
Sehr berechtigte Frage. Unsere Constant Contact Integration funktioniert mit WPForms Lite. Hoffe das hilft🙂